مرحبًا بك في مقال إدخال البيانات وتعديلها وتحريرها، من سلسلة مقالاتنا حول كيفية استخدام برنامج مايكروسوفت إكسل. سنبدأ في هذا المقال بتطوير ورقة العمل حتى تظهر كما في الشكل 01 "مثال لورقة عمل إكسل مع مخطط مضمَّن"، المهارات التي سنشرحها في هذا المقال هي المستخدمةُ عادةً في المراحل الأولى من تطوير ورقة عملٍ واحدة أو أكثر في المصنف.
مثال لورقة عمل إكسل مع مخطط مضمَّن.
إدخال البيانات Entering Data
سوف نبدأ بإنشاء المصنف الموجود في الشكل 001 عن طريق إدخال البيانات يدويًا في ورقة العمل، وفي الخطوات الآتية كيفية كتابة عناوين الأعمدة الموجودة في الصف الثاني من ورقة العمل:
- اختر الخلية A2 في ورقة العمل.
- اكتب كلمة "الشهر".
- اضغط على السهم المتجه نحو اليمين، ستُحفَظ بذلك الكلمة في الخلية A2، ثم حدِّد الخلية المجاورة لها من ناحية اليمين.
- اكتب كلمة "وحدة المبيعات" ثم اضغط على السهم المتجه نحو اليمين.
- كرر هذه العملية لكتابة باقي المعلومات ("متوسط السعر" و"السعر بالدولار").
يوضح الشكل كيف ستبدو ورقة عملك بعد إدخال عناوين الأعمدة في الصف 2، وهنا قد تلاحظ اختفاء بعض الكلمات، لأن العمودَ أصغر من أن يناسب الكلمات التي أدخلتها.
إدخال عناوين الأعمدة في ورقة العمل.
التأكد من صحة العمل
يُعَد إدخال عناوين الأعمدة التي تصف البيانات والمعلومات بدقة أمرًا حساسًا وخطرًا عند إدراجها في كل عمود في ورقة العمل. وفي بيئة عملك الرسمية، من المرجّح أنك ستشارك مصنفات إكسل مع زملائك في العمل، لذا فاختيارك الجيد لعناوين الأعمدة سيقلل من احتمالات حدوث سوء فهم للبيانات المُدخلة في ورقة العمل، والتي قد تؤدي إلى أخطاءٍ فادحة ومكلفة حسب مجال عملك.
- اختر الخلية B3.
- اكتب الرقم "2670" ثم اضغط على زر الإدخال Enter، وسيفعّل هذا الخلية B4، إذ أن استخدام زر الإدخال يُعَد طريقةً فعالةً لإدخال البيانات عموديًا باتجاه أسفل العمود.
- كرر الخطوة (7) لإدخال الأرقام التالية في الخلية B4 حتى الخلية B14:
2160, 515, 590, 1030, 2875, 2700, 900, 775, 1180, 1800, 3560
لماذا نتجنب استخدام التنسيق عند إدخال أرقام في ورقة العمل؟
يُفضل تجنب كتابة رموز التنسيق عند كتابة الأرقام في ورقة العمل (مثل: رمز الدولار $ والفواصل من النوع ' وغيرهم). وبالرغم من أن إكسل يسمح لك بإدخال هذه الرموز، إلا أنها تُبطئ من عملية إدخال البيانات، لذلك من الأفضل أن تستخدم ميزات التنسيق في إكسل لإضافة الرموز إلى الأرقام بعد كتابتها في ورقة العمل.
- اختر الخلية C3.
- اكتب الرقم 9.99 واضغط زر الإدخال.
- كرر الخطوة (10) لإدخال الأرقام التالية في الخلية C4 حتى الخلية C14:
12.49, 14.99, 17.49, 14.99, 12.49, 9.99, 19.99, 19.99, 19.99, 17.49, 14.99
- اختر الخلية D3.
- اكتب الرقم 26685 واضغط زر الإدخال.
- كرر الخطوة (13) لإدخال الأرقام التالية في الخلية D4 حتى الخلية D14:
26937, 7701, 10269, 15405, 35916, 26937, 17958, 15708, 23562, 31416, 53370
حتى تتأكد من سلامة العمل، من المهم جدًا أن تراجع وتدقق ورقة عملك بحرص، خاصةً عند إدخال بياناتٍ رقمية، إذ أن تبديل الأرقام عند إدخال البيانات يدويًا يُعَد خطأً شائعًا. فعلى سبيل المثال: قد تبدل الرقم 536 بالرقم 563، وخطأٌ كهذا قد يهدد طبعًا سلامة مُصنفك.
يوضِّح الشكل الآتي كيف يجب أن يكون شكل ورقة العمل بعد إدخال البيانات. تحقق من أرقامك بعناية للتأكد من أنها قد أُدخلت بدقةٍ في ورقة العمل.
إدخال مُكتمل للبيانات في الأعمدة B و C و D.
تعديل البيانات Editing Data
بإمكانك تغيير البيانات المُدخلة في الخلايا عبر الضغط ضغطةً مزدوجةً على موقع الخلية، أو عن طريق استخدام شريط الصيغ؛ فكما لاحظت أن البيانات التي تُدخلها في الخلية تظهر أيضًا في شريط الصيغ، فهذا الشريط يُستخدم في إدخال البيانات بالإضافة لتعديل البيانات التي قد أُدخلت فعلًا.
ستوضح لك الخطوات التالية كيفية إدخال البيانات وتعديل البيانات التي أُدخلت مسبقًا:
- اختر الخلية A15 في ورقة العمل "ورقة 1".
- اكتب الكلمة "الإجـ" واضغط على زر الإدخال.
- اضغط على الخلية A15.
- حرك مؤشر الفأرة إلى شريط الصيغ، ستلاحظ تغير شكل المؤشر، حرك المؤشر إلى نهاية الكلمة "الإجـ" واضغط يسارًا.
- اكتب الحروف "مالي" لإكمال الكلمة "الإجمالي".
- اضغط فوق علامة الاختيار الموجودة على يسار شريط الصيغ، هذا سيغير شكل الخلية.
استخدام شريط الصيغ وتعديل وإدخال البيانات.
- اضغط مرتين على الخلية A15.
- أضف مسافةً بعد كلمة "إجمالي" واكتب كلمة "المبيعات".
- اضغط على زر الإدخال.
وفي حال كانت هناك أوامر تريد إعطاءها دون استخدام الفأرة، فيمكنك مثلًا تعديل البيانات في الخلية عبر اختيار الخلية المراد تعديلها والضغط زر F2 في لوحة المفاتيح.
الملء التلقائي Auto Fill
هي خاصية في برنامج إكسل تمكّنك من إكمال البيانات المُدخلة سواءً كان التسلسل كميًا أو نوعيًا، وبإمكانك استخدامها أيضًا في نسخ ولصق المعلومات في ورقة العمل.
تكون هذه الميزة ممتازةً في حال إدخال البيانات يدويًا إلى ورقة العمل، ولها استخدامات عديدة، ولكن تظهر فائدتها العظمى عند استخدامها في إدخال البيانات ذات التسلسل المحدد، مثل الأرقام (2.4.6.8…) إلى آخره، أو إدخال البيانات غير الرقمية مثل أيام الأسبوع أو أشهر السنة. توضح الخطوات التالية كيف يمكن استخدام هذه الخاصية لإدخال أشهر السنة في العمود A:
- اختر الخلية A3 في ورقة العمل.
- اكتب الكلمة "يناير" واضغط على زر الإدخال.
- اختر الخلية A3 مرةً أخرى.
- حرك مؤشر الفأرة إلى الجانب السفلي الأيمن من الخلية A3. سيظهر لك مربعٌ صغير بأسفل الخلية، يسمى هذا المربع بـ "مقبض التعبئة"، عندما يقترب مؤشر الفأرة من مقبض التعبئة تتحول علامة الزائد البيضاء إلى علامة زائد سوداء.
مقبض التعبئة.
5.اضغط على الفأرة واسحب مقبض التعبئة حتى الخلية A14، وستلاحظ أن مربع مقبض التعبئة يشير إلى الشهر الذي سيوضع في كل خلية. بعدها حرر زر الفأرة الأيسر عندما يظهر في مربع التعبئة كلمة "ديسمبر".
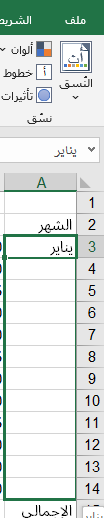
الملء التلقائي.
بمجرد تحريرك للفأرة، ستظهر جميع شهور السنة بالترتيب في نطاق الخلايا "A3:A14". سيظهر أيضًا زر خيارات الملء التلقائي؛ وبالضغط على هذا الزر، ستظهر لك عدة خيارات لتساعدك في إدراج البيانات في مجموعة من الخلايا.
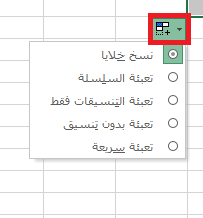
خيارات زر الملء التلقائي.
- اضغط بالفأرة على زر "خيارات الملء التلقائي".
- اختر "نسخ خلايا"، سيؤدي هذا إلى تغيير الأشهر في نطاق الخلايا "A4:A14" إلى "يناير".
- اضغط مرةً أخرى على زر "خيارات الملء التلقائي".
- اضغط على خيار تعبئة الأشهر لإعادة شهور السنة إلى نطاق الخلايا "A4:A14". سيؤدي خيار "سلسلة التعبئة" إلى نفس النتيجة.
حذف البيانات Delete data وإلغاء الخطوة الأخيرة Undo Command
هنالك العديد من الطرق التي بإمكانك استخدامها لحذف بياناتٍ محددة من ورقة العمل، سنشرح بعضها بالتفصيل في هذا المقال.
بإمكانك استخدام "إلغاء الخطوة الخيرة" دومًا لتساعدك في استعادة بياناتٍ حُذفت بالخطأ من ورقة العمل. وستوضح لك الخطوات التالية كيفية حذف خلية أو نطاق من الخلايا:
- اختر الخلية C2.
- اضغط على زر الحذف Delete في لوحة المفاتيح، ستُحذف بذلك البيانات التي تحتويها الخلية.
- حدد نطاق الخلايا "C3:C14" عن طريق الإشارة إلى الخلية C3 ثم سحب الفأرة حتى الخلية C14.
- أشر بالفأرة إلى مقبض التعبئة وستلاحظ أن علامة الزائد البيضاء تحولت إلى اللون الأسود.
- اضغط على علامة الزائد السوداء، واسحب السهم مجددًا إلى الخلية C3 ثم حرر الفأرة، ستُحذف بذلك البيانات الموجودة في نطاق هذه الخلايا.
استخدام الملء التلقائي وحذف البيانات.
- اضغط على خيار "إلغاء الخطوة الأخيرة" الموجود في شريط الوصول السريع للأدوات لتستعيد البيانات المحذوفة من نطاق الخلايا "C3:C14".
- اضغط على خيار "إلغاء الخطوة الأخيرة" مجددًا لتستعيد البيانات المحذوفة من الخلية C2.
أوامر يمكن إعطاؤها دون استخدام الفأرة
من أمثلة هذه الأوامر نجد خيار "إلغاء الخطوة الأخيرة"، والذي من أجل الوصول إليه، اضغط مع الاستمرار على زر Ctrl ثم اضغط على الحرف Z.
- حدد نطاق الخلايا "C2:C14".
- اضغط على زر الإزالة أو المسح Clear الموجود في علامة التبويب الرئيسية Home في شريط إكسل. (انظر شكل "القائمة المنسدلة لأوامر المسح") ستظهر قائمة تحتوي على خياراتٍ عديدة للمسح والحذف. لاحظ أن لديك أيضًا خياراتٌ لمسح التنسيقات الموجودة في الخلية فقط أو الارتباطات التشعبية.
- اضغط على خيار "مسح الكل" لحذف البيانات في نطاق الخلايا.
- اضغط على خيار "إلغاء الخطوة الأخيرة" لاستعادة البيانات المحذوفة.
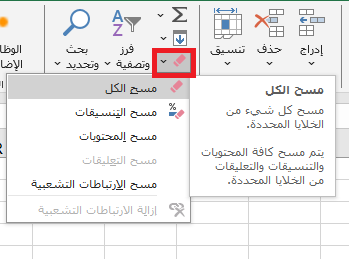
قائمة المسح.
ضبط قياسات الأعمدة والصفوف
هنالك بعض البيانات المُدخلة التي تبدو مقطوعةً أو غير كاملة، وهذا لأن العمود ضيق جدًا مقارنةً مع حجم الكلمة.
بإمكانك تعديل قياسات الأعمدة والصفوف في ورقة العمل حتى يتناسب حجمها مع البيانات المُدخلة في الخلية، وستشرح الخطوات التالية كيفية ضبط عرض الأعمدة وارتفاع الصفوف في ورقة العمل:
- حرك مؤشر السهم إلى النقطة بين العمود A والعمود B في ورقة العمل "ورقة 1" كما هو مُوضح في الشكل الموالي. يمكنك الآن رؤية علامة الزائد البيضاء تتحول إلى سهمٍ مزدوج.
- اسحب العمود إلى اليمين حتى تتمكن من رؤية الكلمة كاملةً، وستلاحظ أيضًا مربع عرض العمود (المربع الذي يظهر عند تعديل عرض العمود باستخدام طريقة الضغط والسحب) الذي يُظهر عدد الحروف التى تتسع في العمود باستخدام نوع الخط "Noto Sans Arabic".
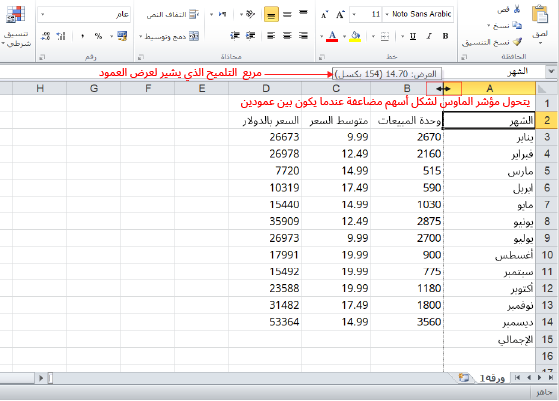
ضبط عرض الأعمدة.
- إن كنت بحاجة إلى تحديد عرضٍ معين لعمود أو أكثر، فقد تجد أن استخدام طريقة الضغط والسحب غير فعالة. الخطوات من 4 إلى 7 تشرح طريقةً أخرى لضبط عرض العمود بتحديد عدد الحروف أو المقاطع.
- اختر أي خلية في العمود A، وبإمكانك اختيار أكثر من خلية إن كنت ستحدد نفس عدد الحروف لكلّ الخلايا.
- اضغط على زر التنسيق في علامة التبويب الرئيسية. (انظر الشكل "مجموعة الخلايا في علامة التبويب الرئيسية")
- اضغط على خيار "عرض العمود" من القائمة المنسدلة (انظر الشكل "قائمة التنسيق")، وستفتح نافذة ضبط عرض العمود.
- اكتب الرقم "21" واضغط على زر التأكيد Ok. سيُضبط العمود A على العرض المناسب لعدد الحروف هذا. (انظر الشكل "نافذة ضبط عرض العمود")
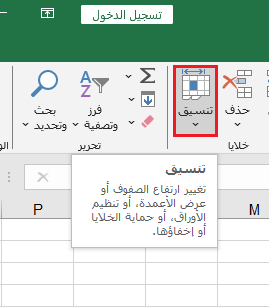
مجموعة الخلايا في علامة التبويب الرئيسية.
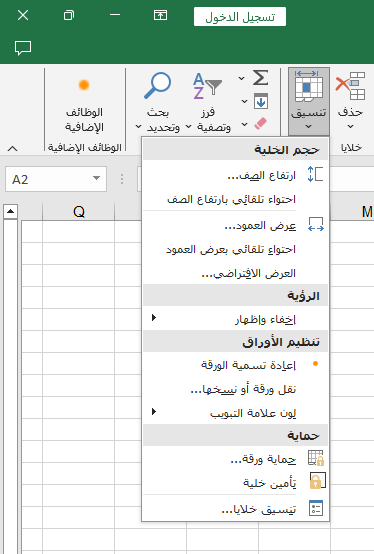
قائمة التنسيق.
نافذة ضبط عرض العمود.
أوامر يمكن إعطاؤها دون استخدام الفأرة
تستطيع هنا أن تعطي أوامر دون الحاجة لاستخدام الفأرة، كما يلي.
عرض العمود
لتحديد عرض العمود دون استخدام الفأرة، اتبع الخطوات التالية:
- اضغط على زر Alt في لوحة المفاتيح، ثم اضغط على أزرار H و O و W في نفس الوقت.
وفي ملفنا:
- اختر الخلية A15.
- اضغط على زر "التنسيق" في علامة التبويب الرئيسية. (انظر الشكل "مجموعة الخلايا في علامة التبويب الرئيسية")
- اضغط على خيار "طول الصف" من القائمة المنسدلة (انظر الشكل "قائمة التنسيق"). ستفتح نافذة ضبط طول الصف.
- اكتب الرقم "24" واضغط على زر التأكيد Ok. سينضبط الصف 15 ليكون طوله 24 نقطة.
تستخدم وحدة القياس pointMetric عند قياس ارتفاع الصف؛ وتكافئ 4.5 سنتيمترًا تقريبًا. وللتأكيد، لقد أُجريَ هذا التعديل في ارتفاع الصف لإنشاء مسافة بين مجاميع ورقة العمل هذه وبقية البيانات.
طول الصف
لتحديد طول الصف دون استخدام الفأرة، اتبع الآتي:
- اضغط على زر Alt في لوحة المفاتيح، ثم اضغط على أزرار H و O و W في نفس الوقت.
انظر الشكل "Excel Objective 1.0 بالعمود A والصف رقم 15 مُعدلان" حيث يظهر شكل ورقة العمل بعد التعديل.
Excel Objective 1.0 بالعمود A والصف رقم 15 مُعدلان.
مراجعة للمهارة: ضبط الأعمدة والصفوف
لضبط قياسات الأعمدة والصفوف يدويًا، اتبع الخطوات التالية:
- اختر على الأقل خليةً واحدةً في الصف أو العمود المراد تعديله.
- اضغط على علامة التبويب الرئيسية في شريط إكسل.
- اضغط على زر التنسيق في مجموعة الخلايا Cells group.
- اضغط على طول الصف أو عرض العمود من القائمة المنسدلة.
- أدخلْ طول الصف بالنقاط أو عرض العمود بالحروف في المربع.
- اضغط على زر الموافقة Ok.
إخفاء الأعمدة والصفوف Hide & Unhide
بالإضافة إلى ضبط أبعاد الأعمدة والصفوف، يمكنك أيضًا إخفاؤها من ورقة العمل. يفيد هذا الأسلوب في تحسين المظهر المرئي لورقة العمل التي تحتوي على بياناتٍ ليست ضروريةَ العرض. ستُعرض هذه الميزات باستخدام مصنف Excel Objective 1.0، ولكن لا حاجة لإخفاء أعمدة أو صفوف من ورقة العمل هذه، بالتالي سيكون استخدام هذه المهارة لغرض العرض التوضيحي فقط.
لإخفاء عمودٍ أو صف من ورقة عمل، اتبع الخطوات التالية:
- اختر الخلية C1 في ورقة العمل "ورقة 1".
- اضغط على زر التنسيق في علامة التبويب الرئيسية في شريط إكسل.
- اضغط على خيار "الإخفاء والإظهار Hide & Unhide" الموجود في القائمة المنسدلة، ستُفتح قائمة فرعية من الخيارات. (انظر الشكل "قائمة التنسيق").
- اختر "اخفاء الأعمدة " من القائمة الفرعية، سيختفي العمود C.
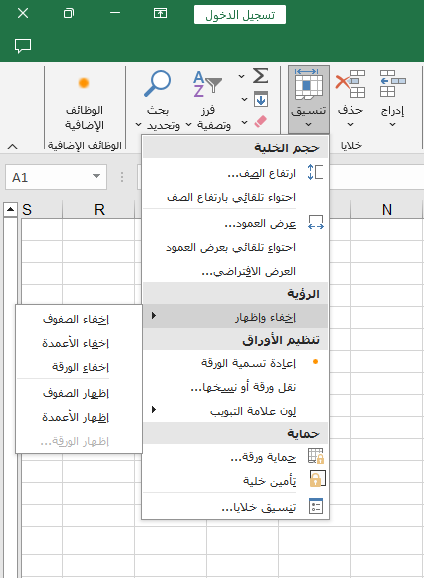
قائمة الإظهار والإخفاء الفرعية.
أوامر يمكن إعطاؤها دون استخدام الفأرة من بين هذه الأوامر:
إخفاء الأعمدة
- اضغط مع الاستمرار على زر Ctrl ثم اضغط على الرقم 0.
يُظهر الشكل التالي المصنفَ الذي أُخفيَ منه العمود C في ورقة العمل "ورقة 1"، بإمكانك معرفة أن هناك عمود مخفي بسبب غياب الحرف C.
عمود مخفي.
ولإلغاء إخفاء هذا العمود، اتبع الخطوات التالية:
- حدِّد نطاق الخلايا "B1:D1" عن طريق اختيار الخلية B1 والسحب حتى الخلية D1.
- اضغط على زر التنسيق في علامة التبويب الرئيسية في شريط إكسل.
- اضغط على خيار "الإخفاء والإظهار" الموجود في القائمة المنسدلة، ستظهر قائمةٌ فرعية من الخيارات. (انظر الشكل "قائمة التنسيق").
- اختر إلغاء إخفاء الأعمدة من القائمة الفرعية، سيعود العمود C.
إلغاء إخفاء الأعمدة
حتى تُظِهر عموداً مُختفيًا، عليك أن تحدِّد الخلايا الموجودة على جانبَي الخلية المخفية، اضغط مع الاستمرار على زر Ctrl، ثم اضغط على الزر Shift، وزر القوس المنغلق ()) على لوحة المفاتيح.
ستوضح الخطوات التالية كيفية إخفاء الصفوف، وهي شبيهةٌ بإخفاء الأعمدة:
- اختر الخلية A1 في ورقة العمل "ورقة 1".
- اضغط على زر التنسيق من علامة التبويب الرئيسية في شريط إكسل.
- اضغط على خيار "الإخفاء والإظهار" الموجود في القائمة المنسدلة، ستظهر قائمة فرعية من الخيارات. (انظر الشكل "قائمة التنسيق").
- اختر "إخفاء الصفوف" من القائمة الفرعية، سيختفي الصف رقم 3.
إخفاء الصفوف
يمكنك الضغط مع الاستمرار على زر Ctrl ثم اضغط على الرقم 9. ولإلغاء إخفاء الصف، اتبع الخطوات التالية:
- حدِّد نطاق الخلايا "A2:A4" عن طريق اختيار الخلية A2 والسحب حتى الخلية A4.
- اضغط على زر التنسيق في علامة التبويب الرئيسية في شريط إكسل.
- اضغط على خيار "الإخفاء والإظهار" الموجود في القائمة المنسدلة، ستظهر قائمة فرعية من الخيارات. (انظر الشكل "قائمة التنسيق").
- اختر إلغاء إخفاء الصفوف من القائمة الفرعية، وسيعود الصف 3 . (انظر الشكل "قائمة الإظهار والإخفاء الفرعية").
إلغاء إخفاء الصفوف
سيكون بإمكانك إلغاء إخفاء الصفوف دون استخدام الفأرة من خلال تحديد الخلايا الموجودة في أعلى وأسفل الخلية المخفيّة، ثم الضغط على زر Ctrl؛ مع الضغط على الزر Shift وزر القوس المفتوح (() من لوحة المفاتيح.
تفقُّد صحة العمل
للتأكد من سلامة العمل المنجز حتى اللحظة عليك بالآتي:
الأعمدة والصفوف المخفية
يشيع في معظم الوظائف أن يستخدم الموظفون مصنفات إكسل مصممةً من قبل زميل في العمل. لذلك تحقق دائمًا من الصفوف والأعمدة المخفية قبل استخدامك مصنفًا من تصميم شخصٍ آخر. بإمكانك معرفة ما إذا كان الصف أو العمود مخفيًا بسهولة، من خلال ملاحظة ما إذا كان هناك رقم صف أو حرف عمود مفقودَين.
مراجعة للمهارة: إخفاء الأعمدة والصفوف
بإمكانك إخفاء الأعمدة والصفوف عبر اتباع الخطوات التالية:
- اختر على الأقل خليةً واحدةً في الصف أو العمود المُراد تعديله.
- اضغط على علامة التبويب الرئيسية في شريط إكسل.
- اضغط على زر التنسيق في مجموعة الخلايا Cells group.
- اضغط على على خيار "الإخفاء والإظهار".
- اختر إخفاء الصف أو إخفاء العمود.
مراجعة للمهارة: إلغاء إخفاء الأعمدة والصفوف
أما إلغاء إخفاء الأعمدة والصفوف فيتم عبر الخطوات التالية:
- حدِّد الخلايا الموجودة على جانبَي العمود المخفي أو الخلايا الموجودة في أعلى وأسفل الصف المخفي.
- اضغط على علامة التبويب الرئيسية في شريط إكسل.
- اضغط على زر التنسيق في مجموعة الخلايا Cells group.
- اضغط على على خيار "الإخفاء والإظهار".
- اختر إلغاء إخفاء الصف أو إلغاء إخفاء العمود.
إدراج أعمدة وصفوف Inserting
يُعَد استخدام مصنفات إكسل المُصممة من قبل الآخرين طريقةً فعّالةً لإتمام العمل بسرعة، لأنها تلغي الحاجة إلى إنشاء أوراقِ عملٍ لاحتواء البيانات من نقطة الصفر. لكن على الرغم من ذلك، قد تحتاج لإضافة أعمدة أو صفوف إضافية لإكمال هدفك. في هذه الحالة يمكنك إدراج أعمدة أو صفوف فارغة في ورقة العمل. توضح الخطوات التالية كيفية القيام بذلك:
- اختر الخلية C1 في ورقة العمل.
- اضغط على السهم في زر الإدراج الموجود في علامة التبويب الرئيسية في شريط إكسل. انظر الشكل "زر التعبئة"
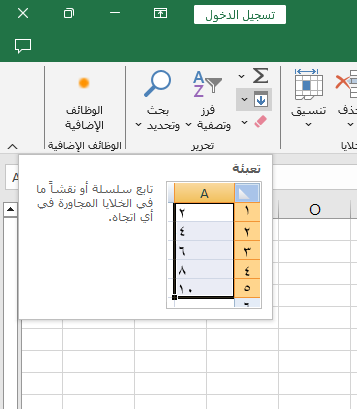
زر التعبئة.
- اضغط على خيار "إدراج أعمدة في ورقة العمل" من القائمة المنسدلة (انظر الشكل "قائمة الإدراج"). سيُدرج عمودٌ فارغ إلى يسار العمود C، وستنتقل البيانات التي كانت موجودةً سابقًا في العمود "C" الآن إلى العمود "D". يمكنك ملاحظة أنه دائمًا ما تُدرج الأعمدة إلى يسار الخلية المحددة.
أوامر يمكن إعطاؤها دون استخدام الفأرة
تتضمن هذه الأوامر ما يلي:
إدراج الأعمدة
بإمكانك اتباع الخطوات التالية لإدراج الأعمدة دون الاعتماد على الفأرة:
- اضغط على زر Alt في لوحة المفاتيح، ثم اضغط على أزرار H و I و C في نفس الوقت. سيُدرج عمود بجوار الخلية المحددة.
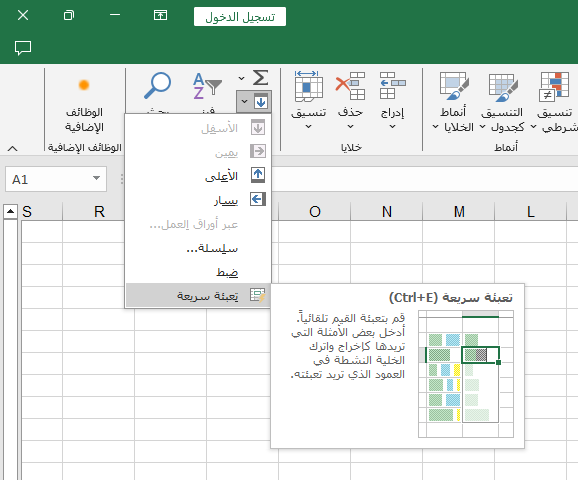
قائمة التعبئة.
- اختر الخلية A3 في ورقة العمل.
- اضغط على الزر "تعبئة" في علامة التبويب الرئيسية على شريط إكسل (انظر الشكل "زر التعبئة").
- اضغط على الخيار "تعبئة سريعة" من القائمة المنسدلة (انظر الشكل "قائمة التعبئة")، وسيُدرج صف فارغ أعلى الصف 3، وستنتقل البيانات التي كانت موجودة سابقًا في الصف "3" الآن إلى الصف "4". يمكنك ملاحظة أنه دائمًا ما تُدرج الصفوف أعلى الخلية المحددة.
إدراج الصفوف
بإمكانك اتباع الخطوات التالية لإدراج الصفوف دون الاعتماد على الفأرة:
- اضغط على زر Alt في لوحة المفاتيح، ثم اضغط على أزرار H و I و R في نفس الوقت. وسيُدرج صف بجوار الخلية المحددة.
مراجعة للمهارة: إدراج الأعمدة والصفوف
ستوضح لك الخطوات التالية كيفية إدراج الأعمدة والصفوف:
- حدِّد الخلايا الموجودة على الجانب الأيمن للعمود أو الخلايا الموجودة أسفل الصف.
- اضغط على علامة التبويب الرئيسية في شريط إكسل.
- اضغط على زر الإدراج في مجموعة الخلايا Cells group.
- اضغط على خيار "الإخفاء والإظهار".
- اختر إلغاء إدراج الصف أو العمود.
بإمكانك هنا أن تنقل البيانات من موقع إلى آخر في ورقة العمل بمجرد أن تدخل البيانات في الورقة. ستوضح الخطوات التالية كيفية نقل البيانات إلى مواقع مختلفة في ورقة العمل:
- حدِّد نطاق الخلايا "D2:D15" عن طريق اختيار الخلية D2 والسحب حتى الخلية D15.
- حرك مؤشر السهم إلى الطرف الأيسر من الخلية D2، ستلاحظ تحوّل علامة الزائد البيضاء إلى سهمٍ مزدوج. (انظر الشكل "نقل البيانات") يؤكد هذا التحوّل إمكانية نقل الخلايا إلى موقع مختلف.
نقل البيانات.
- اسحب المؤشر إلى الخلية C2.
- حرر المؤشر، ستظهر البيانات الآن في العمود C.
- اضغط على زر "إلغاء الخطوة الأخيرة" الموجود في شريط الوصول السريع للأدوات لإعادة البيانات إلى العمود D.
تفقد صحة العمل
قبل نقل البيانات داخل ورقة العمل، تأكد من تحديد جميع البيانات المُنتمية إلى السلسلة التي تنقلها. على سبيل المثال، إذا كنت تنقل عمود بيانات، تأكد من تضمين عنوان العمود، فتأكد أيضًا من تحديد جميع القيم والأرقام في العمود قبل نقلها.
حذف الأعمدة والصفوف
قد تحتاج إلى حذف أعمدة أو صفوف بيانات كاملة من ورقة العمل. يمكن أن تكون أعمدةً أو صفوفًا فارغةً في ورقة العمل، أو أعمدةً وصفوفًا تحتوي على بيانات. لقد وضّحنا طرق حذف محتويات الخلية مسبقًا، ويمكن استخدامها نفسها لحذف البيانات غير المرغوب بها؛ أما إذا كنت لا تريد صفًا أو عمودًا فارغًا في المصنف، فبإمكانك حذفه باستخدام الخطوات التالية:
- حدِّد الخلية A3.
- اضغط على السهم المتجه نحو الأسفل على الزر "حذف" في مجموعة الخلايا في علامة التبويب الرئيسية في شريط إكسل.
- اضغط على خيار "حذف صفوف الورقة" من القائمة المنسدلة (انظر الشكل "قائمة الحذف"). يؤدي هذا إلى إزالة الصف 3 وإزاحة جميع البيانات (الموجودة أسفل الصف 2) إلى الصف الواقع فوقه.
أوامر يمكن إعطاؤها دون استخدام الفأرة
من بين هذه الأوامر:
حذف الصفوف
من الممكن حذف الصفوف دون استخدام الفأرة، وذلك بالضغط على زر Alt في لوحة المفاتيح، ثم الضغط على أزرار H و D و R في نفس الوقت. سيُحذف الصف الذي يحوي الخلية المحددة.
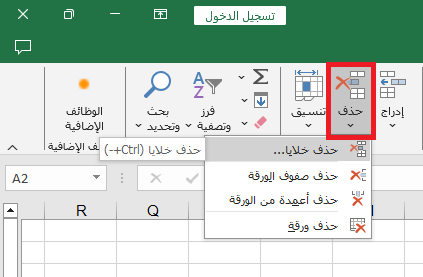
قائمة الحذف.
- حددِّ الخلية C1.
- اضغط على السهم المتجه للأسفل على الزر "حذف" في مجموعة الخلايا في علامة التبويب الرئيسية في شريط إكسل.
- اضغط على خيار "حذف أعمدة من الورقة" من القائمة المنسدلة (انظر الشكل "قائمة الحذف"). يؤدي هذا إلى إزالة العمود C وإزاحة جميع البيانات (الموجودة على الجانب الأيمن من العمود B) إلى العمود الواقع على يساره.
حذف الأعمدة
من الممكن أن نحذف الأعمدة أيضاً دون استخدام الفأرة، عبر الضغط على زر Alt في لوحة المفاتيح، ثم الضغط على أزرار H و D و C في نفس الوقت. سيُحذف العمود الذي يحوي الخلية المحددة.
مراجعة للمهارة: إدراج الأعمدة والصفوف
- حدِّد الخلايا الموجودة في العمود أو الصف المُراد حذفه.
- اضغط على علامة التبويب الرئيسية في شريط إكسل.
- اضغط على زر الحذف في مجموعة الخلايا Cells group.
- اضغط على خيار "حذف الصف" أو "حذف العمود".
خلاصة
لنستعرض المآخذ الرئيسة التي مرت معنا في هذا المقال:
- يجب استخدام عناوين الأعمدة في ورقة العمل، ويجب أن تصف العناوينُ البياناتِ الموجودةَ في العمود بدقة.
- يمكن أن يؤدي استخدام الرموز -مثل علامة الدولار- عند إدخال الأرقام في ورقة العمل إلى إبطاء عملية إدخال البيانات.
- يجب التركيز بشدة في أوراق العمل عند إدخال البيانات يدويًا.
- يُعَد أمر "إلغاء الخطوة الأخيرة" أداةً قيمةً ومهمة في استعادة البيانات التي حُذفت بالخطأ من ورقة العمل.
- عند استخدام ورقة عمل صُممت من قبل شخص آخر، ابحث بعناية عن الأعمدة أو الصفوف التي من الممكن أن تكون مخفية.
بهذا نكون قد وصلنا إلى نهاية المقال، لا تنس متابعة المقال الموالي من السلسلة حتى تتعرف أكثر على كيفية العمل في ملفات إكسل.
ترجمة بتصرف للمقال Entering, Editing, and Managing Data من "calango website".


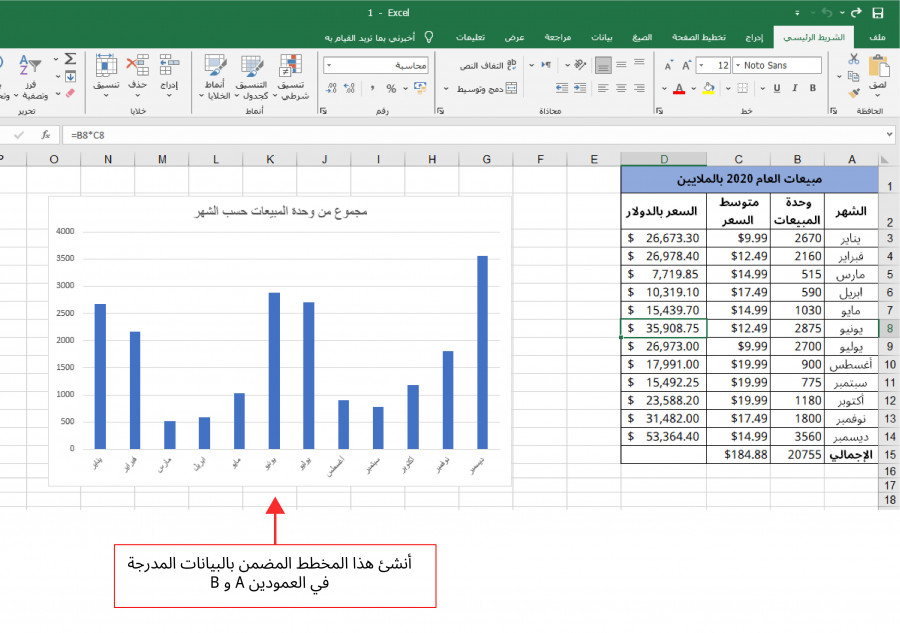






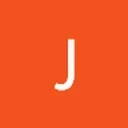





أفضل التعليقات
لا توجد أية تعليقات بعد
انضم إلى النقاش
يمكنك أن تنشر الآن وتسجل لاحقًا. إذا كان لديك حساب، فسجل الدخول الآن لتنشر باسم حسابك.