مرحبًا بك في مقال تنسيق وتحليل البيانات، من سلسلة مقالاتنا حول كيفية استخدام برنامج مايكروسوفت إكسل.
سنشرح في هذا المقال كيفية استخدام أساليب التنسيق بهدف تحسين المظهر النهائي لورقة العمل. كما سنوفر تقديمًا مبدئيًا للحسابات الرياضية والرسوم البيانية.
ستوفر لك المهارات المُقدمة في هذا المقال أدواتًا قويةً لتحليل البيانات التي تم العمل بها في هذا المصنف، كما ستسلط الضوء على كيفية استخدام إكسل لاتخاذ قرارات أساسية موجودة تقريبًا في أية مهنة.
تنسيق البيانات والخلايا
يُعَد تحسين المظهر النهائي المرئي لورقة العمل خطوةً حاسمةً في إنشاء أداة قيمة لك أو لزملائك في العمل، للمساعدة في اتخاذ القرارات الأساسية. وللتنويه، تجدر الإشارة إلى أن العديد من مهارات التنسيق هنا مطابقة تمامًا لتلك التي على الأغلب قد استخدمتَها فعليًا في تطبيقات Microsoft الأخرى مثل Microsoft Word أو Microsoft PowerPoint.
توضح الخطوات التالية معظم مهارات التنسيق الأساسية التي سنطبقها على المصنف الذي سنصممه في هذا المقال:
- حدِّد نطاق الخلايا "A2:D2" في ورقة العمل "ورقة 1" عن طريق الضغط على الخلية A2 والسحب إلى الخلية D2.
- اضغط على الزر Bold من مجموعة الأوامر المتعلقة بالخط Font في علامة التبويب الرئيسية في شريط إكسل.
الأوامر المتعلقة بالخط
أوامر يمكن إعطاؤها دون استخدام الفأرة
من هذه الأوامر التي يمكن تنفيذها دون الحاجة لاستخدام الفأرة هنا، ما يلي:
تنسيق التضخيم Bold
وهنا سنضغط على الزر Ctrl مع الضغط على الحرف B.
- حدد نطاق الخلايا "A15:D15" عن طريق الضغط على الخلية A15 والسحب إلى الخلية D15.
- اضغط على زر التضخيم Bold من مجموعة الأوامر المتعلقة بالخط Font في علامة التبويب الرئيسية في شريط إكسل.
- اضغط على زر التمايل Italics من مجموعة الأوامر المتعلقة بالخط Font في علامة التبويب الرئيسية في شريط إكسل.
- اضغط على الزر "التسطير Underline" من مجموعة الأوامر المتعلقة بالخط Font في علامة التبويب الرئيسية في شريط إكسل.
لاحظ وجود سهمٍ منسدل بجوار زر التسطير. يُستخدم هذا السهم لاختيار تنسيق التسطير المزدوج، وهو أمر شائع في الوظائف المتعلقة بالمحاسبة أو تحديد الميزانية.
تنسيق التمايل Italics
- اضغط مع الاستمرار على الزر Ctrl ثم اضغط على الحرف I.
تنسيق التسطير Underline
- اضغط مع الاستمرار على الزر Ctrl ثم اضغط على الحرف U.
اقتباسيُعَد تطبيق تنسيقٍ مناسبٍ لعناوين وإجماليات الأعمدة في ورقة العمل أسلوبًا مهمًا للغاية، خاصةً لو كنت تشارك المصنف مع أشخاصٍ آخرين. وتسمح تقنيات التنسيق لمستخدمي ورقة العمل برؤية عناوين الأعمدة المُحدِّدة للبيانات بوضوح، وذلك لأن إجماليات الأعمدة تحتوي عادةً على البيانات الأكثر أهميةً في ورقة العمل فيما يتعلق باتخاذ القرارات، وتلفت تقنيات التنسيق نظر المستخدمين إلى هذه المعلومات بسرعة.
- حدد نطاق الخلايا "B3:B14" عن طريق الضغط على الخلية B3 والسحب إلى الخلية B14.
- اضغط على الزر "نوع الفاصلة" من مجموعة الأوامر المتعلقة بالأرقام Numbers في علامة التبويب الرئيسية في شريط إكسل.
أوامر الأرقام
- اضغط على "زر الإنقاص العشري" من مجموعة الأوامر المتعلقة بالأرقام في علامة التبويب الرئيسية في شريط إكسل.
- ستُقلَّص الأرقام حتى لا تحتوي على أية منازل عشرية.
- حدد نطاق الخلايا "C3:C14" عن طريق الضغط على الخلية C3 والسحب إلى الخلية C14.
- اضغط على الزر "تنسيق أرقام المحاسبة Accounting Number Format" من مجموعة الأوامر المتعلقة بالأرقام Number في علامة التبويب الرئيسية في شريط إكسل. سيؤدي هذا إلى إضافة رمز العملة ومنزلتين عشريتين إلى القيم. يشيع استخدام هذا التنسيق عند العمل مع بيانات التسعير.
- حدد نطاق الخلايا "D3:D14"عن طريق الضغط على الخلية D3 والسحب إلى الخلية D14.
- سيؤدي هذا أيضًا إلى إضافة رمز العملة بالإضافة إلى منزلتين عشريتين إلى القيم.
- اضغط على "زر الإنقاص العشري" من مجموعة الأوامر المتعلقة بالأرقام في علامة التبويب الرئيسية في شريط إكسل، وسيؤدي هذا إلى تقليص الأرقام حتى لا تحتوي على أية منازل عشرية.
- حدد نطاق الخلايا "A1:D1" عن طريق الضغط على الخلية A1 والسحب إلى الخلية D1.
- اضغط على السهم المتجه نحو الأسفل والمجاور لخيار "تعبئة اللون" من مجموعة الأوامر المتعلقة بالخط Font في علامة التبويب الرئيسية في شريط إكسل.
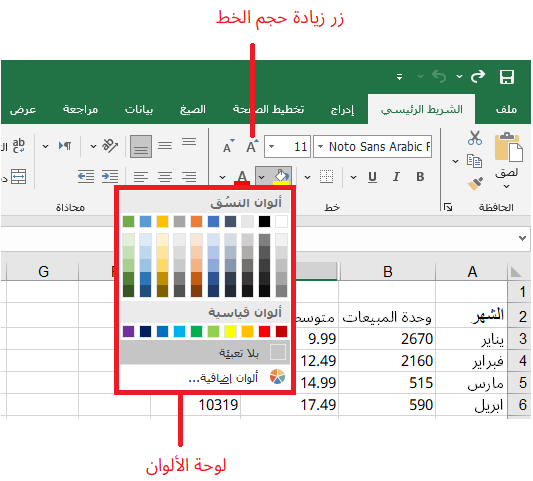
- انقر فوق اللون "Aqua, Accent 5, Darker 25%" من لوحة الألوان، وستظهر معاينة لكيفية ظهور اللون في الخلايا المُحدَّدة أثناء تحريك مؤشر الفأرة فوق لوحة الألوان.
- اضغط على السهم المتجه نحو الأسفل والمجاور لخيار "لون الخط Font Color" من مجموعة الأوامر المتعلقة بالخط Font في علامة التبويب الرئيسية في شريط إكسل.
- سيَظهر هذا التغيير في البيانات التي ستدخلها لاحقًا في الخلايا.
- اضغط الزر "زيادة حجم الخط" من مجموعة الأوامر المتعلقة بالخط Font في علامة التبويب الرئيسية في شريط إكسل.
- حدد نطاق الخلايا "A1:D15" عن طريق الضغط على الخلية A1 والسحب إلى الخلية D15.
- اضغط على السهم المتجه نحو الأسفل والمجاور لزر نوع الخط من مجموعة الأوامر المتعلقة بالخط Font في علامة التبويب الرئيسية في شريط إكسل.
- ستتمكن من رؤية تغيير الخط في الخلايا المُحدَّدة لمعاينتهِ أثناء تحريك مؤشر الفأرة فوق خيارات نمط الخط.
- وسِّع عرض العمود D إلى 10 أحرف.
ستلاحظ هنا ظهور علامات الجنيه (####) في الأعمدة، وذلك لأني إكسل تلقائيًا يحول الرقم إلى سلسلة من علامات الجنيه (####) تلقائيًا في حالة كان العمود ضيقًا جدًا بالنسبة لعددٍ طويل من الحروف، وفي حالة الكلمات أو البيانات النصية سيعرض إكسل الأحرف التي تناسب عرض العمود فقط. لا يحدث ذلك مع البيانات الرقمية لأنها من الممكن أن تعطي انطباعًا بأن الرقم أصغر بكثير مما هو موجود في الخلية فعلًا.
زِد عرض العمود لإزالة علامات الجنيه.
يظهر في الشكل التالي شكل ورقة العمل "ورقة 1" بعد تطبيق كل ما سبق.
أساليب التنسيق بعد التطبيق
تنسيق البيانات (التفاف النصودمج الخلايا والتوسيط)
توضح المهارات المُقدمة في هذا الجزء كيفية تنسيق البيانات داخل مواقع الخلايا. على سبيل المثال: يمكن توسيط النص والأرقام في خليةٍ معينة، وضبطها إلى اليسار أو اليمين وما إلى ذلك. في بعض الحالات قد تحتاج إلى تكديس الكلمات المُدخلة في الخلية عموديًا بدلًا من توسيع عرض العمود، وهذا ما يشار إليه باسم التفاف النص.
ستُوضَّح هذه المهارات في الخطوات التالية:
- حدد نطاق الخلايا "B2:D2" عن طريق الضغط على الخلية B2 والسحب إلى الخلية D2.
- اضغط على زر "التوسيط Center" من مجموعة الأوامر المتعلقة بالتنسيق Alignment في علامة التبويب الرئيسية في شريط إكسل. سيؤدي هذا إلى توسيط عناوين الأعمدة في كل خلية.
مجموعة التنسيق في علامة التبويب الرئيسية
- اضغط على زر "التفاف النص" من مجموعة الأوامر المتعلقة بالتنسيق في علامة التبويب الرئيسية في شريط إكسل، وسيؤدي هذا إلى زيادة ارتفاع الصف رقم 2 تلقائيًا، وتتكدس الكلمات التي اختفت بسبب ضيق الأعمدة.
أوامر يمكن إعطاؤها دون استخدام الفأرة
من أمثلة هذه الأوامر:
التفاف النص
- اضغط مع الاستمرار على الزر Alt ثم اضغط على الحروف H و W في نفس الوقت.
تتمثل فائدة استخدام خاصية التفاف النص في أنها تقلل من الحاجة إلى توسيع عرض العمود لاستيعاب عناوين الأعمدة المُكوَّنة من أكثر من كلمة، إذ تكمن مشكلة زيادة عرض العمود في الاضطرار إلى تقليل كمية البيانات التي يمكن احتواؤها في ورقةٍ أو شاشةٍ واحدة، مما يجعل من عملية تحليل البيانات في ورقة العمل أمرًا مرهقًا، ومن الممكن أن يزيد الوقت المُستغرق لإتمام العمل.
- حدد نطاق الخلايا "A1:D1" عن طريق الضغط على الخلية A1 والسحب إلى الخلية D1.
- اضغط على السهم المتجه نحو الأسفل والمجاور لزر "الدمج والتوسيط" في مجموعة الأوامر المتعلقة بالتنسيق في علامة التبويب الرئيسية في شريط إكسل.
- اضغط على خيار "الدمج والتوسيط"، وسيؤدي هذا إلى إنشاء خليةٍ واحدة كبيرة في الجزء العلوي من مجموعة البيانات.
أمر دمج الخلايا
يمكن القيام بذلك كالآتي:
- الدمج والتوسيط: اضغط مع الاستمرار على زر Alt ثم اضغط على H و M و C في نفس الوقت.
- دمج الخلايا: اضغط مع الاستمرار على زر Alt ثم اضغط على H و M و M في نفس الوقت.
- إلغاء دمج الخلايا: اضغط مع الاستمرار على زر Alt ثم اضغط على H و M و U في نفس الوقت.
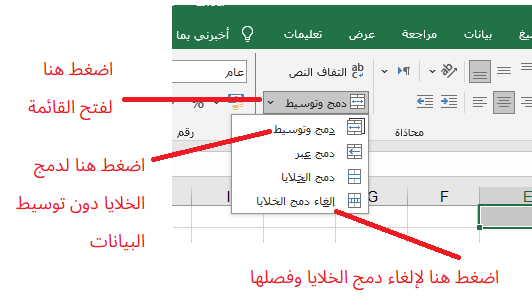
قائمة ضبط الخلية
أحد أكثر الأسباب شيوعًا لاستخدام أمر الدمج والتوسيط هو توسيط عنوان ورقة العمل مباشرةً فوق أعمدة البيانات، ويمكن توسيط العنوان فوق الأعمدة بسهولة، وذلك بمجرد دمج الخلايا أعلى عناوين الأعمدة؛ مع ذلك من الصعب جدًا توسيط العنوان فوق الأعمدة دون دمج الخلايا.
يوضح الشكل التالي ورقةَ العمل بعد تطبيق أوامر التنسيق. سيصبح سبب دمج الخلايا في النطاق "A1:D1" واضحًا في المقطع التالي.
ما بعد إضافة خواص التنسيق
مراجعة للمهارة: التفاف النص
لتطبيق التفاف النص، اتبع الخطوات التالية:
- اختر الخلية أو نطاق الخلايا الذي يحتوي على النص المراد تعديله.
- اضغط على علامة التبويب الرئيسية في شريط إكسل.
- اضغط على زر التفاف النص.
مراجعة للمهارة: دمج الخلايا
لدمج عدة خلايا في خلية واحدة، اتبع الخطوات التالية:
- اختر الخلية أو نطاق الخلايا الذي يحتوي على النص المراد تعديله.
- اضغط على علامة التبويب الرئيسية في شريط إكسل.
- اضغط على زر الدمج والتوسيط.
- اختر إحدى الخيارَين إما الدمج أو التوسيط.
إدخال نص متعدد الأسطر
في ورقة العمل "ورقة 1"، دُمجت الخلايا الموجودة في النطاق "A1:D1" بغرض إضافة عنوانٍ إلى ورقة العمل، وتتطلب إضافة هذا العنوان إدخال سطرين من الكلمات في الخلية. ستوضح الخطوات التالية كيف يمكنك إدخال النص في الخلية وتحديد المكان الذي تريد أن يبدأ منه السطر الثاني من النص:
- اختر الخلية A1 عبر الضغط عليها. بعد دمج الخلايا، سيؤدي الضغط على الخلية A1 إلى تنشيط النطاق "A1:D1" تلقائيًا.
- اكتب النص "عالم البضائع العامة".
- اضغط مع الاستمرار على الزر Alt مع الضغط على الزر Enter، وسيبدأ هذا سطرًا جديدًا من النص في نفس موقع الخلية.
- اكتب النص "مبيعات العام 2020 بالملايين" واضغط على زر الإدخال Enter.
- حدد الخلية A1، ثم اضغط على الزر "تمايل Italics" من مجموعة الأوامر المتعلقة بالخط في علامة التبويب الرئيسية في شريط الخلايا.
- حدد ارتفاع الصف 1 بـ 30 نقطة، سيكون كامل النص في الخلية مرئيًا بمجرد زيادة ارتفاع الصف.
بعد إضافة العنوان
مراجعة للمهارة: إدخال نص متعدد الأسطر
بإمكانك إدخال نص متعدد الأسطر عبر اتباع الخطوات التالية:
- اختر الخلية.
- اكتب السطر الأول من النص.
- اضغط مع الاستمرار على زر Alt ثم اضغط على Enter.
- اكتب السطر الثاني من النص.
الحدود (إضافة خطوط إلى ورقة العمل)
تُعرف إضافة خطوطٍ مخصصةٍ إلى ورقة العمل بإضافة الحدود. وتُضاف بغرض فصل البيانات في الأعمدة والصفوف. تختلف الحدود عن خطوط الشبكة التي تظهر في ورقة العمل بغرض تحديد محيط الخلايا، وتتيح إضافتها إمكانيةَ الإضافة من مجموعةٍ متنوعة من أنماط الخطوط إلى ورقة العمل، مما يسهل قراءةَ ورقة العمل.
توضح الخطوات التالية طرقًا لإضافة حدود مُعَدّة مسبقًا وحدود مُخصصة إلى ورقة العمل:
- لاحظ أنه عند الضغط على الخلية A1، ستنشط الخلايا "B1:D1" أيضًا بسبب استخدام خاصية الدمج.
- اضغط على السهم المتجه نحو الأسفل والمجاور لزر "الحدود" من مجموعة الأوامر المتعلقة بالخط Font في علامة التبويب الرئيسية في شريط إكسل.
قائمة الحدود
- اضغط على خيار "كل الحدود" من القائمة (انظر إلى الشكل "قائمة الحدود"). سيضيف هذا خطوطًا عموديةً وأفقيةً إلى النطاق "A1:D15".
- حدد نطاق الخلايا "A2:D2" عبر الضغط على الخلية A2 والسحب إلى الخلية D2.
- اضغط على السهم المتجه نحو الأسفل والمجاور لزر "الحدود".
- اضغط على زر "الحدود السميكة".
- حدد نطاق الخلايا "A1:D15".
- اضغط على السهم المتجه نحو الأسفل والمجاور لزر "الحدود".
- سيؤدي هذا إلى فتح نافذة تنسيق الخلايا, بحيث يمكنك الوصول إلى جميع أوامر التنسيق في إكسل من خلال هذه النافذة.
- في قسم "النمط" الموجود في علامة التبويب "الحدود"، اضغط على نمط الخط الأكثر سمكًا.
- اضغط على الزر "الخطوط الخارجية العريضة" من قسم "الإعدادات المُعدة مسبقًا".
- اضغط على الزر موافق Ok أسفل النافذة.
علامة تبويب الحدود من نافذة تنسيق الخلايا
حدود مُضافة إلى ورقة العمل "ورقة 1"
مراجعة لمهارة: حدود سبق إعدادها
لاستخدام حدود مُعدّة مسبقًا، اتبع الخطوات التالية:
- اختر نطاق الخلايا الذي يتطلب حدودًا.
- اضغط على علامة التبويب الرئيسية في شريط إكسل.
- اضغط على السهم المتجه نحو الأسفل بجوار زر "الحدود".
- اختر خيارًا من الحدود المُعدة مُسبقًا.
مراجعة للمهارة: حدود مُخصصة
لوضع حدودٍ مخصصة، اتبع الخطوات التالية:
- اختر نطاق الخلايا الذي يتطلب حدودًا.
- اضغط على علامة التبويب الرئيسية في شريط إكسل.
- اضغط على السهم المتجه نحو الأسفل بجوار زر "الحدود"
- اختر "مزيد من الحدود".
- اختر نمط الخط ولونه.
- حدد موضع إضافة هذه الحدود.
- اضغط على زر موافق Ok الموجود في النافذة.
خاصية الجمع التلقائي AutoSum
بإمكانك ملاحظة أنه في الجزء السفلي من الشكل "حدود مُضافة إلى ورقة العمل "ورقة 1" يهدف الصف 15 إلى إظهار إجماليات البيانات الموجودة في ورقة العمل هذه.
تُجرى العمليات الحسابية اللازمة على مجموعة من الخلايا من خلال المعادلات الموجودة في تطبيق إكسل، والمعادلات هي الحسابات الرياضية التي تُطّبق على نطاقٍ من الخلايا أو خلايا محددةٍ في ورقة العمل.
سوف يستعرض هذا الجزء "الحسابات الرياضية" الصيغَ والوظائف الرياضية بالتفصيل.
توضح الخطوات التالية كيف تُجمع القيم في عمود البيانات بسرعةٍ باستخدام أمر الجمع التلقائي AutoSum:
- حدد الخلية B15.
- اضغط على علامة تبويب "الصيغ"
- اضغط على السهم المتجه نحو الأسفل والمجاور لزر "الجمع التلقائي" الموجود في مجموعة الأوامر "مكتبة الوظائف"، كما بإمكانك العثور على زر "جمع تلقائي" في مجموعة الأوامر المتعلقة بالتحرير في علامة التبويب الرئيسية في شريط إكسل.
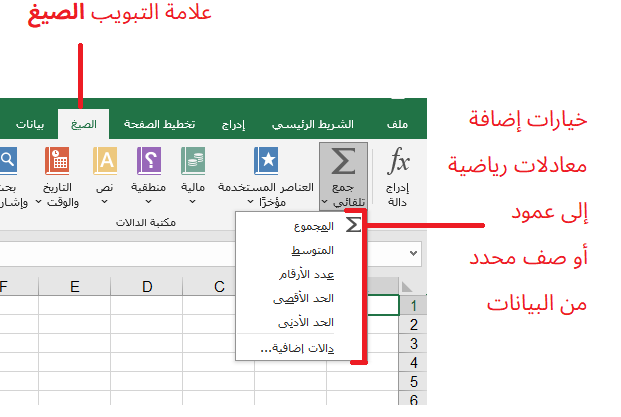
قائمة الجمع التلقائي
- اضغط على خيار "المجموع" من قائمة خيارات الجمع التلقائي.
- سيجمع إكسل ناتج القيم المدخلة في عمود "وحدة المبيعات".
- اختر الخلية D15.
- كرر الخطوات من 3 إلى 5 لجمع النتائج في عمود "السعر بالدولار".
-
سيؤدي هذا إلى إزالة علامات الجنيه (
####) وإظهار المجموع الكلي.
النتائج المضاقة إلى ورقة العمل.
مراجعة للمهارة: الجمع التلقائي
يُطبّق الجمع التلقائي باتباع الخطوات التالية:
- اختر الخلية الواقعة أسفل أو بجانب نطاق الخلايا الذي يحتوي على القيم العددية من جهة اليمين.
- اضغط على علامة التبويب "الصيغ" من شريط إكسل.
- اضغط على السهم المتجه نحو الأسفل بجوار زر "الجمع التلقائي".
- اختر الدالة الرياضية المناسبة من القائمة.
إدراج مخطط بياني Chart
كما ذكر في بداية المقال، يعمل إكسل مثل أداةٍ حاسمة مُساعِدة في اتخاذ القرارات في كلا السياقين الشخصي والمهني.
الأعمدة البيانية أو المخططات Charts هي أداةٌ تستخدم في عرض المعلومات بيانياً في ورقة العمل، وهي أداة قوية ومهمة تسمح للقارئ بتحديد الاتجاهاتِ والأساسات الرئيسية في البيانات المُدرجة فورًا.
يُعَد فهم الأساسات في بيانات المبيعات الشهرية أمرًا بالغ الأهمية لاتخاذ قراراتٍ مثل عدد الموظفين الذين يُعينّهم المتجر كل شهر، بالإضافة إلى تزويد المتجر بمخزون كافٍ لاستيعاب المبيعات المتوقعة. وللمساعدة في تحليل هذه البيانات، سيُصمَّم مخطط عمودي لعرض المعلومات بيانيًا.
ُيعَد التخطيط مهمًا بالنسبة لك لمعرفة أي نوع من المخططات سيعُرض البيانات بشكل أفضل، ليتمكن القرّاء من رؤية الاتجاهات الرئيسية بسرعة.
ستُقدَّم المزيد من التفاصيل حول تصميم المخططات وأنواعها في مقال لاحق. الخطوات التالية هي تمهيد لإنشاء المخطط البياني المطلوب تحقيقه في هذا المقال:
- حدد نطاق الخلايا "A2:B14".
- اضغط على علامة التبويب "إدراج" الموجودة في شريط إكسل.
- اضغط على زر "الأعمدة"، وسيفتح هذا قائمةً من الخيارات المتعلقة بالمخطط البياني.
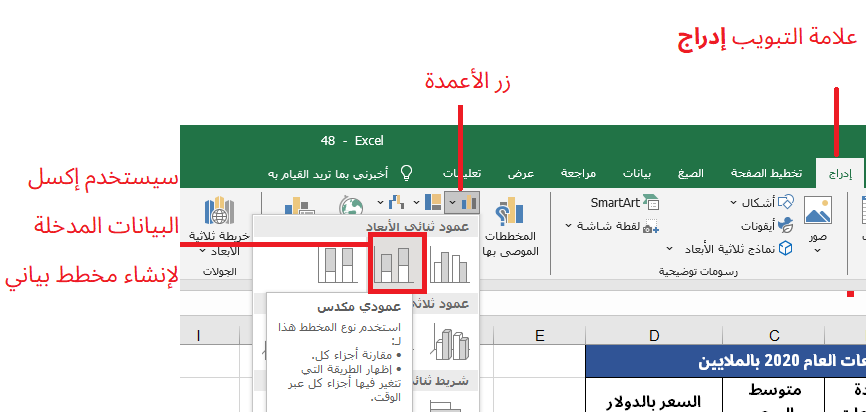
قائمة المخطط العمودي
- اختر نوع العمود "العمود المكدس" من قائمة الخيارات المتعلقة بالمخطط البياني، وسينشئ هذا مخططًا مضمنًا في ورقة العمل "ورقة 1".
يوضح الشكل "المخطط المضمن في ورقة 1" المخطط البياني الذي أُنشئ بمجرد إجراء الاختيار المناسب من قائمة المخططات البيانية. لاحظ أن هناك علاماتُ تبويبٍ جديدة أُضيفت إلى الشريط، بحيث تحتوي هذه العلامات على ميزاتٍ إضافية لتحسينِ مظهر مخططات إكسل وبنائها. سنتناول هذه الأوامر بمزيدٍ من التفصيل لاحقًا؛ لكن حاليًا، سترى أن إكسل يضع المخطط فوق البيانات الموجودة في ورقة العمل.
تُوضّح الخطوات التالية كيفية نقل المخطط وتغيير حجمه:
المخطط المضمن في ورقة 1
- ستتحول علامة الزائد البيضاء إلى أسهم متقاطعة سوداء.
- اضغط على المخطط واسحبه بحيث تتمركز الزاوية العلوية اليسرى في منتصف الخلية F1.
نقل مخطط مضمن
- ضع مؤشر الفأرة على المركز العلوي لمقبض تغيير الحجم، وهي النقاط التي تظهر حول محيط المخطط المضمن في ورقة العمل، بإمكانك الضغط عليها وسحبها إلى الأبعاد المطلوبة لتغيير حجم المخطط.
سيتغير مؤشر الفأرة من علامة زائد ببيضاء إلى سهم رأسي مزدوج، لذا تأكد من أن مؤشر الفأرة ليس في وضع السهم المتقاطع كما هو موضح في شكل "المخطط المضمن في ورقة 1"، إذ سيؤدي ذلك إلى تحريك المخطط بدلًا من تغيير حجمه.
- أثناء الضغط باستمرار على زر Alt في لوحة المفاتيح، اسحب مؤشر الفأرة نحو الأعلى قليلًا، وسيُضبط المخطط تلقائيًا لأعلى الصف رقم 1.
- ضع مؤشر الفأرة على الجانب الأيسر الأوسط لمقبض التحجيم.
- أثناء الضغط باستمرار على زر Alt في لوحة المفاتيح، اسحب مؤشر الفأرة قليلًا نحو اليسار. سيُضبط المخطط تلقائيًا على الجانب الأيسر من العمود F.
- ضع مؤشر الفأرة على المركز السفلي لمقبض تغيير الحجم.
- أثناء الضغط باستمرار على زر Alt في لوحة المفاتيح، اسحب مؤشر الفأرة قليلًا نحو الأسفل. سيُضبط المخطط تلقائيًا على الجزء السفلي من الصف 14.
- ضع مؤشر الفأرة على الجانب الأيمن الأوسط لمقبض التحجيم.
- أثناء الضغط باستمرار على زر Alt في لوحة المفاتيح، اسحب مؤشر الفأرة قليلاً نحو اليمين. سيُضبط المخطط تلقائيًا على الجانب الأيمن من العمود M.
لا توجد مقابض لتغيير الحجم على الرسم البياني، لذا في حال اختفت النقاط أو مقابض تغيير الحجم حول محيط المخطط البياني، فمن المحتمل أن المخطط لم يُنشَّط؛ لذا اضغط على أي مكان في المخطط البياني لتنشيطه.
يوضح الشكل "المخطط المضمن بعد نقله وتغيير حجمه" شكل المخطط البياني بعد تغييره. لاحظ أن مقابض تغيير الحجم غير مرئية حول محيط المخطط. يعود هذا لعدم تنشيط المخطط.
سيُلغى تنشيط المخطط تلقائيًا بمجرد الضغط على أي مكان في ورقة العمل خارج منطقة المخطط البياني.
المخطط المضمن بعد نقله وتغيير حجمه
يستخدم مفتاح Alt عند تغيير حجم مخطط مضمن وهذا يفصل محيطَ المخطط عن أعمدة وصفوف ورقة العمل، بالتالي يمنحك هذا القدرةَ على ضبط المخطط على أحجامٍ دقيقة أثناء ضبط عرض وارتفاع صفوف وأعمدة ورقة العمل. كما هو مبين في الشكل "المخطط المضمن في ورقة 1" أنه عند إنشاء مخطط، تُضاف علامات تبويبٍ جديدة إلى الشريط.
توضح الخطوات التالية كيفية استخدام بعض ميزات التنسيق والتصميم في علامات التبويب هذه:
- تأكد من أن المخطط مُفعل. للتأكد اضغط على أي مكان في المخطط البياني.
- اضغط على علامة التبويب "تصميم المخطط" الموجودة ضمن مجموعة علامات التبويب المتعلقة بأدوات المخطط على شريط إكسل.
- اضغط على السهم المتجه نحو الأسفل والمجاور لقسم "أنماط المخططات"
أنماط المخططات في علامة تبويب التصميم
- اختر النمط المفضل لديك.
- اضغط على علامة التبويب "تنسيق" ضمن المجموعة المتعلقة بأدوات المخطط من علامات التبويب الجديدة الموجودة على الشريط.
- اضغط على السهم المتجه نحو الأسفل والمجاور لقسم "أنماط الكلام".
أنماط الكلام
اضغط على خيار "المحاور، عنوان المخطط، خطوط الشبكة، وسيلة إيضاح" من خيارات أنماط الكلام، ولاحظ تغيُّر تنسيق عنوان المخطط أثناء تحريك مؤشر الفأرة فوق خيارات أنماط الكلام، بالإضافة إلى تغيُّر عناوين المحورين X وY.
يوضح الشكل "ميزات التنسيق بعد تطبيقها على المخطط العمودي" شكلَ المخطط المضمّن مع تطبيق ميزات التنسيق. يُعَد هذا المخطط فعالًا للغاية لعرض اتجاهات مبيعات الوحدات لهذه الشركة. ويمكنك أن تلاحظ بسهولة بأي شهر كانت أعلى المبيعات في السنة من الرسم البياني.
المخطط البياني النهائي
ميزات التنسيق بعد تطبيقها على المخطط العمودي
مراجعة للمهارة: إنشاء مخطط بياني
يعد المخطط البياني ضروريًا لتنظيم البيانات، اتبع الخطوات التالية لإنشائه:
- اختر الخلية التي تحتوي على البيانات المُستخدمة لإنشاء المخطط.
- اضغط على علامة التبويب "إدراج Insert" في شريط إكسل.
- اضغط على الزر "عمود Column" من مجموعة المخططات.
- اختر ما تفضله من قائمة العمود المنسدلة.
قص، نسخ ولصق
ربما تكون أوامر القص والنسخ واللصق هي الأوامر الأكثر استخدامًا في Microsoft Office عمومًا. وفيما يتعلق ببرنامج إكسل، فغالبًا ما يُستخدم الأمران "نسخ ولصق" لإنشاء نسخ من أوراق العمل بهدف سيناريوهات أو إصدارات مختلفة للبيانات المراد تحليلها. توضح الخطوات التالية كيفية استخدام هذه الأوامر:
- اضغط على زر "تحديد الكل" في الزاوية العلوية اليسرى من ورقة العمل.
أوامر الحافظة
- اضغط على الزر "نسخ Copy" من مجموعة الأوامر المتعلقة بالحافظة في علامة تبويب الصفحة الرئيسية في شريط إكسل.
أوامر يمكن إعطاؤها دون استخدام الفأرة
من أمثلة هذه الأوامر:
النسخ
من أجل نسخ أمر ما في ملفات إكسل، ما عليك سوى الضغط مع الاستمرار على Ctrl، ثم الضغط على الزر C.
- افتح ورقة العمل "ورقة 2" بالضغط على علامة تبويب ورقة العمل "ورقة 2" في الجزء السفلي من المصنف.
- اختر الخلية A1.
- اضغط على الزر "لصق" من مجموعة الأوامر المتعلقة بالحافظة في علامة تبويب الصفحة الرئيسية في شريط إكسل. تأكد من الضغط على المنطقة العلوية من الزر "لصق" وليس السهم المتجه نحو الأسفل الموجود أسفل الزر. ستظهر الآن نسخة من الورقة "ورقة 1" في الورقة "ورقة 2".
القص
من أجل قص أمر ما في ملفات إكسل، سيكفيك أن تضغط مع الاستمرار على Ctrl ثم اضغط على الزر X.
- اضغط على أي مكان من المخطط في ورقة العمل "ورقة 3".
- اضغط على الزر "قص" من مجموعة الأوامر المتعلقة بالحافظة في علامة تبويب الصفحة الرئيسية في شريط إكسل. سيؤدي هذا إلى إزالة المخطط من ورقة العمل "ورقة 3".
اللصق
للصق ما نسخته، يكفيك أن تضغط مع الاستمرار على مفتاح Ctrl، ثم الضغط على الزر V.
- افتح ورقة العمل "ورقة 3" عبر الضغط على علامة تبويب ورقة العمل "ورقة 3" في الجزء السفلي من المصنف.
- اختر الخلية A1.
- اضغط على الزر "لصق" من مجموعة الأوامر المتعلقة بالحافظة في علامة تبويب الصفحة الرئيسية في شريط إكسل، وسيؤدي ذلك إلى لصق المخطط من ورقة العمل "ورقة 2" في ورقة العمل "ورقة 3".
فرز البيانات Sorting Data (مستوى واحد)
كما ذُكر سابقًا في هذا المقال، يُعَد المخطط أداةً تُمكّن قرّاء ورقة العمل من تحليل البيانات بسرعةٍ لاكتشاف الاتجاهات أو الأنماط الرئيسية. مع ذلك توجد أداة قوية أخرى توفر مزايا مماثلة، وهي خاصية "الفرز والتصفية" المستخدمة في ترتيب البيانات في ورقة العمل بناءً على المعايير المحددة. توضح الخطوات التالية كيفية استخدام أمر الفرز لترتيب البيانات في ورقة العمل "ورقة 2":
- من ورقة العمل "ورقة 2"، حدد النطاق "A2:D14".
- اضغط على علامة التبويب "البيانات" في الشريط.
- اضغط على الزر "فرز" من مجموعة أوامر الفرز والتصفية. سيؤدي هذا إلى فتح نافذة الفرز.
أوامر الفرز والتصفية
- اضغط على السهم المتجه نحو الأسفل بجوار المربع المنسدل "الفرز حسب" في نافذة الفرز
- اختر "وحدة المبيعات" من القائمة.
- اضغط على السهم المتجه نحو الأسفل بجوار قائمة "الترتيب".
- اختر "الفرز بالترتيب من الأكبر إلى الأصغر" من القائمة.
- اضغط على الزر موافق Ok في الجزء السفلي من نافذة الفرز. ستُفرز البيانات الموجودة في النطاق "A2:D14" بترتيب تنازلي بناءً على القيم الموجودة في عمود وحدة المبيعات.
التأكد من صحة العمل
تحقق من النطاق المُحدِّد للبيانات التي تريد فرزها بعناية، إذ من الخطر أن تُحدد جميع الأعمدة الموجودة في نطاق متقارب قبل الفرز، فقد تتلف البيانات بطريقة يصعب تصحيحها إن لم تُفرَز جميع البيانات الموجودة في الأعمدة؛ مع ذلك سيحذرك إكسل إن اكتشف أنك تحاول فرز جزءٍ فقط من نطاق متقارب من البيانات، حتى تستطيع تدارك الأمر.
رُتبت البيانات الموجودة في ورقة العمل "الورقة 2"، بناءً على القيم الموجودة في عمود "وحدة المبيعات". وعلى غرار المخطط، يُسهّل أمر الفرز تحديد أشهر السنة التي تتميز بأعلى مبيعات للوحدات.
مراجعة للمهارة: فرز البيانات (مستوى واحد)
تُفرَز البيانات في إكسل باتباع الخطوات التالية:
- حدد نطاق الخلايا المراد فرزه.
- اضغط على علامة التبويب "البيانات" في الشريط.
- اضغط على الزر "فرز" من مجموعة "فرز وتصفية".
- حدد عمودًا من قائمة "الفرز حسب".
- حدد ترتيب الفرز من القائمة "الترتيب Order".
- اضغط على الزر موافق Ok من النافذة "فرز".
نقل أوراق العمل وإعادة تسميتها وإدراجها وحذفها
الأسماء الافتراضية المحددة مُسبقًا لأوراق العمل في أسفل المصنف هي "ورقة 1" و "ورقة 2"وما إلى ذلك. بإمكانك تغيير أسمائها لتناسب وتصف البيانات المُستخدمة في المصنف، بالإضافة إلى إمكانية تغيير الترتيب الذي تظهر به أوراق العمل في المصنف. تشرح الخطوات التالية كيفية إعادة تسمية أوراق العمل ونقلها في المصنف:
- اضغط مرتين على علامة تبويب ورقة العمل "ورقة 1" في الجزء السفلي من المصنف
- اكتب اسم "المبيعات حسب الشهر Sales by Month".
- اضغط على مفتاح Enter بلوحة المفاتيح.
- اضغط مرتين على علامة تبويب ورقة العمل "ورقة 1" في الجزء السفلي من المصنف.
- اكتب الاسم "رتبة وحدة المبيعات Unit Sales Rank".
- اضغط على مفتاح Enter.
إعادة تسمية أوراق العمل
- اسحب علامة تبويب ورقة عمل "رتبة وحدة مبيعات" إلى يسار علامة تبويب ورقة عمل "المبيعات حسب الشهر".
- اضغط على علامة تبويب ورقة العمل "ورقة 3".
- اضغط على علامة التبويب الرئيسية في شريط إكسل.
- اضغط على السهم المتجه نحو الأسفل والموجود على الزر "حذف" في مجموعة الأوامر المتعلقة بالخلايا.
- اختر حذف الورقة من القائمة.
- اضغط على الزر "حذف" من مربع التحذير "حذف".
- اضغط على علامة التبويب "إدراج ورقة عمل" من الجزء السفلي من المصنف.
التأكد من صحة العمل
كن حذرًا جدًا عند حذف أوراق العمل التي تحتوي على بيانات مهمة. فبمجرد حذف ورقة العمل، لا يمكنك استخدام أمر "إلغاء الخطوة الأخيرة Undo" لاستعادتها؛ حيث أن حذف ورقة العمل أمرٌ دائم.
أوامر يمكن إعطاؤها دون استخدام الفأرة
من بين هذه الأوامر:
إدراج أوراق عمل جديدة
اضغط مع الاستمرار على الزر Shift ثم الزر F11.
يوضح الشكل التالي المظهر النهائي للمصنف بعد إعادة تسمية أوراق العمل وترتيبها.
المظهر النهائي
مراجعة على المهارة: إعادة تسمية أوراق العمل
من الممكن إعادة تسمية أوراق العمل، وذلك باتباع الخطوات التالية:
- اضغط مرتين على علامة تبويب ورقة العمل.
- اكتب الاسم الجديد.
- اضغط على زر Enter.
مراجعة على المهارة: تحريك أوراق العمل
اتبع الخطوات التالية لتحريك أوراق العمل:
- اضغط على علامة تبويب ورقة العمل.
- اسحبها إلى الموضع المطلوب.
مراجعة على المهارة: حذف أوراق العمل
اتبع الخطوات التالية لحذف أوراق العمل:
- افتح ورقة العمل المراد حذفها.
- اضغط على علامة التبويب الرئيسية على الشريط.
- اضغط على السهم المتجه نحو الأسفل والموجود على الزر "حذف".
- اختر حذف الورقة.
- اضغط على حذف من مربع التحذير.
المآخذ الرئيسية
لنستعرض المآخذ الرئيسية لهذا المقال:
- تُعَد مهارات التنسيق ضروريةً لإنشاء أوراق عملٍ تسهُلُ قراءتها و ذات مظهر احترافي.
-
تشير سلسلة علامات الجنيه (
####) في موقع الخلية إلى أن العمود ضيق جدًا، بحيث لا يتسع عرض الرقم المكتوب. - يسمح استخدام أمر التفاف النص بتكديس عناوين الأعمدة في الخلية، مما يقلل الحاجة إلى توسيع عرض الأعمدة.
- استخدم الأمر "محاذاة وتوسيط" لتوسيط عنوان ورقة العمل مباشرةً فوق أعمدة البيانات.
- ستؤدي إضافة حدود أو خطوط إلى تسهيل قراءة ورقة العمل، وتساعد على فصل البيانات بين كل عمود وصف.
- تُمكِّن المخططات الفعالة القرّاء من تحديد الاتجاهات الرئيسية في البيانات المعروضة على الفور.
- تحقق للتأكد من تحديد جميع البيانات الموجودة في نطاق متقارب من الخلايا قبل استخدام أمر الفرز. * قد يؤدي تحديد وفرز جزء فقط من مجموعة البيانات إلى إتلاف بياناتك بطريقة قد لا يمكن إصلاحها.
- لا يمكنك استخدام أمر "إلغاء الخطوة الأخيرة Undo" لإعادة ورقة العمل التي حُذفت.
ترجمة وبتصرف للمقال Formatting and Data Analysis من "calango website".


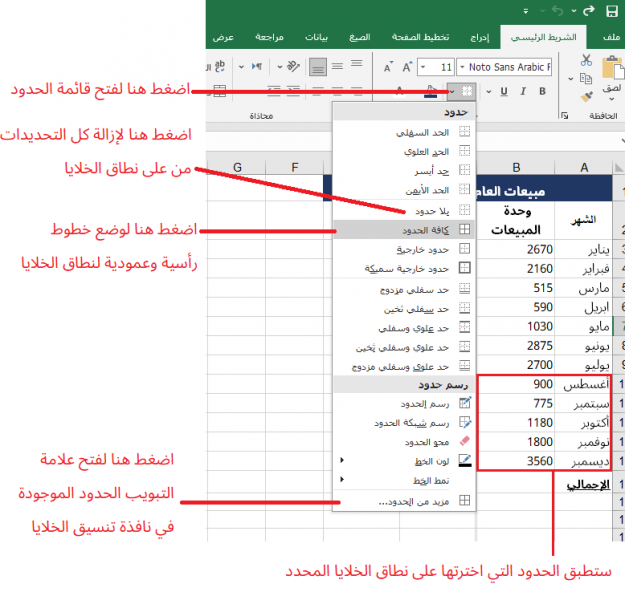





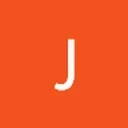


أفضل التعليقات
لا توجد أية تعليقات بعد
انضم إلى النقاش
يمكنك أن تنشر الآن وتسجل لاحقًا. إذا كان لديك حساب، فسجل الدخول الآن لتنشر باسم حسابك.