تعرّفنا في الجزء الأول من هذا الدرس على الجداول المحورية وكيفية إنشائها وتنسيقها، وسنكمل في هذا الجزء الشرح حول أساسيات الجداول المحورية بالإضافة إلى المخططات المحورية.
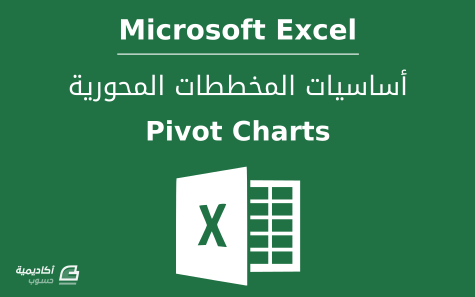
كيفية إنشاء الحقول المحسوبة Calculated Fields
في بعض الأحيان تحتاج إلى إضافة معلومات أخرى إلى تقرير PivotTable ولا تريد تغيير مصدر البيانات الأصلي، أو قد يكون إدخالها في الجدول الأصلي يستغرق الكثير من الوقت. في هذه الحالة يمكنك استخدام الحقول المحسوبة Calculated Fields.
في المثال أدناه، نريد إضافة حقل تُحسب فيه قيم العمولة لنسبة عمولة تساوي 11%:
نحدد خلية داخل الجدول ليظهر التبويبان السياقيان. من تبويب تحليل Analyze ننقر على:
Fields, Items, &Sets > Calculated Field
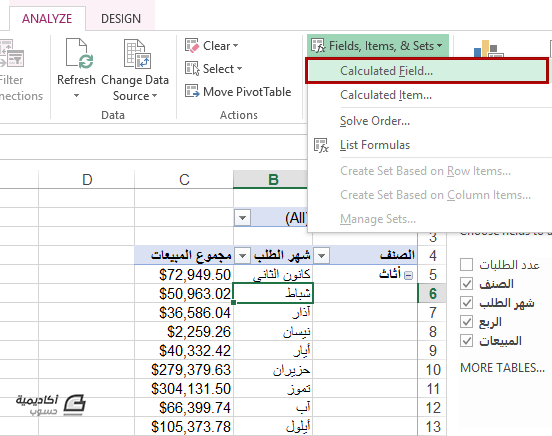
في مربع الحوار "إدراج حقل محسوب"، نقوم بإدخال اسم للحقل الجديد من خانة Name. ومن خانة Formula نقوم بكتابة صيغة الحقل. بما أننا نريد حساب العمولة التي تنتج من ضرب قيم المبيعات × نسبة العمولة، ستكون الصيغة بالشكل التالي:
=المبيعات * %11
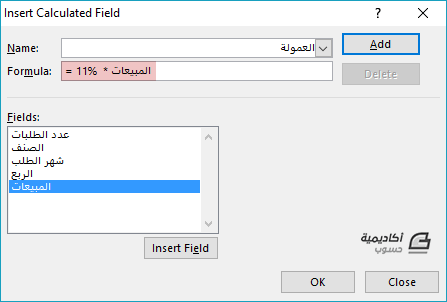
يمكننا كتابة كلمة "المبيعات" يدويا في الصيغة أو النقر عليها بشكل مزدوج من مربع Fields. بعد الانتهاء من كتابة الصيغة ننقر على موافق OK.
سنلاحظ إضافة حقل "العمولة Sum of " إلى قائمة الحقول وإدراجه في منطقة القيم، وكذلك ظهور قيم مجموع العمولة لكل شهر لكل "صنف" في الجدول:
بإمكاننا تغيير عنوان العمود من "العمولة Sum of" إلى "مجموع العمولة" بتحديد الخلية التي تحتوي على العنوان ثم إدخال الاسم الجديد في خانة الحقل النشط Active Field:
إذا أردنا حذف الحقل المحسوب الذي قمنا بإضافته، نحدد خلية داخل الجدول، نذهب إلى تبويب:
Analyze > Fields, Items, &Sets > Calculated Field
من خانة Name نحدد الحقل الذي نرغب في حذفه (وهو حقل "العمولة" في هذا المثال)، ننقر على حذف Delete ثم موافق OK:
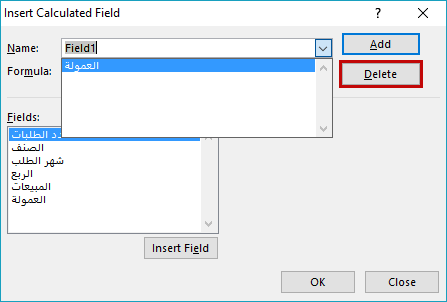
كيفية استخدام مقسمات طريقة العرض Slicers لتصفية البيانات
مقسّمات العرض Slicers هي بمثابة لوحة تحكم بصرية بعوامل التصفية Filters، وهي تختلف عن التصفية التقليدية بكونها أسهل وأسرع للاستخدام.
مثلا، في الجدول أدناه، يمكننا استخدام الحقل في منطقة المرشحات ("الربع") لتصفية الجدول المحوري. فإذا أردنا عرض مبيعات الربع الأول من كل سنة فقط، نحدد "الربع الأول" ثم ننقر على موافق OK:
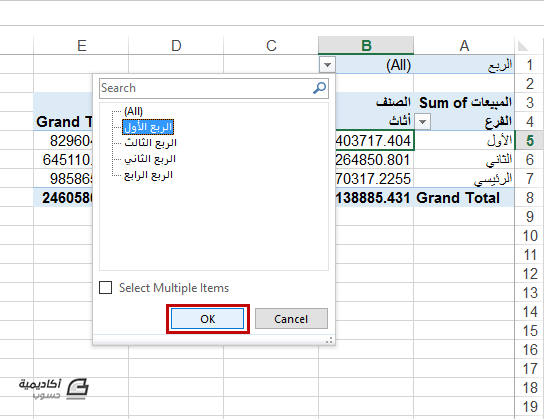
لكن إذا أردنا التصفية حسب السنوات، أو الأشهر، دون إضافة هذه الحقول إلى منطقة المرشحات (أو إلى PivotTable)، يمكننا استخدام مقسّمات العرض.
من تبويب تحليل Analyze ننقر على إدراج مقسّم طريقة العرض Insert Slicer. في مربع الحوار الذي سيظهر نحدد الحقول التي نريد إدراجها كمرشحات. سنقوم بإدراج "شهر الطلب" و"السنة" مثلا (يمكن إدراج واحد فقط أو أكثر):
بعد إدراج المقسّمات، يمكننا تغيير مكانها بسحبها إلى الموضع المرغوب، أو تغيير حجما باستخدام المقابض عند حدودها:
نلاحظ أن كل مقسّم يحتوي على عنوان، وهو نفسه عنوان الحقل، بالإضافة عدد من الأزرار التي تمثل عناصر ذلك الحقل. لعمل تصفية، ننقر على الأزرار داخل كل مقسّم. فلو أردنا عرض المبيعات لشهر نيسان من عام 2011، ننقر على زر "نيسان" من مقسّم "شهر الطلب":
وبإمكاننا عمل تصفية متعددة (أي عرض القيم لأكثر من عنصر في المقسّم) بالضغط على مفتاح Ctrl أثناء النقر على مجموعة من الأزرار في المقسّم. ففي المثال أدناه، قمنا بعرض مجموع المبيعات لشهر "نيسان"، "حزيران" و"أيلول" من عام 2011:
لإلغاء عملية التصفية، ننقر على زر إزالة التصفية في حافة المقسّم (أو نضغط مفتاحي Alt+C من لوحة المفاتيح).
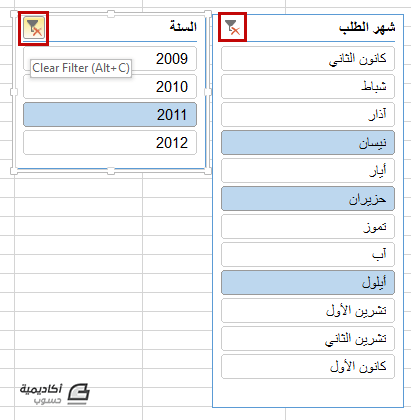
هناك العديد من الخيارات الخاصة بتنسيق المقسّم يمكننا الوصول إليها من تبويب خيارات Options الذي يظهر عند تحديد أي مقسّم في الورقة.
يمكننا تغيير لون المقسّم باختيار أحد الأنماط Styles من معرض الأنماط:
أو تغيير عند الأعمدة في المقسّم من خانة الأزرار Buttons وبالتحديد حقل الأعمدة Columns. كما يمكننا تغيير أبعاد الأزرار من نفس الخانة:
يمكننا أيضا تغيير اسم المقسّم من مربع Slicer Caption في خانة Slicer:
وللوصول إلى الخيارات الإضافية للمقسّم ننقر على خيارات مقسّم طريقة العرض Slicer Setting من خانة Slicer:
من مربّع حوار "الإعدادات"، يمكننا تغيير عنوان المقسّم أيضا، أو عدم عرضه بإلغاء تأشير الخيار Display header. وبالإمكان تغيير طريقة فرز وتصفية عناصر المقسّم بتأشير الخيار تصاعديا Ascending أو تنازليا Descending. فإذا كانت العناصر نصية سيتم فرزها من الألف إلى الياء (أو بالعكس)، وإذا كانت العناصر رقمية سيتم فرزها من الأصغر إلى الأكبر (أو بالعكس).
كما يوجد خيار استخدام قائمة مخصصة عند فرز العناصر Use Custom Lists when sorting. مثلا عندما نقوم بإلغاء تأشير هذا الخيار ستترتب العناصر في مقسّم "شهر الطلب" أبجديا:
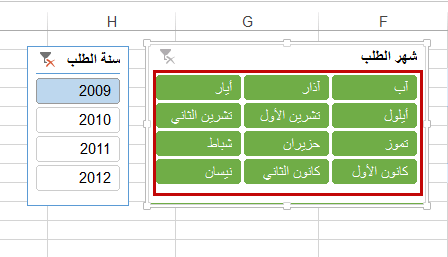
إنّ إلغاء تأشير استخدام القوائم المخصصة غير مناسب في هذه الحالة، لأننا نريد عرض الأشهر حسب ترتيبها المعتاد. لكن يكون هذه الأمر مفيدا إذا كانت مجموعة العناصر تتطلب ترتيبا محددا، يمكننا إنشاء قائمة مخصصة Custom List واستخدامها لفرز العناصر في المقسّم.
وإذا كانت هناك عناصر في المقسّم لا تحتوي على بيانات لتصفيتها، ولا نرغب في عرض هذا العنصر، يمكننا تأشير الخيار Hide items with data:
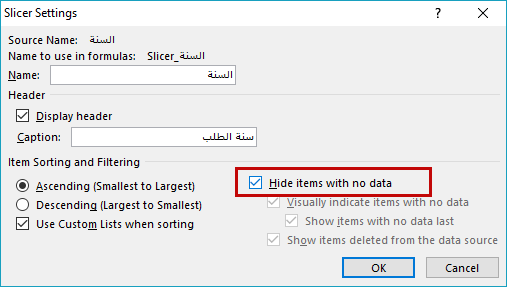
بعد تحديد جميع الخيارات المرغوبة ننقر على موافق OK.
كيفية إنشاء PivotCharts
كما هو واضح من الاسم، PivotCharts تشبه إلى حد كبير PivotTables، فبدلا من الجدول، ستُمثل القيم في مخطط يمكن تغيير طرق العرض فيه بكل سهولة كما نفعل في الجدول المحوري.
هناك أكثر من طريقة لإنشاء PivotChart، إما بتحديد إحدى الخلايا داخل الجدول المحوري، ثم الذهاب إلى تبويب تحليل Analyze والنقر على PivotChart من خانة أدوات Tools:
أو الذهاب إلى تبويب إدراج Insert والنقر على PivotChart من خانة مخططات Charts:
أو النقر على مخططات مستحسنة Recommended Charts من نفس التبويب لعرض المخططات المقترحة والمناسبة لبياناتنا:
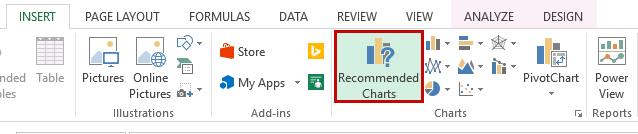
وفي جميع الحالات سيُفتح نفس مربّع الحوار الذي يشابه مربّع الحوار الخاص بإدراج المخطط العادي (راجع درس كيفية إنشاء المخططات وتخصيصها في Excel للاطلاع على كيفية اختيار المخطط المناسب للبيانات):
بعد انتقاء نوع المخطط المناسب ننقر على موافق OK ليتم إدراجه في الورقة:
يرتبط هذا المخطط ارتباطا مباشرا بالجدول المحوري، أي أنّ أي تغيير نجريه على الجدول سيتم تحديث المخطط على أساسه. وبالمثل، أي تغيير يجري على المخطط سيتم تحديث الجدول ليعكس هذا التغيير.
فلو قمنا، مثلا، بعمل تصفية لعرض قيمة الربع الثاني في المخطط، سيتم تطبيق نفس العملية على المخطط تلقائيا:
وإذا قمنا بإلغاء تأشير حقل "الفرع" من الجدول، وتأشير حقل "السنة"، سيتغير المخطط تبعا لذلك:
وحتّى لو استخدمنا مقسّمات طريقة العرض Slicers لتصفية الجدول، سيتغير المخطط أيضا:
ولتجنّب ازدحام العناصر في الورقة، يمكننا نقل المخطط إلى ورقة جديدة فارغة. ننقر على المخطط لتحديده، نذهب إلى تبويب تحليل Analyze ثم ننقر على نقل المخطط Move Chart من خانة إجراءات Actions:
نحدد الخيار ورقة جديدة New Sheet ونقوم بإدخال اسم الورقة، ثم ننقر على موافق OK:
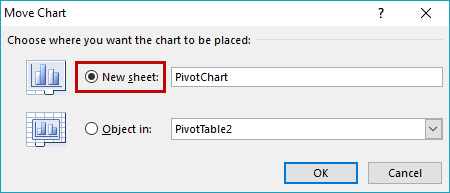
سيتم نقل المخطط إلى ورقة جديدة. وستصبح لدينا المزيد من المساحة مما يسّهل تحليل المخطط:
وكما في الجدول المحوري، يحتوي المخطط على أربع مناطق: منطقة عوامل التصفية Filters، منطقة حقول المحور Axis، منطقة وسائل الإيضاح Legend، ومنطقة القيم Values. وبإمكاننا تغيير طريقة عرض المخطط بإعادة ترتيب الحقول وسحبها من منطقة إلى أخرى حسب المطلوب كما فعلنا في الجدول:
توجد العديد من الخيارات لتصميم وتنسيق المخطط المحوري تماما كما في المخططات العادية. فمن تبويب تصميم Design يمكننا تغيير نمط المخطط من معرض الأنماط Chart Styles، أو تغيير ألوانه من أمر ألوان Colors:
كما يمكننا إضافة عناصر إلى المخطط من أمر Add Chart Element أو تغيير تخطيط المخطط من أمر Chart Layout (تُعرض معاينة مباشرة للتخطيط بمجرد تمرير الفأرة فوقه):
إذا، فالمخططات المحورية هي عبارة عن مخططات عادية بمرونة وخيارات الجداول المحورية.

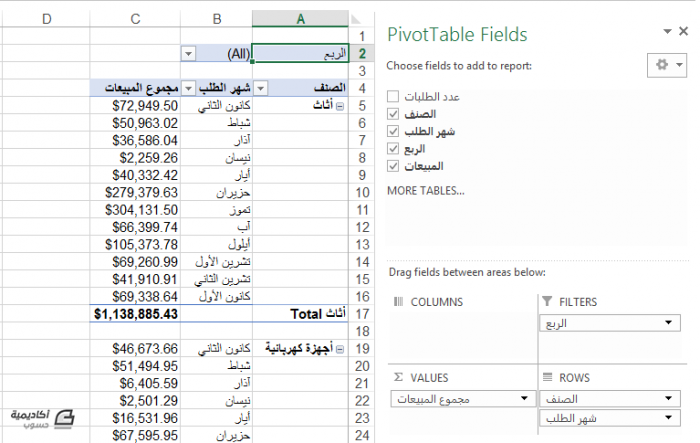
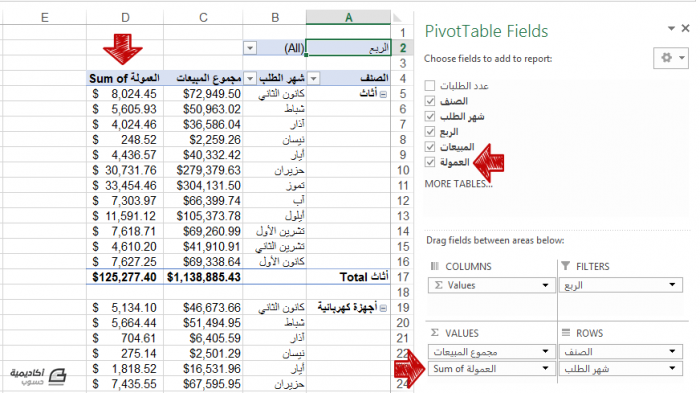
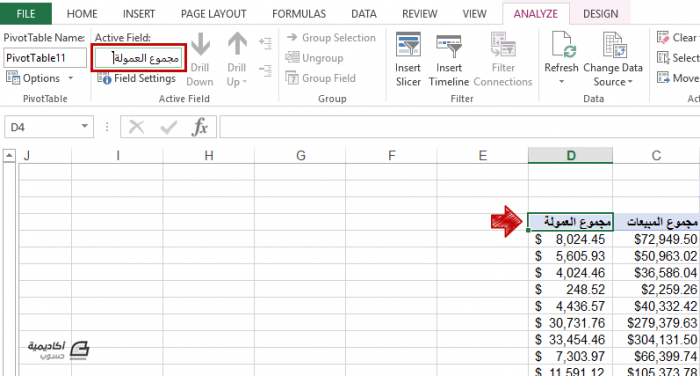
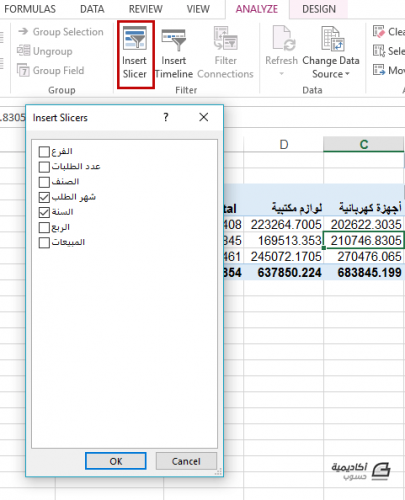
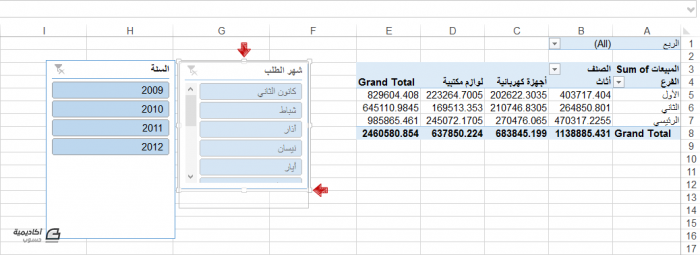
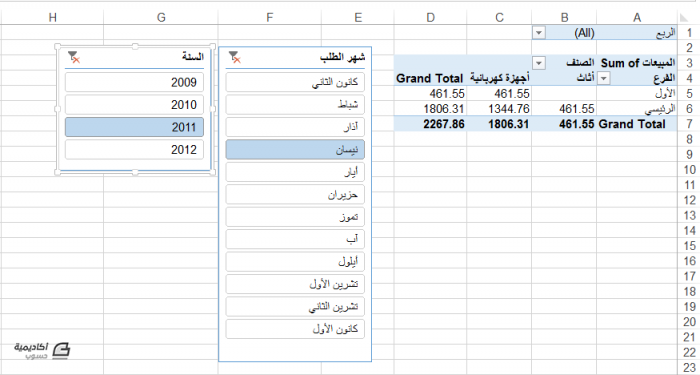
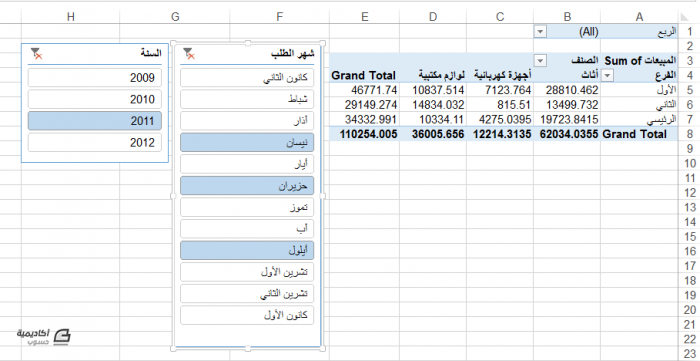
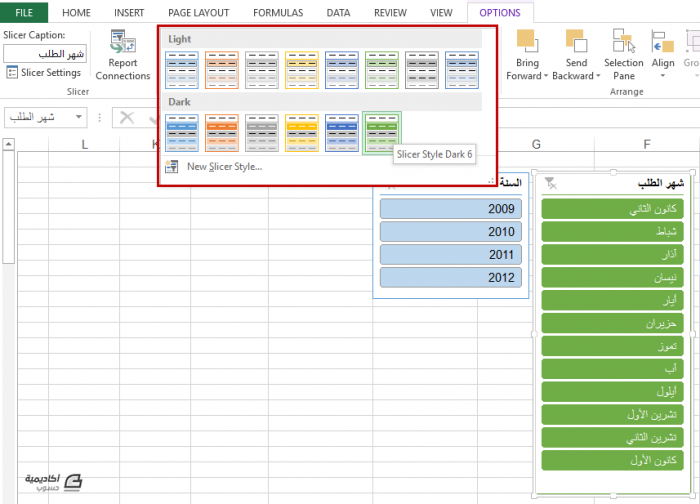
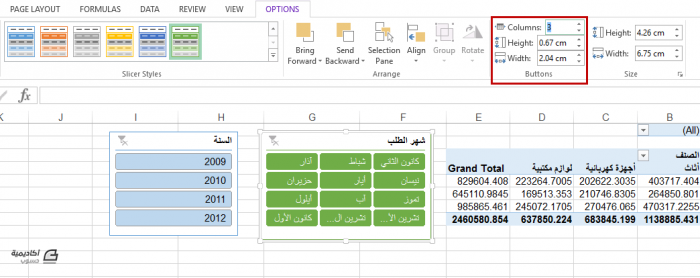
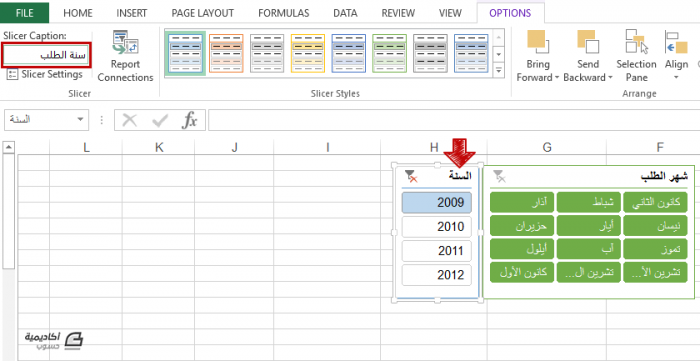
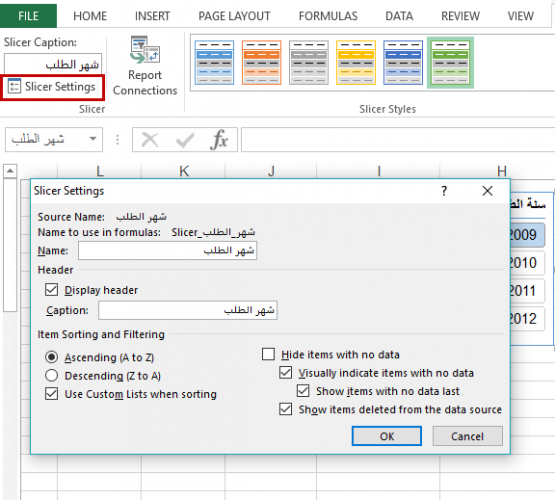

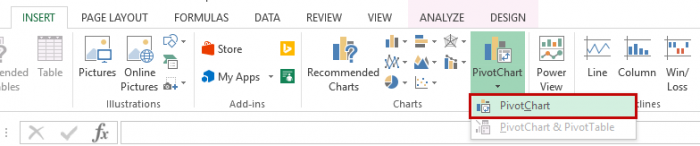
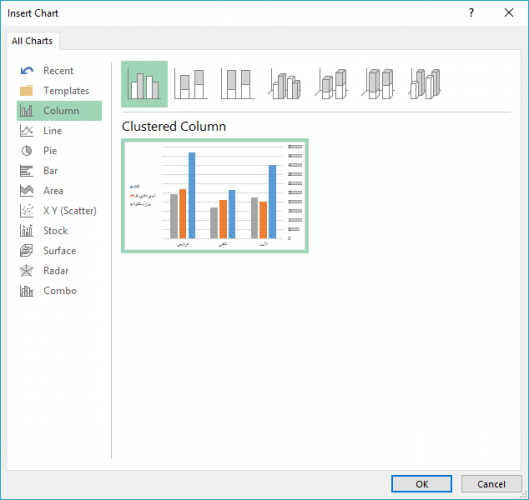
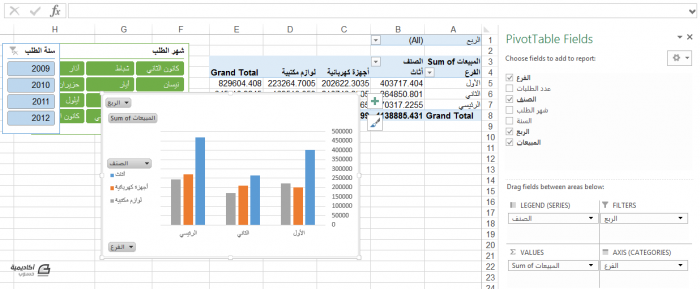
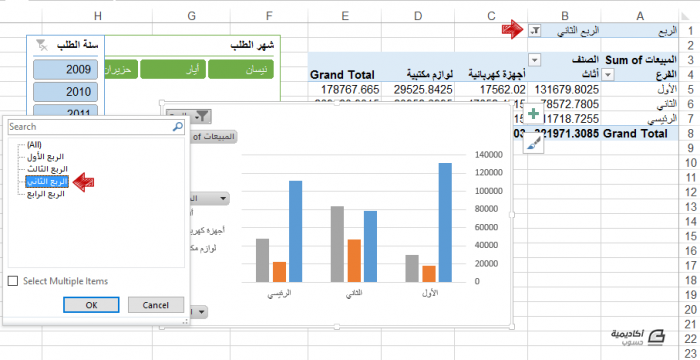
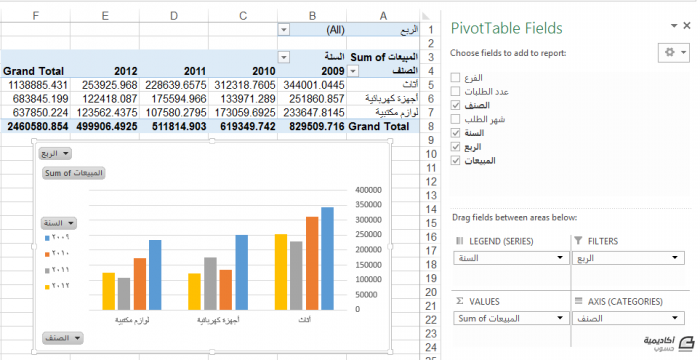
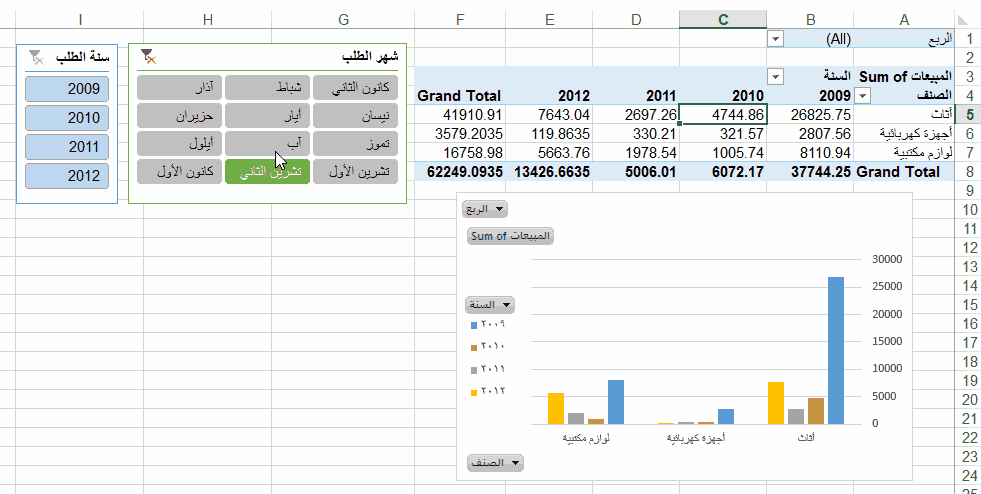
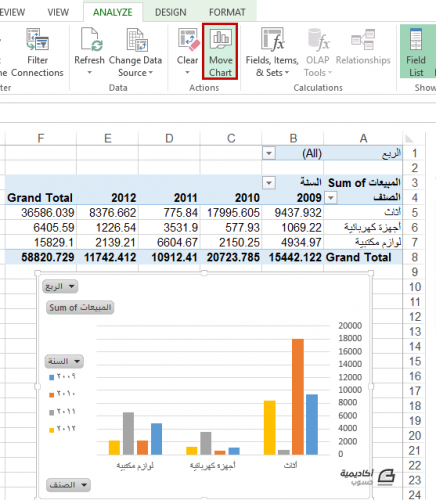
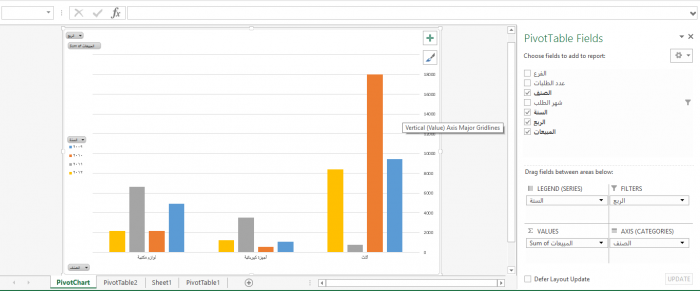
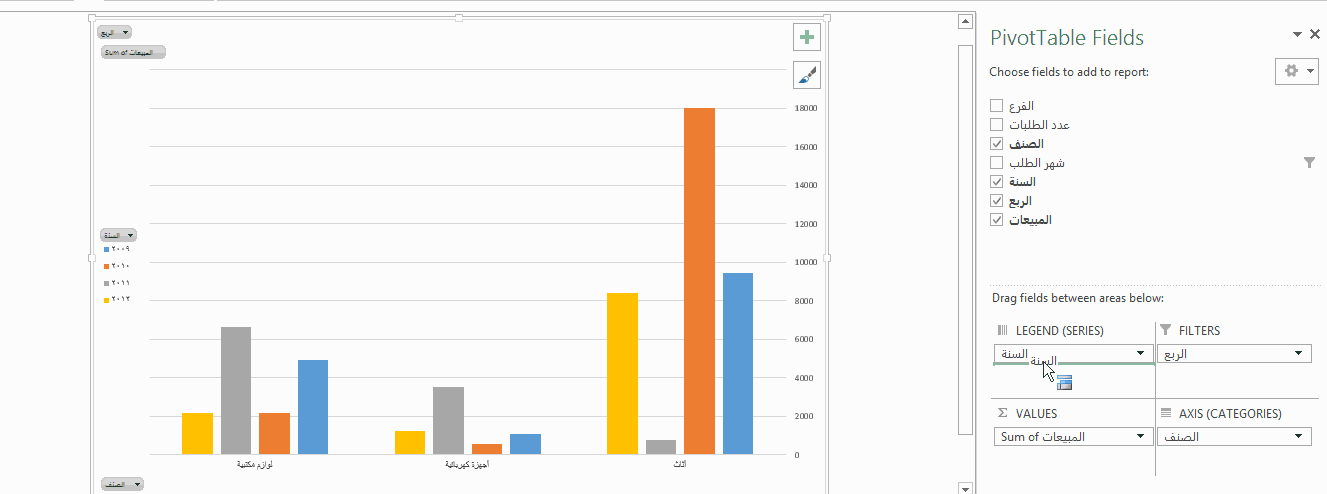
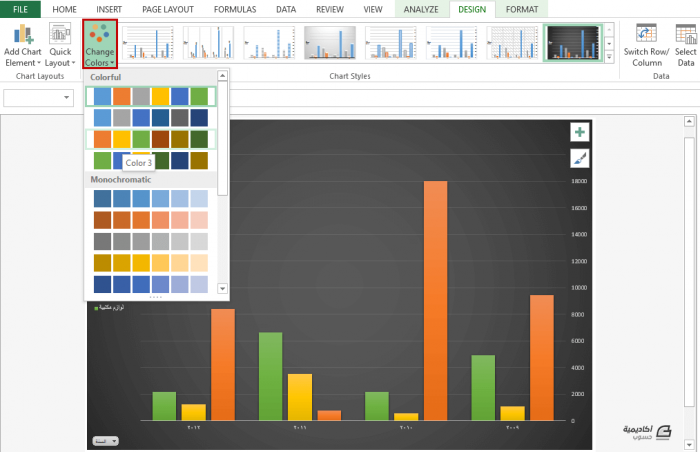
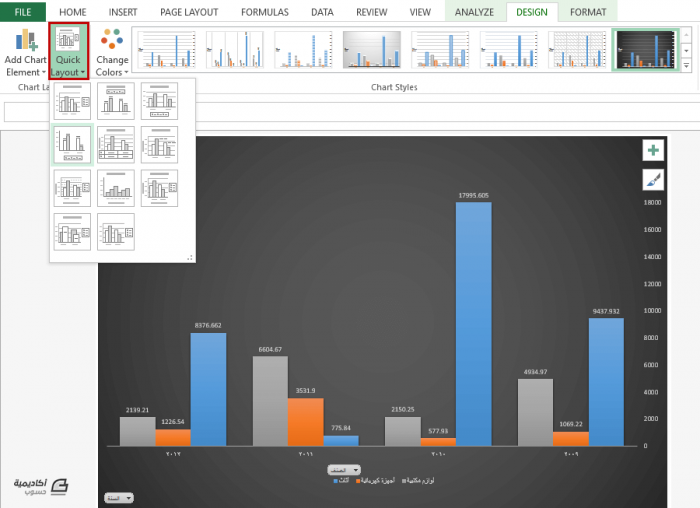








أفضل التعليقات
لا توجد أية تعليقات بعد
انضم إلى النقاش
يمكنك أن تنشر الآن وتسجل لاحقًا. إذا كان لديك حساب، فسجل الدخول الآن لتنشر باسم حسابك.