في المقال السابق تعرفنا على حزمة أدوات المكتب الحر LibreOffice، والفروقات بينها وبين حزمة مكروسوفت Office. سنتعرف في هذا الدرس على محرر النصوص في LibreOffice وهو Writer.

كيف تحصل على طقم LibreOffice
يُصدر فريق المكتب الحرّ نُسختين من طقم LibreOffice في كلّ مرة:
النُسخة "الطازجة" Fresh والنُسخة "الساكنة" Still، تشمل الأولى أحدث الميزات التي عمل مبرمجو LibreOffice على إضافتها لشيفرة البرنامج المصدريّة، أما الثانية فهي تُقدّم نُسخة Fresh الصادرة منذ 6-9 أشهر بحيث تكون قد أخذت وقتًا كافيًا في مُعالجة جميع العلل والمشاكل وأصبحت أكثر استقرارًا.
على سبيل المثال ولحظة إعداد هذا الدرس كان لدينا أرقام الحزم التالية:
وبينما تُصبح النسخة "الطازجة" ساكنة عند الإصدار القادم، تُطلق نسخة طازجة جديدة.
اختر النُسخة المناسبة لعملك؛ غالبًا ما تُعتبر "الطازجة" نسخة قياسية أكثر اعتمادًا من قبل الأفراد وتوزيعات لينكس، بينما تُفضّل الشركات والمؤسسات البقاء مع النُسخة "الساكنة" لتجنّب أيّة أخطاء مُحتملة.
للحصول على نسخة من طقم المكتب الحرّ فيما إذا كُنت مُستخدمًا لنظام Windows أو Mac OS X توجّه إلى الرابط المناسب أعلاه، واضغط على الزر الأخضر "DOWNLOAD VERSION".
مُستخدمو توزيعات غنو لينكس غالبًا ما يحصلون على نُسخة مُثبّتة بشكلٍ مُسبق من المكتب الحرّ مع توزيعاتهم.
مُلاحظة: تذكّر أنّه يُمكنك دومًا تثبيت طقم أدوات المكتب الحرّ إلى جانب حزمة MS Office أو Apple iWork.
دعم اللغة العربية
سنعتمد في سلسلة دروسنا هذه على الواجهة العربية لتطبيق LibreOffice Writer.
فإذا كنتَ تستخدم نظام تشغيل Windows أو Mac OS X فينبغي عليك اختيار مُثبّت طقم المكتب الحرّ من صفحة اللغة العربية على موقع الويب.
أما إذا كنتَ مُستخدمًا لإحدى توزيعات غنو لينكس فيمكنك تركيب حزمة اللغة العربية من مدير الحزم لديك. في دبيان و Ubuntu نفّذ الأمر التالي ضمن الطرفية:
sudo apt-get install libreoffice-l10n-ar
يُدعم التدقيق الإملائي للغة العربيّة في ليبر أوفيس عن طريق تثبيت قاموس "آية سبل". مُستخدمو توزيعات غنو/لينكس يُمكنهم البحث في مستودعات توزيعاتهم عن الحزمة "hunspell-ar” وتثبيتها، ومن ثم إعادة تشغيل البرنامج. إذا لم يعمل التدقيق تأكّد من خيار لغة النصّ من خلال:
أدوات > اللغة > لكل النصّ > العربية
مُستخدمو Windows و OS X ينبغي عليهم تحميل الإصدارة الأخيرة للقاموس من هنا، ثم من القائمة:
أدوات > إدارة الامتداد > إضافة
اختر الملف السابق ثم أعد تشغيل ليبر أوفيس.
إذا لم تظهر لديك خيارات اتجاه النصّ في شريط الأدوات فتأكّد مما يلي:
- من القائمة:
أدوات > خيارات > إعدادات اللغة > اللغات
فعّل الخيار (Complex text layout (CTL.
- انقر نقرة يمينية على شريط أدوات التنسيق واختر من القائمة المُنبثقة خيار الأزرار المرئية ثم فعّل أزرار اتجاه النصّ.
نظرة أولى
تُظهر الصورة أعلاه جانبًا من تطبيق LibreOffice Writer الإصدارة رقم 5 كما يبدو عند فتحه للمرّة الأولى.
يُدعى الشريط العلوي (ذو الرقم 1 على الصورة) بشريط العنوان والذي يضم إضافةً إلى أزرار التحكّم (إغلاق، تكبير، تصغير) اسم البرنامج متبوعًا باسم الملف والذي يحمل في الحالة الابتدائية القيمة "غير معنون X” حيث X رغم تسلسلي يبدأ من الواحد.
الشريط التالي هو شريط القوائم (ذو الرقم 2) ويحتوي على تسعة قوائم تبدأ بالقائمة ملف وتنتهي بالقائمة مساعدة، من هنا يُمكن الوصول إلى كافة خيارات وإمكانيات البرنامج.
الشريطان اللذان يحملان الرقمين 3 و 4 يُعرفان بأشرطة الأدوات، أولهما الشريط القياسي ويضم اختصارات لأوامر مثل "جديد"، "فتح"، "حفظ" إلخ. وثانيهما هو شريط التنسيق الذي يحتوى اختصارات نوع وحجم ولون الخطّ، المحاذاة والاتجاه، الترقيم والتنقيط وغيرها.
يُمكننا التحكّم بأشرطة الأدوات الظاهرة من خلال قائمة عرض > أشرطة الأدوات. إذ يمكننا إلغاء تفعيل شريط التنسيق مثلًا أو إظهار شريط الرسم.
الشريط التالي (ذو الرقم 5) يُدعى بالمسطرة (لإخفاءه: عرض > المسطرة)، ويُظهر أبعاد الصفحة، وموضع المسافات البادئة، العناوين، الحدود، الجداول إلخ. يُمكن التحكّم بالشريط من خلال الفأرة مُباشرةً.
أما المساحة البيضاء والتي تحمل الرقم 6 في الصورة فهي الورقة المُخصصة للكتابة. لاحظ تغيُّر رمز مؤشّر الفأرة إلى الحرف I (اختصار Insert) عند انتقالها من منطقة القوائم إلى مساحة الكتابة.
الشريط الأخير الذي يلي المساحة البيضاء (غير موجود في الصورة) فهو شريط الحالة، وهو يعرض معلومات عامة عن المُستند، مثل عدد الصفحات، عدد الكلمات والمحارف، النمط الفعّال، اللغة، مُستوى التقريب Zoom إلخ.
انتبه: إلى أننا نستخدم في هذه السلسلة من الدروس الخط العريض لتمييز أسماء القوائم والخيارات الرسميّة ضمن برنامج رايتر.
شريط الأدوات القياسي
ينقسم شريط الأدوات القياسي إلى عشرة مجموعات:
تضم الأولى أزرار التحكّم بالمستند ككل وهي على الترتيب: إنشاء مُستند جديد، فتح مستند، حفظ المستند الحالي، حفظ المستند الحالي باسم آخر.
الزر الأول في المجموعة الثانية يُصدّر المُستند إلى ملف pdf مباشرة، ويوفّر الزران الثالث والرابع إمكانية الطباعة والمعاينة ما قبل الطباعة.
المجموعة الثالثة تضم الأوامر القياسية التالية القصّ، النسخ، اللصق، على الترتيب.
أما الزرّ الرابع والذي يأخذ شكل فرشاة مُلطّخة بالأحمر يُسمى "استنساخ التنسيق". فإذا كان لديك فقرتين أو جُملتين أو كلمتين إحداهما مُنسّقة كما تريد والثانية ليست كذلك، فحينها يُمكنك استخدام هذه الأداة لنقل كامل تفاصيل التنسيق من الفقرة الأولى للثانية، وذلك كما يلي: اضغط على أداة استنساخ التنسيق وحدّد النصّ المُنسّق بالأسلوب المرغوب، ثم اضغط على الأداة مرّة ثانية وحدّد النصّ المراد تنسيقه.
الأزرار التالية في الشريط القياسي مُخصّصة للتراجع خطوة إلى الوراء، و إعادة الخطوة مُجددًا.
انتبه إلى أنه يُمكنك النقر على السهم الصغير بجانب هذين الرمزين للرجوع أو العودة مجموعة من الخطوات دفعةً واحدة، يدعم البرنامج بشكل افتراضي 100 خطوة في ذاكرته. لتعديل الرقم توجّه إلى:
أدوات > خيارات > LibreOffice > الذاكرة
ثم غيّر الرقم أمام خانة Number of steps إلى ما تريد.
المجموعة الخامسة تضمّ الأدوات التالية على الترتيب: البحث والاستبدال، تشغيل مُعالج التدقيق الإملائي والنحوي، وإظهار الأحرف التي لا يُمكن طباعتها؛ كنهايات الفقرات والأسطر، علامات الجدولة والمسافات بين الكلمات.
المجموعات المتبقية تعمل على إدراج مختلف العناصر ضمن المستند.
الزرّ الأوّل أعلاه يُدرج جدولًا، والثاني صورةً، والثالث رسمًا بيانيًا والرابع حقلًا نصيًا.
الزرّ الأوّل في المجوعة السابقة يُدرج فاصلًا للصفحات، هذا ينقلك إلى صفحة جديدة.
الخيار الثاني يُدرج حقلًا؛ كرقم الصفحة، الوقت والتاريخ، وغيرها من المعلومات.
الخيار الثالث يُظهر صندوق إدراج الرموز الخاصة.
تتابع هذه المجموعة عرض خيارات الإدراج التالية بالترتيب:
- إدراج رابط تشعبي.
- إدراج ملاحظة سُفليّة ضمن تذييل الصفحة.
- إدراج إشارة مرجعيّة.
هنا لدينا الخياران:
- إدراج تعليق جانبي خارج متن المُستند.
- تسجيل التغييرات. تُفيد هذه الميزة عندما يعمل أكثر من مُحرّر على نفس النصّ، حيث تُحفظ جميع التغييرات المُدخلة موسومة باسم صاحبها وتأريخ تعديلها، بما يُمكّن عرض جميع التغييرات المُختلفة ومن ثم تقرير أيها يستحق التثبيت ورفض الباقي.
تُستخدم هذه الخيارات لإدراج خط مستقيم، ومختلف الأشكال الرئيسية، ويُمكّن الزر الأخير من إظهار/إخفاء شريط الرسم.
شريط التنسيق
شريط التنسيق يبدو مألوفًا أكثر للمُستخدم، وباستثناء قائمة الأنماط المُنسدلة –والتي سنتناولها لاحقًا بالتفصيل– فإن خيارات نوع وحجم ونمط الخط تبدو مألوفة تمامًا.
الخيارات الأخرى هنا هي لمحاذاة النصّ (إلى اليمين، إلى اليسار، توسيط، وضبط)، تباعد الأسطر، الترقيم والتنقيط للتعدادات، وأخيرًا الانزياح (زيادةً ونقصانًا).
حفظ المستند
يدعم ليبر أوفيس حفظ المُستندات ضمن طيف واسع من الامتدادات.
من القائمة:
ملف > حفظ باسم…
يُمكنك من القائمة المُنسدلة أسفل مربع الحوار اختيار الصيغة المناسبة للمستند.
من أشهر اللواحق الامتدادات المدعومة: odt, doc, docx, rtf, txt.


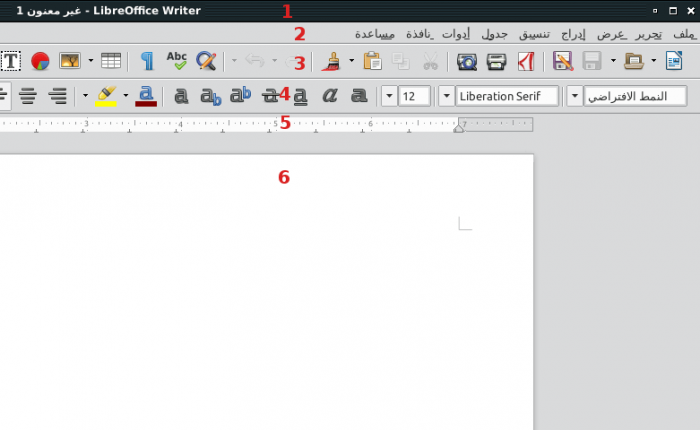
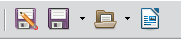
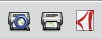



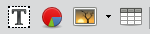
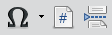
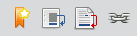

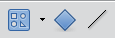
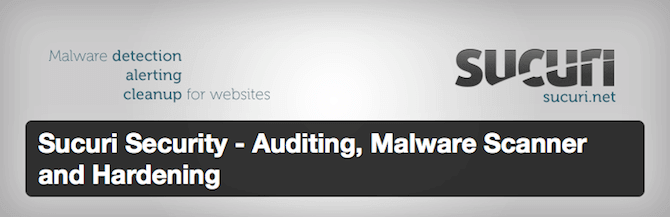

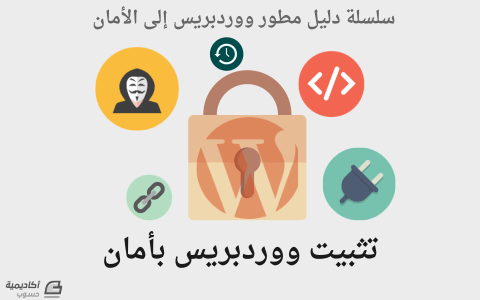












أفضل التعليقات
لا توجد أية تعليقات بعد
انضم إلى النقاش
يمكنك أن تنشر الآن وتسجل لاحقًا. إذا كان لديك حساب، فسجل الدخول الآن لتنشر باسم حسابك.