لا يخلو تعاملنا مع جداول البيانات من عمليات التنسيق التي نطبقها على الخلايا أو محتواها، أو كليهما معًا، لكي نحصل على جداول تفاعلية وسهلة الفهم. لذا يتيح كالك طرقًا مختلفة لتنسيق البيانات، حيث يمكن تعريف التنسيق على أنّه جزء من نمط الخلية لكي يتم تطبيقه تلقائيًا، أو يطبق يدويًا على الخلية.
إدخال البيانات في سطور متعددة
في بعض الأحيان نحتاج إلى إدخال البيانات في سطور متعددة في نفس الخلية للحفاظ على عرض موحّد لجميع الأعمدة، أو لمجرد أغراض ترتيبية. في هذه الحالة يمكننا إنشاء فواصل السطور يدويًا، أو تفعيل خاصية التفاف النص التلقائي.
إدراج فواصل السطور يدويًا
لإدراج فاصل سطور يدويًا أثناء إدخال البيانات في الخلية، اضغط على مفتاحي الاختصار Ctrl+ Enter للانتقال إلى السطر التالي:
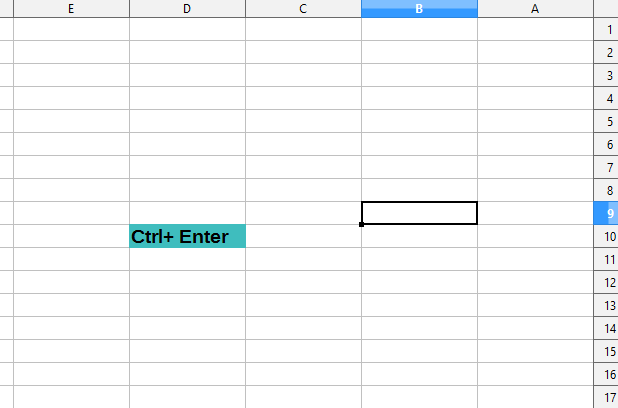
لن يتغير عرض الخلية عند إدراج فاصل سطور يدويًا، ويمكن أن يحدث تداخل بين نهاية الخلية والنص إذا كان النص في السطر طويلًا. لذا يجب أن تغير عرض الخلية يدويًا أو تغير موضع فاصل السطور لكي تمنع تداخل النص مع نهاية الخلية.
الالتفاف التلقائي
تتيح خاصية الالتفاف التلقائي نقل جزء من النص إلى السطر التالي تلقائيًا عندما يتجاوز طوله عرض الخلية/العمود. ولتفعيل هذه الخاصية قم أولًا بتحديد الخلية أو نطاق الخلايا وانقر على التحديد بزر الفأرة الأيمن ثم اختر نسق الخلايا Format Cells:
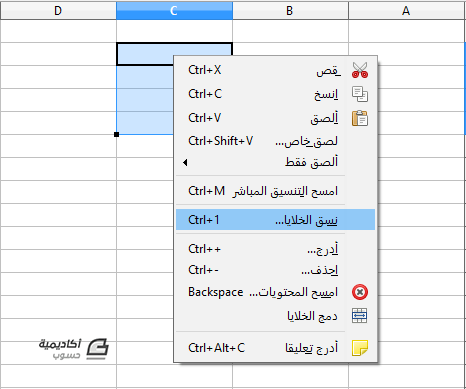
من مربع الحوار تنسيق الخلايا، اذهب إلى تبويب محاذاة Alignment ثم قم بتأشير الخيار لف النص تلقائيًا Wrap text automatically (تحت مجموعة الخصائص Properties) وانقر على حسنًا OK:
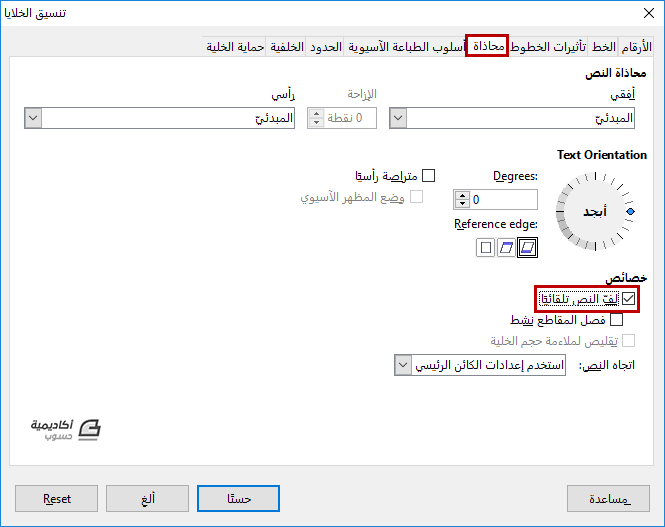
وبذلك سيتم بدء سطر جديد بشكل تلقائي عند إدخال نصوص طويلة ويُمنع التداخل بين حدود الخلية ومحتواها:
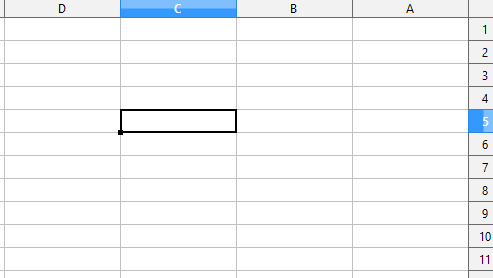
تقليص حجم النص
إذا لم تكن ترغب في إدخال البيانات في سطور متعددة، مع الحفاظ على حجم الخلية في نفس الوقت، بإمكانك تفعيل خاصية تعديل حجم النص تلقائيًا وملائمته مع حجم الخلية.
للقيام بذلك، انقر بزر الفأرة الأيمن على الخلية واختر نسق الخلايا. من مربع الحوار تنسيق الخلايا، اذهب إلى تبويب محاذاة وقم بتأشير الخيار تقليص لملائمة حجم الخلية Shrink to fit cell size ثم انقر على زر حسنًا:
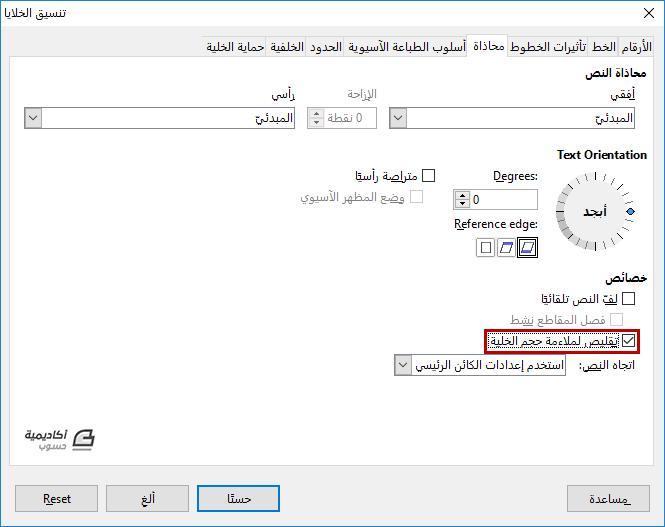
في المرة القادمة التي تقوم فيها بإدخال البيانات في الخلية، سيتم تقليل حجمها تلقائيًا لاحتوائها داخل حدود الخلية إذا كان حجم البيانات كبيرًا (كما نلاحظ في الصورة أدناه):
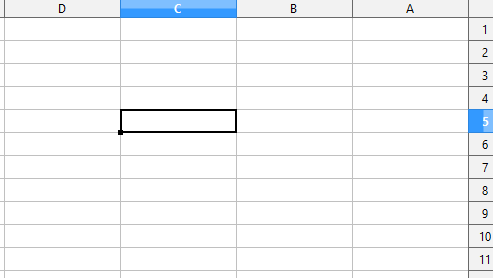
ملاحظة: لا يمكن تفعيل هذه الخاصية قبل إلغاء تفعيل خاصية الالتفاف التلقائي.
تنسيق الأرقام
تتوفر العديد من تنسيقات الأرقام المختلفة التي يمكن تطبيقها على الخلايا باستخدام شريط أدوات التنسيق:
قم أولًا بتحديد الخلية التي تحتوي على رقم، ثم انقر على الأيقونة ذات الصلة بالتنسيق المرغوب. يمكنك مثلا تنسيق الرقم كعملة، نسبة مئوية، أو كتاريخ، كما يمكنك زيادة وإنقاص المراتب العشرية:
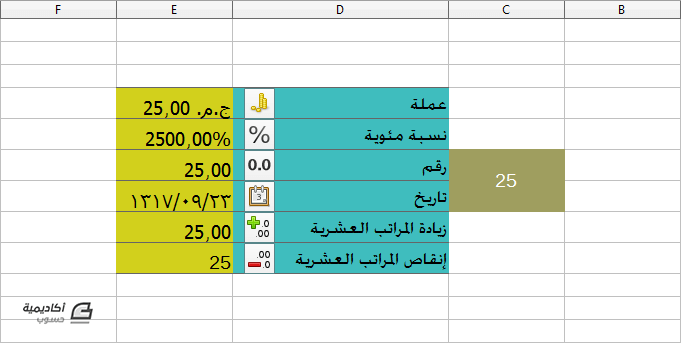
ويمكنك الوصول إلى المزيد من تنسيقات الأرقام أو التحكم في خيارات كل تنسيق بواسطة مربع الحوار تنسيق الخلايا (تنسيق Format> خلايا Cells)، وبالتحديد تبويب الأرقام Numbers:
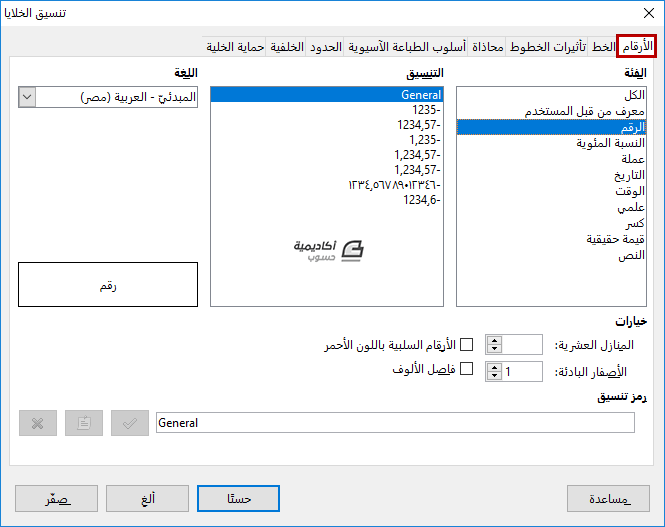
على سبيل المثال، بإمكانك عرض التاريخ بشكل مختلف باختيار أحد التنسيقات من مجموعة التاريخ Date، أو التحكّم في عدد المنازل العشرية والأصفار البادئة، أو تمييز الأرقام السالبة باللون الأحمر من مجموعة الرقم Number...إلخ. يمكنك استكشاف الخيارات التي يمكن تخصيصها لكل نوع من البيانات من هذا التبويب.
ملاحظة: تتحكم إعدادات اللغة بالإعدادات المحلية لمختلف التنسيقات كتنسيق الوقت أو رمز العملة:
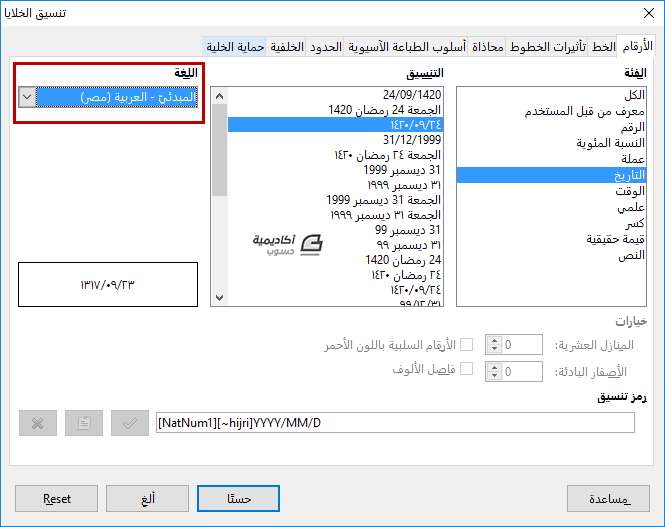
تنسيق الخطوط
من شريط أدوات التنسيق يمكن أيضًا تنسيق نوع الخط، لونه، وحجمه وغيرها من خصائص الخط المعروفة. وكما اعتدنا عند تطبيق أي أمر أو إجراء أي تغيير على محتواها، يجب أولًا أن نقوم بتحديد الخلية/نطاق الخلايا ثم نجري التعديلات من مجموعة أدوات تنسيق الخط:
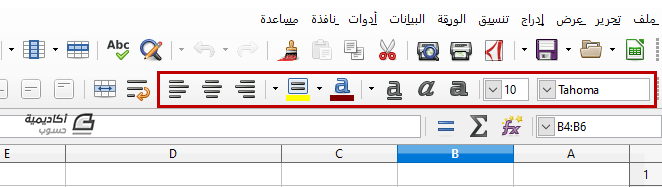
ويمكنك الوصول إلى المزيد من تأثيرات الخطوط من خلال مربع الحوار تنسيق الخلايا، وبالتحديد من تبويب تأثيرات الخطوط Font Effects. إذ تستطيع إضافة ظل أو حدود للنص، جعل النص بارز أو محفور، إضافة سطر بلون معين فوق أو تحت النص... إلخ. ويمكنك معاينة التغييرات التي تجريها على النص قبل تطبيقها من مربع المعاينة في الجزء السفلي من مربع الحوار:
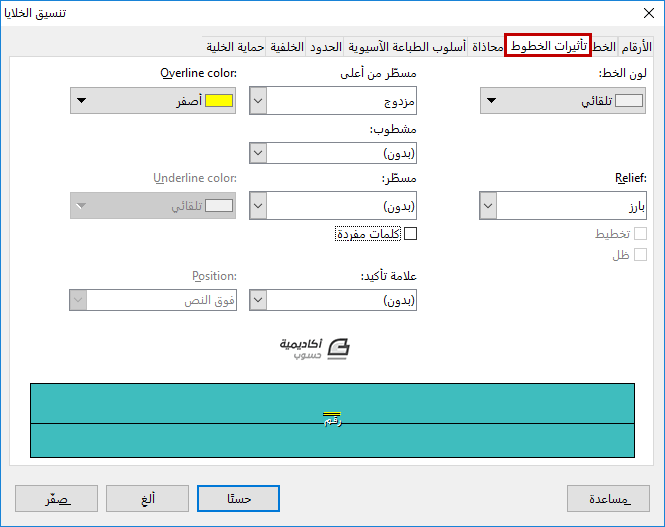
بالإضافة إلى ذلك، يمكنك تغيير اتجاه النص وتدويره من نفس مربع الحوار من تبويب محاذاة، وهي الخاصية التي يمكن أن تكون مفيدة عند تنسيق عناوين الأعمدة والصفوف في جداول البيانات.
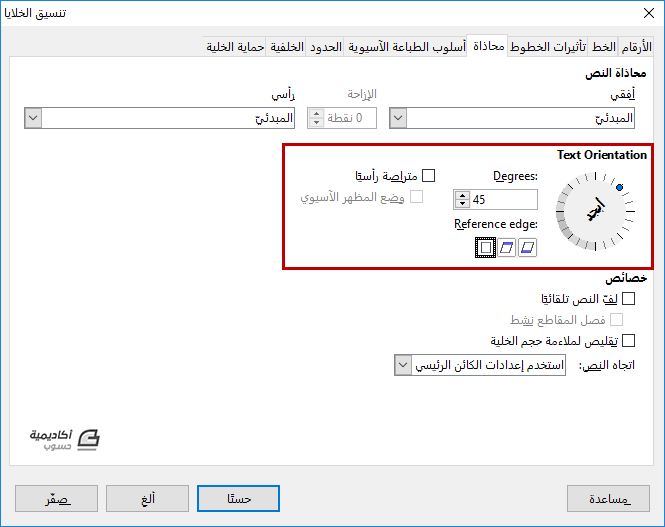
قم بإدخال زاوية التدوير في حقل Degrees، ومن قسم Reference edge حدّد فيما إذا كنت ترغب في تدوير النص نسبة إلى الحافة العليا أو السفلى للخلية، أو تدوير النص داخل الخلية فقط.
تنسيق الخلايا
يمكن تنسيق لون خلفية الخلية، ولون، سُمك، ونمط حدودها إما من شريط أدوات التنسيق:
أو من تبويب الحدود Borders والخلفية Background في مربع الحوار تنسيق الخلايا، علمًا أن مربع الحوار يتيح خيارات أوسع، كإضافة ظل للخلية Shadow Style، أو تحديد أبعاد هوامش الخلية Spacing of Content:
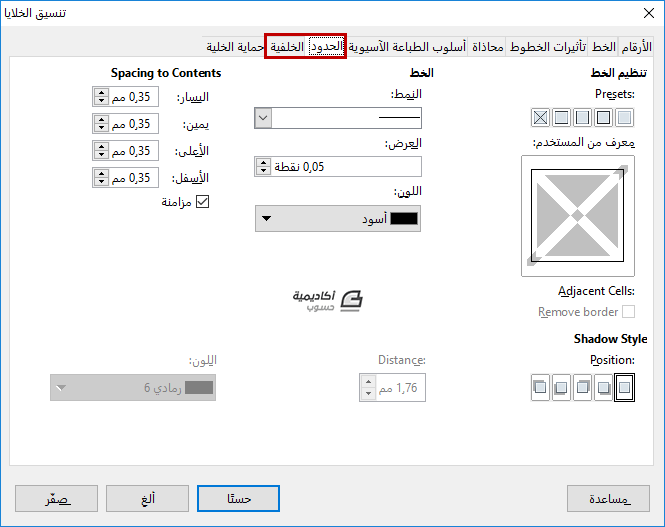
قبل تطبيق أي تغيير على الخلية أو نطاق الخلايا، قم بتحديدها أولًا ثم طبّق التنسيقات المرغوبة.
التنسيق التلقائي للخلايا AutoFormat
إذا لم تكن ترغب في تنسيق بياناتك في كل مرة تنشئ فيها جداول البيانات، بإمكانك استخدام خاصية التنسيق التلقائي التي توفر مجموعة تنسيقات معرّفة مسبقًا يمكنك تطبيقها بسرعة على البيانات.
لكي تتمكن من تطبيق هذه الخاصية، يجب أن تحدد على الأقل 3 أعمدة و3 صفوف مع عناوينها، كما موضح في المثال أدناه، وإلّا ستكون غير فعّالة:
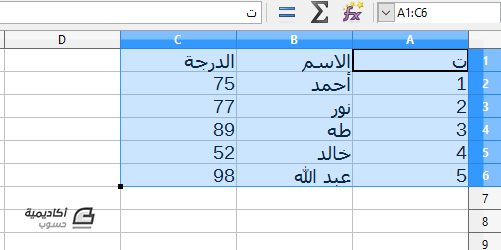
بعد أن تحدد الأعمدة والصفوف، اذهب إلى تنسيق Format> أنماط التنسيق التلقائي AutoFormat:
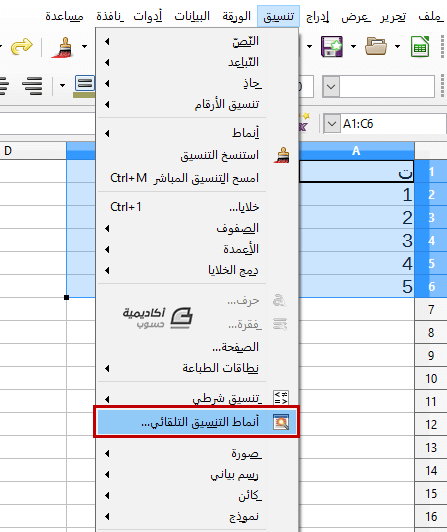
اختر نمط الجدول الذي تريد استخدامه من قائمة النسق Format، وبإمكانك إلغاء تأشير خيارات التنسيق غير المرغوبة من مجموعة التنسيق في مربع الحوار التنسيق الآلي. انقر على حسنًا لتطبيق التغيرات وإغلاق مربع الحوار:
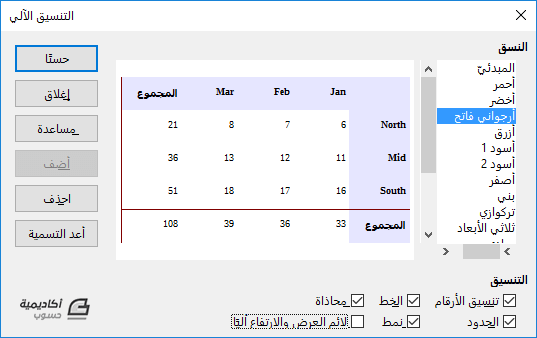
إن لم تعثر على النمط المناسب لك، بإمكانك تعريف النمط الخاص بك وإضافته إلى قائمة أنماط التنسيق التلقائي لاستخدامه.
قم أولًا بتنسيق جدول بياناتك بتخصيص نوع الخط ولونه، حدود الخلايا، محاذاة النص، تنسيقات الأرقام...إلخ، ثم اذهب إلى تحرير Edit> حدّد الكل Select All لتحديد جدول البيانات برمّته:
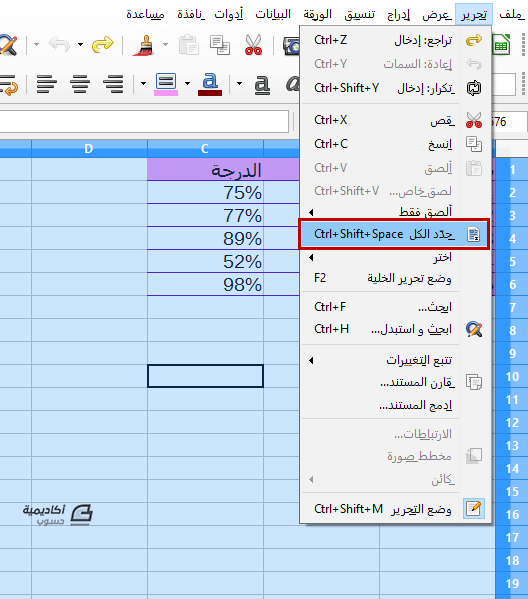
بعد ذلك اذهب إلى تنسيق> أنماط التنسيق التلقائي لفتح مربع الحوار التنسيق الآلي، ثم اضغط على زر أضف Add:
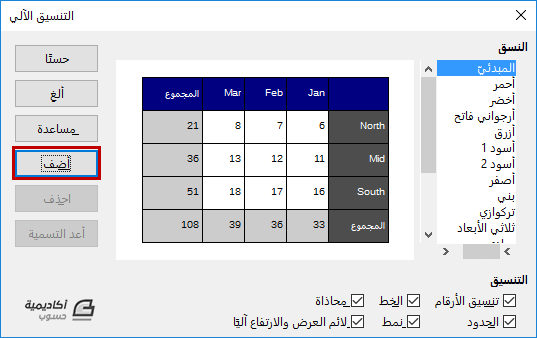
أدخل اسمًا مناسبًا للنمط في حقل الاسم ثم انقر على حسنًا:
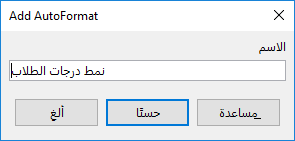
سيُضاف نمط التنسيق التلقائي الجديد إلى قائمة النسق، وسيكون متاحًا للاستخدام عند تنسيق الجداول.
التنسيق الشرطي Conditional Formatting
التنسيق الشرطي يعني تغيير تنسيق الخلية تلقائيًا بناءً على شروط تحددها بنفسك. إذ يتم تلوين الخلية أو إضافة أيقونات ذات دلالة معينة عندما يحقق محتوى الخلية الشرط الذي حدّدته، وبذلك تساعدنا على فهم البيانات بشكل أفضل.
غالبًا ما تستخدم هذه الخاصية لتمييز البيانات التي لا تطابق مواصفات معينة نحددها مسبقًا. ويُنصح بعدم المبالغة في استخدام التنسيق الشريطي، لأن ذلك يمكن أن يقلل من بروز البيانات الأخرى التي لا تطابق تلك المواصفات.
أنواع التنسيق الشرطي
يمكن تنسيق الخلايا بأنماط مختلفة:
- الشرط Condition: وهو نوع أساسي من التنسيق الشرطي، وباستخدامه يمكنك تحديد التنسيق المستخدم لتمييز البيانات التي لا تطابق المواصفات التي قمت بتحديدها.
- مقياس الألوان Color Scale: يستخدم هذا النوع لتنسيق لون خلفية الخلية بلون معين بناءً على قيم البيانات في جدول البيانات. ويمكن أن نحدد لونين أو ثلاثة ألوان لمقياس الألوان.
- أشرطة البيانات Data Bar: يوفر هذا الخيار تمثيل بصري للبيانات، ويتم ذلك بناء على القيم في جدول البيانات، وهذه الخاصية تشبه إلى حد كبير تمثيل البيانات بالمخططات الشريطية.
- مجموعة الأيقونات Icon Set: يعرض هذا الخيار أيقونات ذات دلالة معينة بجانب البيانات، وهي بذللك توفر تمثيلًا بصريًا لموقع قيمة معينة نسبة إلى القيم الأخرى في نطاق الخلايا.
- التاريخ Date: هذا الخيار مشابه للخيار الأول، فهو يعمل على تنسيق البيانات بنمط معين إذا كانت تحقق شرطًا معينًا، الفرق هو أنّ البيانات هنا هي بيانات تاريخ.
مثال1:
لدينا جدول لدرجات مجموعة من الطلاب، والمطلوب هو تمييز الدرجات التي تقل عن 60%؛ نتبع الخطوات التالية:
نحدد نطاق الخلايا الذي يحتوي على درجات الطلاب، ثم نذهب إلى تنسيق Format> تنسيق شرطي Conditional Formatting> الشرط Condition:
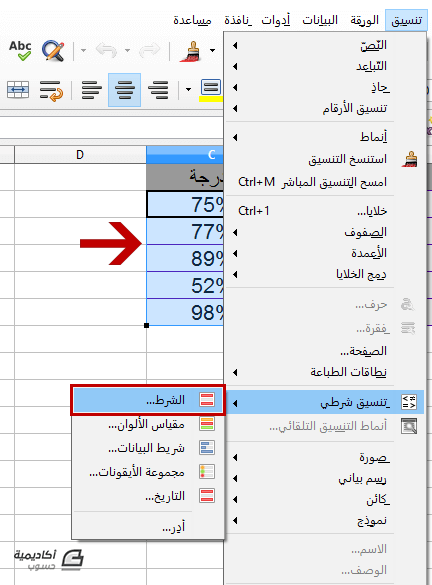
سيُفتح مربع الحوار التنسيق الشرطي، ومنه نحدد الشرط less than (أصغر من) من قائمة الشروط لأننا نرغب في تمييز البيانات التي تقل عن 60%، ثم نضع القيمة 60% في الحقل المقابل للشرط. وأخيرًا نحدّد نمط التمييز المرغوب من قائمة الأنماط الافتراضية:
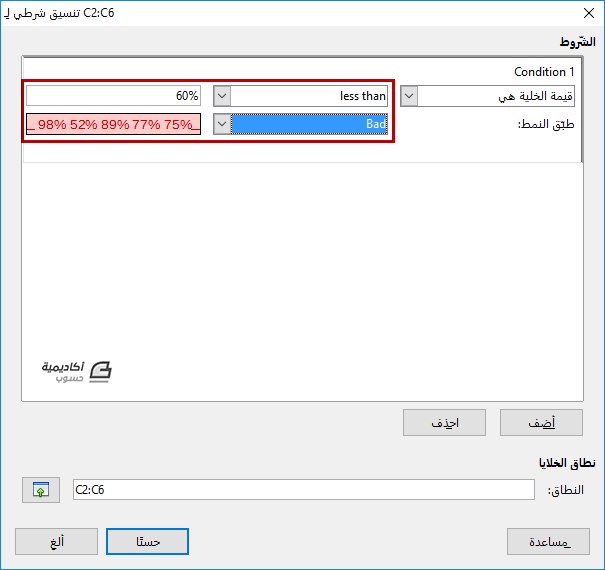
سيتم تمييز البيانات التي تحقق الشرط بالنمط الذي حددناه:
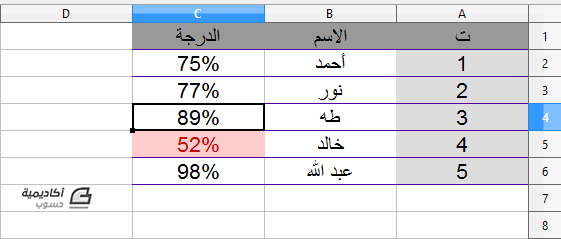
وطالما بقي التنسيق الشرطي مطبقًا على الخلايا، سيتم تمييز البيانات التي تحقق الشرط حتّى إذا قمنا بتغيير القيم في الجدول. فإذا قمت بحذف إحدى القيم وإدخال قيمة أصغر من 60% في المثال أعلاه، سيتم تمييزها باللون الأحمر تلقائيًا:
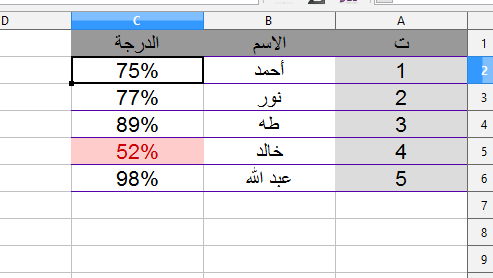
مثال2:
الجدول أدناه يعرض بيانات المبيعات في تواريخ معينة، والمطلوب هو تنسيق البيانات بحيث تُعرض أعلى قيمة للمبيعات باللون الأخضر، وأقل قيمة باللون الأحمر، والقيم التي تقع بينها يتم تحديدها ألوانها تلقائيًا اعتمادًا على تلك القيمة:
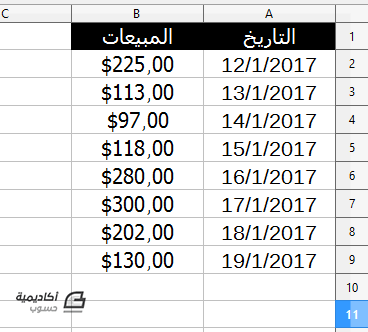
نحدد نطاق الخلايا B2:B9 ثم ننقر على زر التنسيق الشرطي من شريط أدوات التنسيق ونختار مقياس الألوان Color Scale (وهذه طريقة أخرى لتطبيق التنسيق الشرطي):
نحدد عدد الألوان 2 من القائمة العلوية الثانية، ثم نحدد الخيار Min ونختار اللون الأحمر له، ونحدد الخيار Max ونختار اللون الأخضر له، ثم ننقر على حسنًا:
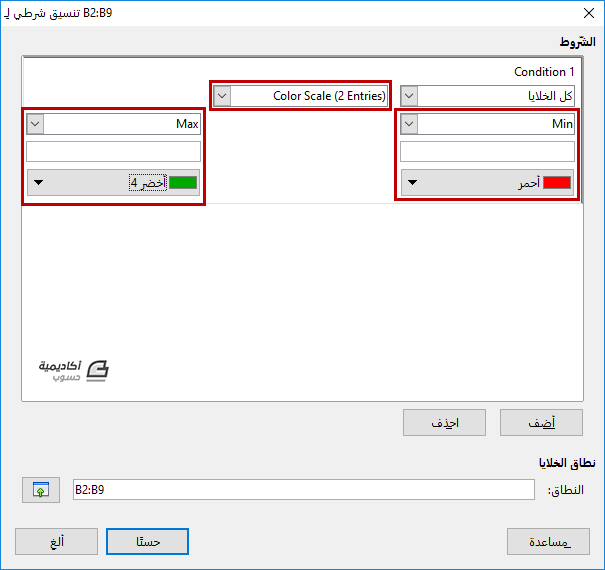
تم تمييز أعلى قيمة باللون الأخضر، وأقل قيمة باللون الأحمر. أما القيم التي تقع بين القيمتين العليا والدنيا فتم تمييزها بتدرجات الأخضر أو الأحمر حسب قربها من القيمة العليا أو الدنيا على التوالي:
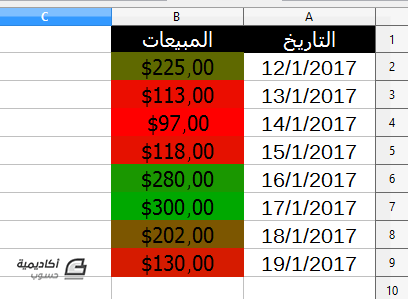
مثال3:
إذا رغبنا في تنسيق البيانات في الجدول السابق باستخدام أشرطة البيانات، نحدد نطاق الخلايا B2:B9 ثم ننقر على زر التنسيق الشرطي من شريط أدوات التنسيق ونختار شريط البيانات Data Bar:
نبقي الخيارات الافتراضية كما هي في مربع الحوار تنسيق شرطي ثم ننقر على حسنًا:
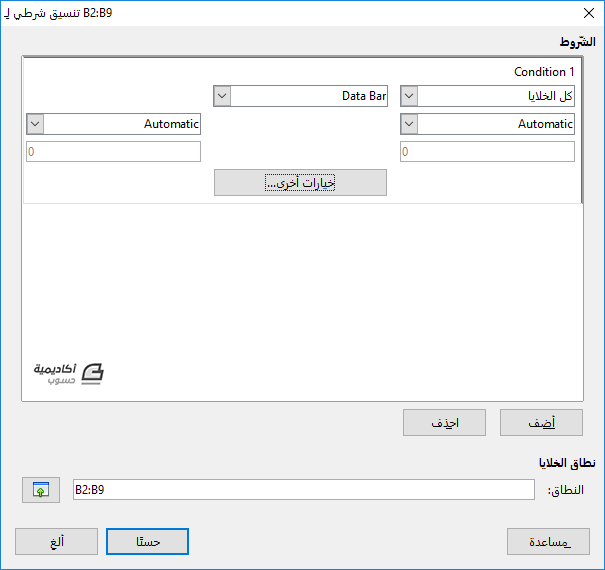
سيتم تمثيل البيانات في كل خلية بشريط يختلف طوله حسب قيمة البيانات فيه نسبة إلى القيمة العليا والدنيا في نطاق الخلايا:
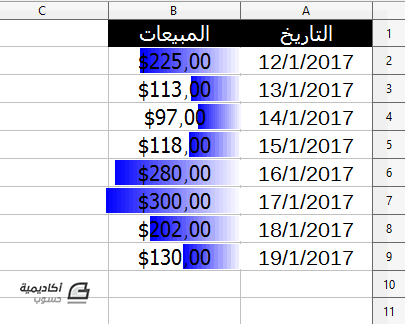
يمكنك تخصيص أشرطة البيانات بالنقر على زر خيارات أخرى، إذ يمكن تحديد أطوال الأشرطة، ألوانها، أو غيرها من الخيارات.
مثال4:
يعرض الجدول أدناه المبيعات في تواريخ معينة، والمطلوب هو تمييز تواريخ السنة الماضية بنمط معين:
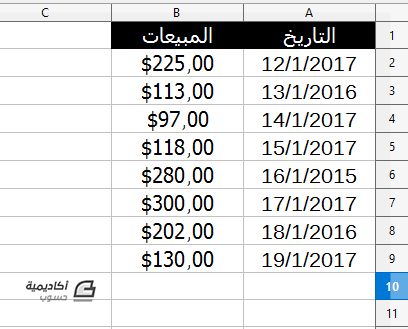
نحدد نطاق الخلايا A2:A9 ثم ننقر على زر التنسيق الشرطي ونختار التاريخ Date:
نحدد الشرط Last Year (السنة الماضية) من مربع الحوار تنسيق شرطي، ثم نختار النمط المرغوب من قائمة الأنماط وننقر على حسنًا:
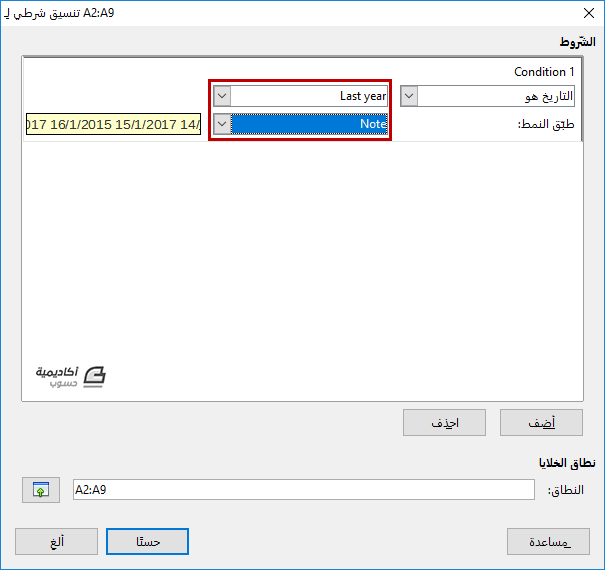
سيتم تمييز تواريخ السنة الماضية فقط بالنمط الذي حددناه:
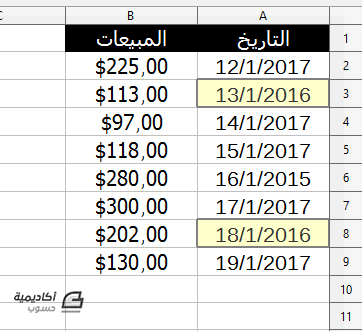
حذف التنسيق الشرطي
إذا كنت ترغب في حذف التنسيق الشرطي من الخلية أو نطاق الخلايا، قم بتحديدها أولًا ثم انقر على زر التنسيق الشرطي في شريط أدوات التنسيق واختر أدر Manage:
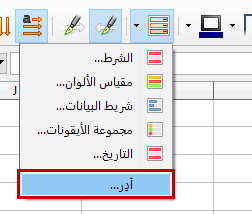
من مربع الحوار أدر التنسيقات الشرطية، حدد التنسيق الذي ترغب في حذفه ثم انقر على زر إزالة Remove:
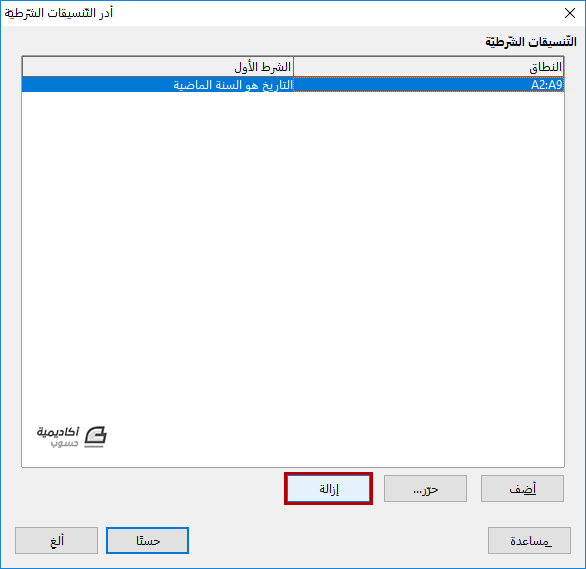
خاتمة
كما تعرفنا في هذا الدرس، توجد العديد من الطرق لتنسيق جداول البيانات، بعضها تطبق على الخلايا فقط، كإضافة خلفية وحدود للخلية، وبعضها تطبق على البيانات في الخلية، كتنسيق الأرقام والنصوص والخطوط. بالإضافة إلى التنسيق الشرطي الذي يتيح لنا تمييز البيانات التي تطابق مواصفات معينة نحددها مسبقًا، وبذلك يساعدنا على تحليل جداول البيانات بشكل سريع.
ترجمة- وبتصرّف- لدليل المستخدم الخاص بالحزمة المكتبية LibreOffice.



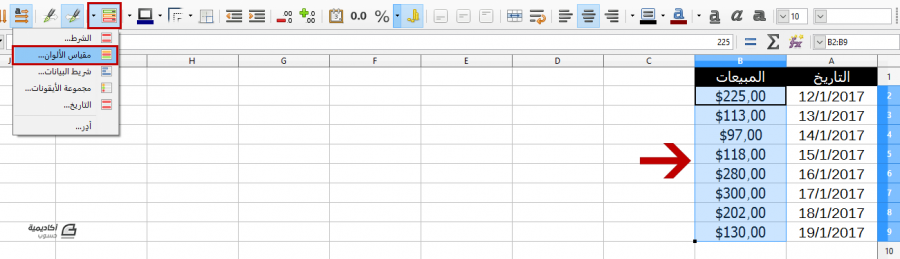
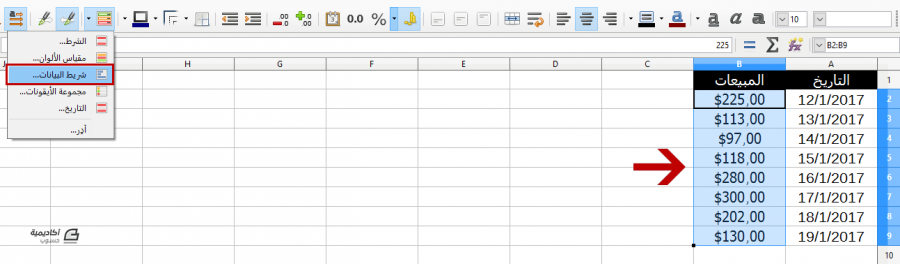
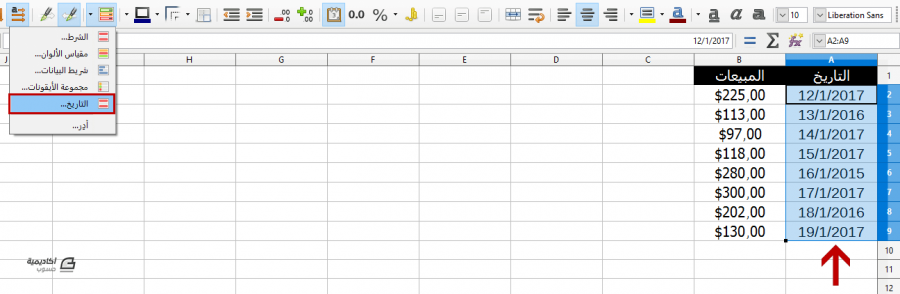







أفضل التعليقات
لا توجد أية تعليقات بعد
انضم إلى النقاش
يمكنك أن تنشر الآن وتسجل لاحقًا. إذا كان لديك حساب، فسجل الدخول الآن لتنشر باسم حسابك.