تستوعب الجداول كمياتٍ ضخمةٍ من البيانات، حيث قد تكون هذه الجداول سجلًا أو أرشيفًا لهذه البيانات، لكن بالتأكيد إن جَمع هذه البيانات وتخزينها ضِمن جداول ليس هدفًا أساسيًا بحد ذاته، الأمر الأهم هو استخلاص المعلومات ذات المغزى، لاتخاذ القرارات بناءً عليها، وقد يكون استخلاص المعلومات من جداول البيانات يدويًا أمرًا صعبًا ومجهدًا ويستغرق وقتًا طويلًا، حيث يُقدم Calc أداة جدول معالجة البيانات لتلخيص الجداول واستخلاص معلوماتٍ أكثر قابليّةً للقراءة.
اقتباسالجدول المحوري هو تقريرٌ مرنٌ وديناميكيٌّ، يَنتج عن قاعدة بيانات، حيث يُساعد الجدول المحوري على تحويل مجموعةٍ ضخمةٍ من البيانات والأعمدة ذات العلاقات المتشابكة إلى ملخصٍ مفيدٍ، وهو من أفضل وسائل عرض وتلخيص البيانات التي تتميّز بالسرعة والدقّة والسهولة.
مكونات الجدول المحوري
يتألّف الجدول المحوري من مكونين أساسيين، وهما:
- جدول قاعدة البيانات أو جدول بيانات المصدر: وهو الجدول الذي يستمد الجدول المحوري منه بياناته الملخّصة، أيّ تعديلٍ يطرأ عليه يتبعه تعديلٌ في الجدول المحوري بعد تحديثه.
- الجدول المحوري وهو الجدول الذي يَعرض البيانات باختصار، ولا يُستعمل لإدخال البيانات، إنما لعرضها والاستفادة منها وتسهيل قراءتها.
تُستعمل الجداول المحورية عندما يكون لدينا جداول تحتوي على عددٍ كبيرٍ من الصفوف، ونريد الحصول على بيانات إحصاءاتٍ سريعةٍ، وفي الصورة التالية محاكاة لكيفية إنشاء جدولٍ محوريٍ واستخلاص البيانات من الجدول المصدر. وستتمكّن من خلالها الحصول على فهمٍ عامٍ حول فكرة الجداول المحوريّة.
شكل الجدول المحوري
يتألّف الجدول المحوري عمومًا من ثلاثة أقسام، هي قسم الأعمدة وقسم الصفوف وقسم البيانات، وتُعَد منطقة القِيَم هي أساس الجدول المحوري ولا يُمكن الاستغناء عنها، بينما تمثل الحقول والصفوف معاييرَ تُصنّف القِيَم على أساسها؛ إذ تُمثل عناوين أعمدة جدول البيانات المصدر الحقول المتاحة Available Fields التي يُمكن سحب كلٍّ منها إلى إحدى مناطق الجدول المحوري، يُعالج الجدول المحوري حقول منطقة الصفوف ويُنشئ صفوفًا بالقِيَم الفريدة لكلّ حقلٍ، وبالمثل، يتعامل مع حقول منطقة الأعمدة ويُمثل كل قيمةٍ فريدةٍ بعمودٍ، وبذلك يكون الجدول المحوري مؤلّفًا من عناوين للصفوف في الجزء الأيمن منه، وعناوين الأعمدة في الجزء العلوي منه، وتُمثل حقول منطقة القِيَم في الخلايا المحصورة بين عناوين الصفوف وعناوين الأعمدة، بعد معالجتها من خلال دوالٍ عديدةٍ، منها SUM و Count و Min و Max وغيرها، حيث يُمكن تحديد واحدةٍ منها.
قواعد إنشاء الجدول المحوري
قبل إنشاء الجدول المحوري يُفضّل إجراء التالي:
- التأكّد من صحة جدول بيانات المصدر وشكله عبر التأكّد من وجود عناوين للأعمدة، إضافةً إلى التأكّد من خلو الصفوف من الخلايا الفارغة أو الصفوف المكرّرة.
- تحديد الحقول التي تَصلح أن تكون ضِمن منطقة قِيَم البيانات، في الغالب هذه الحقول هي الحقول الرقميّة ضمن الجدول، ويُمكن للحقول النصيّة أن تُضمّن في منطقة القيمة، وبالتالي ستُعالج من خلال الدالة Count حصرًا.
- تحديد الحقول التي لا يُمكن تصنيف البيانات على أساسها، وهي بالتالي لا تَصلح أن تكون ضمن منطقة الأعمدة أو منطقة الصفوف، مثل الحقول التي تحتوي على نصوصٍ طويلةٍ أو قِيَمٍ متباينةٍ جدًا.
إنشاء جدول محوري
سنستخدم جدول بياناتٍ بسيطٍ مكوّن من أربعة أعمدةٍ كمثالٍ لتطبيق الخطوات عليه.
لإنشاء جدولٍ محوريٍ، نتّبع الخطوات التالية:
- تحديد جدول البيانات المصدر، وفي حال كان الجدول مُنظمًا وخاليًا من الصفوف والأعمدة الفارغة، فيُمكن الاكتفاء بتحديد خليةٍ واحدةٍ من الجدول، وسيتعرّف Calc على الجدول تلقائيًا.
- الانتقال إلى نافذة Pivot Table Layout من قائمة إدراج > جدول معالجة بيانات؛ أو من شريط الأدوات > أيقونة جدول معالجة بيانات؛ أو من قائمة Data > جدول معالجة بيانات > Insert or Edit؛ في كل الحالات ستظهر نافذة تحديد المصدر نختار منها التحديد الحالي، ثم حسنًا.
-
تتألّف نافذة Pivot Table Layout من خمسة أجزاءٍ، كالتالي:
- Available Fields: وهي قائمةٌ تحوي عناوين أعمدة جدول بيانات المصدر، كلّ عنوانٍ يُمثل حقلًا يُمكن سحبه إلى باقي اﻷجزاء.
- Data Fields: خانة حقول البيانات، تُعالج القِيَم باستخدام دالةٍ حسابيّةٍ، يَدمج Calc اسم الدالة مع اسم الحقل ضمن الخانة.
- Row Fields: خانة حقول الصفوف.
- Columns Fields: خانة حقول الأعمدة.
- Filters Fields: خانة حقول المرشحات، تُمثَل هذه الخانة في مرشحٍ مرفقٍ مع الجدول، وتُفرز البيانات ضمن الجدول المحوري على أساس قِيَم حقل المرشح.
تُنقل الحقول من قائمة Available Fields إلى الخانات المناسبة بالسحب والإفلات عن طريق الفأرة، وتُشير حقول الصفوف والأعمدة إلى المجموعات التي ستفرز النتيجة إليها؛ في المثال الموضّح في الصورة، أعددنا جدولًا يُلخّص لنا قيمة مشتريات كلّ شخصٍ، وقيمة المشتريات لكلّ نوعٍ من المواد.
يُمكن استخدام عدّة حقولٍ من الحقول المتاحة في منطقة الصفوف والأعمدة، ممّا سيُؤدّي إلى تصنيف قِيَم البيانات إلى مستوياتٍ، مثلًا لو أضفنا حَقلَي المشتري والنوع إلى منطقة حقول الصفوف، فستُنظّم عناوين الصفوف في الجدول المحوري ضِمن مستويين؛ الأول للمشتري والآخر للمادة المشتراة.
بينما تظهر الحقول التي تُوضع في منطقة عوامل التصفية في أعلى الجدول المحوري الناتج مثل قائمةٍ منسدلةٍ، وتتحكّم المرشحات في البيانات المعروضة ضمن الجدول، مثلًا لو نقلنا حقل المشتري إلى منطقة المرشحات، فسنتحكّم بالبيانات المعروضة حسب المشتري الذي نود عرض بياناته.
يُتيح Calc مرونةً عاليةً في التعامل ضمن نافذة Pivot Table Layout، مثلًا لنقل حقلٍ من خانةٍ لأخرى ما علينا سوى سحبه إلى خانةٍ جديدةٍ، ولإزالة حقلٍ من خانات عوامل التصفية أو حقول الأعمدة أو حقول الصفوف أو حقول البيانات، يُمكن سحبه إلى ناحية الحقول المتوفّرة.
خيارات إضافية
يُمكن توسيع نافذة Pivot Table Layout وإظهار المزيد من الخيارات، بالنقر فوق رمز التوسيع + المجاور لـ خيارات وSource and Destination.
ضمن كتلة خيارات نجد الإعدادات التالية:
- Ignore empty rows: في حال لم تكن بيانات الجدول المصدر خاليةً من الصفوف الفارغة يُمكن تحديد هذا الخيار لتجاهل الصفوف الفارغة.
- Identify categories: في حال احتوى جدول بيانات المصدر على خلايا ذات قِيَمٍ غير مُدخلةٍ ضمن أحد الأعمدة.
يُمكن تحديد هذا الخيار ليعامل الجدول المحوري هذه الخلايا على أن قِيَمها مساويةٌ لقِيَم الخلية المذكورة أعلاها.
إذا لم يُحدّد هذا الخيار، فسيُدرج بندٌ (فارغ) ضمن الجدول المحوري كالتالي.
- مجموع الأعمدة: ﻹضافة صفٍ لإجماليات كل عمودٍ.
- مجموع الصفوف: ﻹضافة عمودٍ في أقصى يسار الجدول لإجماليات كلّ صفٍ.
- أضف مرشحًا: يُستخدم هذا الخيار لإضافة أو إخفاء خلية التصفية أعلى نتائج الجدول المحوري، مما سيُوفّر خيارات تصفيةٍ إضافيةٍ داخل الجدول المحوري.
- Enable drill to details: عند تفعيل هذا الخيار والنقر المزدوج فوق إحدى خلايا خانة القِيَم في الجدول المحوري، بما في ذلك خلايا الإجماليات؛ تُفتح ورقةٌ جديدةٌ تُقدّم جدولًا مفصلًا بالبيانات التي استندت إليها القيمة.
عند النقر المزدوج فوق خليةٍ في خانة الصفوف أو الأعمدة، وتفتح نافذة إظهار التفاصيل.
أما عند تعطيل هذا الخيار، فإن النقر المزدوج سيُؤدّي لتحرير الخلية.
تُتيح لنا كتلة Source and Destination الإعدادات الخاصّة بتعديل نطاق جدول البيانات المصدر أو تحديد نطاق بياناتٍ مسمًّى مثل جدول بيانات المصدر، كما تُتيح خياراتٍ تسمح بتحديد مكان إنشاء الجدول المحوري ضمن ملف العمل إما في وريقةٍ جديدةٍ أو مكانٍ مخصّصٍ يحدّده المستخدم ضمن وريقة جدول بيانات المصدر، حيث تَصلح الخيارات السابقة للجدول المحوري بالعموم. يُمكن أيضًا تغيير الإعدادات الخاصّة بالحقول المُضمّنة في مناطق الجدول المحوري، من خلال نافذة Pivot Table Layout بالنقر المزدوج فوق أيّ حقلٍ داخل خانات عوامل التصفية أو حقول الأعمدة أو حقول الصفوف أو حقول البيانات. تختلف الإعدادات الخاصّة بحقول منطقة البيانات عن إعدادات حقول باقي المناطق الأخرى.
خيارات حقول منطقة البيانات
بالنقر المزدوج فوق أيّ حقلٍ في منطقة حقول البيانات، تظهر نافذة حقل البيانات، وتُتيح تحديد الدالة المراد استخدامها لتجميع القِيَم من مصدر البيانات، حيث تستخدم غالبًا دالة Sum، كذلك تتوفّر أيضًا وظائف أخرى، مثل الانحراف المعياري أو دالة العد، وفي حالة البيانات النصيّة مثلًا، فمن الأفضل استخدام دالة العدّ.
يُتيح الخيار Show items without data إمكانية عرض البنود الموجودة في حقول الصفوف والأعمدة وليس لها قِيَمٌ في حقول البيانات في الجدول المصدر، فبتوسيع النافذة من خلال إشارة + بجانب Displayed value يُمكن اختيار الإعدادات الإضافيّة للتحليل باستخدام دالة التجميع بناءً على إعداد النوع، على سبيل المثال يُمكن عرض القِيَم كنسبةٍ من الإجمالي بتحديد الخيار % من المجموع.
أو يُمكن موازنة الاختلاف بين صفٍ وآخر أو عمودٍ وآخر. في الصورة الموضحة وازنّا نسبة التغيُّر بين قِيَم صف بند الليمون وصفوف البنود الأخرى من خلال خيار النوع "difference from %".
خيارات حقول خانة الصفوف والأعمدة
قد يُضمّن في الجدول المحوري أكثر من حقلٍ في خانة حقول الأعمدة أو حقول الصفوف، عندها ستظهر البيانات مقسّمة ضِمن مستويين حسب ترتيب الحقول، وبالتالي قد نحتاج للمجاميع الفرعية لحساب قِيَم بيانات مستوى الحقل الأعلى. مثلًا، الجدول التالي يحتوي على مشاريعَ شركةٍ هندسيةٍ ويتألّف من 56 صفًا.
عند إنشاء جدولٍ محوريٍ يحتوي على حَقلَي "المشروع" و"بند الأعمال" في خانة الصفوف، ينتج الجدول التالي:
ولمعرفة المجاميع الفرعية لكلّ مشروعٍ حسب المقاول، يمكن تفعيل المجاميع الفرعيّة من نافذة حقل البيانات بالنقر المزدوج فوق أيّ حقلٍ في خانات حقول الصفوف أو الأعمدة في نافذة Pivot Table Layout تظهر نافذة حقل البيانات، بالشكل التالي:
لحساب المجاميع الفرعية لمثالنا، ننقر مزدوجًا على حقل "المشروع" ونحدّد الخيار Automatic.
سيعمل البرنامج على حساب المجاميع الفرعيّة تلقائيًا باستخدام دالة الجمع SUM، كما يُمكن تخصيص الدالة التي تُحسب بها المجاميع الفرعية من خلال الخيار User defined حيث يُتيح قائمةً من الدوال التي يُمكن استخدامها في المجاميع الفرعية، في مثالنا السابق سنستخدم دالة المتوسّط لحساب المجاميع الفرعية وستظهر النتائج كما موضّح في الصورة.
التعامل مع الجدول المحوري
يمكن تغيير تخطيط الجدول المحوري بسرعةٍ وسهولةٍ بعد إنشائه، من خلال نافذة Pivot Table Layout التي يُمكن فتحها من خلال النقر بزر الفأرة الأيمن ضمن الجدول لتظهر قائمةٌ نختار منها Properties أو من نفس الخيارات السابقة، وباستخدام السحب والإفلات يُمكن نقل الحقول من خانة الصفوف والأعمدة والمرشحات وخانة حقول البيانات إلى أيّ موضعٍ آخر، كما يُمكن أيضًا إضافة الحقول غير المستخدمة، ويُمكن استبدال الحقول التي أُزيلت بالخطأ بسحبها وإفلاتها في المواضع المطلوبة؛ إذ يُمكن أيضًا إجراء بعض التعديلات في تخطيط نتائج الجدول المحوري من خلال سحب أحد عوامل التصفية أو العمود أو حقول الصف إلى موضعٍ مختلفٍ.
كما يُمكن إزالة عمودٍ أو صفٍ أو حقل تصفيةٍ من الجدول المحوري بالنقر فوقه وسحبه خارج الجدول.
ولا يُمكن استرداد الحقل المحذوف، دون الرجوع إلى نافذة Pivot Table Layout لإعادة إضافته.
تجميع صفوف وأعمدة الجدول المحوري
قد تتضمّن أحيانًا حقول الصفوف أو الأعمدة حقولًا رقميةً لأغراضٍ إحصائيةٍ، وقد تكون قِيَم هذه الحقول متباينةً جدًا، ممّا سينتج جدولًا محوريًا بعددٍ كبيرٍ من الأعمدة أو الصفوف وسيُؤدّي هذا إلى نتائجَ غير واضحةٍ أو مفيدةٍ، ويُتيح Calc تجميع هذه القِيَم ضمن مجالات، وبالتالي سيُعطي الجدول المحوري نتائجَ ملخصةً تُعبّر عن القِيَم ضِمن كلّ مجالٍ.
لإجراء تجميعٍ لحقول الصفوف أو الأعمدة، يجب تحديد هذه القِيَم ثم الذهاب لقائمة Data > تجميع وتخطيط > جمع.
مثلًا لدينا جدولٌ بأعمار مجموعةٍ من الموظفين، كالتالي:
نُنشئ الجدول المحوري التالي:
ثم نُحدّد خليةً من قِيَم عمود العمر ونذهب لقائمة Data > تجميع وتخطيط > جمع، فتظهر النافذة التالية:
يُمكن تحديد من خلالها بداية ونهاية سلسلة المجالات العدديّة والخطوة بين القيمة الأولى لكلّ مجالٍ والقيمة الأخيرة له. في المثال التالي أعددنا تجميعًا للفئات العمرية للموظفين:
بالمثل قد يكون الحقل ضمن منطقة الصفوف أو الأعمدة يحتوي على قِيَمٍ كثيرةٍ ومتباينةٍ، وبالتالي للاستفادة من مزايا الجدول المحوري نلجأ إلى تجميع هذه القِيَم ضمن فئاتٍ، مثلًا نود تجميع كمية إنتاج المواد الغذائية في الدول حسب القارة:
فرز النتائج
يمكن إجراء فرزٍ للنتائج عن طريق زر رشّح أعلى يمين النتائج، ويُتيح ثلاثة عوامل تصفيةٍ قابلةٍ للتخصيص. في المثال الموضّح عملنا على تصفية النتائج لتشمل قِيَم البيانات الأكبر من 15، ثم عملنا على تصفية النتائج لتستثني مصر.
تحديث القيم المتغيرة
من المحتمل بعد إنشاء الجدول المحوري إجراء تغييراتٍ في جدول بيانات المصدر، مثل تعديل القِيَم أو إضافة صفوفٍ أو أعمدةٍ أو حذفها، حيث لا يُجري Calc تحديثًا متزامنًا لبيانات الجدول المحوري مع التعديلات في الجدول المصدر، لذلك يجب تحديث الجدول المحوري يدويًا بعد تغيير أيٍّ من قِيَم البيانات الأساسيّة.
قد تظهر التغييرات في البيانات المصدر بطريقتين: يُمكن تحديث الجدول المحوري من خلال النقر بزرّ الفأرة الأيسر ضمن الجدول المحوري، ثم قائمة Data > جدول معالجة بيانات > تحديث؛ أو النقر بزرّ الفأرة الأيمن ضمن الجدول المحوري ثم اختيار تحديث.
في حال إضافة صفوفٍ أو أعمدةٍ جديدةٍ على جدول بيانات المصدر يجب إعادة إنشاء الجدول المحوري من جديد.
تنسيق الخلية
تُنسّق خلايا الجدول المحوري تلقائيًا بواسطة Calc، ويُمكن تغيير هذا التنسيق باستخدام كافة أدوات التنسيق في Calc، لكن سوف يعود التنسيق إلى النمط الافتراضي بمجرّد تحديث الجدول، ولتعديل تنسيق الجدول المحوري وتثبيت التعديل، يجب تعديل الأنماط الافتراضيّة التي يستخدمها البرنامج لتنسيق الجدول المحوري، بمجرّد إنشاء جدولٍ محوريٍ تُضاف ستة أنماطٍ إلى قائمة الأنماط المُضمّنة في المستند، وهي:
- حقل الجدول المحوري.
- زاوية الجدول المحوري.
- عنوان الجدول المحوري.
- فئة الجدول المحوري.
- قيمة الجدول المحوري.
- نتيجة الجدول المحوري.
تُطبّق كل من هذه الأنماط على جزءٍ من الجدول المحوري، ويُمكننا تخصيص أنماط الجدول المحوري لتناسب ذوق المستخدم، بمجرّد تحديد خليةٍ ضمن الجدول المحوري، ويُحدّد النمط المقابل في الشريط الجانبي تبويب الأنماط.
وبالنقر بزرّ الفأرة الأيمن على النمط المحدّد واختيار عدل ستظهر نافذة نمط الخلية، ويمكن من خلالها تخصيص الحدود والتعبئة ولون الخط وشكله ونوعه وقياسه.
حذف جدول محوري
لحذف جدولٍ محوريٍ، سننقر بزرّ الفأرة الأيسر فوق أيّ خليةٍ من الجدول المحوري ومن قائمة Data > جدول معالجة البيانات> حذف، أو النقر بزرّ الفأرة الأيمن فوق أيّ خليةٍ من الجدول المحوري، ثم تظهر قائمةٌ نختار منها حذف.
استخدام نتائج الجدول المحوري في مكان آخر
قد نحتاج لاستخدام هذه النتائج في مكانٍ آخر ضمن ملف العمل، بعد الحصول على نتائج الجدول المحوري، ويُمكن إنشاء مرجعٍ إلى قيمةٍ ضمن الجدول المحوري عن طريق إدخال عنوان الخلية التي تحتوي على القيمة، مثلًا الصيغة =C6*2 تُنشئ مرجعًا إلى الخلية C6 ثم ترجع القيمة مضاعفة.
إن الطبيعة الديناميكيّة للجداول المحورية تجعل من الصعب أن تحافظ الصيغة على قيمتها، وذلك نتيجةً لتغير جدول البيانات الأساسية أو تخطيط الجدول المحوري، لذلك يجب الأخذ بالحسبان أنه قد تظهر في خليةٍ مختلفةٍ ضمن الجدول المحوري.
يُتيح لنا Calc حلًا لهذه المشكلة من خلال الدالة GETPIVOTDATA() التي تُستخدم للحصول على مرجعٍ إلى قيمةٍ داخل الجدول المحوري باستخدام فئات تعريفٍ معينةٍ لهذه القيمة، وتُكتب الدالة بطريقتين:
الطريقة اﻷولى
=GETPIVOTDATA(الحقل المستهدف; Pivot Table[; Field 1; Item 1][;...[Field 126; Item 126]])
يُحدّد وسيطٌ (الحقل المستهدف) حقل البيانات في الجدول المحوري الذي سيستخدم داخل الدالة، وفي حال كان الجدول المحوري يحتوي على أكثر من حقل بياناتٍ واحدٍ، فيُمكن إدخال اسم الحقل من مصدر البيانات الأساسي (مثلًا "الكلفة")، حيث تُحدّد الوسيطة Pivot Table الجدول المحوري الذي نود استخدامه.
قد يحتوي المستند على أكثر من جدولٍ محوريٍ واحدٍ، ويمكن إدخال مرجع خليةٍ موجودةٍ ضمن منطقة الجدول المحوري، ويُفضّل استخدام خلية الزاوية اليمنى العليا من الجدول المحوري بحيث ستكون الخلية دائمًا داخل الجدول المحوري حتى لو تغيّر التخطيط، ومثال ذلك:
=GETPIVOTDATA("الكلفة"، A1)
إذا أدخلنا الوسيطتين الأولى والثانية فقط، فسترجع الدالة النتيجة الإجمالية للجدول المحوري، حيث يُمكن تضمين الوسائط التالية بأسماء حقول الأعمدة والصفوف لإرجاع قيمةٍ محدّدةٍ، كما موضّح فيما يلي:
=2*GETPIVOTDATA("الكلفة";A1;"المشروع";"ترميم مشفى الياسمين";"بند الأعمال";"تمديدات صحية";"مقاول الباطن";"شركة المدى")
نُلاحظ عند إجراء تعديلٍ في الجدول المحوري تبقى نتيجة الصيغة ثابتةً بالموازنة مع الصيغة التي استخدمت خليةً مرجعيّةً.
الطريقة الثانية
=GETPIVOTDATA(Pivot Table; Constraints)
يُعطى الوسيط Pivot Table بنفس الطريقة السابقة، وبالنسبة للقيود فتدخل كسلسلةٍ نصيّةٍ مفصولةٍ بمسافاتٍ لتحديد القيمة التي نريدها من الجدول المحوري. وتصبح الصيغة بالنسبة لمثالنا.
=2*GETPIVOTDATA(A1;"الكلفة المشروع[ترميم مشفى الياسمين] بند الأعمال[تمديدات صحية] مقاول الباطن[شركة المدى]")
أهمية الجدول المحوري
يُمكن إنشاء وتخصيص الجداول المحوريّة ببساطةٍ فائقةٍ، وليس هناك حاجةٌ لتعلُّم الدوال المعقّدة، ويُمكننا إنشاء تقاريرَ لائقةٍ وجميلةٍ ومفيدةٍ بزمنٍ وجيزٍ، وإن كنت محترفًا في [استخدام الدوال](مقال التعامل مع الصيغ والدوال في LibreOffice من نفس المشروع)، فإن الجداول المحوريّة أسرع في الإنشاء وتتطلّب جهدًا أقلّ، ولا تُقيّدك ضمن منظورٍ ضيقٍ للبيانات. حيث يُمكن ترتيب الجدول المحوري بسرعةٍ ليناسب احتياجاتك، فطالما أنّك أنشأت الجدول المحوري بطريقةٍ صحيحةٍ، فستكون النتائج دقيقةً، كما أن الجداول المحورية تُساعد على إظهار مشاكل البيانات بسرعةٍ أكبر من باقي الأدوات، إذ يُمكن للجداول المحوريّة تطبيق تنسيقٍ لمظهر الجدول ونوع الأعداد وتغييرات البيانات آليًا، وتُحدّث الجداول المحوريّة نفسها باستمرار، كل ما علينا فعله هو الضغط على Refresh، فتتضّمن الجداول المحوريّة عدّة وسائلَ لفرز البيانات، فلو وددت مشاهدة نتائج بنودٍ معينةٍ دون أخرى، فالجداول المحوريّة ستُؤديها بسهولةٍ، وبمجرّد إنشاء الجدول المحوري يُمكن إنشاء مخططٍ بيانيٍ محوريٍ بسهولةٍ فائقةٍ.
الخاتمة
تعرفنا في هذه المقالة على الجداول المحوريّة وأهميتها كأداةٍ مهمةٍ لتحليل البيانات وتلخيصها وتسهيل استخلاص النتائج منها، واطلعنا على آلية عمل ومكونات الجدول المحوري وأهم القواعد الواجب اتباعها لتنظيم البيانات قبل إنشاء جدولٍ محوريٍ، ثم تعرفنا على كيفيّة إنشاء جدولٍ محوريٍ وآلية التعامل مع الحقول في الخانات المختلفة للحصول على النتائج المطلوبة، وفي النهاية تعلمنا كيف يُمكن التعامل مع نتائج الجدول المحوري في حال رغبنا بفرزها أو تجميعها أو استخدامها في مكانٍ آخر ضمن المستند.

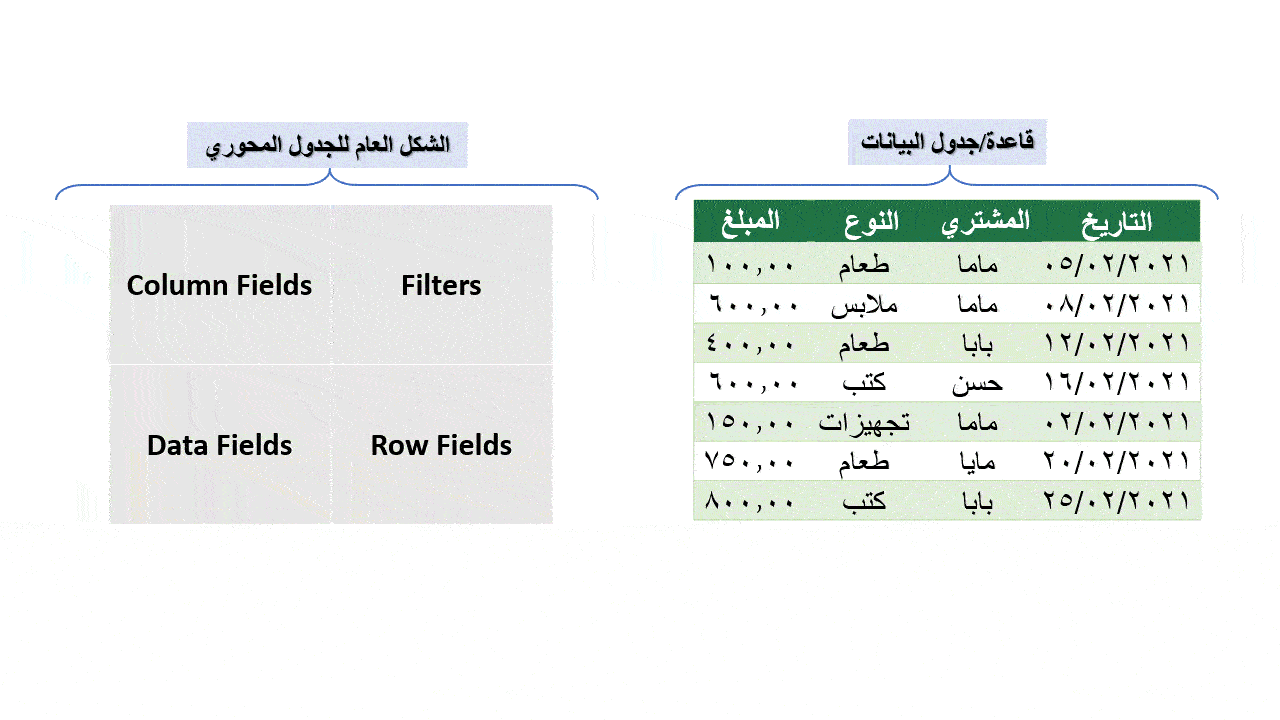
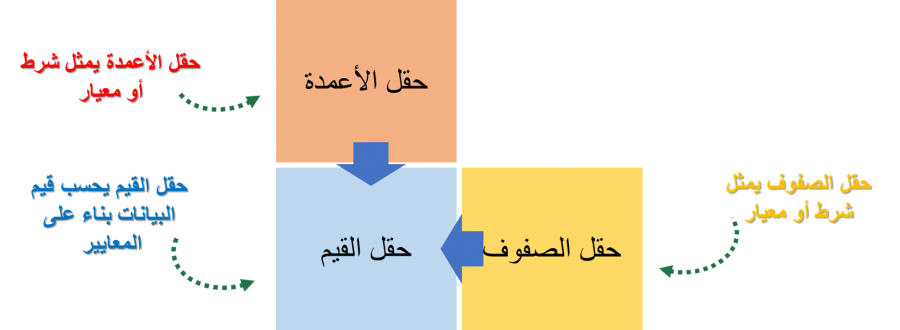

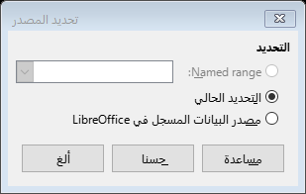
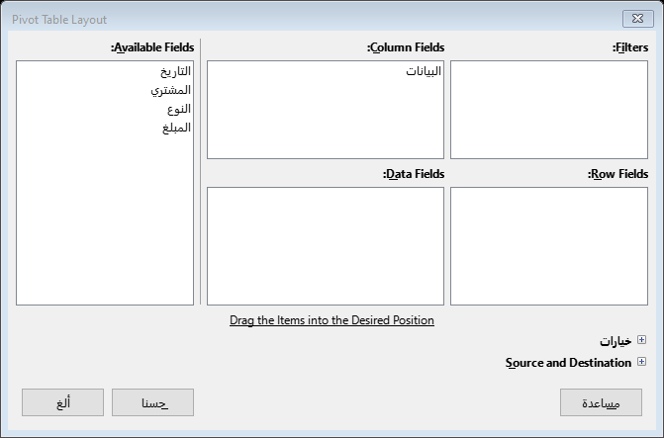
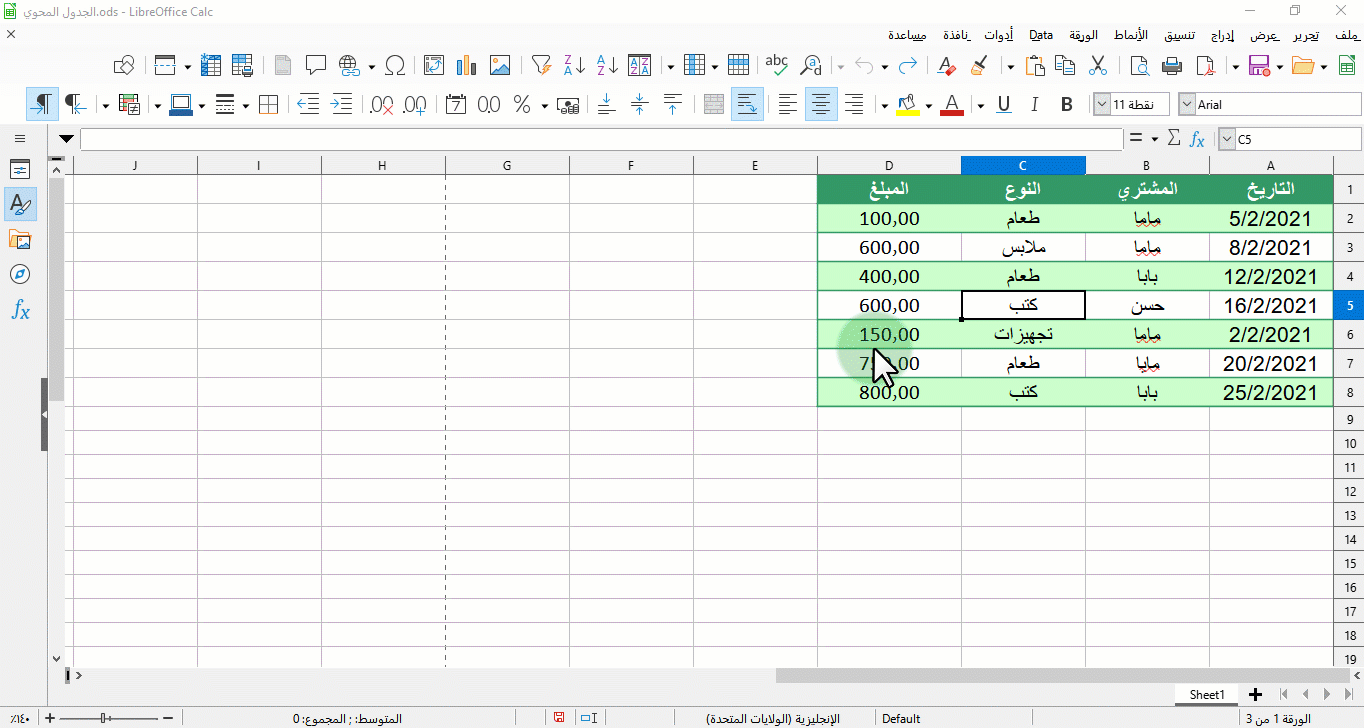
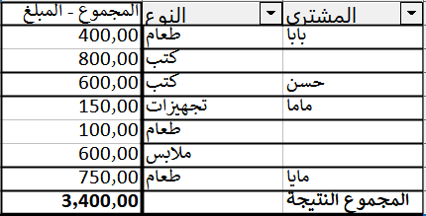
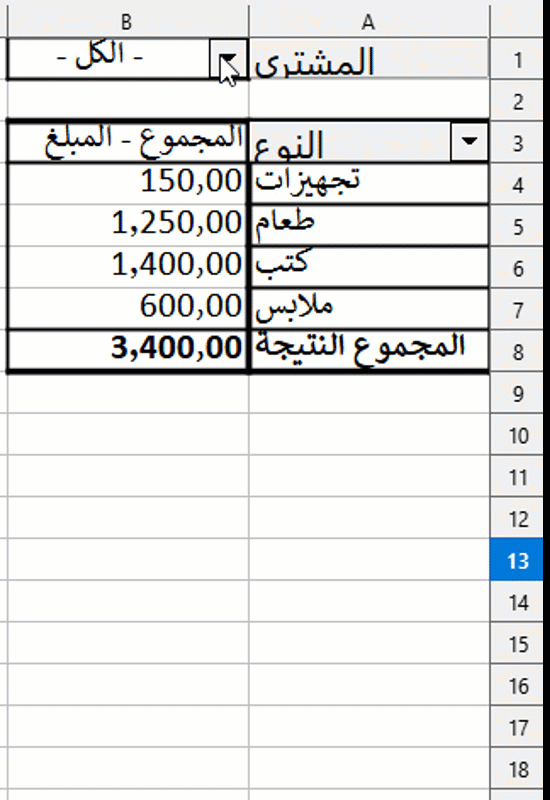
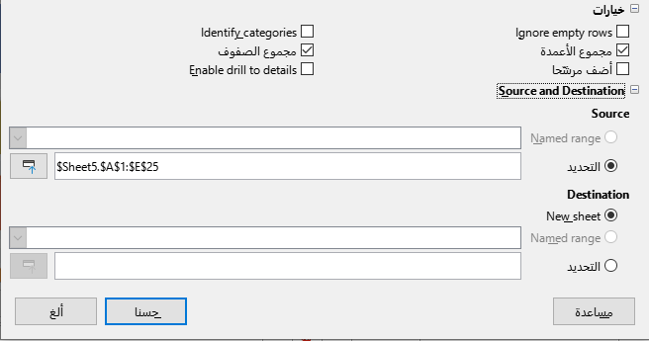
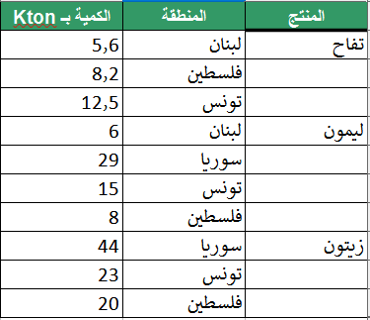

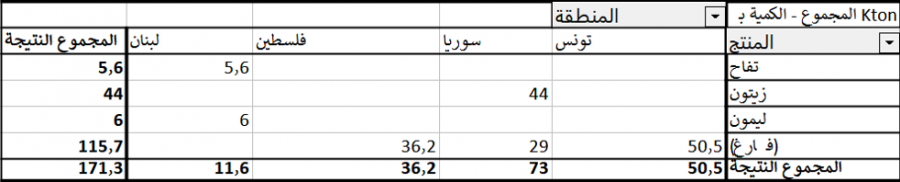
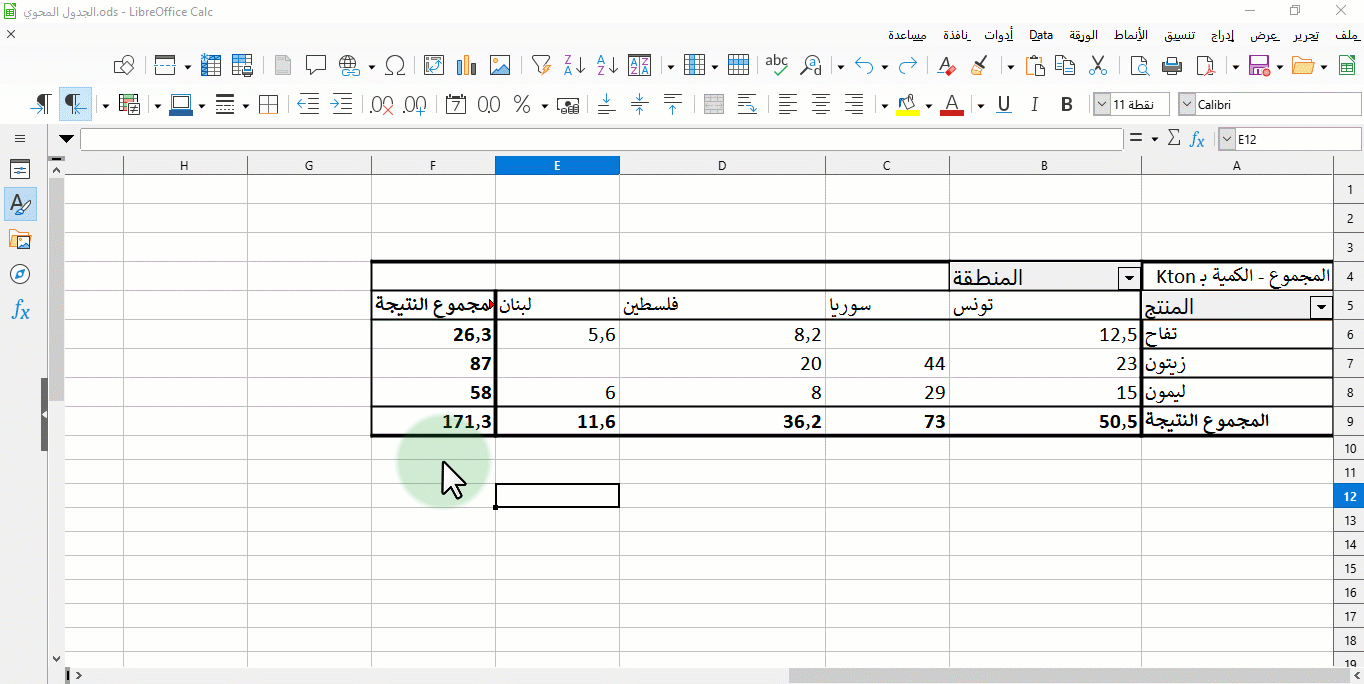
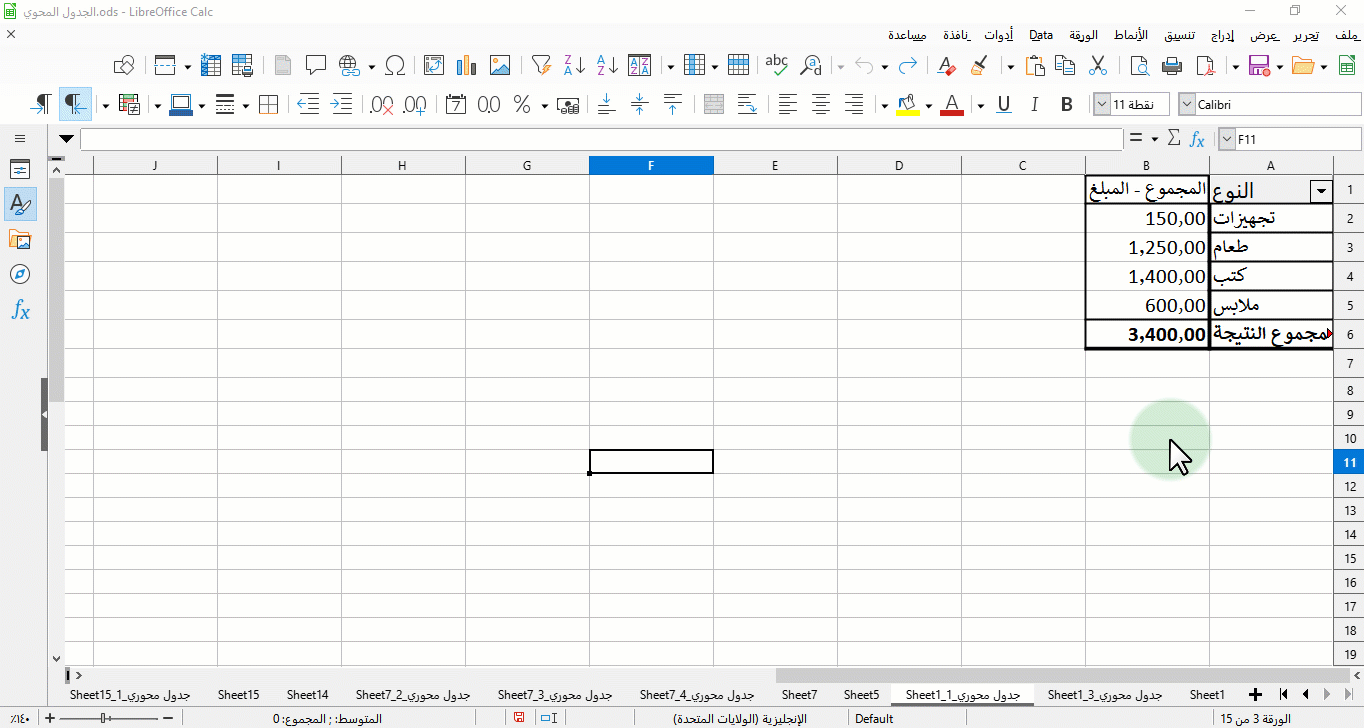
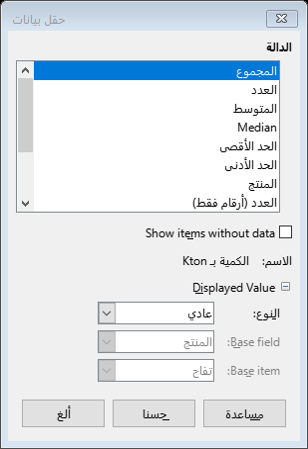


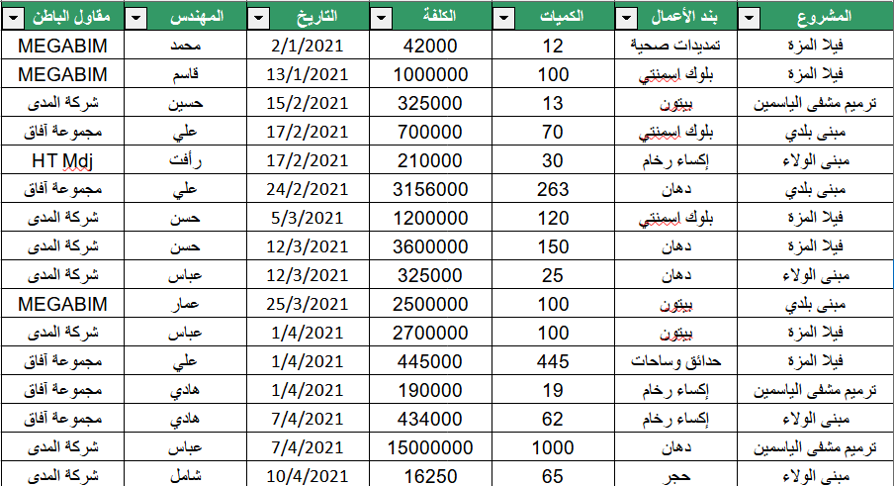
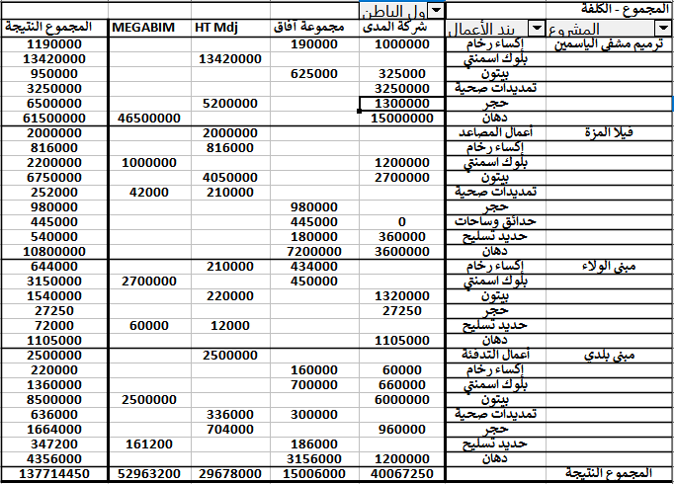
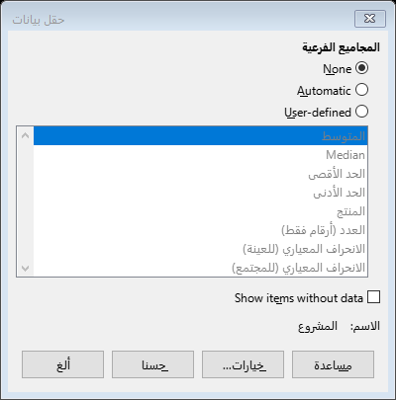
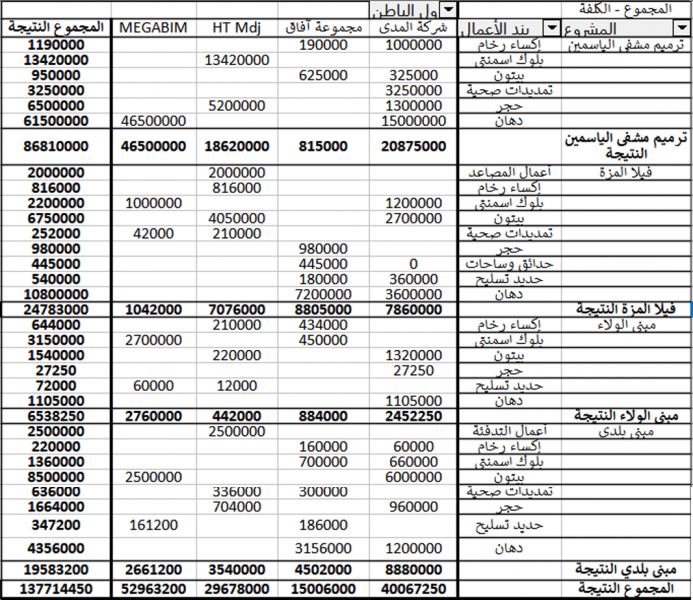
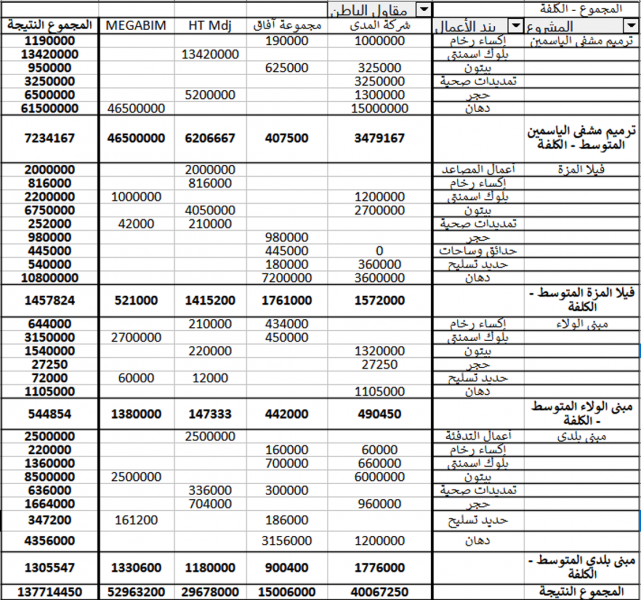
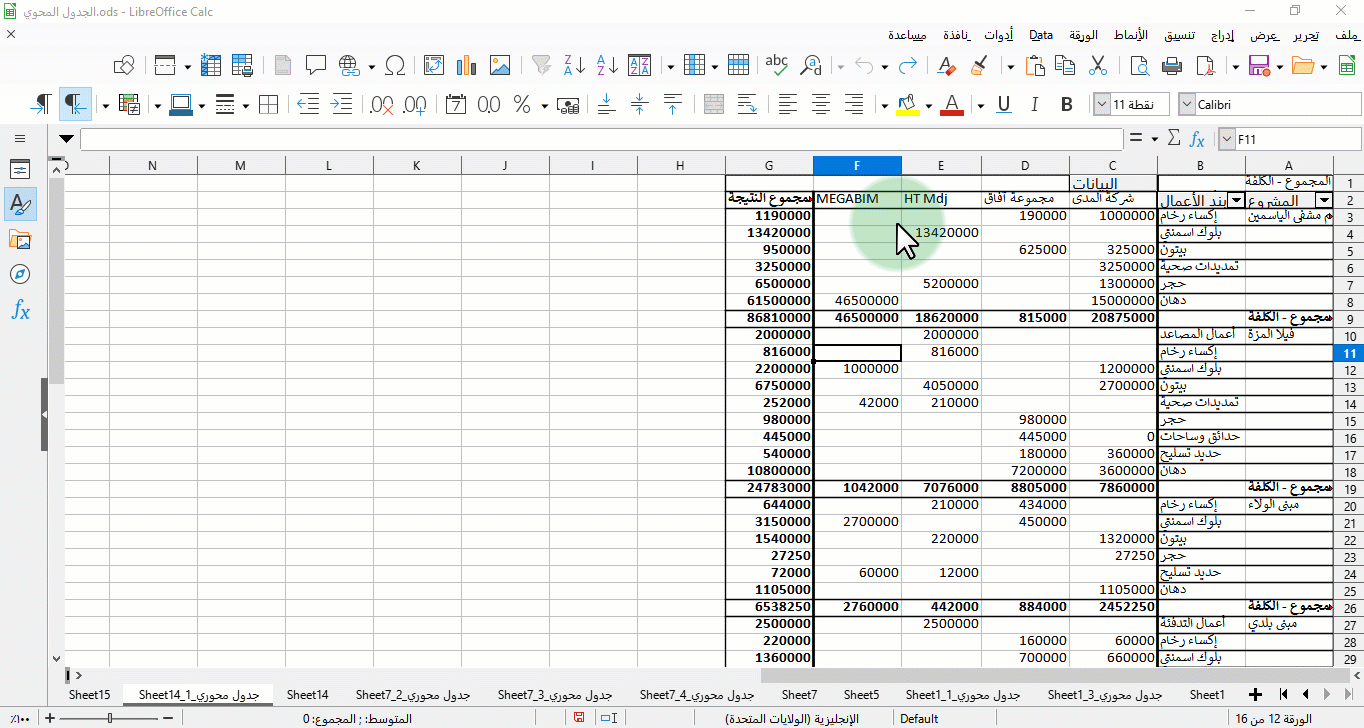
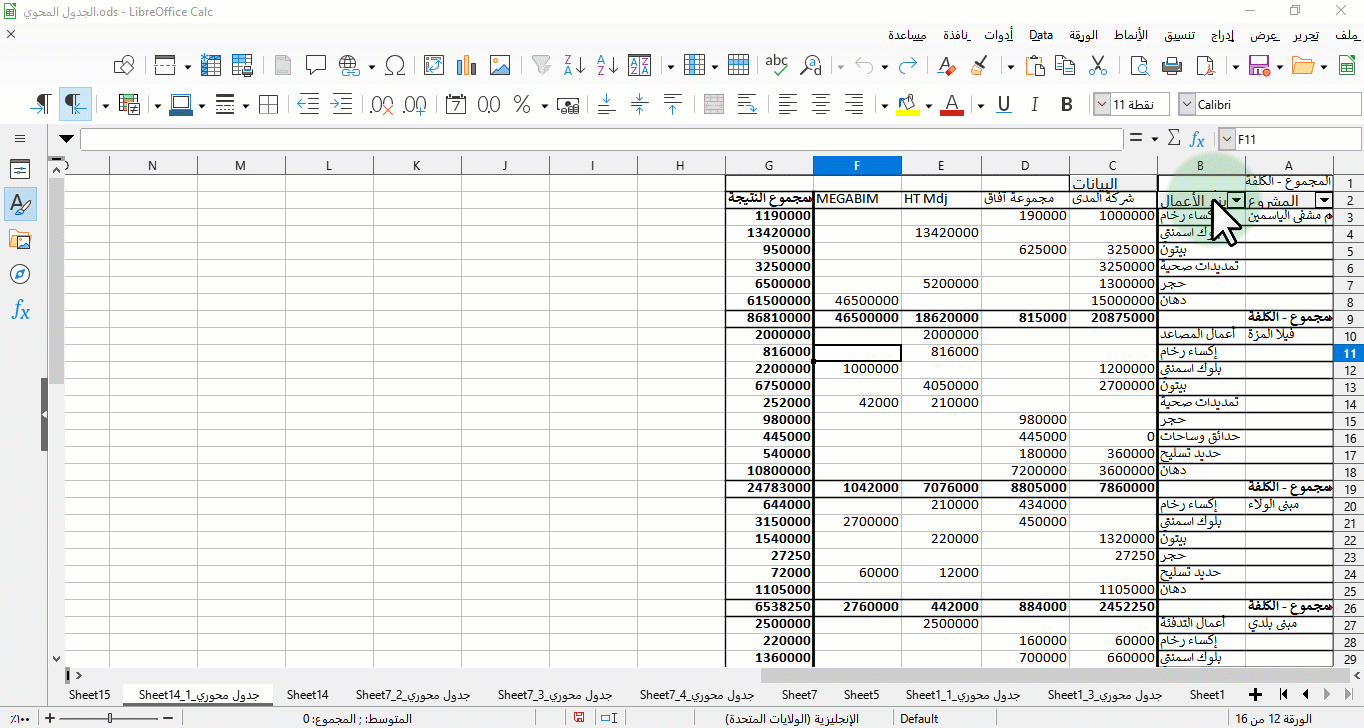
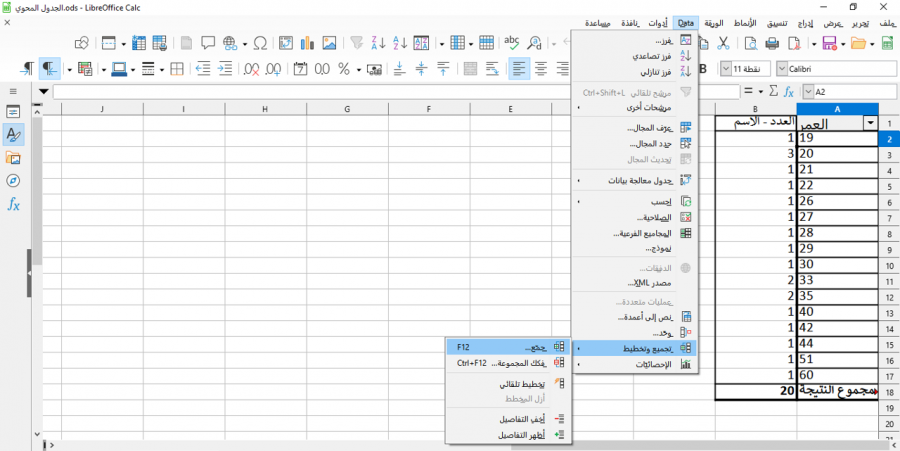

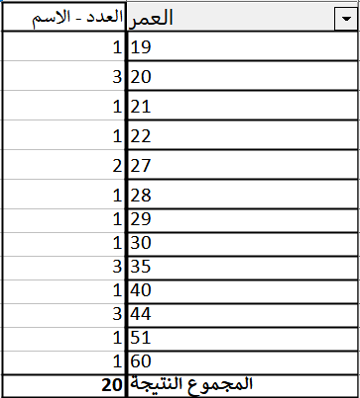
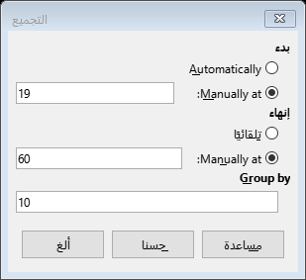
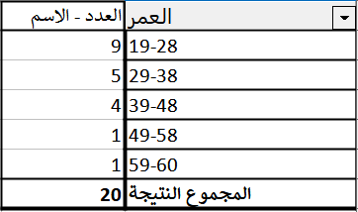
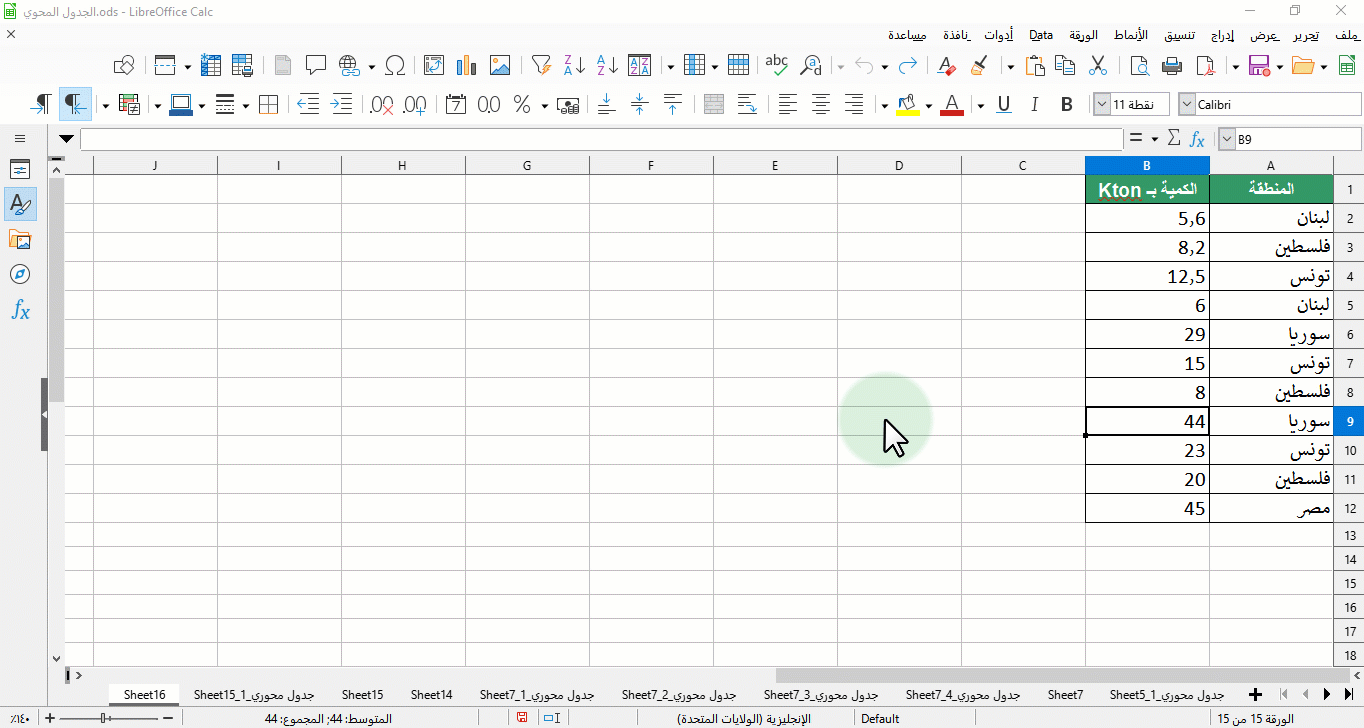
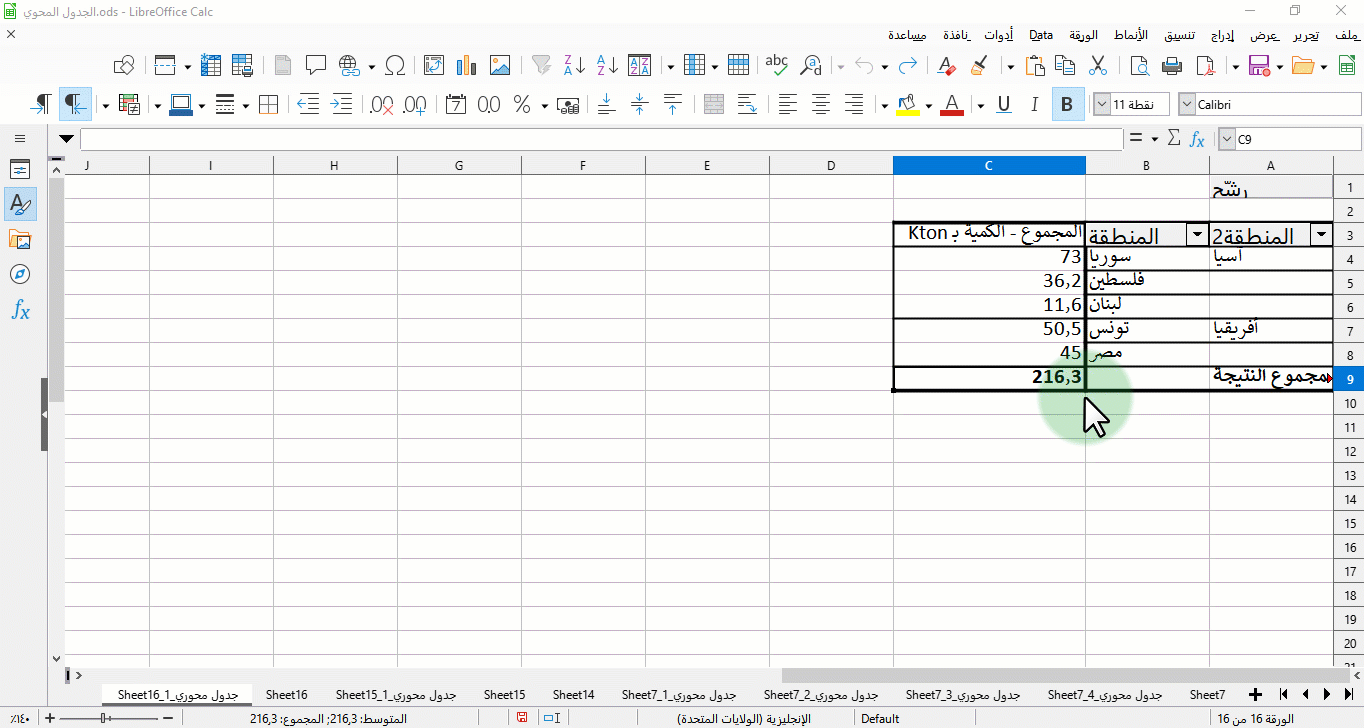
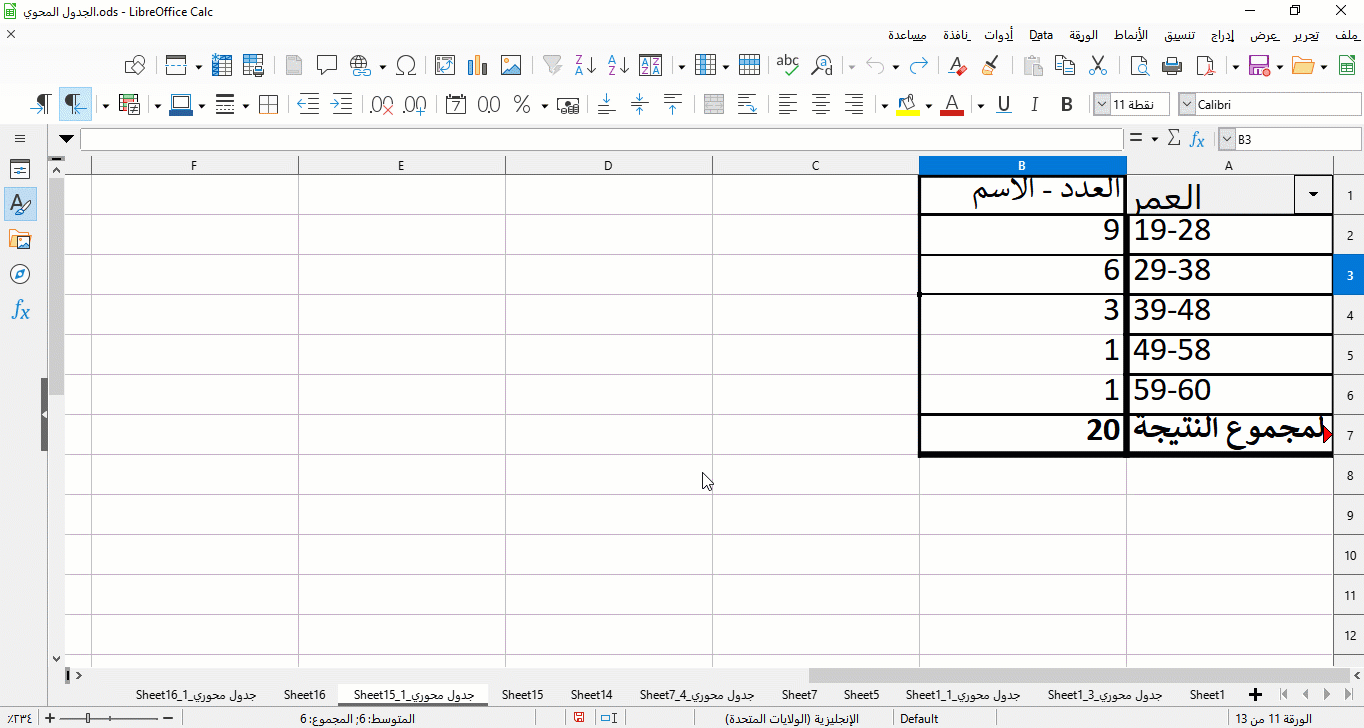
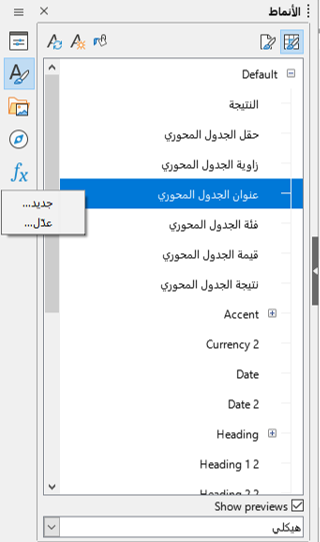
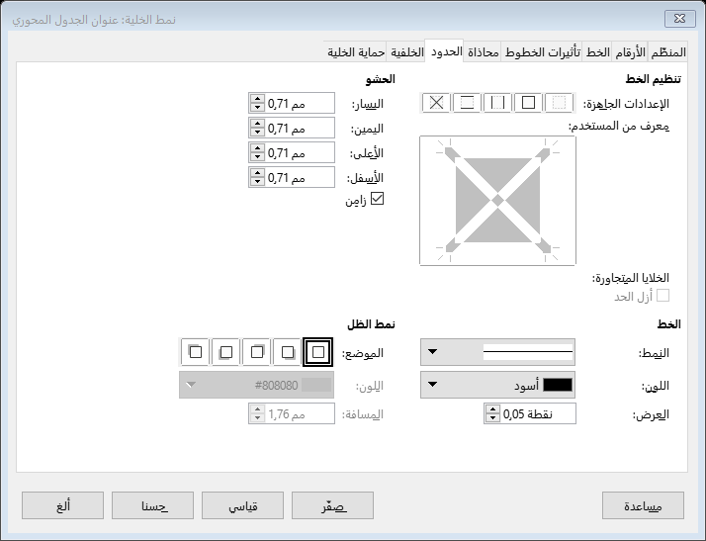
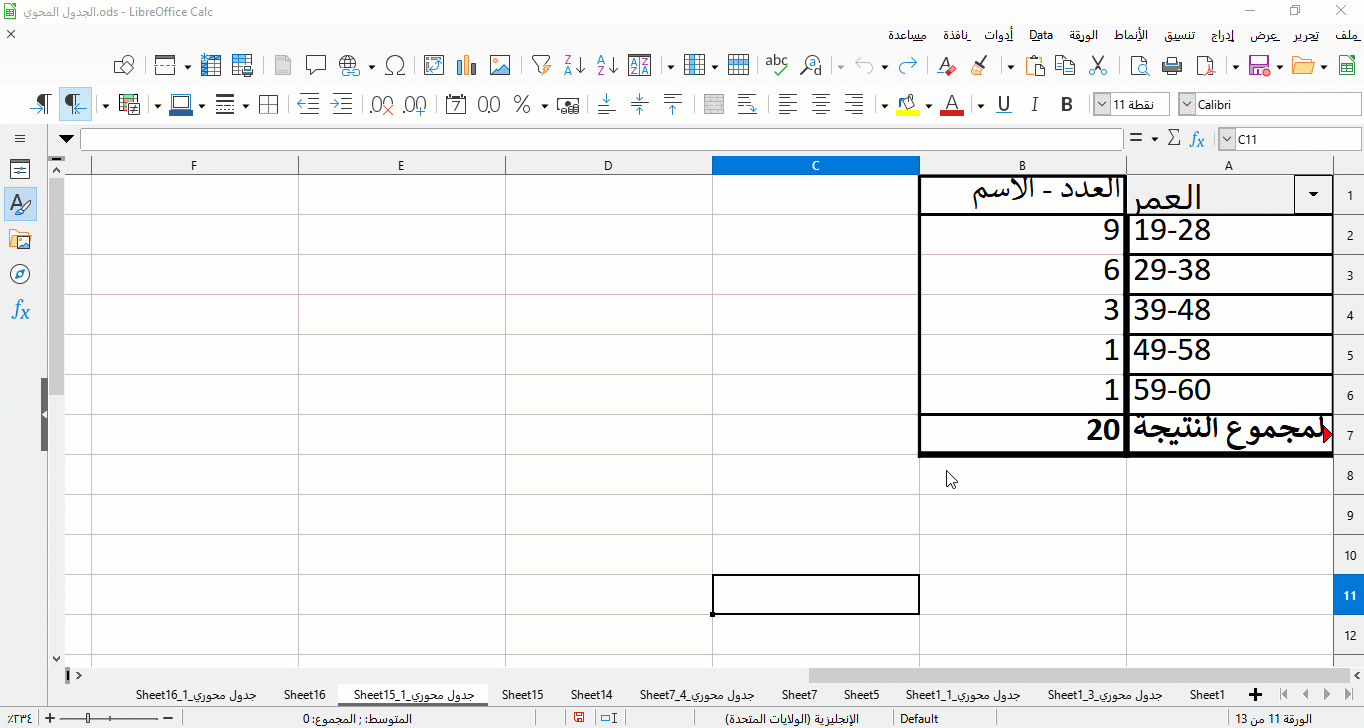
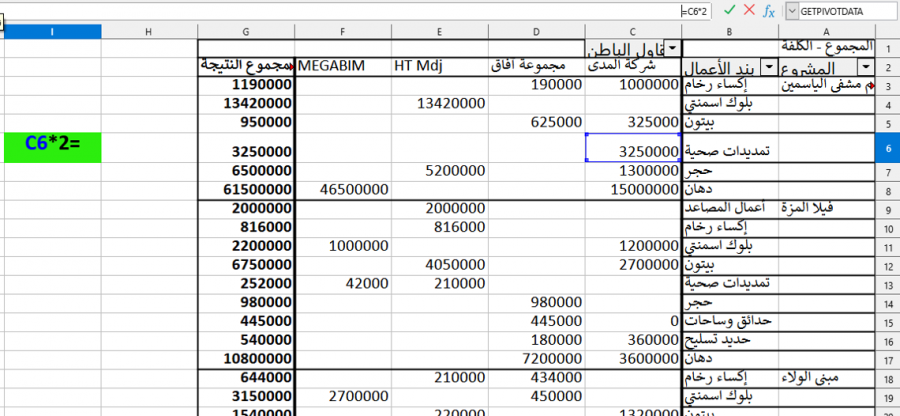
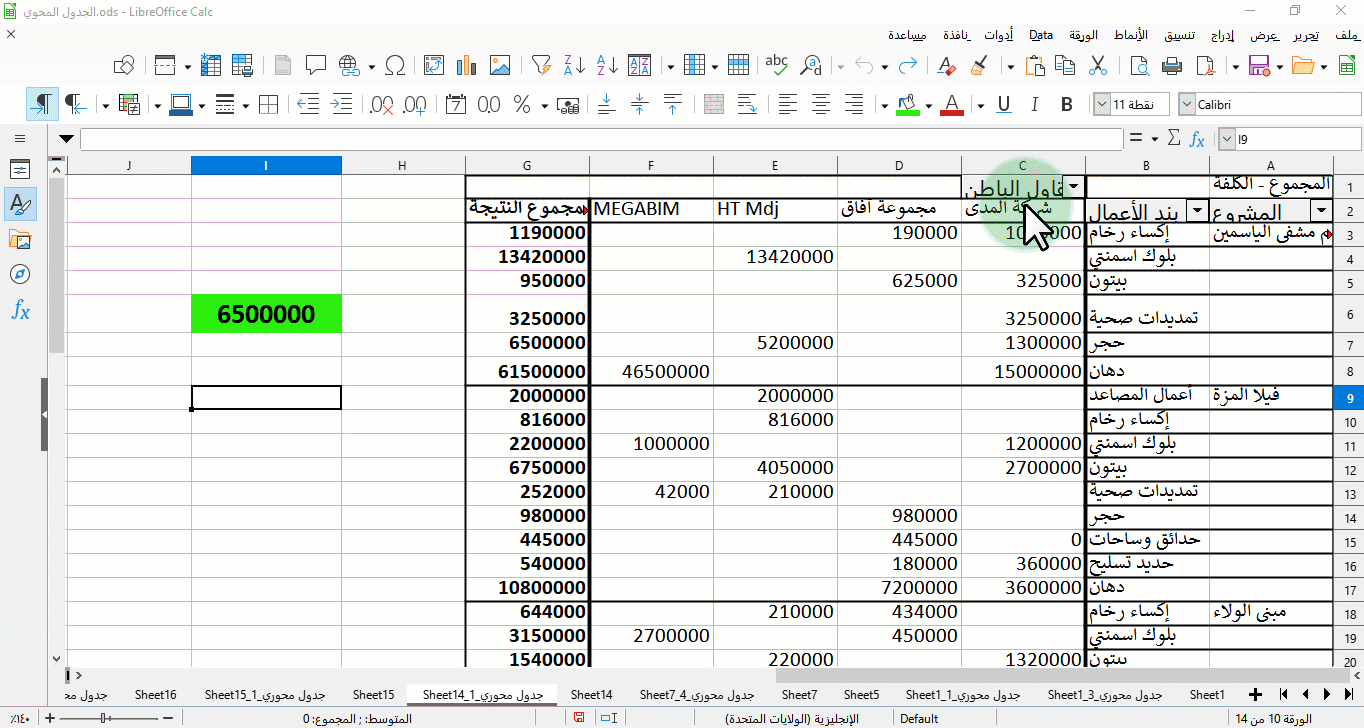
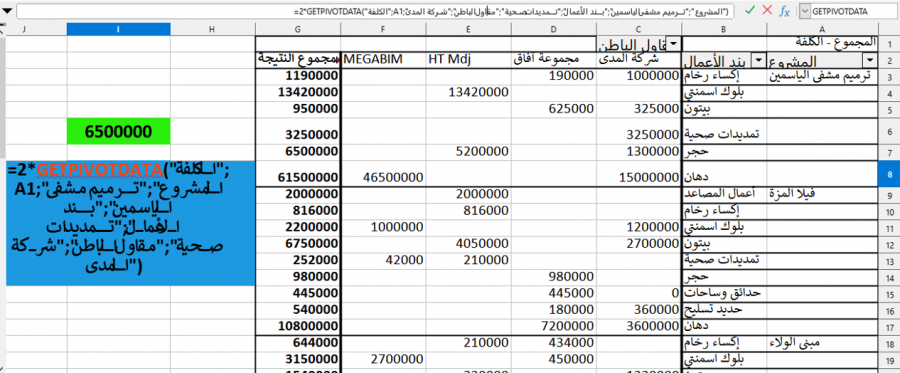











أفضل التعليقات
لا توجد أية تعليقات بعد
انضم إلى النقاش
يمكنك أن تنشر الآن وتسجل لاحقًا. إذا كان لديك حساب، فسجل الدخول الآن لتنشر باسم حسابك.