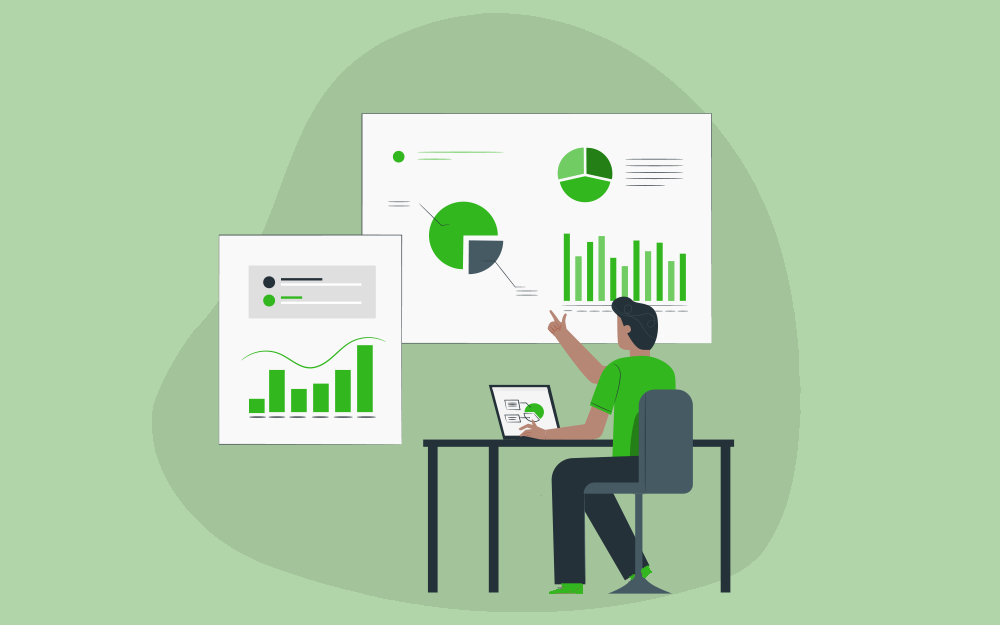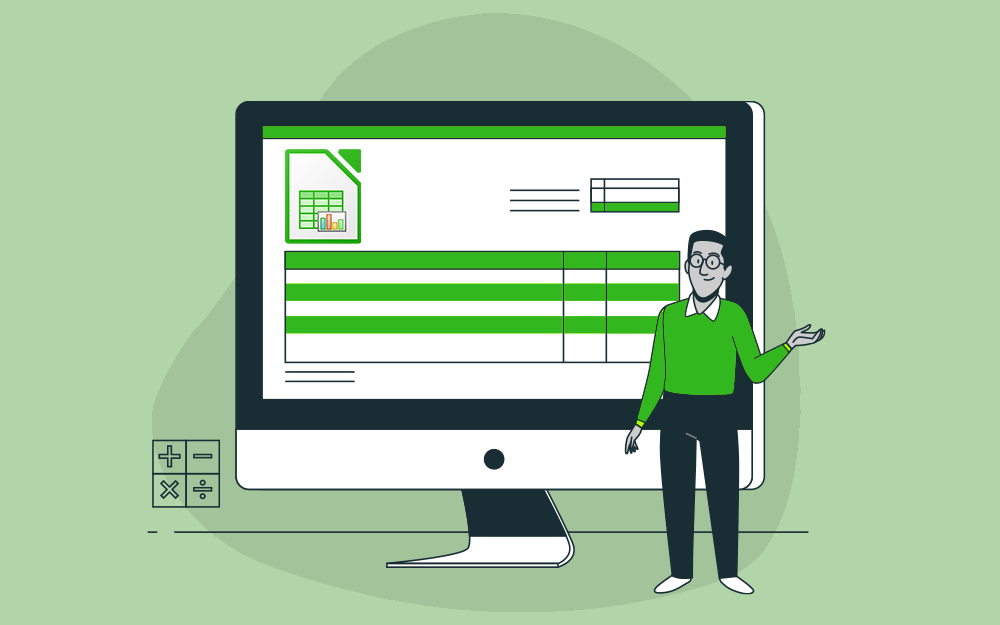Hasan Tahhan
الأعضاء-
المساهمات
5 -
تاريخ الانضمام
-
تاريخ آخر زيارة
المعلومات الشخصية
-
النبذة الشخصية
مهندس شغوف بالبحث والاطلاع والاستكشاف, أمضي بطموح عظيم وإرادة لا تنثني.
آخر الزوار
لوحة آخر الزوار معطلة ولن تظهر للأعضاء
إنجازات Hasan Tahhan

عضو مبتدئ (1/3)
0
السمعة بالموقع
-
تُعَد المخططات والرسوم البيانيّة أدواتٍ فعالةً للتعبير عن البيانات، pde تَختصر المخططات الوقت اللازم لقراءة البيانات واستيعابها، وتُقدّم فهمًا سريعًا لكمياتٍ ضخمةٍ من البيانات خلال وقتٍ وجيزٍ، قد تحتاج عملية قراءتها وفهمها بشكلها الخام وقتًا طويلًا، ويُوفر برنامج Calc أدواتٍ متعددةٍ لعرض مخططات البيانات، وتقديم شكلٍ أوضح وأكثر فهمًا. المخططات البيانية المحورية تعرفنا سابقًا على الجداول المحورية وهي أداة فعالة لإعادة تنظيم البيانات ومعالجتها وتلخيصها. حين نود تمثيل بيانات الجداول المحورية تمثيلًا مرئيًا، يُمكننا إدراج المخطّطات المحوريّة، والتي يُمكن إنشاؤها بمجرّد إنشاء جدولٍ محوريٍ، وستنعكس جميع التغييرات التي تطرأ على الجدول المحوري على المخطّطات المحوريّة بالتزامن، وتُعَد المخططات المحورية حالةً خاصّةً من مخطّطات Calc، بينما الاختلافات الجوهريّة بين المخططات المحوريّة والرسوم البيانيّة الأخرى في Calc، هي كما يلي: يتتبّع المخطّط المحوري التغييرات في بيانات الجدول المحوري، كما يضبط Calc سلسلة بياناتٍ ونطاق المخطّط المحوري تلقائيًا وفقًا لذلك. تحتوي منطقة المخطّط المحوري نفس أزرار تصفية البيانات الموجودة على الجدول المحوري. يُمثَّل كل حقلٍ من حقول البيانات في الجدول المحوري على شكل زرٍ لتصفية البيانات ضمن منطقة المخطط البياني المحوري، حيث تتموضع أزرارٌ تُمثل حقول التصفية في حال وجودها في أعلى المخطّط المحوري؛ أما الأزرار التي تُمثل حقول الصفوف، فتتوضع في أسفل المخطط المحوري، بينما تُكدّس الأزرار التي تمثل حقول الأعمدة ضمن منطقة وسائل الإيضاح على يسار المخطّط المحوري. وأيّ عملية تصفيةٍ للبيانات ضمن المخطّط المحوري تتزامن على الجدول المحوري. إنشاء المخطط البياني المحوري بمجرّد إنشاء الجدول المحوري، يُمكننا إدراج مخططٍ بيانيٍ محوريٍ بكلّ سهولةٍ، الأمر لا يحتاج لمهاراتٍ خاصةٍ مختلفةٍ عن بناء المخططات العادية، فمن أجل إدراج مخطّطٍ محوريٍ يكفي تحديد خليةٍ ضمنه، ثم النقر على أيقونة المخطّط المحوري في شريط الأدوات، لتظهر نافذة مرشد الرسم البياني التي تُتيح لنا اختيار نوع المخطط وشكله وإضافة العناوين والتسميات للمحاور، لكن لا تُتيح هذه النافذة خطوات تعديل سلاسل البيانات أو نطاق البيانات، لأن البرنامج يتعرّف تلقائيًا على نطاق الجدول المحوري وسلاسل البيانات، وبعد تحديد نوع المخطّط وعناصره، يمكن الضغط على إنهاء، وذلك لإغلاق المعالج وإنشاء المخطّط المحوري. في المثال التالي، لدينا جدول بياناتٍ لشركة تغليف وتوزيع موادَ غذائيّة، يحوي الجدول اسم المنطقة وكمية المبيعات، لكل مادةٍ تمّت والشهر الذي تمّت خلاله، ونود الحصول على مخططٍ بيانيٍ يُلخص لنا البيانات. نُنشئ في البداية جدولًا محوريًا يُمثل البيانات المطلوبة. ثم نُنشئ المخطط المحوري، حيث يرتبط هذا المخطط ارتباطًا مباشرًا بالجدول المحوري، أي أنّ أي تغييرٍ نُجريه على الجدول سيحدّث ذاته على المخطّط بناءً عليه، وبالمثل، أيّ تغييرٍ يجري على المخطط سيحدّث الجدول ليعكس هذا التغيير. نُلاحظ حين أجرينا مثلًا عملية تصفيةٍ لعرض قِيَم الشهر الرابع نيسان وكانون الثاني فقط في المخطط، أنه طُبّقت نفس العملية على المخطّط تلقائيًا، ولتعديل المخطط البياني المحوري، فإنه يُمكن إجراء جميع التعديلات والتنسيقات المتاحة للمخططات العادية على المخططات المحورية، باتباع نفس أساليب الإدراج أو الحذف أو التنسيق أو النقل والتحجيم، عدا أنه لا يمكن إجراء أي تعديلٍ على أزرار التصفية. المخططات البيانية المنسقة شرطيا من المعتاد استخدام التنسيق الشرطي مع الخلايا لتعديل شكل الحدود ولون الخلفية ونمط الخط ولونه وقياسه؛ بناءً على شروطٍ محدّدةٍ تختبر محتوى الخلية وتجري تعديلاتٍ مخصّصةٍ على تنسيقها في حال طُبّقت عليها الشروط، حيث يَهدف التنسيق الشرطي إلى تمييز الخلايا بناءً على قِيَمها، لكن في حال كانت كمية البيانات ضخمةً وواسعةً، لن يُفيد تطبيق التنسيق الشرطي في قابليّة فهم البيانات ككل، بل ربما ستزداد الأمور سوءًا، ويُتيح لنا Calc إمكانية بناء مخططاتٍ بيانيةٍ ذات تنسيقاتٍ شرطيّةٍ مخصّصةٍ، ستزيد هذه الميزة من قابليّة فهم المخططات وقراءتها. فيما يلي سنتعرّف على كيفية بناء هذه المخططات. إنشاء المخططات البيانية المنسقة شرطيا تعرفنا في المقالات السابقة على مرشد الرسم البياني الذي يُتيح لنا خياراتٍ واسعةٍ لبناء العديد من أنواع المخططات البيانيّة وتنسيقها وضبط النطاق والسلاسل والفئات. يُتيح مرشد الرسم البياني ضمن تبويب سلسلة البيانات إمكانية تعديل إعدادات كل سلسلةٍ على حدة، ويُوفّر ضمن هذا التبويب حقل لون التعبئة لتخصيص لونٍ محدّدٍ يُمكن كتابة قيمته للسلسلة أو تخصيص نطاقٍ من القِيَم اللونيّة مقابل لقيم السلسلة، وبالتالي لو تمكنّا من إعطاء كل قيمةٍ أو مجالٍ من القِيَم ضمن السلسلة قيمةً لونيّةً تقابله وإدخال هذه القِيَم إلى حقل لون التعبئة؛ فسنتمكّن من إنشاء مخططٍ بيانيٍ منسقٍ شرطيًا، كما سنحتاج إلى دالة Color التي يُتيحها لنا Calc للحصول على القِيَم اللونيّة، حيث تتعامل هذه الدالة مع نظام RGBA مثل قِيَمٍ للوسائط وترجع قيمًا لونيّةً عدديّةً، تتألّف دالة Color من 4 وسائط، وبنيتها كالتالي: color(red;green;blue;Alpha) تنتمي مجالات قِيَم جميع الوسائط من 0 حتى 255، وتُعبّر الوسيطة الاختياريّة Alpha عن درجة الشفافيّة حيث القيمة 0 تعطي شفافيةً تامةً، والقيمة 255 تعطي تعبئةً تامةً؛ على سبيل المثال الصيغة التالية: =color(255,0,0) ستُعيد القيمة اللونيّة 16384000 المُعبّرة عن اللون الأحمر، والآن يُمكن تحديد خطوات بناء مخططٍ منسّقٍ شرطيًا كما يلي: إضافة حقلٍ مساعدٍ إلى جانب جدول البيانات لإدخال القِيَم اللونيّة المُقابلة لقِيَم كل سلسلةٍ. استخدام الدالة IF في الحقل المساعد لاختبار قِيَم السلسلة، بحيث ترجع قيمةً لونيّةً محدّدةً من خلال الدالة Color في حال كانت نتيجة الاختبار True وقيمة مُغايرة في حال نتيجة الاختبار False، ويُمكن استخدام IF المتداخلة للمزيد من الاشتراطات والقِيَم اللونيّة. إنشاء مخططٍ بيانيٍ باستخدام مرشد الرسم البياني، وضمن تبويب سلسلة البيانات نُحدّد اسم السلسلة المناسبة، ثم نذهب إلى قائمة نطاقات البيانات ونُحدّد لون التعبئة. وفي الحقل المخصّص، نُحدّد نطاق القِيَم اللونيةّ التي أدخلناها في الحقل المساعد بمساعدة دالة IF ودالة Color، وبذلك نكون قد انتهينا من [التنسيق الشرطي](رابط مقال التنسيق الشرطي في LibreOffice Calc من نفس المشروع) للمخطّط، نضغط Finish للخروج من نافذة مرشد الرسم البياني. وبذلك نكون قد حصلنا على مخططٍ بيانيٍ، ستتغير تنسيقاته اللونيّة وفقًا لتغيُّر قِيَم جدول البيانات. لدينا مثلًا جدول أرصادٍ جويّةٍ لشهر كانون الثاني القادم ونود تمييز الأيام معتدلة الحرارة باللون الأخضر وشديدة البرودة باللون الأزرق بهدف المساعدة في تخطيط وجدولة أعمالٍ هندسيّةٍ في موقع العمل: أضفنا له حقلًا مساعدًا يستخدم الصيغة التالية: =IF(B2<15;COLOR(0;0;250);COLOR(0;250;0)) حيث ستُلون أعمدة درجات الحرارة ذات القِيَم الأقل من 15 درجة باللون الأزرق وباقي الأعمدة باللون الأخضر وباتباع خطوات إنشاء المخطّط المنسّق شرطيًا سينتج المخطّط التالي: بإلقاء نظرةٍ بسيطةٍ على المخطّط، سنستخلص من خلاله الفترات الزمنيّة الباردة التي لا تسمح لورشات العمل بتنفيذ مهامٍ تحتاج لطقسٍ معتدلٍ، بينما لو وددنا استخلاص نفس المعلومات من الجدول سنحتاج إلى الاطلاع على 31 خليّةً، فلن يختلف حجم المخطّط أو تصعب قراءته في حال كان يشمل درجات الحرارة لـ 365 يومًا على مدار العام، لكن سيكون الأمر مربكًا لو أردنا قراءة 365 خليةً حتى لو كانت منسّقةً شرطيًا؛ لدينا مثلًا جدولٌ يحوي قِيَم مبالغ المبيعات الشهريّة للربع الأول لعام 2021م لمجموعةٍ من البضائع، ونود إنشاء مخططٍ بيانيٍ عموديٍ، بحيث تُميّز أعمدة القِيَم الأكبر من المتوسط باللون الأخضر وأعمدة القِيَم الأصغر من المتوسط بنسبةٍ أكبر من 25% باللون الأحمر وأعمدة القِيَم التي تزيد عن 75% من المتوسّط باللون البرتقالي؛ إذ يتألّف المخطّط من سلسلةٍ لكلّ شهرٍ، ومن فئاتٍ بعدد أنواع المواد، وسنستخدم لكل سلسلةٍ حقلًا مساعدًا لتضمين القيمة اللونيّة المقابلة لقيمة المبيعات في السلسلة، تكون الصيغة ضمن الخلايا المساعدة، كالتالي: =IF(B2>=$B$8;COLOR(0;250;0);IF(AND(B2>0٫75*$B$8;B2<$B$8);COLOR(255;125;20);COLOR(250;0;0))) مع مراعاة قواعد نسخ الخلايا والمراجع النسبيّة والمطلقة. استخدمنا الخلية B8 مثل مرجعٍ مطلقٍ ضمن صيغة خلايا الأعمدة المساعدة، وبعد تجهيز جدول البيانات، نُنشئ المخطّط البياني، بحيث يكون نطاق بيانات لون التعبئة لكلّ سلسلةٍ هو النطاق المساعد المقابل لها كما يلي: سينتج المخطّط التالي: في هذه الحالة لن يكون لوسائل الإيضاح أيّ معنًى، وبالتالي سنحذفها وندرج تسميات البيانات من قائمة إدراج > تسميات البيانات. ستظهر نافذة لصائق بيانات كل سلاسل البيانات نختار منها Series Name، ونُعدل المكان إلى الوسط وفي حقل دور النص نُدخل 90، لإظهار النص شاقوليًا. سينتج المخطّط بالشكل التالي: نستطيع بمجرّد النظر للمخطّط معرفة المواد التي حقّقت مبالغ مبيعاتٍ أكبر من المتوسط في كلّ شهرٍ، والمواد التي حقّقت مبالغ أقلّ من المتوسّط، والمواد التي حقّقت مبيعاتٍ أقل من 75% من المتوسّط، وهو الأمر الذي يصعب استخلاصه من المخطّطات العادية دون التنسيق الشرطي. الخاتمة تعلمنا في هذه المقالة موضوعين مُتقدمين في المخططات البيانيّة، حيث تعرفنا على كيفية إنشاء مخططٍ بيانيٍ محوريٍ وعلى مزاياه الرئيسيّة وشكله الديناميكي الذي يسمح لنا بتصفية النتائج وعرضها بمرونةٍ عاليةٍ، كما تعرفنا على المخططات المنسّقة شرطيًا مثل ميزةٍ فريدةٍ يُقدمها Calc، وقدّمنا مجموعةً من التطبيقات التي يُمكن أن نستفيد من خلالها من هذه المزايا. اقرأ أيضًا مقدمة إلى حزمة أدوات المكتب الحر LibreOffice تعلّم أساسيات التعامل مع جداول بيانات LibreOffice Calc مدخل إلى كتابة ماكرو Macro في ليبرأوفيس كالك LibreOffice Calc
-
تستوعب الجداول كمياتٍ ضخمةٍ من البيانات، حيث قد تكون هذه الجداول سجلًا أو أرشيفًا لهذه البيانات، لكن بالتأكيد إن جَمع هذه البيانات وتخزينها ضِمن جداول ليس هدفًا أساسيًا بحد ذاته، الأمر الأهم هو استخلاص المعلومات ذات المغزى، لاتخاذ القرارات بناءً عليها، وقد يكون استخلاص المعلومات من جداول البيانات يدويًا أمرًا صعبًا ومجهدًا ويستغرق وقتًا طويلًا، حيث يُقدم Calc أداة جدول معالجة البيانات لتلخيص الجداول واستخلاص معلوماتٍ أكثر قابليّةً للقراءة. مكونات الجدول المحوري يتألّف الجدول المحوري من مكونين أساسيين، وهما: جدول قاعدة البيانات أو جدول بيانات المصدر: وهو الجدول الذي يستمد الجدول المحوري منه بياناته الملخّصة، أيّ تعديلٍ يطرأ عليه يتبعه تعديلٌ في الجدول المحوري بعد تحديثه. الجدول المحوري وهو الجدول الذي يَعرض البيانات باختصار، ولا يُستعمل لإدخال البيانات، إنما لعرضها والاستفادة منها وتسهيل قراءتها. تُستعمل الجداول المحورية عندما يكون لدينا جداول تحتوي على عددٍ كبيرٍ من الصفوف، ونريد الحصول على بيانات إحصاءاتٍ سريعةٍ، وفي الصورة التالية محاكاة لكيفية إنشاء جدولٍ محوريٍ واستخلاص البيانات من الجدول المصدر. وستتمكّن من خلالها الحصول على فهمٍ عامٍ حول فكرة الجداول المحوريّة. شكل الجدول المحوري يتألّف الجدول المحوري عمومًا من ثلاثة أقسام، هي قسم الأعمدة وقسم الصفوف وقسم البيانات، وتُعَد منطقة القِيَم هي أساس الجدول المحوري ولا يُمكن الاستغناء عنها، بينما تمثل الحقول والصفوف معاييرَ تُصنّف القِيَم على أساسها؛ إذ تُمثل عناوين أعمدة جدول البيانات المصدر الحقول المتاحة Available Fields التي يُمكن سحب كلٍّ منها إلى إحدى مناطق الجدول المحوري، يُعالج الجدول المحوري حقول منطقة الصفوف ويُنشئ صفوفًا بالقِيَم الفريدة لكلّ حقلٍ، وبالمثل، يتعامل مع حقول منطقة الأعمدة ويُمثل كل قيمةٍ فريدةٍ بعمودٍ، وبذلك يكون الجدول المحوري مؤلّفًا من عناوين للصفوف في الجزء الأيمن منه، وعناوين الأعمدة في الجزء العلوي منه، وتُمثل حقول منطقة القِيَم في الخلايا المحصورة بين عناوين الصفوف وعناوين الأعمدة، بعد معالجتها من خلال دوالٍ عديدةٍ، منها SUM و Count و Min و Max وغيرها، حيث يُمكن تحديد واحدةٍ منها. قواعد إنشاء الجدول المحوري قبل إنشاء الجدول المحوري يُفضّل إجراء التالي: التأكّد من صحة جدول بيانات المصدر وشكله عبر التأكّد من وجود عناوين للأعمدة، إضافةً إلى التأكّد من خلو الصفوف من الخلايا الفارغة أو الصفوف المكرّرة. تحديد الحقول التي تَصلح أن تكون ضِمن منطقة قِيَم البيانات، في الغالب هذه الحقول هي الحقول الرقميّة ضمن الجدول، ويُمكن للحقول النصيّة أن تُضمّن في منطقة القيمة، وبالتالي ستُعالج من خلال الدالة Count حصرًا. تحديد الحقول التي لا يُمكن تصنيف البيانات على أساسها، وهي بالتالي لا تَصلح أن تكون ضمن منطقة الأعمدة أو منطقة الصفوف، مثل الحقول التي تحتوي على نصوصٍ طويلةٍ أو قِيَمٍ متباينةٍ جدًا. إنشاء جدول محوري سنستخدم جدول بياناتٍ بسيطٍ مكوّن من أربعة أعمدةٍ كمثالٍ لتطبيق الخطوات عليه. لإنشاء جدولٍ محوريٍ، نتّبع الخطوات التالية: تحديد جدول البيانات المصدر، وفي حال كان الجدول مُنظمًا وخاليًا من الصفوف والأعمدة الفارغة، فيُمكن الاكتفاء بتحديد خليةٍ واحدةٍ من الجدول، وسيتعرّف Calc على الجدول تلقائيًا. الانتقال إلى نافذة Pivot Table Layout من قائمة إدراج > جدول معالجة بيانات؛ أو من شريط الأدوات > أيقونة جدول معالجة بيانات؛ أو من قائمة Data > جدول معالجة بيانات > Insert or Edit؛ في كل الحالات ستظهر نافذة تحديد المصدر نختار منها التحديد الحالي، ثم حسنًا. تتألّف نافذة Pivot Table Layout من خمسة أجزاءٍ، كالتالي: Available Fields: وهي قائمةٌ تحوي عناوين أعمدة جدول بيانات المصدر، كلّ عنوانٍ يُمثل حقلًا يُمكن سحبه إلى باقي اﻷجزاء. Data Fields: خانة حقول البيانات، تُعالج القِيَم باستخدام دالةٍ حسابيّةٍ، يَدمج Calc اسم الدالة مع اسم الحقل ضمن الخانة. Row Fields: خانة حقول الصفوف. Columns Fields: خانة حقول الأعمدة. Filters Fields: خانة حقول المرشحات، تُمثَل هذه الخانة في مرشحٍ مرفقٍ مع الجدول، وتُفرز البيانات ضمن الجدول المحوري على أساس قِيَم حقل المرشح. تُنقل الحقول من قائمة Available Fields إلى الخانات المناسبة بالسحب والإفلات عن طريق الفأرة، وتُشير حقول الصفوف والأعمدة إلى المجموعات التي ستفرز النتيجة إليها؛ في المثال الموضّح في الصورة، أعددنا جدولًا يُلخّص لنا قيمة مشتريات كلّ شخصٍ، وقيمة المشتريات لكلّ نوعٍ من المواد. يُمكن استخدام عدّة حقولٍ من الحقول المتاحة في منطقة الصفوف والأعمدة، ممّا سيُؤدّي إلى تصنيف قِيَم البيانات إلى مستوياتٍ، مثلًا لو أضفنا حَقلَي المشتري والنوع إلى منطقة حقول الصفوف، فستُنظّم عناوين الصفوف في الجدول المحوري ضِمن مستويين؛ الأول للمشتري والآخر للمادة المشتراة. بينما تظهر الحقول التي تُوضع في منطقة عوامل التصفية في أعلى الجدول المحوري الناتج مثل قائمةٍ منسدلةٍ، وتتحكّم المرشحات في البيانات المعروضة ضمن الجدول، مثلًا لو نقلنا حقل المشتري إلى منطقة المرشحات، فسنتحكّم بالبيانات المعروضة حسب المشتري الذي نود عرض بياناته. يُتيح Calc مرونةً عاليةً في التعامل ضمن نافذة Pivot Table Layout، مثلًا لنقل حقلٍ من خانةٍ لأخرى ما علينا سوى سحبه إلى خانةٍ جديدةٍ، ولإزالة حقلٍ من خانات عوامل التصفية أو حقول الأعمدة أو حقول الصفوف أو حقول البيانات، يُمكن سحبه إلى ناحية الحقول المتوفّرة. خيارات إضافية يُمكن توسيع نافذة Pivot Table Layout وإظهار المزيد من الخيارات، بالنقر فوق رمز التوسيع + المجاور لـ خيارات وSource and Destination. ضمن كتلة خيارات نجد الإعدادات التالية: Ignore empty rows: في حال لم تكن بيانات الجدول المصدر خاليةً من الصفوف الفارغة يُمكن تحديد هذا الخيار لتجاهل الصفوف الفارغة. Identify categories: في حال احتوى جدول بيانات المصدر على خلايا ذات قِيَمٍ غير مُدخلةٍ ضمن أحد الأعمدة. يُمكن تحديد هذا الخيار ليعامل الجدول المحوري هذه الخلايا على أن قِيَمها مساويةٌ لقِيَم الخلية المذكورة أعلاها. إذا لم يُحدّد هذا الخيار، فسيُدرج بندٌ (فارغ) ضمن الجدول المحوري كالتالي. مجموع الأعمدة: ﻹضافة صفٍ لإجماليات كل عمودٍ. مجموع الصفوف: ﻹضافة عمودٍ في أقصى يسار الجدول لإجماليات كلّ صفٍ. أضف مرشحًا: يُستخدم هذا الخيار لإضافة أو إخفاء خلية التصفية أعلى نتائج الجدول المحوري، مما سيُوفّر خيارات تصفيةٍ إضافيةٍ داخل الجدول المحوري. Enable drill to details: عند تفعيل هذا الخيار والنقر المزدوج فوق إحدى خلايا خانة القِيَم في الجدول المحوري، بما في ذلك خلايا الإجماليات؛ تُفتح ورقةٌ جديدةٌ تُقدّم جدولًا مفصلًا بالبيانات التي استندت إليها القيمة. عند النقر المزدوج فوق خليةٍ في خانة الصفوف أو الأعمدة، وتفتح نافذة إظهار التفاصيل. أما عند تعطيل هذا الخيار، فإن النقر المزدوج سيُؤدّي لتحرير الخلية. تُتيح لنا كتلة Source and Destination الإعدادات الخاصّة بتعديل نطاق جدول البيانات المصدر أو تحديد نطاق بياناتٍ مسمًّى مثل جدول بيانات المصدر، كما تُتيح خياراتٍ تسمح بتحديد مكان إنشاء الجدول المحوري ضمن ملف العمل إما في وريقةٍ جديدةٍ أو مكانٍ مخصّصٍ يحدّده المستخدم ضمن وريقة جدول بيانات المصدر، حيث تَصلح الخيارات السابقة للجدول المحوري بالعموم. يُمكن أيضًا تغيير الإعدادات الخاصّة بالحقول المُضمّنة في مناطق الجدول المحوري، من خلال نافذة Pivot Table Layout بالنقر المزدوج فوق أيّ حقلٍ داخل خانات عوامل التصفية أو حقول الأعمدة أو حقول الصفوف أو حقول البيانات. تختلف الإعدادات الخاصّة بحقول منطقة البيانات عن إعدادات حقول باقي المناطق الأخرى. خيارات حقول منطقة البيانات بالنقر المزدوج فوق أيّ حقلٍ في منطقة حقول البيانات، تظهر نافذة حقل البيانات، وتُتيح تحديد الدالة المراد استخدامها لتجميع القِيَم من مصدر البيانات، حيث تستخدم غالبًا دالة Sum، كذلك تتوفّر أيضًا وظائف أخرى، مثل الانحراف المعياري أو دالة العد، وفي حالة البيانات النصيّة مثلًا، فمن الأفضل استخدام دالة العدّ. يُتيح الخيار Show items without data إمكانية عرض البنود الموجودة في حقول الصفوف والأعمدة وليس لها قِيَمٌ في حقول البيانات في الجدول المصدر، فبتوسيع النافذة من خلال إشارة + بجانب Displayed value يُمكن اختيار الإعدادات الإضافيّة للتحليل باستخدام دالة التجميع بناءً على إعداد النوع، على سبيل المثال يُمكن عرض القِيَم كنسبةٍ من الإجمالي بتحديد الخيار % من المجموع. أو يُمكن موازنة الاختلاف بين صفٍ وآخر أو عمودٍ وآخر. في الصورة الموضحة وازنّا نسبة التغيُّر بين قِيَم صف بند الليمون وصفوف البنود الأخرى من خلال خيار النوع "difference from %". خيارات حقول خانة الصفوف والأعمدة قد يُضمّن في الجدول المحوري أكثر من حقلٍ في خانة حقول الأعمدة أو حقول الصفوف، عندها ستظهر البيانات مقسّمة ضِمن مستويين حسب ترتيب الحقول، وبالتالي قد نحتاج للمجاميع الفرعية لحساب قِيَم بيانات مستوى الحقل الأعلى. مثلًا، الجدول التالي يحتوي على مشاريعَ شركةٍ هندسيةٍ ويتألّف من 56 صفًا. عند إنشاء جدولٍ محوريٍ يحتوي على حَقلَي "المشروع" و"بند الأعمال" في خانة الصفوف، ينتج الجدول التالي: ولمعرفة المجاميع الفرعية لكلّ مشروعٍ حسب المقاول، يمكن تفعيل المجاميع الفرعيّة من نافذة حقل البيانات بالنقر المزدوج فوق أيّ حقلٍ في خانات حقول الصفوف أو الأعمدة في نافذة Pivot Table Layout تظهر نافذة حقل البيانات، بالشكل التالي: لحساب المجاميع الفرعية لمثالنا، ننقر مزدوجًا على حقل "المشروع" ونحدّد الخيار Automatic. سيعمل البرنامج على حساب المجاميع الفرعيّة تلقائيًا باستخدام دالة الجمع SUM، كما يُمكن تخصيص الدالة التي تُحسب بها المجاميع الفرعية من خلال الخيار User defined حيث يُتيح قائمةً من الدوال التي يُمكن استخدامها في المجاميع الفرعية، في مثالنا السابق سنستخدم دالة المتوسّط لحساب المجاميع الفرعية وستظهر النتائج كما موضّح في الصورة. التعامل مع الجدول المحوري يمكن تغيير تخطيط الجدول المحوري بسرعةٍ وسهولةٍ بعد إنشائه، من خلال نافذة Pivot Table Layout التي يُمكن فتحها من خلال النقر بزر الفأرة الأيمن ضمن الجدول لتظهر قائمةٌ نختار منها Properties أو من نفس الخيارات السابقة، وباستخدام السحب والإفلات يُمكن نقل الحقول من خانة الصفوف والأعمدة والمرشحات وخانة حقول البيانات إلى أيّ موضعٍ آخر، كما يُمكن أيضًا إضافة الحقول غير المستخدمة، ويُمكن استبدال الحقول التي أُزيلت بالخطأ بسحبها وإفلاتها في المواضع المطلوبة؛ إذ يُمكن أيضًا إجراء بعض التعديلات في تخطيط نتائج الجدول المحوري من خلال سحب أحد عوامل التصفية أو العمود أو حقول الصف إلى موضعٍ مختلفٍ. كما يُمكن إزالة عمودٍ أو صفٍ أو حقل تصفيةٍ من الجدول المحوري بالنقر فوقه وسحبه خارج الجدول. ولا يُمكن استرداد الحقل المحذوف، دون الرجوع إلى نافذة Pivot Table Layout لإعادة إضافته. تجميع صفوف وأعمدة الجدول المحوري قد تتضمّن أحيانًا حقول الصفوف أو الأعمدة حقولًا رقميةً لأغراضٍ إحصائيةٍ، وقد تكون قِيَم هذه الحقول متباينةً جدًا، ممّا سينتج جدولًا محوريًا بعددٍ كبيرٍ من الأعمدة أو الصفوف وسيُؤدّي هذا إلى نتائجَ غير واضحةٍ أو مفيدةٍ، ويُتيح Calc تجميع هذه القِيَم ضمن مجالات، وبالتالي سيُعطي الجدول المحوري نتائجَ ملخصةً تُعبّر عن القِيَم ضِمن كلّ مجالٍ. لإجراء تجميعٍ لحقول الصفوف أو الأعمدة، يجب تحديد هذه القِيَم ثم الذهاب لقائمة Data > تجميع وتخطيط > جمع. مثلًا لدينا جدولٌ بأعمار مجموعةٍ من الموظفين، كالتالي: نُنشئ الجدول المحوري التالي: ثم نُحدّد خليةً من قِيَم عمود العمر ونذهب لقائمة Data > تجميع وتخطيط > جمع، فتظهر النافذة التالية: يُمكن تحديد من خلالها بداية ونهاية سلسلة المجالات العدديّة والخطوة بين القيمة الأولى لكلّ مجالٍ والقيمة الأخيرة له. في المثال التالي أعددنا تجميعًا للفئات العمرية للموظفين: بالمثل قد يكون الحقل ضمن منطقة الصفوف أو الأعمدة يحتوي على قِيَمٍ كثيرةٍ ومتباينةٍ، وبالتالي للاستفادة من مزايا الجدول المحوري نلجأ إلى تجميع هذه القِيَم ضمن فئاتٍ، مثلًا نود تجميع كمية إنتاج المواد الغذائية في الدول حسب القارة: فرز النتائج يمكن إجراء فرزٍ للنتائج عن طريق زر رشّح أعلى يمين النتائج، ويُتيح ثلاثة عوامل تصفيةٍ قابلةٍ للتخصيص. في المثال الموضّح عملنا على تصفية النتائج لتشمل قِيَم البيانات الأكبر من 15، ثم عملنا على تصفية النتائج لتستثني مصر. تحديث القيم المتغيرة من المحتمل بعد إنشاء الجدول المحوري إجراء تغييراتٍ في جدول بيانات المصدر، مثل تعديل القِيَم أو إضافة صفوفٍ أو أعمدةٍ أو حذفها، حيث لا يُجري Calc تحديثًا متزامنًا لبيانات الجدول المحوري مع التعديلات في الجدول المصدر، لذلك يجب تحديث الجدول المحوري يدويًا بعد تغيير أيٍّ من قِيَم البيانات الأساسيّة. قد تظهر التغييرات في البيانات المصدر بطريقتين: يُمكن تحديث الجدول المحوري من خلال النقر بزرّ الفأرة الأيسر ضمن الجدول المحوري، ثم قائمة Data > جدول معالجة بيانات > تحديث؛ أو النقر بزرّ الفأرة الأيمن ضمن الجدول المحوري ثم اختيار تحديث. في حال إضافة صفوفٍ أو أعمدةٍ جديدةٍ على جدول بيانات المصدر يجب إعادة إنشاء الجدول المحوري من جديد. تنسيق الخلية تُنسّق خلايا الجدول المحوري تلقائيًا بواسطة Calc، ويُمكن تغيير هذا التنسيق باستخدام كافة أدوات التنسيق في Calc، لكن سوف يعود التنسيق إلى النمط الافتراضي بمجرّد تحديث الجدول، ولتعديل تنسيق الجدول المحوري وتثبيت التعديل، يجب تعديل الأنماط الافتراضيّة التي يستخدمها البرنامج لتنسيق الجدول المحوري، بمجرّد إنشاء جدولٍ محوريٍ تُضاف ستة أنماطٍ إلى قائمة الأنماط المُضمّنة في المستند، وهي: حقل الجدول المحوري. زاوية الجدول المحوري. عنوان الجدول المحوري. فئة الجدول المحوري. قيمة الجدول المحوري. نتيجة الجدول المحوري. تُطبّق كل من هذه الأنماط على جزءٍ من الجدول المحوري، ويُمكننا تخصيص أنماط الجدول المحوري لتناسب ذوق المستخدم، بمجرّد تحديد خليةٍ ضمن الجدول المحوري، ويُحدّد النمط المقابل في الشريط الجانبي تبويب الأنماط. وبالنقر بزرّ الفأرة الأيمن على النمط المحدّد واختيار عدل ستظهر نافذة نمط الخلية، ويمكن من خلالها تخصيص الحدود والتعبئة ولون الخط وشكله ونوعه وقياسه. حذف جدول محوري لحذف جدولٍ محوريٍ، سننقر بزرّ الفأرة الأيسر فوق أيّ خليةٍ من الجدول المحوري ومن قائمة Data > جدول معالجة البيانات> حذف، أو النقر بزرّ الفأرة الأيمن فوق أيّ خليةٍ من الجدول المحوري، ثم تظهر قائمةٌ نختار منها حذف. استخدام نتائج الجدول المحوري في مكان آخر قد نحتاج لاستخدام هذه النتائج في مكانٍ آخر ضمن ملف العمل، بعد الحصول على نتائج الجدول المحوري، ويُمكن إنشاء مرجعٍ إلى قيمةٍ ضمن الجدول المحوري عن طريق إدخال عنوان الخلية التي تحتوي على القيمة، مثلًا الصيغة =C6*2 تُنشئ مرجعًا إلى الخلية C6 ثم ترجع القيمة مضاعفة. إن الطبيعة الديناميكيّة للجداول المحورية تجعل من الصعب أن تحافظ الصيغة على قيمتها، وذلك نتيجةً لتغير جدول البيانات الأساسية أو تخطيط الجدول المحوري، لذلك يجب الأخذ بالحسبان أنه قد تظهر في خليةٍ مختلفةٍ ضمن الجدول المحوري. يُتيح لنا Calc حلًا لهذه المشكلة من خلال الدالة GETPIVOTDATA() التي تُستخدم للحصول على مرجعٍ إلى قيمةٍ داخل الجدول المحوري باستخدام فئات تعريفٍ معينةٍ لهذه القيمة، وتُكتب الدالة بطريقتين: الطريقة اﻷولى =GETPIVOTDATA(الحقل المستهدف; Pivot Table[; Field 1; Item 1][;...[Field 126; Item 126]]) يُحدّد وسيطٌ (الحقل المستهدف) حقل البيانات في الجدول المحوري الذي سيستخدم داخل الدالة، وفي حال كان الجدول المحوري يحتوي على أكثر من حقل بياناتٍ واحدٍ، فيُمكن إدخال اسم الحقل من مصدر البيانات الأساسي (مثلًا "الكلفة")، حيث تُحدّد الوسيطة Pivot Table الجدول المحوري الذي نود استخدامه. قد يحتوي المستند على أكثر من جدولٍ محوريٍ واحدٍ، ويمكن إدخال مرجع خليةٍ موجودةٍ ضمن منطقة الجدول المحوري، ويُفضّل استخدام خلية الزاوية اليمنى العليا من الجدول المحوري بحيث ستكون الخلية دائمًا داخل الجدول المحوري حتى لو تغيّر التخطيط، ومثال ذلك: =GETPIVOTDATA("الكلفة"، A1) إذا أدخلنا الوسيطتين الأولى والثانية فقط، فسترجع الدالة النتيجة الإجمالية للجدول المحوري، حيث يُمكن تضمين الوسائط التالية بأسماء حقول الأعمدة والصفوف لإرجاع قيمةٍ محدّدةٍ، كما موضّح فيما يلي: =2*GETPIVOTDATA("الكلفة";A1;"المشروع";"ترميم مشفى الياسمين";"بند الأعمال";"تمديدات صحية";"مقاول الباطن";"شركة المدى") نُلاحظ عند إجراء تعديلٍ في الجدول المحوري تبقى نتيجة الصيغة ثابتةً بالموازنة مع الصيغة التي استخدمت خليةً مرجعيّةً. الطريقة الثانية =GETPIVOTDATA(Pivot Table; Constraints) يُعطى الوسيط Pivot Table بنفس الطريقة السابقة، وبالنسبة للقيود فتدخل كسلسلةٍ نصيّةٍ مفصولةٍ بمسافاتٍ لتحديد القيمة التي نريدها من الجدول المحوري. وتصبح الصيغة بالنسبة لمثالنا. =2*GETPIVOTDATA(A1;"الكلفة المشروع[ترميم مشفى الياسمين] بند الأعمال[تمديدات صحية] مقاول الباطن[شركة المدى]") أهمية الجدول المحوري يُمكن إنشاء وتخصيص الجداول المحوريّة ببساطةٍ فائقةٍ، وليس هناك حاجةٌ لتعلُّم الدوال المعقّدة، ويُمكننا إنشاء تقاريرَ لائقةٍ وجميلةٍ ومفيدةٍ بزمنٍ وجيزٍ، وإن كنت محترفًا في [استخدام الدوال](مقال التعامل مع الصيغ والدوال في LibreOffice من نفس المشروع)، فإن الجداول المحوريّة أسرع في الإنشاء وتتطلّب جهدًا أقلّ، ولا تُقيّدك ضمن منظورٍ ضيقٍ للبيانات. حيث يُمكن ترتيب الجدول المحوري بسرعةٍ ليناسب احتياجاتك، فطالما أنّك أنشأت الجدول المحوري بطريقةٍ صحيحةٍ، فستكون النتائج دقيقةً، كما أن الجداول المحورية تُساعد على إظهار مشاكل البيانات بسرعةٍ أكبر من باقي الأدوات، إذ يُمكن للجداول المحوريّة تطبيق تنسيقٍ لمظهر الجدول ونوع الأعداد وتغييرات البيانات آليًا، وتُحدّث الجداول المحوريّة نفسها باستمرار، كل ما علينا فعله هو الضغط على Refresh، فتتضّمن الجداول المحوريّة عدّة وسائلَ لفرز البيانات، فلو وددت مشاهدة نتائج بنودٍ معينةٍ دون أخرى، فالجداول المحوريّة ستُؤديها بسهولةٍ، وبمجرّد إنشاء الجدول المحوري يُمكن إنشاء مخططٍ بيانيٍ محوريٍ بسهولةٍ فائقةٍ. الخاتمة تعرفنا في هذه المقالة على الجداول المحوريّة وأهميتها كأداةٍ مهمةٍ لتحليل البيانات وتلخيصها وتسهيل استخلاص النتائج منها، واطلعنا على آلية عمل ومكونات الجدول المحوري وأهم القواعد الواجب اتباعها لتنظيم البيانات قبل إنشاء جدولٍ محوريٍ، ثم تعرفنا على كيفيّة إنشاء جدولٍ محوريٍ وآلية التعامل مع الحقول في الخانات المختلفة للحصول على النتائج المطلوبة، وفي النهاية تعلمنا كيف يُمكن التعامل مع نتائج الجدول المحوري في حال رغبنا بفرزها أو تجميعها أو استخدامها في مكانٍ آخر ضمن المستند. اقرأ أيضًا مقدمة إلى حزمة أدوات المكتب الحر LibreOffice تعلّم أساسيات التعامل مع جداول بيانات LibreOffice Calc الرسوم والمخططات البيانية في LibreOffice Calc
-
يتعامل برنامج كالك مع كميةٍ ضخمةٍ من البيانات ويُتيح للمستخدم إمكانية إدخال البيانات على شكل نصوصٍ أو أرقامٍ، وإضافةً لذلك، يسمح البرنامج بأن تكون قيمة الخلية معتمدةً على قِيَم الخلايا الأخرى، وذلك عبر استخدام الصيغ والدوال التي تُمثل معادلاتٍ تحتوي على قِيَمٍ رقميةٍ ومتغيراتٍ ومعاملاتٍ ودوالٍ يُعالجها البرنامج ويُعطي قيمةً للخلية استنادًا عليها، حيث تُسهل هذه العملية إجراء الكثير من الحسابات الروتينيّة والمتكرّرة، كما تسمح للمستخدم بإعداد جداولَ منظمةٍ تُجري حساباتٍ معقّدةٍ وإعطاء نتائجَ دقيقةٍ دون تدخّل المستخدم في كلّ مرةٍ، وقد تتألّف الصيغة من دالةٍ أو أكثر، كما يُمكن أن تكون دالةٌ وسيطًا لدالةٍ أخرى. إعداد جدول بيانات من المهم عند بناء نظام حساباتٍ ضِمن جداول Calc اتباع بعض الإجراءات التي تُجنّب المستخدم الحصول على نتائجَ خاطئة: تجنّب كتابة قِيَمٍ ثابتةٍ في الصيغ، ويُفضّل استخدام خليةٍ مرجعيّةٍ ضمن الصيغة تحوي القيمة الثابتة، ليُسهّل تعديل النظام عند الرغبة. تضمين ملاحظاتٍ وتعليقاتٍ تصف ما يفعله النظام، بما في ذلك ما هو مطلوب من المدخلات وشرح كيف نحصل على قِيَم الصيغ. دمج نظام التحقُّق من الأخطاء في الصيغ للتحقُّق من أن الصيغ تُؤدّي المطلوب منها. تنسيق الإدخال عند تعامل المستخدم مع الواجهة العربية فستكون الإعدادات الافتراضيّة لاتجاه النص من اليمين إلى اليسار، وهذا يؤدي إلى ظهور الصيغ بطريقةٍ خاطئةٍ. لاحظ كيف تظهر الصيغة. وحتى تظهر اﻹدخالات بطريقةٍ منطقيةٍ، يجب تعديل اتجاه النص، وذلك بأن نذهب لقائمة تنسيق > Page Style، فتظهر نافذة نمط الصفحة نختار تبويب الصفحة، ومن القائمة المنسدلة اتجاه النص نختار Left-to-right (Horizontal). بعد تعديل اتجاه النص، يُصبح شكل الصيغة مناسبًا. إنشاء الصيغ في LibreOffice تبدأ الصيغ بالعموم بإشارة يساوي "=" ويُمكن إدخالها بأسلوبين: الأسلوب الأول هو استخدام "مرشد الدوال" أو تبويب الدوال في الشريط الجانبي. الأسلوب الثاني هو الكتابة مباشرةً في الخلية أو في سطر الإدخال. يجب بدء الصيغة بـ = عند الإدخال المباشر، لكن في حال كانت الصيغة تبدأ بـ + أو - (على سبيل المثال -2* A1)، فإن Calc يُضيف إشارة = تلقائيًا، حيث تتألّف الصيغة من قِيَمٍ مدخلةٍ أو خلايا مرجعيةٍ ومعاملاتٍ، فعند كتابة صيغةٍ ضمن خليةٍ ما، يجب مراعاة مجموعةٍ من القواعد. قواعد إنشاء الصيغ يجب إدخال إشارة = في بداية إنشاء الصيغة ليعرف البرنامج أن محتوى الخلية صيغةً وليس نصًا أو قيمةً رقميةً، كما يجب كتابة اسم الدالة الخاصّة بالعملية مع قَوسَي البداية والنهاية، كما يجب أن تكون الوسائط منطقيةً (أي الدالة التي تطلب وسيطًا رقميًا لا يصح أن نضع بدلًا منه وسيطًا نصيًا أو تاريخًا). المعاملات في الصيغة المعاملات هي إشاراتٌ ورموزٌ نستعملها للتعامل مع عناصر الصيغة، فعند إنشاء الصيغة الحسابيّة سنتعرّض لعدّة أنواعٍ من المعاملات، مثل المعاملات الحسابيّة والنصيّة والمرجعيّة. إن فهم آلية التعامل مع هذه المعاملات هو أساس إنشاء صيغةٍ متجانسةٍ، وفيما يلي أنواع المعاملات: المعاملات الحسابية المعاملات الحسابية هي معاملات الجمع "+" والضرب "*" والطرح "-" والقسمة "/" والرفع إلى قوّة "^" والنسبة المئوية "%". تُعيد هذه المعاملات قيمًا رقميةً. معاملات الموازنة وهي إشارات التعامل مع المتراجحات، مثل أكبر وأصغر أو تساوي. تُعيد هذه المعاملات قيمًا منطقيّةً "صح" أو "خطأ"، وقد نستخدم هذه المعاملات بطريقةٍ منعزلةٍ ضمن الخلايا، كما يشيع استخدامها في دالة IF. المعاملات النصية كثيرًا ما تحتوي جداول البيانات على قِيَمِ نصيّةٍ، وقد نحتاج إلى دمج عدّة خلايا ضمن خليةٍ واحدة، حيث يُمكن عمل ذلك باستخدام إشارةٍ & للجمع بين كلّ قيمتين نصيتين، ويُمكن أن تكون النصوص خلايا مرجعيةً ذات قِيَمٍ نصيّةٍ أو قد تكون نصوصًا عاديةً، في هذه الحالة نستخدم علامتي تنصيص في بداية النص ونهايته. مثلًا لو كانت لدينا ثلاثة أعمدةٍ ويحتوي العمود A على الاسم، والعمود B اسم الأب، والعمود C الشهرة، ونود إنشاء عمودٍ؛ فسيظهر الاسم الثلاثي كاملًا، ونكتب في الخلية D2 الصيغة التالية: =A2 & " " & B2 & " " & C2 المعاملات المرجعية تُستخدم هذه المعاملات للإشارة إلى خليةٍ ضمن الوريقة، فالصيغة الافتراضيّة لهذه المعاملات هي عنوان العمود ثم رقم الصف A1، ويُمكن أن تُشير هذه المعاملات إلى نطاق، عندها سيكون شكلها الافتراضي هو الخلية المرجعيّة أعلى يمين النطاق، ثم تتبع بإشارة ":" ثم الخلية المرجعيّة أسفل يسار النطاق. قد نود الإشارة إلى نطاقٍ من الخلايا الناتج عن تقاطع نطاقين، ويُمكن استخدام إشارة "!" بين النطاقين في هذه الحالة، مثلًا A1:C15!B3:F10. نُلاحظ في الصورة الآتية أشهر المعاملات المرجعيّة التي نصادفها. المراجع النسبية والمطلقة المراجع هي الطريقة التي نُشير بها إلى موقع خليةٍ معينةٍ في Calc، ويمكن أن تكون إما نسبيةً (إلى الخلية الحالية) أو مطلقةً (مرجع ثابت)، وتختلف المراجع عن بعضها بالتغيرات التي تطرأ عليها عند نسخها من خليةٍ إلى أخرى، فالمراجع النسبيّة تعطي مرونةً للصيغ عند النسخ؛ بينما المراجع المطلقة تعطي ثباتًا في الصيغ. المراجع النسبية قد نستخدم صيغةً معينةً أحيانًا ضمن مجالٍ واحدٍ، فندخل الدالة في بداية النطاق ثم نستخدم خاصيّة الملْء عن طريق السحب لنسخ الدالة إلى باقي خلايا النطاق، وفي هذه الحالة فإن الخلايا المرجعيّة داخل الدالة سوف تتغيّر آليًا حسب اتجاه الملْء (أفقي/شاقولي)، حيث تُستخدم المراجع النسبيّة عند تكرار صيغةٍ معينةٍ تستند قِيَمها على قِيَم خلايا تقابلها؛ مثلًا، إذا كان لدينا جدولٌ يحتوي على كمية المبيعات الشهرية التي أنجزها كلّ موظفٍ، ونود الحصول على إجمالي المبيعات لكلّ موظفٍ، وإجمالي المبيعات لكلّ شهرٍ؛ فسنستخدم دالة SUM وسنُلاحظ عند نسخ الدالة تغيّر النطاق المرجعي بالتناسب مع اتجاه النسخ. المراجع المطلقة أو الثابتة عند وجود مرجعٍ ثابتٍ في الدالة، فإننا سنستخدم إشارة $ قبل المرجع المراد تثبيته (قبل رقم الصف لتثبيت الصف أو قبل عنوان العمود لتثبيت العمود)، إذ تستخدم المراجع المطلقة عند الرغبة بربط الصيغة بقيمةٍ ثابتةٍ ضمن خليةٍ، بحيث لا تتغيّر عند نسخ الصيغة من مكانٍ لآخر، ويُمكن تثبيت مرجع الخلية من خلال إشارة $ توضع قبل عنوان الصف لتثبيت الصف مثل A$1، أو تُوضع قبل عنوان العمود لتثبيت العمود $A1، كما يُمكن تثبيت عنوان الصف وعنوان العمود من خلال وضع إشارتي $ قبل عنوان الصف وعنوان العمود $A$1. لدينا مثلًا جدولٌ يحتوي على اسم السلعة وسعرها، ونود معرفة السعر الجديد الناتج عن تضخّم الأسعار، إذ يُمكن إعداد ذلك من خلال تخصيص خليةٍ تحتوي على نسبة التضخم وإجراء جداءٍ في كلّ صفٍ بين السعر القديم ونسبة التضخُّم للحصول على السعر الجديد. النطاقات المسماة يتعامل برنامج Calc مع مجالات الخلايا، حيث قد يتواجد أحيانًا مجالٌ محدّدٌ من الخلايا له وظيفةٌ مُعينةٌ ويُستخدم بكثرةٍ في دوال Calc. يُمكّنُنا Calc من تخصيص اسمٍ لمجالات الخلايا نستطيع من خلاله العودة للمجال بسهولةٍ، أو استخدام الاسم في الدوال بدل استخدام الخلايا المرجعيّة؛ إذ إن تسمية الخلايا والنطاقات يُسهّل قراءة الصيغة وإصلاح المستندات، وتُحدث الصيغ التي تحتوي على نطاقاتٍ مسماةٍ مثل وسائط، عند تعديل مكان النطاق وحجمه تلقائيًا، دون الحاجة لتدقيق الصيغ كافّة والتي تحتوي على النطاق وتعديل النطاق يدويًا. قواعد تسمية النطاقات لا يجب أن تحوي تسميات الجداول فراغاتٍ أو رموزٍ، يُمكن استخدام الشرطة السفلية فقط (_). لا يجب أن يبدأ الاسم برقم، أو أن يُماثل مرجع خليةٍ. يُفضل اختصار الاسم قدر الإمكان، بحيث يبقى مُعبرًا عن محتواه. ولتعريف خليةٍ أو نطاقٍ مسمًى، حدّد الخلية أو النطاق واستخدم قائمة الورقة > المجالات والتعبيرات المعنونة > تعريف، حيث تظهر نافذةٌ مع النطاق المحدّد ويُدخل اسمٌ مخصّصٌ للنطاق، ويمكن تحديد حدود استخدام النطاق المسمّى في ملف العمل كله أو في وريقةٍ محدّدةٍ، ثم نضغط أضف. يُمكنك أيضًا تحديد نطاقٍ مسمًى مباشرةً في الورقة عن طريق تحديد النطاق وكتابة اسمه في مربع الاسم على يمين شريط الصيغة. للوصول بسرعةٍ إلى نطاقٍ مسمًّى، يُمكن تحديده في القائمة المنسدلة في مربع الاسم، حيث يظهر النطاق المسمّى على الشاشة محددًا. لتعديل نطاقٍ مسمًى، سنستخدم مربع الحوار إدارة الأسماء؛ ويُمكن الوصول إلى مربع الحوار هذا عن طريق قائمة الورقة > المجالات والتعبيرات المعنونة > أدر أو الضغط على Ctrl+F3. مثلًا، في جدول كميات المبيعات السنوية للموظفين نود تسمية نطاق الإجمالي السنوي بـ Annual_sells، نتّبع الخطوات كما موضّح في الصورة التالية. الصيغ المسماة من ميّزات برنامج Calc الفريدة هي قدرته على إعطاء تسمياتٍ للصيغ، حيث يُمكن اختصار صيغةٍ طويلةٍ أو معقّدةٍ تحوي العديد من الوسائط باسمٍ مخصّصٍ، كما يُمكن إنشاء تسميةٍ مخصّصةٍ لصيغة، بفتح نافذة تحديد الاسم وإدخال تعبير الصيغة في الحقل Range or formula expression، ثم نضع اسمًا للصيغة في حقل الاسم والنقر فوق أضف؛ لنفترض مثلًا أننا نحتاج إلى حساب محيط مجموعةٍ من الدوائر في الخلايا C2 إلى C10، حيث يكون نصف قطرها معطى في B2 إلى B10، ويمكننا إضافة صيغةٍ مسماةٍ بـ CIRCUMFER، مع الصيغة = 2* PI()*B2، وعند إدخال =CIRCUMFER في الخلية C2 ستُطبّق الصيغة على الخلية C2، ومن خلال نسخ الخلية C2 ولصقها في الخلايا المُتبقيّة من C2 إلى C10؛ سنحصل على محيط جميع الدوائر، حيث ستتضمّن كافة الخلايا في النطاق C2:C10 الصيغة =CIRCUMFER، ويستخدم التعبير المسمّى نفس قواعد مراجع الخلية إما مطلقةً أو نسبيّةً. الأولويات الحسابية تُعالج القِيَم ضمن الخلية على أساس أولوية المعاملات الحسابية، وتُعطى الأولوية للأس، ثم للضرب والقسمة ثم الجمع والطرح، وتُعالج المعاملات المتماثلة بالأولوية بناءً على ورودها ضمن الصيغة بدءًا من اليسار إلى اليمين، وفي حال وجود أقواسٍ ضِمن الصيغة، سيُحل ما بين الأقواس أولًا، وبالتالي يُمكن استخدام الأقواس ضِمن الصيغة لتحديد أولوية الحسابات. في المثال التالي، يُمكن ملاحظة كيف نستطيع تعديل الأولويات الحسابية بمعونة الأقواس. الربط بين الوريقات قد نحتاج أحيانًا إلى قِيَمٍ محسوبةٍ موجودةٍ ضِمن خلايا في وريقاتٍ أخرى، ويُمكن استخدام مراجع خلايا ضمن وريقاتٍ أخرى باستخدام اسم الوريقة ثم تتبع بنقطة، ثم النطاق المرجع؛ مثلًا الصيغة Sheet1.k2 ستُعيد القيمة الموجودة في الخلية K2 ضمن الوريقة Sheet1. التعامل مع الدوال الدالة هي عمليةٌ حسابيةٌ مُعرّفة مسبقًا يمكن إدخالها في خليةٍ للمساعدة في تحليل البيانات أو معالجتها، وبعد إدخال اسم الدالة، يجب إدخال وسطاء الدالة بين قوسين، فيفصل بين الوسطاء بفاصلة منقوطة، وتُجرى الحسابات تلقائيًا، حيث تُساعد الدالات على إنشاء الصيغ المطلوبة للحصول على النتائج التي نبحث عنها؛ بعبارةٍ أخرى يُمكن تعريف الدالة بأنها صيغةٌ مخزنةٌ في Calc ولها وظيفةٌ محدّدةٌ؛ مهمتها استقبال بياناتٍ معينةٍ من المستخدم وبناءً على معالجتها تعطي نتائجَ معينةً، حيث يتضمّن Calc أكثر من 500 دالةٍ، تُستخدم العديد من هذه الدوال مع الأرقام. تُستخدم بعض الدوال الأخرى مع التواريخ والأوقات أو النصوص، وقد تكون الدالة بسيطةً، مثل إضافة رقمين معًا أو العثور على متوسّط قائمة أرقام، أو قد تكون معقدةً مثل حساب الانحراف المعياري لعينة أو ظل زاوية، فعادةً ما يُعبّر اسم الدالة عن الوصف المختصر لما تجريه الدالة؛ على سبيل المثال، الدالة FV تعطي القيمة المستقبلية للاستثمار، بينما BIN2HEX وظيفتها تحويل رقمٍ ثنائيٍ إلى رقم ست عشري، وتحتوي كل دالةٍ على عددٍ من الوسائط المستخدمة في الحسابات، قد يكون لهذه الوسيطات اسمًا خاصًا، ومهمة المستخدم هي إدخال الوسائط اللازمة لتشغيل الدالة، ولفهم وظيفة بعض الدوال قد نحتاج إلى الرجوع إلى الشرح في "مرشد الدوال" أو "لوحة دوال" الشريط الجانبي أو التعليمات، حيث غالبًا ما تكون الوسيطة قيمةً يُمكن إدخالها يدويًا، أو قيمةً مدخلةً مسبقًا في خلية أو نطاق من الخلايا في جدول البيانات، ويُمكننا إدخال قِيَمٍ من خلايا أخرى عن طريق كتابة اسمها أو نطاقها، أو عن طريق تحديد خلايا باستخدام الفأرة، حيث تُحدّث نتيجة الدالة تلقائيا إذا تغيّرت القِيَم في نطاق الخلايا. استخدام الشريط الجانبي يُمكن استخدام لوحة الدوال على الشريط الجانبي لإدراج الدوال والتي يُمكن الوصول إليها عن طريق قائمة عرض > قائمة الدوال، وإذا كان الشريط الجانبي موجودًا مسبقًا، فيُمكن الضغط فوق رمز الدوال ضمن لوحة علامات التبويب على يسار الشريط الجانبي، حيث تتضمّن لوحة الدوال وصفًا موجزًا لكل دالةٍ والوسائط الخاصّة بها، وبمجرّد تحديد الدالة سيظهر وصفها أسفل الشريط، بالنقر المزدوج فوق اسم الدالة وتُضاف إلى الخلية المحدّدة. استخدام مرشد الدوال أسلوب الإدخال الأكثر استخدامًا هو مرشد الدوال وهناك عدّة طرقٍ لفتحه: قائمة إدراج > دالة. من خلال أيقونة مرشد الدوال على شريط الصيغة. الضغط على Ctrl+F2. يُوفّر "معالج الدالة" نفس ميّزات التعليمات الموجودة في لوحة الدوال ضمن الشريط الجانبي، ولكنّه يُضيف حقولًا يُمكنك من خلالها مشاهدة نتيجة الدالة. لإدخال دالةٍ يُمكن اتباع ثلاثة خطوات. أولًا، إدخال الدالة بالنقر المزدوج على اسم الدالة ضِمن قائمة الدوال، ويُمكن استخدام حقل البحث للوصول إلى الدالة المطلوبة بسرعةٍ أكبر أو استخدام القائمة المنسدلة لتعيين فئة الدالة، ثم تحديد الدالة المطلوبة يدويًا. ثانيًا، تظهر معلوماتٌ على يسار النافذة حول الدالة ووسائطها، وحقولٌ لإدخال الوسائط، ويُمكن إدخال الوسائط بالكتابة داخل الحقل أو تحديد نطاقٍ من الخلايا، حيث يُظهر حقل الصيغة أسفل النافذة شكل الصيغة والدوال والوسائط ضمنها. في حال استخدمنا أكثر من دالةٍ ضمن الصيغة، فيمكن الانتقال إلى تبويب البنية، لاستعراض الدوال المُدخلة وتحديد إحداها والتعديل عليها أو على وسائطها. ثالثًا، بعد الانتهاء من إدخال الدالة والوسائط، نضغط حسنًا لقبول الدالة، وإضافتها إلى الخلية، والحصول على النتيجة. الدوال المصفوفية تسمح لك صيغة الصفيف بإجراء عملياتٍ حسابيةٍ متعدّدةٍ في وقتٍ واحدٍ، أو يُمكنها إجراء عمليةٍ حسابيةٍ واحدةٍ أو أكثر عدّة مراتٍ ضمن نطاق خلايا محدّد، حيث يتمثّل الاختلاف بين صيغة الصفيف والصيغة العادية في أن صيغة الصفيف تُعالج عدّة قِيَمٍ بدلًا من واحدةٍ فقط؛ بمعنى آخر، تُقيم صيغة الصفيف في Calc جميع القِيَم الفرديّة في صفيفٍ وإجراء عملياتٍ حسابيةٍ متعدّدةٍ على عنصرٍ واحدٍ أو عدّة عناصرَ وفقًا للشروط المُعبّر عنها في الصيغة، ويمكن أن تظهر القِيَم المُشار إليها في هذه الصيغ مثل قِيَمٍ في صفٍ أو في عمودٍ أو في مصفوفةٍ (صفوف وأعمدة)، ولشرح صيغة الصفيف بشموليّةٍ أكبر، من الأسهل عرض بعض الأمثلة لذلك؛ مثلًا يُمكننا ضرب قائمةٍ بعددٍ محدّدٍ من خلال إدخال صيغةٍ تحوي نطاق القائمة العدديّة، ثم إشارة الضرب × ثم العدد ثم الضغط على Ctrl+Shift+Enter. تُحاط المجالات التي تُعامل كصفيفٍ بقوسين {}، وعند محاولة تعديل إحدى خلايا الصفيف تظهر رسالة لا يُمكن تعديل جزءٍ من صفيف. أمثلة عن الدول تُصنف الدوال المُتوفّرة في Calc إلى عدّة فئاتٍ، تُعالج كل فئةٍ موضوعًا محددًا. الدوال الرياضية وتتضمن الدوال الرياضيّة والمثلثيّة معًا بما في ذلك دوال الجمع المتعدّد والجمع الشرطي والضرب، كما تحتوي على الدوال المثلثيّة مثل (TAN & SIN &COS)، ودوال التقريب وFloor التقريب للأدنى وCeiling التقريب للأعلى وODD تقريب الرقم الموجب لأعلى والسالب لأسفل، لأقرب رقمٍ فرديٍ، وEven تقريب الرقم الموجب لأعلى والسالب لأسفل، لأقرب رقمٍ زوجيٍ. دوال الوقت والتاريخ وهي الدوال التي ترجع الوقت والتاريخ وتجري حساباتٍ عليها، مثل إرجاع سنةٍ من تاريخ وغيرها. TODAY: ترجع هذه الدالة التاريخ الحالي للنظام. WORKDAY: تحسب هذه الدالة تاريخ مستقبلٍ أو ماضٍ بناءً على تاريخ البداية وعدد أيامٍ معيّنة، وتُفيد هذه الدالة مُديري المشاريع من خلال تحديد تاريخ نهاية عملٍ معينٍ انطلاقًا من تاريخ بدايته وعدد الأيام اللازمة لتنفيذ هذا العمل، حيث يَعتمد في الحساب على استثناء أيام العطل الرسميّة والاستثنائيّة وعطل نهاية الأسبوع. DATEDIF: ترجع هذه الدالة عدد الأيام أو الأشهر أو السنوات بين تاريخين. DAYS: ترجع هذه الدالة عدد الأيام بين تاريخين بغض النظر عن الأقدم والأحدث. الدوال النصية وهي الدوال المرتبطة بتحويل القِيَم إلى نصوصٍ أو تقطيع النصوص أو عدّ محارف النصّ أو البحث فيها، ومن أهم هذه الدوال هي دالة Text ووظيفتها تحويل رقمٍ إلى نصٍ بناءً على تنسيقاتٍ افتراضيّةٍ؛ مثلًا لمعرفة اسم اليوم لتاريخٍ محدّدٍ من خلال الدالة Text يكون الوسيط الأول هو التاريخ والوسيط الآخر هو تنسيق "DDD"؛ كما نُلاحظ في الصورة التالية: الدوال المنطقية وهي الدوال المرتبطة بالعبارات المنطقيّة، مثل الدالة الشرطيّة ودالة (OR) ودالة (AND) وغيرها. وظيفة دالة If إجراء اختبارٍ، ثم إرجاع قيمةٍ محدّدةٍ إذا كانت نتيجة الاختبار TRUE، وإذا كانت نتيجة الاختبار FALSE إرجاع قيمةٍ محدّدةٍ أخرى. مثلًا لو أردنا تقييم أداء كلّ موظفٍ من خلال موازنة كمية مبيعاته مع متوسّط كمية المبيعات لجميع الموظفين، نتّبع الخطوات التالية: تحديد الخلية والذهاب لنافذة مرشد الدوال. البحث عن دالة IF واختيارها. في وسيطة الاختبار لدالة IF نضغط على fx لإضافة دالةٍ مثل وسيطة. نختار دالة Average على أساس وسيطةٍ، وندخل النطاق المسمى Annual_sells مثل وسيطةٍ للدالة Average. نعود لوسائط IF ونكمل وسيطة الاختبار لتصبح Average(Annual_sells)<O2، ثم ندخل "good"، ثم "Bad"، في حقول وسائط IF على التوالي. نضغط حسنًا، ومن مقبض الملْء التلقائي ننسخ محتوى O2 إلى بقيّة الخلايا. وبذلك نكون قد حصلنا على نتيجة أداء كلّ موظفٍ في السنة. أما دالة And، تجري اختبارًا على شرطين أو متراجحتين وتُرجع القيمة المنطقية TRUE في حال كانت نتيجة الاختبارين معًا TRUE وإلا تُرجع FALSE. وأما دالة OR، تجري اختبارًا على شرطين أو متراجحتين وتُرجع القيمة المنطقية TRUE في حال كانت نتيجة أحد الاختبارين على الأقل TRUE وإلا تُرجع FALSE. الدوال المالية وهي الدوال المرتبطة بالمهن المحاسبيّة والدراسات الاقتصاديّة، مثل القيمة الحالية والقيمة المستقبليّة وقيمة الدفعات والعائد على الاستثمار وغيرها. الدوال الإحصائية مثل دوال التباين والانحراف المعياري والتوزيع الطبيعي والتوزيعات المختلفة، ومن أمثلة هذه الدوال دوال المتوسط Average؛ وتحسب هذه الدوال المتوسط الحسابي لمجالٍ ما، كما يُمكن أن نُطبّق على هذا المجال مجموعةً من الاشتراطات ليُحسب المتوسّط من خلالها. دوال المعلومات وهي دوال ترجع معلومات حول الخلية المحدّدة، مثل هل هي فارغة؟ أو نوع البيانات داخلها أو تنسيق اللون أو الموقع. أنواع الأخطاء أثناء التعامل مع الصيغ والدوال قد تُظهر بعض الصيغ أخطاءً نتيجة إدخال وسائطَ خاطئةٍ أو إجراء عملياتٍ خاطئةٍ، ومن الأخطاء الأكثر شيوعًا، ما يلي: #DIV/0! القسمة على صفر: عندما يُقسم مجال من القِيَم على مجالٍ آخر يحوي خلايا فارغةً أو قيمًا صفريةً يظهر الخطأ #DIV/0!. #VALUE! لا نتيجة: يظهر هذا الخطأ عندما نُخطئ باختيار نوع الوسيطة ضمن دالة، فمثلًا دالةٌ تطلب وسائطَ رقميةً وأدخل المستخدم وسائطَ نصيّةً سيظهر الخطأ #VALUE!. #REF! مراجع غير صحيحة: يظهر هذا الخطأ عندما نستخدم خليةً كمرجعٍ في صيغة ضمن خليةٍ أخرى ثم نحذف هذه الخلية المرجعيّة. الخاتمة تعرفنا في هذا المقال على آلية التعامل مع الصيغ والدوال، وكيف نستطيع تسمية صيغةٍ معينةٍ بعنوانٍ خاصٍ بالإضافة لطريقة تسمية نطاقٍ محدّدٍ باسمٍ خاصٍ، بحيث يسهل استخدامه أو تعديله، وتعرفنا من خلال أمثلة على صيغ الصفيف وآلية إدخال الدوال باستخدام مرشد الدوال ولوحة الدوال في الشريط الجانبي، بالنهاية اطلعنا باختصار على الدوال الأكثر شيوعًا والأخطاء التي قد تصادفنا أثناء التعامل مع الدوال والصيغ. اقرأ أيضًا الرسوم والمخططات البيانية في LibreOffice Calc التعامل مع الجداول المحورية في LibreOffice Calc المخططات المحورية والمخططات المنسّقة شرطيًا في LibreOffice Calc
-
تُعَد المخططات والرسوم البيانية أدواتٍ فعالةً للتعبير عن البيانات، ولا يستغني عنها أيُّ محلل بياناتٍ أو مُعِدّ تقاريرَ ماليةٍ أو إداريةٍ أو إحصائيةٍ، وتُستخدم المخططات البيانيّة لتوضيح العلاقة بين البيانات ولتسهيل فهمها، حيث يُمكن قراءة المخطط البياني بسرعةٍ أكبر من قراءة البيانات الخام؛ إذ يُوفر برنامج Calc مجموعةً متنوعةً من الطرق لعرض البيانات، ويُمكن تعديلها وتخصيصها بمرونةٍ كبيرةٍ، ممّا يُتيح عرض البيانات بأوضح الطرق. إدراج مخطط بياني يُتيح Calc أداةً تُدعى مرشد الرسم البياني Chart Wizard؛ وظيفتها هي بناء مخططاتٍ تتناسب مع مختلف الحاجات، حيث تُوفّر إمكانية إدراج مخطّطٍ بسيطٍ بخطواتٍ يسيرةٍ، كما تُتيح إمكانية إدراج مخططاتٍ احترافيّةٍ لمحاكاة البيانات المعقّدة بمرونةٍ عاليةٍ بنفس الوقت. مرشد الرسم البياني Chart Wizard يُستخدَم مرشد الرسم البياني لإنشاء مخطّطٍ مبدئيٍ باستخدام البيانات الموجودة في جدول البيانات، وبمجرّد تحديد البيانات وفتح مرشد الرسم البياني، يُدرج المخطّط على الوريقة ويُمكن تعديل المخطّط من خلال الخيارات المتاحة في المرشد، حيث يُحدَّث الرسم البياني فوريًا بالتزامن مع أيّ تعديلٍ للخيارات. لتوضيح عملية استخدام مرشد الرسم البياني، سنستخدم الجدول التالي كمثال: لإدراج مخطّطٍ بيانيٍ، نتّبع الخطوات التالية: تحديد الخلايا التي تحتوي على جميع البيانات بالإضافة لعناوين الأعمدة والصفوف لتُضمّن في الرسم البياني. فتح نافذة مرشد الرسم البياني من خلال أحد الخيارين التاليين: الذهاب لقائمة إدراج > رسم بياني. انقر فوق رمز "أدرِج رسم بياني" في شريط الأدوات القياسي. يُمكننا اختيار نوع الرسم البياني وتخصيص بعض الخيارات المتاحة ثم النقر Finish. وبذلك نكون قد أدرجنا مخطّطًا بيانيًا بسيطًا بناءً على الخيارات الافتراضيّة. من المهم تعريف بعض المصطلحات التي تُحدّد شكل المخطط البياني: السلسلة هي مجموعاتٌ من البيانات المرتبطة، حيث يحتوي المخطّط على سلسلةٍ واحدةٍ أو أكثر، ويعرض كل نوعٍ من المخططات السلسلة بطريقةٍ مختلفةٍ، بحيث تتوافق السلاسل عمومًا مع صفوف البيانات في نطاق البيانات. الفئات هي "صناديق" تُفرز فيها البيانات من كل سلسلةٍ، وتتوافق الفئات مع أعمدة البيانات في نطاق البيانات عمومًا . سنستعرض فيما يلي المزيد من الخيارات التي يُتيحها مرشد الرسم البياني. اختيار نوع الرسم البياني يُتيح لنا برنامج Calc عشرة أنواعٍ من الرسوم البيانيّة الأساسيّة، ويُتيح كل نوعٍ من المخطّطات مجموعةً من الأشكال والخيارات الإضافيّة الخاصّة به. يُنشئ مرشد الرسم البياني في البداية مخطّطًا من النوع عمود 2D، ولتعديل نوع المخطّط وخياراته سنتّبع ما يلي: تحديد نوع المخطّط من القائمة الموجودة أسفل اختر نوع الرسم البياني. تحديد شكل تدرُّج المخطّط من صندوق الاستعراض، يختلف الشكل تبعًا للنوع ويُزامن المخطط المُدْرج عند استعراض الأشكال. لكل نوعٍ مجموعةٌ من الخيارات يُمكن التعرّف عليها لكلّ نوعٍ على حدة، حيث يُمكن تحديد مظهر الثلاثي الأبعاد لتحويل المخطّط إلى 3D للأنواع (عمود وشريط وفطيرة)، ويتيح هذا الخيار نَوعَي عرض هما واقعيٌ أو بسيطٌ، كما يُمكننا تحديد الشكل وفق الخيارات (شريط وأسطوانة ومخروط وهرم) بالنسبة للأنواع (عمود وشريط). اختيار التالي لاستعراض المزيد من الخيارات، أو Finish لحفظ التعديلات على المخطّط. اختيار مجال البيانات يجب أن يشمل مجال البيانات جميع البيانات والتسميات والفئات التي ستُضمّن في المخطّط البياني، كما يجب التأكّد من خلو المجال من الأعمدة أو الصفوف المكرّرة أو الفارغة، حيث يُتيح الحقل نطاق البيانات إمكانية إدخال أو تعديل مجال البيانات إمّا كتابيًا أو تحديد المجال بالفأرة من خلال الزر حدّد حدود البيانات، والخيار سلسلة البيانات بالصفوف أي أن كل صفٍ من الجدول يُمثل سلسلةً تتغيّر قيمتها أفقيًا من عمودٍ لآخر. الخيار سلسلة البيانات بالأعمدة أي أن قِيَم كلّ عمودٍ من الجدول تُمثل سلسلةً تتغيّر شاقوليًا من صفٍ لآخر. يُفيد الخياران السابقان في التبديل بين الفئات والسلاسل يُعَد الخيار أول صفٍ كلصيقة؛ هو الصف الأول من نطاق البيانات تسميةً للسلاسل/الفئات، كما يعد خيار أول عمود كلصيقة العمود الأول من نطاق البيانات تسميةً للسلاسل/الفئات، ويُفيد الخياران السابقان في حال عدم وجود صف عناوينَ للأعمدة أو عمود عناوينَ للصفوف. تعديل سلاسل البيانات من خلال هذا التبويب ضمن نافذة مرشد الرسم البياني، يُمكننا تعديل كل سلسلةٍ على حدة، وتعديل ترتيب السلاسل في المخطّط، كما يُمكننا إضافة المزيد من السلاسل وتحديد نطاقها أو إزالتها، ومن خلال قائمة سلاسل البيانات نُحدّد السلسلة التي نود تعديلها. من قائمة نطاق البيانات يُمكن تعديل الخيارات التالية: لون الحد ولون التعبئة: يُمكن تعيين لون حدودٍ ولون تعبئةٍ لكل قيمةٍ من قِيَم سلسلة البيانات باستخدام القِيَم العدديّة لنظام ألوان RGBA، كما يُمكن استخدام التنسيق الشرطي حيث سيختلف لون كل قيمةٍ من قِيَم سلسلة البيانات تبعًا لمطابقتها شرطًا محدّدًا. الاسم: يَفتَرِض Calc تلقائيًا أن الصفّ الأول والعمود الأول من نطاق البيانات أسماءً للسلاسل أو الفئات، وهنا يُمكننا تعديل اسم كل سلسةٍ من خلال تحديد الاسم والذهاب إلى حقل نطاق الاسم وكتابة الاسم في الحقل أو اختيار نطاقٍ يحتوي على الاسم المناسب. قِيَم ص: وهي قِيَم رقمية تُمثَل غالبًا على المحور الشاقولي، وتُعبّر عن قِيَم السلسلة، حيث يُمكننا تعديل نطاق هذه القِيَم من حقل نطاق قِيَم ص. من خلال حقل الفئات يُمكننا تعديل نطاق الفئات، ويبقى هذا النطاق ثابتًا لجميع السلاسل. عناصر الرسم البياني يُتيح لنا هذا التبويب إمكانية تعديل عناوين المخطّط وأسماء المحاور وخيارات عرض شبكات المحاور أو إخفائها، كما يُتيح إمكانية عرض أو إخفاء مفاتيح الرسم، أو تحديد مكانها في منطقة الرسم، حيث تُوضّح مفاتيح الرسم أسماءَ السلاسل ولون كل سلسلةٍ. توضّح الصورة التالية عناصر الرسم البياني للمخططات ثنائيّة وثلاثيّة الأبعاد. يحتوي جدار المخطّط على الرسم البياني الذي يعرض البيانات، حيث أن منطقة الرسم البياني هي خلفية الرسم البياني بأكمله، وتحتوي على المخطّط وعنوانه والعنوان الفرعي وتسميات المحاور وأسمائها، إذ أن أرضية المخطّط متاحةً فقط للمخططات ثلاثيّة الأبعاد، وبعد الانتهاء من تخصيص الخيارات المتاحة، يُمكن الضغط على Finish لإغلاق مرشد الرسم البياني. تعديل المخطط البياني قد نحتاج بعد إعداد المخطط وإدراجه إلى مزيدٍ من التعديلات عليه، مثل نقله أو تغيير حجمه، أو إضافة عناصرَ له أو حذف عناصر أو تعديل النطاق أو سلاسل البيانات أو التنسيقات أو قياسات العناصر ومكان تموضعها، كما يتعامل Calc مع المخططات وفق وضعين؛ حيث يسمح كل وضعٍ بمجموعةٍ من التعديلات هما وضع التحديد، ووضع التحرير، سنتعرّف الآن على المسارات التي يُمكن اتباعها لتعديل المخطط في كلّ وضعٍ. وضع التحديد هو الوضع الأساسي الذي نتعامل به مع المخطّط من خلال تحديده، حيث يَعُد المخطّط كائنًا رسوميًا، ويُتيح خياراتٍ مشابهةٍ لخيارات تعديل الأشكال أو الصور، ويتضمّن الحجم والموقع ضمن الوريقة والمحاذاة والحدود الخارجيّة والنسخ والتصدير، ويُمكن إجراء تعديلاتٍ على المخطّط في وضع التحديد، وفق الطرق التالية: التعامل المباشر مع المخطط يُتيح إمكانية تغيير قياس المخطّط أو نقل موضعه من مكانٍ لآخر، ولتحجيم المخطّط مثلًا، سنتّبع ما يلي بعد تحديد المخطّط تظهر مقابض على شكل مربعاتٍ، حيث يُمكن من خلالها تحجيم المخطّط بمجرّد التقاط أحدها بالنقر والإمساك، ثم السحب إلى خارج المخطّط للتكبير أو لداخله للتصغير، كما يُمكن تغيير موضع المخطّط من خلال تحديده، ثم النقر والإمساك والسحب إلى الموضع الجديد. كما يُمكن أيضًا النقر على المخطط بزّر الفأرة الأيمن، حيث تظهر قائمةٌ تحوي العديد من الخيارات، مثل تصدير المخطّط كصورةٍ، أو إضافة اسمٍ للمخطّط لتسهيل البحث عنه وإيجاده من خلال أداة الملاح في حال كانت الوريقة تحوي العديد من الكائنات، كما يُمكن تعديل ترتيب المخطّط ومحاذاته وتحجيمه أو نقله. الشريط الجانبي يقع على يسار الشاشة ويظهر عند التحديد على المخطّط، وفي حال لم يظهر، فسيُمكن إظهاره من خلال قائمة عرض > الشريط الجانبي، أو من خلال الضغط على المفتاحين Ctrl+F5. يُتيح الشريط الجانبي في وضع التحديد الخيارات التالية: تعديل منطقة الرسم ولون التعبئة والشفافيّة. تعديل ظل المخطّط من حيث الشكل والمسافة والشفافيّة. حدود منطقة الرسم من حيث الشكل واللون والشفافيّة. موقع وقياس المخطّط، والترتيب بالنسبة للكائنات الأخرى (مثل خيارات الإرسال للمقدمة أو للخلفية) وخيارات الاصطفاف (للأعلى أو الأسفل أو اليمين أو اليسار) بالنسبة للكائنات الأخرى أو التجميع وفك التجميع. شريط الأدوات يظهر هذا الشريط عند تحديد المخطّط في وضع التحديد، ويُتيح خيارات التجميع وفك التجميع والترتيب والتدوير والمحاذاة والحدود والتعبئة. وضع التحرير ننتقل له بالنقر مرتين على المخطّط، فيُحاط المخطط بحدٍ رمادي. يُتيح وضع التحرير خياراتٍ واسعةٍ لتعديل المخطّط بدءًا من نوع المخطط أو النطاق والسلاسل والفئات والتسميات، وصولًا لتعديل الألوان والخطوط والأشكال ومواقع عناصر المخطط بالنسبة لمنطقة الرسم، وفي هذا الوضع، ستتحوّل جميع خيارات وقوائم واجهة البرنامج لخياراتٍ خاصّةٍ بالرسم البياني، ويُمكن التعامل مع المخطط البياني وعناصره وفق المسارات التالية: الشريط الجانبي يُمكن الانتقال إلى وضع التحرير من خلال الشريط الجانبي عند النقر على Edit Chart أسفل الشريط الجانبي، حيث ستظهر خياراتٌ تسمح بتعديل نوع المخطّط وإظهار التسميات والعناوين وخيارات شكل حدود المخطّط وتعبئته. قائمة إدراج لإضافة عنصرٍ غير موجودٍ مسبقًا في المخطّط، يُمكن استخدام قائمة "إدراج" التي تُتيح إمكانية إدراج العناوين ومفاتيح الرسم وتسميات المحاور والشبكات وتسميات البيانات وخطوط الاتجاه وسطور القيمة المتوسطة وأشرطة الأخطاء والرموز الخاصّة. قائمة تنسيق يُمكن إجراء العديد من التعديلات الخاصّة بتنسيقات العناصر من قائمة تنسيق التي تُتيح إعدادات تنسيق العناوين ومفاتيح الرسم وتسميات المحاور والشبكات وخلفية المخطّط ومنطقته وأرضيته في حال كان ثلاثي الأبعاد، إضافةً لإعدادات تعديل نوع المخطط ونطاق البيانات وتعديل السلاسل. شريط الأدوات يُمكن إجراء التعديلات السابقة ذاتها على العناصر من خلال شريط أدوات التنسيق. والذي يحتوي على الأدوات التالية: جميع المحاور. المحور ع. المحور ص. المحور س. الشبكات الرأسية. الشبكات الأفقية. مفتاح الرسم. إظهار/عرض مفتاح الرسم. عناوين. جدول البيانات. نطاقات البيانات. عرض ثلاثي الأبعاد. جدار المخطط. منطقة المخطط. نوع المخطط. تنسيق التحديد. تحديد عنصرٍ مخطّطٍ وهي قائمةٌ منسدلةٌ تُتيح تحديد أحد عناصر المخطط، وتُفيد عندما يكون المخطّط مزدحمًا أو يكون من الصعب تحديد العناصر باستخدام المؤشر. التعامل المباشر مع العناصر يُمكن تحجيم ونقل عناصر المخطّط ضمن منطقة المخطّط بنفس الطريقة المتّبعة لتحجيم أو نقل المخطّط ضمن وريقة العمل. كما يُمكن النقر بزر الفأرة الأيمن على أيّ عنصرٍ من عناصر المخطّط، لتظهر قائمةٌ تُتيح خيارات تعديلٍ خاصّةٍ بالعنصر المحدّد، من قبيل التنسيق أو التموضع والحجم أو إدراج العناوين والتسميات، وغيرها من الخيارات التي تختلف باختلاف العنصر المحدّد. تطبيقات عملية على تعديل المخططات لتوضيح أدوات وطرق التعامل مع المخططات البيانيّة في وضع التحرير، نُرفق لكم الأمثلة التطبيقيّة التالية: تعديل نطاق البيانات يتيح وضع التحرير إمكانية تعديل نطاق البيانات، حيث يُمكن من خلاله إضافة سلسلةٍ أو فئةٍ جديدة، فلو أُضيف بند "التجهيزات" على الجدول السابق مثلًا، وكنا نود إظهار التعديلات على الرسم البياني من خلال توسيع نطاق البيانات. فلإنجاز المطلوب نتبع الخطوات التالية: تحديد المخطط في وضع التحرير، والانتقال إلى نافذة مجالات البيانات وفق إحدى الطرق التالية: الشريط القياسي > أيقونة نطاقات البيانات. النقر على المخطط بزر الفأرة الأيمن > نطاقات البيانات. قائمة تنسيق > نطاقات البيانات. تظهر نافذة مجالات البيانات، ويمكن كتابة النطاق الجديد في الحقل المخصّص أو تقليص النافذة لتحديد النطاق. النقر على حسنًا. تُتيح نافذة مجالات البيانات تبويب سلاسل البيانات يسمح بنفس الإعدادات الموجودة في مرشد الرسم البياني. إضافة عناصر للمخطط يمكن إضافة عناوين أو تعديل العناوين السابقة من خلال نافذة العناوين والتي يمكن فتحها إمّا من أيقونة عناوين في شريط الأدوات أو من قائمة إدراج، توضّح الصورة أدناه كيفية إضافة عناوينَ للمخطط. قد نحتاج أحيانًا لتقديم فهمٍ أوسع للبيانات من خلال المخطّط، حيث يُمكن استخدام تسميات البيانات لهذا الغرض، الذي تُتيح لنا إمكانية إظهار القِيَم الرقمية لعناصر المخطّط واسم السلسلة والفئة عند كل نقطة بيانات؛ مثلًا لإضافة نسبة القيمة في المخطّط وقيمة كل عمودٍ نفتح نافذة تسميات البيانات بالذهاب لقائمة إدراج > تسميات البيانات، نحدّد الخيار value as percentage أولًا، ثم الخيار value as number. يُعطي Calc إمكانية إضافة تفاصيلَ خاصةٍ لكل عنصرٍ، فلو أردنا إضافة تسميات بياناتٍ لإحدى السلاسل دون غيرها، فسيكون تحديد العنصر في المخطّط ممكنًا، أما من قائمة إدراج فنختار تسميات بيانات، لتنبثق نافذة تسميات البيانات الخاصّة بالعنصر واختيار التسميات المطلوبة. تعديل تنسيقات عناصر المخطط يسمح لنا Calc بمزيدٍ من المرونة في التعامل مع المخططات وعناصرها، حيث يُتيح لنا وضع التحرير تحديد أيّ عنصرٍ بالمخطّط ثم النقر عليه مرتين لفتح خصائص العنصر وتعديل مظهره، فمثلًا لو أردنا تغيير تعبئة الأعمدة وخلفيّة المخطّط ولون الخط يُمكننا النقر على كل عنصرٍ مرتين لتظهر نافذةٌ خاصّةٌ حسب نوع العنصر تسمح لنا بإعداداتٍ واسعةٍ تخصّ ألوان التعبئة والشفافيّة والحدود ونوع الخط وقياسه ولونه وموضعه والتباعد بينه وبين العناصر الأخرى. يُمكن إجراء جميع التعديلات السابقة من خلال اختيار العنصر، ثم الذهاب لقائمة تنسيق > تنسيق التحديد. تغيير نوع الرسم البياني لتغيير نوع المخطط (شريط وعمود ودائري وخطي، ..)، يُمكن اتباع الخطوات التالية بعد تحديد المخطّط في وضع التحرير ننتقل لنافذة نوع المخطّط باستخدام إحدى الطرق التالية: قائمة تنسيق > نوع المخطّط. النقر فوق رمز "نوع المخطّط" في شريط أدوات التنسيق. تُتيح هذه النافذة ذات الإعدادات المتاحة ضمن تبويبٍ نوع الرسم البياني في مرشد الرسم البياني. أنواع المخططات البيانية للمخطط البياني أنواعٌ عديدةٌ تشترك بعددٍ من الخصائص التي تُتيح للمخطّط البياني إمكانية استخلاص معنًى من البيانات، وتمثّل البيانات في المخطط البياني بالرسم، بحيث تُتيح فهمًا أسرع للنصوص والبيانات التي قد تكون كبيرةً، فإنشاء مخططٍ بيانيٍ يُعَد أمرًا يسيرًا، ولكنّ الجزء الأصعب هو القدرة على معرفة أيّ نوعٍ من المخططات يُناسب جدول البيانات أو الهدف الذي نود إبرازه من البيانات، فلتحقيق الهدف من إنشاء مخططٍ بيانيٍ، من المهم معرفة أنواع المخططات واستخداماتها ليستطيع المستخدم تحديد المخطط الأنسب لتلخيص بياناته. فسنستعرض فيما يلي المخططات الأكثر استخدامًا: المخطط الخطي يُمثل المخطط الخطي كل سلسلة بياناتٍ بخطٍ منفصلٍ، وتُعَد المخططات الخطية طريقةً جيّدةً لإظهار التغيير أو الاتجاهات بمرور الوقت، ويُمكن للمخططات الخطيّة التعامل مع المزيد من الفئات والمزيد من نقاط البيانات دون أن تُصبح شديدة الفوضى على عكس المخططات العموديّة أو الشريطيّة. يُمكن أن نستخلص من المخطّط أن اتجاه المبيعات في الأشهر الأربعة الأولى من السنة في حالة ارتفاعٍ حتى يصل للذروة في شهر نيسان ليبدأ بالانخفاض حتى شهر آب ليعاود الارتفاع من جديد، حيث يُتيح لنا برنامج Calc إمكانية إدراج خط المتوسّط كما في الصورة الخط الأخضر، وذلك من خلال قائمة إدراج > سطور القيمة المتوسطة، ويُعبّر عن المتوسّط الحسابي لقِيَم السلسلة. المخطط العمودي تُستخدم المخططات العمودية عادةً لموازنة عدّة عناصرَ في نطاقٍ محدّدٍ من القِيَم، وتُعَد المخططات العمودية مثاليةً إذا كنتَ بحاجةٍ إلى موازنة فئةٍ واحدةٍ من البيانات بين العناصر الفرعيّة الفرديّة؛ على سبيل المثال، عند موازنة مبيعات الألبسة حسب الفئة. نستطيع الحصول على المخطّط السابق عندما تكون لدينا سلسلة قِيَمٍ واحدةٍ هي المبيعات، كما يُمكن استخدام المخطّطات الشريطيّة لإظهار ترتيب سلسلةٍ محدّدةٍ من البيانات، مثلًا ترتيب الفروع حسب كمية المبيعات، أو ترتيب دول العالم حسب كمية الواردات من سلعةٍ معينةٍ، وتعمل المخطّطات العموديّة بطريقةٍ أمثل عندما تكون نقاط البيانات محدودةً، حتى لا تتكدّس الأعمدة والبيانات بشكلٍ غير واضحٍ. المخطط العمودي المتفاوت يُستخدم مخطّط العمود المتفاوت عندما نحتاج لموازنة فئاتٍ متعددةٍ من البيانات داخل العناصر الفرعيّة الفردي وكذلك بين العناصر الفرعية؛ على سبيل المثال، يمكن استخدامه لموازنة المبيعات حسب الفئة في عدّة متاجر. نستطيع من خلال المخطّط موازنة مبيعات الألبسة الولادي بين المتاجر الأخرى وموازنتها مع الفئات الأخرى في نفس المتجر. مخطط عمودي مكدس يسمح لك المخطّط العمودي المكدّس بموازنة العناصر في نطاقٍ معينٍ من القِيَم بالإضافة إلى إظهار علاقة العناصر الفرعية الفردية بالكل؛ على سبيل المثال، يُمكن أن يُظهر الرسم البياني العمودي المكدّس ليس فقط إجمالي المبيعات لكلّ عامٍ، وإنما نسبة مساهمة كل متجرٍ بالإجمالي. مخطط دائري يُمثل المخطط الدائري التوزيع أو النسبة لكلّ عنصر بياناتٍ على القيمة الإجمالية، أي تهدف المخططات الدائريّة إلى التعبير عن علاقة "جزء من الكل"، حيث تُمثّل كل الأجزاء معًا 100%، حيث تعمل المخططات الدائرية بطريقةٍ أفضل لعرض البيانات بعددٍ صغيرٍ من الفئات (2-5)، مثل أسئلة الاستطلاع بتنسيق نعم/لا، وتقسيم البيانات حسب الجنس (ذكر/أنثى)، والزائرين الجدد والعائدين إلى موقع ويب، إلخ. وفي مثالنا السابق، يُمكن تمثيل نسبة كلّ فئةٍ من إجمالي المبيعات. المخطط الشريطي تُستخدم المخططات الشريطية عادةً لموازنة عدّة فئاتٍ من البيانات، وتُعَد المخططات الشريطية مثاليةً لتصوّر توزيع عناصر البيانات أو نسبتها عندما يكون هناك أكثر من ثلاث فئات، حيث يُمكن مثلًا استخدام مخططٍ شريطيٍ لموازنة توزيع المبيعات الإجمالية لمجموعةٍ معينةٍ من المنتجات. مخطط المنطقة تُعَد مخططات المنطقة مثاليةً لتوضيح حجم التغيير بين نقطتي بيانات أو أكثر، حيث نستطيع من خلالها مثلًا، منح القارئ إحساسًا بصريًا لدرجة التباين بين السعر المرتفع والسعر المنخفض لكل شهر، أو بين مبيعات متجرٍ وآخر في نفس الفترة الزمنيّة. المخطط عمود/خط المخطط المختلط هو رسمٌ يجمع بين نوعين من أنواع المخططات وهما المخطّط العمودي والمخطّط الخطي في مخططٍ واحد، وتُعَد هذه المخططات خيارًا مثاليًا عندما نريد موازنة فئتين لكل عنصرٍ فرعيٍ فردي، وتُستخدم بكثرةٍ لإنشاء تصوراتٍ تُظهر الفرق بين الأهداف مقابل النتائج الفعليّة. مخطط الانتشار (س - ص) تُعَد مخططات الانتشار في Calc المعروفة أيضًا باسم مخططات الرسم البياني المبعثر XY؛ ممتازةً لإظهار الارتباطات بين مجموعتين من القِيَم، حيث يُمكن مثلًا استخدام مخطّطٍ مبعثرٍ XY لتوضيح العلاقة بين تغيّر سعر الذهب وأسعار العملات، أو تغيّر قيمة الدولار على أسعار العملات الأخرى، في المثال الموضح أدناه يظهر أثر تغيّر سعر الصرف على كمية المبيعات. المخطط الفقاعي هو نوعٌ من الرسم البياني المبعثر XY، حيث تُظهر المخططات الفقاعيّة الارتباطَ بين مجموعتين من البيانات، والفرق هو إضافة بُعدٍ ثالثٍ يُمثّل بحجم كلّ فقاعةٍ في الرسم البياني، أي تُمثّل ثلاثة متغيرات في بُعدين 2D، ويُستخدم هذا البُعد الثالث عادةً لإظهار التأثير النسبي لعناصر البيانات الكمية، فلمعرفة أثر ساعات العمل على المبيعات خلال أيام الشهر مثلًا، سنُمثّل اليوم على المحور الأفقي وكمية المبيعات على المحور الشاقولي، كما ستُمثّل عدد ساعات العمل بحجم الفقاعة، ممّا يسمح للقارئ بالتعرّف بسرعةٍ على كيفية تأثير ساعات العمل على كمية المبيعات في يومٍ محدّدٍ ضمن الشهر. الخاتمة تعرفنا في هذه المقالة على المخططات البيانية في Calc وكيفيّة إدراجها بواسطة مرشد الرسم البياني، والتعديلات التي يُمكن أن نُجريها عليها في وضع التحديد أو وضع التحرير، كما تعرفنا على الخيارات الواسعة التي يُمكن من خلالها إجراء طيفٍ واسعٍ من التنسيقات للمخطّط البياني، وأخذنا لمحةً سريعةً عن أهم أنواع المخططات البيانية وأكثرها استخدامًا، والمواطن التي يُمكن أن تخدمنا بها. اقرأ أيضًا مقدمة إلى حزمة أدوات المكتب الحر LibreOffice تعلّم أساسيات التعامل مع جداول بيانات LibreOffice Calc مدخل إلى كتابة ماكرو Macro في ليبرأوفيس كالك LibreOffice Calc
-
تُعَد القدرة على التعامل مع جداول البيانات ومعالجتها واستخلاص المعلومات منها، من المهارات المهنيّة الأساسيّة في جميع حقول الأعمال المختلفة المالية منها والإداريّة والهندسيّة وغيرها، حيث تتوفّر حزمة LibreOffice على برنامج Calc كأحد البدائل القويّة المتاحة للتعامل مع جداول البيانات ومعالجتها وتحليلها، وتتميّز بأنها مفتوحة المصدر ومجانيةٌ ومتوافقةٌ مع البرمجيات الأكثر شيوعًا مثل حزمة مايكروسوفت أوفيس. ما هو تنسيق الخلايا؟ يُستخدم تنسيق الخلايا لإبراز المعلومات المهمّة في جدول البيانات بهدف تسريع قراءة البيانات، ومن الأمثلة النمطيّة على ذلك تمييز لون الخلايا باللون الأخضر والأصفر والأحمر، حيث تُميّز القِيَم السالبة على سبيل المثال بالأحمر والموجبة بالأخضر، أما الصفرية فتميز بالأصفر؛ هنا لن يهتم القارئ بقِيَم جميع الخلايا، لأن المؤشر اللوني للخلايا أكثر قابليّةً للقراءة بالنسبة للأشخاص. تنسيق الخلايا Cell Format هو تخصيص مظهر الخلية، ويُمكننا تنسيق الخلايا من خلال الخيارات التالية: لون خلفية الخلية. شكل ولون ونوع حدود الخلية. خيارات تنسيق النص: المحاذاة الرأسيّة والأفقيّة للنصّ في الخلية، وتدوير النصّ في الخلية، واللون والتأثيرات وتظليل النصّ، ونوع الخط ونمطه (عريض ومائل). تنسيق الأرقام: هناك عدّة تنسيقاتٍ رقميةٍ، تختلف قيمة الخلية باختلاف تنسيقها (الرقم والنسبة المئويّة والعملة والتاريخ والوقت والعلمي والكسر والقيمة المنطقيّة والنصّ). نمط الخلية Cell Style هو عبارةٌ عن مجموعةٍ من خيارات تخصيص الخلية التي يحدّدها المستخدم، وتُحفظ باسمٍ فريدٍ ضمن المستند. يحتوي LibreOffice Calc على بعض أنماط الخلايا المبنيّة مسبقًا، والتي يُمكن استخدامها للتنسيق الشرطي، كما يُمكن للمستخدم إنشاء أنماط الخلية الخاصّة به أو تغيير الأنماط الموجودة. التعرف على التنسيق الشرطي يُطبّق التنسيق الشرطي تلقائيًا نمط الخلية على خليةٍ أو نطاقٍ من الخلايا عند تَحقُّق شرطٍ يحدّده المستخدم، فمثلاً، يُمكن تمييز الخلايا باللون الأخضر تلقائيًا إذا كانت قيمة الخلية بين 80 و100، أو تمييز الخلية باللون الأخضر في حالة احتوائها كلمةً محدّدةً، إلى جانب تمييزها باللون الأحمر في حالة احتوائها كلمةً أخرى، ففي حال تغيّرت القيمة ضمن الخلية، سيتغيّر تنسيق الخلية أيضًا وفقًا للشروط المحدّدة تلقائيًا، وهذا مهمٌ جدًا عند تعامل المستخدم مع كميةٍ كبيرةٍ من البيانات المترابطة فيما بينها بمعادلات، ومع كلّ تعديلٍ يُجريه المستخدم في البيانات تنتج قِيَمٌ متغيّرةٌ تلقائيًا باستمرار، وبالتالي سيُغني التنسيق الشرطي المستخدم عن تعديل التنسيق يدويًا. كيفية إضافة وتعديل وحذف التنسيق الشرطي لإضافة تنسيقٍ شرطي، نتّبع الخطوات التالية: تحديد نطاق الخلايا التي سيتم تطبيق الشرط عليها. افتح مربع حوار التنسيق الشرطي، ويُمكن الوصول إليه إما من خلال شريط أدوات التنسيق نختار أيقونة "شرطي". أو من خلال قائمة تنسيق > شرطي. بكلتا الحالتين ستظهر القائمة التالية: نختار منها طريقة التنسيق الشرطي المناسبة، كما يُمكن تخصيص الطريقة من خلال اختيار "أدِر" فتظهر نافذة نختار منها "أضف". تظهر نافذة "التنسيق الشرطي لـ" ضِمن هذه النافذة يُمكننا إضافة أو حذف شرط أو عدّة شروطٍ على نطاقٍ واحدٍ من الخلايا كما يُمكن تعديل أولوية تطبيق كل شرطٍ بالنسبة لباقي الشروط. نُنشئ الشرط المناسب (سيتم توضيح خيارات إنشاء الشرط من خلال أمثلةٍ فيما يلي)، ثم ننقر على OK. فئات وخيارات التنسيق الشرطي تُتيح لنا نافذة "التنسيق الشرطي لـ" عدّة فئاتٍ من الخيارات لتخصيص الشرط، حيث سنستعرض فيما يلي هذه الفئات وبعض خياراتها المتاحة: قيمة الخلية Cell value تتعامل أنواع التنسيق الشرطي لهذه الفئة مع خليةٍ واحدةٍ أو نطاقٍ من الخلايا، وتتطلّب الخيارات المتاحة أحيانًا من المستخدم إدخال قيمةٍ (أو صيغةٍ أو ارتباطٍ إلى خلية) في الحقل أو الحقول الخاصّة، حيث تُوازن القيمة المُدخلة بالقِيَم الموجودة ضمن نطاق الخلايا الخاضعة للتنسيق الشرطي؛ إذا تحقّق الشرط، تُنسّق الخلية وفق نمط الخلية المحدّد من قِبل المستخدم. مثال على ذلك: تلوين الخلايا التي قيمتها أكبر من 60 باللون الأزرق، باستخدام الخيار "is greater than"، أو تلوين الخلايا التي قيمتها أصغر من المتوسط باللون الأحمر، باستخدام الخيار "is above average". مثال عملي لدينا جدول بيانات رواتب موظفي إحدى الشركات، حيث تنتج قِيَم الحقل "إجمالي الراتب المستحق" عن جمع قِيَم الحقول "أساس الراتب" و"الحوافز" و"الإضافي" ثم طرح قيمة الحقل "الخصومات". نود تمييز قِيَم "إجمالي الراتب المستحق" التي تزيد عن قيمة المتوسّط باللون الأخضر. سنتّبع الخطوات التالية كما في الصورة: تحديد نطاق الخلايا G3:G17. فتح نافذة "التنسيق الشرطي لـ G3:G17". إنشاء الشرط المطلوب والنقر على OK. كل الخلايا All cells لا تعمل أنواع التنسيق الشرطي من هذه الفئة في خليةٍ واحدةٍ، بل تعمل فقط مع نطاقٍ من خليتين أو أكثر. مثال على ذلك: تلوين الخلايا حسب قيمتها، بحيث كلما كان اللون أغمق كانت القيمة أكبر، باستخدام الخيار color scale، أو تعبئة الخلية بشريطٍ متدرجٍ يُعبّر عن نسبة إنجاز المهمة، باستخدام الخيار Data Bar. مثال عملي سنستخدم نفس الجدول في المثال السابق مضافًا له حقل "نسبة إنجاز المهام" لكلّ موظفٍ، والمطلوب تلوين خلايا هذا الحقل بأشرطةٍ تُعبّر عن نسبة إنجاز الموظف لمهامه. تحديد نطاق الخلايا H3:H17. فتح نافذة "التنسيق الشرطي لـ H3:H17" من خلال "Data Bar". إنشاء الشرط المطلوب، حيث نُدخل في الحقل المخصّص الصيغة التالية "H3<65%" ثم ننقر على حسنًا. صيغة Formula وهي من المزايا المتقدّمة في أداة التنسيق الشرطي في برنامج Calc؛ هذه الفئة تُتيح للمستخدم إدخال صيغةٍ في الحقل المخصّص، وتكون هذه الصيغة بمثابة الشرط الذي سيُطبّقه البرنامج على خلايا النطاق، حيث تُمكّنك الخيارات الواسعة والمخصّصة لهذه الفئة من الحصول على جميع نتائج وخيارات فئة قيمة الخلية Cell value، حيث يُطبّق التنسيق على الخلية إذا كانت قيمتها موافقةً لنتيجة الصيغة. على سبيل المثال: لو كان لدينا النطاق العددي A1:A10 وأدخلنا في الحقل المخصّص A1=3000، فإن التنسيق سيُطبّق على جميع خلايا النطاق المساوية لـ 3000، كما تُتيح هذه الفئة تطبيق التنسيق الشرطي على نطاقٍ يختلف عن نطاق الشرط، فلو وددنا تلوين اسم الموظّف الذي إجمالي راتبه المستحق أكبر من 35000 باللون الأخضر مثلًا، فسيكون النطاق الخاضع للشرط هو حقل إجمالي الراتب المستحق والنطاق الخاضع للتنسيق هو اسم الموظف. مثال عملي بالعودة للجدول في المثال السابق، نود تلوين أسماء الموظفين الذين حققوا نسبة إنجازٍ للمهام المُوكلة لهم أقل من 65%، وسنتّبع الخطوات التالية كما في الصورة: تحديد نطاق الخلايا B3:B17 أسماء الموظفين. فتح نافذة "التنسيق الشرطي لـ.. B3:B17" إنشاء الشرط المطلوب، حيث نُدخل في الحقل المخصّص الصيغة التالية "H3<65%"، ثم ننقر على OK. تاريخ Date تُتيح لنا هذه الفئة إمكانية تعيين شرطٍ للتحقّق من التاريخ في الخلايا (يجب أن يكون تنسيق الأرقام في الخلية "Date")؛ حيث تُنسّق الخلية وفق التنسيق الشرطي، عند تحقّق الشرط. مثال على ذلك: جدول بياناتٍ يحوي طلبات شحنٍ للعديد من المواد الغذائية ونود تظليل قِيَم التاريخ في حقل "موعد تسليم الطلب"، وفي حال كان موعد التسليم خلال أسبوع من تاريخ اليوم الحالي، فيُمكن إنجاز ذلك من خلال الخيار "Next week"، أو لدينا برنامجٌ زمنيٌ لإدارة مشروع ونود تظليل قِيَم التواريخ في حقل "تاريخ بداية المهمة" في حال كانت المهمّة ستبدأ خلال الشهر الحالي، يمكن إنجاز هذا من خلال الخيار "This month". مثال عملي لدينا جدول بيانات ذاتيات الموظفين في الشركة، ويحوي الجدول حقل "تاريخ التوظيف"، كما نود تمييز تواريخ التوظيف التي تمّت خلال السنة الماضية والحالية. سنتّبع الخطوات التالية كما في الصورة: تحديد نطاق الخلايا F3:F17 تاريخ التوظيف. فتح نافذة "التنسيق الشرطي لـ". إنشاء الشرط الأول المطلوب، حيث الفئة "التاريخ Date" والخيار "السنة الماضية Last Year" واختيار تنسيقٍ مناسبٍ. إنشاء الشرط الثاني المطلوب، حيث الفئة "التاريخ Date" والخيار "هذه السنة This Year" واختيار تنسيقٍ مناسبٍ ومختلفٍ عن تنسيق الشرط الأول. كيفية تعديل وحذف التنسيق الشرطي يُمكن الوصول لنافذة "أدِر التنسيقات الشرطية Mange conditional Formatting" من خلال أيقونة التنسيق الشرطي في شريط أدوات التنسيق، ثم اختيار أدِر. يُتيح لنا برنامج Calc من خلالها إدارة التنسيقات الشرطيّة التي أُنشِئت، مثل حذفها أو تعديل الشرط أو النطاق أو نمط التنسيق أو إنشاء تنسيقاتٍ جديدة، وفقًا لما يلي: اختيار نطاقٍ من قائمة نطاق Range والنقر فوق حرّر Edit لتعديل التنسيق الشرطي من خلال نافذة "التنسيق الشرطي لـ". تحديد نطاقٍ من قائمة نطاق Range والنقر فوق إزالة Remove، لحذف التنسيق الشرطي. النقر فوق إضافة Add لإنشاء تنسيقٍ شرطيٍّ جديدٍ. بعد إجراء التعديلات ننقر حسنًا Ok لحفظ التغييرات وإغلاق النافذة. كيفية نسخ التنسيق الشرطي قد نحتاج أحيانًا إلى توسيع نطاق التنسيق الشرطي ليشمل المزيد من البيانات، كما قد نحتاج لنسخ التنسيق الشرطي لنطاقٍ جديدٍ في وريقةٍ أخرى. ونستطيع إجراء عملية النسخ بثلاثة طرق: الطريقة اﻷولى عن طريق أداة "استنسخ التنسيق Clone Formatting" من خلال الآتي: نُحدّد نطاق الخلايا الذي نرغب باستنساخ التنسيق الشرطي منه. ننقر على أيقونة الأداة في شريط الأدوات نقرًا مزدوجًا لنتمكّن من استنساخ التنسيق إلى عدّة نطاقات. نُحدّد النطاقات المُستهدفة. نضغط Esc للخروج من الأداة. الطريقة الثانية عن طريق نافذة "النسخ الخاص Paste Special" من خلال الآتي: نُحدّد نطاق الخلايا الذي نرغب باستنساخ التنسيق الشرطي منه ثم ننسخه. نُحدّد النطاق المستهدف وننقر بزرّ الماوس الأيمن فوق التحديد، فتظهر قائمة نختار منها نسخ > نسخ خاص. تظهر نافذة "النسخ الخاص Paste Special"، وحينها نلغي جميع الخيارات باستثناء التنسيقات، ثم ننقر حسنًا OK. الطريقة الثالثة عن طريق نافذة "أدِر التنسيقات الشرطية" باتباع الآتي: الذهاب لنافذة إدارة التنسيقات الشرطيّة وتحديد التنسيق الذي نود توسيع نطاقه. والنقر فوق "حرّر Edit". تظهر نافذة "التنسيق الشرطي لـ" نذهب لحقل النطاق في الأسفل، حيث نستطيع توسيع النطاق كتابيًا (مثلًا A1:A60 أو A1:B40، وللنطاقات المتعدّدة A1:B30;D1:D20)، أو توسيع النطاق من خلال زر تقليص واختيار النطاقات المطلوبة. بعد الانتهاء، ننقر حسنًا OK للنافذة الأولى والثانية. يمكنك أن تلاحظ فيما سبق أن نافذة التنسيق الشرطي لا تُتيح للمستخدم سوى إمكانية استخدام نمطٍ Style مخصّصٍ محفوظٍ سابقًا من قِبل المستخدم أو مُضمّن بالبرنامج، أي لا يُمكن للمستخدم تحديد لون الخط وشكله وقياسه ولون خلفية الخلية وحدودها أثناء إعداد التنسيقات الشرطية، فكيف يمكن للمستخدم أن يُعِدّ نمطًا مخصّصًا لاستخدامه فيما بعد في التنسيق الشرطي؟ ببساطة، نُحدّد خليةً ونُنسقها بالتنسيقات المناسبة، ثم ننتقل إلى قائمة الأنماط ثم الخيار New Style From selection. تظهر نافذة New Style From selection تطلب إدخال اسم النمط الجديد، عندها نُدخل الاسم المناسب وننقر حسنًا. والآن لو انتقلنا لنافذة التنسيق الشرطي سنجد النمط المخصّص الذي حفظناه باسم أكاديميّة حسوب. الخاتمة تعلمنا في هذا المقال التنسيق الشرطي وفئاته واستخداماتها، كما تعلمنا كيفية إضافة التنسيق الشرطي على نطاقٍ محدّدٍ وكيفية تعديل هذا التنسيق وحذفه ونسخه من خلال مجموعةٍ من التطبيقات والأمثلة العمليّة، كما تعرّفنا على كيفية إضافة نمطٍ Style جديدٍ لاستخدامه فيما بعد في التنسيق الشرطي. اقرأ أيضًا التنسيق الشرطي للخلايا في Microsoft Excel كيفية التحكّم في طرق عرض جداول بيانات LibreOffice Calc تعرّف على معالج جداول البيانات LibreOffice Calc

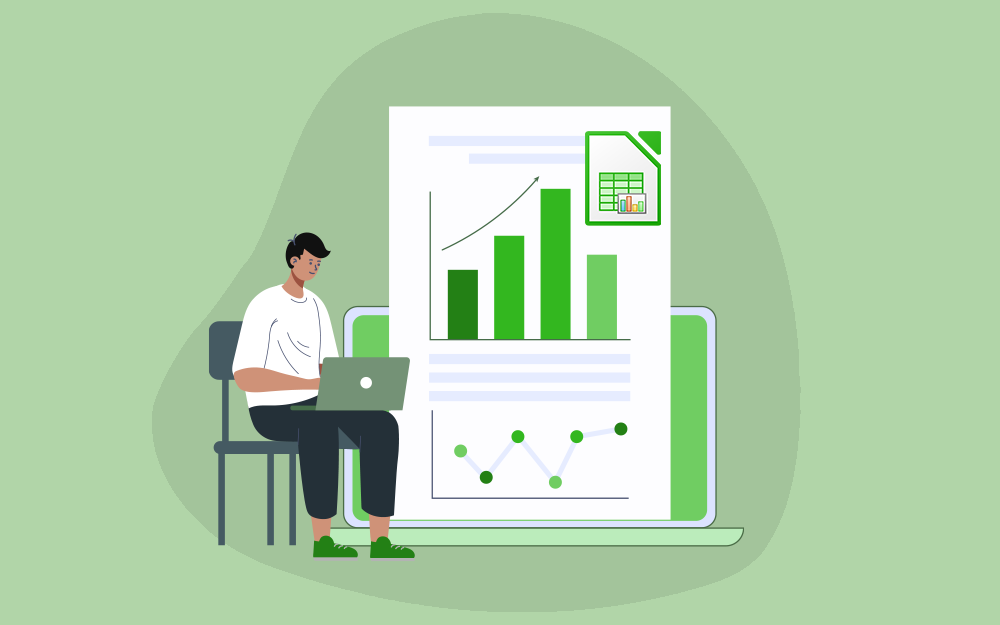
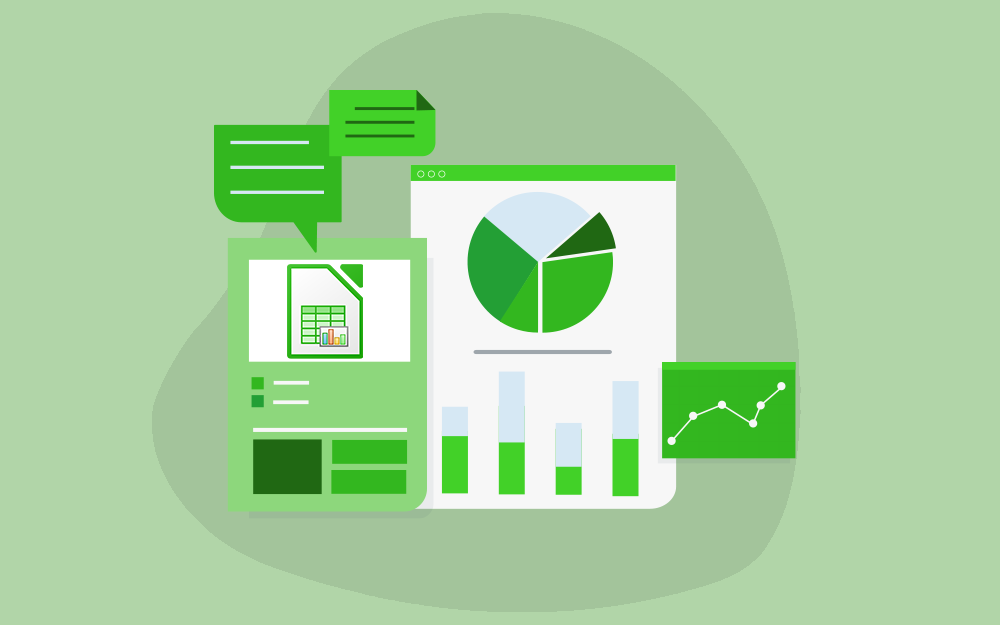
.png.4ca0ed16b40d73342e6a64e4af523d3a.png)