تعرفنا في الدرس السابق على واجهة تطبيق جداول بيانات جوجل وسنتابع في هذا الدرس مبادئ العمل عىل التطبيق.
يمكننا تحديد الخلية التي سندخل ضمنها البيانات باستخدام الفأرة أو مفاتيح الأسهم ثم أدخل البيانات بداخلها، سنقوم على سبيل المثال بإنشاء جدول عناوين وهواتف.
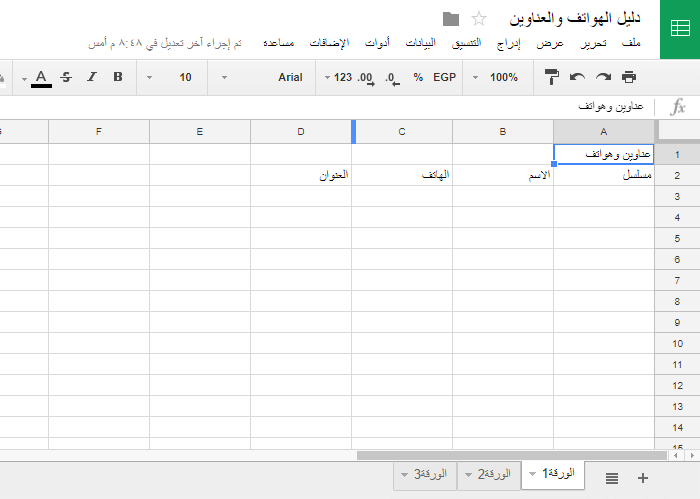
بعد إدخال بيانات عناوين الأعمدة لما سيتم إدخاله ضمن الجدول سنقوم بإدخال الأرقام المتسلسلة تحت عمود (مسلسل). في حال أدخلنا الرقم 1 في الخلية الأولى ثم حدّدنا هذه الخلية بالفأرة ثم نقرنا على المربع الأزرق الصغير في الركن السفلي الأيسر من الخلية وسحبنا للأسفل عدة خلايا فإن النتيجة ستكون نسخ بيانات هذه الخلية ذاتها على جميع الخلايا المحددة كما في الصورة.
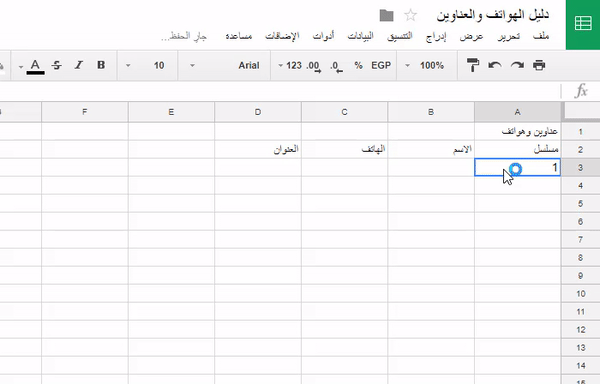
وفي حال إدخال القيمة 1 في الخلية الأولى و2 في الخلية التالية فسيكون من السهل الحصول على تعبئة تسلسلية حيث يقوم التطبيق بملء الخلايا التالية بتسلسل الأرقام المتتالي كما في الصورة.
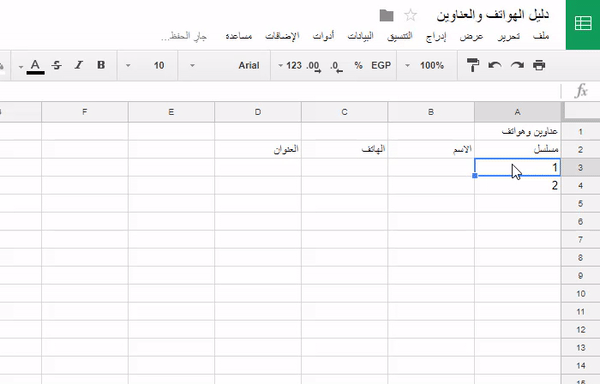
ثم نقوم بإدخال الأسماء وأرقام الهواتف والعناوين
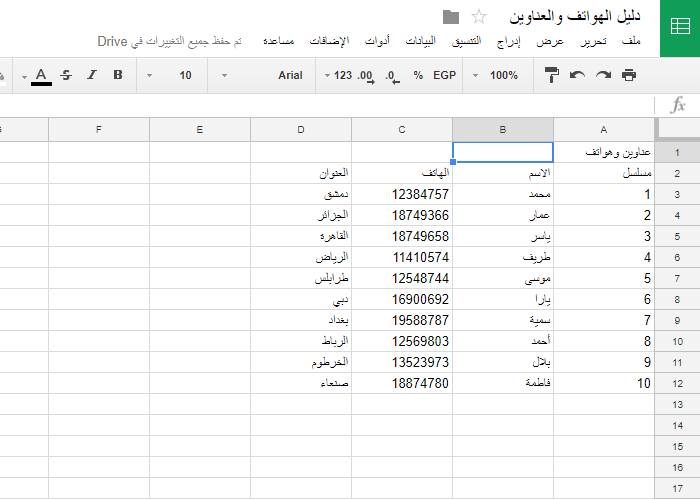
قدتكون أرقام الهواتف عادة تبدأ بالصفر كرمز نداء خارجي ولكن التنسيق التلقائي للتطبيق سيقوم بحذف الصفر الذي في بداية الرقم باعتبار أن لا قيمة له في العمليات الحسابية وستظهر الأرقام كما في الشكل السابق بدون أصفار في البداية.
لتغيير هذا التنسيق حدّد الخلايا التي سنقوم بتغيير تنسيقها ثم اذهب إلى القائمة
التنسيق > رقم > نص عادي
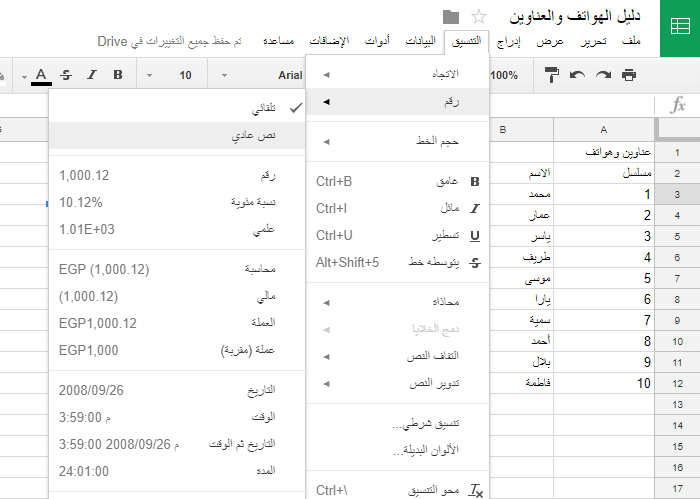
ثم أعد كتابة الأرقام لتحصل على النتيجة المثالية.
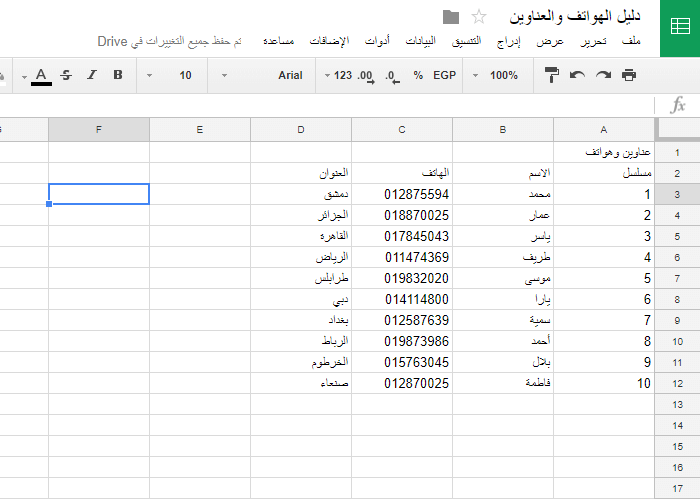
بما أن العنوان في الأعلى هو عنوان الجدول كله فسنقوم بجعل جميع الخلايا في الصف الأول خلية واحدة لنضع العنوان في الوسط بسهولة بعدها. حدد جميع خلايا الصف الأول من الجدول ثم انقر على الأداة  من لدمج الخلايا من شريط الأدوات ثم قم بتوسيط النص في الخلية الجديدة الكبيرة.
من لدمج الخلايا من شريط الأدوات ثم قم بتوسيط النص في الخلية الجديدة الكبيرة.
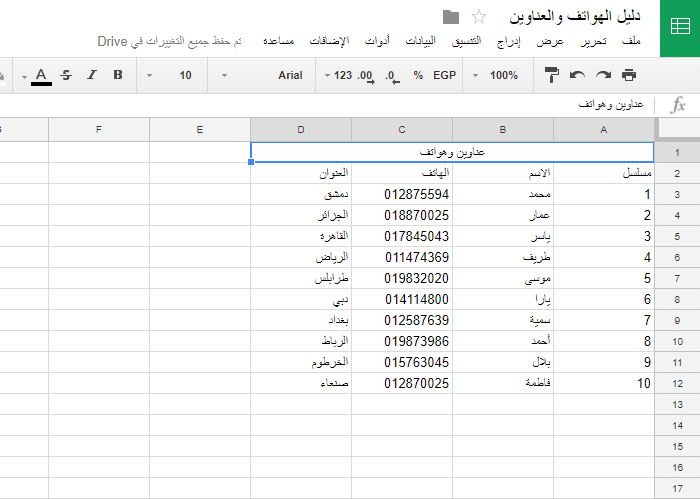
وسنجد هذه الأدوات  في شريط الأدوات لنستخدمها في تنسيق الخلايا. حدد الخلية الكبيرة في الأعلى (العنوان) واجعل لون الخلفية أحمر داكن ولون الخط أبيض.
في شريط الأدوات لنستخدمها في تنسيق الخلايا. حدد الخلية الكبيرة في الأعلى (العنوان) واجعل لون الخلفية أحمر داكن ولون الخط أبيض.
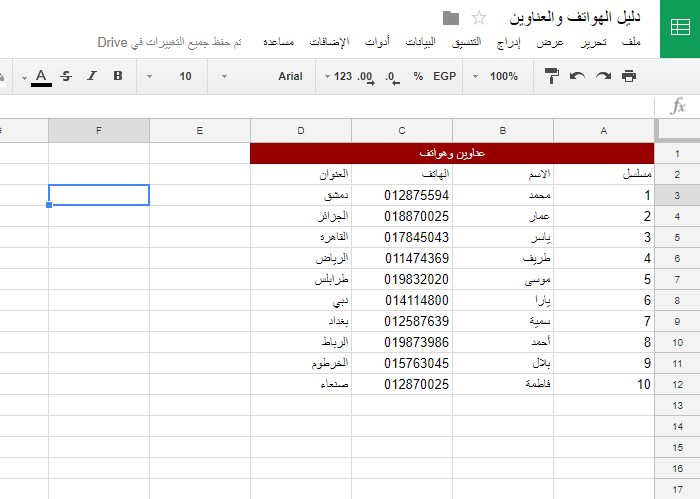
عدّل أيضًا لون خلفية الصف الثاني بالكامل ليكون باللون البرتقالي والنص باللون الأبيض.
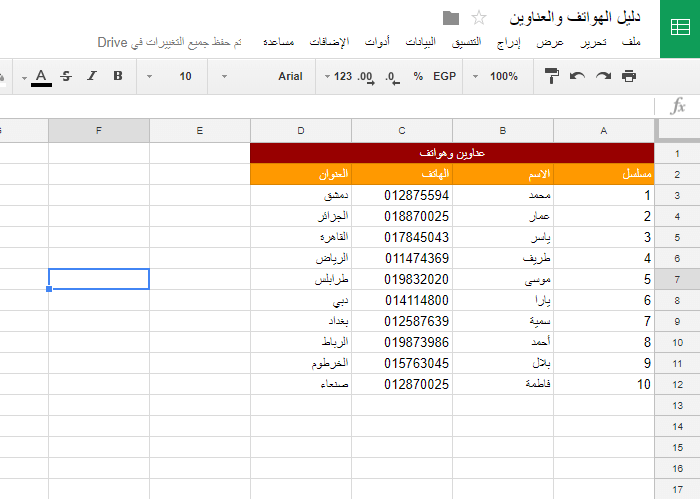
اجعل لون خلفية الصف الرابع باللون الرمادي الفاتح جدًّا وأبقِ على اللون الأسود للنص.
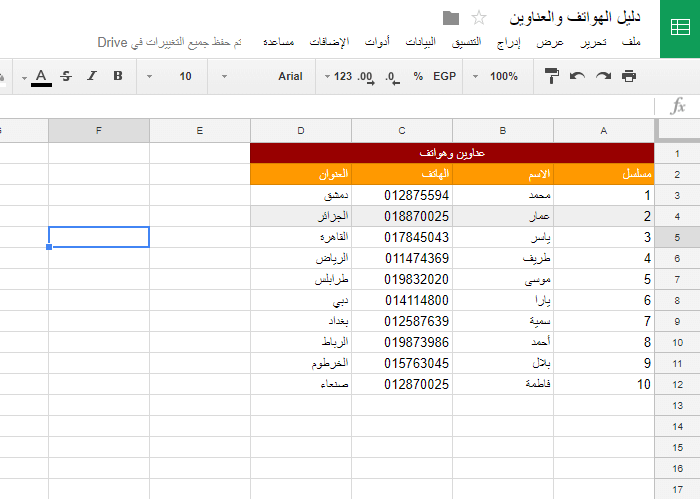
الفكرة هنا هي جعل تمييز الصفوف أسهل عبر جعل الصفوف بلونين أبيض ورمادي فاتح بشكل متتالي وهناك طريقتين لفعل ذلك. الطريقة الأولى هي بتحديد الصفوف التي نريدها باللون الرمادي الفاتح صفًا صفًا ثم نقوم بتغيير لون الخلفية إلى اللون الرمادي الفاتح. ويتم تحديد الصفوف المختلفة والمتباعدة عبر تحديد الصف الأول ثم نستمر بالضغط على مفتاح Ctrl ثم نحدد الصف الثالث والخامس وهكذا مع الاستمرار بالضغط على مفتاح Ctrl أثناء التحديد حتى الانتهاء.
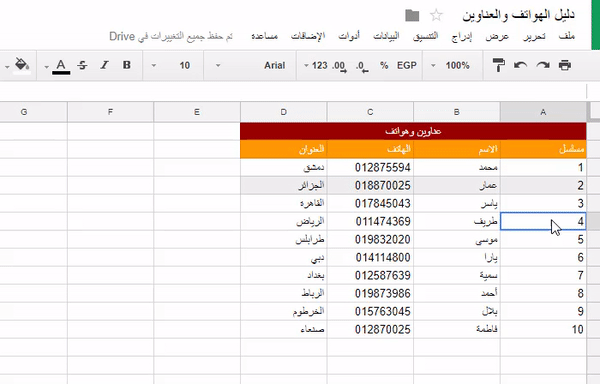
والطريقة الثانية هي بتطبيق هذا التنسيق على صف واحد ومن ثم استخدام أداة نسق التنسيق  الموجودة في شريط الأدوات وتحديد الصف الذي سيتم لصق التنسيق ضمنه ولكن الطريقة الأولى أسرع وأفضل.
الموجودة في شريط الأدوات وتحديد الصف الذي سيتم لصق التنسيق ضمنه ولكن الطريقة الأولى أسرع وأفضل.
وسيظهر الجدول حتى هذه اللحظة بهذا الشكل.
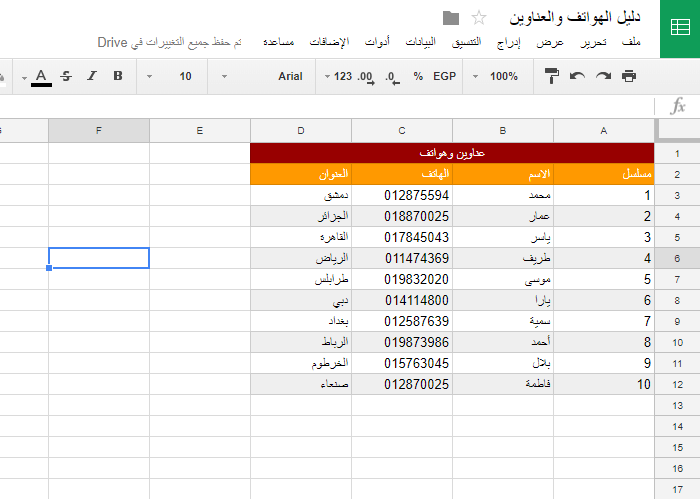
قم بتنسيق النصوص بجعل العناوين بالخط العريض (الغامق) وبحجم أكبر وفي الوسط ونسّق أيضًا نصوص البيانات المدخلة.
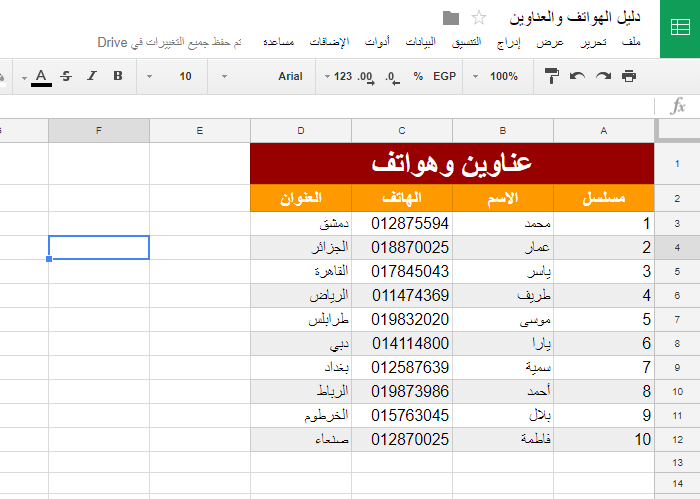
قد نحتاج إلى إدراج صف إضافي وسط صفوف الجدول. يمكن القيام بذلك عبر تحديد الصف بالكامل (انقر على رقم الصف) ثم انقر عليه بالزر الأيمن واختر من القائمة إمّا إدراج 1 صف من الصفوف أعلاه أو إدراج 1 صف من الصفوف أدناه لإدراج صف جديد أعلى الصف المحدد أو أسفله.
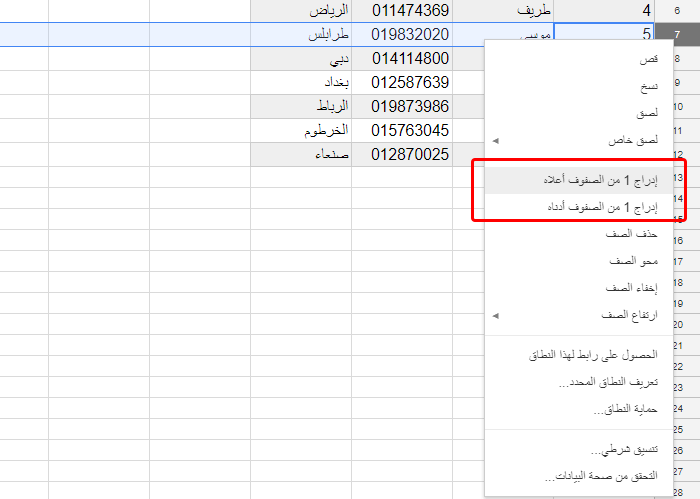
وبذلك سيتم إدراج صف جديد كما في الشكل.
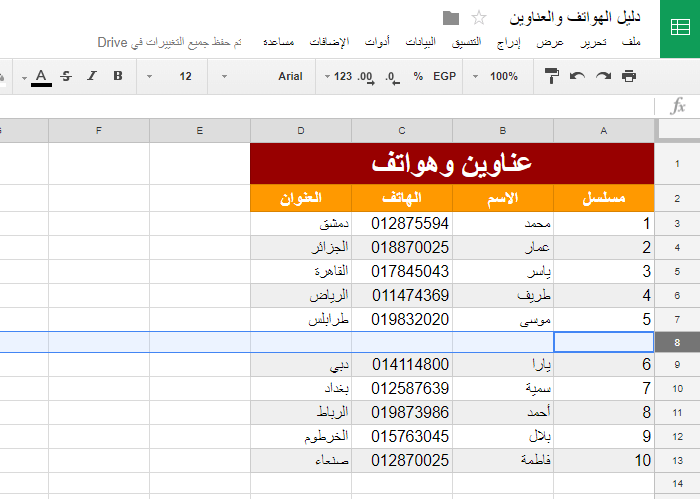
الأمر ذاته ينطبق عند الرغبة بإضافة عمود إضافي حيث نحدد العمود عبر النقر على حرف العمود من شريط حروف الأعمدة وننقر عليه بالزر الأيمن ونختار من القائمة إمّا إدراج 1 من الأعمدة لليمين أو إدراج 1 من الأعمدة لليسار .
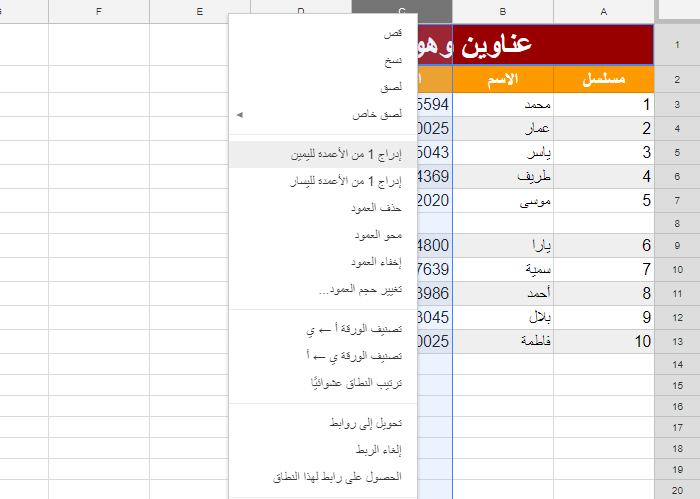
يمكن القيام بإضافة صفوف أو أعمدة عبر تحديد الصف أو العمود والذهاب إلى قائمة إدراج ومن ثم نختار أحد خيارات الإضافة المتوفرة أعلى هذه القائمة
ولحذف صف كامل نقوم بتحديد هذا الصف عبر النقر على رقم الصف من شريط أرقام الصفوف والضغط بالزر الأيمن عليه ثم اختيار أحد الخيارات التالية:
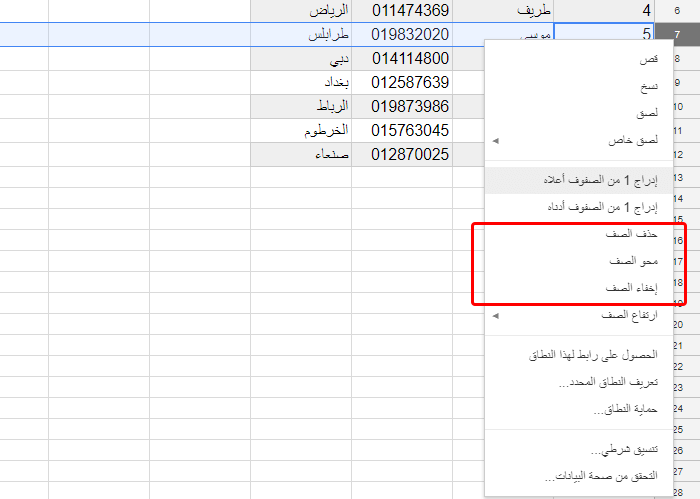
- حذف الصف: وسيقوم هذا الخيار بحذف الصف بالكامل وسحب بقية الصفوف الموجودة أسفل ذلك الصف لتحل مكانه.
- محو الصف: وسيقوم هذا الخيار بمسح جميع البيانات بداخل الصف مع الإبقاء عليه وعدم حذفه.
- إخفاء الصف: وسيقوم هذا الخيار بإخفاء الصف ولكن بدون محوه أو حذفه وسيظهر مكانه أسهم صغيرة تدل على وجود صف مخفي يمكن إظهارها عبر النقر على تلك الأسهم الصغيرة.
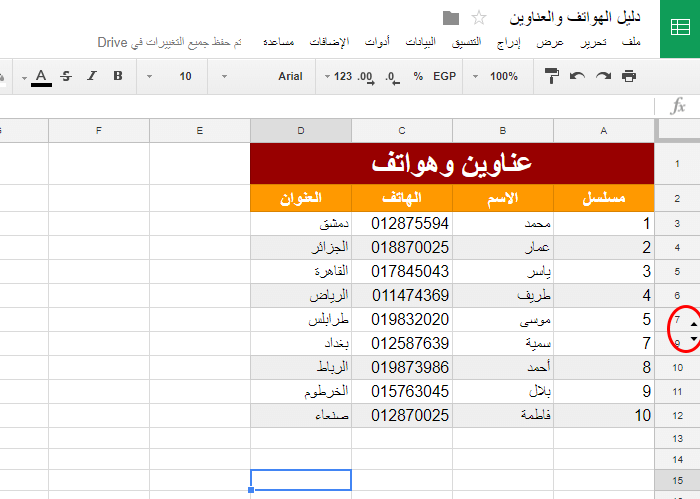
والأمر ذاته ينطبق على حذف ومحو وإخفاء الأعمدة.
تعلمنا كيفية إنشاء جدول هواتف وعناوين وتنسيقه وتعديله بشكل بسيط وسهل. يوجد العديد من المزايا والأدوات الإضافية التي يمكن تطبيقها على الجدول وتعديله وسنتطرق لها في الدروس المتقدمة من هذا التطبيق.













أفضل التعليقات
لا توجد أية تعليقات بعد
انضم إلى النقاش
يمكنك أن تنشر الآن وتسجل لاحقًا. إذا كان لديك حساب، فسجل الدخول الآن لتنشر باسم حسابك.