تعلمنا في الدرس السابق (إنشاء جدول لعلامات الطلاب) كيفيَّة إنشاء جدول وتنسيقه كاملًا بدءًا من رأس الجدول وجسمه وحتى تذييله، وإدراج الحدود وتنسيقها، وتطرَّقنا إلى موضوع التوابع حيث أدرجنا وشرحنا بعضًا منها. سنكمل في هذا الدرس موضوع تنسيق الخلايا ولكن من حيث المحتوى وسنتطرَّق إلى إدراج الروابط وكيفيَّة الاستفادة منها بالتنقل بين أوراق العمل ثمَّ سننشئ قائمة منسدلة بتحديد عدد معين من البيانات لإدخالها في الخليَّة وذلك بالتطبيق العملي عبر إنشاء تقرير مبيعات يومي.
إنشاء جدول المبيعات
ننشئ جدولًا جديدًا ونسميه "تقرير المبيعات اليومية" وننشئ ورقتي عمل الأولى هي بيانات المبيعات لإدخال بيانات المواد التي تُباع والثانية هي المخزون لإدخال بيانات المواد المتوافرة؛ نضيف أسماء الحقول اللازمة وهي البيانات التي نحتاج إدخالها أو استنتاجها عند كل عملية بيع نقدية، ونُنسِّق للخلايا ونخفي خطوط الشبكة من عرض ← خطوط الشبكة لإعطاء مظهر جمالي للورقة. يظهر جدول بيانات المبيعات كما موضح في الصورة.
بعد تنسيق جدول بيانات المبيعات نضغط على خصائص ورقة بيانات المبيعات ثمَّ نختار "تكرار" لتكرار الورقة وذلك لتوفير عناء إعادة تنسيق الخلايا من جديد ويبقى لدينا تعديل حقول الجدول فقط ليوافق جدول المخزون. سيظهر جدول المخزون النهائي كما هو موضح في الصورة.
يمكن إضافة حقول أخرى في هذا الجدول متعلِّقة بالمُنتج مثل السعر الإفرادي والكميَّة المتوافرة وغيرها من المعلومات.
إدراج رابط
قد تتساءل عن الهدف من كتابة عبارة "بيانات المبيعات" وعبارة "المخزون" أعلى الجدولين السابقين إذ سنجعلها زرين ننتقَّل بالضغط على أحدهما إلى ورقة العمل المقابلة وذلك لتسهيل التنقُّل بين أوراق العمل. نحدِّد خليَّة "بيانات المبيعات" ثمَّ نختار من قائمة إدراج ← رابط أو من شريط الأدوات نختار "رابط" أو باستعمال الاختصار Ctrl +K ونختار من قائمة "الأوراق" ورقة بيانات المبيعات؛ نفعل الأمر ذاته مع خليَّة "المخزون".
نستطيع بالضغط على الخليَّة أو الرابط الأزرق الذي يظهر فوقها التنقُّل بسهولة بين أوراق العمل في الجدول.
يمكن باستعمال إدراج رابط الإشارة إلى خلايا ذات نطاق محدَّد أيضًا أو إدراج رابط خارجي.
تنسيق محتوى الخلايا
يتألف الجدول من صفوف (أسطر) وحقول (أعمدة) وتكون الحقول ذات نوع واحد من البيانات أي يحتوي الحقل على تواريخ ميلاد أو أسماء طلاب أو منتجات أي نصوص أو نسب مئوية ...إلخ. بينما يضم السطر حقولًا عدَّة وبذلك يجمع بيانات ذات أنواع مختلفة وتعطي بمجملها معلومة مفيدة عن شخص أو مُنتج ...إلخ.
قد نحتاج إلى تنسيق محتوى الحقول بما أنَّها تضم نوع واحد من البيانات بطريقة تناسب الجدول مثل تحديد عدد الفواصل العشرية إن كانت بيانات الحقل هي أرقام أو تحديد صيغة معيَّنة لإدخال التاريخ ضمن الحقل الذي يحتوي على تواريخ ميلاد أو يمكن اختيار تنسيق النسبة المئوية أو تنسيق العملة للحقل الذي يحتوي على نسبة مئوية أو عملة معيَّنة إلى ما هنالك من تنسيقات سنستعرضها كاملًا.
نبدأ بتنسيق محتوى العمود الأول من جدول المبيعات وهو حقل "التاريخ" حيث نحدِّد العمود بأكمله بالضغط على الخليَّة A أو نحدِّد نطاق الخلايا بدءًا من الخليَّة أسفل التاريخ وحتى آخر الجدول ثمَّ نختار من قائمة التنسيق ← رقم ← التاريخ أو نضغط على "مزيد من التنسيقات" من شريط الأدوات في قسم التنسيقات ونختار "التاريخ" وبذلك تصبح الخلايا مخصَّصة لإدخال التاريخ مع عدم الاعتراض على إدخال بيانات مخالفة في الخليَّة.
نغيِّر تنسيق محتوى حقل الوقت بالطريقة ذاتها إلى نوع "الوقت"؛ يوجد الكثير من تنسيقات التاريخ والوقت بالإضافة إلى إمكانيَّة تصميم التنسيق الذي نريده؛ نجد ذلك في قائمة تنسيق ← رقم ← المزيد من التنسيقات ← المزيد من تنسيقات التاريخ والوقت.
يمكن اختيار أحد التنسيقات الموجودة والتعديل عليها بالضغط على "اليوم" واختيار "إضافة صفر" مثلًا أو وضع اختصار للشهر بدلًا من الاسم الكامل أو وضع رقمين للدلالة على العام، ويمكن تصميم التنسيق الذي ترغب به بالضغط على السهم الصغير الموجود على يسار مربع الصيغة واختيار الصيغة المناسبة والتعديل عليها أيضًا.
بعد اختيار التنسيق المناسب جرِّب إدخال تاريخ أو وقت ما وسوف يتغير تنسيقه مباشرةً إلى التنسيق الذي اخترناه للخليَّة وسيظهر بالضغط على الخليَّة مرتين رزنامة تسهِّل علينا تحديد التاريخ.
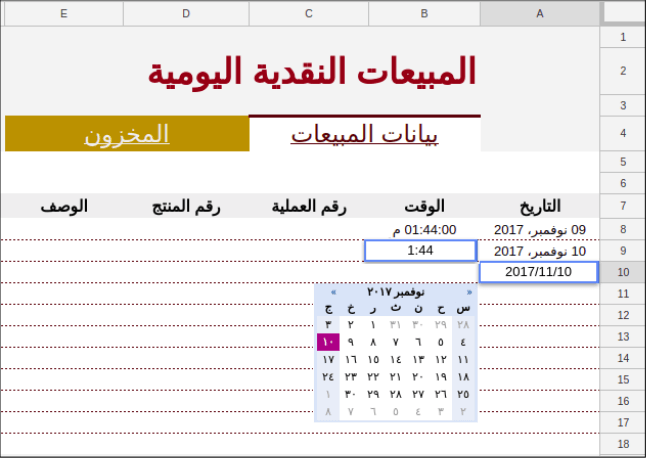
ماذا لو أردنا من البرنامج الاعتراض وعدم قبول تاريخ غير صحيح أو عدم قبول أي قيمة سوى التاريخ؟ يوفِّر تطبيق جداول بيانات جوجل ذلك حيث نحدِّد خلايا حقل التاريخ ونضغط زر الفأرة الأيمن ونختار من أسفل القائمة خيار "التحقق من صحة البيانات" فتظهر نافذة شبيهة بالنافذة الموضحة بالصورة التالية.
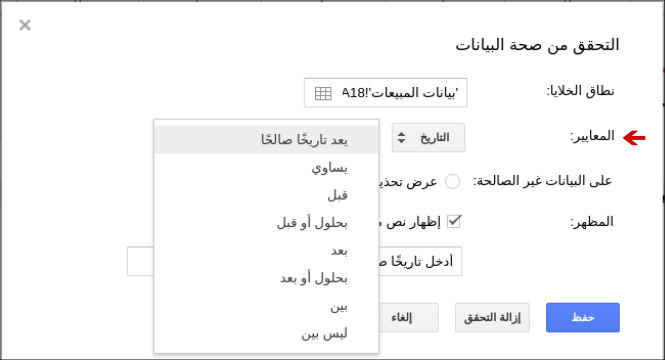
حدَّدنا مسبقًا نطاق البيانات؛ نختار من المعايير "التاريخ" ونحدِّد الخيار المناسب من القائمة اللاحقة. اخترنا في حالتنا "يعد تاريخًا صالحًا" كما توجد خيارات كثيرة يمكنك استكشافها لاحقًا. يوجد خياران يلجأ إليهما التطبيق إن كانت البيانات المدخلة غير صالحة أولهما هو عرض تحذير للمستخدم ينبهه أنَّ البيانات المدخلة غير صالحة مع إمكانيَّة إدخال تلك البيانات في الخليَّة، وثانيهما هو رفض إدخال القيمة غير الصالحة في الخليَّة إذ لا يمكن للمستخدم الانتقال إلى الخليَّة التالية حتى يُدخل قيمة صالحة في الخليَّة الحالية. يمكن إظهار رسالة مساعدة للمستخدم ترشده حول كيفيَّة إدخال قيمة صالحة في الخليَّة.
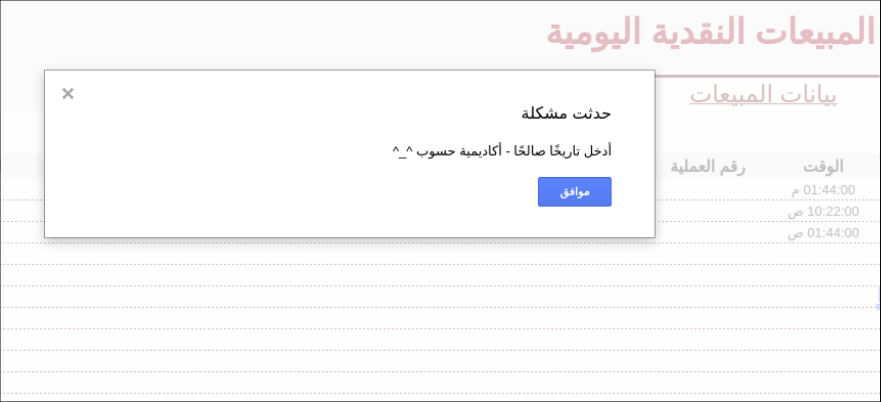
Quoteملاحظة: لا يمكن هنا تحديد كامل العمود لوجود رأس الجدول ضمن النطاق والذي لا يعتبر من القيم الصالحة.
نعرِّف بقيَّة حقول الجدول بالطريقة ذاتها بحث يكون نوع محتوى الخلايا "رقم" لحقل رقم العمليَّة وحقل "رقم المنتج" مع إزالة الفاصلة من التنسيق بالضغط على زر "تقليل المنازل العشرية" في قسم تنسيق محتوى الخليَّة في شريط الأدوات، ونوع "نسبة مئوية" لحقل نسبة الضريبة، ونوع "عملة" لحقول مقدار المبيعات ومقدار الضريبة والإجمالي؛ يظهر تنسيق الحقول كما هو موضح بالصورة التالية.
Quoteملاحظة: مقدار الضريبة هو جداء نسبة الضريبة بمقدار المبيعات، وحقل الإجمالي هو جمع مقدار الضريبة مع مقدار المبيعات.
إنشاء قائمة منسدلة
سننشئ قائمة منسدلة لحقل الوصف ورقم المنتج لنتمكن من إضافة المواد بسهولة وسرعة؛ ننتقل أولًا إلى ورقة المخزون ونملأ جدول المخزون بالمواد المتوافرة للبيع أي نضيف رقم المادة واسمها أو وصف عنها لنتمكن من معرفة المواد المتوافرة لدينا عند البيع.
نعود إلى ورقة بيانات المبيعات ونحدِّد حقل الوصف ثمَّ نضغط بزر الفأرة الأيمن ونختار "التحقق من صحة البيانات"؛ نختار من قائمة المعايير خيار "قائمة من النطاق" لتحديد البيانات من خلايا موجودة مسبقًا؛ نضغط على مربع صغير يشبه الجدول الموجود في مربع الإدخال لتحديد نطاق البيانات ثمَّ نذهب إلى ورقة المخزون ونحدِّد نطاق البيانات الموجودة في حقل الوصف ونضغط "موافق". نحدِّد بعد ذلك على خيار "إظهار القائمة المنسدلة في الخليَّة" ونحدِّد على خيار "رفض الإدخال" لمنع إدخال المواد غير المتوافرة في الخليَّة.
نضغط على "حفظ" فيظهر سهمٌ صغيرٌ بجانب الخلايا؛ نضغط على السهم فتظهر قائمة بالمواد المتوافرة وتُحدَّث تلقائيًّا كلما حُدِّثت البيانات في ورقة المخزون.
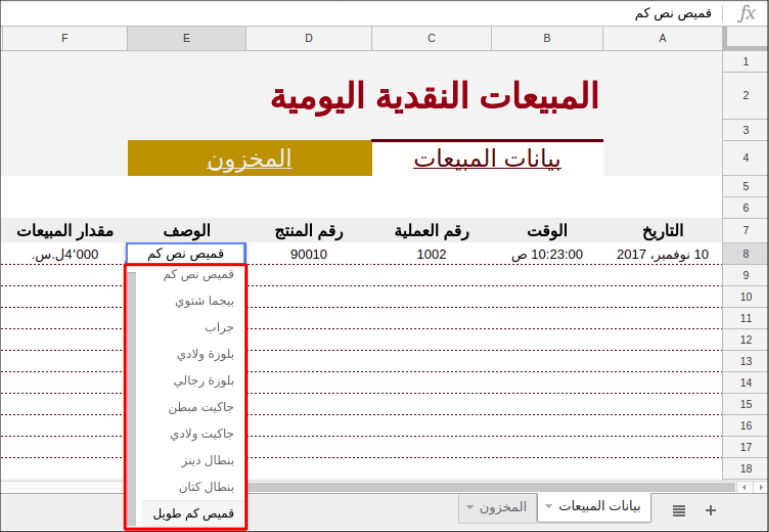
يمكن إنشاء قائمة منسدلة عبر خيار "قائمة العناصر" في معايير التحقق من صحة البيانات ولكن هذه العناصر ستكون دائمة ويمكن تعديلها يدويًا بينما ترتبط القائمة السابقة بنطاق من البيانات وتُحدَّث تلقائيًّا. بقيَّة المعايير هي مهمتك للتعرُّف عليها وتجريبها واحدة تلو الأخرى.
الخاتمة
أنشأنا جدولا مميزًا خاصًّا بنا لإدارة عملية البيع وتعلمنا بوساطته كيفيَّة تنسيق محتوى الخلايا وإدراج الروابط وكيفيَّة التحقق من صحة إدخال البيانات وإنشاء قائمة منسدلة. لم ننتهِ بعد من إنشاء هذا الجدول إذ سنتعلم في الدرس القادم الكثير من الأمور المفيدة والجديدة حول هذا التطبيق منها كيفيَّة حماية أوراق العمل والنطاقات عند مشاركة الملف وإضافة توابع جديدة.


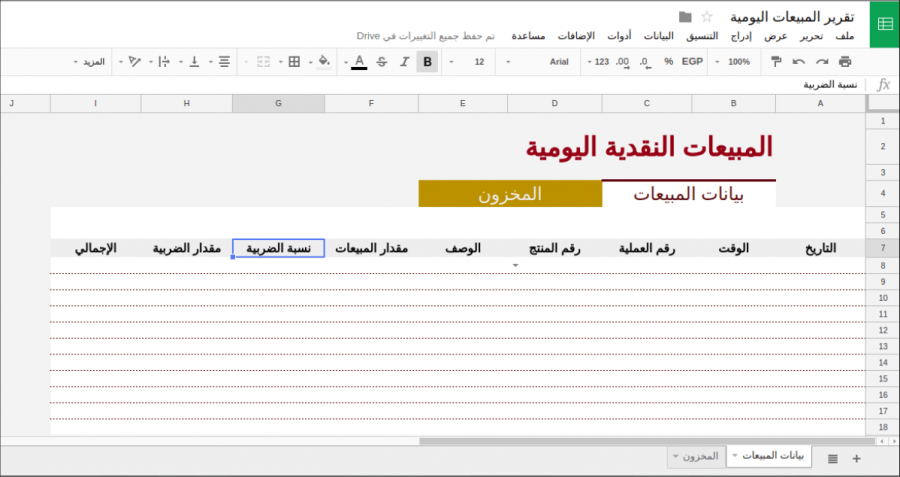
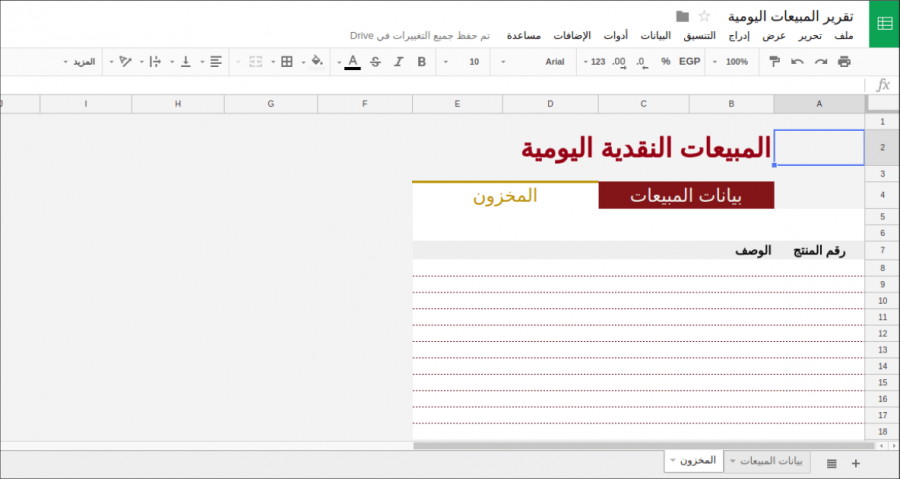
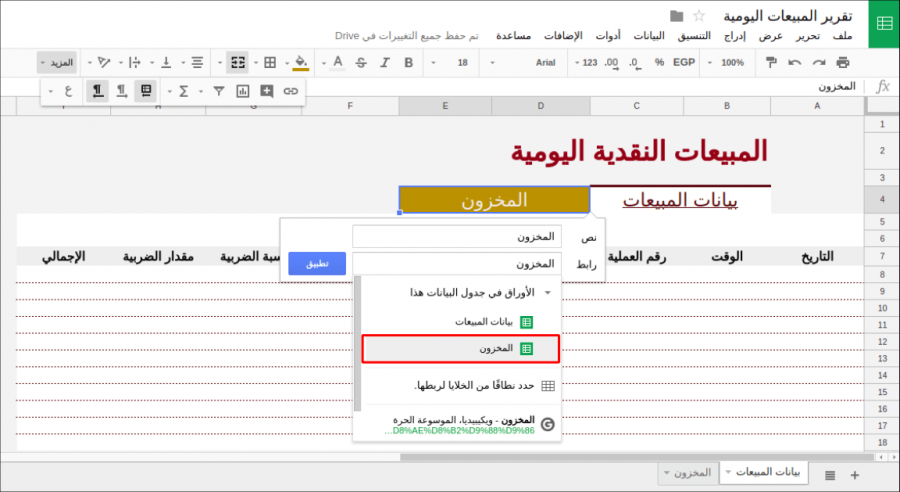
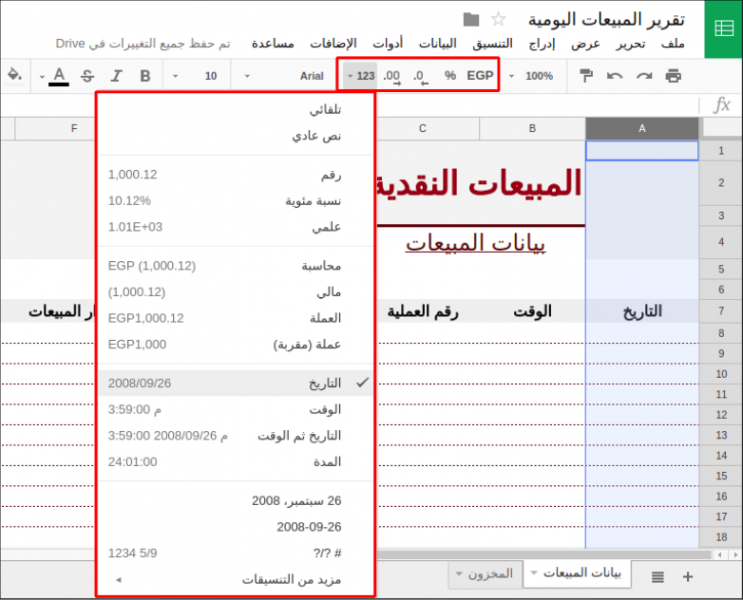
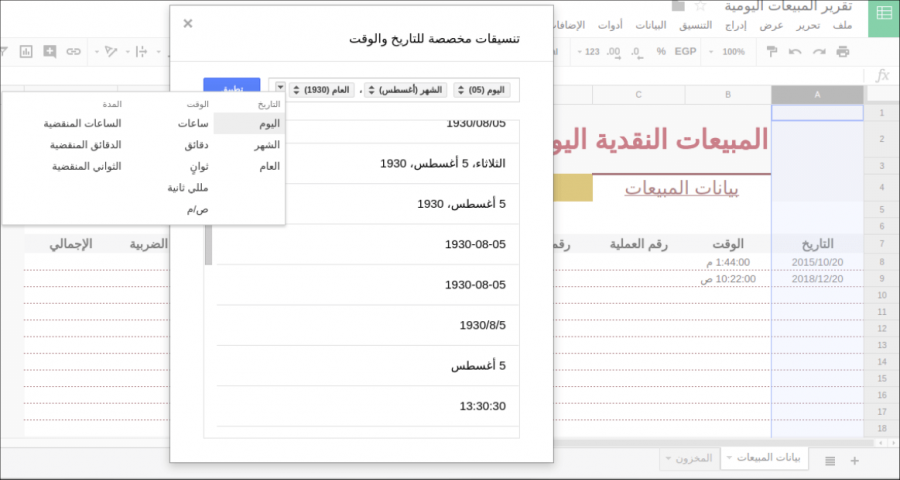
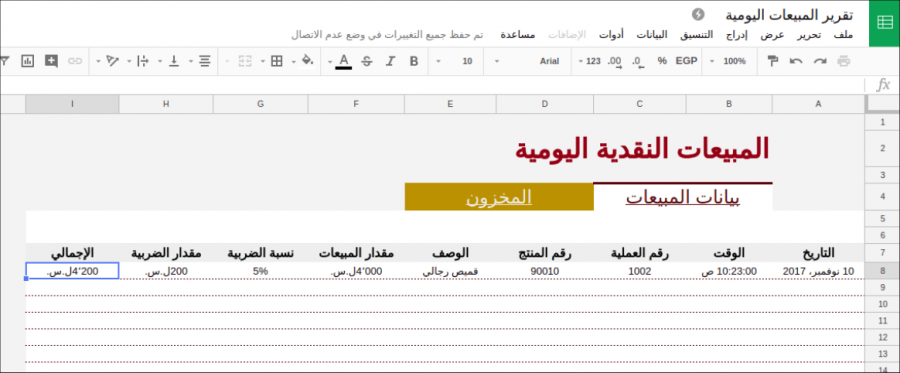
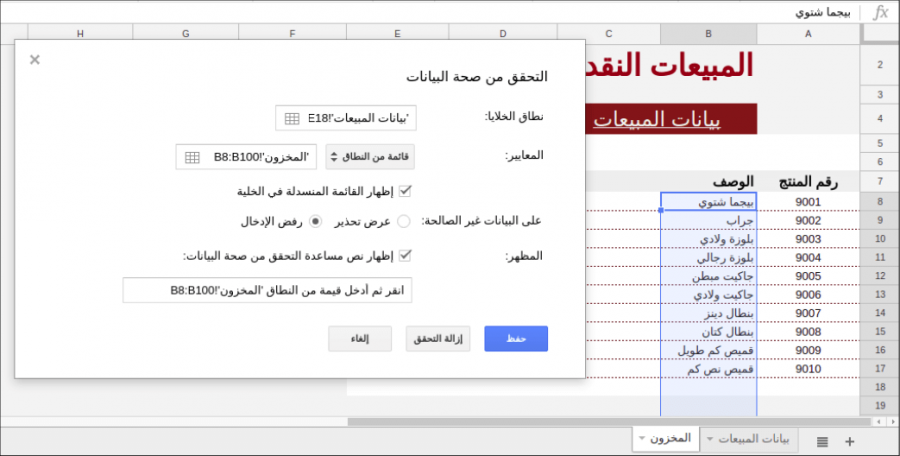












أفضل التعليقات
لا توجد أية تعليقات بعد
انضم إلى النقاش
يمكنك أن تنشر الآن وتسجل لاحقًا. إذا كان لديك حساب، فسجل الدخول الآن لتنشر باسم حسابك.