إضافات تطبيق مستندات جوجل هي خيار آخر توفره شركة جوجل، لدعم الكتاب والمحررين للحصول على أفضل تجربة تحرير نصوص على الإطلاق. تملك هذه الأدوات القدرة على نقل تجربة الكتابة إلى مستوى آخر بفضل التسهيلات والمزايا التي تقدمها والتي تجعل من تطبيق مستندات جوجل تطبيقًا متكاملًا. اخترنا 10 إضافات تتمتع بمزايا فريدة، لنضع دليل خطوات استخدامها بالتفصيل، لتتمكن بالتعاون مع المزايا الافتراضية من إخراج مستندات احترافية.
تثبيت وإزالة إضافات تطبيق مستندات جوجل
ميزة تضيف وظائف جديدة احترافية إلى محرر مستندات جوجل والتي كان يفتقر إليها سابقًا، حيث يمكن العثور على جميع إضافات مستندات جوجل في Google Workspace Marketplace.
ولتثبيت إضافة في تطبيق مستندات جوجل:
- نذهب إلى شريط قائمة مستندات جوجل، ننقر فوق "الإضافات" ثم نحدد "الحصول على إضافات". يؤدي هذا إلى فتح "Google Workspace Marketplace".
- نجد إضافة مستند جوجل التي نحتاج إليها، ننقر فوق الزر الأزرق "تثبيت". يتم تثبيت الوظيفة الإضافية في جميع مستندات جوجل لدينا.
ولإزالة إضافة في تطبيق مستندات جوجل:
- ننقر فوق "الإضافات" ثم "إدارة التطبيقات"، تظهر نافذة Google Workspace Marketplace، وفيها الإضافات التي قمنا بتثبيتها فعليًا.
- نضغط على الإضافة المراد إزالتها، تنبثق صفحة الإضافة وبجانبها زر أزرق "إلغاء التثبيت" نختاره.
إضافات مهمة لمستندات جوجل
سنذكر تاليًا الإضافات العشرة التي اخترناها ووجدنا أنها ضرورية لزيادة الإنتاجية في العمل على تطبيق مستندات جوجل:
أداة التدقيق اللغوي Language Tool Proofreading
أداة Language Tool مهمّة للكتّاب والمحررين، حيث تسمح الأداة بالتدقيق الإملائي والقواعدي المتقدم للمستند لأكثر من 25 لغة ومنها اللغة العربية، على عكس أدوات Grammarly و Ginger اللتان لا تدعمان العربية.
المميزات:
- العثور على العديد من الأخطاء التي لا يستطيع مدقق الإملاء البسيط اكتشافها، مثل الخلط بين الكلمات أو تكرارها، كما يمكنها اكتشاف بعض المشكلات النحوية.
- تدقيق لغوي ليشمل كامل المستند، أو جزء معين يحدده المستخدم.
خطوات استخدام الإضافة:
- من تبويب الإضافات، نختار "Grammar and Spell Checker" ثم "Check Full Document"من أجل تفحص كامل المستند.
- من أجل تفحص فقرة من المستند، نقوم بتحديدها، ثم نختار"Grammar and Spell Checker" بعد ذلك نختار "Check Selected Paragraphs".
أداة Doc Builder
في حالة العمل على مستندات طويلة، أو استخدام نفس المقتطفات النصية في المستندات بانتظام، فإن Doc Builder هي الأداة الأفضل لإنجاز الأمر. تتمثل وظيفتها الأساسية في إدراج مقتطفات النص التي نستخدمها بشكل متكرر، وحفظ الأنماط المخصصة، وهي تناسب كتاب التقارير المالية والتقنية والقانونية.
المميزات:
- خيار التنسيق التلقائي للمقتطفات النصية استنادًا إلى السمات المحددة في جدول بيانات جوجل.
- إمكانية تنظيم المقتطفات النصية المستخدمة بشكل متكرر في مجلدات على Drive من أجل الوصول الفوري.
خطوات استخدام الإضافة:
- نضغط على "الإضافات" في شريط المهام، ونختار" Doc Builder"، ثم نختار "فتح الشريط الجانبي".
- نلاحظ وجود عدد من المقتطفات والمجلدات الجاهزة للاستخدام، وذلك للمساعدة على البدء.
- لإدراج مقتطف في المستند، يجب وضع المؤشر في الموقع المستهدف من المستند، حيث نريد إدراج المقتطف، ثم النقر على المقتطف في الشريط الجانبي.
- يتم بعد ذلك إدراج المقتطف في المستند الحالي.
ملاحظة: يتم الاحتفاظ بجميع خيارات التنسيق إلا إذا تم اختيار أحد السمات في قسم التنسيق.
أمثلة عملية:
- لإدخال جدول مؤلف من ثلاثة أعمدة نضغط على مجلد"Documentation Snippets"وبعدها نختار"3 Columns".
- لإدخال التاريخ والوقت الحاليين نختار مجلد" Smart Snippets" ثم "Now".
- لإجراء عملية حسابية واظهار الناتج في المستند نختار "Smart Snippets" ثم"Calculator".
- طريقة إنشاء مقتطفات خاصة: نقوم بإنشاء مستند جديد يحتوي المقتطف الذي نريد استخدامه ونقوم بحفظه على Drive. عندما نرغب في إدراجه، نفتح الشريط الجانبي، ونختار "My Drive" ثم نختار المستند الذي يحتوي المقتطف المطلوب.
أداة Search and Navigate
في حال التعامل مع مستند طويل جدًا، فإنه من الصعب إيجاد ما نريد بسرعة، لذلك فإن ميزة Search & Navigate المعروفة سابقًا باسم Doc Explorer، إضافة جديدة تسهّل الأمر علينا. يمكن العثور بسرعة على أي جزء من المستند والانتقال إليه، سواء أكان نصًا أو عناوين أو إشارات مرجعية أو صور أو جداول.
ملاحظة: هذه الميزة مناسبة للطلاب والمعلمين الذين يعملون على التقارير أو الأوراق البحثية.
المميزات:
- عند فتح الشريط الجانبي، يمكن التنقل بين قائمة العناوين والإشارات المرجعية والصور والجداول ونتائج البحث.
- إنشاء دليل من خلال النص بمساعدة الإشارات المرجعية وإدارتها في الشريط الجانبي للرجوع إليها في المستقبل.
- خيار لفتح الوظيفة الإضافية بشكل افتراضي لمستندات معينة.
خطوات استخدام الإضافة:
- بمجرد فتح الشريط الجانبي، يظهر لنا في أعلى الشريط خمسة أزرار، "العناوين – الإشارات المرجعية – الصور – الجداول – نتائج البحث"، أسفل حقل البحث الخاص بالإضافة.
- عند الضغط على "العناوين Headings يمكن التنقل بسرعة بين الفقرات الفرعية.
- يمكن إنشاء إشارة مرجعية Bookmark للمستند عن طريق الضغط على زر "إضافة" أسفل تبويب الإشارات المرجعية Bookmarks، حيث يقوم بإنشاء رابط Link للإشارة المرجعية بشكل تلقائي.
- يمكن تدوين أي كلمة أو عبارة في حقل البحث لرؤية جميع الفقرات التي تحتوي عليها والنقر فوق أي نتيجة لرؤيتها في النص الذي لديك.
ملاحظة: تتيح لنا الأداة تحديد موقع أي محتوى بسرعة والبحث في النص والإشارات المرجعية والصور والجداول والعناوين مرة واحدة.
أداة Mathtype
أداة قادرة على إنشاء معادلات وصيغ رياضية احترافية باستخدام محرر مرئي ذو واجهة سهلة الاستخدام توفر أسهل تجربة من اليوم الأول.
المميزات:
- احترافية: يوفر صورة مثالية عالية الجودة لجميع المعادلات، حيث يمكن تحرير جميع المستندات باستخدام معادلات رياضية عالية الجودة.
- Chemtype: يمكن التبديل من المعادلات الرياضية، إلى المعادلات الكيميائية.
ملاحظة: كتابة الصيغ الكيميائية باستخدام الرموز الأكثر شيوعًا أو تحديد العناصر من الجدول الدوري.
خطوات استخدام الإضافة:
- نضغط على "الإضافات" ثم نختار "Mathtype".
- نختار الصيغة الرياضية أو الكيميائية، لتظهر لنا نافذة جديدة تحوي كل العناصر اللازمة لكتابة المعادلات.
أداة Translate Plus
Docs Paragraph Translate هي ميزة أخرى ضمن الإضافات في مستندات جوجل، والتي تترجم المحتوى المكتوب باللغة الأجنبية إلى اللغة التي تختارها. وهي تدعم معظم اللغات الشائعة.
خطوات استخدام الإضافة:
- بعد اختيار الإضافة وفتح الشريط الجانبي، نقوم بتحديد اللغة المصدر التي نريد ترجمتها من اختيار" Translate From" ثم نقوم بتحديد اللغة المراد الترجمة إليها "Translate To".
- ننتقل عبر التبويب الأعلى للشريط إلى زر الترجمة وندخل النص المراد ترجمته ونضغط " Translate".
ملاحظة: بعد الترجمة يظهر لدينا خيار Insert Into Doc، يقوم باستبدال النص المحدد بترجمته، أو بإمكاننا أن نضع المؤشر في المستند عند المكان الذي نريد وضع الترجمة فيه.
أداة Doc Secrets
يقوم Doc Secrets بإخفاء المعلومات الحساسة وتشفيرها مثل كلمات المرور أو أفكار براءات الاختراع أو الأسرار الأخرى.
المميزات:
- مشاركة المستندات، ومراقبة أجزاء من المستند.
- تنفيذ جميع عمليات التشفير في المتصفح باستخدام عبارة المرور و تشفير AES.
ملاحظة: لا يتم إرسال عبارة المرور هذه إلى خوادم جوجل أو تخزينها على الإطلاق.، مما يعني أنه يمكن للمستخدم فقط فك تشفير أسراره.
- تشفير جميع المعلومات التي يتم إدخالها باستخدام Doc Secrets وتخزينها في المستند الخاص أو على شكل خصائص للمستند، أي ضمن حساب جوجل الخاص.
خطوات استخدام الإضافة:
- نفتح DocSecrets من الإضافات ليظهر الشريط الجانبي.
- تطلب الأداة كلمة مرور خاصة Passphrase، نقوم بإدخال الكلمة ومن ثم"Start".
- من أجل إضافة عبارة سرية جديدة، نكتب في خانة الكتابة أسفل الشريط الجانبي العبارة المطلوبة ومن ثم "Insert".
- من أجل إخفاء نص محدد من المستند، نقوم بتحديد النص ونختار "Censor Text".
ملاحظة: يجب اختيار عبارة مرور Passphrase يمكن تذكرها، لأنه إذا ما تم نسيانها، سنفقد جميع الأسرار.
أداة Docs To Markdown
لنشر منشورات مدونة أو رسائل إخبارية على الويب، فإننا بحاجة الاعتماد على تنسيق Markdown أو HTML. هذه الميزة Docs to Markdown (كانت تُسمى سابقًا gd2md-html). تقوم بتحويل المستند بسهولة إلى Markdown أو HTML بشكل بسيط وقابل للقراءة.
المميزات:
- معالجة الفقرات المضمنة في عناصر القائمة لـ Markdown.
- تنبيه المستخدم لوجود أكثر من عنوان H1 واحد في التعليقات العليا.
- أداة بسيطة للغاية.
خطوات استخدام الإضافة:
- نقوم بفتح " Docs to Markdown "من الإضافات ونختار" تحويل Convert "لتظهر في الشريط الجانبي أزرار التحويل إلى Markdown أو HTML باللون الأزرق.
- يمكن تحويل المستند بالكامل، أو تحديد جزء من المستند، ليظهر النص بعد اختيار نوع التحويل بلغة HTML أو Markdown في الشريط الجانبي.
ملاحظة: نلاحظ في بداية النص ملاحظات وتنبيهات في حال وجود أخطاء أو تكرارات.
أداة One Look Thesaurus
تعمل الوظيفة الإضافية OneLook Thesaurus لمحرّر مستندات جوجل على جلب آلاف المفردات والمصطلحات من OneLook و Rhymes Zone مباشرةً إلى عملية التحرير التي لديك. يجب علينا فقط تحديد أحد الفئات التسعة للعثور على بدائل جذابة وصفات رائعة وقوافي مدهشة وغير ذلك.
خطوات استخدام الإضافة:
- نقوم بتحديد كلمة أو عبارة في المستند باستخدام الفأرة، ثم نضغط على "الإضافات" ونختار "إضافة onelook thesaurus".
- تنبثق قائمة تضم مجموعة من الخيارات من بينها فتح الواجهة الرئيسية للأداة أو البحث ضمن فئات محددة مباشرة .
- بعد فتح الشريط الجانبي للأداة يظهر لدينا مربع بحث، وتسعة خيارات لتحديد فئة البحث.
- بعد تحديد تحديد النص المراد استبداله، واختيار الفئة المطلوب البحث بها، نحصل على مجموعة من النتائج.
- ننقر فوق النتيجة المطلوبة من أجل استبدالها بالكلمة الموجودة على المؤشر (أو التحديد).
المميزات:
- عرض مجموعة كبيرة من المرادفات synonyms والكلمات المتشابهة، بالإضافة إلى روابط للعثور على التعريفات وأمثلة الاستخدام.
ملاحظة: يتم عرض عدد كبير من المرادفات (وسيتم تمييزها باللون الأصفر) من أجل اختيار الأنسب.
- عرض لمشغلات Triggers التي ترتبط بشكل شائع بالبحث.
- عرض القوافي Rhymes (البديل الممتاز أو الأقرب للمعنى).
ملاحظة: إن النتائج المظللة باللون الأخضر الداكن هي القوافي المثالية، كلما كانت أكثر خُضرًة كان المعنى أفضل.
- عرض الصفات Adjectives المشابهة التي يتم استخدامها بشكل شائع لوصف كلمة البحث المحددة.
- إظهار الكلمات التي يمكن التنبؤ بها عبر فئة Complete، والتي تبدأ بالحروف التي كتبتها حتى الآن، وهو أمر مفيد جدًا إذا كنا نعرف بداية الكلمة فقط.
أداة Highlight Tool
تم تصميم هذه الإضافة لمساعدة الطلاب الذين يتعين عليهم المرور على أعداد كبيرة من الصفحات أو المواد البحثية في محرر مستندات جوجل.
المميزات:
- القدرة على تسجيل ما نقوم به عن طريق وضعه في خانة مميزة أو تصديره في مستند آخر.
- يمكن تمييز جمل متعددة بألوان مختلفة وجعلها تظهر في ملف منفصل من أجل سهولة الوصول إليها في الملف المنفصل والحفاظ على الملف الأصلي.
خطوات استخدام الإضافة:
- نضغط على زر "Highlighter Library" الملون بالأخضر، لتظهر نافذة جديدة، نقوم من خلالها بإنشاء نسق فقرة جديد.
- تظهر لنا خانة "Name" ندخل فيها اسمًا ما يدل على نوع أو أهمية الفقرة التي نريد تحديدها.
- نختار اللون المطلوب، ويمكن أن نكتب ملاحظة في خانة "Label" بعدها نقوم بعمل "حفظ".
- نحدد الفقرة التي نريد تلوينها ونضغط على النسق الذي قمنا بصنعه، حيث يكون اسمه هو ذات الاسم الذي أدخلناه في إنشاء النسق.
- من أجل تصدير الفقرات التي تم تلوينها إلى ملف منفصل، نضغط "Extract Highlights"، حيث بإمكاننا تحديد تسلسل التصدير إما بحسب التسلسل Sequence، أو بحسب اللون Color.
أداة Page Sizer
Page Sizer أداة تتيح لنا تحديد أحجام الصفحات المخصصة في محرر مستندات جوجل. يمكن تحديد الأحجام بالنقاط أو البوصات أو المليمترات، وهي مهمة جدًا للمهندسين بشكل عام، الذين يستخدمون قياسات أوراق مغايرة لA4.
خطوات استخدام الإضافة:
- من "الإضافات" نختار "Page Sizer "ثم " Set Page Size" لتظهر نافذة.
- نحدد في النافذة المنبثقة طول وعرض Dimensions صفحة المستند ونوع المقياس اللازم Unit الذي يكون بالبوصة Inches أو المليمتر Millimeters أو النقاط Points.
خاتمة
يمكننا الاستنتاج أن إضافات تطبيق مستندات جوجل بمثابة حبة الكرز فوق قالب الحلوى، لأنها تمنح الكاتب قدرة على الكتابة التخصصية خصوصًا المعادلات الرياضية والكيميائية وحتى الكتابة الروائية. بالإضافة إلى ذلك، تتمتع هذه الإضافات بالجودة والبساطة والواجهات السهلة التي تمكن أي كاتب أو محرر مبتدئ من التعامل معها بكل سهولة وسلاسة.


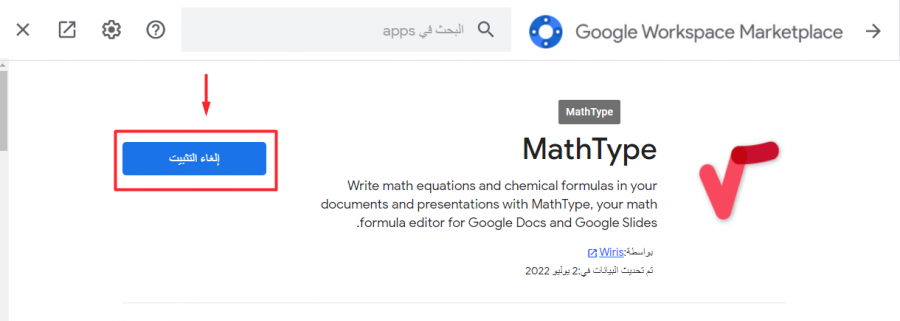

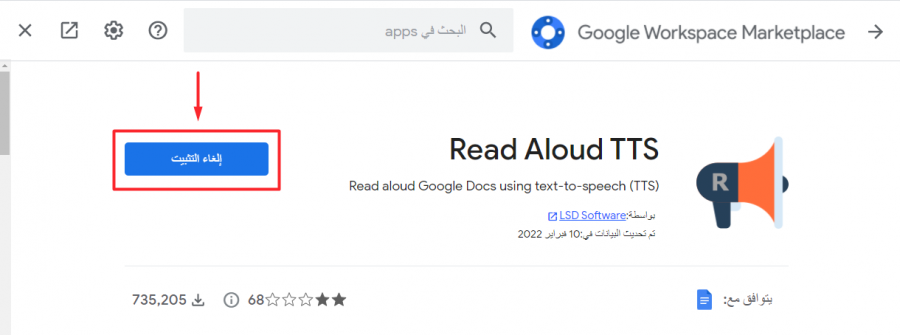
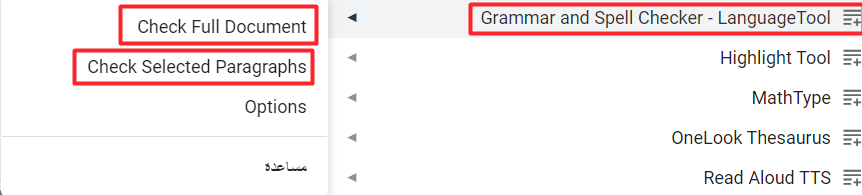
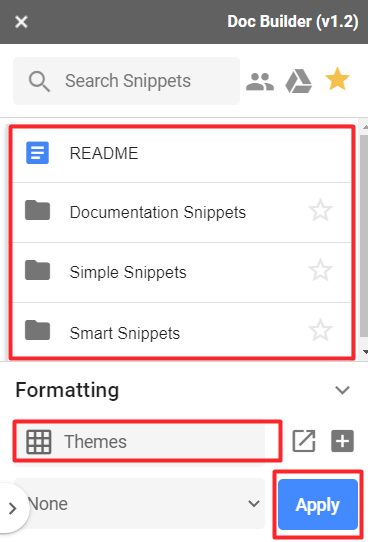
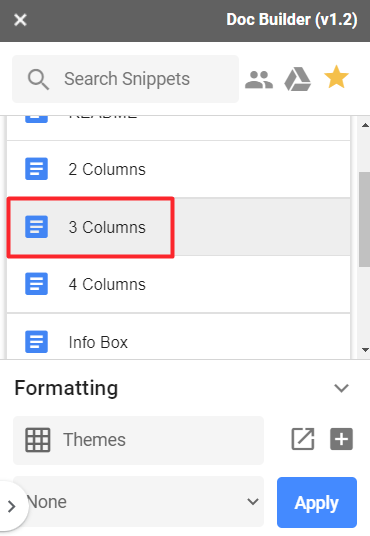
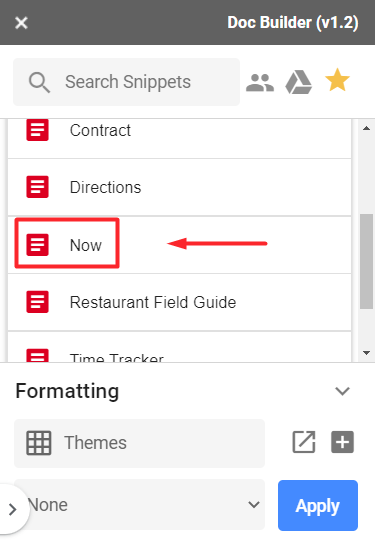
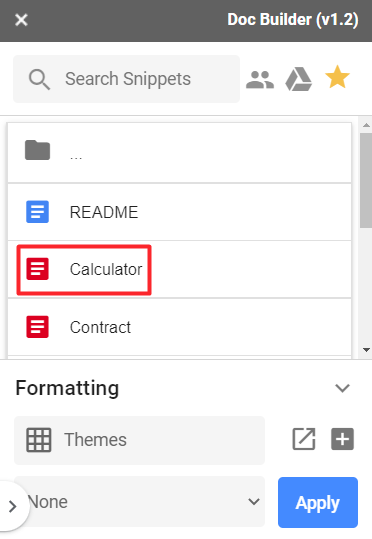
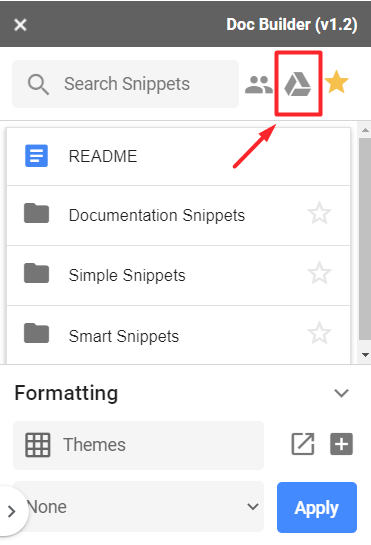
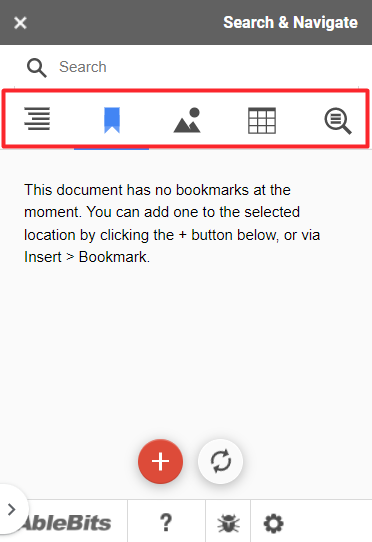
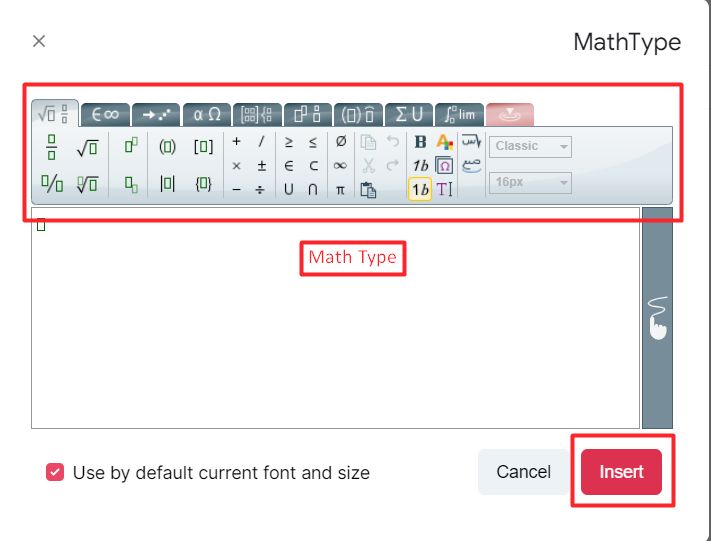
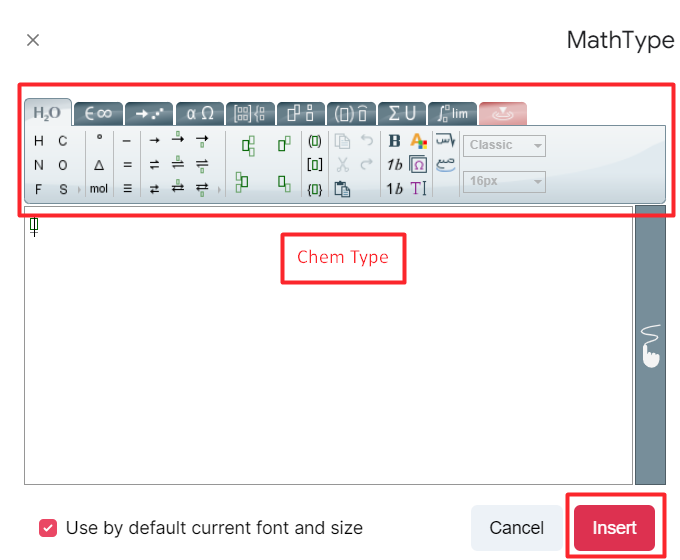

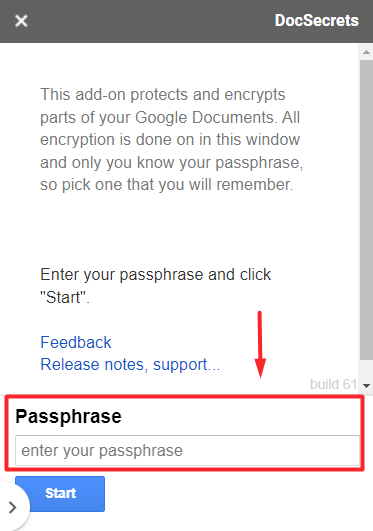
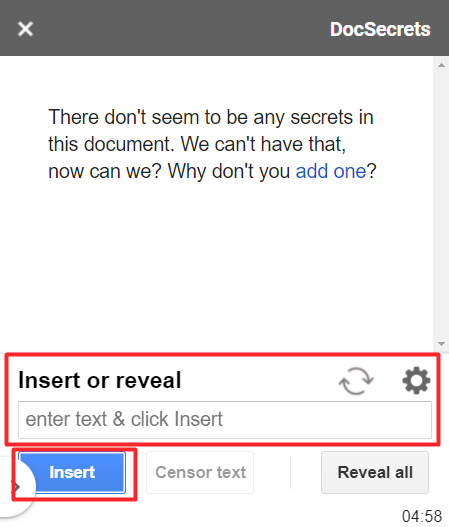

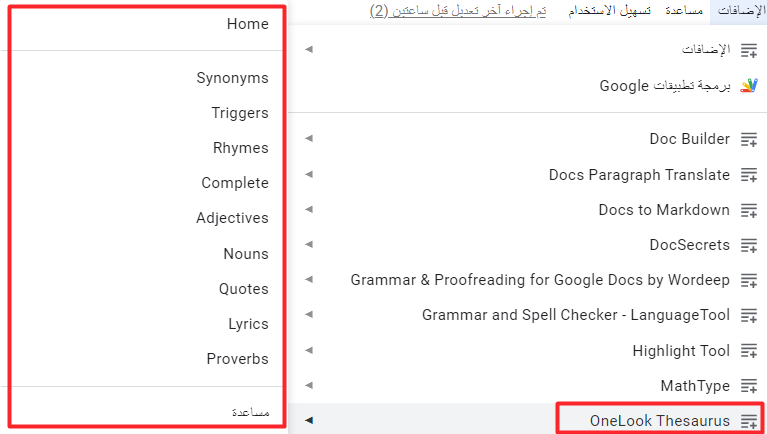

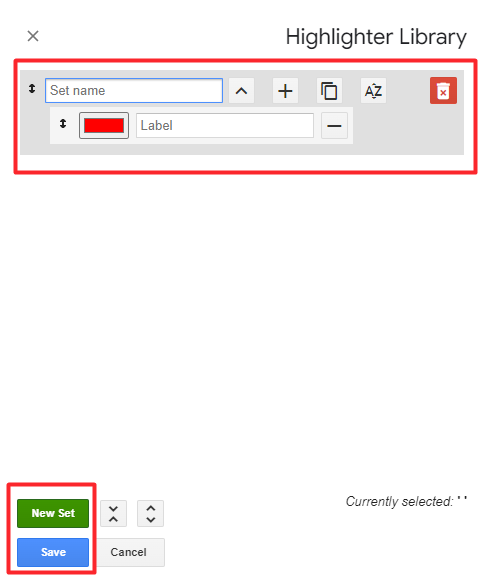
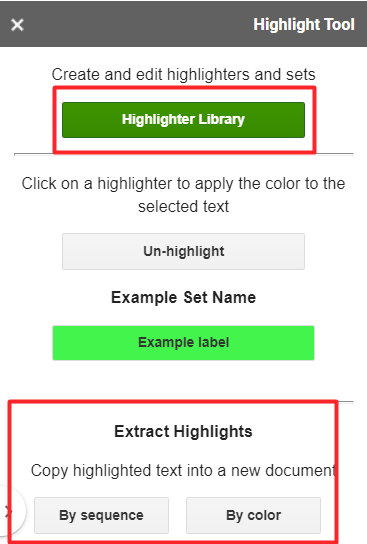

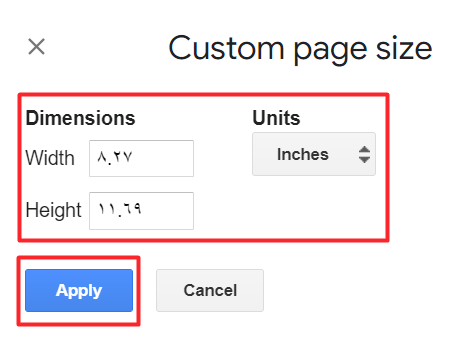











أفضل التعليقات
لا توجد أية تعليقات بعد
انضم إلى النقاش
يمكنك أن تنشر الآن وتسجل لاحقًا. إذا كان لديك حساب، فسجل الدخول الآن لتنشر باسم حسابك.