يدعم محرر النصوص "مستندات جوجل Google Docs" ميزة مشاركة العمل على أكثر من جهة أو مساهم، مما يسمح بتوزيع حمل العمل على فريق بأكمله، بحيث يختص كل فرد فيه بناحية معينة مثل التحرير والتنقيح وإضافة المصادر والتنسيق والمراجعات العامة بأسلوب عصري مريح يعزز تكامل العمل للحصول على نتائج أفضل. كل ذلك ضمن بيئة عمل متطورة مدعومة بتقنيات سحابية تؤمن سهول الوصول والمشاركة مع مستوى عال من الأمان.
سنتحدث في هذا المقال عن ميزة مشاركة مستندات جوجل بتفاصيلٍ وافيةٍ لتكون قادرًا على توزيع أية أعمال تتعلق بإعداد الملفات النصية بفعالية كبيرة وجهد أقل. ولتوضيح النقاط التي ذكرناها، سنعمل عبر مثال تطبيقي بسيط يتضمن إنشاء مستند جوجل دوكس، ثم العمل على مشاركته مع فريقك وتوضيح خيارات المشاركة وآليات العمل الجماعي عليه.
إنشاء مستند جديد في مستندات جوجل
ينبغي أن يكون لديك بدايةً حساب على منصة جوجل، ويُعَد هذا الحساب وثيقة دخولك إلى جميع الخدمات التي تقدمها المنصة. يرتبط حسابك على منصة جوجل ببريد إلكتروني تُنشئه تلقائيًا عند تسجيل حساب جديد، وعليك تذكره دائمًا مع كلمة السر التي اخترتها لتتمكن من الولوج إلى أي خدمة من خدمات جوجل (علمًا أن بعضها لا يتطلب تسجيل دخول).
إن كنت تملك حسابًا، فهذا أمر جيد وإن لم يكن لديك حساب فيجب عليك التسجيل على حساب جديد حتى تتمكن من متابعة العمل معنا في هذا المقال.
يمكن الدخول إلى جوجل دوكس من خلال موقع ويب جوجل دوكس مباشرةً، أو من خلال منصة جوجل درايف Google Drive. حاول إنشاء ملف جديد بالنقر على "أيقونة (+)" يمين أسفل الصفحة إن كنت تستخدم موقع مستندات جوجل، كما يمكنك النقر على قائمة "جديد" على يمين الشاشة، ثم النقر على خيار "مستندات Google" إن اخترت أن تعمل على درايف. ولمزيد من التفاصيل عن كيفية إنشاء مستند جوجل، عُد إلى المقال "مقدمة إلى تطبيق مستندات جوجل Google Docs".
اقتباسهل سجلت الدخول مسبقًا! عندما تسجل دخولك إلى منصة جوجل سيتذكر المتصفح من خلال ملفات تعريف الارتباط cookies ذلك ليبقيك متصلًا دومًا طالما أردت ذلك. لهذا فقد تُعرض آخر الملفات التي عملت عليها أو شاركتها عند الدخول إلى موقع مستندات جوجل أو منصة جوجل درايف.
لنلق نظرةً الآن على واجهة تطبيق مستندات جوجل (واجهة الحاسوب)، التي تتيح لك إمكانية تحرير المستند الجديد الذي أنشأته:
تُحفظ مستندات جوجل تلقائيًا بالاسم الافتراضي "بلا عنوان"، لذلك انقر على الخيار "ملف" من شريط القوائم أعلى الصفحة، وانتقل بعدها إلى الخيار "إعادة تسمية" وانقر عليه وستلاحظ وجود عنوان جديد مقترح قد حل مكان العنوان السابق. بإمكانك اعتماد الاسم المقترح أو كتابة العنوان الذي تريد، كما يمكنك النقر مباشرةً على العنوان الافتراضي "بلا عنوان" وكتابة العنوان الجديد للمستند. وبالنسبة لمثالنا التطبيقي، سنختار العنوان "نصائح عن تبادل الأفكار في مستندات جوجل"، وعندها سيُحفظ الملف تلقائيًا في المجلد "ملفاتي".
اقتباسهل جربت الطريقة الجديدة؟ يمكنك حاليًا كتابة العنوان "Docs.new" في شريط عناوين أي متصفح ليفتح لك مستند جوجل جديد!
مشاركة مستند جوجل
لمشاركة المستند، انقر ببساطة على زر "مشاركة" على يسار الصفحة، وستظهر عندها النافذة التالية:
انقر على مربع النص "إضافة أشخاص ومجموعات" أعلى النافذة لكتابة البريد الإلكتروني أو اسم الشخص الذي ترغب بمشاركته هذا الملف (إن كان ضمن قائمة معارفك)، ثم اختر الصفة التي تريده أن يشارك بها من خلال الصندوق الذي يظهر إلى جوار البريد الإلكتروني للشخص المدعو. بإمكانك دعوة أي شخص إلى المساهمة في العمل وفق صفات ثلاث:
- محرِّر: وتمنحه بذلك وصولًا كاملًا إلى الملف لقراءته وتعديله وترك التعليقات وإضافة مساهمين جدد وتغيير أذونات الوصول (افتراضيًا) وحفظ التغييرات التي أحدثها
- معلِّق: بإمكان الشخص المدعو الاطلاع على محتوى الملف وترك التعليقات التي يرغب بها دون القدرة على تحرير المحتوى أو تغييره، ويبقى قادرًا أيضًا على استخدام خيارات النسخ والطباعة (افتراضيًا).
- عارض: لكي تسمح للشخص المدعو أن يقرأ فقط محتوى المستند دون أي قدرة على التفاعل.
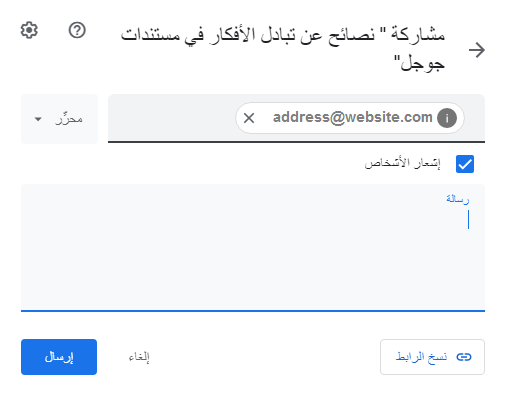
إن أردت أن تبلغ الشخص بمشاركتك له في العمل على هذا المستند، فانقر مربع التحقق "إشعار الأشخاص"، ثم صُغ رسالة لتوضيح المطلوب منه، بعدها أنقر على الزر "إرسال" أسفل النافذة؛ أما إن لم ترغب بإشعاره بذلك (كأن تبلغه بطريقة أخرى)، فلا تفعّل الخيار "إشعار الأشخاص" وانقر على زر "مشاركة" أسفل النافذة.
دعوة شخص لا يملك حساب جوجل: بإمكانك أن تكتب عنوان بريد إلكتروني لشخص لا يمتلك حسابًا على جوجل. وهنا سيبلغك التطبيق في هذه الحالة أن هذا البريد الإلكتروني لا يرتبط بحساب جوجل وأنك تمنح إذنًا لأي شخص يصله رابط المشاركة من خلال هذا البريد، بحيث يترك لك خيار إكمال عملية المشاركة أو إلغائها، إذ يُعَد ذلك ثغرةً أمنيةً بطريقة أو بأخرى.
عند إكمال المشاركة تظهر نافذة منبثقة صغيرة أعلى التطبيق تبلغك أن إمكانية الوصول قد تغيّرت، وبإمكانك معرفة عدد الأشخاص الذي تشاركهم العمل من خلال تمرير مؤشر الفأرة فوق زر "مشاركة".
انقر على زر المشاركة من جديد لتضيف مساهمًا جديدًا إلى الملف أو لتستعرض المساهمين الحاليين أو لإجراء أية تغييرات على إمكانية الوصول، وستبدو نافذة التحكم بالمشاركة الآن كالتالي:
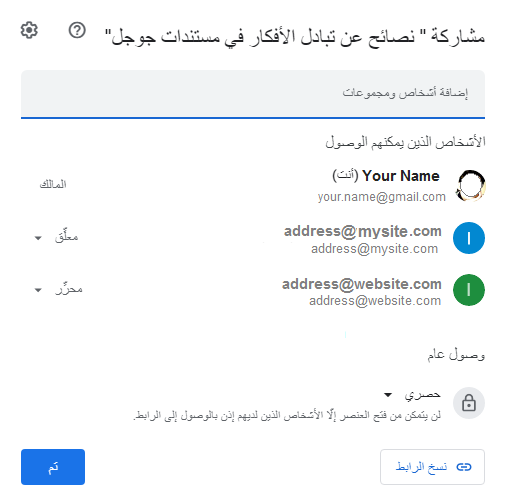
تُظهر النافذة وجود مالك للمستند، وهو بالطبع أنت، إذ يظهر بريدك الإلكتروني وإلى جواره الصفة "مالك"، يليه مساهمين اثنين حتى الآن، حيث يمتلك المساهم الأول البريد الإلكتروني "address@mysite.com" بصفة "معلِّق"، أما الآخر فيمتلك البريد الإلكتروني "address@website.com" بصفة "محرر".
تمرين تطبيقي
تأكد من قدرتك على مشاركة مستند "نصائح عن تبادل الأفكار في مستندات جوجل" مع ثلاث مساهمين: الأول محرر والثاني معلّق والثالث عارض، إذ ستحتاج ذلك لاحقًا.
دعوة شخص تجهل بريده الإلكتروني للمساهمة في مستند جوجل
ربما تجمعك علاقة عمل طيبة من زميل، لكنك تجهل في الواقع عنوان البريد الإلكتروني الذي يستخدمه. فإن أردت دعوته للمساهمة في العمل على هذا المستند، يمكنك بكل بساطة اتباع الخطوات التالية:
- انقر على زر "مشاركة".
- انقر على زر "نسخ الرابط" أسفل يسار نافذة المشاركة، وسيُخزّن رابط الوصول إلى الملف في الحافظة.
- أرسل الرابط إلى زميلك بنسخه في رسالة نصية أو عبر إحدى وسائل التواصل الاجتماعي أو بالطريقة التي تشاء.
- عندما يصل الرابط إلى الشخص المحدد ويحاول الدخول إلى المستند سيتعذر عليه ذلك وتظهر له صفحة تحثّه على طلب إذن منك للمساهمة في الملف.
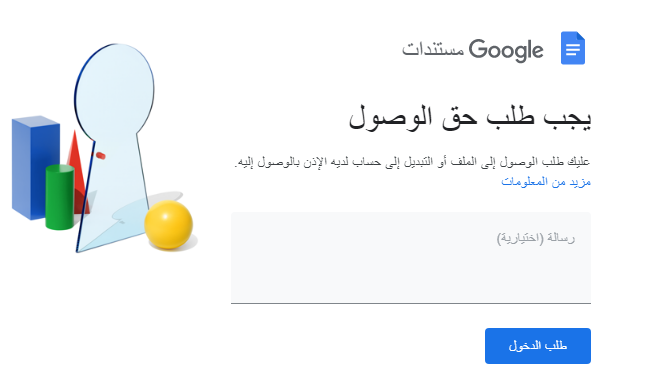
- بمجرد أن يطلب إذنًا للوصول إلى مستندك، ستصلك رسالة بريد إلكتروني توضح رغبة هذا الشخص بالمساهمة في العمل على مستندك، وعندما تفتح مستندك ستظهر لك نافذة المشاركة وفيها عنوان البريد الإلكتروني للشخص الذي دعوته للمساهمة كي تحدد الصفة التي تريده أن يساهم بها، وهكذا تكتمل العملية.
تعديل إمكانية الوصول إلى مستند جوجل
تتيح لك نافذة المشاركة مجموعة من الخيارات التي تساعدك في التحكم بصفات المساهمين ومنح أو إزالة بعض المزايا عن المساهمين عمومًا.
السماح بالوصول العام إلى مستند جوجل
قد ترغب في نشر مستندك للقراءة أو التعليق أو حتى التعديل من قِبل أكبر شريحة من المهتمين (قد يبدو الأمر محفوفًا بالمخاطر لكنه مفيد في حالات معينة). في هذه الحالة ما عليك سوى نسخ الرابط ونشره عبر الإنترنت، لكن عليك قبل ذلك تغيير حالة المشاركة في قسم "الوصول العام" من "حصري" إلى "أي مستخدم لديه رابط"، ثم اختيار الصفة التي يمكن للمساهمين العامين الدخول بها. تُمنح في هذه الحالة نفس الصفة لجميع المساهمين العامين سواءً اخترتهم أن يكونوا محررين أو معلقين أو عارضين.
اقتباسملاحظة: يُسمح في حالة الوصول العام لجميع المساهمين الذين يمتلكون رابطًا إلى مستندك بالوصول إليه وفقًا للصفة الممنوحة دون طلب إذن منك كما هي الحالة التي تدعو فيها شخصًا ما من خلال الرابط، فقد منحتهم هذا الإذن مسبقًا.
تعديل صفة الوصول إلى مستند جوجل وإلغائها
بإمكانك أن تغير صفة الوصول التي منحتها كمالك أو كمحرر لأحد المساهمين، كأن تمنحه صفة محرر في حال كان "معلّقًا" فقط أو "عارضًا"، والعكس بالعكس؛ بالإضافة إلى منع المساهم من الوصول مجددًا إلى الملف (إزالة الوصول). ولإنجاز الأمر عليك بالخطوات التالية:
- انقر على زر "مشاركة" لتعرض نافذة التحكم بمشاركة الملف.
- انقر على القائمة المنسدلة إلى جوار اسم المساهم واختر الصفة الجديدة له أو اختر "إزالة الوصول".
- انقر على الزر "حفظ" أسفل النافذة.
نقل ملكية مستند جوجل
يُعًد من أنشأ الملف أو رفعه مالكًا لهذا الملف ويُخزّن ضمن المساحة المخصصة للمالك على جوجل درايف، وعندما يُشارك هذا الملف، ستُرسل نسخة منه إلى المساهم وفق الصفة أو الإذن الممنوح له؛ لكن إن أردت لسبب ما نقل ملكية مستند أنشأته إلى أحد المساهمين، فهذا ممكن وإليك الطريقة:
- انقر على زر "مشاركة" لتعرض نافذة التحكم بمشاركة الملف.
- انقر على القائمة المنسدلة إلى جوار اسم المساهم واختر "نقل الملكية".
- تظهر لك رسالة مفادها أنك ترغب في إرسال دعوة إلى المساهم الذي اخترته ليكون مالكًا لهذا المستند، انقر عند ظهورها على الزر "إرسال الدعوة".
- بعد إرسال الدعوة ستبقى مالكًا للمستند حتى يصل الإشعار إلى المساهم المحدد ويقبل أن يكون المالك الجديد، عندها تفقد صفة المالك للمستند وتبقى محررًا حتى يغير المالك الجديد صفتك أو يمنعك من الوصول إلى المستند.
اقتباسملاحظة: لا يمكن نقل ملكية مستند جوجل إلا إلى مساهم يملك حساب جوجل، ولن يظهر خيار نقل الملكية إن لم يكن للمساهم حساب على جوجل.
التراجع عن نقل الملكية: طالما أن المساهم الذي نقلت ملكية الملف إليه لم يستجب لدعوة النقل إيجابًا أو سلبًا، تستطيع التراجع عن نقل الملكية بالنقر على اسم المساهم، ثم اختيار "إلغاء نقل الملكية".
الوصول المحدود إلى مستندات جوجل المشاركة
يتيح لك تطبيق مستندات جوجل بصفتك مالكًا للمستند إمكانية منع بعض الميزات الناتجة عن مشاركة الملف، وإليك بعضها:
منع المساهمين من تنزيل أو نسخ أو طباعة مستند جوجل
يمكن للمساهمين الذي يدخلون بصفة "محرر" أو "معلّق" أن ينزّلوا نسخةً من المستند على أجهزتهم أو يطبعوه أو ينسخوا أجزاء منه لأغراض شخصية، لكن بإمكانك منعهم من ذلك كما يلي:
- انقر على زر "مشاركة" لتعرض نافذة التحكم بمشاركة الملف.
-
انقر على أيقونة الإعدادات
 في أعلى يسار النافذة لتظهر لك النافذة الجديدة التالية:
في أعلى يسار النافذة لتظهر لك النافذة الجديدة التالية:
- الغِ تفعيل الخيار "تظهر للمشاركين والمعلقين خيارات التنزيل والطباعة والنسخ".
- انقر على زر "حفظ".
هل هذا كافٍ؟ هذا ما يقدمه تطبيق مستندات جوجل رسميًا، علمًا أن المساهم قد يجد طرقًا كثيرةً للاستفادة من المحتوى وبأساليب مختلفة، لهذا اختر مساهميك بعناية إن كان الأمر مهمًا.
منع المساهمين من مشاركة مستندات جوجل وتغيير الأذونات
يمكن للمساهم الذي شاركته مستندك بصفة "محرر" أن يعيد مشاركة الملف مع آخرين أو يغيّر أذونات الوصول إليه. ولكي تحتفظ بهذه الميزة لك فقط، اتبع الخطوات التالية:
- انقر على زر "مشاركة" لتعرض نافذة التحكم بمشاركة الملف.
-
انقر على أيقونة الإعدادات
 في أعلى يسار النافذة لتظهر لك نافذة الإعدادات السابقة.
في أعلى يسار النافذة لتظهر لك نافذة الإعدادات السابقة.
- الغِ تفعيل الخيار "يمكن للمحرِّرين تغيير الأذونات ومشاركة العناصر".
- انقر على زر "حفظ".
حذف مستندات جوجل المشاركة
بصفتك مالكًا للمستند يمكنك حذف هذا الملف. وطالما أن الملف محذوف مؤقتًا (موجود في سلة المهملات)، يمكن للمساهمين الذين يمتلكون الأذونات اللازمة العمل على نسخهم من هذا المستند، لكن بمجرد أن تفرغ سلة المهملات سينتهي كل شيء؛ أما إن حذفت ملفًا شاركك به أحد الأشخاص (أي أنك لا تملكه)، فستُحذف نسختك فقط، ولن يؤثر ذلك على عمل بقية المساهمين.
بإمكانك استعادة هذا الملف إن حذفته عن طريق الخطأ، وذلك بالوصول إلى الملف من خلال رابطه، ثم اختيار "ملف" يلي ذلك "إضافة إلى ملفاتي".
خلاصة
غطينا في هذا المقال النقاط التالية:
- الطرق المختلفة لإنشاء مستند جوجل جديد.
- طرق مشاركة مستندات جوجل وإضافة أذونات الوصول لمساهمين وإزالتها.
- تغيير أذونات وصول المساهمين.
- نقل ملكية مستندات جوجل.
- الوصول المحدود إلى مستندات جوجل المُشاركة وحذفها.


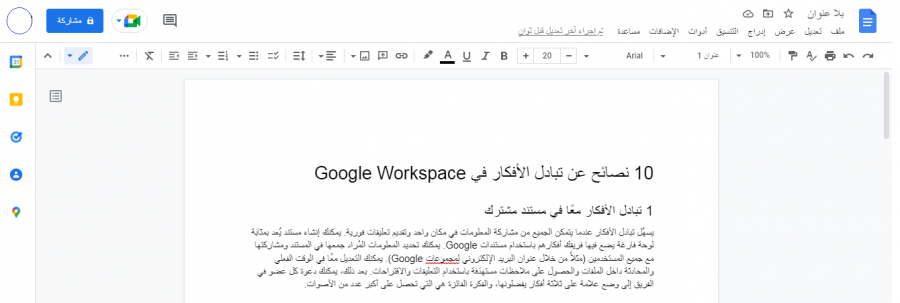
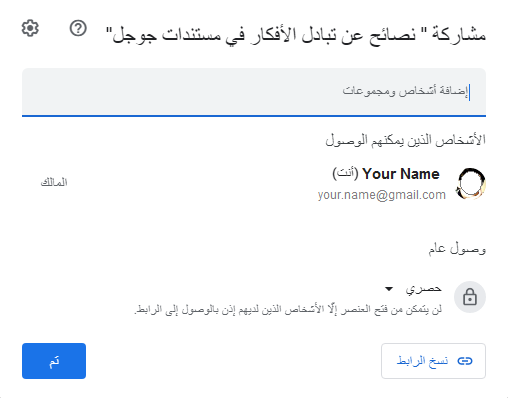
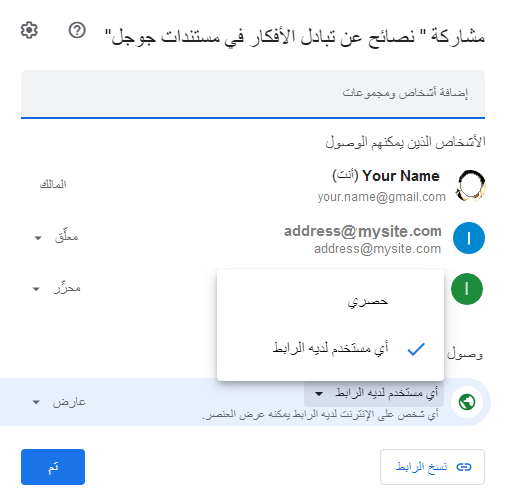
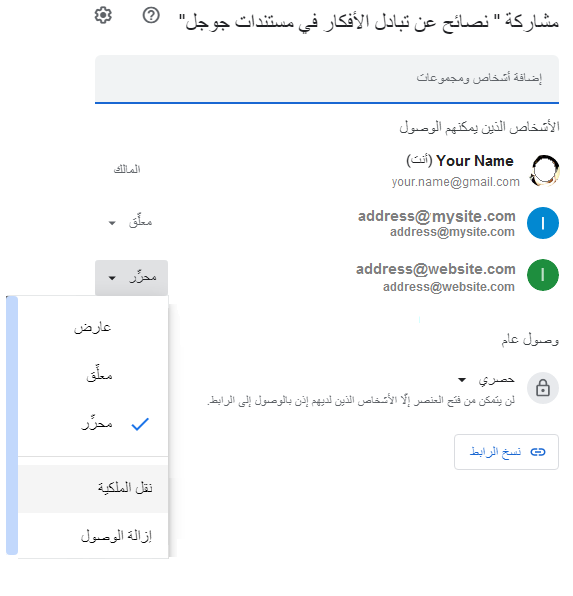
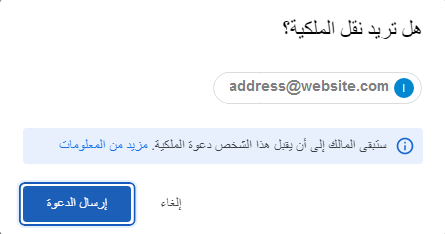
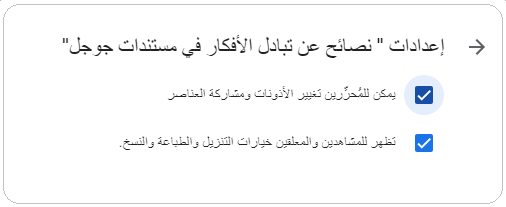










أفضل التعليقات
لا توجد أية تعليقات بعد
انضم إلى النقاش
يمكنك أن تنشر الآن وتسجل لاحقًا. إذا كان لديك حساب، فسجل الدخول الآن لتنشر باسم حسابك.