تعرّفنا في الدرس السابق على تطبيق حفظ وتنظيم الملاحظات Evernote، وبدأنا بتعلّم كيفية إنشاء الملاحظات وإضافة مختلف العناصر إليها كالصور، المستندات، الجداول، الملفات الصوتية، إلخ، بالإضافة إلى كيفية تحرير وحذف الملاحظات.
سنواصل في هذا الدرس تعلّم المزيد حول Evernote وسنغطّي كيفية تنظيم الملاحظات باستخدام دفاتر الملاحظات والوسوم.
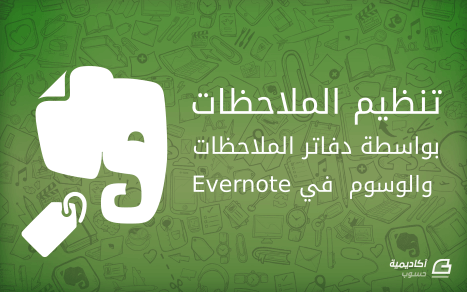
تنظيم الملاحظات بواسطة دفاتر الملاحظات
دفتر الملاحظات هو عبارة عن مجموعة ملاحظات. ويأتي مع Evernote عند التنصيب دفتر ملاحظات افتراضي باسم "First Notebook" ستُحفظ فيه، وبشكل افتراضي، كل الملاحظات التي تقوم بإنشائها إن لم تحدّد غيره عند إنشاء الملاحظة.
تُعتبر دفاتر الملاحظات من الأدوات المفيدة جدًا في تنظيم الملاحظات وخلق بيئة منظمة للعمل عليها بكفاءة. بإمكانك إنشاء دفتر ملاحظات لاحتواء الملاحظات ذات الصلة. على سبيل المثال، دفتر لملاحظات مدونتك، مشروعك، رحلاتك، مواعيدك اليومية، الأسبوعية، إلخ.
إنشاء دفتر ملاحظات
مرر الفأرة فوق Notebooks في الشريط الجانبي ثم انقر على أيقونة +:

قم بإدخال اسم دفتر الملاحظات في حقل Notebook Name ثم انقر على OK.
بعد إنشاء دفتر الملاحظات، بإمكانك أن تبدأ بنقل الملاحظات إليه. إذا رغبت بنقل الملاحظة مع الاحتفاظ بنسخة منها في دفتر الملاحظات المصدر، انقر بزر الفأرة الأيمن على الملاحظة واختر Copy to Notebook:
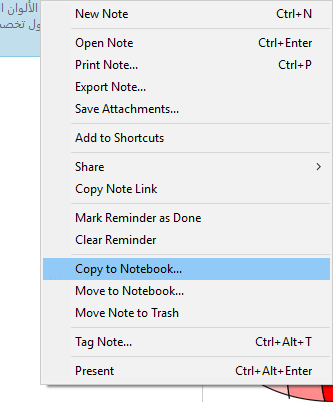
في مربع الحوار Copy Note to Notebook، حدّد دفتر الملاحظات الذي تريد نسخ الملاحظة إليه، ثم قم بتأشير الخيار Preserve created and updated dates إذا رغبت في الحفاظ على نفس تاريخ إنشاء/تحديث الملاحظة الأصلية، والخيار Preserve tags إذا رغبت في الحفاظ على نفس وسوم الملاحظة الأصلية، ثم انقر على Copy:
أما إذا كنت تريد نقل الملاحظة من دفتر إلى آخر دون الاحتفاظ بالنسخة الأصلية انقر بزر الفأرة الأيمن على الملاحظة ثم اختر Move to Notebook:
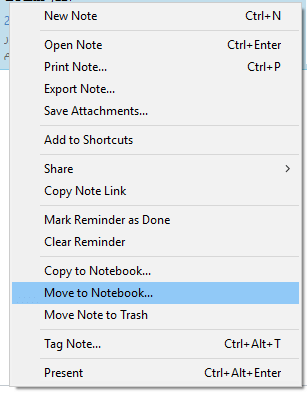
بنفس الطريقة حدّد دفتر الملاحظات الذي تريد نقل الملاحظة إليه ثم انقر على Move.
بإمكانك أيضًا نقل الملاحظات إلى دفتر ملاحظات محدّد باستخدام خاصية السحب والإفلات.
إذا رغبت في تغيير اسم دفتر الملاحظات انقر عليه بزر الفأرة الأيمن واختر Rename ثم أدخل الاسم الجديد. هناك أيضًا خيار لتغيير نمط اسم دفتر الملاحظات، كاللون أو السمك ويتم ذلك بالنقر بزر الفأرة الأيمن على دفتر الملاحظات واختيار Style:
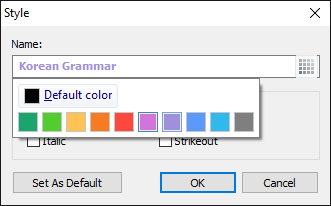
ملاحظة: إذا كنت تستخدم إصدار الشركات من التطبيق، Evernote Business، سيتم تصنيف دفاتر الملاحظات إلى فئتين: دفاتر الملاحظات الشخصية Personal Notebooks ودفاتر ملاحظات العمل/الشركة Business Notebooks.
هناك خيار لتحويل أي دفتر ملاحظات تريده إلى دفتر الملاحظات الافتراضي، ويمكن القيام بذلك بالنقر بزر الفأرة الأيمن على دفتر الملاحظات واختيار Properties:
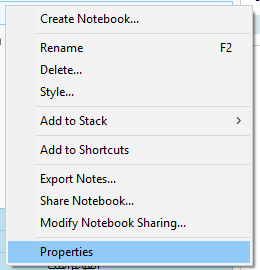
من مربع الحوار Notebook Properties قم بتأشير الخيار Make this my default notebook:
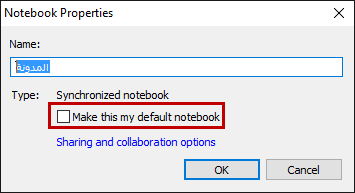
إنشاء حزمة دفاتر ملاحظات Stack
الحزم هي أيضًا من الأدوات المفيدة في تنظيم الملاحظات. فإذا كنت تستخدم الكثير من دفاتر الملاحظات، بإمكانك إنشاء حزمة لجمع دفاتر الملاحظات ذات الصلة. على سبيل المثال، عندما تعمل على مشروع معيّن، قم بإنشاء دفاتر ملاحظات لتضم ملاحظات كل مرحلة من مراحل المشروع، أي مرحلة الفكرة، التصميم، اللإطلاق، إلخ، ثم اجمع دفاتر الملاحظات هذه في حزمة وقم بتسمية الحزمة باسم المشروع. بهذه الطريقة تكون ملاحظاتك منظمة، وفي نفس الوقت تكون سهلة البحث والوصول.
لإنشاء حزمة، انقر فوق دفتر الملاحظات، ثم اسحبه وأفلته فوق دفتر ملاحظات آخر ذا صلة به وسيتم إنشاء الحزمة مباشرة.
قم بتغيير اسم الحزمة بالنقر على بزر الفأرة الأيمن واختيار Rename:
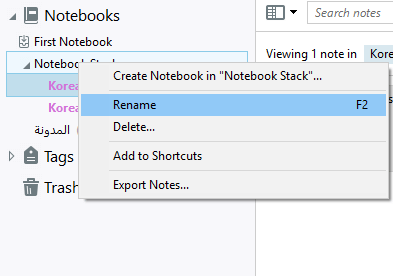
بعد ذلك انقل دفاتر الملاحظات ذات الصلة إلى الحزمة الجديدة التي أنشأتها باستخدام السحب والإفلات (أو النقر بزر الفأرة الأيمن على دفتر الملاحظات واختيار Add to Stack ثم تحديد الحزمة المرغوبة).
تصنيف الملاحظات بواسطة الوسوم
تعمل الوسوم بنفس طريقة عمل دفاتر الملاحظات، فهي تستخدم لتنظيم الملاحظات وجعلها قابلة للتصفية والبحث وكذلك سهلة الوصول.
يمكنك إضافة ما يصل إلى 100,000 وسم واستخدامها لتصنيف ملاحظاتك. كما يمكنك أن تربط الملاحظة بأكثر من وسم بشرط ألّا يتجاوز عدد الوسوم للملاحظة الواحدة 100 وسم.
هناك عدة طرق لإضافة وسم جديد، نذكر منها طريقتين:
- إمّا بتمرير مؤشر الفأرة فوق Tags ثم النقر على أيقونة + وإدخال عنوان الوسم:
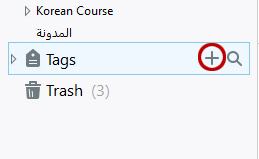
- أو بالنقر على Add Tag من نافذة إنشاء/تحرير الملاحظة ثم إدخال عنوان الوسم، وهذه الطريقة سريعة ومباشرة إذا رغبت في إضافة وسم جديد عند إنشاء الملاحظة:

لإضافة وسم موجود مسبقًا إلى ملاحظة معيّنة، انقر على Add Tag ثم اكتب أول حرف من عنوان الوسم، ستظهر قائمة الوسوم التي تبدأ بذلك الحرف، اختر الوسم المطلوب منها:

ولحذف وسم من ملاحظة معيّنة، قم بفتح الملاحظة ثم انقر على أيقونة × التي تظهر عند تمرير مؤشر الفأرة فوق الوسم الذي تريد حذفه (سيحذف الوسوم من الملاحظة وليس من قائمة الوسوم):
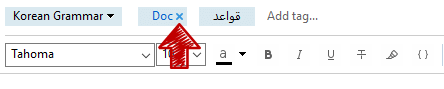
أمّا إذا كنت تريد حذف الوسم من قائمة الوسوم وبشكل نهائي، انقر عليه بزر الفأرة الأيمن واختر Delete:
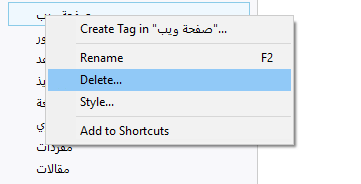
تجميع الوسوم
ذكرنا سابقًا أنّه بالإمكان تجميع دفاتر الملاحظات ذات الصلة في حزمة واحدة، بنفس الطريقة يمكننا تجميع الوسوم ذات الصلة في فئة واحدة. يمكنك إنشاء فئات متداخلة في بعضها البعض وحسب طريقتك في تنظيم الوسوم.
توضح الصورة أدناه مثالًا على تجميع الوسوم:
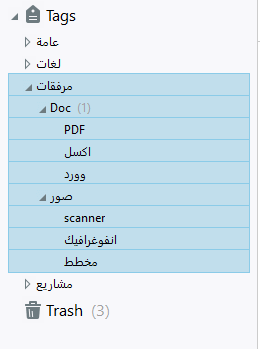
كما تلاحظ لدينا 4 فئات من الوسوم: "عامة"، "لغات"، "مرفقات"، و"مشاريع". وتندرج تحت كل فئة فئات أخرى لتصنيف الوسوم. على سبيل المثال تقسم فئة "مرفقات" إلى فئة "Doc" و "صور". وتندرج تحت فئة "Doc" الوسوم "PDF"، "اكسل"، ...إلخ.
قد تتساءل ما الفائدة من هذا التداخل في الوسوم؟ لنفترض أنّك ترغب في البحث عن الملاحظات الموسومة بوسم معيّن. عندما تكون لديك المئات (وربما الآلاف) من الوسوم ستضيّع وقتك الثمين في البحث عن الوسم المرغوب من بين مئات الوسوم. وبالرغم من أنّ الوسوم ترتب في القائمة حسب الحروف الأبجدية، إلّا أنّ عمل تداخل في الوسوم وتصنيفها إلى فئات سيسهّل عملية البحث أكثر ويوفّر عليك الكثير من الوقت.
لا تختلف الفئات الرئيسية للوسوم عن الوسوم، أي أنّ فئة "مرفقات" هي وسم أيضًا وقمنا بإنشائها بنفس طريقة إنشاء الوسوم. فإذا كنت تريد إنشاء فئة رئيسية انقر على أيقونة + بجانب Tags ثم أدخل اسمها. ولإنشاء وسم داخل هذه الفئة انقر على الفئة الرئيسية بزر الفأرة الأيمن واختر Create Tag in:
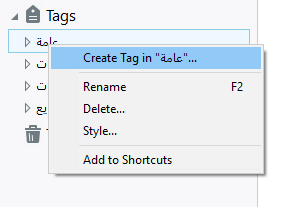
إذا كانت لديك وسوم مسبقًا بإمكانك إضافتها إلى فئة الوسوم باستخدام خاصية السحب والإفلات. لاحظ (في الصورة أدناه) كيفية إضافة الوسم "لقطة شاشة" إلى فئة "صور":
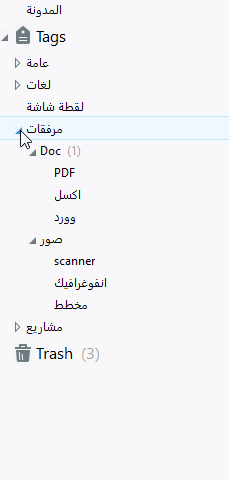
بعض الأمثلة على الوسوم
- استخدم وسومًا مثل "قيد التنفيذ"، "مكتمل"، "مؤجل"، إلخ لتصنيف ملاحظات مشاريعك أو مهامك حسب حالتها.
- إذا كنت مدونًا، استخدم وسومًا مثل "نصائح"، "أدلة"، "شروحات" لتصنيف ملاحظات مقالاتك حسب نوع المقال.
- إذا كان لديك منتج، خدمة أو شركة، استخدم أسماء عملائك كوسوم لتصنيف الملاحظات التي تتعلق بالعملاء. بإمكانك أيضًا استخدام أسماء الفرق "التخطيط"، "التصميم"، "المبيعات"، إلخ لتصنيف الملاحظات المرتبطة بكل فريق.
- بإمكانك استخدام أسماء الأشهر والسنوات مثل "سبتمبر"، "يناير"، "2013"، "2015" لتصنيف ملاحظات الأحداث أو الاجتماعات التي حدثت في تلك الأوقات.
- إذا كنت طالبًا، بإمكانك استخدام أسماء المحاضرات أو الدروس، مثل "الرياضيات"، "البرمجة"، "اللغة الإنجليزية"، وغيرها لتصنيف الملاحظات الخاصة بكلّ منها.
ملاحظة: إذا كنت تستخدم أحد دفاتر الملاحظات أو الوسوم بشكل متكرر، بإمكانك إضافته إلى شريط الاختصار Shortcut bar بالنقر عليه بزر الفأرة الأيمن واختر Add to Shortcuts (أو سحبه وإفلاته في شريط الاختصار). وينطبق الأمر نفسه على الملاحظات التي ترجع إليها مرارًا وتكرارًا:

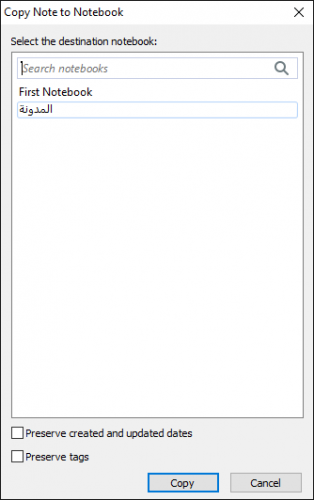













أفضل التعليقات
لا توجد أية تعليقات بعد
انضم إلى النقاش
يمكنك أن تنشر الآن وتسجل لاحقًا. إذا كان لديك حساب، فسجل الدخول الآن لتنشر باسم حسابك.