سنتعرف في هذا المقال من سلسلة المقالات حول التعامل مع ويندوز 10 على جدار الحماية Firewall الخاص بويندوز 10 ، حيث سنتعلّم التعامل معه بشكل أساسيّ، ثم نبحر في بعض التفاصيل حول كيفيّة ضبطه، ومن ثمّ التحكّم بوصول التطبيقات المثبتة على ويندوز 10 إلى الانترنت.
ما هو جدار الحماية؟
جدار الحماية Firewall ببساطة عبارة عن برمجيّة تعمل على إدارة حركة الاتصالات الشبكيّة الصادرة من، والواردة إلى الحاسوب. حيث تسمح بمرور أو منع هذه الاتصالات بالاستناد إلى قواعد محدّدة معرّفة سابقًا. كما قد يكون الجدار الناري عبارة عن جهاز مستقل بذاته يشكل همزة وصل بين الشبكة الداخلية لإحدى الشركات وبين شبكة الانترنت. يحتوي ويندوز 10 كما هو الحال مع الإصدارات السابقة، على برمجيّة جدار حماية مضمّنة فيه يمكن الوصول إليها وإعدادها. توجد في الواقع العديد من البرمجيّات الأخرى التي من الممكن أن تلعب مثل هذا الدور. وخاصّة برمجيّات مكافحة الفيروسات التي تتضمّن في الكثير من الأحيان برمجيّة جدار الحماية. سنتحدّث في هذا المقال عن برمجيّة جدار الحماية الخاص بويندوز 10.
إعداد جدار الحماية الخاص بويندوز 10
انقر زر ابدأ، ثم انتقل إلى لوحة التحكم. ستظهر لك نافذة شبيهة بما يلي:
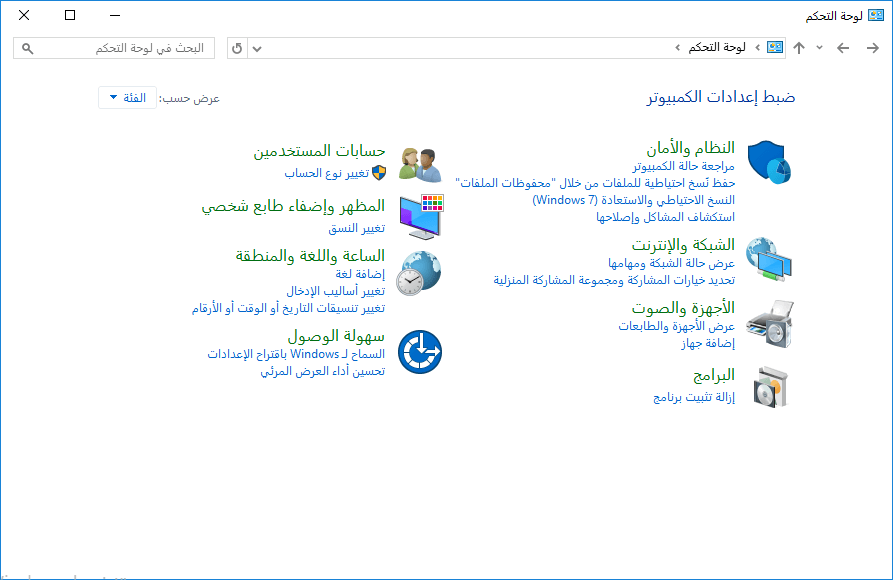
انقر النظام والأمان كما يظهر في الشكل السابق لتحصل على الشكل التالي:
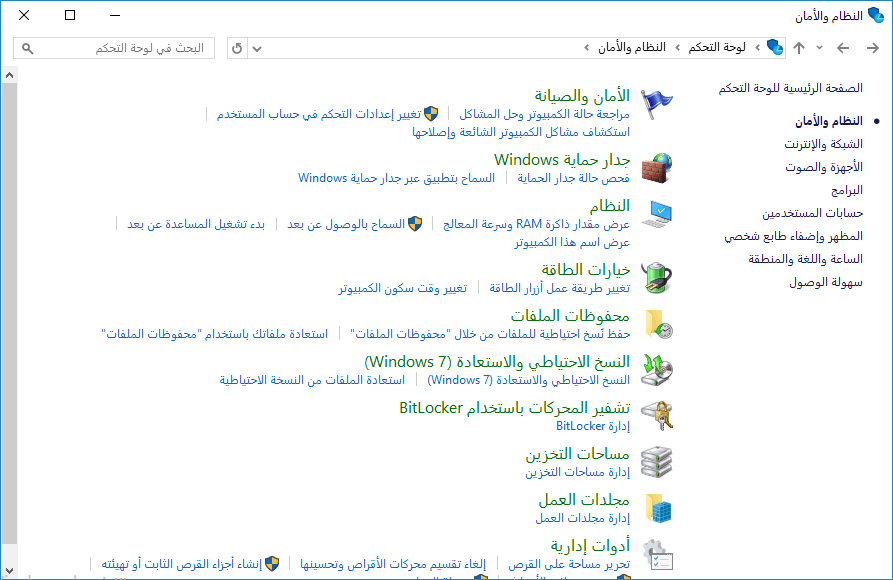
يظهر من الشكل السابق بند "جدار حماية Windows"، انقره للوصول إلى النافذة الرئيسيّة لتطبيق جدار الحماية كما في الشكل التالي:
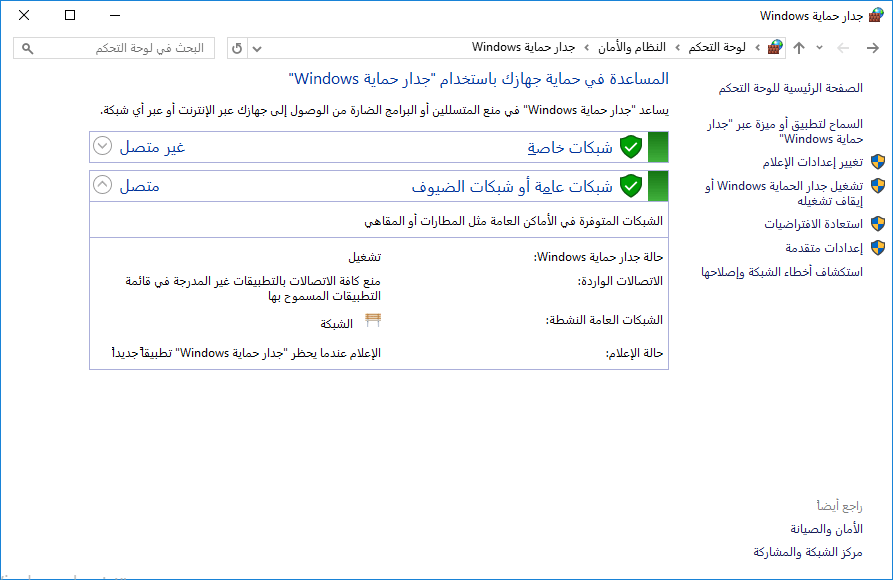
يظهر من هذا الشكل وجود نوعين من الشبكات التي يقوم جدار حماية ويندوز بمراقبتها. سبب وجود أكثر من شبكة يساعد على جعل العمل على ويندوز 10 أيسر. هناك نوعين من الشبكات كما هو واضح من الشكل السابق:
- النوع الأول هو "شبكات خاصة" والتي تشتمل على الشبكات المنزليّة، وشبكات العمل والتي تُعتبر بيئة عمل آمنة، فقد يرغب المرء بمشاركة الملفات والصور بين أجهزة الحاسوب المتصلة على نفس الشبكة، أو الوصول إلى الطابعة اللاسلكية مثلًا، وغيرها من الأجهزة التي يمكن وصلها على الشبكة. فمن الممكن في هذه الحالة تعطيل جدار الحماية على هذا النوع من الشبكات، وذلك لجعل تنفيذ مثل هذه العمليّات أسهل بكثير، ودون الحاجة إلى ضبط الكثير من الاعدادات، كون أنّ مثل هذه الشبكات تكون آمنة على المستوى الشخصي.
- أمّا النوع الثاني فهو "شبكات عامة أو شبكات الضيوف" وهو نوع غير آمن بالضرورة، حيث نحتاج في هذه الحالة إلى تفعيل جدار الحماية للوقاية من الأخطار الكامنة.
يتيح لنا التصنيف السابق أن نجعل عمليّة الحماية انتقائيّة بحسب نوع الشبكة. فبالنسبة إلى النوع الأوّل يمكننا تعطيل جدار الحماية بكل بساطة، أمّا بالنسبة إلى النوع الثاني، فيمكننا إبقاء حالة التشغيل له، وسيتذكّر ويندوز 10 مثل هذه الخيارات دومًا بالنسبة لكل شبكة، مما يغنينا عن تشغيل أو إيقاف جدار الحماية بالنسبة لكل نوع.
لإيقاف تشغيل جدار الحماية بالنسبة للشبكات الخاصة انقر على الرابط "تشغيل جدار الحماية Windows أو إيقاف تشغيله" الموجود في الجهة اليمنى من النافذة التي تظهر في الشكل السابق لتظهر لك النافذة التالية:
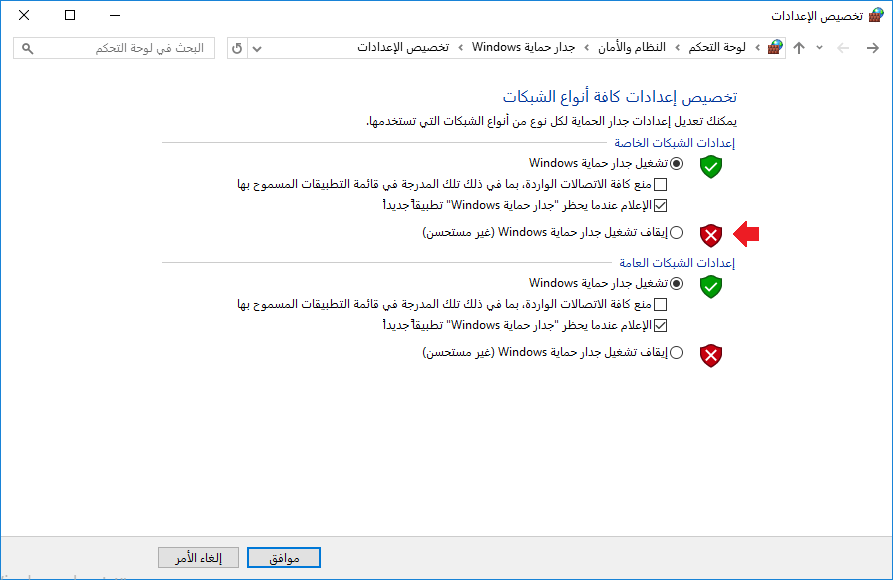
انقر على خيار "إيقاف تشغيل جدار حماية Windows (غير مستحسن)" الخاص بإعدادات الشبكات الخاصة. ثم انقر زر "موافق".
إنشاء قواعد للتحكم بوصول التطبيقات إلى الانترنت
يمكن التحكّم بوصول تطبيق مُحدّد موجود على الحاسوب إلى الانترنت، أو حتى إلى الشبكة الخارجية، وذلك عن طريق الإعدادات المتقدّمة الموجودة في الجهة اليمنى من النافذة الرئيسية الخاصة بإعدادات جدار الحماية. عند نقر "إعدادات متقدّمة" ستحصل على شكل شبيه بما يلي:
انقر Outbound Rules للتحكم بقواعد الاتصالات الصادرة. ستعرض النافذة جميع القواعد المتوفرة كما في الشكل التالي:
انقر الخيار New Rule الموجود ضمن العمود الأيمن من النافذة في الشكل السابق، لتحصل على شكل شبيه بما يلي:
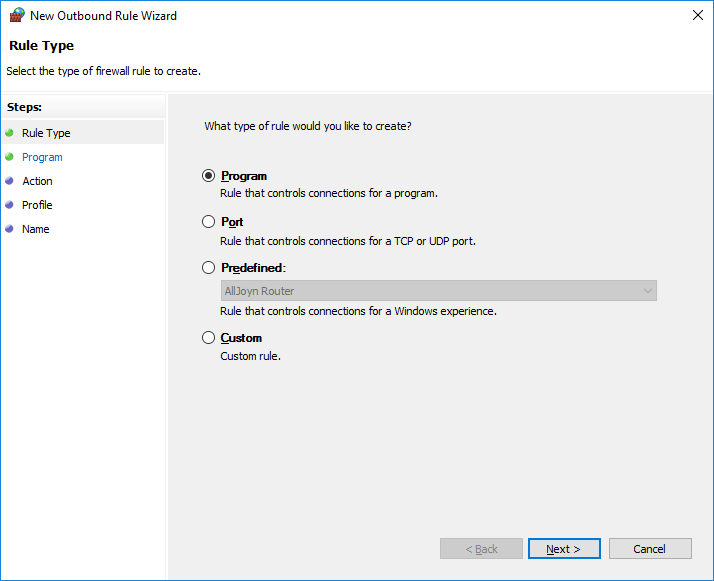
يتم من خلال هذه النافذة تحديد النوع الذي ستطبّق عليه هذه القاعدة. فيما إذا كان برنامج عادي Program أو منفذ Port أو قاعدة معرفة مسبقًا Predefined أو قاعدة مخصّصة Custom. سنترك الخيار الافتراضي وهو Program. انقر بعد ذلك الزر Next.
ستظهر لك نافذة تسمح لك بتحديد البرنامج الذي سيتم تطبيق هذه القاعدة عليه. انقر زر Browse لتحديد مسار الملف البرمجي المطلوب كما في الشكل التالي:
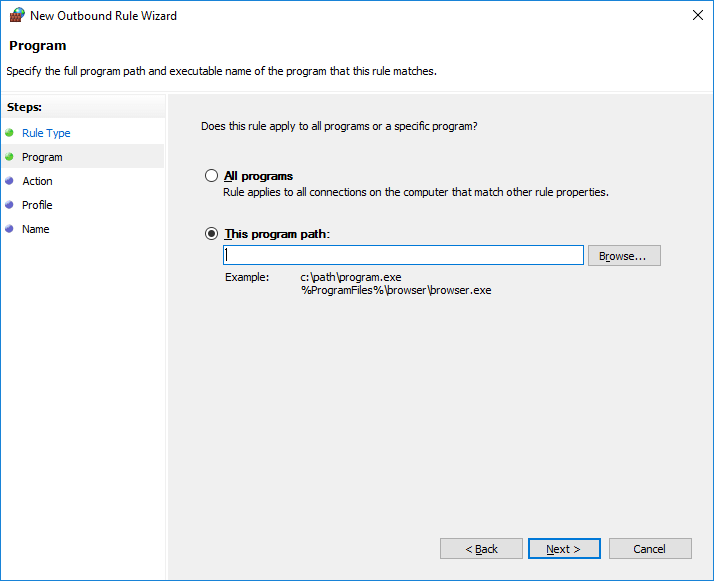
اختر مسار البرنامج الذي ترغب بمنعه من الوصول إلى الانترنت. بالنسبة إلي سأختار برنامج المفكرة المحلق بالويندوز على سبيل المثال. انقر بعدها على Next. ستظهر نافذة تطلب منك تحديد نوع القاعدة فيما إذا كانت قاعدة منع للاتصال أم قاعدة سماح للاتصال أم قاعدة سماح بالاتصال في حال كان الاتصال آمنًا secured. وهذا يعني أنّ نفس الخطوات ستجري تمامًا إذا أردنا السماح لتطبيق ما بالاتصال بالانترنت وليس منعه. سنختار بالطبع منع التطبيق من الاتصال بالانترنت “Block the connection” في مثالنا هذا.
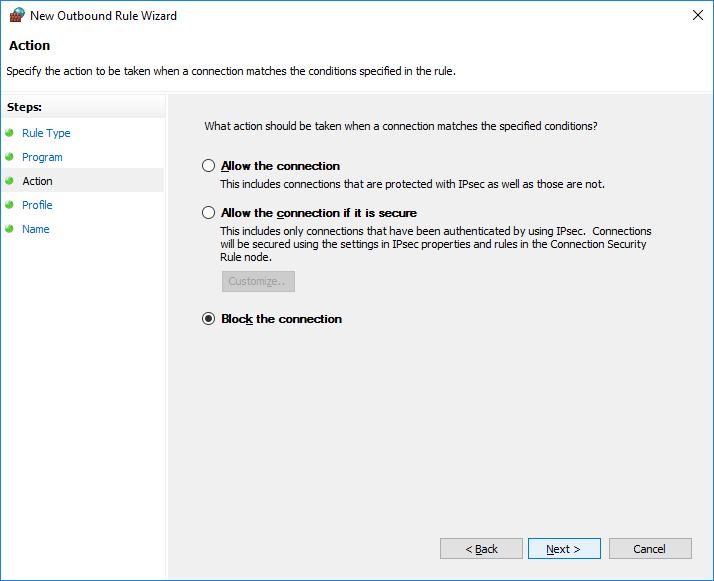
انقر زر Next للمتابعة حيث ستحصل على الشبكات التي سيتم تطبيق هذه القاعدة عليها. اترك الاختيارات الافتراضية كما هي، ثم انقر زر Next مجددًا. بقي أمر أخير قبل إنشاء القاعدة وهو تحديد اسم لها Name، مع إضافة بعض الوصف ضمن الحقل Description. بالنسبة إلي سأختار الاسم Block Notepad Application. اضغط زر Finish ليتم انشاء القاعدة ومن ثمّ إدراجها ضمن مجموعة القواعد التي لديك.
Quoteقد تتساءل عن سبب وجود خيار السماح بالاتصال بالإضافة إلى منع الاتصال. سبب ذلك هو إتاحة الإمكانية لمنح الثقة لتطبيق معيّن للوصول إلى الانترنت في حال لم يكن يمتلكها أصلًا. هذا الأمر مهم إذ قد يعتبر تطبيق Windows Defender أحد التطبيقات التي تتصل بالانترنت غير آمن، مما قد يسبب مشاكل لهذا التطبيق.
الخلاصة
تعرّفنا في هذا المقال على كيفيّة التعامل مع جدار الحماية الخاص بويندوز. ذلك التطبيق المهم الذي يُستخدم للحماية من الأخطار التي تهدّد الخصوصيّة والأمن للمستخدم. تعلّمنا كيفيّة ضبطه بالشكل الملاءم للشبكة التي نتصل من خلالها، كما تعلّمنا كيفيّة منع تطبيق مُحدّد من الاتصال بالانترنت حسب قواعد rules خاصّة. هناك الكثير مما يمكن قوله حول جدران الحماية، ولكن سنكتفي بما أوردناه في هذا المقال.


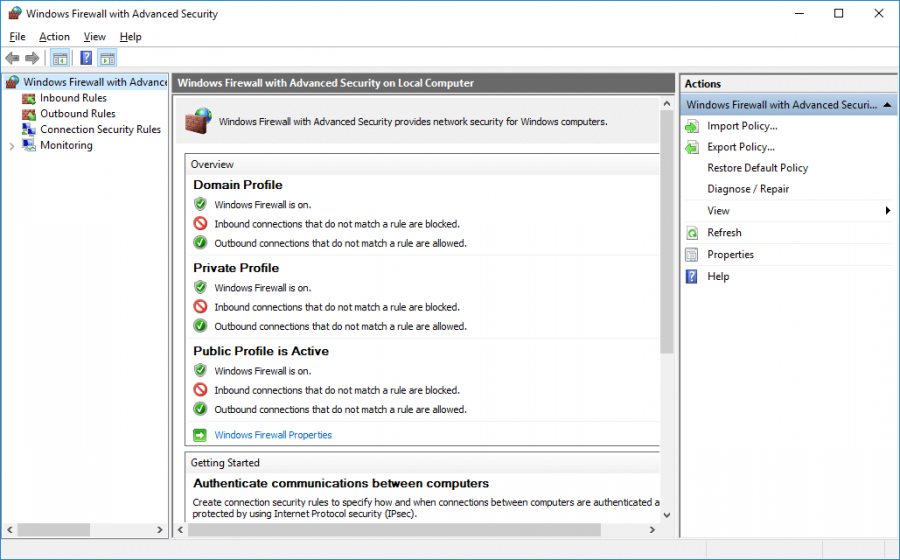
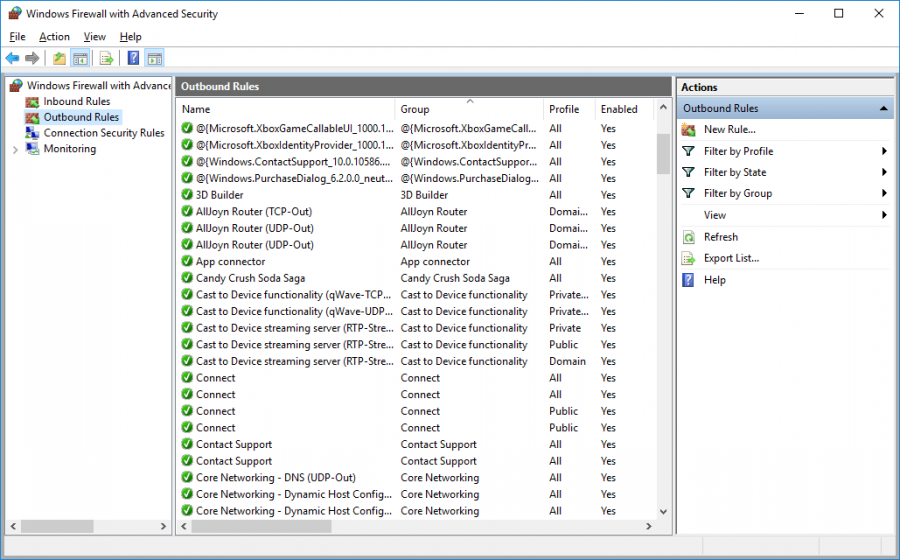









أفضل التعليقات
انضم إلى النقاش
يمكنك أن تنشر الآن وتسجل لاحقًا. إذا كان لديك حساب، فسجل الدخول الآن لتنشر باسم حسابك.