مرحبًا بك في هذا المقال الذي سوف نتمم فيه حديثنا عن تطبيق "أمن ويندوز" المضمن في نظام التشغيل ويندوز 11. سوف نتناول سويًا الأقسام الباقية من تطبيق "أمن ويندوز"، وهي أقسام توفر لك اقتراحات حول ميزات الأمان المضمنة في جهازك، وتوفّر معلومات مفيدة حول صحة وحالة جهازك وأدائه وإدارة أدوات الرقابة الأبوية لتتبع أجهزة عائلتك، كما سنتعرف على كيفية عمل جدولة لعملية فحص برنامج مكافحة الفيروسات باستخدام جدولة المهام.
أمان الجهاز
يوفر قسم "أمان الجهاز" في تطبيق "أمن ويندوز" رؤىً حول ميزات الأمان المضمنة في جهازك، إذ يمكنك الوصول إلى هذه الصفحة لعرض تقرير حالة أمان الجهاز بالإضافة إلى إدارة بعض ميزات الأمان. ولكيفية الوصول إلى قسم "أمان الجهاز"، انقر على علامة التبويب "أمان الجهاز" في تطبيق "أمن ويندوز"، التي تتضمن بعض ميزات الأمان مثل "العزل الأساسي" و"معالج الأمان" و"التمهيد الآمن"، وتُعد الوحدة النمطية للنظام الأساسي الموثوق به TPM ذات الإصدار 2.0 والتمهيد الآمن من متطلبات النظام لتشغيل ويندوز 11 والتي يمكن تمكينها عبر إعدادات "UEFI BIOS".
العزل الأساسي
العزل الأساسي هو ميزة أمان قائمة على المحاكاة الافتراضية، تعمل على حماية العمليات الأساسية لنظام التشغيل ويندوز 11 من الهجمات الضارة عن طريق فصل عمليات نظام الحاسوب عالية المستوى عن نظام التشغيل والجهاز.
ويمكن الوصول إلى "العزل الأساسي" فقط إذا فُعِّلَ وضع SVM أو المحاكاة الافتراضية على حاسوبك واللذان يمكن تفعيلهما من خلال إعدادات BIOS.
وللوصول إلى إعدادات "العزل الأساسي"، انقر على رابط الإعداد "تفاصيل العزل الأساسي" ضمن قسم "أمان الجهاز".
في نافذة "العزل الأساسي" سترى إعدادًا باسم "تكامل الذاكرة" الذي يتم تعطيله افتراضيًا، وتكامل الذاكرة هو عبارة عن مجموعة فرعية من ميزة أمان "العزل الأساسي" التي تستخدم تقنية المحاكاة الافتراضية وHyper-V لمنع التعليمات البرمجية الضارة من الوصول إلى العمليات عالية الأمان في حالة حدوث هجوم.
بدّل المفتاح إلى وضع "تشغيل" ضمن قسم "تكامل الذاكرة" لتمكين إعداد "تكامل الذاكرة".
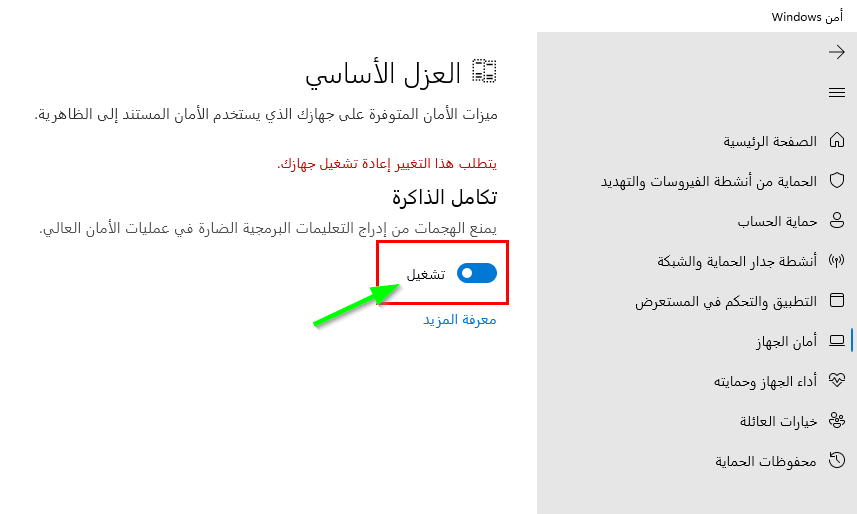
سترى إشعارًا لإعادة تشغيل حاسوبك بمجرد فعل ذلك، أعد تشغيل الحاسوب لتطبيق التغيير.
معالج الأمان TPM
الوحدة النمطية للنظام الأساسي الموثوق به Trusted Platform Module والمعروفة اختصارًا TPM هي عبارة عن شريحة متخصصة مُدمجة في وحدات المعالجة المركزية واللوحات الأم لتنفيذ عمليات التشفير، مثل: تخزين مفاتيح التشفير وكلمات المرور وتشفير البيانات وفك التشفير والمزيد، ويتطلب نظام التشغيل ويندوز 11 شريحة TPM ذات إصدار 2.0 في جهازك لترقية نظام التشغيل أو تثبيته من جديد.
ويمكنك عرض المعلومات حول "الوحدة النمطية للنظام الأساسي الموثوق به" بالنقر على الرابط "تفاصيل معالج الأمان" في نافذة "أمان الجهاز".
وتحتوي "الوحدة النمطية للنظام الأساسي الموثوق به" على وحدة تخزين خاصة بها لتخزين مفاتيح التشفير وبيانات الاعتماد، ولكن يمكن أن يتلف هذا التخزين في بعض الأحيان، ويمكن أن يؤدي مسح وحدة تخزين "TPM" إلى إصلاح هذه المشكلة والتي يمكن إجراؤها من صفحة "تفاصيل معالج الأمان" في "أمن ويندوز" وللقيام بذلك انقر على إعداد "استكشاف أخطاء معالج الأمان وإصلاحها" ضمن قسم "الحالة".
ثم في الصفحة التالية، انقر على الزر "مسح وحدة TPM" لإعادة تعيين TPM إلى إعداداتها الافتراضية، وسوف ترجع الإعدادات بعد إعادة تشغيل الحاسوب.
أداء الجهاز وحمايته
يُعد من الأقسام المهمة أيضًا داخل تطبيق "أمن ويندوز" إذ يعمل هذا القسم على مراقبة حاسوبك بحثًا عن مشكلات الأمان، ويوفر معلوماتٍ مفيدة حول صحة وحالة جهازك وأدائه، وذلك ضمن قسم "تقرير السلامة" الموجود في التبويب "أداء الجهاز وحمايته"، في الجزء الأيمن من النافذة أو من لوحة التحكم.
وسوف يُظهِر لك "تقرير السلامة" متى نُفِّذَ آخر فحص بالإضافة إلى حالة أربعة مجالات رئيسية من هذا الفحص هي:
- السعة التخزينية.
- عمر البطارية (في حال كان الحاسوب محمولًا).
- التطبيقات والبرامج.
- خدمة وقت ويندوز.
ولا تتجاوز حالة كل فئة من هذه الفئات ثلاث حالات، وبيانهم كالتالي:
- إذا رأيت علامةً خضراء ورسالةً تقول "لا توجد مشكلات"، فلا توجد مشكلات وكل شيء يعمل بطريقة صحيحة.
- إذا رأيت علامة تحذير صفراء، فهذا يعني أن هناك مشكلة وأن هناك توصيةً ستكون متاحةً تحتها.
- إذا رأيت علامة (x) حمراء فستحتاج إلى اهتمامك الفوري وسوف تتوفر توصية إن وُجدت.
خيارات العائلة
يتضمن تطبيق "أمن ويندوز" منطقةً محميةً تسمى "خيارات العائلة"، والتي تمنحك وصولًا سهلًا لإدارة أدوات الرقابة الأبوية وتتبّع أجهزة عائلتك المتصلة بحساب مايكروسوفت الخاص بك، وتتيح لك المراقبة الأبوية مراقبة وإدارة نشاط الأطفال عبر الإنترنت والحياة الرقمية.
ولكي تصل إلى قسم "خيارات العائلة" انقر على تبويب "خيارات العائلة" من القائمة اليمنى أو من لوحة تحكم تطبيق "أمن ويندوز".
ومع ذلك، لا تسمح لك نافذة "خيارات العائلة" في تطبيق "أمن ويندوز" بتغيير إعدادات العائلة مباشرةً، ولكنها تمنحك بدلًا من ذلك الوصول إلى حساب مايكروسوفت الخاص بك على المتصفح، إذ يمكنك إدارة أدوات الرقابة الأبوية والأجهزة الأخرى.
عناصر تحكم الوالدين
للوصول إلى أدوات الرقابة الأبوية وإدارة أجهزتك المنزلية، انقر على "عرض إعدادات العائلة" لفتح هذه الإعدادات عبر الإنترنت في حساب مايكروسوفت الخاص بك من خلال المتصفح.
سينقلك هذا الإجراء إلى نافذة موقع أمان العائلة على حساب مايكروسوفت الخاص بك، وقد يُطلب منك تسجيل الدخول باستخدام حساب مايكروسوفت الخاص بك قبل ذلك.
وبمجرد الدخول إلى صفحة أمان العائلة من خلال المتصفح، يمكنك إضافة أفراد العائلة وإدارتهم وتعيين وقت الشاشة والتحقق من نشاطهم عبر الإنترنت وإدارة عامل تصفية المحتوى وإرسال بريدٍ إلكتروني إلى مجموعة عائلتك وإدارة تقويم العائلة وغيرها من المميزات المتاحة.
مراجعة أجهزة عائلتك
يمكنك أيضًا مراجعة صحة وأمان جميع الأجهزة التي سجَّلت الدخول إليها أنت وعائلتك باستخدام حساب مايكروسوفت، وذلك بالنقر على رابط إعداد "عرض الأجهزة" ضمن قسم "عرض الأجهزة الخاصة بعائلتك في لمحة سريعة".
قد تحتاج بعد ذلك إلى تسجيل الدخول باستخدام حساب مايكروسوفت الخاص بك، وسوف يؤدي هذا إلى فتح نافذة الأجهزة على صفحة مايكروسوفت الخاصة بك، إذ يمكنك إضافة الأجهزة وإزالتها ومراجعتها، بالإضافة إلى العثور على جهازك الضائع أو المسروق.
جدولة فحص برنامج مكافحة الفيروسات باستخدام برنامج جدولة المهام
أصبحنا نعرف أن تطبيق "أمن ويندوز" يفحص جهازك بانتظام لحمايته وحماية ملفاتك من الفيروسات والبرامج الضارة والتهديدات الأخرى، ويمكنك أيضًا جدولة تطبيق "أمن ويندوز" لعمل فحص في اليوم والوقت المفضلين لديك وذلك باستخدام برنامج جدولة المهام، فقط اتبع الخطوات التالية:
ابحث عن برنامج "Task Scheduler" في بحث ويندوز ثم افتحه.
بمجرد فتح برنامج "جدولة المهام" انتقل إلى المسار التالي: Task Scheduler Library > Microsoft > Windows > Windows Defender، فيل الجزء العلوي الأوسط من النافذة انقر بزر الفأرة الأيمن على "Windows Defender Scheduled Scan" وحدد خيار "Properties" أو انقر نقرًا مزدوجًا على هذا الخيار.
حدّد علامة التبويب "Triggers" من النافذة التي ستظهر لك، ثم انقر على زر "New" في الجزء السفلي من النافذة.
ومن النافذة التي سوف تظهر لك، اختر منها عدد المرات التي تريد إجراء عملية الفحص، ومتى تريد أن تبدأ. فقط انقر على القائمة المنسدلة "Begin the task" وحدد أحد المُشغّلات التالية لبدء عملية الفحص:
- On schedule: في الموعد المحدد.
- At startup: عند بدء التشغيل. *On idle: في حالة السكون.
- On an event: في حدث.
- At task creation/modification: في إنشاء/ تعديل المهمة.
- On connection to a user session: عند الاتصال بجلسة المستخدم.
- On disconnect from a user session: عند قطع الاتصال بجلسة المستخدم.
- On workstation lock: عند قفل محطة العمل.
- On workstation unlock: عند فتح محطة العمل.
اختر بعد ذلك عدد المرات التي تريد فيها تشغيل الفحص عن طريق تحديد أحد الخيارات التالية:
- One time: مرة واحدة.
- Daily: يوميًا.
- Weekly: أسبوعيًا.
- Monthly: شهريًا.
حدد بعد ذلك تاريخ البدء والوقت وعدد المرات التي تريد أن يتكرر فيها الفحص، ويمكنك أيضًا استخدام الإعدادات المتقدمة لإجراء مزيد من التخصيص على وقت وكيفية إجراء عمليات الفحص بالضبط، وبمجرد الانتهاء انقر على "Ok" لحفظ الإعدادات.
ومن خلال علامة التبويب "Conditions" يمكنك أيضًا تحديد الشروط التي يجب إتمامها حتى يتم تشغيل الفحص، على سبيل المثال: من القسم "Power" حددنا الخيار "بدء المهمة إذا كان الحاسوب يعمل بطاقة التيار المتردد "وذلك لإجراء الفحص فقط عند توصيله بطاقة التيار المتردد، وفعلنا الخيار "توقف إذا تحول الحاسوب إلى طاقة البطارية" وذلك لإيقاف الفحص لكي يمنعه من استنزاف البطارية.
إلى هنا نكون قد وصلنا إلى نهاية هذا المقال، ونكون قد وصلنا أيضًا إلى نهاية شرحنا لتطبيق "أمن ويندوز" الذي تعرفنا فيه على كل ما تحتاج معرفته حول هذا التطبيق، وفي حال وجود أي استفسارات لا تترددوا في ذكرها لنا في التعليقات.


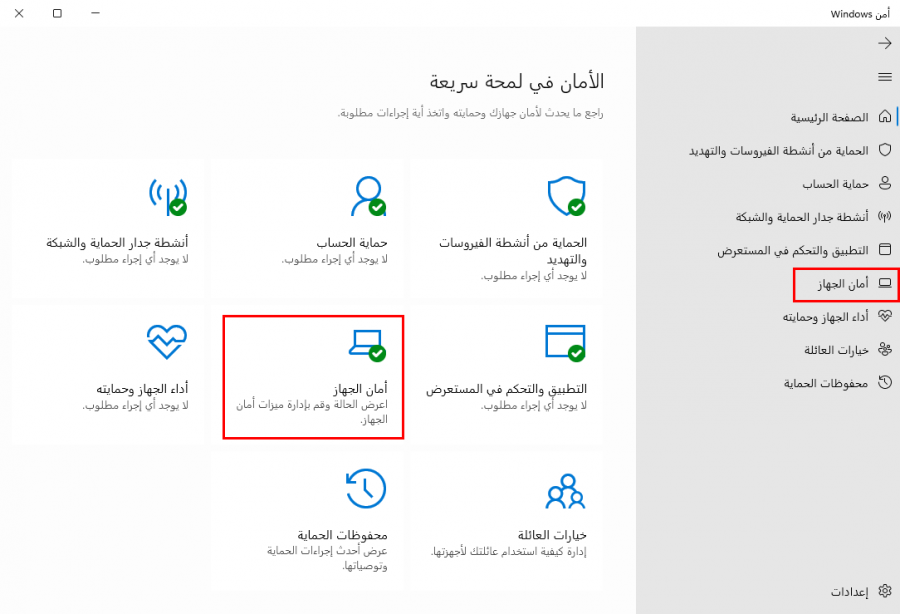
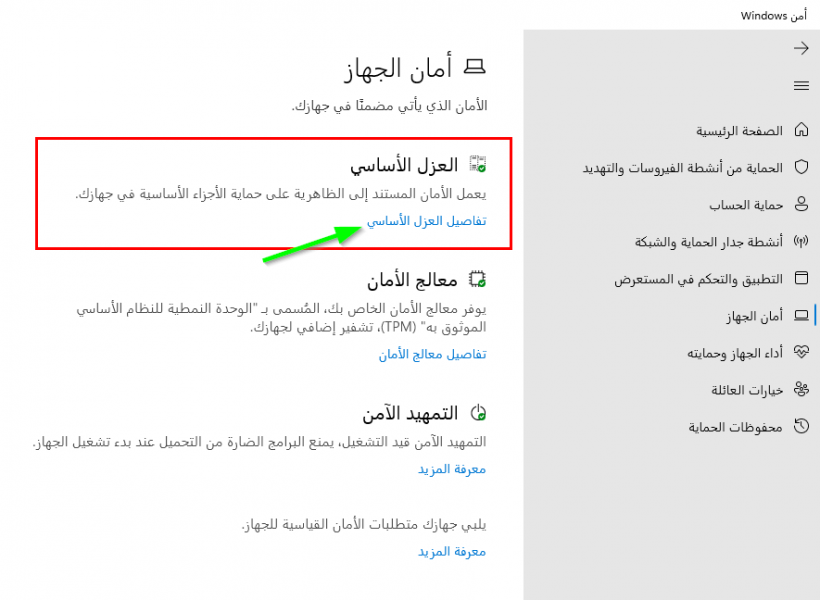
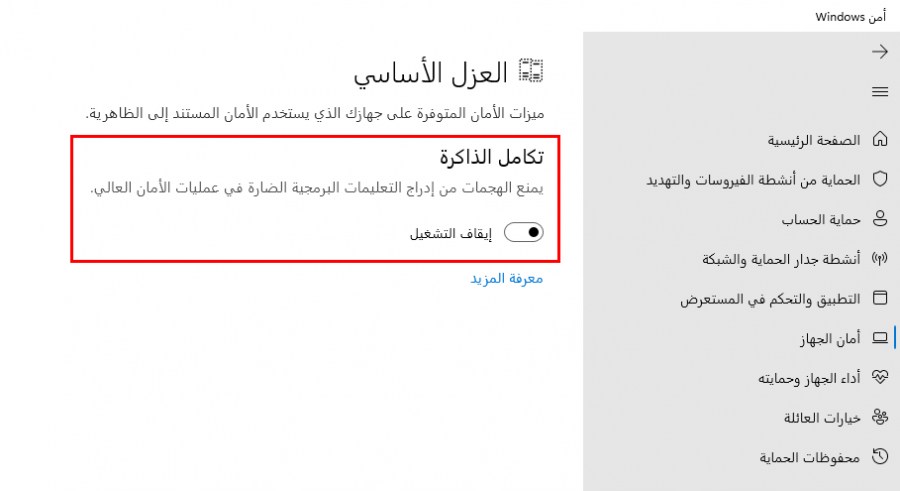
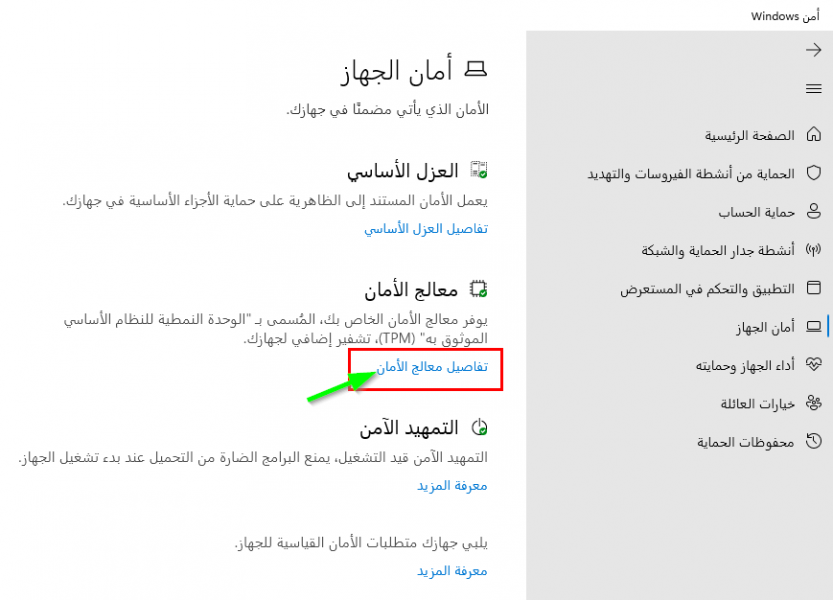
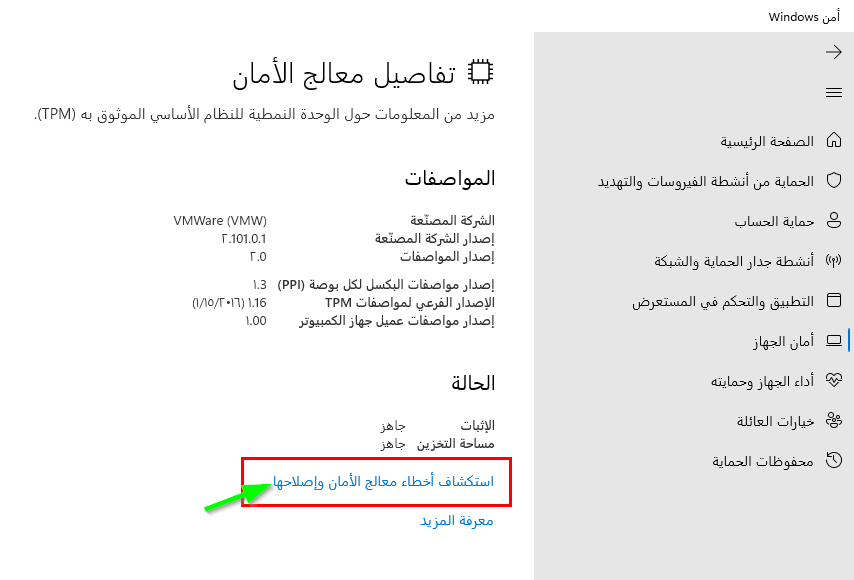
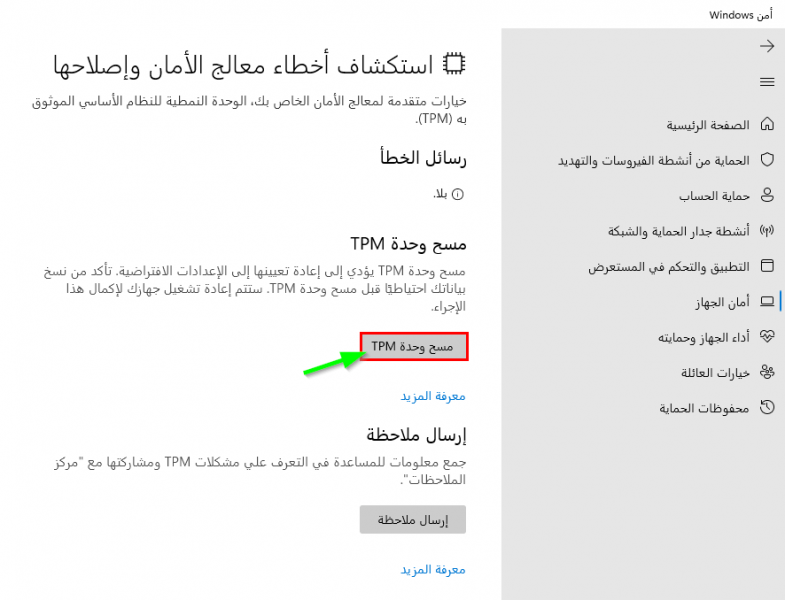
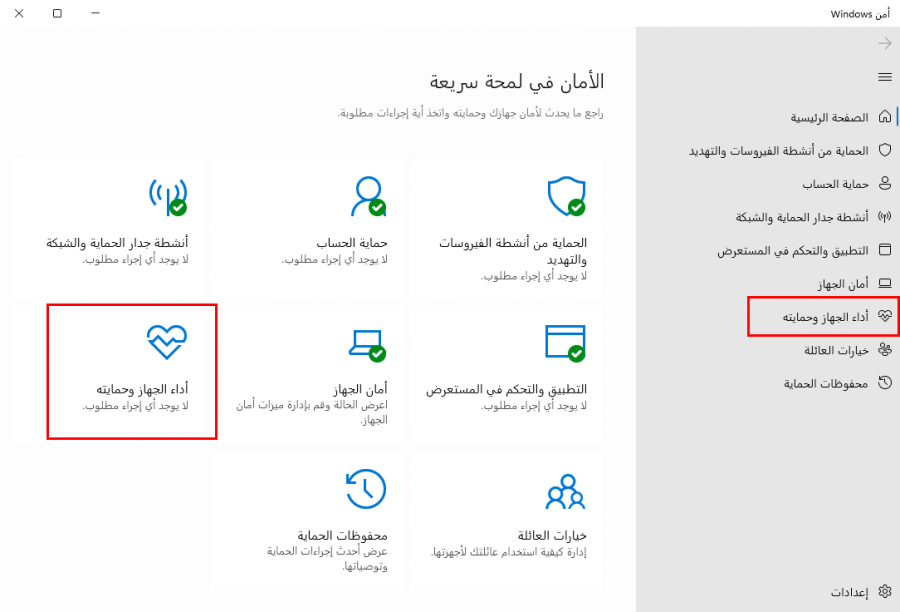
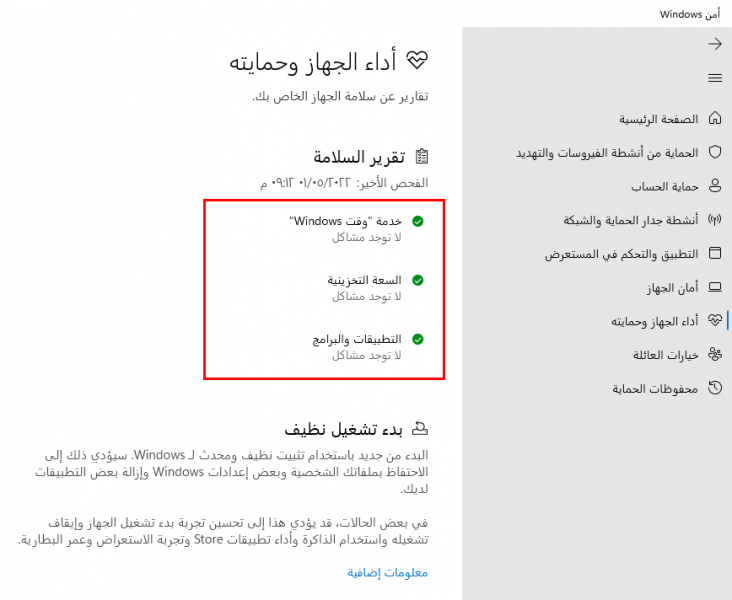
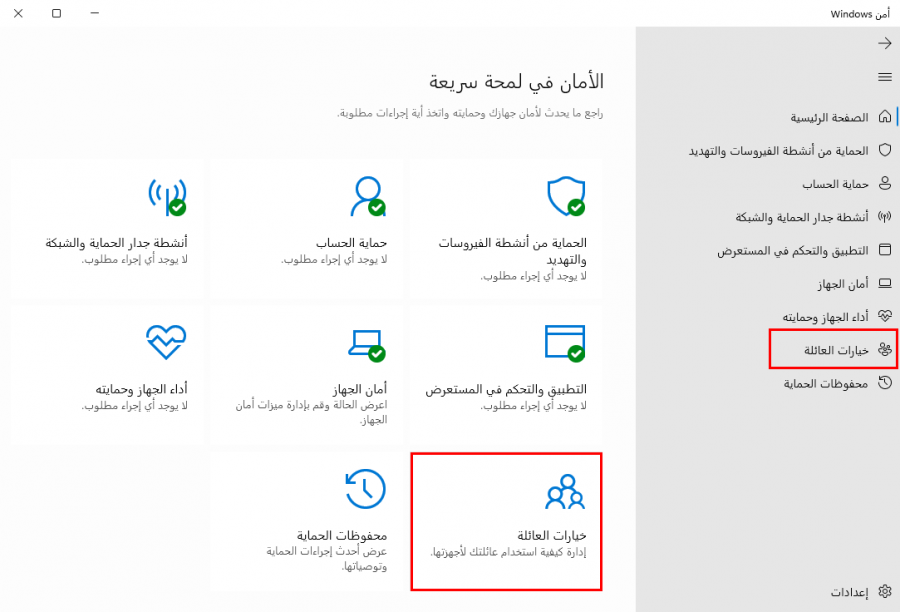
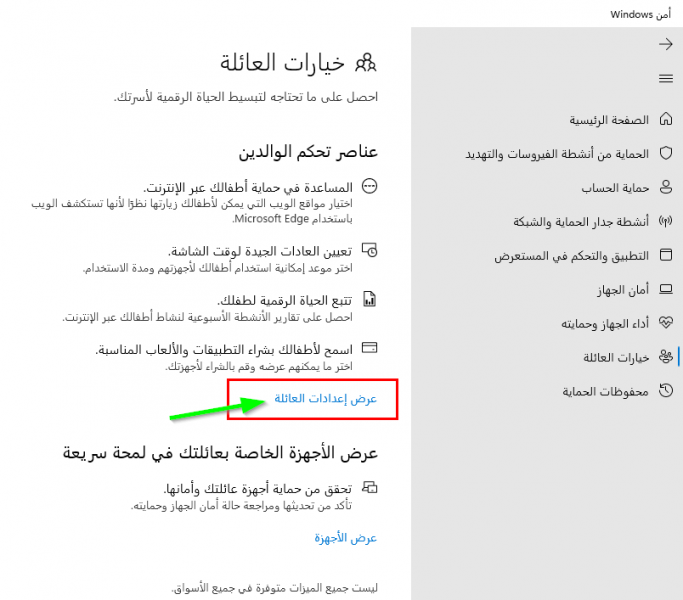
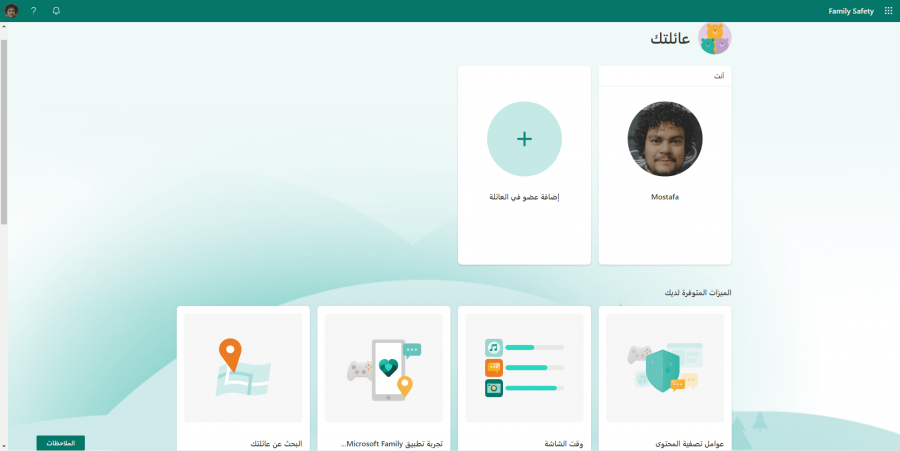
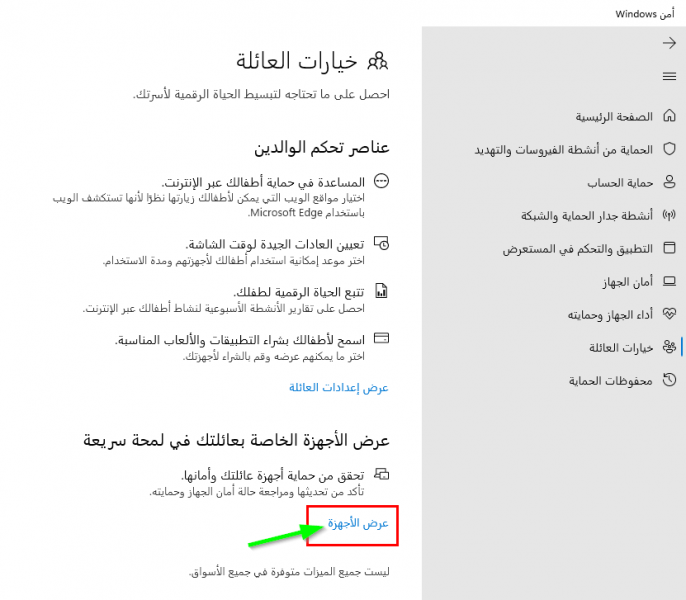
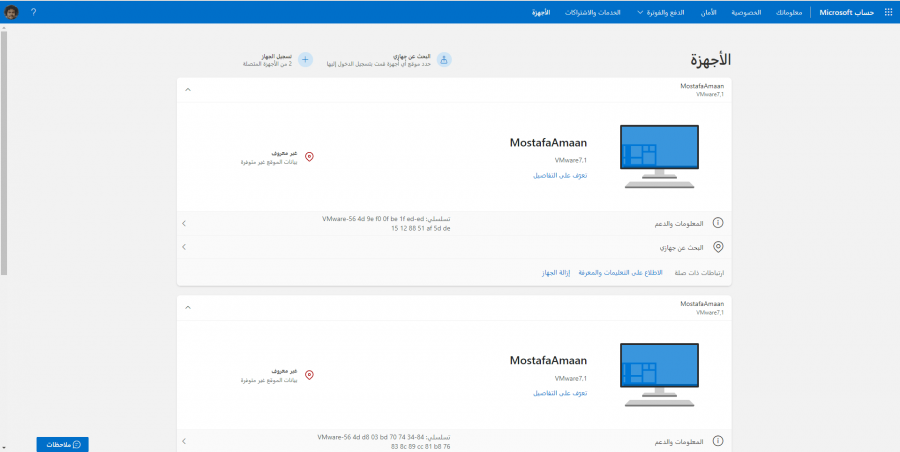
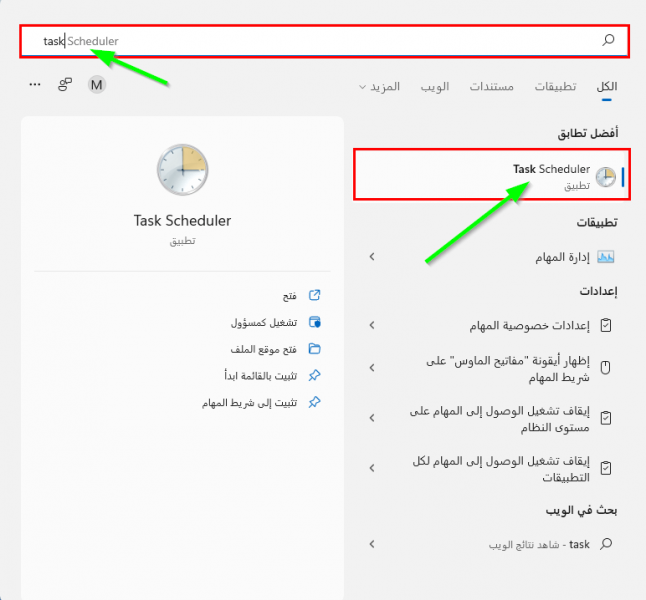
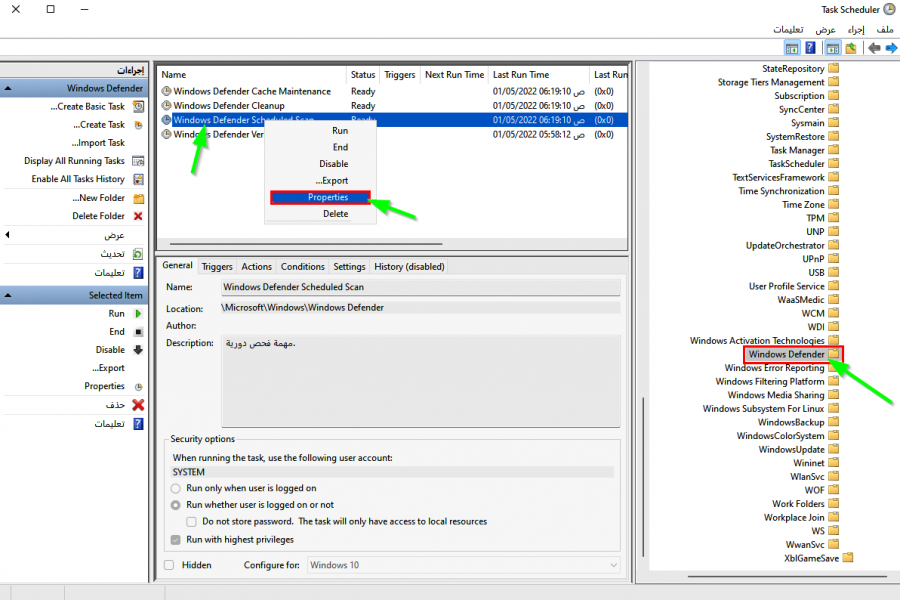
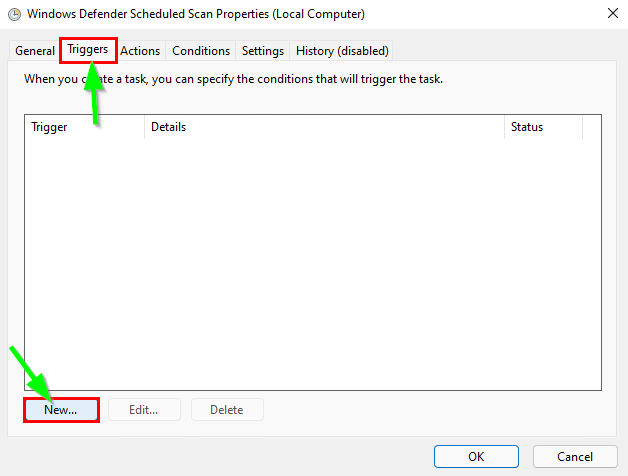
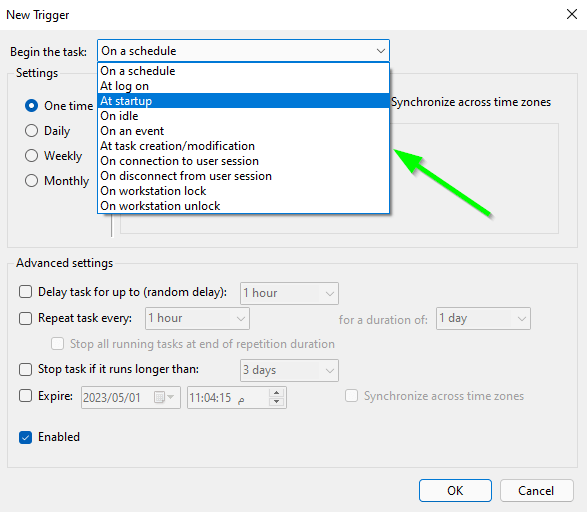

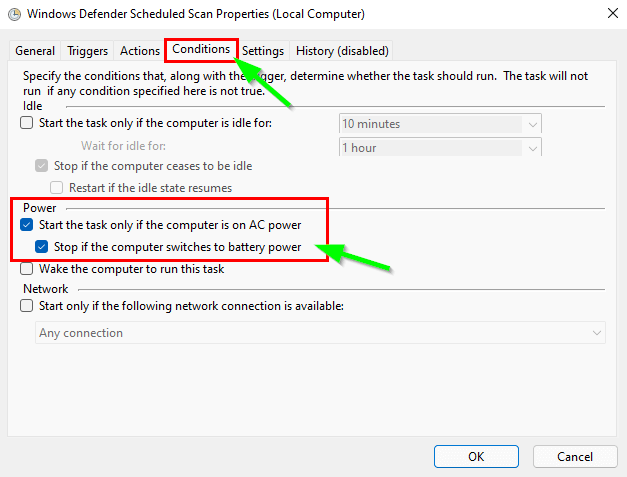











أفضل التعليقات
لا توجد أية تعليقات بعد
انضم إلى النقاش
يمكنك أن تنشر الآن وتسجل لاحقًا. إذا كان لديك حساب، فسجل الدخول الآن لتنشر باسم حسابك.