مرحبًا بك في المقال السابع من سلسلة مقالات نظام التشغيل ويندوز 11.لقد تعلمنا في المقالات السابقة بعض الأساسيات التي نحتاج إلى معرفتها للتعامل بويندوز 11، وبهذا يكون قد حان الآن وقت تعلُّم كيفية عمل نسخة احتياطية لملفاتك الشخصية أو للنظام بالكامل، وكيفية استعادة هذه النسخة.
النسخ الاحتياطي لملفاتك الشخصية
يُعَد الاحتفاظ بنسخة احتياطية من جميع ملفاتك المهمة أمرًا ضروريًا، فبعض ملفاتك أو صورك أو وثائقك لا تُقدر بثمن. فماذا عساك أن تفعل لو حذفتَ ملفًا مهمًا عن طريق الخطأ؟ يمكنك تفادي حدوث هذا من خلال إنشاء نسخة احتياطية من مستنداتك وصورك. وإليك الطرق التي يمكنك إنشاء نسخة من خلالها:
1. إنشاء نسخة من ملفاتك محليا
صِلْ بحاسوبك محركَ أقراصٍ خارجي، ثم انتقل إلى الملفات التي تريد نقلها، حدّدها ثم انقر عليها بزر الفأرة الأيمن، اختر"الإرسال إلى" وحدّد محرك الأقراص الخارجي، وستنتقل ملفاتك بنجاح إلى محرك الأقراص الخارجي.
2. إنشاء نسخة احتياطية بواسطة التخزين الشبكي
التخزين المُلحق بالشبكة Network Attached Storage والمعروف اختصارًا بـ "NAS"، هو عبارة عن صندوق حاسوب صغير الحجم نسبيًا. قد يحتوي على قرص تخزين واحد، وغالبًا ما يحتوي على اثنين أو أكثر، وهذا يعني أن فرصة زيادة أعداد حلول التخزين أو سعتها التخزينية متاحةٌ حسب الحاجة.
يمتاز جهاز التخزين الشبكي بأنه عبارة عن حاسوب متكامل في حد ذاته، إذ يحتوي على معالج مركزي ونظام تشغيل وذاكرة وصول عشوائي واتصال ثابت بالإنترنت، مما يجعل من السهل بالنسبة لأي شخص داخل نفس الشبكة الوصول إلى محتوياته؛ كما يمكنك الوصول إلى محتوياته من خارج الشبكة المحلية، فإذا كنت في أي مكان خارج المنزل ومعك جهازك المحمول وتريد الوصول إلى بعض المستندات أو الملفات الضرورية المتواجدة على أقراص تخزين جهاز NAS الخاص بك، فلن تواجه أي مشكلة في ذلك، حيث أن هذه المعلومات والبيانات متاحة دائمًا.
3. إنشاء نسخة احتياطية بواسطة التخزين السحابي
يمكنك استخدام أحد الخدمات السحابية المشهورة لحفظ نسخة احتياطية من ملفاتك، مثل خدمة Google Drive المُقدمة من شركة جوجل، والتي توفر مساحة تخزين مجانية تبلغ 15 جيجابايت، أو خدمة Dropbox التي توفر مساحة تخزين مجانية تبلغ 2 جيجابايت فقط، أو خدمة OneDrive المقدمة من شركة مايكروسوفت التي توفر مساحة تخزين مجانية تبلغ 5 جيجابايت.
4. إنشاء نسخة احتياطية بواسطة محفوظات الملفات
تُعَد ميزة "محفوظات الملفات File History" طريقةً رائعة لإجراء نسخ احتياطي لبياناتك، إذ يُنفِّذ ويندوز 11 كل العمل الشاق نيابةً عنك؛ فهو يعمل عبر إجراء نسخ احتياطي تلقائيًا، كما يمكنك تغيير عدد المرات التي يحفظ فيها ملفاتك وعدد النسخ المحفوظة التي تريد الاحتفاظ بها. يرجى الانتباه إلى أن "محفوظات الملفات" ستعمل فقط على نسخ الملفات والمجلدات الموجودة داخل هذا المسار C:\Users\username.
خطوات إنشاء نسخة احتياطية بواسطة محفوظات الملفات
- صِل بحاسوبك وحدة تخزين خارجية.
- اكتب "لوحة التحكم Control Panel" على أيقونة "البحث" الموجودة في شريط المهام لفتح لوحة التحكم التقليدية.
- اكتب "محفوظات الملفات" في شريط البحث الخاص بلوحة التحكم، ثم انقر على نتيجة البحث لفتحها.
- سَيُعرَض لك محركُ الأقراص الخارجية الذي وصلته بالجهاز والمساحة المتوفرة عليه، اضغط الآن على زر "تشغيل".
- لو أردت تغيير محرك الأقراص الخارجي، انقر على "تحديد محرك أقراص" من الخيارات الموجودة على يمين النافذة، ومن النافذة التي ستظهر، حدّد محرك الأقراص الخارجي الذي تريد حفظ النسخة الاحتياطية عليه.
- في حال رغبتك باستثناء مجلداتٍ لا تريد أخذ نسخةٍ احتياطية لها، انقر على "استثناء مجلدات"، واضغط على زر "إضافة" من النافذة التي ستظهر، ثم حدّد المجلد المراد استثناؤه من عملية النسخ الاحتياطي.
- في حال رغبتك بالتحكم بتكرار النسخ الاحتياطي لملفاتك، انقر على "إعدادات متقدمة" ستجده يحفظ نسخةً في كل ساعة، بإمكانك تقليلها إلى عشر دقائق.
خطوات استعادة نسخة احتياطية بواسطة محفوظات الملفات
من أجل استعادة نسخة احتياطية بواسطة محفوظات الملفات، علينا اتباع الآتي:
- صِل بحاسوبك وحدة التخزين الخارجية التي كنت تسجل النسخ الاحتياطية عليها.
- نفّذ الخطوتين الثانية والثالثة من الخطوات السابقة.
- انقر على "استعادة الملفات" من الخيارات الموجودة على يمين النافذة.
- ستظهر نافذة جديدة، استعرض منها عبر زر سهمٍ اليمين أو اليسار نوافذَ عمليات النسخ الاحتياطي التي تمت منذ وقت تفعيل الخاصية. بإمكانك الاطلاع على وقت وتاريخ النسخة الاحتياطية من أعلى يمين النافذة للتأكد من أنها النسخة التي تريد استرجاعها، اضغط في النهاية على الزر الأخضر لاستعادتها.
- ستظهر لك أثناء الاستعادة رسالةٌ تخبرك بوجود ملفات تحمل نفس اسم الملفات التي يجري استعادتها، يمكنك اختيار "النسخ والاستبدال" لإكمال عملية الاستعادة.
النسخ الاحتياطي للنظام بالكامل
تمامًا مثل حال الإصدارات السابقة، يتيح لك ويندوز 11 إمكانية النسخ الاحتياطي الكامل لحاسوبك، ويُعَد النسخ الاحتياطي الكامل واحدًا من أفضل الطرق لحماية مجلداتك وملفاتك من تَعطِّل الأجهزة ومشكلات الترقية وهجمات البرامج الضارة وتلف الملفات، وغيرها من الأشياء التي قد تحدث لجهازك، أي أنك مُعرّض دائمًا لخطر فقدان الملفات إن لم يكن لديك نسخة احتياطية مناسبة، بالإضافة لخطر فقدان صورك، ومستنداتك والتكوينات المخصصة التي ربما قد تكون أمضيت ساعاتٍ عديدة في إعدادها.
تملك ميزة النسخ الاحتياطي الكامل لنظام التشغيل ويندوز 11 العديد من الفوائد. على سبيل المثال: عندما يتعين عليك نسخ النظام احتياطيًا قبل الترقية إلى إصدار جديد مما قد يترتب عليه إجراء تغييرات على النظام، وتريد التأكد من أن لديك طريقةً سريعة للتراجع عن الأمر، أو عندما تضطر إلى استبدال القرص الصلب الرئيسي، أو في حال احتياجك إلى طريقةٍ سريعة لنقل تثبيت النظام والملفات الشخصية دون إعادة التثبيت من جديد.
إنشاء نسخة احتياطية للنظام بالكامل يضمن لك الحصول على نسخة متطابقة من تثبيت الويندوز الذي يعمل لديك، بالإضافة إلى الحفاظ على الإعدادات التي كونتها والتطبيقات التي حملتها، والأهم من ذلك الملفات الخاصة بك.
كيفية إنشاء نسخة احتياطية لنظام ويندوز 11
لإنشاء نسخة احتياطية كاملة على Windows 11، اتبع الخطوات التالية:
- اكتب "لوحة التحكم Control Panel" في أيقونة "البحث" الموجودة على شريط المهام لفتح لوحة التحكم التقليدية.
- اكتب في شريط البحث الخاص بلوحة التحكم "النسخ الاحتياطي والاستعادة" ثم انقر على نتيجة البحث لفتحها.
- انقر فوق خيار "إنشاء صورة نظام" من جزء التنقل الأيمن.
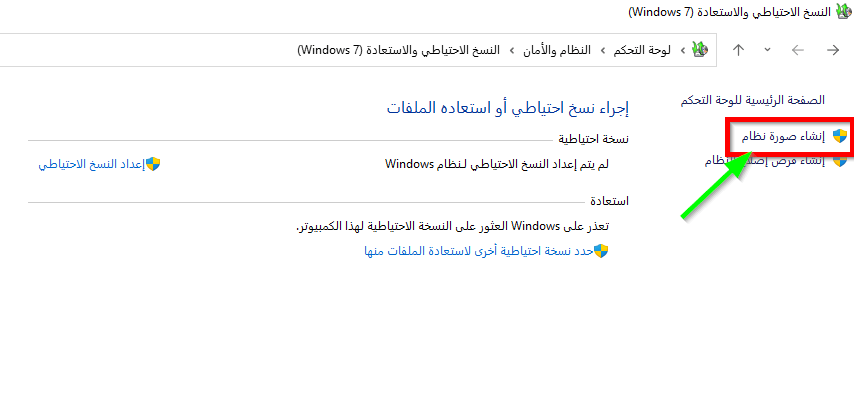
- من النافذة التي ستظهر، يمكنك اختيار المكان الذي ستخزن فيه النسخة الاحتياطية، إما على القرص الثابت، أو قرص DVD أو على موقع بالشبكة، وانقر على زر "التالي" بعد تحديد المكان.
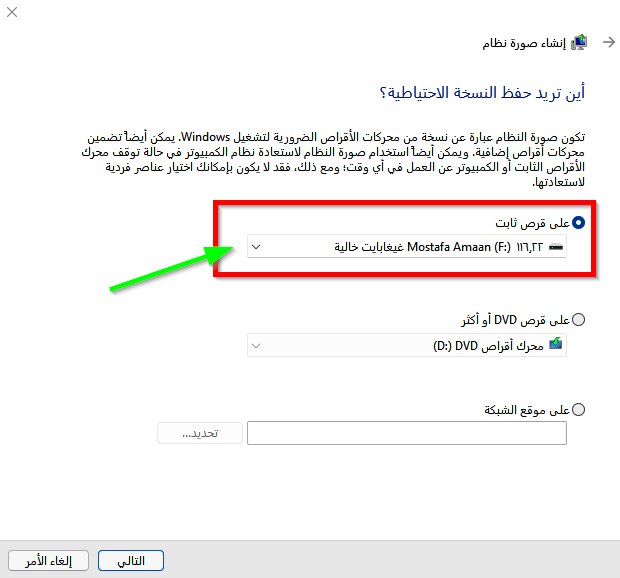
- في حال كان القرص الصلب لديك مُقسمًا لأكثر من قسم (D, E)، فبإمكانك إضافة الأقسام التي تريدها لتضمينها في عملية النسخ الاحتياطي، ثم النقر على زر "بدء النسخ الاحتياطي".
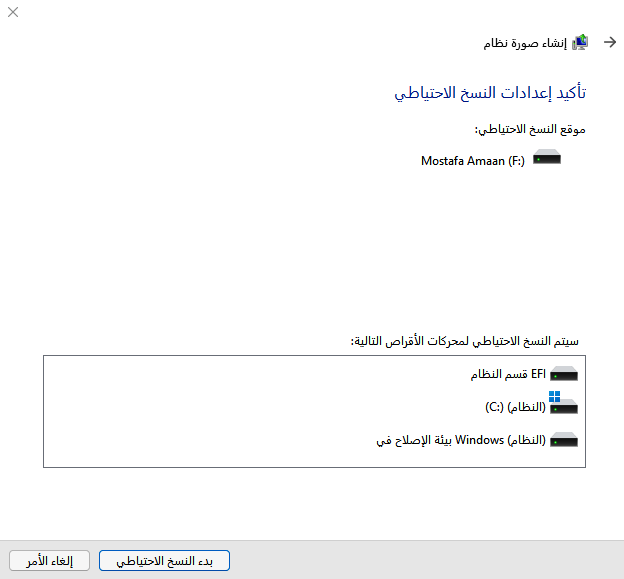
- بعد الانتهاء من عملية النسخ الاحتياطي للنظام، ستظهر رسالة تعرض عليك إنشاء قرص إصلاح النظام، اضغط على زر "لا" فنحن لسنا بحاجة إليه.
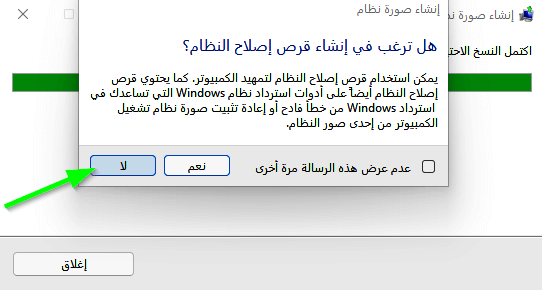
بعد اكتمال عملية النسخ الاحتياطي، اذهب إلى الموقع الذي حددتَه لتُخزِّن النسخة الاحتياطية عليه، ستجده عادةً في مجلد يسمى "نسخة احتياطية للويندوز WindowsImageBackup"، بإمكانك نقل هذا المجلد إلى محرك أقراص خارجي.
كيفية استعادة نسخة احتياطية لنظام ويندوز 11
لا بد من الإجابة على سؤال مهم قبل استخدام النسخة الاحتياطية، متى يلجأ المستخدم إلى هذه النسخة؟
تستطيع استخدام النسخة الاحتياطية في حالات مثل: فشل الحاسوب في العمل بطريقة سليمة، أو إذا كنت تريد ترقية محرك الأقراص الأساسي، أو يمكنك استخدامها عند إصابة النظام بالبرامج الضارة أو تلف المجلدات والملفات.
قبل البدء بعملية الاستعادة
- نوصي بعدم فصل الجهاز عن التيار الكهربائي، فإن كنت تستخدم حاسوبًا محمولًا، فنوصي بإبقاء الحاسوب متصلًا بمصدر الطاقة.
- توفير محرك فلاش USB قابل للتمهيد عليه نظام التشغيل ويندوز 11 (يمكنك الرجوع للدرس الأول لمعرفة كيفية عمل ذلك).
- تأكد من وجود مجلد النسخة الاحتياطية على القرص الصلب الخاص بجهازك، إن كنتَ قد نسخت المجلد على قرص صلب خارجي فلا تنسَ أن تصله بجهازك قبل عملية التمهيد.
البدء بعملية الاستعادة
- بعد توصيل محرك فلاش USB عليه نظام التشغيل ويندوز 11، وتوصيل محرك أقراص خارجي عليه مجلد النسخة الاحتياطية، ابدأ بتشغيل جهاز الحاسوب لبدء عملية الإقلاع.
- من النافذة الأولى التي تعرض لغة نظام التشغيل، انقر على زر "التالي".
- من نافذة التثبيت انقر على "إصلاح الكمبيوتر" من الزاوية السفلية اليمنى من الشاشة.
- اختر "استكشاف الأخطاء وإصلاحها" من النافذة التالية.
- اختر "استرداد صورة النظام" من النافذة التي تليها.
- اختر "ويندوز 11" من النافذة التي تليها.
- سوف ينفِّذ النظام عملية مسح على محرك الأقراص الداخلي والخارجي (في حالة توصيل محرك أقراص خارجي بالجهاز) للبحث عن مجلد النسخة الاحتياطية.
- في حالة عدم عثور النظام على المجلد الذي يحتوي على النسخة الاحتياطية، سوف يعرض لك رسالةً تفيد بذلك، تأكد من وجود مجلد النسخة الاحتياطية على محرك الأقراص الداخلي، وفي حال كنت قد نقلت المجلد إلى محرك أقراص خارجي، فافصل محرك الأقراص من الجهاز، ثم أعِد وصله وحاول مرةً أخرى.
- في حالة نجاح النظام في العثور على مجلد النسخة الاحتياطية، سوف يختار أحدث نسخة احتياطية خُزنت في المجلد (لو كنت قد أجريت أكثر من نسخة احتياطية).
- في حال أردت استعادة نسخة معينة مع وجود أكثر من نسخة احتياطية مخزنة داخل محرك الأقراص، فما عليك سوى تحديد خيار "Select a system image" ثم الضغط على زر "Next".
- سُتعرَض جميع النسخ الاحتياطية التي عثر عليها النظام في نافذةٍ ستظهر لك، اختر منها النسخة الاحتياطية التي تريد استعادتها حسب تاريخ إنشائها، واضغط على زر "Next" بعد اختيارها.
- من الشاشة التالية اضغط على زر "Next".
- في حال كنت ترغب باستعادة النسخة الاحتياطية على قرص صلب جديد لم يُقسم بعد، فعليك تفعيل الخيار "Format and repartition disks" لتهيئة القرص الصلب الجديد وتقسيمه كما كان القديم.
- في حال كنت ترغب باستعادة النسخة الاحتياطية على قرص صلب جديد لكنك قسمته إلى (C, D, E)، وتريد استثناء القسمين (D, E) أو أحدهما من عملية التهيئة حتى لا تفقد البيانات التي عليهما، فعليك تفعيل الخيار "Format and repartition disks"، ثم الضغط على زر "Exclude disks" واختيار الأقسام التي تريد استثنائها من عملية تهيئة القرص الصلب وتقسيمه.
- في حال أنك ستنفّذ عملية الاستعادة على نفس القرص الصلب، فاترك الخيار "Format and repartition disks" بدون تحديد، ثم اضغط على زر "Next".
- اضغط على زر "Finish" من النافذة التي ستظهر لك.
- ستظهر لك رسالة تؤكد أن النظام سينفذ عملية تهيئة للقرص الصلب، اضغط على زر "Yes" للبدء في عملية الاستعادة.
- ستبدأ الآن عملية الاسترداد، يعتمد الوقت المستغرق لتنفيذ الاستعادة على كمية البيانات وتكوين الأجهزة بالجهاز.
- بعد انتهاء النظام من تنفيذ عملية الاستعادة سيطلب منك إعادة تشغيل الجهاز، وقد تستغرق عملية إعادة التشغيل بعض الوقت، فلا تقلق واتركه حتى يعمل.
- بعد عملية الاستعادة وبعد أن يعمل نظام التشغيل من جديد، قد يطلب منك تعيين رمز الأمان، ومن المحتمل أن يفقد النظام بعض التحديثات، لذلك من الجيد فتح "الإعدادات" ثم "تحديث ويندوز" والنقر فوق زر "التحقق من وجود تحديثات" لتحديث النظام وبرامج التشغيل.
ننصحك في النهاية بأن تحرص على إجراء نسخ احتياطي للحاسوب دوريًا، وذلك للحصول على نسخة احتياطية جديدة للرجوع إليها في حالة حدوث أمرٍ غير متوقع، مثل فشل النظام أو الأجهزة أو البرامج الضارة أو برامج الفدية أو هجمات الفيروسات الضارة.
كان هذا شرحًا لطرق النسخ الاحتياطي لملفاتك أو للنظام وكيفية استعادته في ويندوز 11، وسوف نتعرف في المقال القادم على متجر مايكروسوفت والتطبيقات مع شرح لأهم التطبيقات المضمنة في ويندوز 11، نتمنى أن يكون هذا الدليل قد أضاف لكم معلومات جديدةً ومفيدة.، وفي حال وجود أي استفسارات، لا تترددوا في ذكرها لنا في التعليقات.



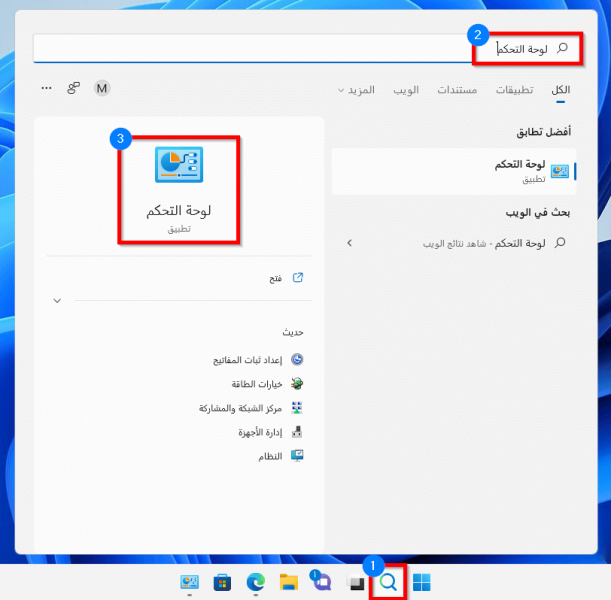

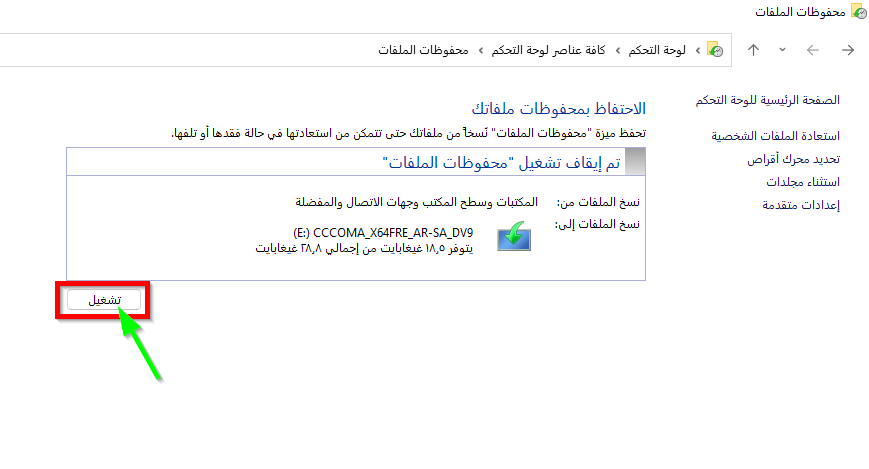
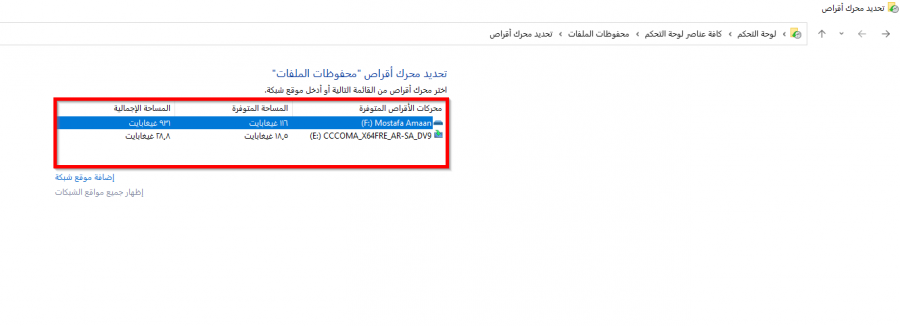
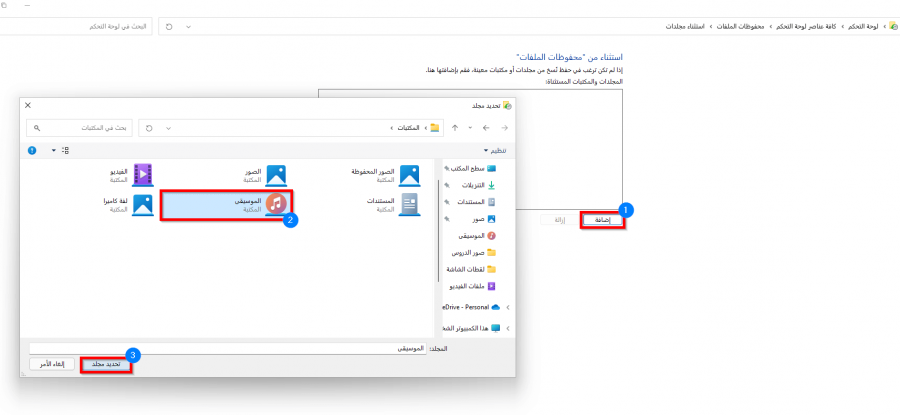
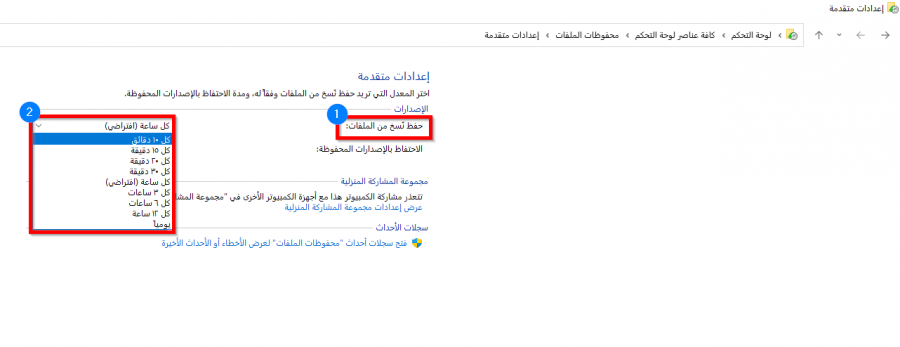
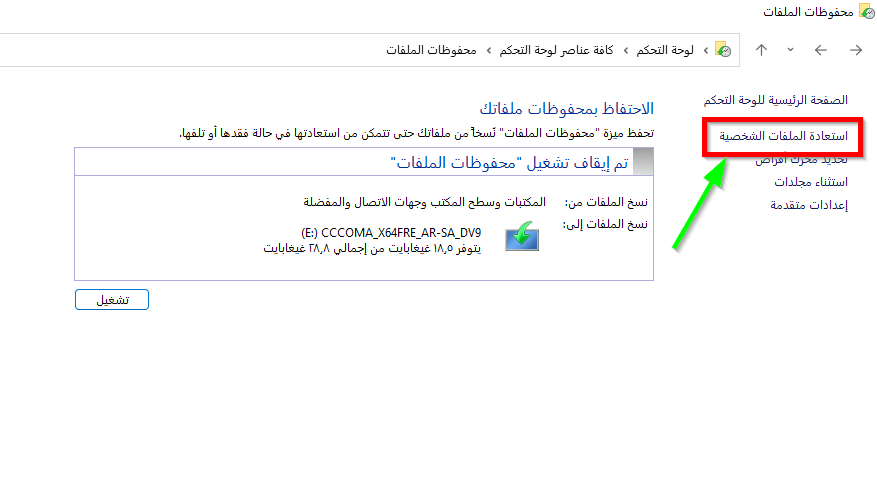
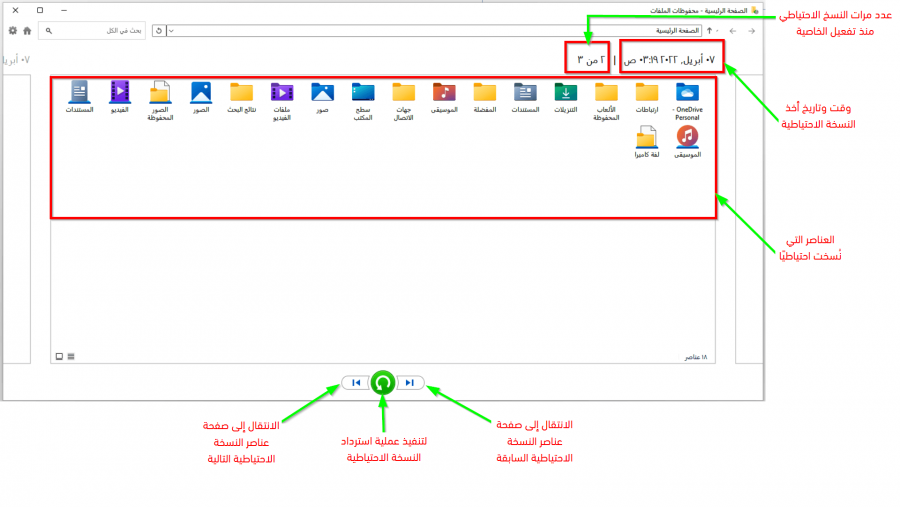
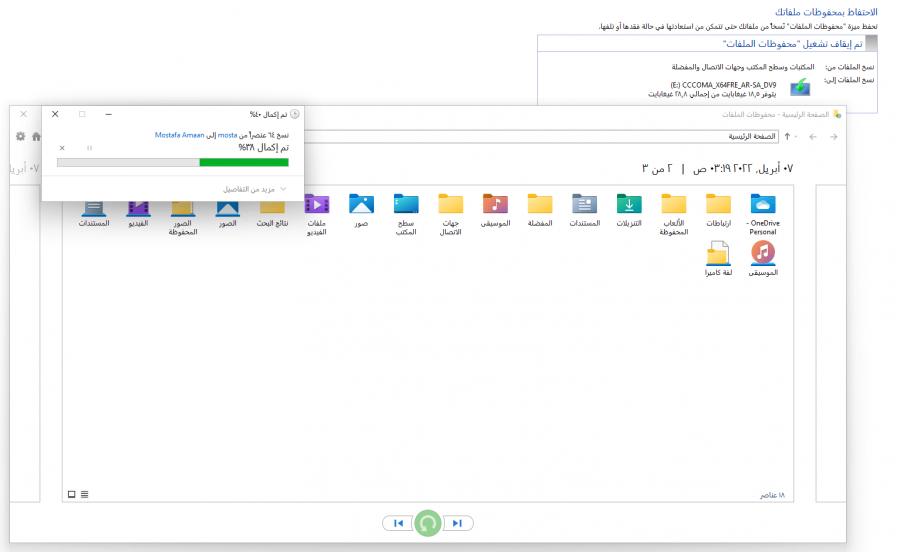

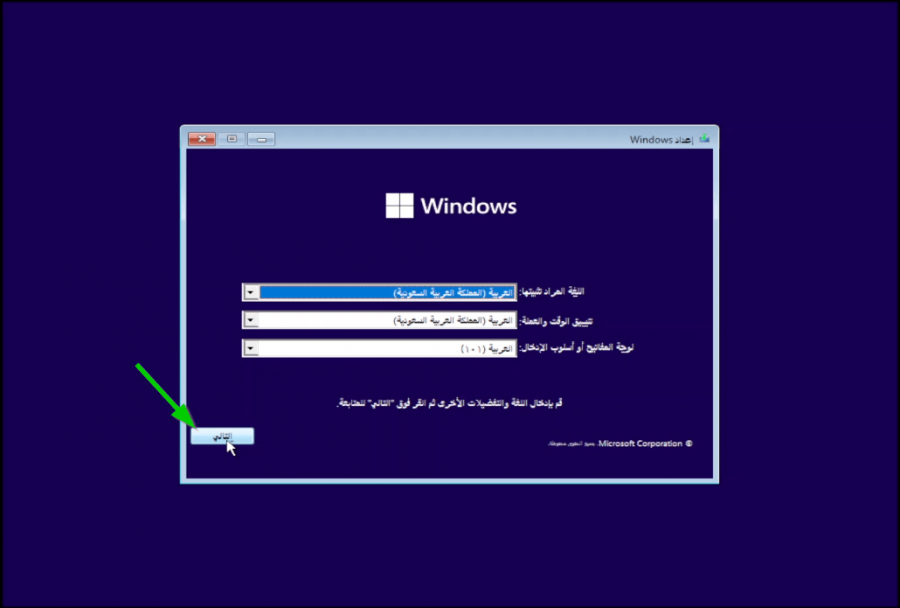
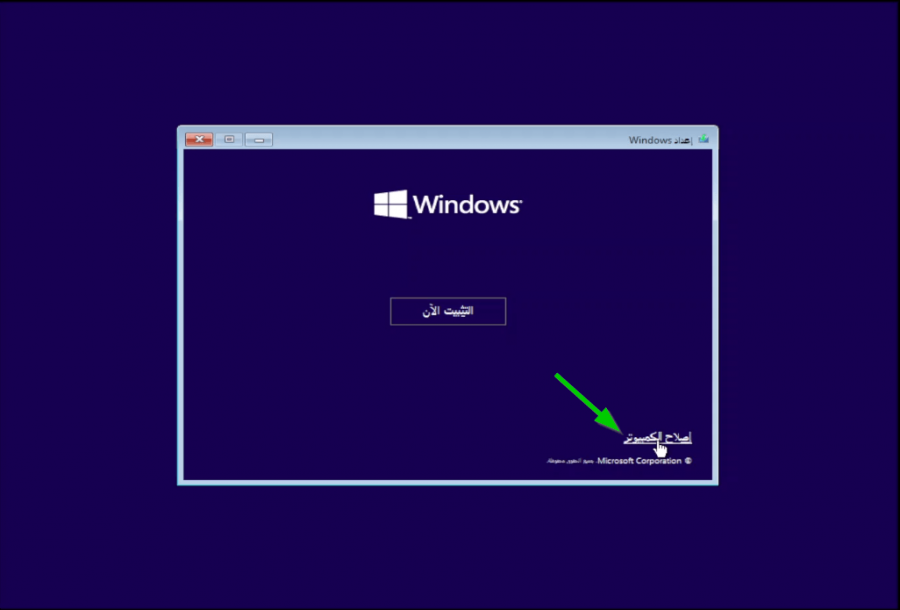
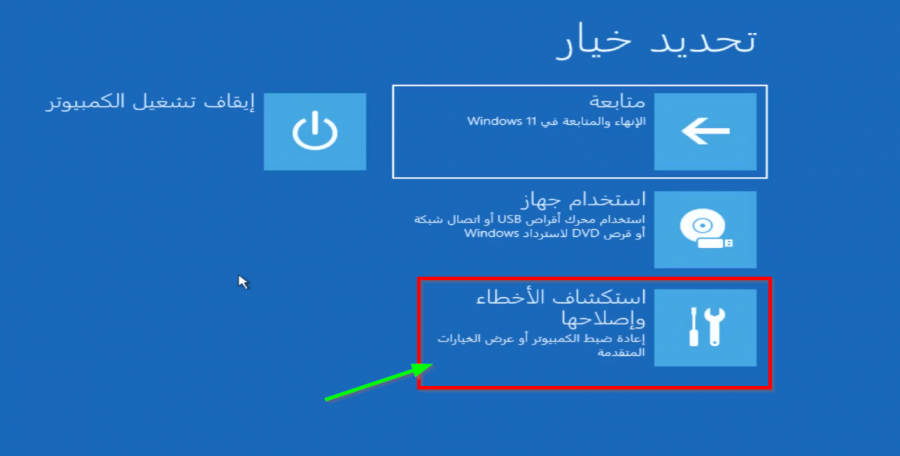
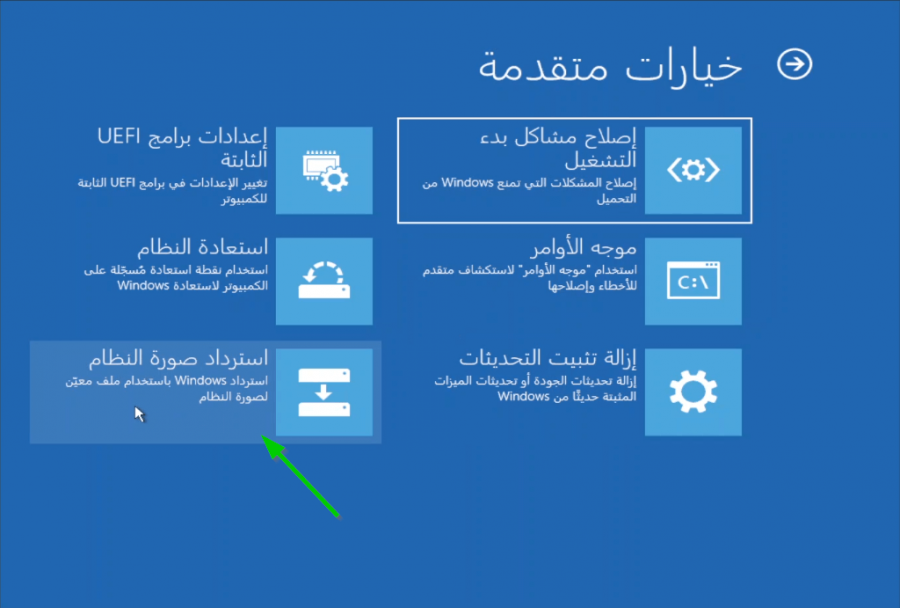
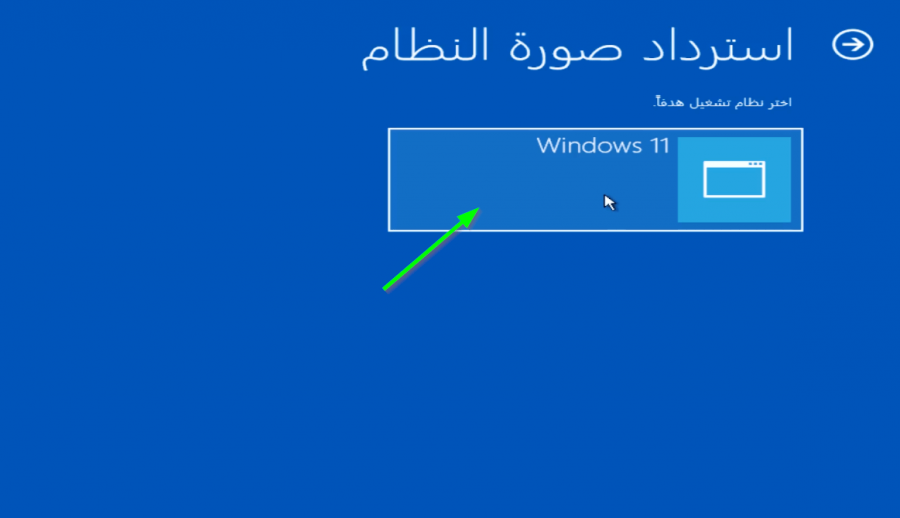
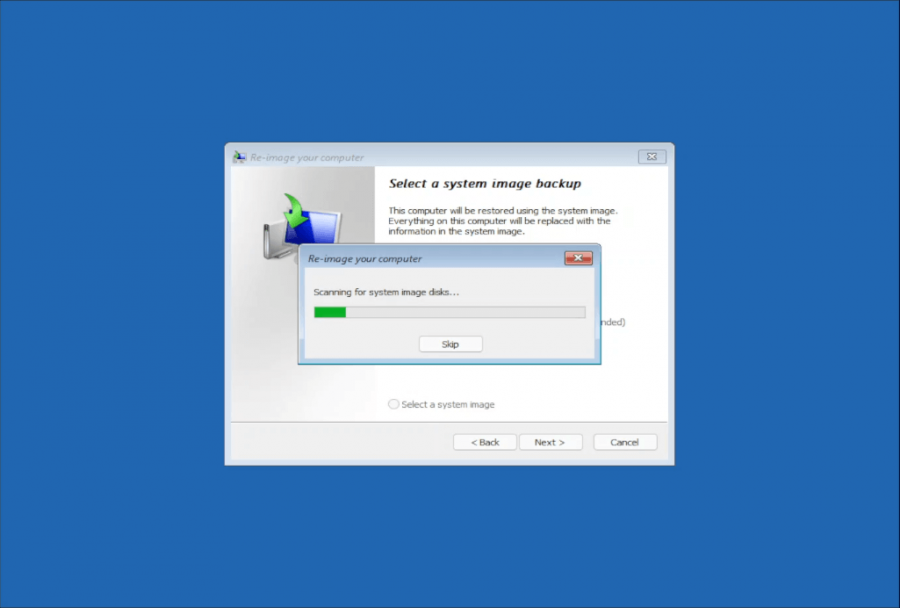
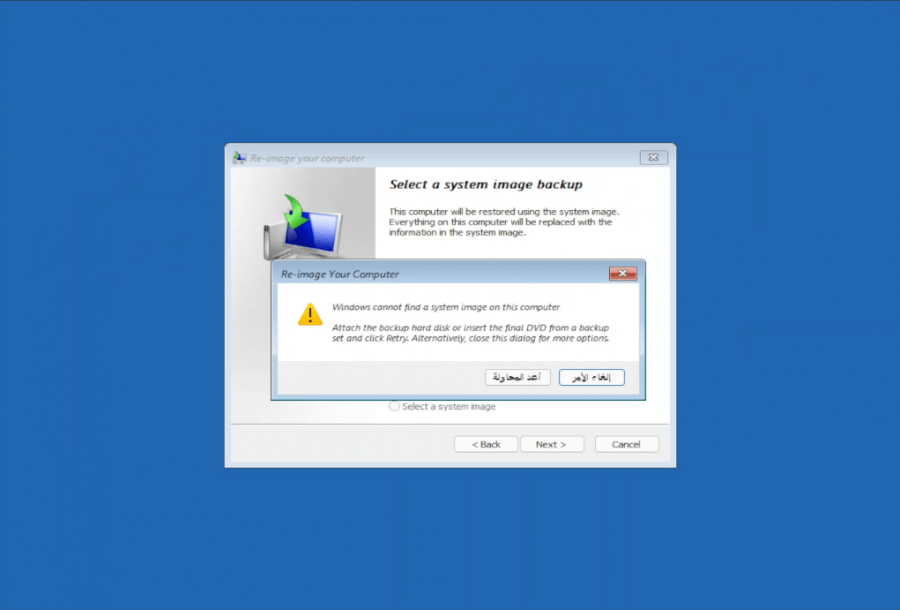
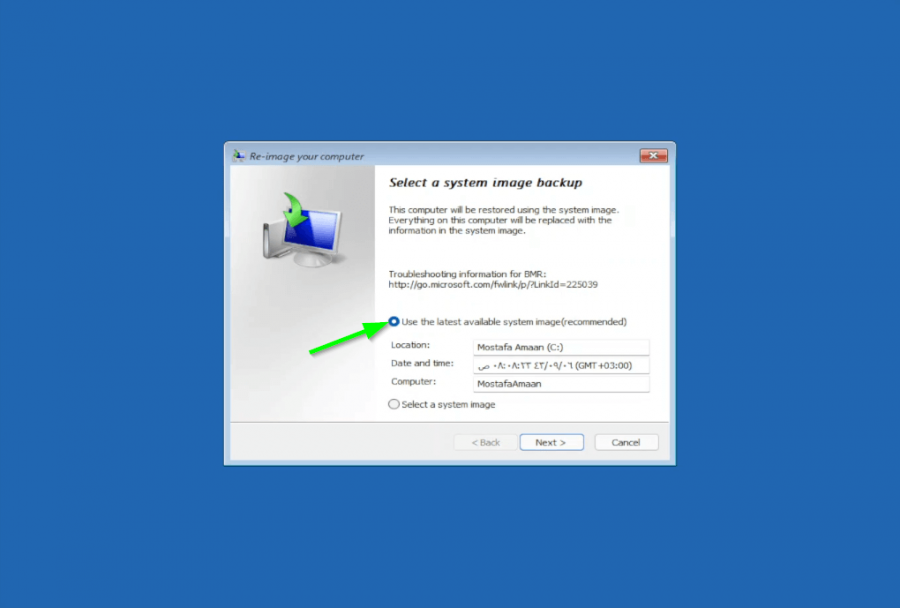
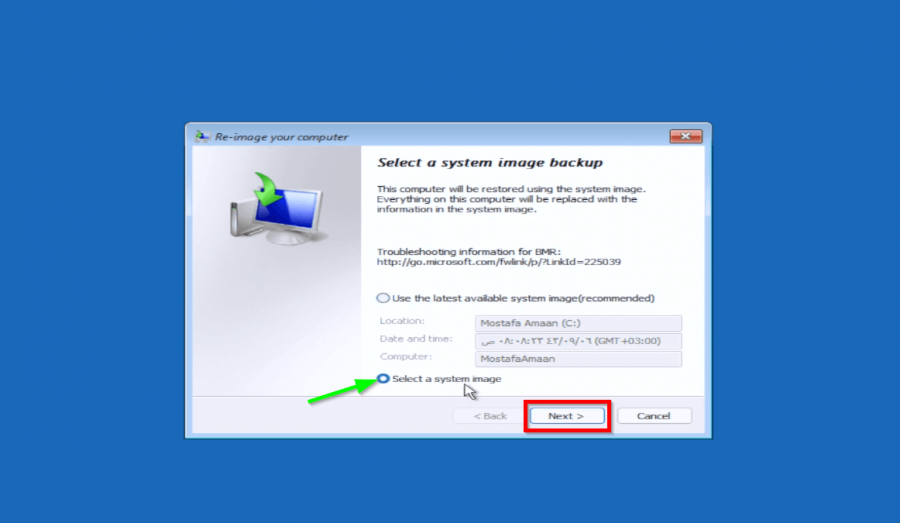
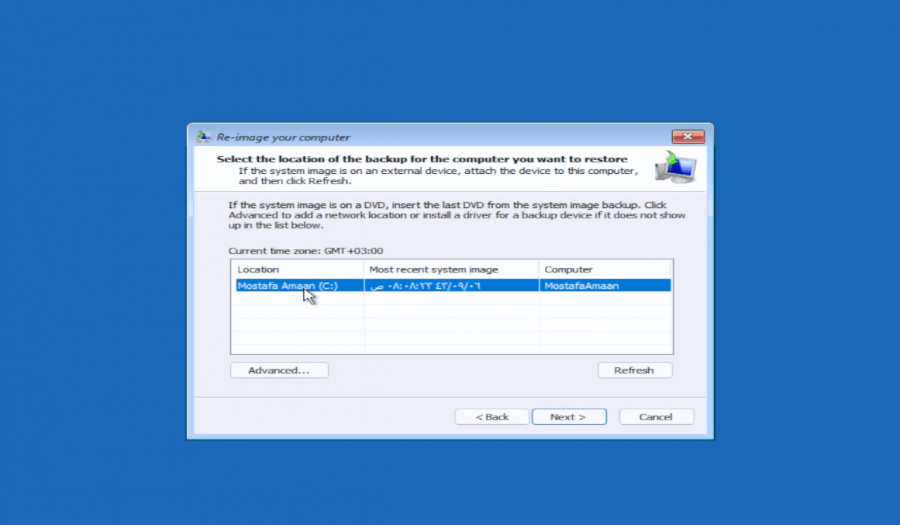
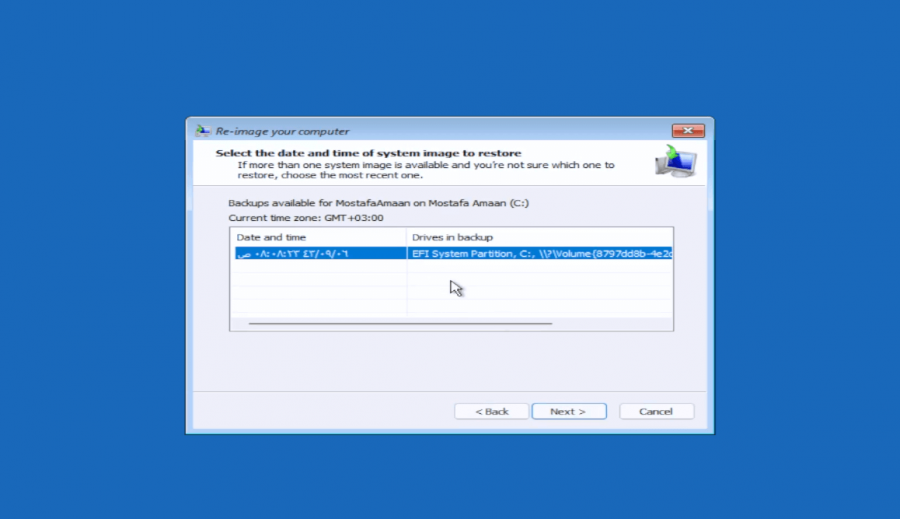
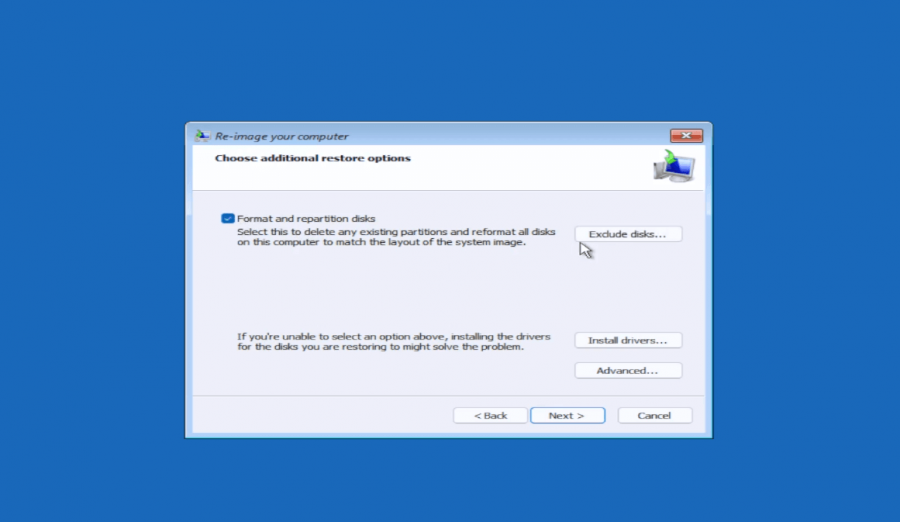
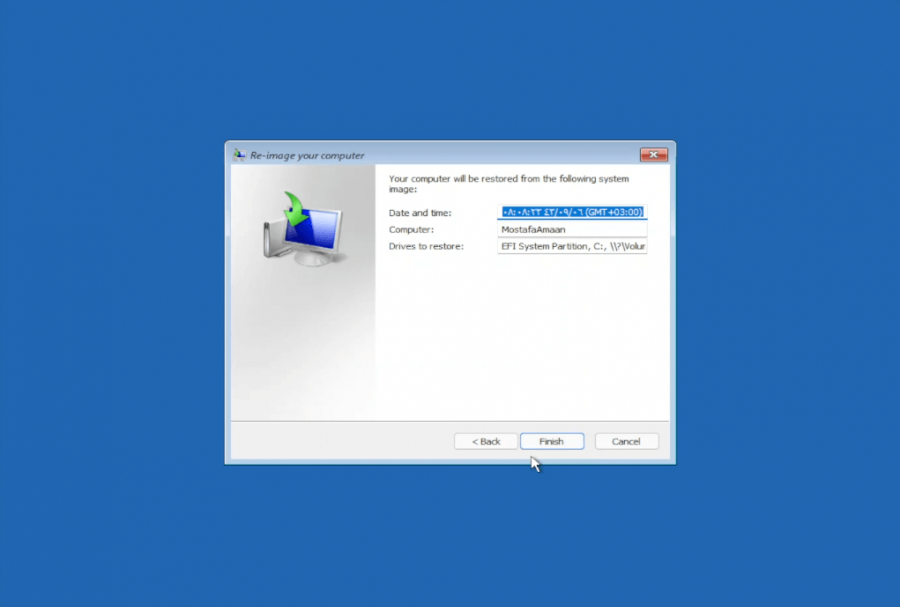
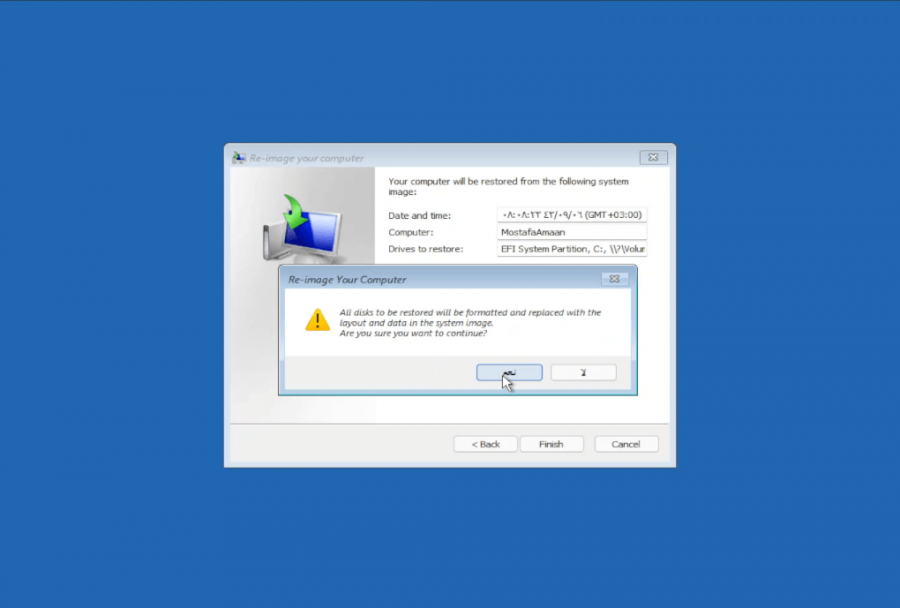
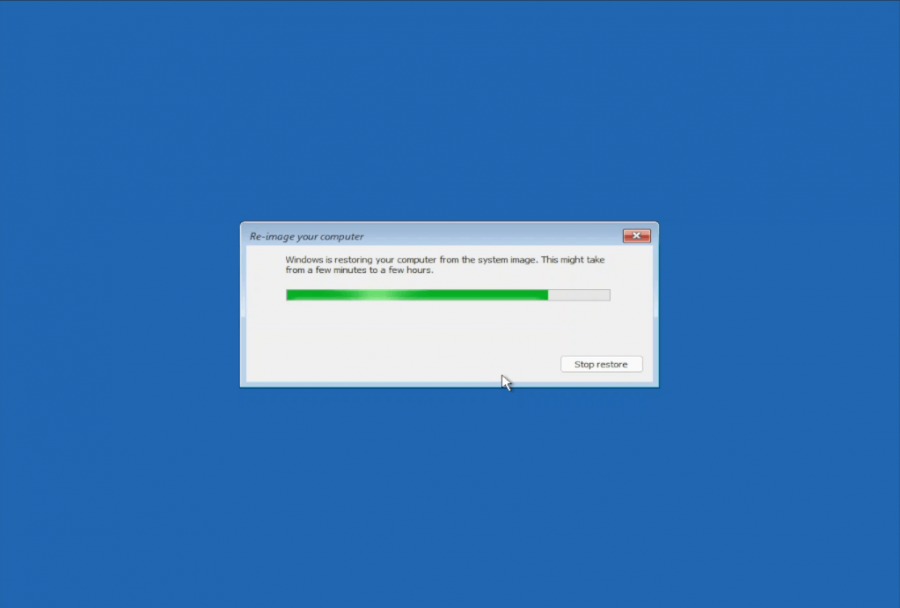
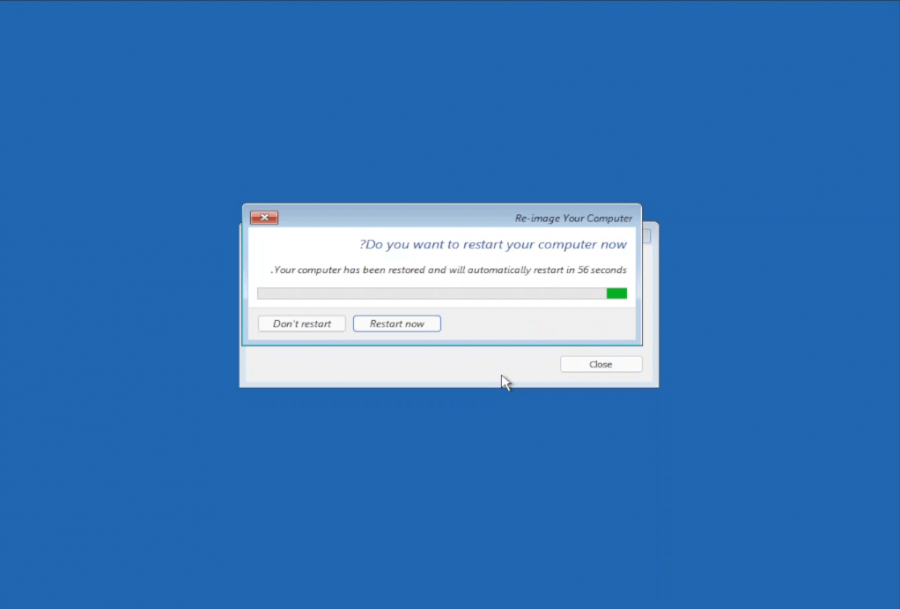
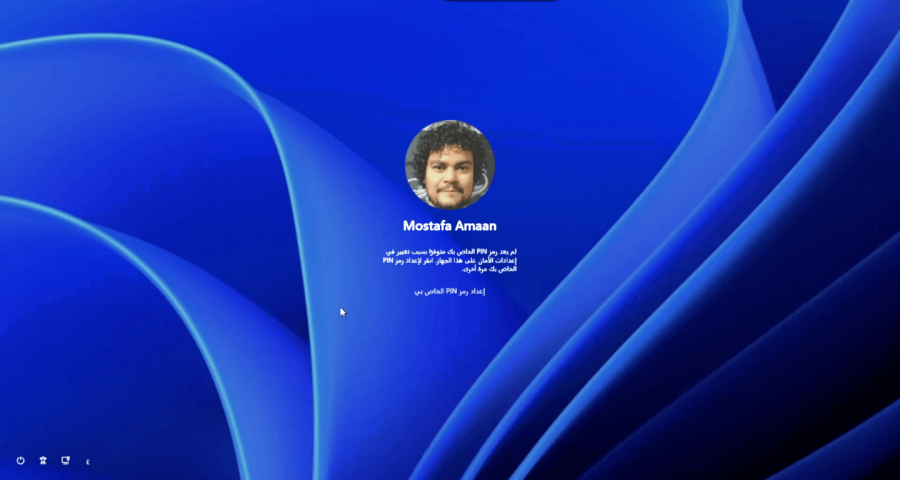











أفضل التعليقات
لا توجد أية تعليقات بعد
انضم إلى النقاش
يمكنك أن تنشر الآن وتسجل لاحقًا. إذا كان لديك حساب، فسجل الدخول الآن لتنشر باسم حسابك.