سنعرض في هذا المقال طريقة التعامل مع اﻹعدادات اﻷساسية لنظام التشغيل لينكس أوبونتو، من خلال تطبيق "اﻹعدادات" الذي يسمح لك من خلال واجهة رسومية بسيطة وقوية، بضبط معظم ما تحتاجه بصفتك مستثمرًا للنظام، وذلك من إعدادات تتعلق بالعتاد الصلب والاتصال والتطبيقات والخصوصية والحماية واﻹنترنت وإعدادات اللغة وسهولة الوصول أو (اﻹتاحة)، وغيرها من اﻹعدادات.
ننصحك قبل قراءة المقال أن تطلع على طريقة التعامل مع سطح مكتب أوبونتو وكذلك طريقة التعامل مع المجلدات والملفات.
للوصول إلى هذا التطبيق، انقر على زر "أظهر التطبيقات" ضمن شريط التطبيقات لتظهر لك نافذة التطبيقات، ثم انقر على تطبيق "اﻹعدادات"؛ كما يمكنك الوصول إلى التطبيق مباشرةً من شريط المهام، أو بالنقر على سطح المكتب بالزر اﻷيمن لمؤشر الفأرة، واختيار "إعدادات settings".
يعرض الشريط الجانبي للنافذة قوائم منفصلة من اﻹعدادات، تتعلق كل قائمة منها بمجموعة محددة، مثل الاتصالات والمظهر والتنسيقات المحلية واﻹقليمية، وغير ذلك، وسنناقش كل منها بشيء من التفصيل.
ملاحظة: قد يتغير شريط المهام في نافذة التطبيق وفقًا للموضوع الذي نضبط إعداداته، إذ تظهر أحيانًا أشرطة مهام إضافية أو أزرار قوائم إضافية لتطبيق التغييرات التي نريدها بسرعة.
إعدادات شبكات الاتصال
يتيح لك أبونتو الاتصال مع معظم شبكات الاتصالات السلكية واللاسلكية، وحزم الاتصال العريضة عبر شبكات الهاتف المحمول وغيرها الكثير، لذلك سنطلع في الفقرات القادمة على طريقة إعداد وضبط بعض أنواعها.
1. إعداد واي فاي WiFi
بالنقر على هذا الخيار، يبدأ معالج اﻹعدادات بالبحث عن الشبكات المرئية المتوفرة في الجوار ويضعها في قائمة على رأسها الشبكة اللاسلكية التي تتصل معها حاليًا.
وفي حال لم تتصل بعد بأي شبكة لكنك تعرف معلومات الاستيثاق الخاصة بالولوج إليها (كأن تكون شبكتك الشخصية أو شبكة الشركة التي تعمل فيها)، انقر على هذه الشبكة، وستظهر لك نافذة تطلب إليك كتابة عبارة الوصول المشتركة:
بعد كتابة كلمة السر أو عبارة الاستيثاق، انقر على الزر "اتصل"، وستصبح الشبكة جاهزةً للاستخدام؛ كما سيظهر إلى جوارها إشارة (صح)، باﻹضافة إلى أيقونة تشير إلى قوة اﻹشارة المستقبلة. قد يظهر إلى جوار الشبكة التي تتصل بها أيضًا أيقونة على شكل قفل لتدلّك أنّ هذه الشبكة محمية بآلية تشفير محددة.
تفحص تفاصيل الاتصال
لتفحص إعدادات الشبكة التي اتصلت بها، انقر على أيقونة اﻹعدادات في آخر السطر الذي يعرض اسم الشبكة.
تعرض نافذة التفاصيل بعض النقاط العامة، مثل قوة اﻹشارة المستقبلة، وسرعة الاتصال، وعناوين بروتوكول الإنترنت IP، وعنوان بروتوكول وصول الوسائط (ماك MAC)، وذلك تحت مسمى "عنوان العتاد".
وما يهمنا فعلًا في هذه النافذة هما الخياران:
- اتصل تلقائيًا: باختياره سيتصل الحاسوب بهذه الشبكة تلقائيًا بمجرد التقاط إشارتها في الجوار لتصبح الشبكة المبدئية.
- اجعله متاحًا للمستخدمين اﻵخرين: بتفعيل هذا الخيار يمكن لأي مستخدم مسجَّلٍ في نظامك أن يصل إلى هذه الشبكة، وإن لم يكن مفعلًا ستستخدمه أنت فقط.
تشاهد أسفل النافذة زرًا باللون اﻷحمر عنوانه "انسَ الاتصال". انقر عليه لحذف الشبكة الحالية من قائمة الشبكات التي وجدها النظام في الجوار، وذلك إن أردت إعادة ضبط معلومات الاتصال من جديد.
لن نتابع في تفصيل بقية النوافذ لأن مواضيعها خارج نطاق سلسلة المقالات هذه، لكن تجدر اﻹشارة إلى أنّ نافذة "أمان"، ستعرض لك كلمة السر التي أدخلتها عند تأسيس اتصالك مع الشبكة، ويمكنك العودة إليها دائمًا إن أردت تذكر الكلمة، وذلك بعد تفعيل خيار "أظهر كلمة السر".
لتطبيق أية تغييرات أجريتها على تفاصيل شبكة الاتصال، انقر الزر "طبّق" أعلى يسار النافذة أو "ألغِ" للخروج دون أن تحفظ أية تغييرات.
الاتصال بشبكة لاسلكية مخفية
الشبكة اللاسلكية المخفية هي شبكة لا تبث هويتها SSID، ويُعَد ذلك عاملًا من عوامل اﻷمان. إن كنت تعرف بوجود شبكة لاسلكية خفية في الجوار وتريد الاتصال بها، فعليك أولًا أن تعرف هويتها تمامًا، وأن تعرف نظام التشفير الذي تستخدمه. وعند توفر هاتين المعلومتين، انقر على زر قائمة الاتصال اللاسلكي في شريط مهام نافذة اﻹعدادات (يبدو على شكل ثلاث نقاط متعامدة)، ثم اختر بعد ذلك اﻷمر "اتصل بشبكة مخفية" من القائمة المنسدلة، وستظهر لك الشاشة التالية:
عليك كتابة اسم الشبكة في حقل "اسم الشبكة network name"، واختيار نظام اﻷمان من الحقل "أمان واي-فاي wifi security". انقر بعد ذلك على زر "اتصل" لتتمكن من استخدام الشبكة إن كان ما أدخلته صحيحًا.
تفعيل نقطة بث شبكة لاسلكية
إن أردت مشاركة اتصالك باﻹنترنت مع مجموعة من المستخدمين اﻵخرين عن طريق إنشاء شبكة لا سلكية خاصة بك، فاﻷمر بسيط جدًا، وذلك من خلال الخيار "شغل نقطة بث واي فاي" المتواجد ضمن قائمة الاتصال اللاسلكي التي أشرنا إليها سابقًا.
اختر اسمًا لشبكتك ثم ضع كلمة السر التي ينبغي على المشتركين استخدامها لولوج الشبكة، ثم انقر على الأمر "شغّل".
اقتباسإطفاء محوّل اﻹشارة اللاسلكية: لتعطيل عمل جهاز الاتصال اللاسلكي في جهازك، انقر على زالقة اﻹطفاء الموجودة إلى جوار زر قائمة الاتصال اللاسلكي في شريط مهام النافذة. ستتحول الزالقة إلى اللون الرمادي وتبلغك النافذة بعدم وجود محوّل واي فاي. انقر الزالقة مرةً أخرى لتشغيله.
2. إعداد الشبكة
يعرض هذا اﻹعداد بقية أنواع شبكات الاتصال التي يدعمها حاسوبك، مثل الاتصال السلكي عبر محول الشبكة السلكية ethernet، أو اتصالات الحزمة العريضة عن طريق الشبكات الخلوية، أو الشبكات الافتراضية الخاصة VPN، وغيرها.
تعرض لقطة الشاشة السابقة وجود محوّل شبكة سلكي تحت القسم "سلكي Wired" لكنه معطل لأن كابل الشبكة غير موصول بالمحوّل؛ بينما يشير القسم الثاني "حزمة خلوية عريضة Mobile Broadband" إلى وجود اتصال فعّال باﻹنترنت عن طريق الاتصال بالهاتف المحمول، ويعرض لك تفاصيل هذا الاتصال.
يدل القسم الثالث "VPN" على وجود شبكة افتراضية اسمها "VPN1" لكنها معطلة؛ أما القسم اﻷخير، فهو مخصص لحالات وجود "وسيط الشبكة proxy"، وهو خادم وسيط بين حاسوبك وبقية الحواسيب على الشبكة؛ أو بين حاسوبك وشبكة اﻹنترنت. لا يوجد وسيط شبكة كما تدل اﻹعدادات، فهو معطل؛ لكن إن كان موجودًا، فانقر على زر اﻹعدادات في حقل "وسيط الشبكة"، ثم اختر اﻷمر "تلقائي" للكشف عن اﻹعدادات تلقائيًا أو "يدويًا" ﻹدخالها بنفسك.
تظهر لك عند النقر على زر اﻹعدادات إلى جوار كل نوع من أنواع الاتصالات المعروضة نافذة تفاصيل الاتصال، وهي مشابهة من ناحية الخيارات لتفاصيل اتصال واي-فاي، ولن نخوض فيها أيضًا.
3. إعداد البلوتوث
يتيح لك هذا الإعداد القدرة على البحث عن أية أجهزة تدعم اتصال بلوتوث إن كان حاسوبك يدعم هذا الخيار، وسيظهر حاسوبك عند اﻵخرين بنفس الاسم الذي اخترته أثناء تثبيت النظام.
يبحث حاسوبك باستمرار عن اﻷجهزة الموجودة في النطاق ويعرضها في قائمة.
للإتصال بأي جهاز مجاور موجود ضمن قائمة اﻷجهزة التي وجدها النظام، انقر على اسم الجهاز، وستظهر لك نافذة تحتوي على رمز التحقق الذي ينبغي على الجهاز المستهدف إدخاله لتأكيد قبول الاتصال مع حاسوبك.
عندما يقبل الطرف اﻵخر الاقتران مع حاسوبك، سيكون كل شيء جاهزًا ﻹرسال الملفات واستقبالها.
إرسال ملف من حاسوبك إلى جهاز مقترن به عبر بلوتوث
عندما يقترن حاسوبك بجهاز ما، وتظهر عبارة "متصل" إلى جوار هذا الجهاز، فانقر عندها على هذا الجهاز، وستظهر لك النافذة التالية.
انقر على الزر "إرسال ملفات"، ثم اختر الملف الذي تريد إرساله من النافذة التي ستظهر. ستبدأ بعدها مباشرةً عملية النقل وتدلك نافذة اﻹرسال على تقدم العملية.
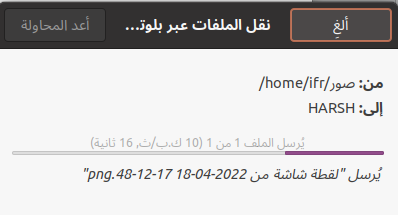
استقبال ملف من جهاز مقترن بحاسوبك عبر بلوتوث
تتم عملية الاستقبال آليًا من الجهاز المقترن بالحاسوب، ويخبرك النظام بأنه استقبل ملفًا من هذا الجهاز وخزّنه في التنزيلات عندما تنتهي العملية.
اقتباسشبكات أخرى عبر بلوتوث: تدعم تقنية بلوتوث الكثير من بروتوكولات الاتصال ومشاركة البيانات؛ لذلك قد تجد أنواعًا أخرى من الشبكات أو التجهيزات. وقد ظهرت تلقائيًا على حاسوبك عند الاقتران بجهاز عبر هذه التقنية، مثل تثبيت مايكروفون عبر تقنية بلوتوث، أو ظهور وسيلة جديدة للاتصال باﻹنترنت من خلال الجهاز المقترن.
إعدادات مظهر سطح المكتب ومحتوياته
يتيح لك سطح مكتب جنوم خيارات متعددة للتحكم بمظهر سطح المكتب وموقع شريط التطبيقات وسماته اللونية وحجم أيقوناته وغيرها. سنتعرف في هذه الفقرة على أهم اﻹعدادات التي يمكن التحكم بها من خلال تطبيق "إعدادات".
اختيار خلفية سطح المكتب
افتح تطبيق اﻹعدادات، ثم انتقل إلى الخيار "خلفية"، وستظهر لك الشاشة التالية:
يمكنك اختيار أية صورة من الصور الموجودة أصلًا مع هذه النسخة من أوبونتو، وذلك بالنقر عليها لتتحول مباشرةً إلى خلفية لسطح المكتب؛ كما يمكن النقر على زر "أضف صورة" لاختيار صورة أخرى من اختيارك.
اختيار سمة وضبط خصائص شريط التطبيقات
يتيح لك أوبونتو مجموعة إعدادات لضبط المظهر العام لسطح المكتب والنوافذ من ناحية الشكل واللون، وهذا ما سنناقشه تاليًا.
اختيار السمة اللونية
انتقل إلى خيار "مظهر" في الشريط الجانبي لنافذة اﻹعدادات، وستظهر لك النافذة التالية:
يتيح لك سطح مكتب جنوم إمكانية استخدام ثلاث سمات لسطح المكتب وهي:
- سمة اﻷلوان الفاتحة light: وتتميز النوافذ بخلفيتها البيضاء وشريط المهام الرمادي الفاتح.
- السمة القياسية standard: وتتميز النوافذ فيها بالخلفية البيضاء وشريط المهام الأسود.
- سمة اﻷلوان الداكنة dark: وتتميز النوافذ فيها بالخلفية الرمادية الداكنة وشريط المهام اﻷسود.
بالنقر على أي من هذه السمات نقرةً واحدة، سيُطبّق النظام التغيرات مباشرةً.
التحكم بإعدادات عرض شريط التطبيقات
يتيح لك سطح مكتب جنوم الخيارات التالية:
- اﻹخفاء التلقائي Auto-hide the dock: بالنقر على الزالقة المجاورة لهذا الخيار، ستتحول إلى اللون البنفسجي ويختفي شريط التطبيقات عن سطح المكتب لكن بمجرد اﻹقتراب من مكانه يظهر مجددًا.
- التحكم بحجم اﻷيقونات Icon size: يمكنك جعل اﻷيقونات كبيرة بحجم 64 بكسل أو صغيرة بحجم 16 بكسل، أو أن تختار أي قيمة بينهما بما يناسبك عن طريق الزالقة المجاورة لهذا الخيار. وتجدر اﻹشارة إلى أنّ القيمة الافتراضية لحجم اﻷيقونات هي 48 بكسل.
- شاشة عرض الشريط show on screen: يُمكِّنك هذا الخيار من إظهار الشريط على الشاشة الحالية فقط، أو إظهاره على كل الشاشات المتصلة بحاسوبك، أو ما يُعرف باسم توسعة سطح المكتب.
- تغيير موقع شريط التطبيقات position on screen: يقع شريط التطبيقات في النسخة العربية عموديًا على يمين الشاشة، لكن إن أردته أن يكون إلى اﻷسفل كما هي حال أشرطة المهام في ويندوز أو ماك، فاختر القيمة "أسفل button"، أو اختر القيمة "يسار left" إن أردته أن يظهر يسارًا.
ضبط التنبيهات
التنبيهات هي مجموعة من الرسائل النصية أو الصوتية التي يصدرها النظام أو أحد التطبيقات المثبتة ﻹبلاغ المستخدم بوجود مشكلة أو اﻹشارة إلى تنفيذ عمل ما. وتُعَدّ التنبيهات إحدى موارد النظام التي يمكن للبرمجيات الوصول إليها، فعندما يكتمل تحميل برنامج مثلًا، سيعرض لك النظام تنبيهًا على شكل رسالة منبثقة أعلى ومنتصف شريط المهام يخبرك فيها باكتمال التحميل، أو عندما يتصل النظام بشبكة أو ينقطع الاتصال تعرض لك رسائل وتنبيهات صوتية مناسبة.
ولضبط التنبيهات التي تريدها أن تظهر أو إهمال تنبيهات لا تعتقد أنها مهمة، فافتح تطبيق "إعدادات"، وانتقل إلى الخيار "التنبيهات":
تتيح لك هذه النافذة مجموعتين من الخيارات، اﻷولى تتعلق بالنظام واﻷخرى بالتطبيقات:
تنبيهات النظام
يمكن التحكم بميزتين تتعلقان بتنبيهات النظام وهما:
عدم اﻹزعاج Do not disturb: عند تفعيل هذا الخيار بالنقر على الزالقة المجاورة، سيمنع النظام ظهور أية تنبيهات أيًا كان مصدرها، ويعرض أيقونة عدم اﻹزعاج إلى جوار الساعة وسط شريط المهام.

تنبيهات شاشة القفل: سيعرض النظام عند تفعيل هذا الخيار التنبيهات حتى لو كانت شاشة سطح المكتب مقفلة؛ بينما لن يعرض التنبيهات عند تقفل الشاشة في حال لم يكن هذا الخيار مفعلًا (الزالقة إلى اليسار ورمادية اللون).
تنبيهات التطبيقات
يعرض هذا القسم من النافذة جميع التطبيقات التي تستخدم تنبيهات النظام لعرض رسائل حالة التطبيق. وبالنقر على أيٍ من هذه التطبيقات، ستنبثق نافذة تضم مجموعة من الخيارات هي:
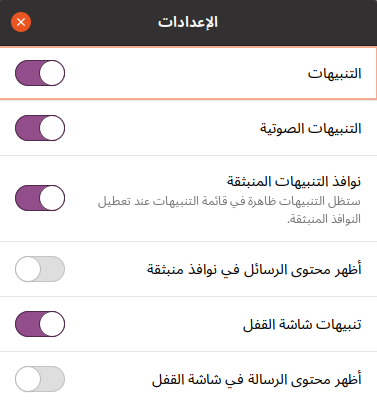
- التنبيهات: لعرض تنبيهات التطبيق عمومًا أو إبطالها.
- التنبيهات الصوتية: تفعيل أو إسكات التنبيهات الصوتية.
- نوافذ التنبيهات المنبثقة: يعرض النظام تنبيهات التطبيق على شكل نوافذ منبثقة عند تفعيل الخيار، ولن يعرضها ضمن قائمة منبثقة، بل ضمن قائمة التنبيهات فقط (تظهر القائمة بالنقر على الساعة في شريط المهام) إن لم يكن مفعلًا.
- أظهر محتوى الرسائل في نافذة منبثقة: يعرض النظام رسائل التطبيق عند تفعيل الخيار في نوافذ منبثقة مستقلة بدلًا من عرضها في شريط المهام أو في قائمة التنبيهات.
- تنبيهات شاشة القفل: يعرض تنبيهات التطبيق في شريط المهام أو في قائمة التنبيهات حتى لو كانت الشاشة مقفلة.
- أظهر محتوى الرسالة في شاشة القفل: عند تمكين هذا الخيار، سيعرض النظام رسالة التطبيق على الشاشة حتى لو كانت مقفلة.
البحث في سطح المكتب والتطبيقات
سيعرض لك النظام عند النقر على خيار "البحث" ضمن الشريط الجانبي لتطبيق "اﻹعدادات" قائمةً باﻷماكن التي سيبحث فيها النظام عن مدخلاتك عندما تحاول البحث عن شيء ما.
تُرتب هذه اﻷماكن وفقًا لأولوية ظهور نتائج البحث المتعلقة بها، فالمكان الموجود أعلى القائمة، ستظهر نتائجه أولًا وهكذا.
يمكنك أيضًا تغيير اﻷولوية بالنقر على زر النقاط الثلاث المتعامدة آخر كل حقل واختيار "انقل لأعلى" أو "انقل لأسفل" لرفع ترتيب الحقل أو تخفيضه؛ كما يمكنك النقر على الزالقة المجاورة لكل حقل ﻹلغاء البحث في هذا المكان، أو يمكنك النقر أيضًا على الزالقة الموجودة في شريط مهام النافذة لتعطيل البحث في هذه اﻷماكن.


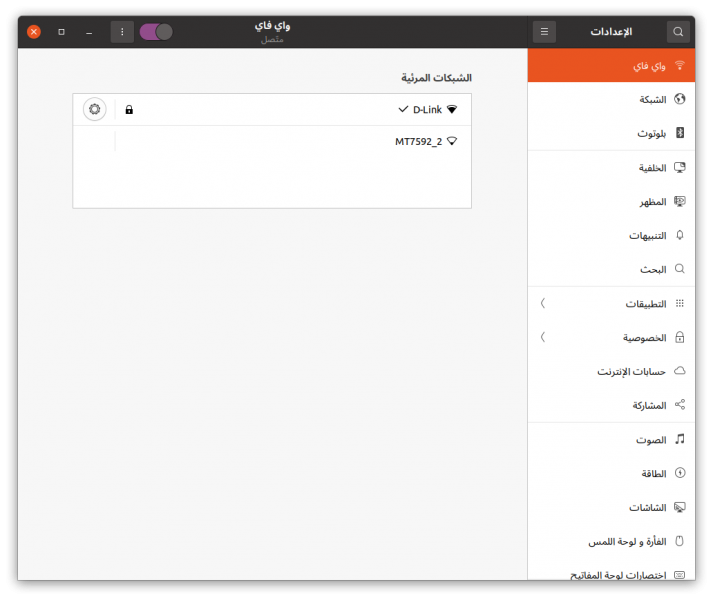
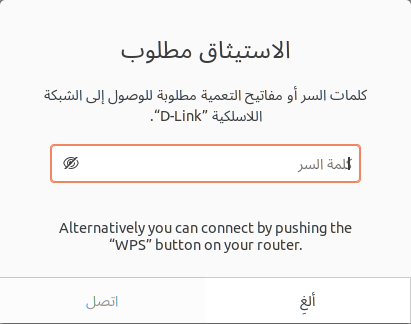
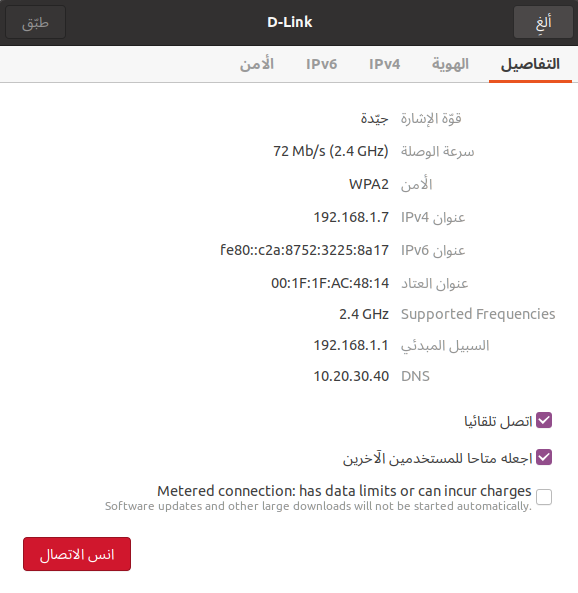
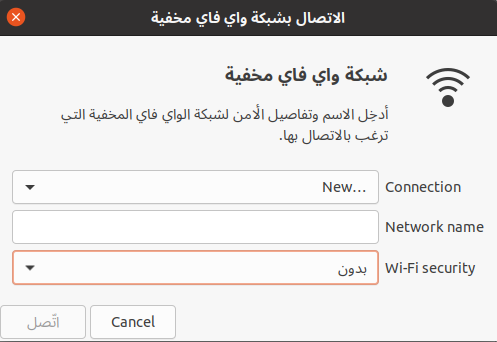
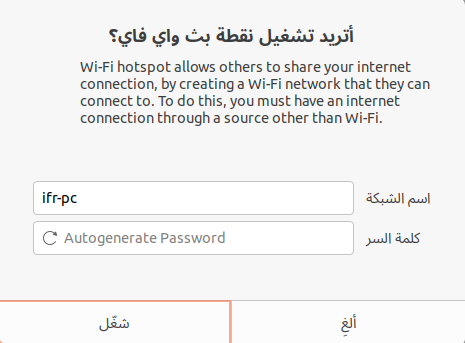
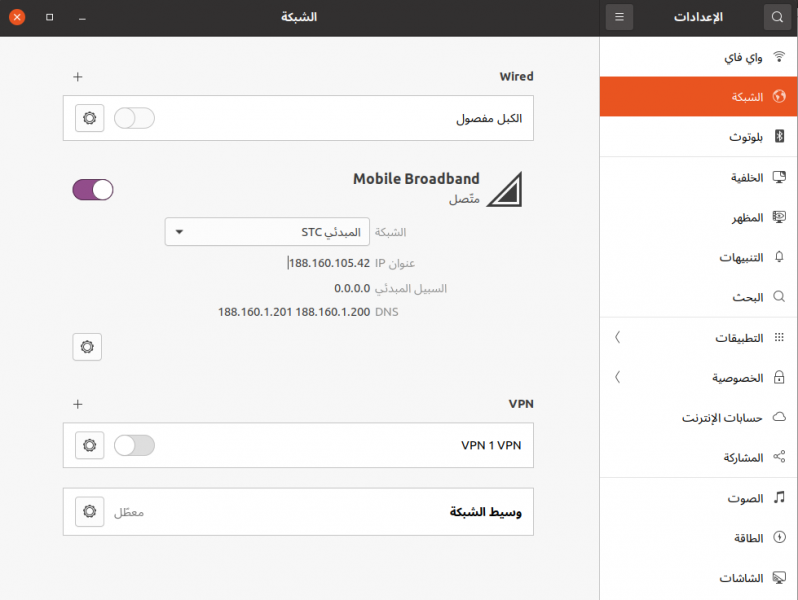
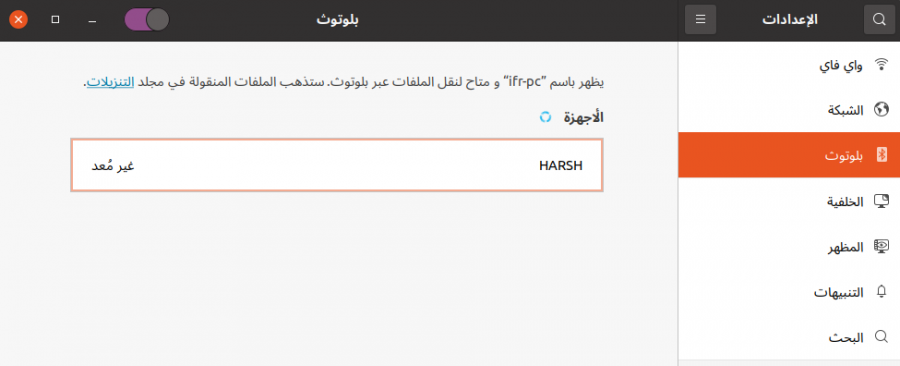
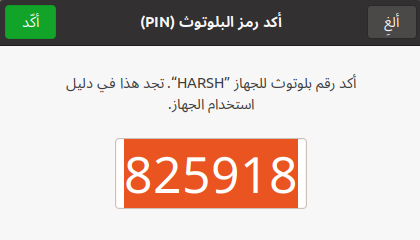
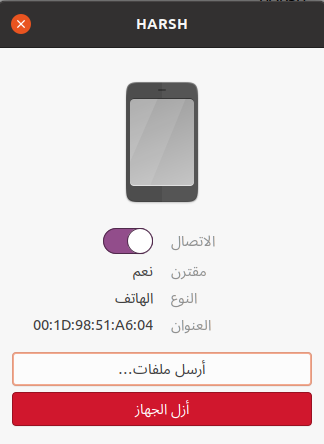
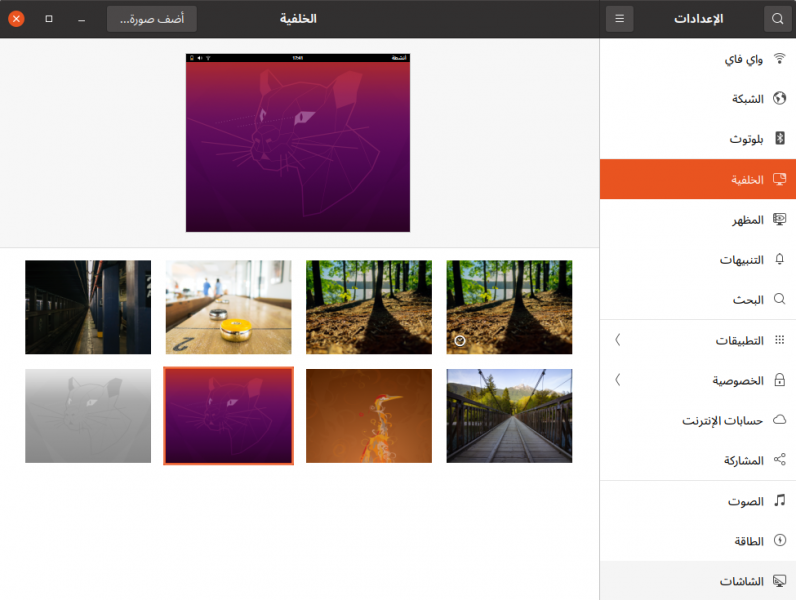
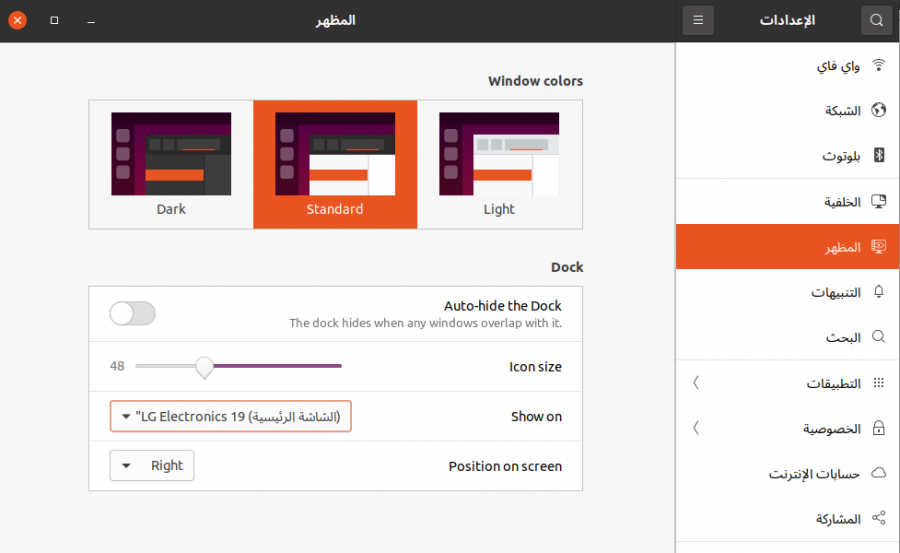
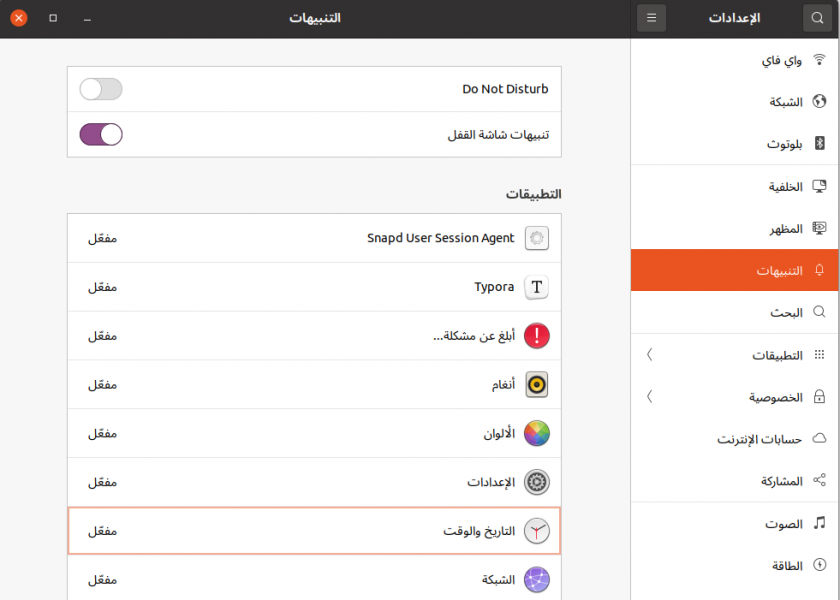
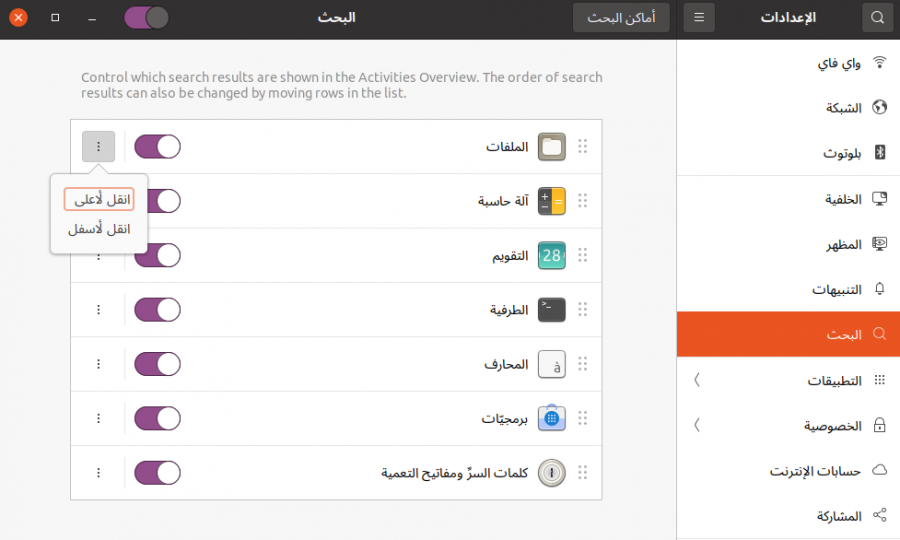








أفضل التعليقات
لا توجد أية تعليقات بعد
انضم إلى النقاش
يمكنك أن تنشر الآن وتسجل لاحقًا. إذا كان لديك حساب، فسجل الدخول الآن لتنشر باسم حسابك.