نستخدم عادةً جهاز الحاسوب لتخزين كافة أنواع البيانات ومنها الصور، ونحتاج للتعامل مع الصور المخزنة على الحاسوب إلى برامج لعرضها وتحريرها، والتي تتيح لنا إجراء التعديلات العامة السريعة المتداولة، وإدخال بعض التحسينات عليها، مثل القص وتغيير الحجم والتلاعب باﻷلوان وتنظيمها وغيرها.
لن نتحدث في هذا المقال عن البرامج الضخمة لتحرير الصور من أمثال أدوبي فوتوشوب أو جمب أو غيرها، ولكن سنتعرف على بعض برامج تحرير الصور مفتوحة المصدر البسيطة والسهلة الاستخدام، وكيفية استخدامها للتعامل مع الصور المخزنة على الحاسوب.
برنامج Pinta للرسم البسيط
برنامج Pinta هو برنامج مجاني مفتوح المصدر، يستخدم لرسم وتعديل الصور. ويهدف إلى تأمين طريقة سهلة وفعالة لرسم وتعديل الصور للمستخدمين على كافة أنظمة التشغيل. ويعد هذا البرنامج بديلًا لبرنامج الرسام Paint من مايكروسوفت والمتوفر على أنظمة ويندوز، إلا أنه أكثر تقدمًا ويحوي مزايا وخصائص أكثر.
يمكن تحميل برنامج Pinta عبر الموقع الرسمي، ثم نثبت البرنامج على جهاز الحاسوب.
فضاء العمل في برنامج Pinta
سنعرض في هذه الفقرة واجهة برنامج Pinta، وسنتعرف على أهم أجزاء الواجهة وكيفية استخدامها للتعامل مع الصور على الحاسوب:
شريط القوائم
يحوي قوائم منسدلة تتيح لنا القيام بالعديد من الأوامر في برنامج Pinta، ومن هذه القوائم:
- ملف File: يحوي مجموعة من الأوامر تمكننا من إنشاء صورة جديدة، وأخذ لقطة شاشة لشاشة الحاسوب، وفتح صورة، وتخزين صورة، وإغلاق صورة، وإغلاق البرنامج.
- تحرير Edit: تحوي مجموعة من الأوامر متعلقة بالتعامل مع معلومات الصورة، وكذلك تعديل الصورة.
- عرض View: تحوي مجموعة من الأوامر تمكننا من التحكم بطريقة عرض الصورة في فضاء العمل.
- صورة Image: تؤثر الأوامر في هذه القائمة في الصورة بطريقة ما، فيمكن مثلًا عمل تدوير للصورة أو قص أو حتى تغيير الأبعاد.
- الطبقات Layers: تحوي مجموعة من الأوامر تؤثر في الطبقة الفعالة من الصورة فقط، ومنها أوامر الدوران، ومضاعفة الطبقة، وإضافة طبقة جديدة.
- التعديلات Adjustments: تحوي مجموعة من الأوامر التي تعدل ألوان عناصر الصورة Pixels في الطبقة الفعالة كاملةً.
- التأثيرات Effects: تحوي أوامر تضيف مجموعة من التأثيرات على قسم معين من الطبقة الفعالة في الصورة، أو يمكن إضافة التأثيرات على كامل الطبقة الفعالة.
شريط الأدوات
تحوي مجموعة من الأزرار التي تقوم ببعض الوظائف الإضافية، وهي:
- جديد New: ينشئ هذا الأمر صورة جديدة فارغة، بطبقة واحدة.
- فتح Open: يفتح هذا الأمر صورة موجودة مسبقًا من أجل تحريرها والتعديل عليها.
- حفظ Save: يحفظ الصورة باسم الملف الحالي.
- قص Cut: يسمح بإزالة قسم من الطبقة الفعالة، ونقله إلى ذاكرة التخزين المؤقت.
- نسخ Copy: يضاعف هذا الأمر المنطقة المختارة من الطبقة الحالية في ذاكرة التخزين المؤقت، وعلى عكس الأمر قص، يبقي هذا الأمر الجزء المنسوخ في الطبقة الفعالة.
- لصق Paste: يسمح هذا الأمر بإضافة صورة، أو قسم معين من صورة، من ذاكرة التخزين المؤقت إلى الطبقة الفعالة التي نعمل عليها حاليًا.
- تراجع Undo: يلغي هذا الأمر آخر تعديل طُّبق على الصورة ويعيد المشروع للحالة السابقة للتعديل.
اللوحات
- لوحة الألوان Color Palette: تؤمن الوصول إلى مجموعة معرّفة مسبقًا من الألوان.
- نافذة الطبقات Layers Window: تعرض عدد الطبقات بالإضافة للنافذة الفعالة حاليًا ضمن الصورة.
- نافذة الصور Image Window: تعرض الصور المفتوحة حاليًا، والتي يمكن أن تكون جزءًا من الطبقات.
تجهيز فضاء العمل
سنجهز فضاء العمل، ونطبق مشروعًا لمعرفة كيفية التعامل مع برنامج Pinta لرسم الصور. عند فتح البرنامج، نلاحظ وجود طبقة واحدة هي الخلفية Background.
يفضل عند العمل على صورة ما إنشاء طبقة جديدة والعمل عليها وعدم العمل على طبقة الخلفية، لأن طبقة الخلفية تترك لإضافة عناصر في الخلفية تظهر في الصورة النهائية.
ننشئ طبقة جديدة من خلال الدخول إلى القائمة Layers واختيار Add New Layer فنلاحظ إضافة طبقة جديدة في نافذة الطبقات.
رسم صورة في برنامج Pinta
نختار الطبقة الثانية من نافذة الطبقات لجعلها الطبقة النشطة، ثم ننقر مرتين بالزر الأيسر للفأرة على الطبقة لإظهار نافذة الخصائص الخاصة بها، ثم نغير اسم الطبقة إلى Sketch من خلال كتابة الاسم الجديد في المربع النصي Name في نافذة الخصائص، ثم نضغط OK للحفظ.
نختار قلم الرصاص من نافذة الأدوات ونبدأ برسم الصورة المطلوبة باستخدام الفأرة، قمنا في هذا المثال برسم شمس على الشكل التالي:
نحفظ الملف من خلال الدخول إلى القائمة File ثم اختيار Save as وحفظ الملف باسم اختياري وبلاحقة .ora
قبل البدء بتحبير الصورة، نغير لون الرسم بقلم الرصاص ليكون من السهل التمييز بينه وبين لون الحبر الذي هو أسود، لذا ننشئ طبقة جديدة ونتأكد أنها فوق طبقة Sketch ونسميها Color Sketch كما فعلنا سابقًا.
من نافذة الخصائص الخاصة بالطبقة الجديدة، نختار Color Burn من القائمة Blend Mode.
نختار الأداة Pain Bucket من قائمة الأدوات، ثم نختار اللون المرغوب للتحبير، ثم ننقر نقرة واحدة بالزر الأيسر للفأرة على نافذة المشروع لتطبيق التحبير.
نلغي تفعيل الطبقة Sketch قبل البدء بالتحبير لأننا لسنا بحاجةٍ لها في هذه الخطوة. نبدأ الآن بتحبير الصورة، وننشئ طبقة جديدة فوق طبقة Color Sketch نسميها Ink، ثم نختار الأداة Paintbrush ونبدأ بتعليم خطوط الرسم كما فعلنا عندما استخدمنا قلم الرصاص للرسم.
الخطوة الأخيرة هي تلوين الصورة، وسنحتاج من أجل تلوين الصورة إلى صورة مرجعية لشمس لأخذ الألوان منها، ومن أجل ذلك حملنا الصورة التالية:
ننشئ طبقة جديدة من أجل التلوين، ونضع هذه الطبقة تحت طبقة التحبير ونسميها Color Bun. نفتح صورة الشمس التي حملناها والتي ستمثل مرجعية الألوان في الصورة وذلك من القائمة File واختيار Open ثم اختيار الصورة.
نختار أحد الألوان من الشمس وذلك باستخدام الأداة Color Picker من قائمة الأدوات.
نختار الأداة Paintbrush من قائمة الأدوات ونلوّن الصورة بالكامل.
سنضيف الآن فقاعة يظهر فيها الكلام، نضيف شكلًا بيضويًا باستخدام خاصية الأشكال والخطوط ضمن البرنامج، ولعمل ذلك ننشئ طبقة جديدة نضعها تحت الطبقة Ink، ونختار الشكل البيضوي Ellipse من قائمة الأشكال.
نرسم فقاعة الكلام بالشكل المناسب باستخدام الخاصيتين Ellipse وLine من الأشكال Shapes، وسيكون الشكل الناتج كالتالي:
نضع النص داخل الفقاعة باستخدام الخاصية Text.
نغير لون الخلفية وذلك باختيار الطبقة Background واختيار اللون المطلوب حسب الرغبة.
برنامج digiKam
برنامج digiKam هو أحد البرامج مفتوحة المصدر، يستخدم لإدارة وتنظيم وتحرير الصور على جهاز الحاسوب. يساعد برنامج digiKam على عرض وتعديل وتحسين الصور، كما يمكننا من إنشاء عرض شرائح SlideShow لعرض الصور تلقائيًا، بالإضافة لفرز الصور في ألبومات مختلفة لنتمكن من الوصول بسهولة إليها.
بالإضافة لما سبق، يمكننا باستخدام برنامج digiKam تحرير البيانات الوصفية metadata الخاصة بالصور الرقمية، ومشاركة الصور عبر مختلف مواقع الإنترنت مثل فيسبوك و Picsa web وغيرها. يمكن تحميله عن طريق الموقع الرسمي.
يتمتع برنامج digiKam بواجهة أنيقة، وسهلة الاستخدام، يمكننا من خلالها تحسين طريقة تخزين وإدارة الصور على جهاز الحاسوب، فيمكننا مثلًا استيراد الصور من جهاز الحاسوب، أو من الهاتف المحمول، أو من آلة التصوير الرقمية وتنظيمها في مجموعات خاصة حسب نوعية الصور، كما يعرض البرنامج الصور بشكل صور مصغرة لمعاينتها دون الحاجة لفتحها.
يمكن استخدام عارض الصور Photo Viewer لفتح وعرض الصور بأسلوب جذاب مع إمكانية الوصول إلى عدة أدوات مختلفة لتعديل الصور، وتنقيتها من الشوائب، وتعديل الألوان، وإزالة العلامة الحمراء من العين، كما يمكن تطبيق مجموعة واسعة من التأثيرات المختلفة لتحسين وتوضيح الصورة.
يسمح لنا برنامج digiKam بإضافة النصوص، وكتابة الشروحات على الصور، وكذلك إضافة إطارات للصور، وتدويرها، وتغيير حجمها، وقصها، بالإضافة إلى ذلك، يمكننا باستخدام هذا البرنامج تحويل الصور إلى نمط ألوان أبيض وأسود، وإنشاء صور بانورامية بخطوات بسيطة.
يوفر لنا البرنامج محرر صور Image Editor قوي لتحسين نوعية الصور عن طريق تطبيق مجموعة من الأدوات لتعديل درجة تباين الصورة، وتصحيح، وترميم الصور، والحد من الضبابية، ودمج الصور في صورة واحدة، كما يساعدنا على إنشاء عروض تقديمية من أجل عرض الصور مع الموسيقى، ومع مؤثرات وانتقالات بين الصور.
عند فتح البرنامج لأول مرة تظهر واجهة البرنامج التالية:
نضغط على Next.
نختار المسار الحاوي على الصور في هذه الواجهة، ثم نضغط Next.
نختار في هذه الواجهة مسار تخزين قاعدة البيانات الخاصة بالبرنامج، ويفضل عند اختيارها أن تكون على قرص الحالة الصلبة SSD في حال توافره، والسبب في ذلك أننا نريد اختيار وسيط تخزين سريع من أجل قاعدة البيانات ليتمكن البرنامج من معالجة قاعدة البيانات بسرعة، نضغط Next للانتقال للواجهة التالية:
تحدد هذه الواجهة طريقة فتح الصور ضمن المحرر، سنبقي الخيار الافتراضي ثم نضغط Next.
تحدد هذه الواجهة ما إذا كنّا نرغب بإضافة المعلومات الوصفية metadata للملفات، طبعًا نختار الخيار الثاني Add information to files لإضافة هذه المعلومات، ثم نضغط Next.
تحدد هذه الواجهة طريقة عرض الصور في نموذج العرض المسبق Preview، ويوجد خياران لطريقة العرض هما Load reduced version of image ويحمل هذا الخيار نسخة مخففة من الصورة، هذا الخيار أسرع لكن ستختلف الصورة المعروضة عن الصورة الأصلية وخاصة في نظام الألوان، أما الخيار الثاني فهو Load image الذي يحمل الصور الأصلية نفسها. سنختار الخيار الأول، ثم نضغط Next.
تحدد هذه الواجهة طريقة العرض عند النقر بالزر الأيسر للفأرة على أيقونة العرض، سنختار الخيار الافتراضي ثم نضغط Next.
تحدد هذه الواجهة فيما إذا كنا نرغب بعرض نصائح أثناء العمل، يمكن اختيار الخيار المرغوب ثم الضغط على Next.
نضغط Finish، وبهذا نكون قد انتهينا من ضبط الإعدادات الأولية للبرنامج.
عند فتح البرنامج سيطلب تحميل بعض المكتبات التي يحتاجها، نضغط Download وننتظر حتى ينتهي البرنامج من تحميل المكتبات، ثم سيفتح البرنامج لتظهر الواجهة كما هو مبين في الصورة التالية:
سنبدأ بشرح واجهة المستخدم الخاصة بالتطبيق، ونبدأ مع التبويبات الموجودة على يسار الواجهة:
Albums
وهي المجلدات الحاوية على الصور في القرص الصلب، ونلاحظ وجود المجلد Blue وهو المجلد الذي أدخلنا مساره على أنه المجلد الحاوي على الصور عند تنصيب البرنامج، وعند الضغط عليه، تظهر الصور الموجودة في المجلد في نافذة العرض على اليمين.
نضغط مرتين بالزر الأيسر للفأرة على الصورة لعرضها.
نضغط مرتين بالزر الأيسر للفأرة للعودة للوضع السابق.
لعرض خصائص الصورة، نحدد الصورة التي نريد عرض خصائصها، ثم نضغط على التبويب Properties على الجانب الأيمن لواجهة البرنامج:
كما يمكن استخدام التبويب Metadata لعرض البيانات الوصفية عن الصورة المحددة.
تصنف الصور عادةً ضمن ألبومات صور، وتنتمي الصورة في العادة إلى ألبوم واحد فقط، ولكن نصادف في بعض الحالات صورًا يمكن أن تنتمي لعدة ألبومات معًا، وهذا يجعل تتبع هذه الصور صعبًا، يقدم برنامج digiKam طريقةً للتعامل مع هكذا صور عن طريق الوسوم Tags، فيمكن لصورة واحدة أن تمتلك أي عدد من الوسوم وتصنف الصور في البرنامج وفقًا للوسوم. لإضافة وسم لصورة ما، نحدد الصورة المطلوب إضافة الوسم لها، ثم نضغط على تبويب Captions على الجانب الأيمن لواجهة المستخدم، ونذهب لتبويب Tags، وندخل اسم الوسم المطلوب في مربع الإدخال الموجود.
يمكن عرض الصور التي تملك وسمًا معينًا بالذهاب إلى تبويب Tags على الجانب الأيسر لواجهة المستخدم واختيار Existing Tags، ثم الوسم المطلوب من قائمة الوسوم.
يؤدي اختيار No Tags إلى عرض جميع الصور التي لا تمتلك أية وسوم. بالإضافة إلى الوسوم، يمكن إضافة طابع Label معين للصورة، يوجد ثلاثة أنواع للطوابع:
- الاختيار Pick: ويمكن الاختيار بين لا اختيار No Pick، ومقبول Accepted، ومعلق Pending، ومرفوض Rejected.
- اللون Color: ويمكن الاختيار بين عدة ألوان.
- التصنيف Rating: يحدد تصنيف الصورة من نجمة إلى خمس نجوم.
نضيف طابعًا ما للصورة بتحديد الصورة، والضغط على الزر الأيمن للفأرة، ومن القائمة المنسدلة نختار Assign Label، ونختار الطابع المطلوب:
يمكن عرض الصور حسب الطوابع المضافة، وذلك من التبويب Labels على يسار واجهة المستخدم ومنها نختار نوع الطابع المراد عرض الصور التي تملكه:
يمكن تصفية الصور وفق خيارات محددة وذلك بالذهاب إلى التبويب Filter علي يمين واجهة المستخدم، نلاحظ وجود عدة خيارات للتصفية موضحة في الصورة:
التصفية حسب النص Text Filter: لتصفية الصور حسب اسم الصورة، عند كتابة نص معين في هذا المستطيل ستظهر الصور التي يحوي اسمها ذلك النص:
أدخلنا النص image ضمن مربع الإدخال فأظهر لنا البرنامج الصور التي يحوي اسمها النص image فقط.
التصفية حسب نوع الملف MIME Type Filter: لتصفية الصور حسب نوع الملف، فيمكن مثلًا عرض الصور فقط، أو مقاطع الفيديو، أو الملفات الصوتية، وحتى يمكن عرض الصور التي تملك لاحقة معينة مثل jpg:
عرض لنا البرنامج الصور بلاحقة png عند اختيار تلك اللاحقة في حقل التصفية.
التصفية حسب الوسم Tag Filters: يعرض الصور التي تملك وسمًا معينًا. *التصفية حسب الطابع Labels Filter*: تعرض الصور التي تملك طابعًا معينًا.
عند اختيار أكثر من نوع تصفية، مثلًا حسب لاحقة الملف والوسم، يجب أن يتحقق الشرطان معًا في الملف حتى يظهر في نتائج التصفية.
يمكن عرض الصور حسب التاريخ من خلال التبويب Dates على يسار واجهة المستخدم:
يمكن إضافة ألبوم صور آخر من القائمة Settings في شريط القوائم، نختار Configure digiKam، ثم تبويب Collections:
نضغط على Add Collection ونختار المسار الخاص بالألبوم الجديد:
ثم نضغط Ok فنلاحظ أن الألبوم الجديد ظهر مع الألبومات:
يعد برنامج digiKam من البرامج القوية، ومفتوحة المصدر، التي توفر وسيلة فعالة لتنظيم الصور لجميع فئات المستخدمين، كما أنه يحوي العديد من الأدوات الفعالة التي تساهم بشكل كبير في تحسين تعامل المستخدم مع الصور المخزنة على الحاسوب، بالإضافة لكون البرنامج صغير الحجم ولا يسبب أي ضغط على الجهاز، كما أن استهلاكه للموارد معتدل مما يجعله من أقوى البرامج المستخدمة لتنظيم الصور على الحاسوب.
برنامج Shotwell
برنامج Shotwell هو برنامج لتنظيم الصور موجه لبيئات Gnome من أنظمة لينكس. يمكن لبرنامج Shotwell استيراد الصور من الكاميرات الرقمية مباشرةً، كما يمكنه تجميع الصور حسب التاريخ، بالإضافة لدعمه للوسوم Tags.
يمكّننا البرنامج من إجراء بعض عمليات التعديل على الصور مثل قص الصورة، وتعديل مستويات الألوان، وتعديل التوازن اللوني. يمكن تحميل برنامج Shotwell من الرابط التالي، ثم يمكننا تنصيب البرنامج. توضح الصورة التالية واجهة البرنامج:
[038ShotwellGUI.png]
لاستيراد الصور إلى البرنامج، نختار File من شريط القوائم، ثم نختار Import from folder.
نختار مسار الصور من الواجهة الظاهرة أمامنا، ثم نضغط OK. سنختار الخيار copy to library من النافذة الظاهرة أمامنا، ثم نضغط OK وننتظر حتى يقوم البرنامج باستيراد الصور. تظهر الصور في البرنامج بعد انتهاء عملية الاستيراد.
يمكن إضافة وسم معين لصورة معينة عن طريق النقر على الصورة بالزر الأيمن للفأرة واختيار الخيار Add Tags:
تظهر نافذة تطلب منا إدخال اسم الـ Tag، ندخل الاسم المطلوب ونضغط OK:
تظهر الوسوم في البرنامج على يسار واجهة البرنامج، ويمكن استخدامها لعرض الصور الحاملة لوسم معين من خلال اختيار أحد الوسوم من القائمة:
يوفر لنا البرنامج بعض الخيارات المتعلقة بتحرير الصور، نضغط نقرتين بالزر الأيسر للفأرة على الصورة المراد تحريرها، سيؤدي ذلك لفتح الصورة بشكل أكبر وعرض خيارات التحرير تحت الصورة:
من خيارات التحرير الموجودة:
- الدوران Rotate: يدور الصورة بمقدار 90 درجة باتجاه عقارب الساعة.
- القص crop: لقص الصورة.
- تعديل Adjust: للتعديل على ألوان الصورة.
أخيرًا، يتيح لنا برنامج shotwell عرض الصور بطريقة عرض الشرائح وذلك باستخدام الأمر Slideshow في أسفل الواجهة:
ويمكن الخروج من عرض الشرائح بالضغط على الزر Escape في لوحة المفاتيح. ويمكن تغيير مدة عرض كل صورة من الصور عن طريق الأمر Settings في أسفل واجهة عرض الشرائح، يتيح لنا هذا الأمر إدخال المدة المرغوبة لعرض كل صورة:
برنامج gThumb
برنامج gThumb هو مستعرض صور مجاني ومفتوح المصدر، يوفر ميزات عديدة للتعامل مع الصور، وتحريرها، تم تطويره للعمل في بيئة سطح المكتب.
يمكننا من خلال هذا التطبيق إنشاء مكتبة الصور خاصة بنا، واستيراد الصور من الكاميرا الرقمية، أو من الهاتف المحمول، كما يوفر إمكانية حذف وتحرير البيانات الوصفية الخاصة بالصورة.
بعض الميزات التي يقدمها البرنامج:
- يسمح لنا البرنامج باكتشاف القرص الصلب، وعرض الصور الموجودة عليه بتنسيقات مختلفة.
- يدعم العديد من أنواع الصور مثل: BMP و JPEG و GIF و PNG و TIFF.
- يتضمن البرنامج أداة لاستيراد الصور من الكاميرات، وأجهزة قراءة بطاقات الذاكرة.
- يقدم ميزة البحث للبحث عن صور معينة، ويعرض النتائج التي تتطابق مع البحث المدخل.
- إعادة تسمية الصور.
- تغيير العديد من خصائص الصورة، مثل لون الصورة ونسبة التشبع والإضاءة والتباين وضبط الألوان، بالإضافة لاقتصاص الصورة، وتغيير حجمها.
- حفظ الصورة بالتنسيقات التالية: JPEG وPNG وTIFF وTGA.
- إضافة تعليقات إلى الصور.
- تنظيم الصور ضمن تصنيفات مختلفة.
- عرض الصور كعرض شرائح.
- إمكانية تعيين صورة ما كخلفية لسطح المكتب.
- البحث عن الصور المكررة.
لتنزيل برنامج gThumb، يجب تنزيله من محرر الطرفية لذلك سنفتح محرر الأوامر في لينكس Linux بالنقر على الاختصار Ctrl+Alt+T ونكتب الأمر التالي:
sudo add-apt-repository ppa:dhor/myway
يضيف هذا الأمر المستودع الحاوي على برنامج gThumb إلى قائمة المستودعات الموجودة في النظام. بعد الانتهاء من إضافة المستودع إلى النظام، ننصب البرنامج بكتابة الأمر التالي في محرر الأوامر:
sudo apt install gthumb
سنتمكن بعد انتهاء عملية التنصيب من رؤية البرنامج ضمن قائمة التطبيقات في نظام لينكس Linux:
تبدو واجهة البرنامج كالتالي عند فتحه لأول مرة:
ننتقل إلى المجلد الحاوي على الصور المطلوبة عن طريق استخدام متصفح الملفات الموجود على يسار واجهة البرنامج كما توضح الصورة التالية:
ننقر بالزر الأيسر للفأرة على الصورة المراد فتحها لعرضها بالحجم الكبير:
يتيح لنا البرنامج القيام بالعديد من التعديلات على الصورة، ويمكن تعديل الصورة من خلال قائمة الأدوات الموضحة بالصورة:
نذكر بعض هذه الأدوات:
- التدوير لليسار Rotate Left.
- التدوير لليمين Rotate Right.
- تغيير صيغة الصورة Convert Format: يمكننا عن طريق هذا الخيار تغيير صيغة الصورة، ويمكن اختيار إحدى الصيغ التالية JPEG، وPNG، وTGA، وTIFF، وWebP، كما يمكننا اختيار مكان حفظ الصورة بصيغتها الجديدة:
- تغيير حجم الصورة Resize Images: يغير هذا الخيار من حجم الصورة، ويسمح لنا هذا الخيار بتحديد الأبعاد الجديدة المرغوبة، ويمكن تحديد الحجم الجديد المرغوب كنسبة مئوية، أو كعدد بكسلات:
- تغيير تاريخ الصورة Change Date: يتيح لنا هذا الخيار إمكانية تغيير تاريخ الصورة، وعند الضغط عليه تظهر نافذة تطلب منا إدخال التاريخ الجديد المرغوب.
- حذف البيانات الوصفية للصورة Delete Metadata.
يمكن إضافة الصور إلى صنف معين بالنقر بالزر الأيمن للفأرة على الصورة واختيار Add to Catalog:
نضيف صنف جديد إلى الأصناف الموجودة:
ثم نضيف الصور إلى التصنيف المحدد. يمكن عرض الصور التي تنتمي إلى تصنيف محدد عن طريق التبويب Catalogs على يسار واجهة البرنامج واختيار التصنيف المطلوب:
برنامج gThumb من أسهل برامج التعامل مع الصور، ويوفر العديد من الميزات التي تسمح لنا بتحرير الصور وتعديلها وحفظها، وتعرفنا على أهم الميزات التي يوفرها لنا من تغيير حجم الصورة، وتغيير تاريخ الصورة، وتغيير صيغة الصورة، وغيرها من الميزات التي تجعل هذا البرنامج من أقوى البرامج المجانية، ومفتوحة المصدر، للتعامل مع الصورة.
برنامج Gwenview
برنامج Gwenview هو محرر صور سريع، وسهل الاستخدام، ويعد مثاليًا من أجل تصفح وعرض الصور المختلفة.
من الميزات التي يقدمها البرنامج:
- يدعم التعديلات البسيطة على الصور، مثل الدوران والانعكاس وتبديل الاتجاه وتغيير الحجم.
- يدعم عمليات إدارة الملفات الأساسية، مثل النسخ والنقل والحذف.
- يمكن تشغيله كبرنامج مستقل، أو بشكل مدمج ضمن متصفح الويب Konqueror.
يمكن تنصيب البرنامج على نظام التشغيل Ubuntu Linux عن طريق كتابة التعليمة التالية في سطر الأوامر Terminal في نظام Ubuntu:
sudo apt-get install gwenview
بعد كتابة التعليمة السابقة يبدأ تحميل البرنامج، وننتظر حتى ينتهي من التحميل ويظهر في قائمة التطبيقات في النظام. عند فتح البرنامج بعد التنصيب، تظهر واجهة البرنامج كالتالي:
يظهر لدينا على الجانب الأيمن من الواجهة المجلدات الموجودة لدينا في النظام، نضغط على المجلد المطلوب الانتقال عليه والذي يحوي الصور المراد تصفحها فيعرض محتوى هذا المجلد ضمن تبويب Browser في البرنامج:
يحوي المجلد blue بعض الصور، نضغط عليه نقرتين بالزر الأيسر للفأرة لفتح المجلد وعرض محتوياته:
ننقر مرتين بالزر الأيسر للفأرة على إحدى الصور لفتحها وعرضها بحجم أكبر:
تظهر لدينا خيارات التعديل على الصورة في الشريط فوق الصورة ونستطيع رؤية خيارين هما:
- التدوير لليسار Rotate left: يدور الصورة لليسار بمقدار 90 درجة.
- التدوير لليمين Rotate right: يدور الصورة لليمين بمقدار 90 درجة.
كما يظهر خيار مشاركة الصورة Share والذي يسمح لنا بمشاركة الصورة عبر عدة خيارات منها Bluetooth، والإرسال عبر البريد الالكتروني Email، وغيرها.
بالإضافة لهذه الخيارات يتيح لنا البرنامج القيام ببعض خيارات إدارة الملفات مثل نقل، ونسخ الصورة، بالإضافة لخيارات متعلقة بتغيير الحجم، والتكبير، والتصغير، ولاستخدام هذه الخيارات ننقر بالزر الأيمن للفأرة على الصورة، فتظهر قائمة بالخيارات المتاحة لنختار بينها:
يمكن رؤية كافة الخيارات الممكن تطبيقها على الصورة بعد فتحها وذلك من القائمة Edit في شريط القوائم:
يظهر لنا في هذه القائمة الخيارات التي تم ذكرها سابقًا، بالإضافة لخيارات اخرى مثل عكس الصورة أفقيًا Mirror، وعكس الصورة عموديًا Flip، وتغيير الحجم Resize، والقص Crop.
برنامج Gwenviewer هو أداة لتنظيم الصور على الحاسوب الذي يعمل بنظام لينكس Linux، ويمكن من خلال هذا البرنامج تصفح الصور، والقيام بتعديلات على الصور ونقلها ونسخها وحذفها، كما أنه سهل الاستخدام، وسريع، مما يجعله من أفضل برامج إدارة الصور.
خاتمة
تعرفنا في هذا المقال على مجموعة من برامج عرض وتحرير الصور المفتوحة المصدر، وتعرفنا على ميزات هذه البرامج والوظائف التي تستطيع تنفيذها على الصور. لكل برنامج من هذه البرامج ميزاته الخاصة التي يتميز بها عن بقية التطبيقات، وبعد التعرف عليها هنا يمكن للمستخدم أن يختار البرنامج الذي يريده حسب احتياجاته وتفضيلاته.

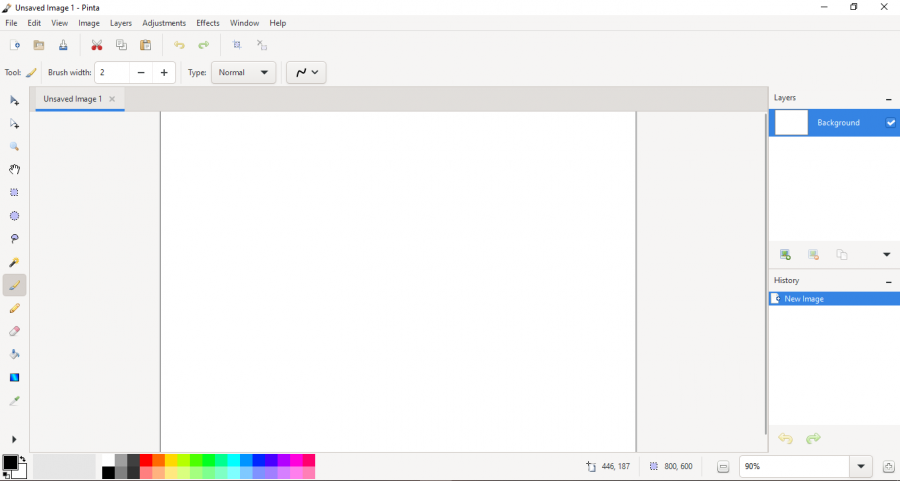
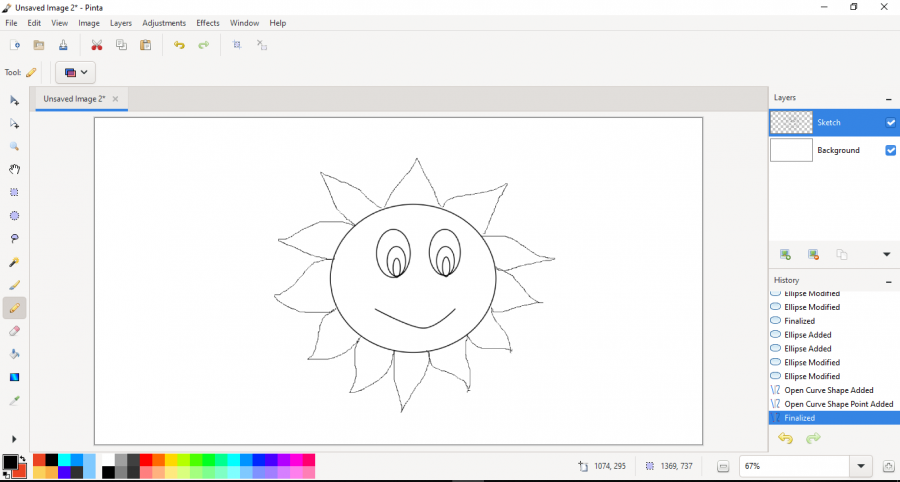
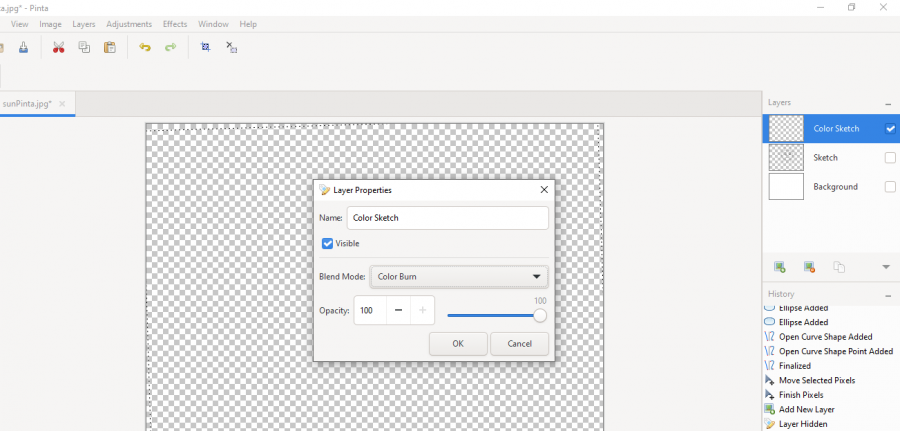
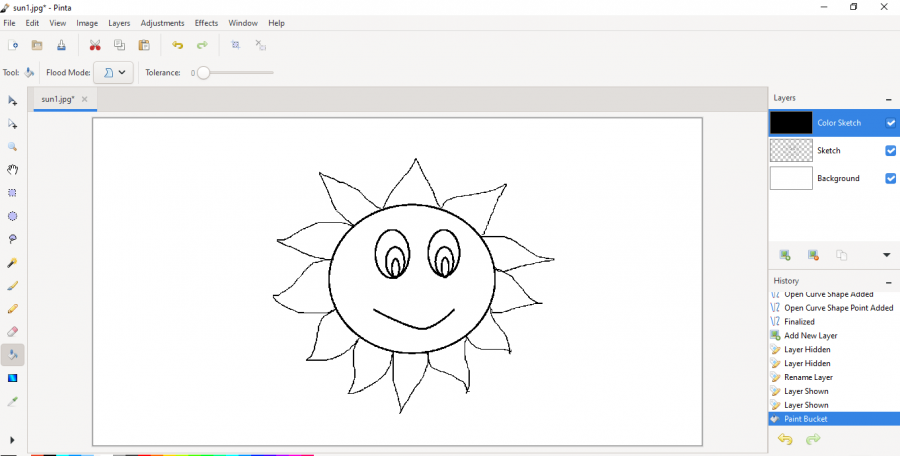
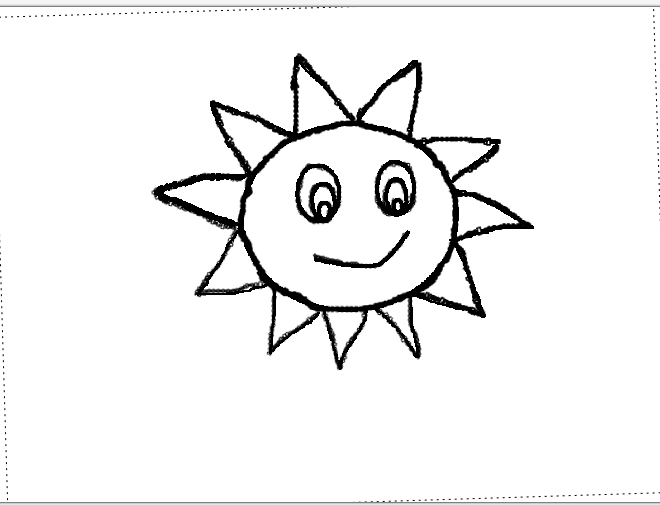

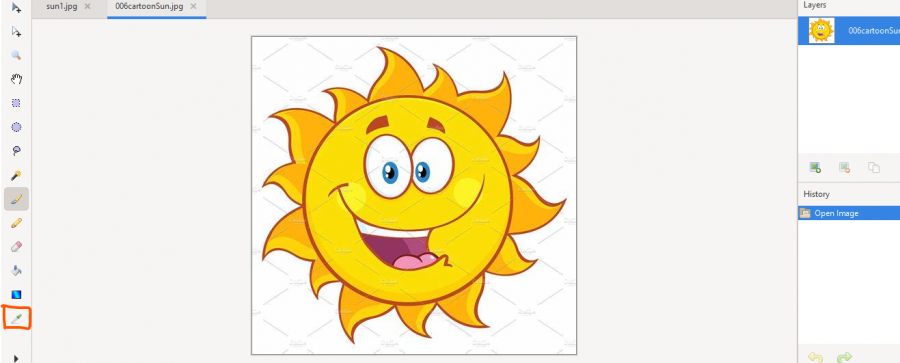
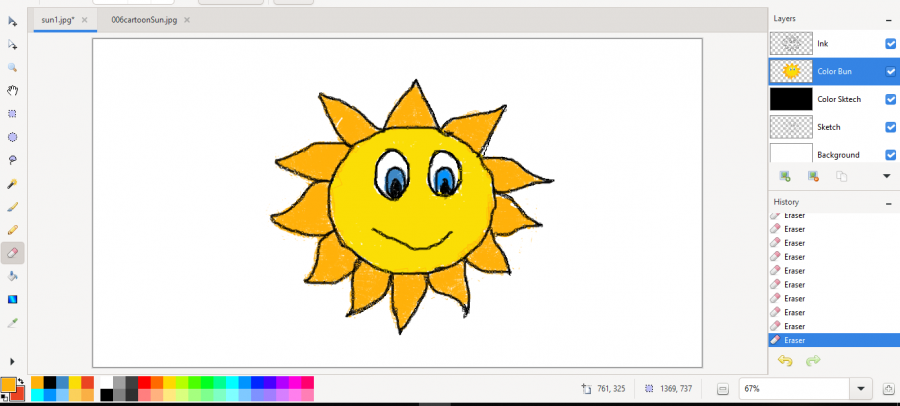
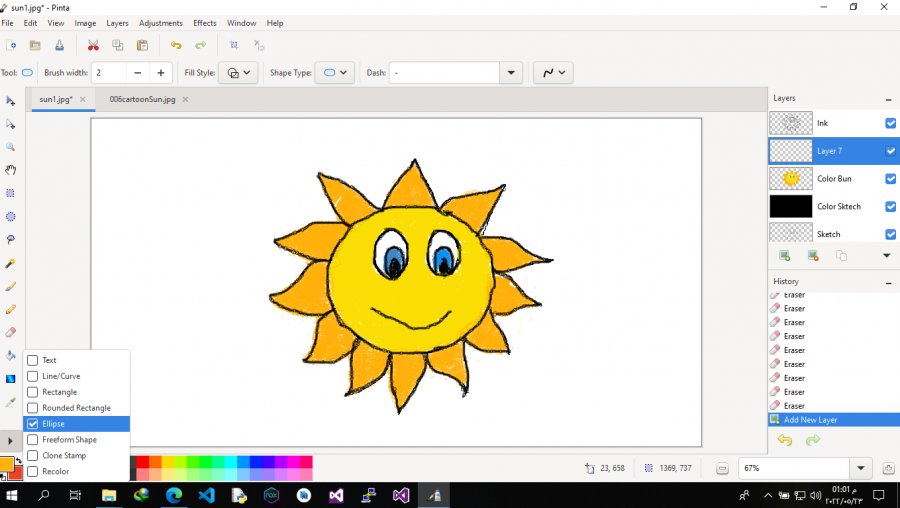
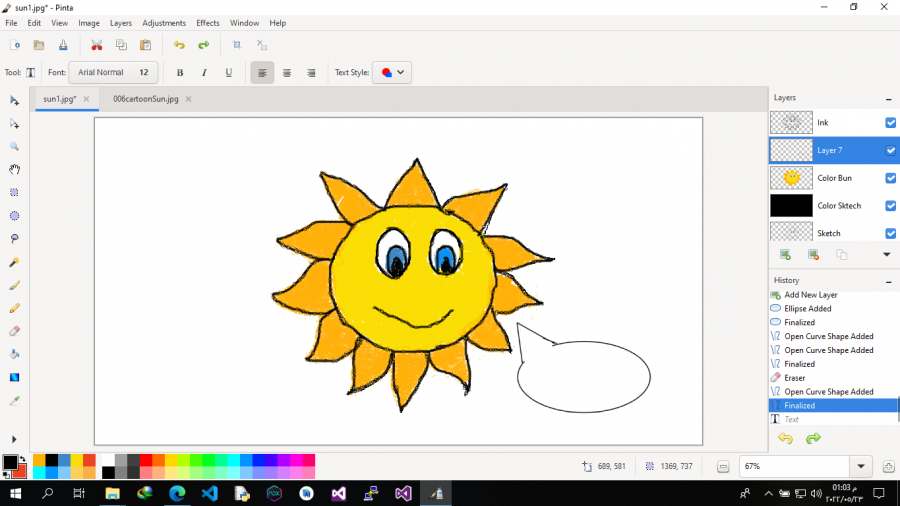
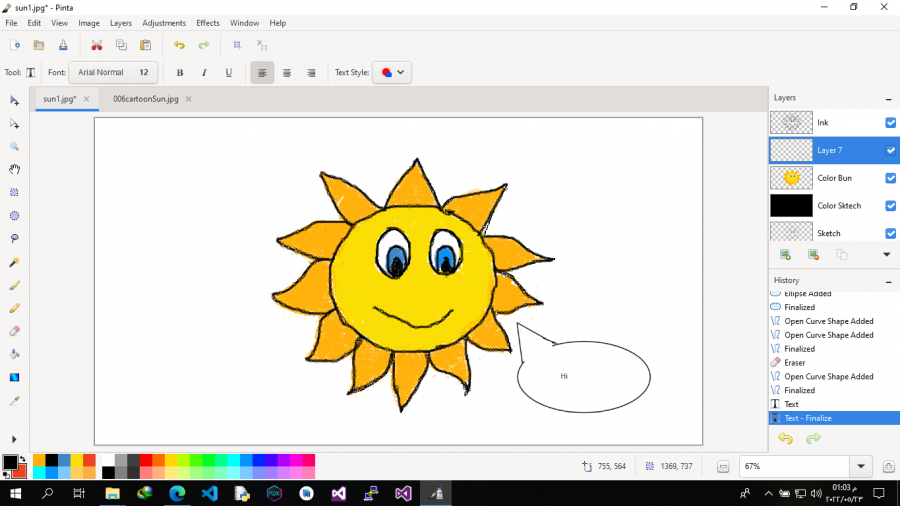
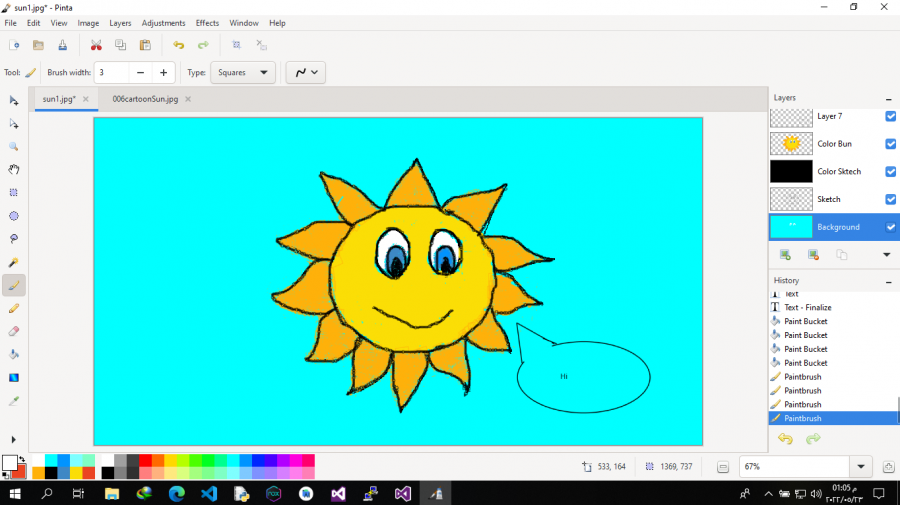
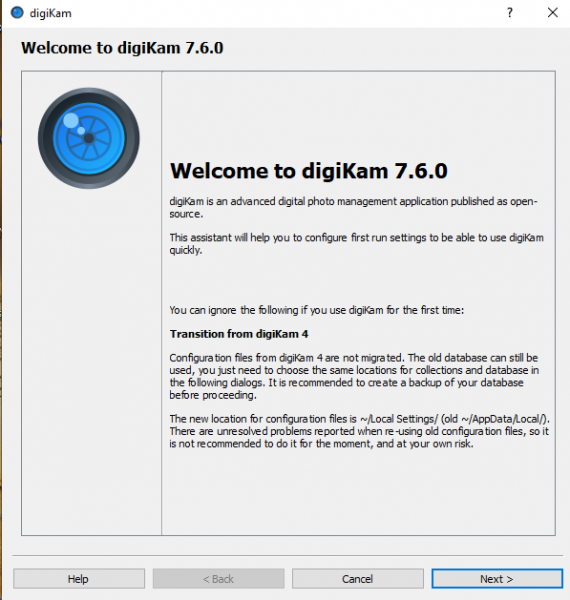
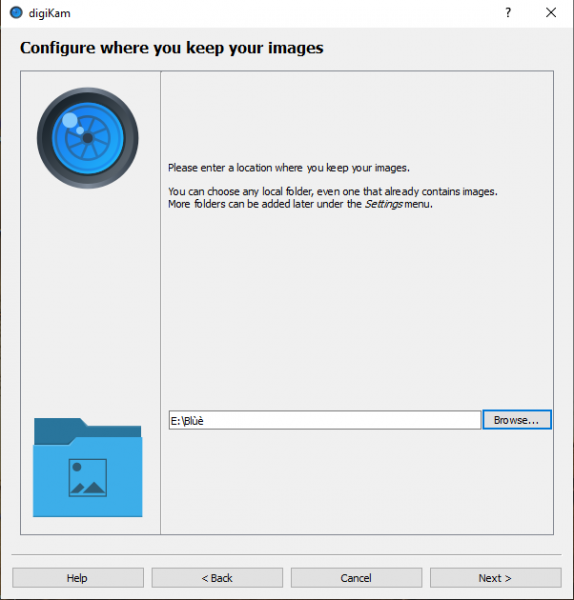
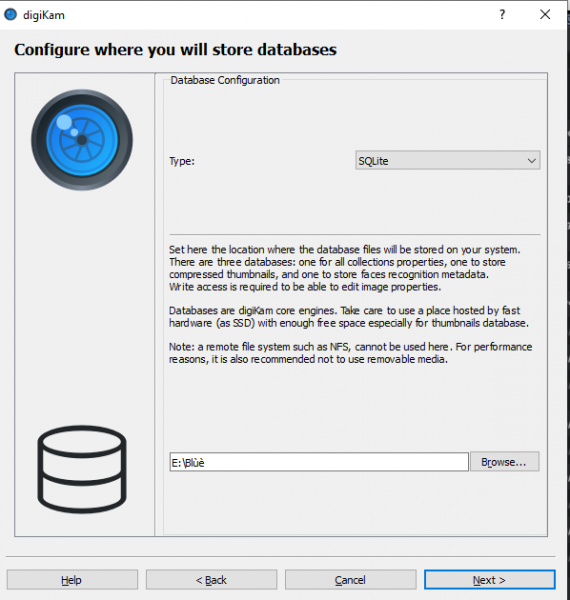
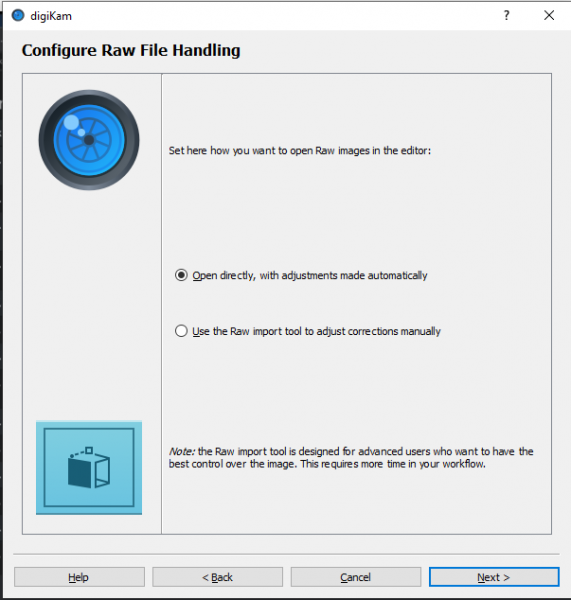
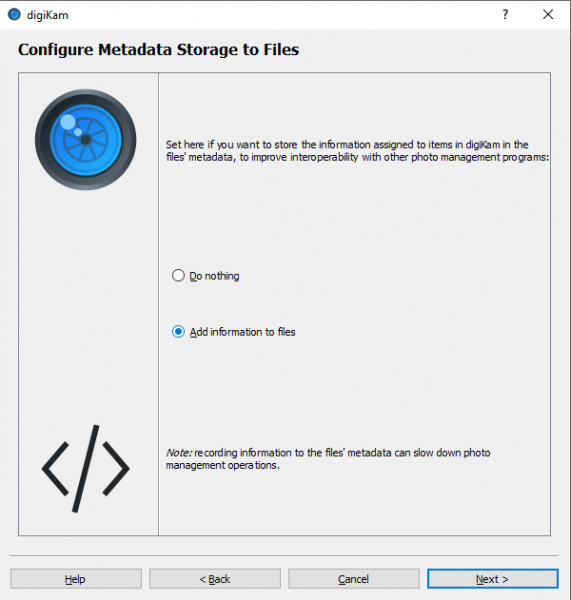
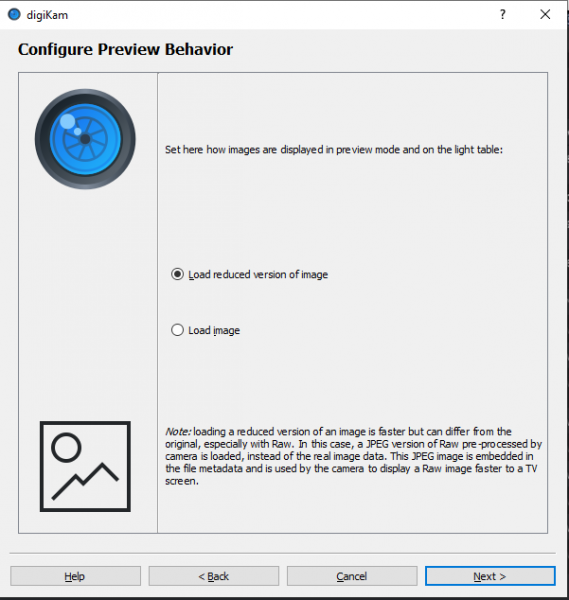
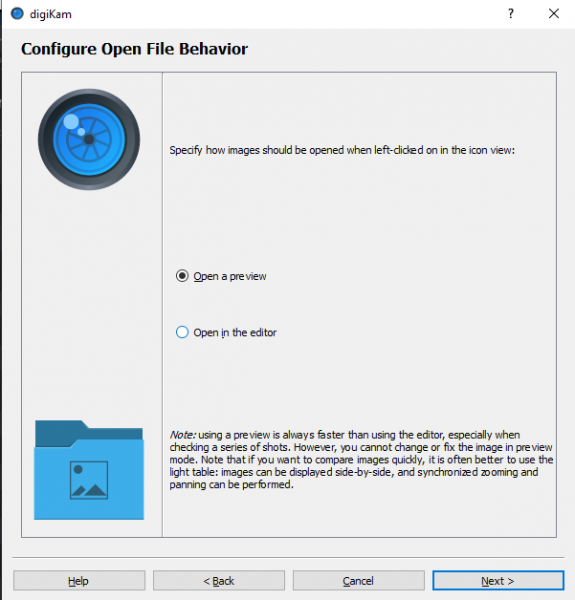
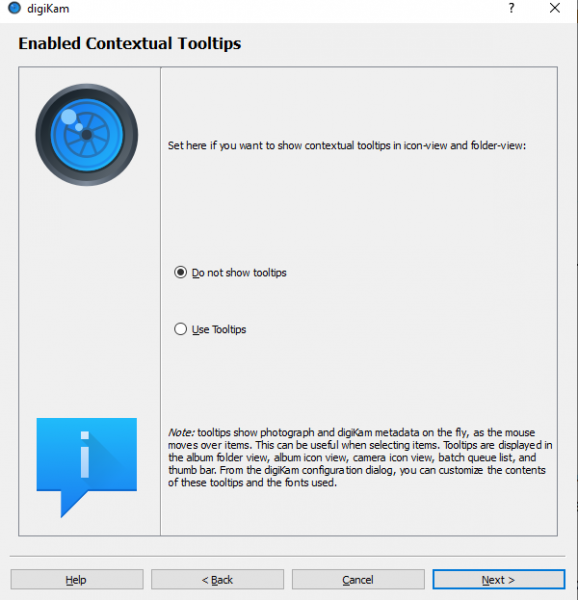
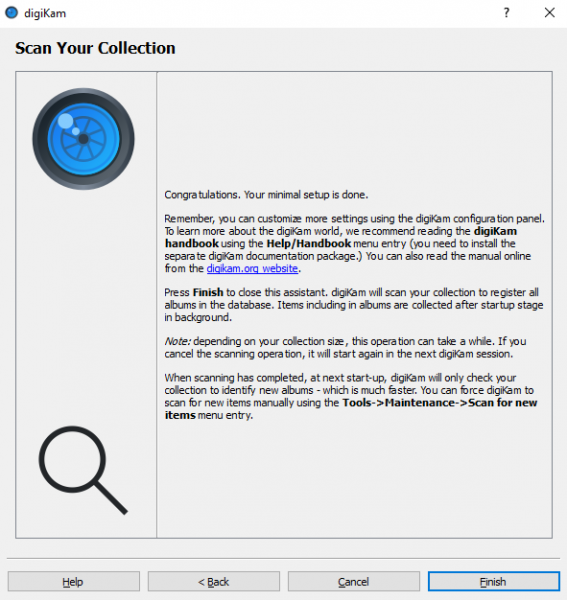
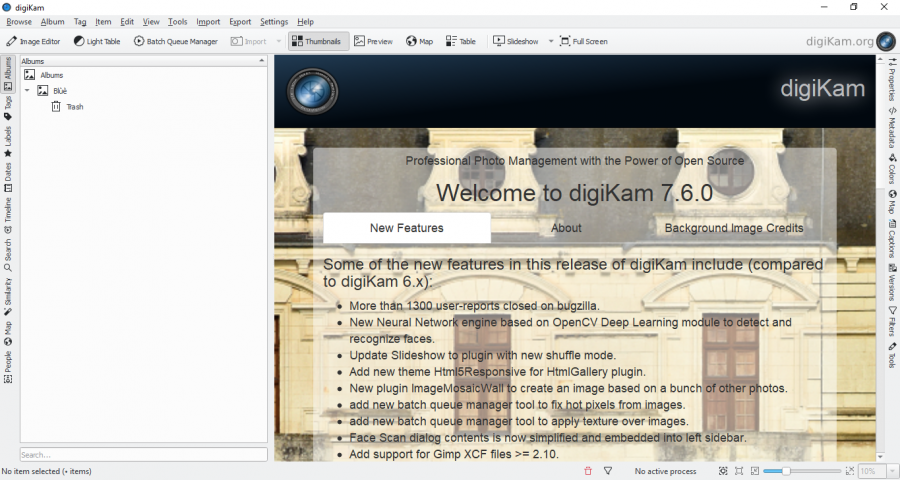
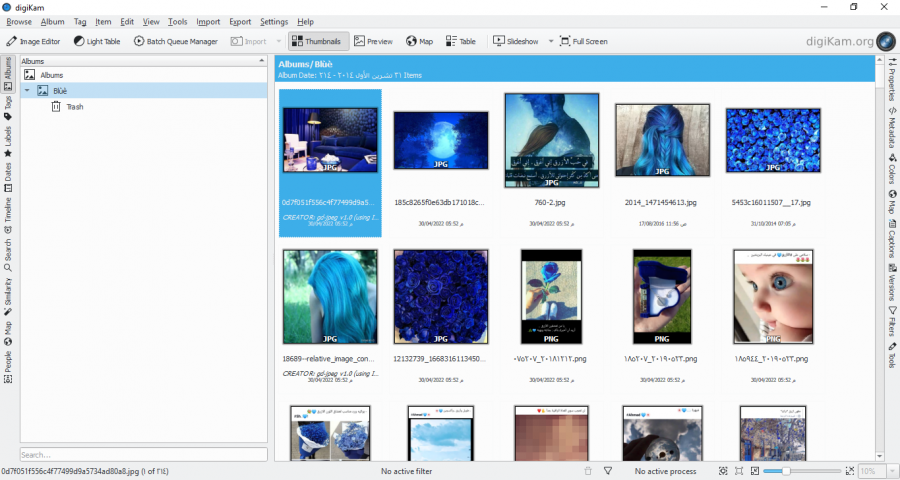
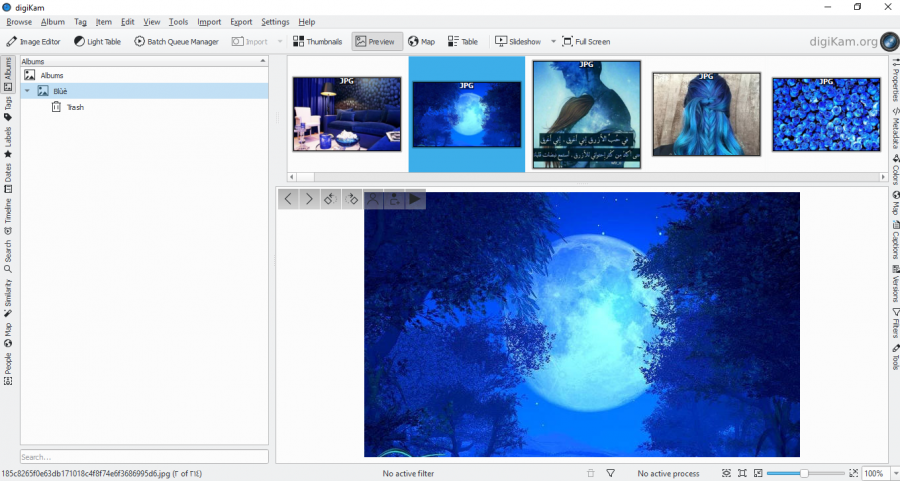
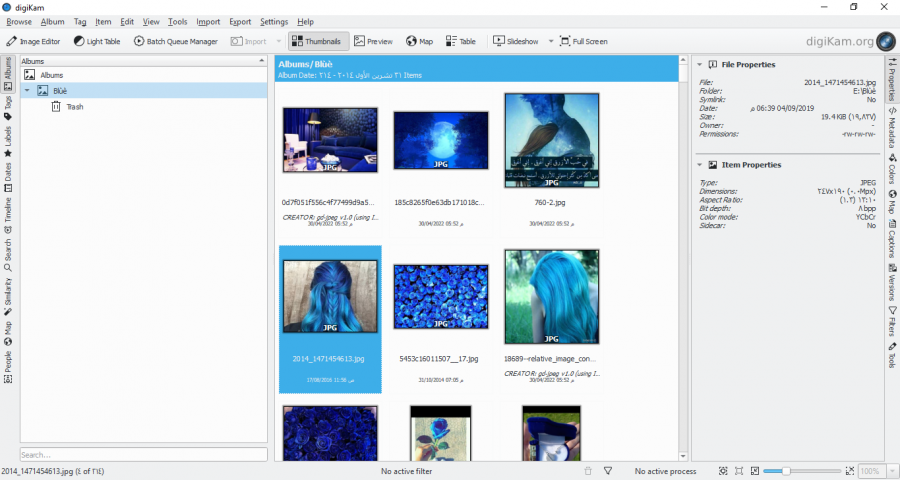
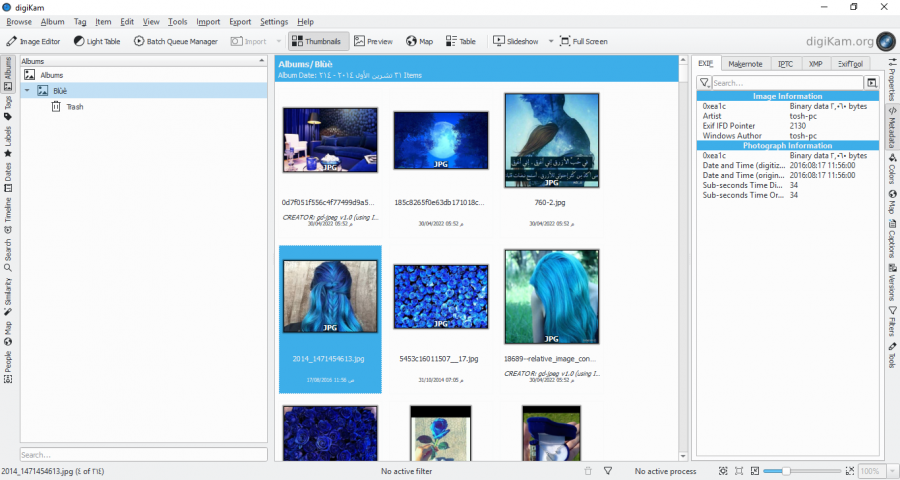
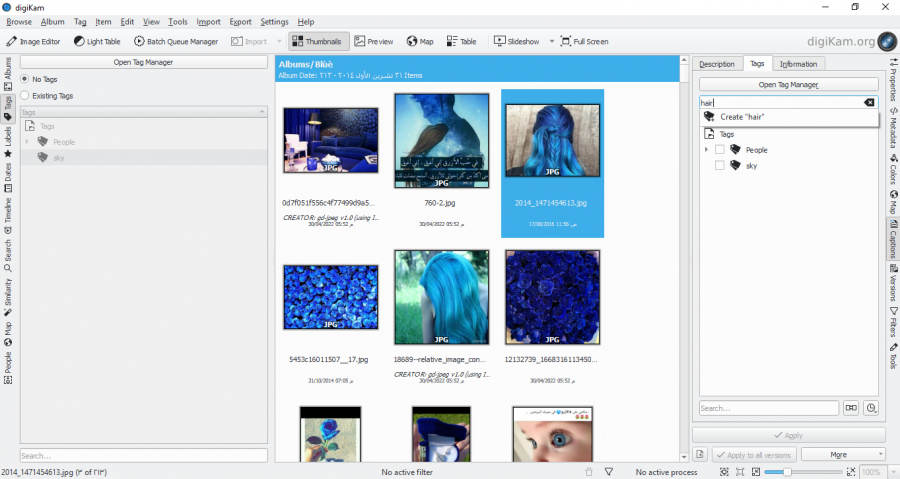
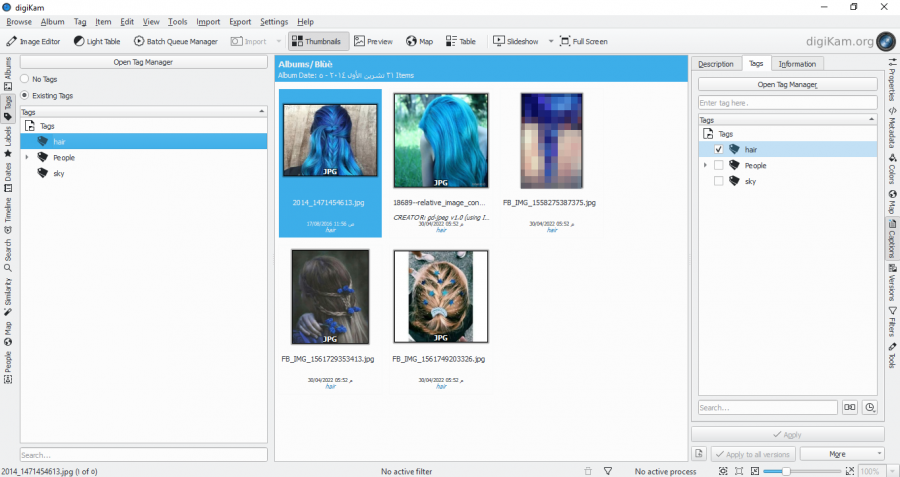
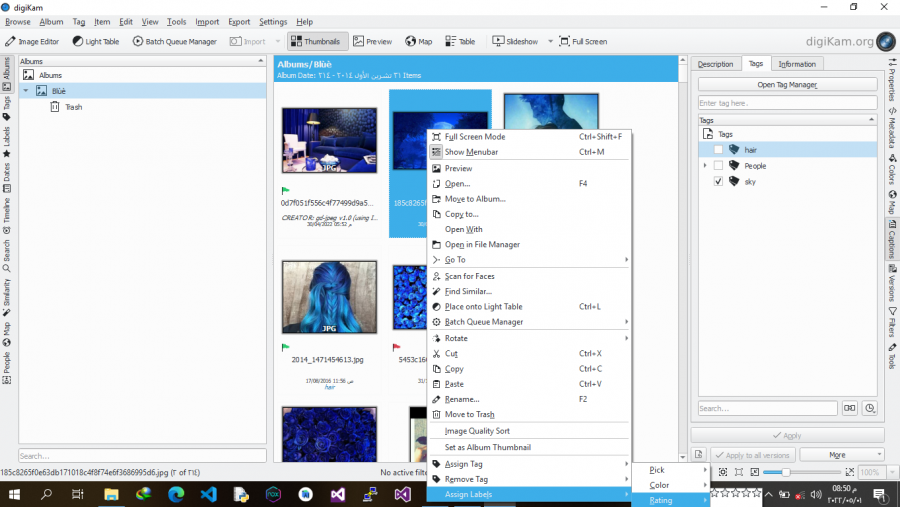
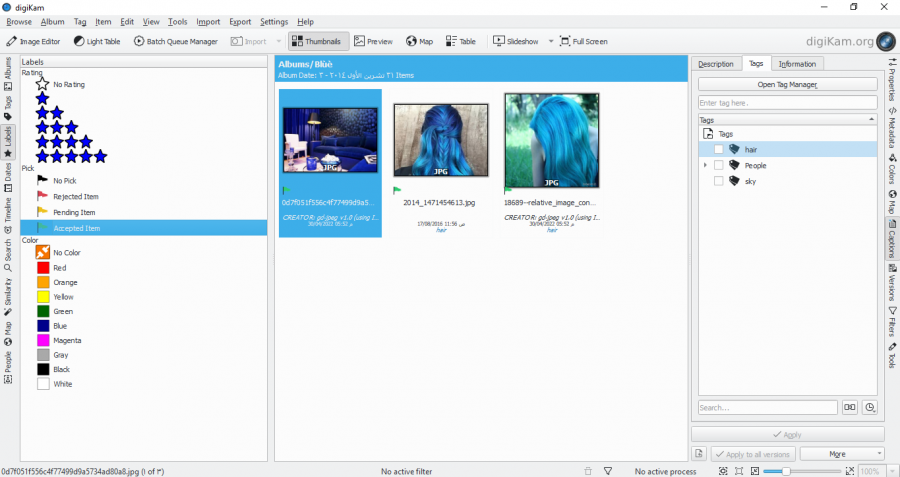
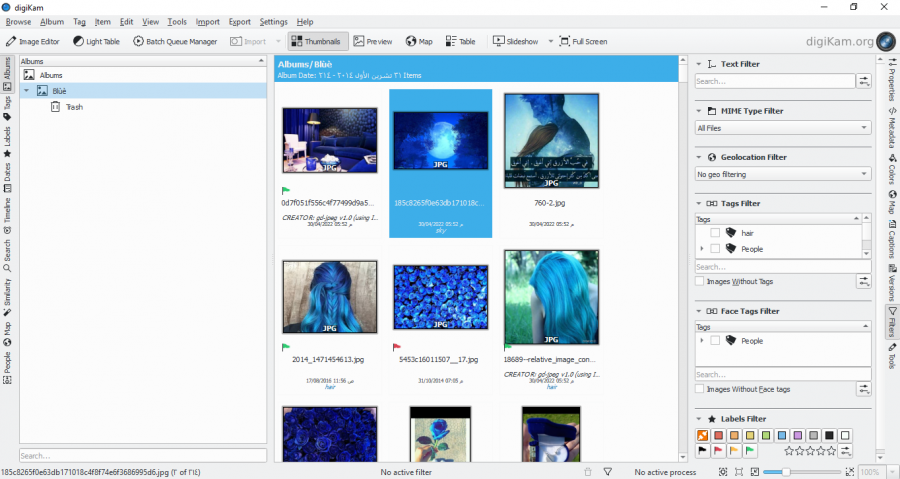
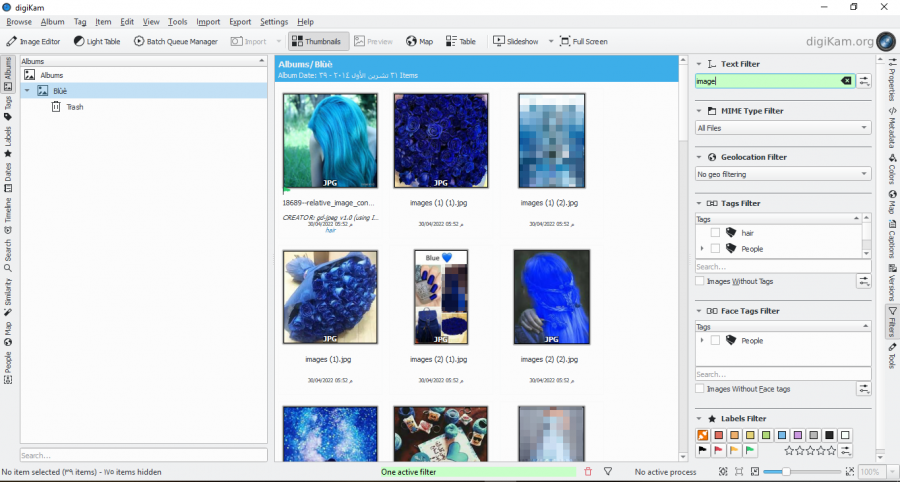
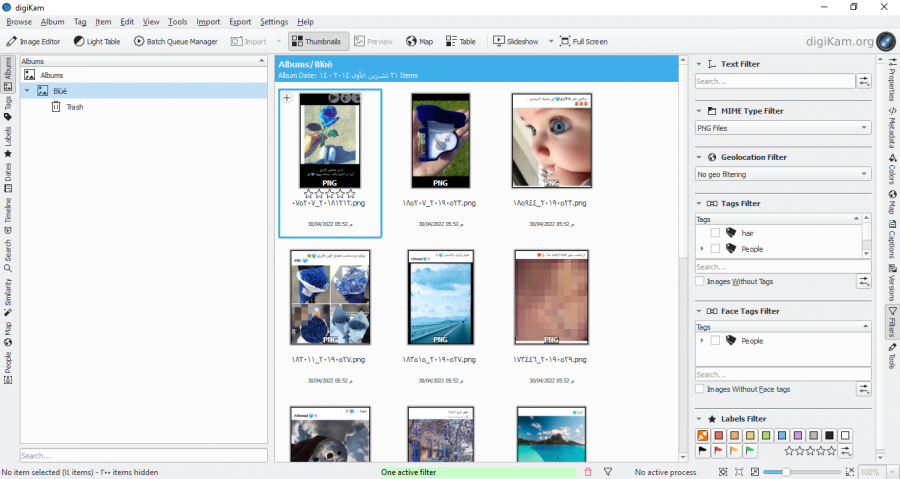
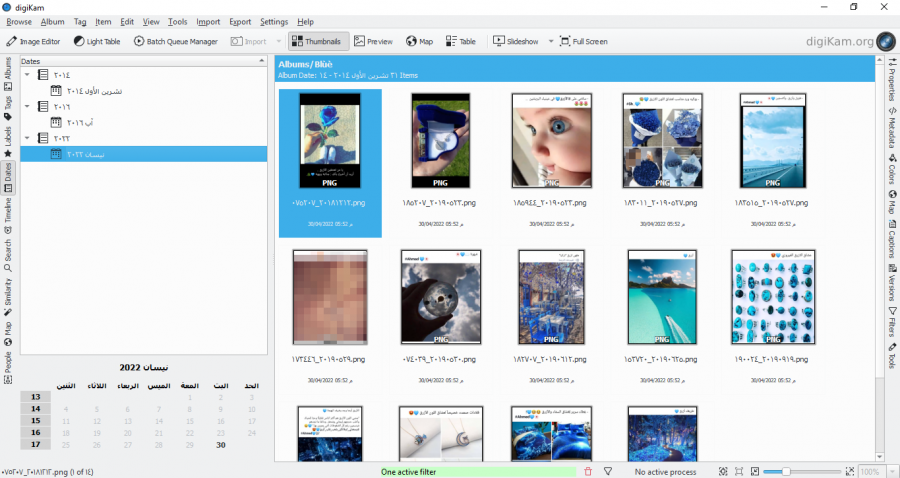
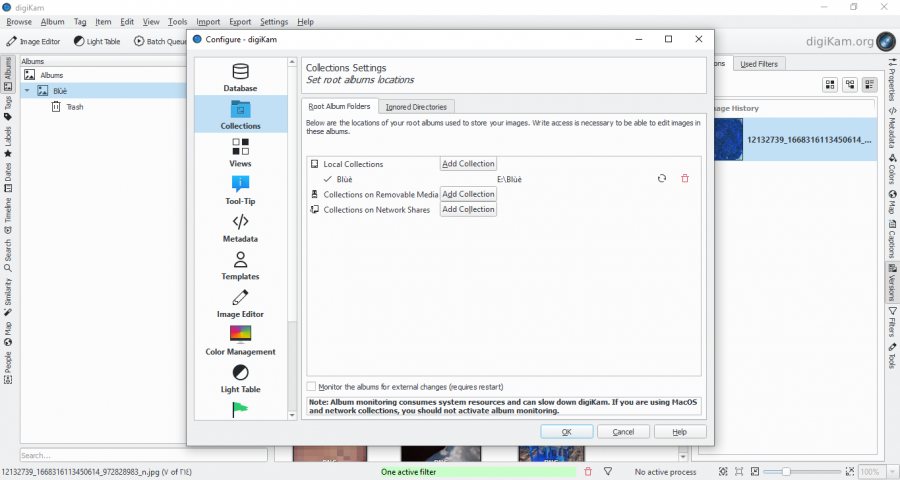
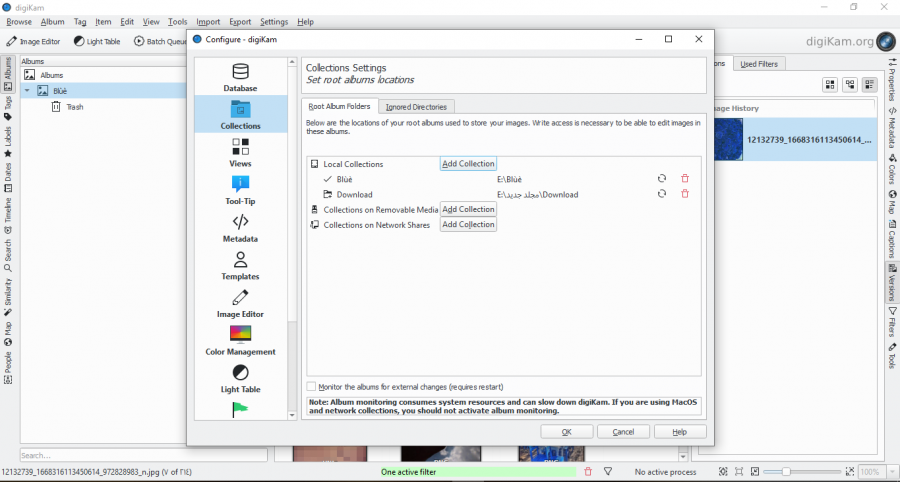
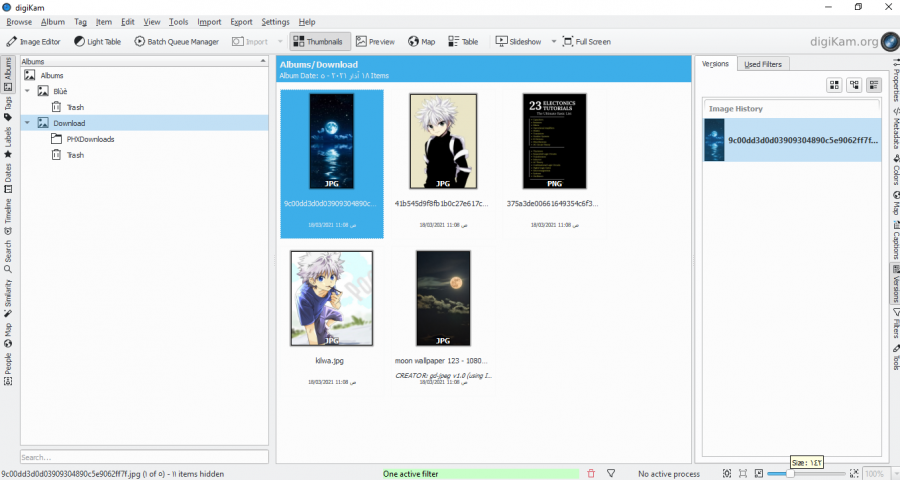
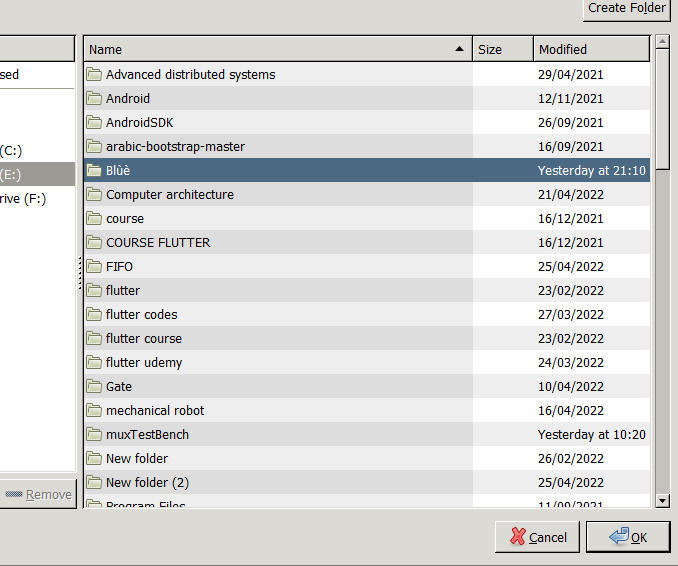
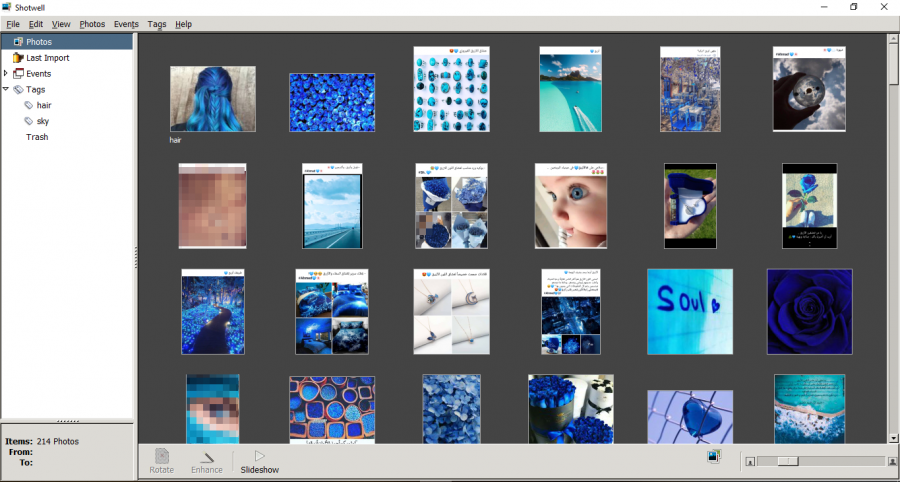
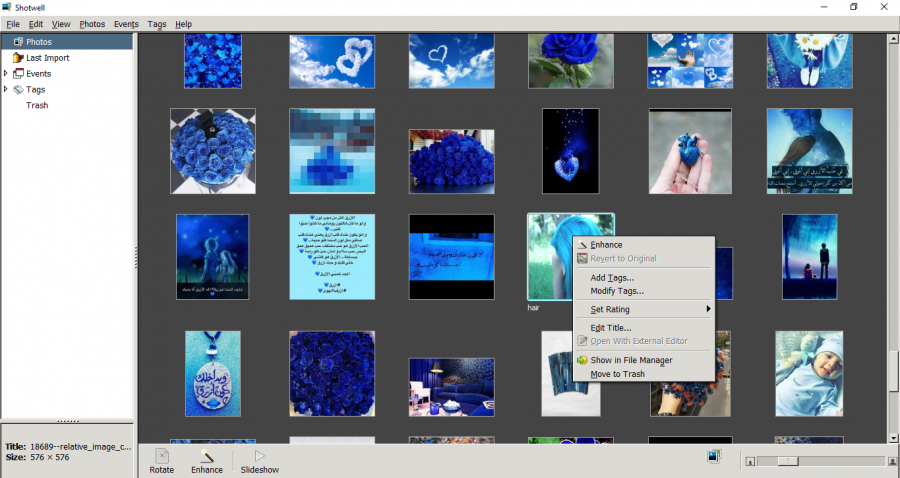
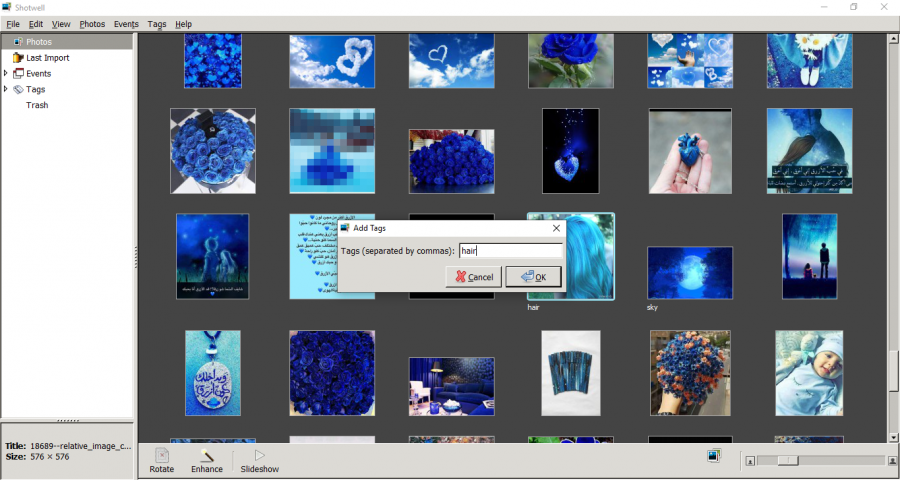
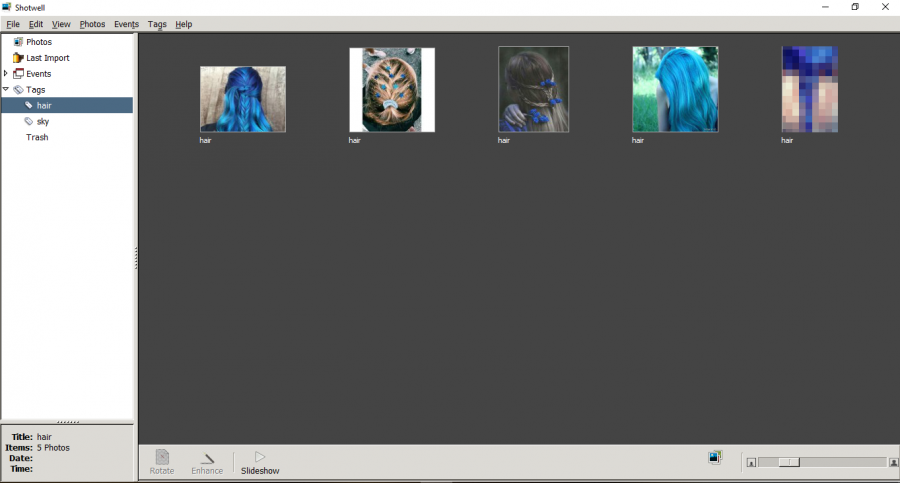
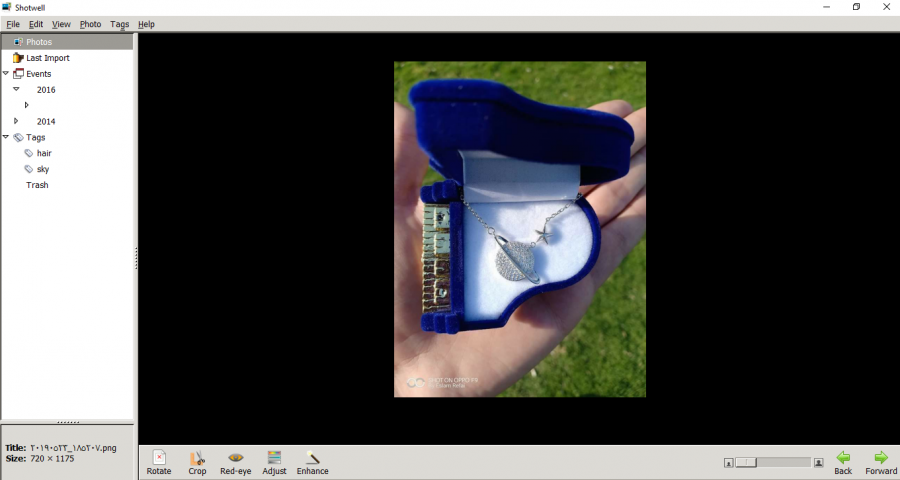
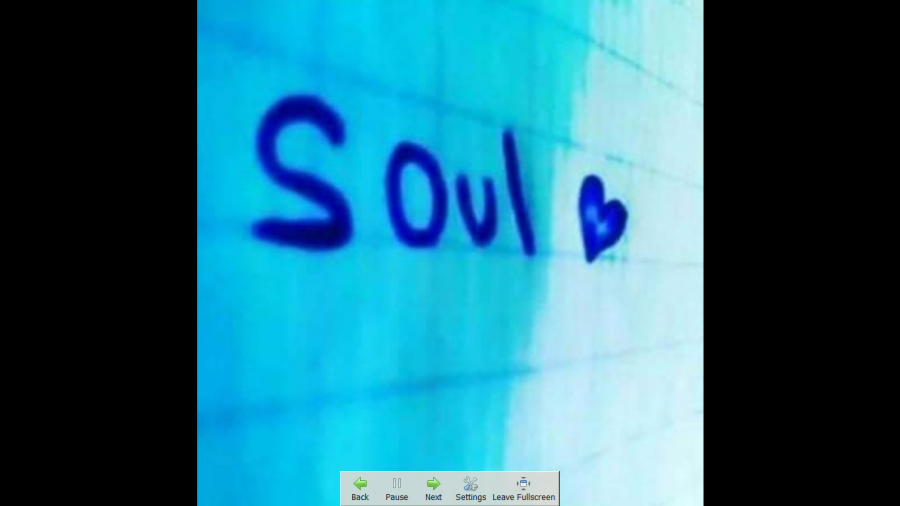
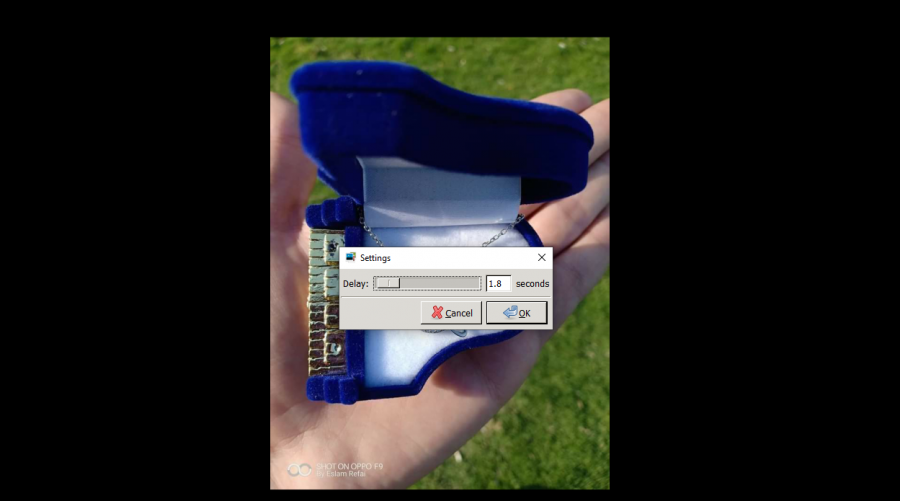
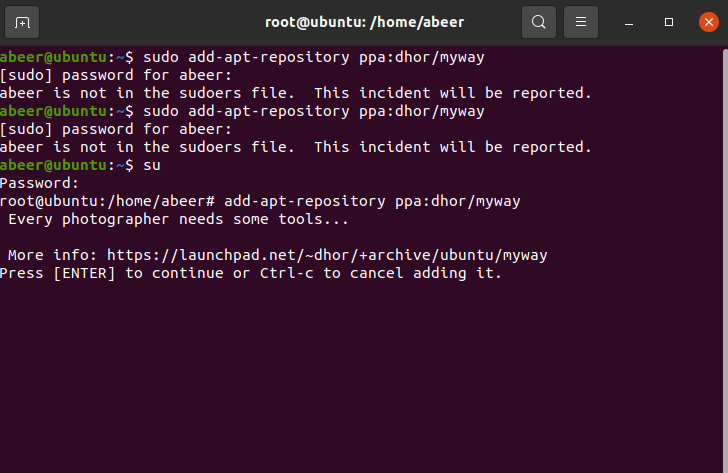
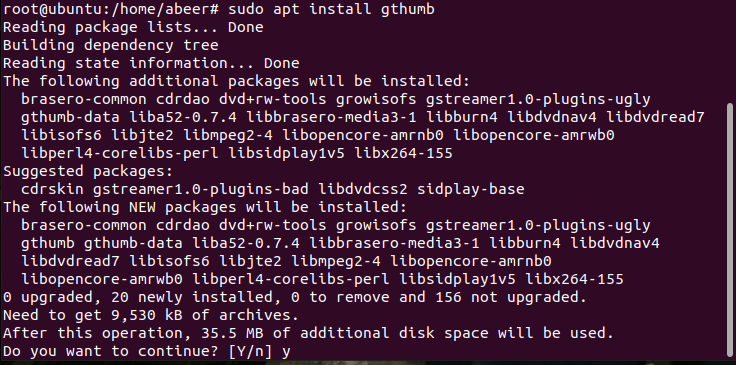
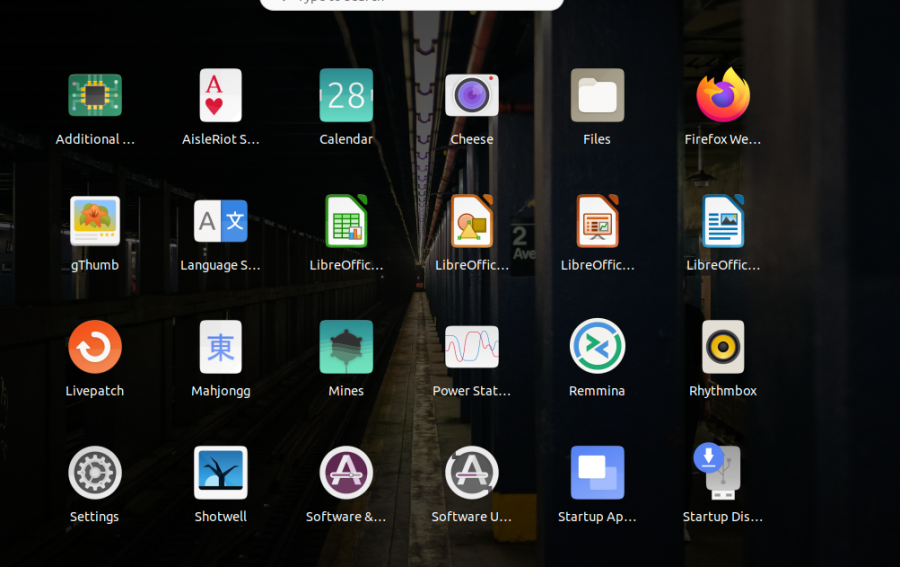
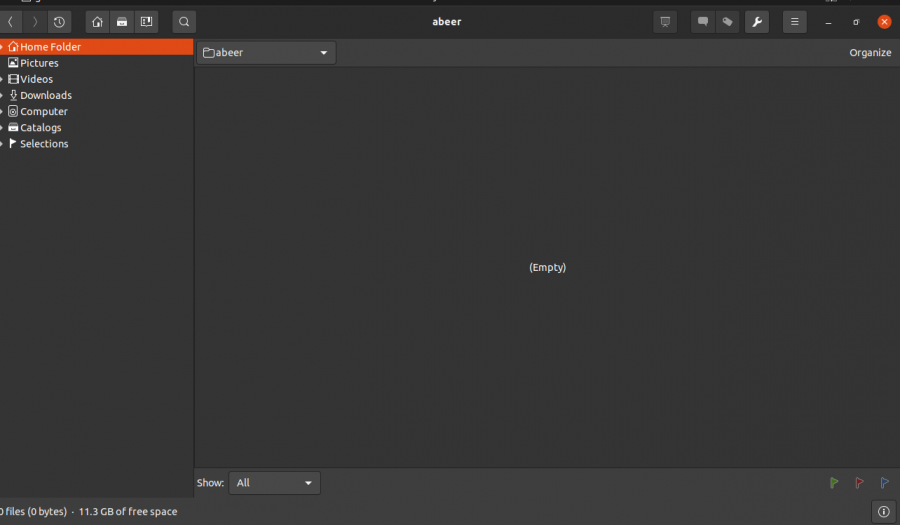
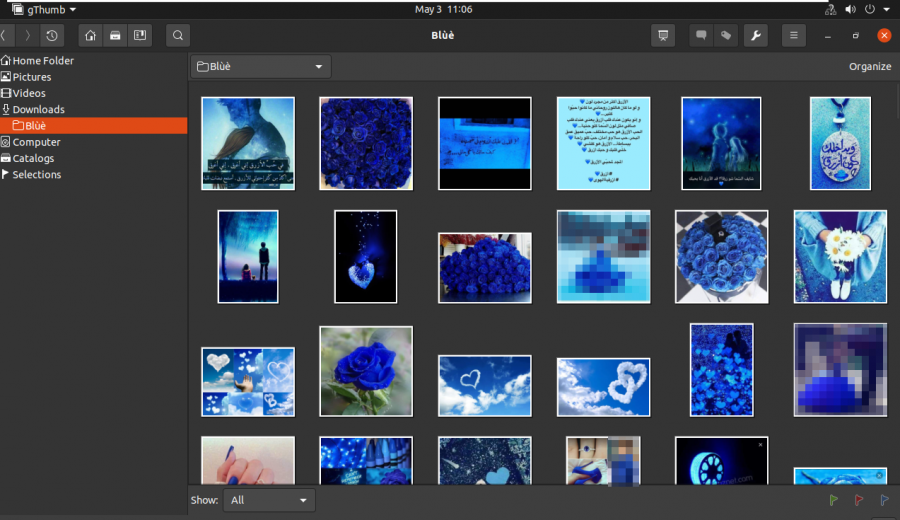
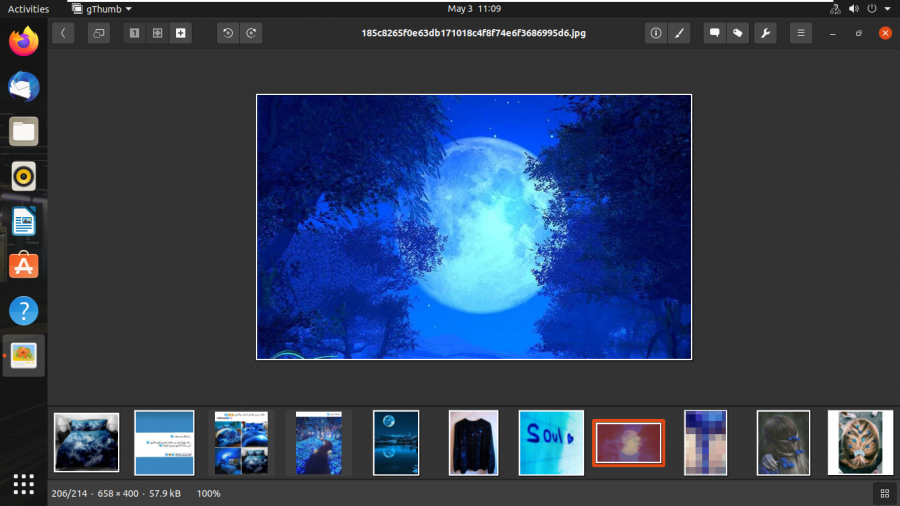
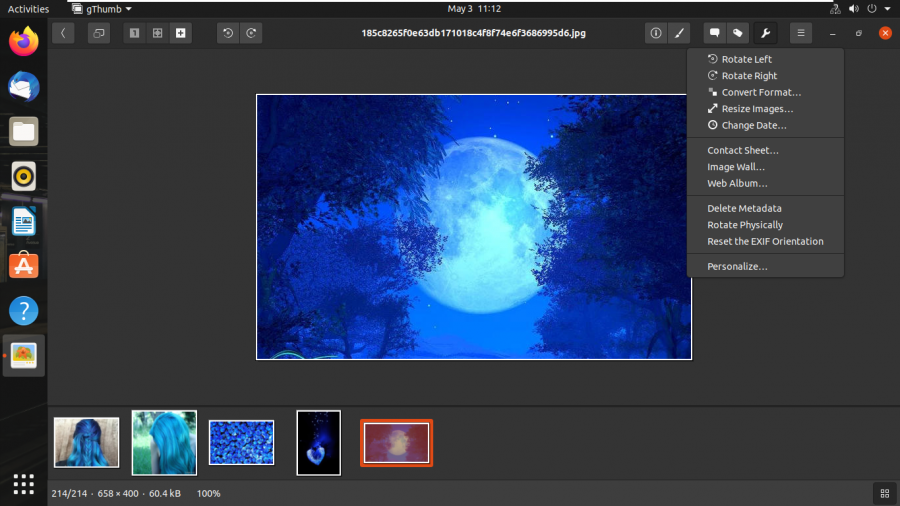
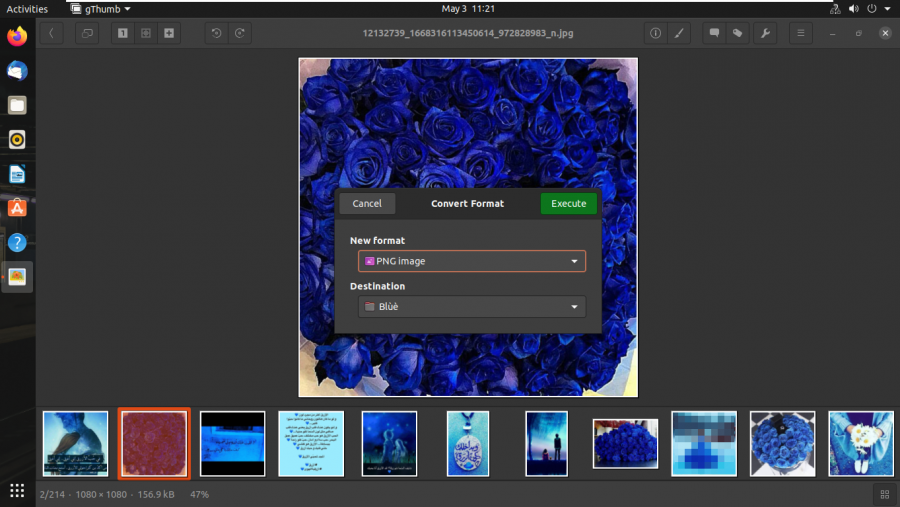
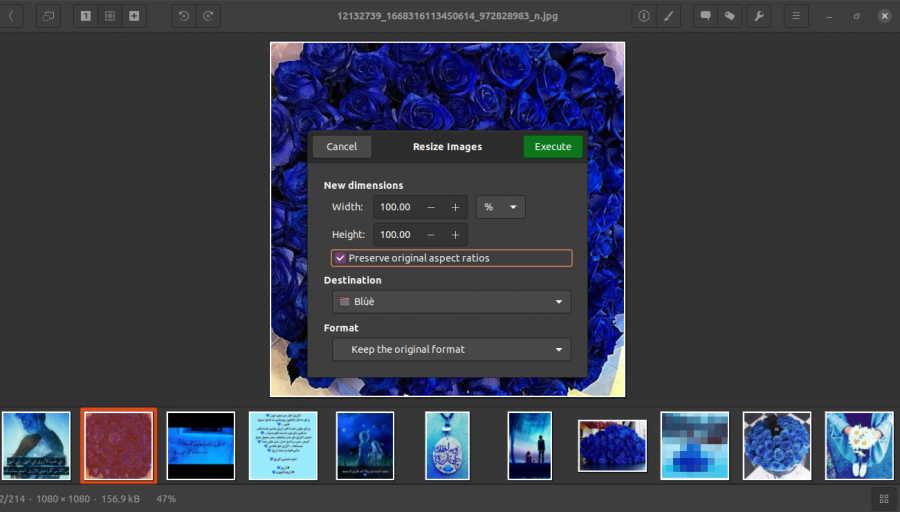
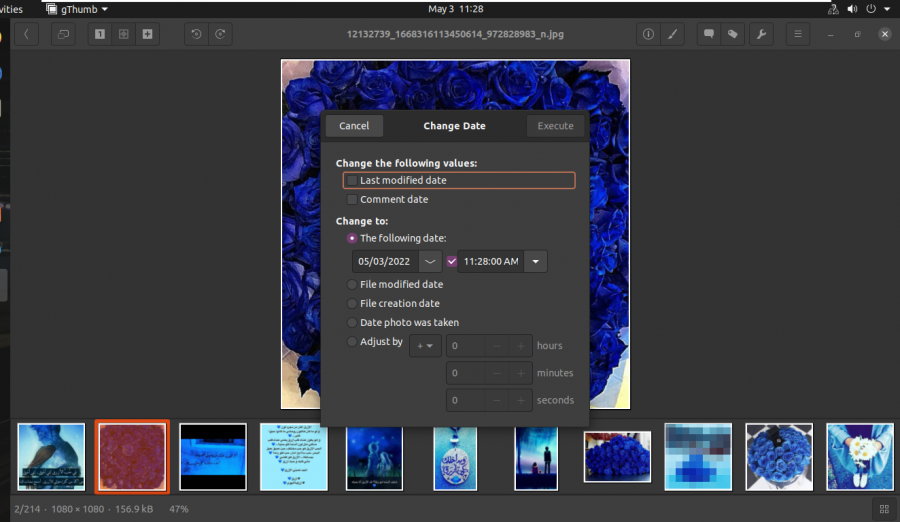
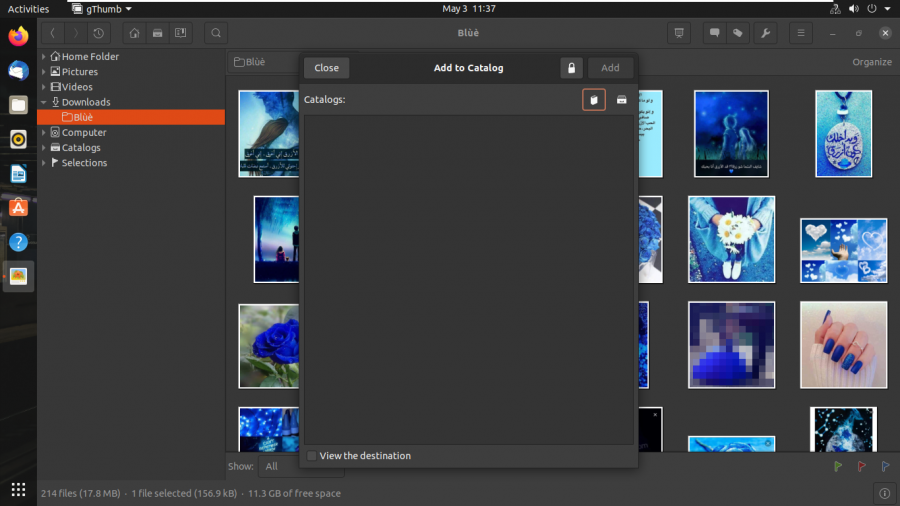
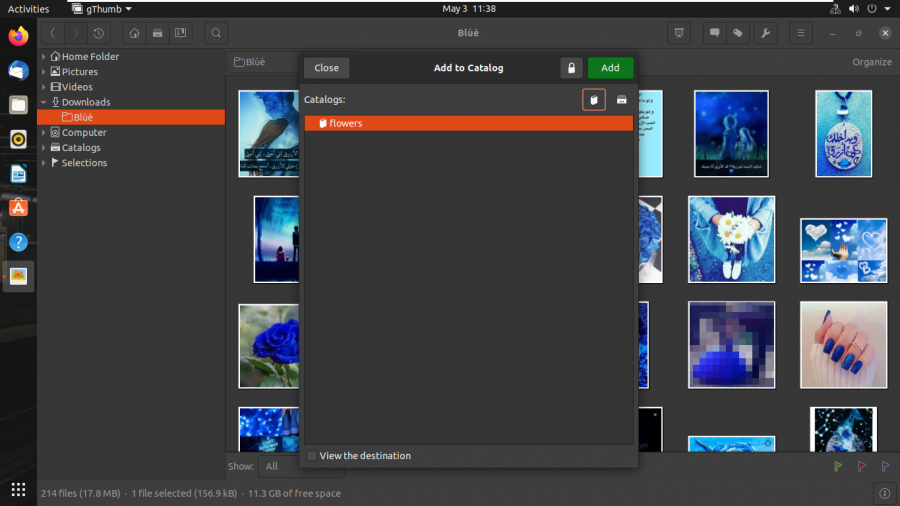
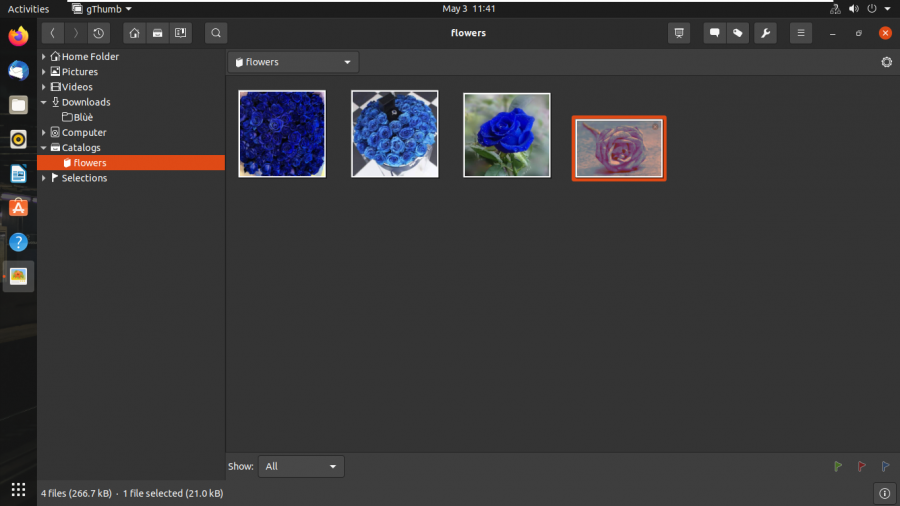
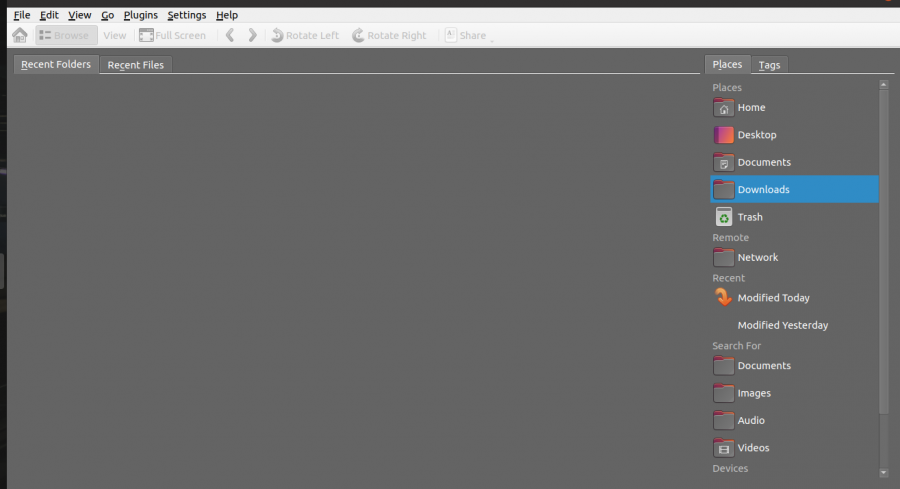
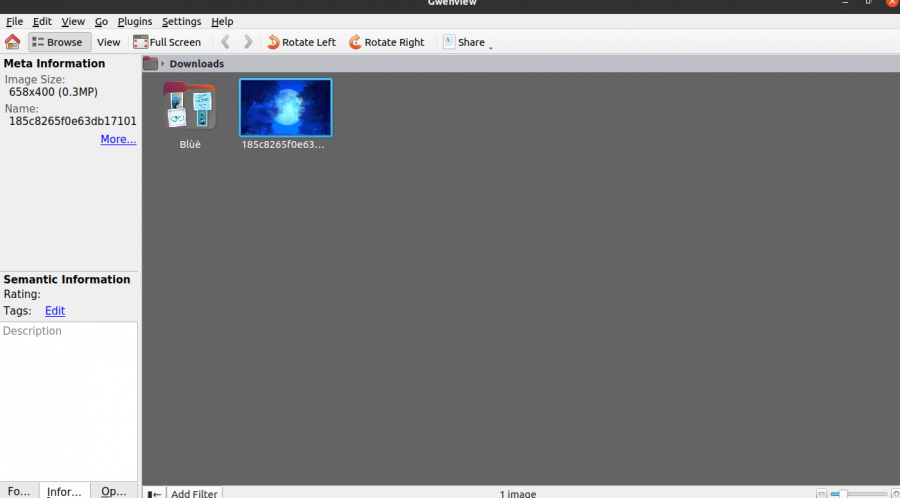
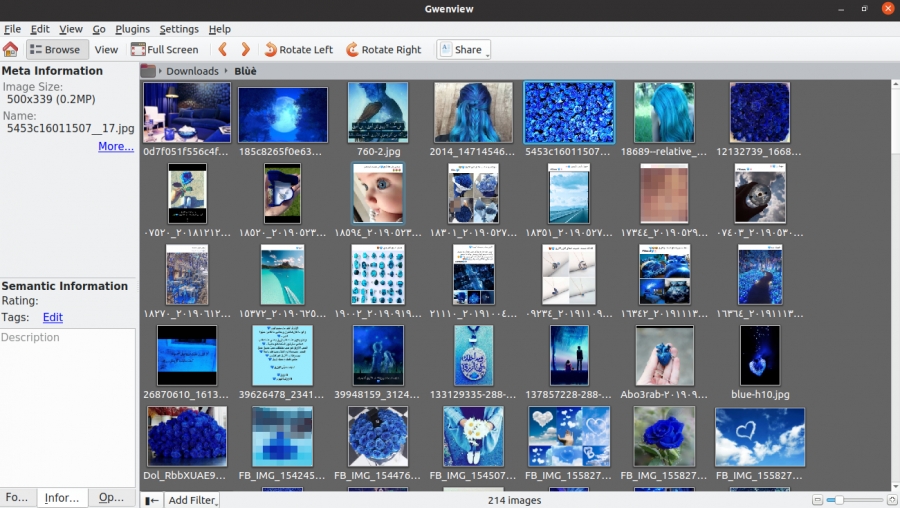
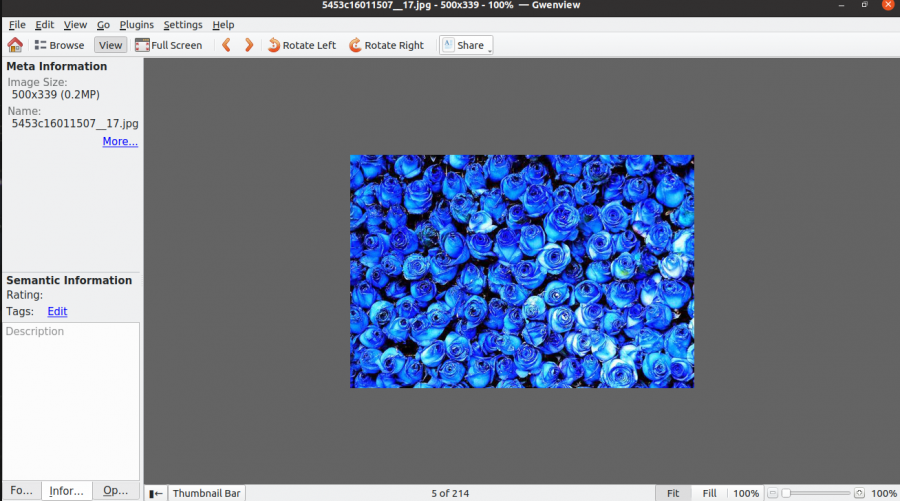
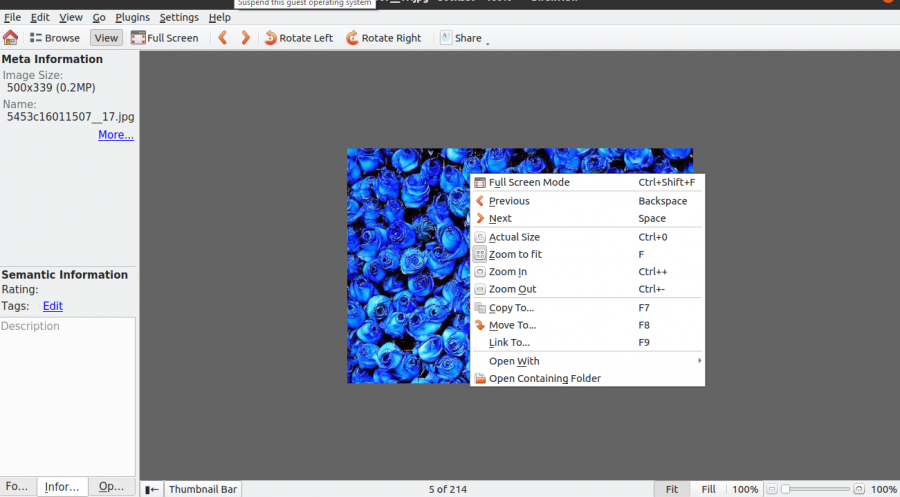
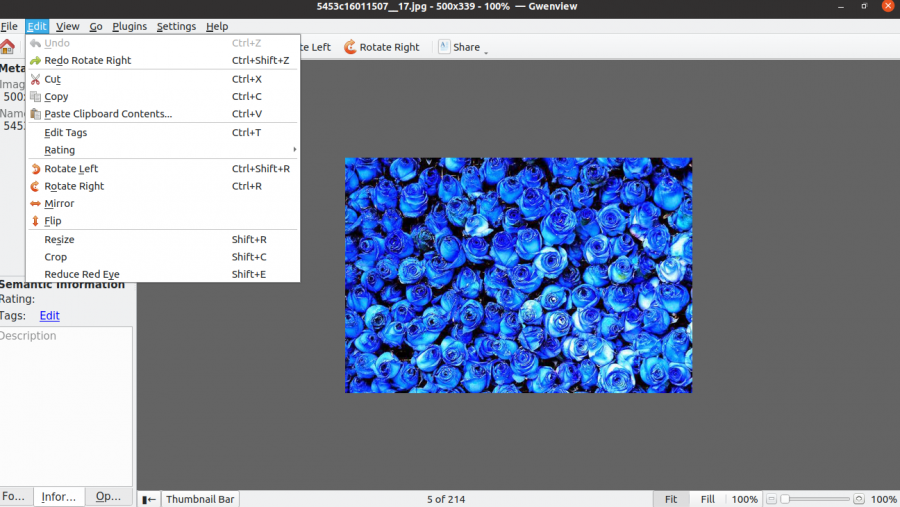











أفضل التعليقات
لا توجد أية تعليقات بعد
انضم إلى النقاش
يمكنك أن تنشر الآن وتسجل لاحقًا. إذا كان لديك حساب، فسجل الدخول الآن لتنشر باسم حسابك.