تعرفنا في المقالة السابقة على النسخة السحابية المجانية لبرنامج وورد فاست وتعلمنا كيفية إنشاء مشروع Project وذاكرة ترجمة Translation Memory مسرد مصطلحات Glossary، وخطوات ترجمة الملفات بالمشروع حتى الانتهاء من الترجمة وتصدير الملفات بتنزيلها ومشاركتها. ومن أجل احتراف البرنامج والتمكن من جميع الخيارات المتاحة به، ففي هذه المقالة سنتعرف على الخيارات المختلفة لأهم قوائم البرنامج.
كما سبق وأن ذكرنا في المقالة السابقة؛ فبمجرد إنشاء مشروع ورفع ملف للترجمة عليه، ستظهر ستة قوائم تلقائيًا في شريط القوائم أعلى البرنامج، وسنتناول في هذه المقالة أول ثلاث قوائم ألا وهي التحرير Edit والعرض View والترجمة Translation.
قائمة التحرير Edit
تحتوي قائمة Edit على ستة وظائف:
- بحث واستبدال Find &Replace: يمكن استخدام هذه الخاصية في حالة رغبتك في البحث عن كلمة أو عبارة ما والتي تريد تغيير ترجمتها في الملف كله، على سبيل المثال أن يتبادر لذهنك ترجمة أفضل لمصطلحٍ ما، فتضغط على هذا الخيار وتكتب الكلمة التي تريد البحث عنها أمام بحث Find، والكلمة الجديدة التي ترغب في أن تحل محل القديمة أمام كلمة استبدل Replace، ثم اضغط استبدل، فتحل الترجمة الجديدة محل القديمة في كامل الملف.
- تعديل المصدر Edit Source: إذا اكتشفت مثلًا وجود خطأ مطبعي بالمصدر أو رغبت في تعديله لأي سبب، فكل ما عليك هو اختيار الصف الذي به النص الذي ترغب في تعديله، ومن ثم الضغط على تعديل المصدر Edit Source. سيظهر لك مستطيل به النص المراد تعديله، أدخل التعديلات المرغوبة ثم اضغط حفظ Save، لكن عليك الحذر بعدم تغيير علامات التنسيق Tags والتي تظهر في صورة سهمين قبل وبعد النص، حتى لا تفسد تنسيق الملف.
- تحرير ملاحظات Edit Note: يستخدم هذا الخيار إذا كنت تريد أن تُذكّر نفسك أو تترك ملاحظة ما لأحد يعمل معك، فتضغط على هذا الخيار، ومن ثم تكتب الملاحظة التي تريد، ثم تضغط حفظ Save، وإذا رغبت أيضًا في حذف الملحوظة فاتبع ذات الخطوات، ولكن هذه المرة ستضغط حذف Remove وليس حفظ.
- حذف كامل الترجمة Delete Targets: تستخدم هذا الخيار إذا رغبت في حذف كل ما ترجمته لأي سبب من الأسباب.
- تغيير حالة الأحرف Case Changer: لتغيير حالة الأحرف في اللغات اللاتينية من أحرف كبيرة لأحرف صغيرة والعكس.
قائمة العرض View
ويوجد في قائمة العرض View اثنا عشر خيارًا:
- إظهار/إخفاء المخطط Show/Hide Outline: المقصود به أرقام الصفوف التي قُسم الملف إليها، وبالضغط عليها يظهر على اليسار عمود من الأرقام التي يمثل كل منها رقم صف من الصفوف كما هو موضح بالصورة التالية:
- إظهار/إخفاء ذاكرة الترجمة Show/HideTMs وإظهار/إخفاء مسرد المصطلحات Show/Hide Glossary، مع العلم أن الإعدادات الافتراضية تظهر ذاكرة الترجمة بالأعلى أسفل القوائم مباشرةً، كما تظهر بها اقتراحات الترجمة إما من ذاكرة الترجمة إذا كان بها بيانات، أو من الترجمة الآلية، كذلك يظهر مسرد المصطلحات في عمود بأقصى اليمين كما هو موضح في الصورة السابقة. لذلك عند الضغط على تلك الخيارات فإنها ستختفي كما هو موضح بالصورة التالية:
- الانتقال بين مجموعات الصفوف: كما سبق وأن ذكرنا، فإن برنامج وورد فاست يقسّم الملف المترجم إلى عدد من الصفوف، وتُعَد كل 100 صف مجموعة Block تظهر في الصفحة الواحدة، وللانتقال من مجموعة لأخرى، يأتي الخياران الرابع والخامس من القائمة View، حيث يكون الأول للمجموعة السابقة Previous Block والثاني للمجموعة التالية Next Block.
- طريقة عرض الملف بالبرنامج: هناك عدة خيارات لطريقة عرض الملف بالبرنامج، وذلك باستخدام قائمة مخطط المستند Document Layout وبها ثلاثة خيارات، الأول المخطط الأفقي Horizontal Layout وبالضغط عليه تنقسم الشاشة إلى عمودين متقابلين، الأول للمصدر والثاني للترجمة، وكل صف من النص الأصلي يقابل الصف الذي به ترجمته.
- المخطط الثاني هو المخطط العمودي Vertical Layout: وتظهر به الصفوف فوق بعضها البعض، بحيث تكون على شكل صف من النص الأصلي أسفله الصف الذي يحتوي على ترجمته، ويُعَد هذا ملائمًا أكثر لمن يترجم بين لغتين كلتاهما لاتينية؛ أما إن كنت تترجم بين لغة لاتينية واللغة العربية، فالمخطط الأفقي أفضل.
- المخطط التقليدي Classic View: وبه يظهر كل من النص الأصلي والترجمة بجوار بعضهم البعض في ذات المستطيل. يمكنك الاختيار من بين أي من تلك الخيارات وفقًا لما تراه ملائمًا لك -ستجد صور أدناه توضح كل مخطط على التوالي- وهو أسلوب عرض فقط لا يؤثر في الشكل النهائي للملف.
-
الانتقال بين أجزاء الملف المختلفة: تفيد الخيارات الستة المتبقية بقائمة العرض View في الانتقال بين أجزاء الملف المختلفة كالتالي:
- للانتقال بين الصفوف السابقة والتالية: للانتقال للصف السابق اضغط على Previous Segment وللانتقال للصف اللاحق اضغط على Next Segment.
- الانتقال إلى بداية المجموعة أو نهايتها: للانتقال إلى لأول صف بمجموعة الصفوف اضغط على First of Block، أما للانتقال لأخر صف بمجموعة الصفوف اضغط على Last of Block.
- الانتقال لأول المستند ولآخره: أما آخر خيارين فهما للانتقال لأول المستند First of Doc ولأخر المستند Second of Doc.
قائمة الترجمة Translation
بعد أن تعرفنا على الخيارات المختلفة الموجودة بقائمتي التحرير Edit والعرض View التي تمكنك من العمل بسهولة وسلاسة على البرنامج، سنستعرض الآن سويًا قائمةً من أهم القوائم وهي قائمة الترجمة Translation. حيث ما إن تفتح تلك القائمة حتى تجد بها سبعة عشر خيارًا مختلفًا تستخدمهم أثناء عملك على مشاريع الترجمة.
- للتنقل بين الصفوف: أول الخيارات من اليسار هي البداية/التالي Start/Next، وبالضغط عليها ستنقلك تلقائيًا للصف الأول من صفوف الملف، وإذا كنت لم تبدأ العمل على المشروع بعد أو تنقلك إلى الصف التالي للصف الذي توقفت عنده إذا كنت قد شرعت بالفعل في الترجمة. يأتي بعد ذلك خيار السابق Previous وهو ينقلك للصف السابق عن الصف الذي توقفت عنده، في حال رغبت مثلًا في تعديل شيء فيه.
- إغلاق Close: والتي يوجد بها أربع خيارات في حال رغبت في إنهاء عملك على المشروع: الخيار الأول الإغلاق والايداع Close Commit، حيث تستخدم هذا الخيار في حال رغبت في غلق مشروعك ونقل الترجمة إلى ذاكرة الترجمة، واختصارًا لهذا الخيار يمكنك الضغط على Alt +End معًا؛ أما إذا كنت ترغب في الغلق لكن تريد تأجيل نقل الترجمة للذاكرة، فهنا يمكنك اختيار الخيار الثاني إغلاق واستبقاء Close Retain. وإذا رغبت في الإغلاق وحسب اضغط على إغلاق Close، وأخيرًا يمكنك الإغلاق وحذف الترجمة بالصف المتوقف عنده بالضغط على إغلاق وحذف Close Delete أو أن تضغط على Alt+Delete.
- مؤقت Provisional: وهذا تستخدمه في حالة عدم تأكدك من صحة الترجمة وبالتالي ترغب في ألا تنتقل ترجمة هذا الصف إلى ذاكرة الترجمة.
- نسخ محتوى المصدر: في حال رغبت في نسخ محتوى المصدر إلى الترجمة، فيمكنك إما الضغط على خيار نسخ المصدر Copy Source أو الضغط على زري Alt+Insert.
- دمج الصفوف وتقسيمها: الخياران التاليان يشبهان خياري الدمج والانقسام Merge وSplit الموجودان بجداول برنامج مايكروسوفت وورد، فإذا رغبت في دمج أكثر من صف معًا، فكل ما عليك فعله هو النقر على الصف الأول والضغط على توسع Expand حتى يدمج البرنامج الصف المفتوح بالصفوف التي تليه، ولتيسير الأمر يمكنك الضغط على زري Alt+Page Down، خاصةً إذا أردت دمج أكثر من صف؛ أما إذا وجدت أن الصف أكبر من اللازم وأردت تقسيمه، فعليك إما الضغط على انكماش Shrink أو Alt +Page Up، وبهذا سيظهر لديك مستطيل كما هو موضح بالصورة الموالية، حيث كل ما عليك فعله هو وضع المؤشر عند آخر كلمة ترغب في أن تكون أخر كلمة بالصف الأول والنص الذي يليها ينتقل لصفٍ جديد، ثم تضغط على انقسام Split.
- إدراج الترجمة المتطابقة: الخيار اللاحق هو الترجمة عند التطابق التام Translate FM، وهذا الخيار يدرج الترجمة طالما وجد تطابقًا تامًا بين النص المراد ترجمته والنص الموجود إما بذاكرة الترجمة أو بالترجمة الآلية.
- خيار القفز Jump: الخيار التالي من الخيارات التي تيسر عملية المراجعة، وهو خيار القفز Jump. تجد عند الضغط على هذا الخيار أن البرنامج ينتقل تلقائيًا عبر الصفوف حتى يصل إلى صف فارغ إن وجد، لتنتبه أن هناك صفًا قد سهوت عن ترجمته أثناء عملك على المشروع.
- حذف نصف الترجمة: الخيار التالي حذف الهدف Del Target، حيث بمجرد الضغط عليه سيحذف نص الترجمة الموجود بالصف المحدد.
- التولد التلقائي Auto Propagate: أما هذا الخيار فيُمَّكِنَكَ من الاستفادة مما ترجمته ونقلته لذاكرة الترجمة، بحيث يولد ترجمة النصوص المكررة لاحقًا تلقائيًا.
- التعامل مع علامات التنسيق Tags: قبل شرح وظيفة الأربع خيارات التالية، سنعطي نبذةً أولًا عن علامات التنسيق Tags، فأدوات الترجمة بمعونة الحاسوب تحول التنسيق الخاص بالنص الأصلي إلى علامات تنسيق Tags، هذه العلامات تأخذ شكل أسهم وأرقام وأقواس، ويجب أن تطابق تلك الرموز في النص الأصلي مع النص الهدف حتى يخرج الملف بذات تنسيق الملف الأصلي، وبالتالي فإن برنامج وورد فاست مثل باقي برامج الترجمة بمعونة الحاسوب يدرج تلقائيًا تلك العلامات في النص الأصلي وكذلك في النص الهدف، ولكن هناك خيار غلق هذه الخاصية، وهو خيار Toggle Placeableغلق/فتح علامات التنسيق، فإذا ضغطت عليه ستجد أنه لم يَعُد يدرج تلك العلامات، وإذا ضغطت عليه مرةً أخرى فسيعود ويدرج تلك العلامات، الصورة التالية توضح علامات التنسيق ستجدها باللون الأحمر من الصف 42 إلى الصف 46، ومن الصف 47 إلى 53 ستجدها اختفت نظرًا للضغط على خيار Toggle Placeable.
نأتي للثلاث خيارات التالية بقائمة الترجمة، وهم على التوالي الموضع التالي Next Placeable ونسخ الموضع Copy Placeable والموضع السابق Previous Placeable، وهذه الخيارات الثلاث للتحكم اليدوي بعلامات التنسيق، فإذا حذفت إحدى تلك العلامات عن طريق الخطأ يمكنك التنقل بينها بواسطة الخيارين الأول والثالث، ومن ثم نسخ تلك العلامة عن طريق الخيار الثاني Copy Placeable.
- زيادة ارتفاع الصف: يأتي الخياران الأخيران بقائمة الترجمة وهما ارتفاع الهدف Target Height، وهذا الخيار يزيد من ارتفاع الصف.
- خيار Web Speech تحويل الصوت إلى نص: وهذا الخيار من الخيارات الرائعة في هذا البرنامج، حيث يمكنك الاستغناء عن الكتابة والاستعانة بمكبر صوت وتُملي عليه ليتولى البرنامج الكتابة نيابةً عنك. وبهذا تكون انتهت قائمة الترجمة Translation وهي أطول قائمة بالبرنامج إذ تحتوي على سبعة عشر خيارًا.
خاتمة
يمكنك الآن عزيزي المترجم ليس فقط استخدام البرنامج مثل مبتدئ، بل أنت في طريقك لتكون مستخدمًا محترفًا للبرنامج بعدما علمت كيفية الاستفادة من ثلاثة قوائم من أهم قوائم برنامج وورد فاست. تتبقى آخر ثلاثة قوائم بالبرنامج، ألا وهي قائمة المراجعة Review وقائمة ذواكر الترجمة ومسارد المصطلحات TMs &Glossaries، وأخيرًا قائمة التخصيص Custom لنستعرضهم سويًا بالمقالة التالية.

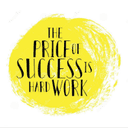

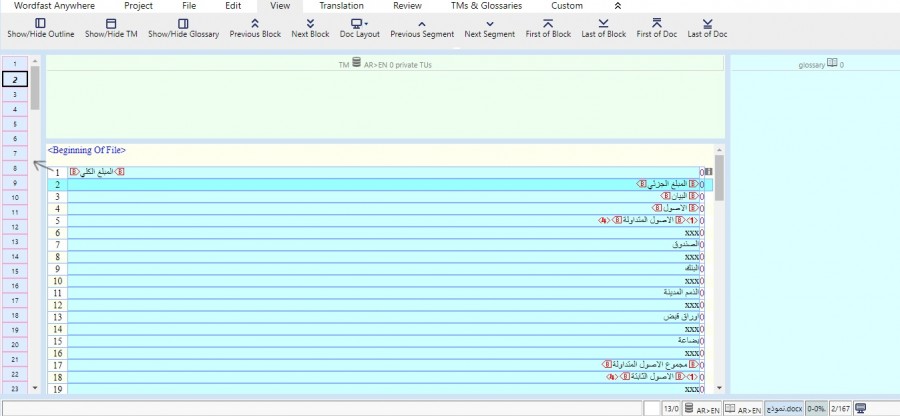
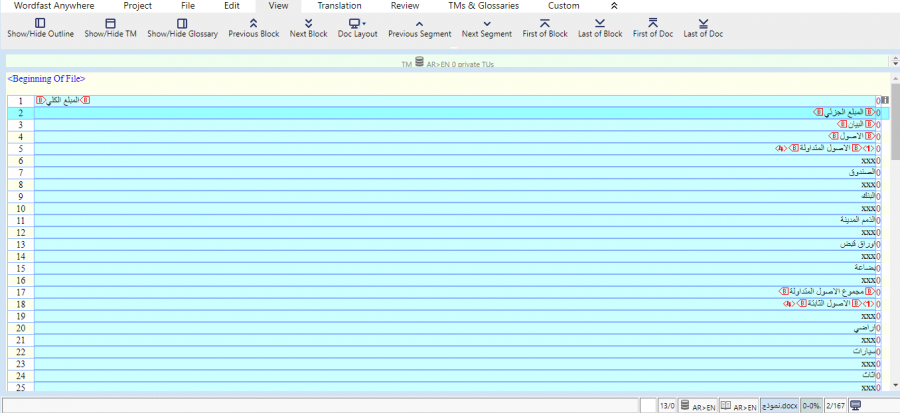
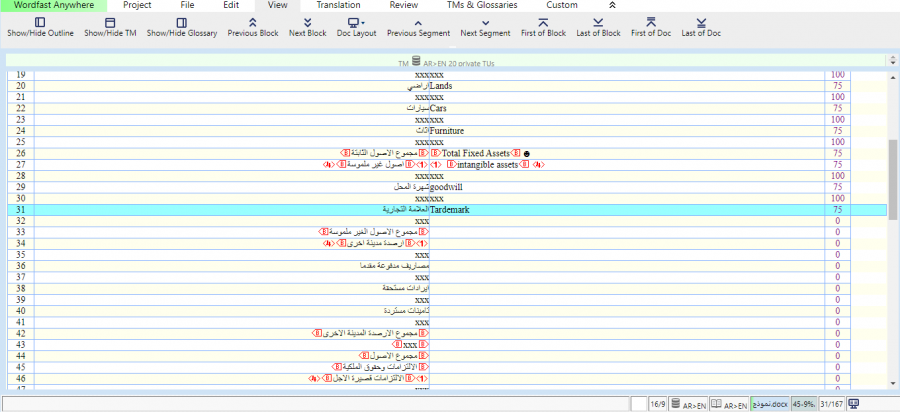
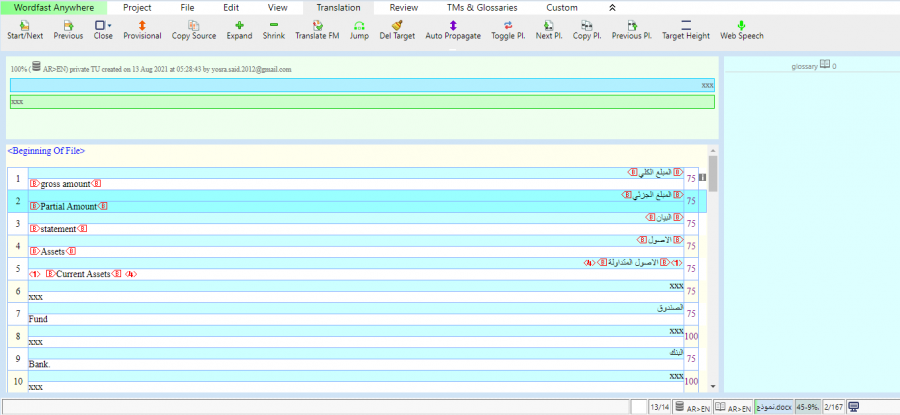
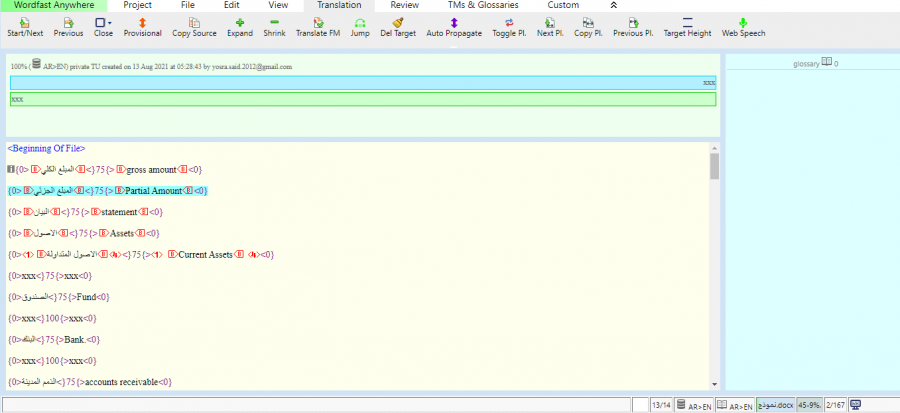
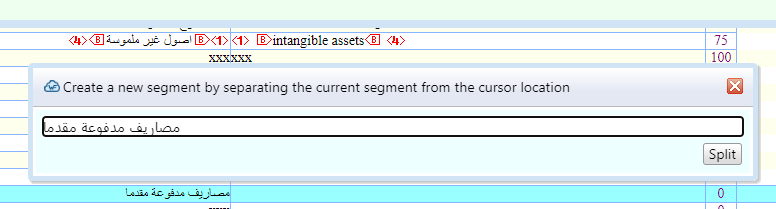
.thumb.png.e2bc3e729b5041b1417b54bfd3bad7e9.png)











أفضل التعليقات
لا توجد أية تعليقات بعد
انضم إلى النقاش
يمكنك أن تنشر الآن وتسجل لاحقًا. إذا كان لديك حساب، فسجل الدخول الآن لتنشر باسم حسابك.