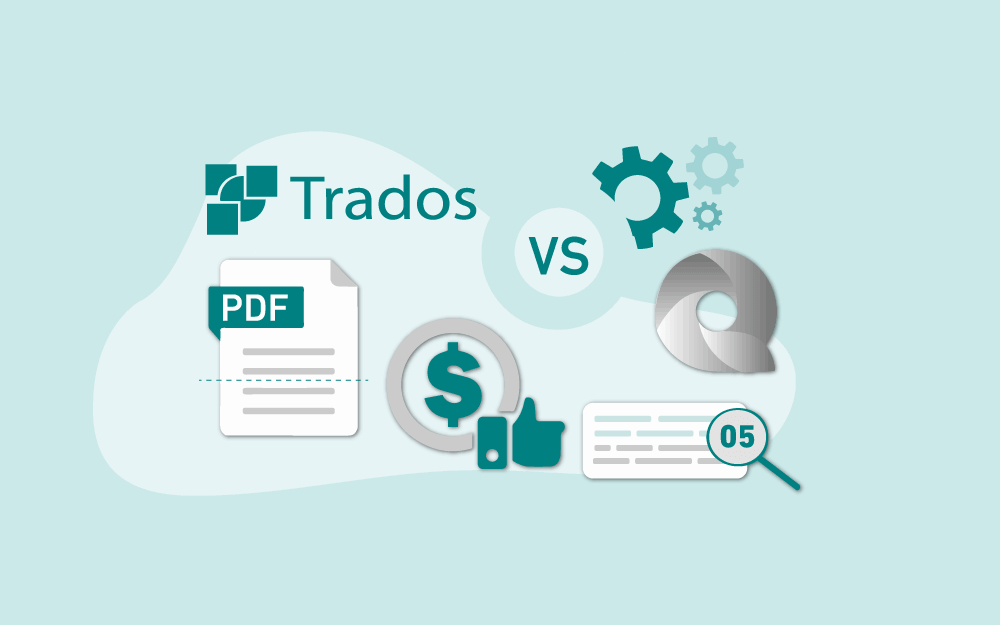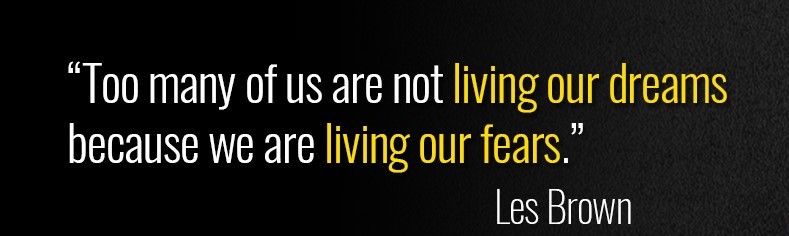
Yosra Zaki
الأعضاء-
المساهمات
13 -
تاريخ الانضمام
-
تاريخ آخر زيارة
إنجازات Yosra Zaki

عضو مساهم (2/3)
11
السمعة بالموقع
-
Anoud Hussein بدأ بمتابعة Yosra Zaki
-
تعرفنا في المقالة السابقة على جميع الخيارات والوظائف بالقوائم، وهي التحرير Edit والعرض View والترجمة Translation. سننتقل في هذه المقالة للتعرف على المزيد من الخيارات والوظائف التي لا غنى للمترجم عنها أثناء استخدامه للبرنامج من أجل الاستفادة القصوى من مزاياه وتقديم عملًا احترافيًا على أعلى مستوى. قائمة المراجعة Review وهي تحتوي على ثلاث خيارات فقط: المعاينة Preview: فبالضغط على هذا الخيار تنبثق نافذة توضح الصورة النهائية التي سيظهر النص الهدف بها، وذلك بعد الانتهاء من ترجمة الملف وتنزيلها، كما هو موضح بالصورة. التحقق من جودة الترجمة Transcheck: بالضغط عليه ستظهر نافذة تحتوي على أخطاء، مثل أخطاء في الأرقام واتساق الترجمة وترك صفوف فارغة بدون ترجمة وغيرها. ومن أجل تغيير الأخطاء التي يرصدها البرنامج أثناء المراجعة، اضغط على الرابط الظاهر بالنافذة باسم تغيير المعايير Change Criteria، عندها ستجد قائمةً بالمعايير المختلفة التي يرصدها البرنامج. يمكنك اختيار ما شئت من معايير وترك ما شئت عن طريق النقر على المربع الموجود بجوار كل معيار، وفي حال رغبتك في شرح أكثر عن معيار ما، فاضغط على علامة الاستفهام الموازية للمعيار. بعد انتهائك من اختيار المعايير اضغط على حفظ الإعدادات Save settings، ومن ثم تحديث المعايير Refresh Criteria، بعدها "تحقق Check"، حيث سيظهر امتداد للنافذة به قائمة برقم الصف ونوع الخطأ المرصود بها. يأتي الخيار الأخير وهو التحقق من الهجاء Spellcheck، وبالضغط عليه ستنبثق نافذة بها الأخطاء ورقم الصف، إلى جانب الاقتراحات للتصحيح. قائمة ذواكر الترجمة ومسارد المصطلحات TMs & Glossaries تأتي بعد ذلك ثاني أكبر قائمة بعد قائمة الترجمة، وهي قائمة ذواكر الترجمة ومسارد المصطلحات TMs & Glossaries. بحث المطابقة Concordance: يأتي الخيار الأول بحث المطابقة Concordance بالضغط عليه، حيث سيظهر مستطيل يُكتب فيه الكلمة المراد البحث عنها في ذواكر الترجمة، ومن ثم الضغط على موافق OK، لتظهر الكلمات المتطابقة، وترجمتها كما في الصورة التالية. إضافة المصطلحات والبحث عنها: بعد ذلك يأتي البحث في مسرد المصطلحات Glossary Search، والخيار الذي يليه هو إضافة مصطلح Add Term. سنشرح أولًا كيفية إضافة مصطلح لمسرد المصطلحات Glossary وبعد ذلك كيفية البحث فيه. ولإضافة مصطلح انقر مرتين على الصف الموجود به المصطلح، ومن ثم ظلّل بالمؤشر على ترجمة المصطلح الذي أدخلتها، عندها ستجده قد ظُلل باللون الرمادي، بعد ذلك انتقل إلى عمود النص الأصلي، وظلّل المعنى المقابل بالنص الأصلي، واضغط إضافة مصطلح Add Term، أو اضغط على الأزرار الثلاثة CTRL +ALT +T. ستظهر نافذة بها المصطلح وترجمته. تأكد من صحتهما ثم اضغط على حفظ Save. يمكنك الإضافة يدويًا لمسرد المصطلحات بتكرار الخطوات السابقة باستثناء أول خطوة ألا وهي تظليل الكلمات. نرجع مرةً أخرى للخيار السابق، وهو البحث في مسرد المصطلحات Glossary Search، والذي بالضغط عليه أو على الأزرار Ctrl +Alt + G سيظهر تلقائيًا كل ما بالمسرد من مصطلحات. ويمكنك البحث عن مصطلح بعينه بكتابته في مستطيل البحث، ومن ثم الضغط على موافق OK. خيارات وحدات الترجمة Translation Units: الخيارات الأربعة التالية مرتبطة ببعضها البعض، والمقصود بوحدة الترجمة، تلك الصفوف التي تتكون منها ذاكرة الترجمة، أين يكوّن كل صف وحدة ترجمة Translation Unit واختصارها TU. نسخ وحدة الترجمة Copy TU: ويُستخدم هذا الخيار عند وجود وحدة ترجمة -تكون ظاهرةً في ذاكرة الترجمة أثناء العمل، يُرجى مراجعة المقالة السابقة لمعرفة المزيد حول هذا الأمر- ترغب في نسخ محتواها وإدراجه في الصف الذي تعمل عليه، وهنا كل ما عليك فعله هو الضغط على هذا الخيار أو الضغط على زري ALT وسهم يمين. سيُستخدم الخيار التالي لحذف وحدة الترجمة Delete TU. إضافة وحدة ترجمة Add TU: يُعَد هذا الخيار في الواقع خيارًا غير عملي، وذلك لأنه يتطلب إضافةً يدوية، في حين أننا رأينا إمكانية الإضافة التلقائية عن طريق Close Commit من قائمة الترجمة Translation، أو الإضافة التلقائية لصف بعينه عن طريق الضغط على تحديث وحدة الترجمة Update TU وهو الخيار التالي. تحديث وحدة الترجمة Update TU: يُستخدم في حالتي إضافة وحدة ترجمة جديدة أو تحديثها في حالة وجود وحدة سابقة أُجرى عليها تعديلات. خيارات لإجراء بحث: تأتي بعد ذلك ثلاث خيارات تُستخدم للبحث أيضًا، ولكنها تتميز عن الخيارات السابقة بأنها تُظهر النتائج في ذات الشاشة التي تعمل عليها، فالخيار الأول هو إجراء بحث بذاكرة الترجمة Force TM Search، والذي بمجرد الضغط عليه إذا كانت هناك نتيجة مطابقة للنص الذي تُجرى ترجمته؛ فستظهر تلك النتيجة بالشريط الموجود أسفل القوائم إذا لم تكن هناك نتيجة مطابقة تُظهر رسالةً تفيد بعدم العثور على وحدة ذاكرة No TU found. بحث بالترجمة الآلية Force MT: الخيار التالي هو إجراء بحث بالترجمة الآلية Force MT، وتظهر النتائج أيضًا بذات المكان الذي تظهر به نتائج البحث في ذاكرة الترجمة. بحث بمسرد المصطلحات: يجب إجراء البحث بمسرد المصطلحات Force Glossary Search، والذي بالضغط عليه ستظهر النتائج بالعمود الموجود أقصى اليمين. إذا واجهتك مشاكل في هذه الجزئية فيُرجى مراجعة شرح قائمة العرض View في المقالة السابقة. تحديث ذاكرة الترجمة من المستند Update TM from Doc: والذي بمجرد الضغط عليه سيظهر لك رسالة بها خياري، أحدهما تحديث ذاكرة الترجمة Update TM، أما الثاني فهو تحديث ذاكرة الترجمة الموجودة بالخلفية Update TM in background، ستختار إحداهما أو كلتيها بالتوالي. وبعد الانتهاء من التحديث ستظهر رسالة بعدد الوحدات التي حُدثت المتكرر منها وغير المتكرر. البحث في القواميس عبر الانترنت Online Dictionaries: أما أخر خيار في هذه القائمة فهو البحث في القواميس عبر الانترنت Online Dictionaries، وكل ما عليك فعله هنا هو التظليل بالمؤشر على الكلمة التي ترغب في البحث عنها، ومن ثم الضغط على هذا الخيار لينقلك مباشرةً إلى نتائج البحث عن هذه الكلمة في الانترنت. قائمة التخصيص Custom أخر قائمةً ببرنامج وورد فاست هي التخصيص Custom، وهي تشير إلى إمكانية وضع الخيارات التي ترغب بها في شريط أدوات الفقرات Segment Toolbar، وذلك عن طريق الخطوات التالية: أولًا: الضغط على الرابط الموجود بقائمة التخصيص ستظهر نافذة بها بعض القوائم، القائمة الأولى هي قائمة عام General انقر على المربع بجوار إتاحة شريط أدوات الفقرات Enable Segment Tool Bar في هذه القائمة. ثانيًا: اضغط على قائمة صندوق باندورا Pandora’s Box واضغط على تخصيص شريط أدوات الفقرات Customize Segment Toolbar. ستنبثق نافذة بها عمودين اختار من بين الخيارات المتاحة بالعمود الموجود على اليسار. أضفها إلى العمود على اليمين عن طريق الضغط على الخيار، ثم انقر على السهم المتجه لليمين؛ أما إذا رغبت في الحذف، فاختار الخيار من العمود الموجود على اليمين، ومن ثم انقر على السهم المتجه لليسار. ثالثًا: اضغط على غلق Close ثم حفظ التغييرات Save Changes، وانقر على أي صف عندها ستجد أن شريط الأدوات قد ظهر مباشرةً فوق الصف الذي تعمل عليه. سيسهّل عليك هذا الشريط العمل كثيرًا، حيث يمكنك وضع الخيارات التي تستخدمها كثيرًا أثناء عملك دون الحاجة لمحاولة تذكر أين يقع ذلك الخيار أو الوظيفة. ضبط اختصارات وورد فاست هناك حيلة رائعة للحصول على المزيد من التيسير والسرعة في الأداء أثناء عملك على النسخة السحابية المجانية لبرنامج وورد فاست، وهي ضبط اختصارات وورد فاست Shortcuts، والمقصود بالاختصار هو بدلًا من البحث عن خيار ما في قائمة والنقر عليه، ضغط أزرار محددة على لوحة المفاتيح للحصول على ذات الوظيفة، فبالضغط على زر واحد أو حتى ثلاثة أزرار يمكنك تطبيق العديد من الوظائف التي شرحتها سابقًا في هذه المقالة والمقالة السابقة، وذلك بمعرفة الاختصارات المضبوطة بصورة افتراضية لكل وظيفة من كل تلك الوظائف، أو حتى إعادة ضبط ذلك الاختصار بتغيير الأزرار المضبوطة افتراضيًا وذلك باتباع الخطوات التالية: أولًا: اضغط على قائمة وورد فاست أني وير، ثم اضغط على إعداد وورد فاست اني وير Setup WFA، واختر قائمة الاختصارات Shortcuts. ستظهر أمامك النافذة التالية: ثانيًا: سيكون عليك حفظ الاختصارات المختلفة للوظائف التي تحتاج إليها، ;يمكنك تدوينها على الحاسوب أو حتى تصويرها بالهاتف والرجوع إليها عند الحاجة، ومع الممارسة ستثبت هذه الاختصارات في ذهنك. يمكنك أيضًا تغيير أي اختصار ترغب فيه عن طريق الضغط على Update أمام الوظيفة التي ترغب في تعديل اختصارها، وعندها ستظهر نافذة بها قائمة منسدلة اضغط عليها واختار الأزرار المفضلة منها، ومن ثم اضغط تحديث Update. الخاتمة وبهذا عزيزي المترجم يمكنك بسهولة ومجانًا صقل مهاراتك في استخدام برامج الترجمة بمعونة الحاسوب باستخدام النسخة السحابية المجانية وورد فاست Wordfast Anywhere، ونصيحة أخيرة بعد إنهاء قراءة هذه المقالات، عليك الشروع مباشرةً في تطبيق جميع الخطوات المذكورة في المقالات الثلاث وإكمال مشروع كامل واحد على الأقل من البداية إلى النهاية حتى تطوّر وتنمّي مهاراتك في التعامل مع البرنامج. اقرأ أيضًا تعلم استخدام النسخة السحابية المجانية لبرنامج وورد فاست Wordfast كيفية إجراء تحرير لاحق احترافي للترجمة الآلية باستخدام تطبيق Wordfast
-
تعرفنا في المقالة السابقة على النسخة السحابية المجانية لبرنامج وورد فاست وتعلمنا كيفية إنشاء مشروع Project وذاكرة ترجمة Translation Memory مسرد مصطلحات Glossary، وخطوات ترجمة الملفات بالمشروع حتى الانتهاء من الترجمة وتصدير الملفات بتنزيلها ومشاركتها. ومن أجل احتراف البرنامج والتمكن من جميع الخيارات المتاحة به، ففي هذه المقالة سنتعرف على الخيارات المختلفة لأهم قوائم البرنامج. كما سبق وأن ذكرنا في المقالة السابقة؛ فبمجرد إنشاء مشروع ورفع ملف للترجمة عليه، ستظهر ستة قوائم تلقائيًا في شريط القوائم أعلى البرنامج، وسنتناول في هذه المقالة أول ثلاث قوائم ألا وهي التحرير Edit والعرض View والترجمة Translation. قائمة التحرير Edit تحتوي قائمة Edit على ستة وظائف: بحث واستبدال Find &Replace: يمكن استخدام هذه الخاصية في حالة رغبتك في البحث عن كلمة أو عبارة ما والتي تريد تغيير ترجمتها في الملف كله، على سبيل المثال أن يتبادر لذهنك ترجمة أفضل لمصطلحٍ ما، فتضغط على هذا الخيار وتكتب الكلمة التي تريد البحث عنها أمام بحث Find، والكلمة الجديدة التي ترغب في أن تحل محل القديمة أمام كلمة استبدل Replace، ثم اضغط استبدل، فتحل الترجمة الجديدة محل القديمة في كامل الملف. تعديل المصدر Edit Source: إذا اكتشفت مثلًا وجود خطأ مطبعي بالمصدر أو رغبت في تعديله لأي سبب، فكل ما عليك هو اختيار الصف الذي به النص الذي ترغب في تعديله، ومن ثم الضغط على تعديل المصدر Edit Source. سيظهر لك مستطيل به النص المراد تعديله، أدخل التعديلات المرغوبة ثم اضغط حفظ Save، لكن عليك الحذر بعدم تغيير علامات التنسيق Tags والتي تظهر في صورة سهمين قبل وبعد النص، حتى لا تفسد تنسيق الملف. تحرير ملاحظات Edit Note: يستخدم هذا الخيار إذا كنت تريد أن تُذكّر نفسك أو تترك ملاحظة ما لأحد يعمل معك، فتضغط على هذا الخيار، ومن ثم تكتب الملاحظة التي تريد، ثم تضغط حفظ Save، وإذا رغبت أيضًا في حذف الملحوظة فاتبع ذات الخطوات، ولكن هذه المرة ستضغط حذف Remove وليس حفظ. حذف كامل الترجمة Delete Targets: تستخدم هذا الخيار إذا رغبت في حذف كل ما ترجمته لأي سبب من الأسباب. تغيير حالة الأحرف Case Changer: لتغيير حالة الأحرف في اللغات اللاتينية من أحرف كبيرة لأحرف صغيرة والعكس. قائمة العرض View ويوجد في قائمة العرض View اثنا عشر خيارًا: إظهار/إخفاء المخطط Show/Hide Outline: المقصود به أرقام الصفوف التي قُسم الملف إليها، وبالضغط عليها يظهر على اليسار عمود من الأرقام التي يمثل كل منها رقم صف من الصفوف كما هو موضح بالصورة التالية: إظهار/إخفاء ذاكرة الترجمة Show/HideTMs وإظهار/إخفاء مسرد المصطلحات Show/Hide Glossary، مع العلم أن الإعدادات الافتراضية تظهر ذاكرة الترجمة بالأعلى أسفل القوائم مباشرةً، كما تظهر بها اقتراحات الترجمة إما من ذاكرة الترجمة إذا كان بها بيانات، أو من الترجمة الآلية، كذلك يظهر مسرد المصطلحات في عمود بأقصى اليمين كما هو موضح في الصورة السابقة. لذلك عند الضغط على تلك الخيارات فإنها ستختفي كما هو موضح بالصورة التالية: الانتقال بين مجموعات الصفوف: كما سبق وأن ذكرنا، فإن برنامج وورد فاست يقسّم الملف المترجم إلى عدد من الصفوف، وتُعَد كل 100 صف مجموعة Block تظهر في الصفحة الواحدة، وللانتقال من مجموعة لأخرى، يأتي الخياران الرابع والخامس من القائمة View، حيث يكون الأول للمجموعة السابقة Previous Block والثاني للمجموعة التالية Next Block. طريقة عرض الملف بالبرنامج: هناك عدة خيارات لطريقة عرض الملف بالبرنامج، وذلك باستخدام قائمة مخطط المستند Document Layout وبها ثلاثة خيارات، الأول المخطط الأفقي Horizontal Layout وبالضغط عليه تنقسم الشاشة إلى عمودين متقابلين، الأول للمصدر والثاني للترجمة، وكل صف من النص الأصلي يقابل الصف الذي به ترجمته. المخطط الثاني هو المخطط العمودي Vertical Layout: وتظهر به الصفوف فوق بعضها البعض، بحيث تكون على شكل صف من النص الأصلي أسفله الصف الذي يحتوي على ترجمته، ويُعَد هذا ملائمًا أكثر لمن يترجم بين لغتين كلتاهما لاتينية؛ أما إن كنت تترجم بين لغة لاتينية واللغة العربية، فالمخطط الأفقي أفضل. المخطط التقليدي Classic View: وبه يظهر كل من النص الأصلي والترجمة بجوار بعضهم البعض في ذات المستطيل. يمكنك الاختيار من بين أي من تلك الخيارات وفقًا لما تراه ملائمًا لك -ستجد صور أدناه توضح كل مخطط على التوالي- وهو أسلوب عرض فقط لا يؤثر في الشكل النهائي للملف. الانتقال بين أجزاء الملف المختلفة: تفيد الخيارات الستة المتبقية بقائمة العرض View في الانتقال بين أجزاء الملف المختلفة كالتالي: للانتقال بين الصفوف السابقة والتالية: للانتقال للصف السابق اضغط على Previous Segment وللانتقال للصف اللاحق اضغط على Next Segment. الانتقال إلى بداية المجموعة أو نهايتها: للانتقال إلى لأول صف بمجموعة الصفوف اضغط على First of Block، أما للانتقال لأخر صف بمجموعة الصفوف اضغط على Last of Block. الانتقال لأول المستند ولآخره: أما آخر خيارين فهما للانتقال لأول المستند First of Doc ولأخر المستند Second of Doc. قائمة الترجمة Translation بعد أن تعرفنا على الخيارات المختلفة الموجودة بقائمتي التحرير Edit والعرض View التي تمكنك من العمل بسهولة وسلاسة على البرنامج، سنستعرض الآن سويًا قائمةً من أهم القوائم وهي قائمة الترجمة Translation. حيث ما إن تفتح تلك القائمة حتى تجد بها سبعة عشر خيارًا مختلفًا تستخدمهم أثناء عملك على مشاريع الترجمة. للتنقل بين الصفوف: أول الخيارات من اليسار هي البداية/التالي Start/Next، وبالضغط عليها ستنقلك تلقائيًا للصف الأول من صفوف الملف، وإذا كنت لم تبدأ العمل على المشروع بعد أو تنقلك إلى الصف التالي للصف الذي توقفت عنده إذا كنت قد شرعت بالفعل في الترجمة. يأتي بعد ذلك خيار السابق Previous وهو ينقلك للصف السابق عن الصف الذي توقفت عنده، في حال رغبت مثلًا في تعديل شيء فيه. إغلاق Close: والتي يوجد بها أربع خيارات في حال رغبت في إنهاء عملك على المشروع: الخيار الأول الإغلاق والايداع Close Commit، حيث تستخدم هذا الخيار في حال رغبت في غلق مشروعك ونقل الترجمة إلى ذاكرة الترجمة، واختصارًا لهذا الخيار يمكنك الضغط على Alt +End معًا؛ أما إذا كنت ترغب في الغلق لكن تريد تأجيل نقل الترجمة للذاكرة، فهنا يمكنك اختيار الخيار الثاني إغلاق واستبقاء Close Retain. وإذا رغبت في الإغلاق وحسب اضغط على إغلاق Close، وأخيرًا يمكنك الإغلاق وحذف الترجمة بالصف المتوقف عنده بالضغط على إغلاق وحذف Close Delete أو أن تضغط على Alt+Delete. مؤقت Provisional: وهذا تستخدمه في حالة عدم تأكدك من صحة الترجمة وبالتالي ترغب في ألا تنتقل ترجمة هذا الصف إلى ذاكرة الترجمة. نسخ محتوى المصدر: في حال رغبت في نسخ محتوى المصدر إلى الترجمة، فيمكنك إما الضغط على خيار نسخ المصدر Copy Source أو الضغط على زري Alt+Insert. دمج الصفوف وتقسيمها: الخياران التاليان يشبهان خياري الدمج والانقسام Merge وSplit الموجودان بجداول برنامج مايكروسوفت وورد، فإذا رغبت في دمج أكثر من صف معًا، فكل ما عليك فعله هو النقر على الصف الأول والضغط على توسع Expand حتى يدمج البرنامج الصف المفتوح بالصفوف التي تليه، ولتيسير الأمر يمكنك الضغط على زري Alt+Page Down، خاصةً إذا أردت دمج أكثر من صف؛ أما إذا وجدت أن الصف أكبر من اللازم وأردت تقسيمه، فعليك إما الضغط على انكماش Shrink أو Alt +Page Up، وبهذا سيظهر لديك مستطيل كما هو موضح بالصورة الموالية، حيث كل ما عليك فعله هو وضع المؤشر عند آخر كلمة ترغب في أن تكون أخر كلمة بالصف الأول والنص الذي يليها ينتقل لصفٍ جديد، ثم تضغط على انقسام Split. إدراج الترجمة المتطابقة: الخيار اللاحق هو الترجمة عند التطابق التام Translate FM، وهذا الخيار يدرج الترجمة طالما وجد تطابقًا تامًا بين النص المراد ترجمته والنص الموجود إما بذاكرة الترجمة أو بالترجمة الآلية. خيار القفز Jump: الخيار التالي من الخيارات التي تيسر عملية المراجعة، وهو خيار القفز Jump. تجد عند الضغط على هذا الخيار أن البرنامج ينتقل تلقائيًا عبر الصفوف حتى يصل إلى صف فارغ إن وجد، لتنتبه أن هناك صفًا قد سهوت عن ترجمته أثناء عملك على المشروع. حذف نصف الترجمة: الخيار التالي حذف الهدف Del Target، حيث بمجرد الضغط عليه سيحذف نص الترجمة الموجود بالصف المحدد. التولد التلقائي Auto Propagate: أما هذا الخيار فيُمَّكِنَكَ من الاستفادة مما ترجمته ونقلته لذاكرة الترجمة، بحيث يولد ترجمة النصوص المكررة لاحقًا تلقائيًا. التعامل مع علامات التنسيق Tags: قبل شرح وظيفة الأربع خيارات التالية، سنعطي نبذةً أولًا عن علامات التنسيق Tags، فأدوات الترجمة بمعونة الحاسوب تحول التنسيق الخاص بالنص الأصلي إلى علامات تنسيق Tags، هذه العلامات تأخذ شكل أسهم وأرقام وأقواس، ويجب أن تطابق تلك الرموز في النص الأصلي مع النص الهدف حتى يخرج الملف بذات تنسيق الملف الأصلي، وبالتالي فإن برنامج وورد فاست مثل باقي برامج الترجمة بمعونة الحاسوب يدرج تلقائيًا تلك العلامات في النص الأصلي وكذلك في النص الهدف، ولكن هناك خيار غلق هذه الخاصية، وهو خيار Toggle Placeableغلق/فتح علامات التنسيق، فإذا ضغطت عليه ستجد أنه لم يَعُد يدرج تلك العلامات، وإذا ضغطت عليه مرةً أخرى فسيعود ويدرج تلك العلامات، الصورة التالية توضح علامات التنسيق ستجدها باللون الأحمر من الصف 42 إلى الصف 46، ومن الصف 47 إلى 53 ستجدها اختفت نظرًا للضغط على خيار Toggle Placeable. نأتي للثلاث خيارات التالية بقائمة الترجمة، وهم على التوالي الموضع التالي Next Placeable ونسخ الموضع Copy Placeable والموضع السابق Previous Placeable، وهذه الخيارات الثلاث للتحكم اليدوي بعلامات التنسيق، فإذا حذفت إحدى تلك العلامات عن طريق الخطأ يمكنك التنقل بينها بواسطة الخيارين الأول والثالث، ومن ثم نسخ تلك العلامة عن طريق الخيار الثاني Copy Placeable. زيادة ارتفاع الصف: يأتي الخياران الأخيران بقائمة الترجمة وهما ارتفاع الهدف Target Height، وهذا الخيار يزيد من ارتفاع الصف. خيار Web Speech تحويل الصوت إلى نص: وهذا الخيار من الخيارات الرائعة في هذا البرنامج، حيث يمكنك الاستغناء عن الكتابة والاستعانة بمكبر صوت وتُملي عليه ليتولى البرنامج الكتابة نيابةً عنك. وبهذا تكون انتهت قائمة الترجمة Translation وهي أطول قائمة بالبرنامج إذ تحتوي على سبعة عشر خيارًا. خاتمة يمكنك الآن عزيزي المترجم ليس فقط استخدام البرنامج مثل مبتدئ، بل أنت في طريقك لتكون مستخدمًا محترفًا للبرنامج بعدما علمت كيفية الاستفادة من ثلاثة قوائم من أهم قوائم برنامج وورد فاست. تتبقى آخر ثلاثة قوائم بالبرنامج، ألا وهي قائمة المراجعة Review وقائمة ذواكر الترجمة ومسارد المصطلحات TMs &Glossaries، وأخيرًا قائمة التخصيص Custom لنستعرضهم سويًا بالمقالة التالية. اقرأ أيضًا كيفية إجراء تحرير لاحق احترافي للترجمة الآلية باستخدام تطبيق Wordfast أدوات الترجمة بمعونة الحاسوب CAT tools: بوابة الترجمة العصرية استعمال أداة QA Distiller لفحص جودة الترجمة وتحسينها
-
إذا كنت تعمل بمجال الترجمة أو تنوي العمل به، فبالتأكيد سمعت عن برامج الترجمة بمعونة الحاسوب CAT Tools، والتي أصبح لا غنى للمترجم عنها، إذ تعمل تلك البرامج على تيسير عملية الترجمة عن طريق حفظ الملف المراد ترجمته مع الترجمة التي يدخلها المترجم على البرنامج، بحيث إذا تكررت بعض العبارات في ذات الملف أو في الملفات اللاحقة. يعرض البرنامج الترجمة السابقة تلقائيًا، مما يوفر للمترجم الكثير من الوقت والجهد، كما يضمن اتساق الترجمة في ذات الملف أو في عدة ملفات بمشروع واحد. فإذا اقتنعت بضرورة تعلم واستخدام إحدى تلك البرامج حتى لا تبقى منعزلًا عن التطور التقني في هذا المجال، فعليك بقراءة هذه المقالة التي سنشرح فيها النسخة السحابية لبرنامج Wordfast أحد أشهر برامج الترجمة بمعونة الحاسوب؛ أما إذا كنت لا تزال مترددًا في تعلم تلك البرامج، فننصحك بقراءة هذا المقال الذي يعدد المزايا الكثيرة لتلك البرامج. نبذة عن شركة وورد فاست ومنتجاتها يقع مقر شركة Wordfast بمدينة نيويورك بالولايات المتحدة الأمريكية، وقد طورت الشركة النسخة الأولى لبرنامج Wordfast عام 1999، وهي وورد فاست كلاسيك Wordfast Classic بواسطة مؤسسها إيف شامبليون، وهي عبارة عن ذاكرة ترجمة تعمل على إصدارات برنامج مايكروسوفت وورد Microsoft Word بدايةً من إصدار 97، ثم أطلقت الشركة النسخة السحابية للبرنامج عام 2010 وهو Wordfast Anywhere، وهي حتى الآن مجانية بالكامل، وأخيرًا برنامج وورد فاست برو Wordfast Pro، وهو أداة ترجمة مستقلة مدفوعة الثمن مثل وورد فاست كلاسيك. وقد اخترنا شرح النسخة السحابية للبرنامج للأسباب التالية: أولًا: لأنها نسخة مجانية، فهي مناسبة تمامًا للجميع، خاصةً الطلاب ومبتدئي الترجمة، حيث غالبًا ما يقع سعر برامج الترجمة بمعونة الحاسوب عقبة في تعلم واستخدام تلك البرامج. ثانيًا: كون النسخة سحابية، فهذا يضفي عليها العديد من المزايا الإضافية، فأيًا كانت إمكانيات جهازك ونظام تشغيله أو المساحة المتوفرة لديك، فيمكنك العمل على البرنامج طالما كان لديك اتصال جيد بالإنترنت، بالإضافة إلى إنه لم يَعٌد عليك القلق من أن يتعطّل حاسوبك وتستغرق صيانته وقتًا، إذ يمكنك استخدام أي حاسوب أو وسيلة أخرى للاتصال بالإنترنت ومتابعة عملك المحفوظ على الإنترنت ببساطة، حيث ستتمكن من استكمال عملك وتسليمه في الوقت المتفق عليه دون أي قلق أو تأخير. إنشاء مشروع أولًا: عليك إنشاء حساب لك على موقع وورد فاست أني وير Wordfast Anywhere، وإدخال بريدك الالكتروني وكلمة السر، ثم الضغط على ابدأ Start. ستُرسل رسالةً إلكترونيةً إلى بريدك للتحقق منه، وهنا اضغط على الرابط المرسل بداخل الرسالة ومن ثم سجل دخولك إلى الموقع، لتظهر أمامك الشاشة التالية: وللبدء بإنشاء مشروع جديد اضغط على كلمة Project1 مشروع1 الموجودة بالصف باللون الرمادي، وستظهر لك النافذة التالية: أدخل اسم المشروع في خانة اسم Name، ثم اختر الزوج اللغوي Language Pair الذي ستعمل عليه، واضغط على حفظ المشروع Project Save. ستظهر بعدها رسالة تفيد بعدم وجود ذاكرة ترجمة Translation Memory ولا مسرد مصطلحات Glossary لهذا الزوج اللغوي Language Pair، وهنا لديك خياران، إما أن تنشئ ذاكرة ترجمة ومسردًا للمصطلحات جديدين، أو تستخدم ما هو متوافر لديك فعليًا. وسنشرح الخيارين تباعًا، أولهما هو أنه لإنشاء ذاكرة ترجمة ومسرد مصطلحات خاصين بهذا المشروع، فكل ما عليك فعله هو تظليل المربعين الصغيرين بجوار العبارتين الظاهرتين على الشاشة التالية، ثم الضغط على حفظ Save. الخيار الثاني هو استخدام ذاكرة ترجمة ومسرد مصطلحات موجودان لديك بالفعل، هنا ستنقر على كلمة رفع upload الظاهرة في الشاشة التالية، ثم رفع الملفات التي ترغب في رفعها، مع العلم أن الصيغتين المسموح بهما هما فقط TXT وTMX. بعد ذلك اضغط على حفظ Save. ستنتقل تلقائيًا إلى قائمة المشاريع، وهنا اضغط على علامة الزائد الخضراء الظاهرة أمام اسم المشروع الذي تعمل عليه لتضيف الملفات المراد ترجمتها. وستظهر لديك النافذة التالية: لمعرفة ما هي صيغ الملفات التي يعمل البرنامج عليها، اضغط على عرض صيغ الملفات المسموح بها View allowed files formats، وهنا ستظهر لك قائمة بصيغ الملفات التي يمكنك رفعها وترجمتها وعلى رأسها مايكروسوفت وورد ومايكروسوفت اكسل ومايكروسوفت باوربوينت. اختر الملف من Choose file أو عن طريق السحب والإفلات بالمستطيل المكتوب به يُرجى سحب وإفلات ملفاتك هنا Please drag and drop your files here، ثم اضغط على رفع وفتح Upload and open. بعد رفع الملف، ستظهر الشاشة التالية: شرح واجهة المستخدم ستلاحظ أنه بعدما كانت هناك ثلاثة قوائم فقط وهي Wordfast Anywhere والمشروع Project والملف File، ستظهر ستة قوائم أخرى وهي بالترتيب من اليسار إلى اليمين: تحرير Edit وعرض View وترجمة Translation ومراجعة Review، وذواكر الترجمة ومسارد المصطلحات TMs& Glossaries والتخصيص Custom. وسنبيّن لاحقًا الوظائف المختلفة الموجودة في كل قائمة. ستجد لوحةً عموديةً أقصى يمين نافذة البرنامج بعنوان مسرد المصطلحات Glossary، ويستخدم هذا المسرد لإدخال المصطلحات الخاصة بمجال ما أو مشروع ما، بحيث إذا تكرر هذا المصطلح لاحقًا فسيمكنك العثور عليه في المسرد، وبالتالي ترجمته بنفس الترجمة السابقة حتى تتسق الترجمة في الملف الواحد أو الملفات المتعددة في ذات المشروع إن كان مشروعًا كبيرًا. يوجد شريط أسفل شريط القوائم مباشرةً يسمى شريط ذاكرة الترجمة TM، حيث يظهر في هذا الشريط أي تشابه بين محتوى الصف الذي تعمل عليه وبين ما هو مخزن فعليًا في ذاكرة الترجمة حتى تستفيد من أي تشابه، كما يعرض الشريط أيضًا مقترحات من الترجمة الآلية إن شئت استخدمتها أو طرحتها. ستجد الملف الذي رفعته مقسمًا إلى عدة صفوف في عمود، وهناك عمود آخر موازي فارغ، وهذا هو العمود الذي ستضع ترجمتك به، كما ستلاحظ وجود علامات باللون الأحمر في تلك الصفوف، حيث تُسمى هذه العلامات بعلامات التنسيق Tags التي لم تكن موجودةً في الملف الأصلي، ولكنها في الحقيقة ترمز إلى تنسيق الملف الأصلي، وعليك الحرص على نقلها كما هي في عمود الترجمة حتى يخرج ملف الترجمة النهائي بذات تنسيق الملف الأصلي. ستجد في الأخير الشريط السفلي المتواجد أسفل الشاشة، والذي يحتوي ناحية اليمين على بيانات، وهي على التوالي من اليمين إلى اليسار: رمز يفيد نوع العرض إذا كان أفقيًا أم عموديًا وهو بالصورة أفقيًا، بعد ذلك يأتي رقم الصف المُتَوقَف عنده وهو بالصورة الصف رقم 1 على العدد الإجمالي للصفوف، ثم عدد الكلمات التي تُرجمت والنسبة المئوية لها من إجمالي عدد كلمات الملف، والذي يفيدك لقياس مدى تقدمك في المشروع، ثم اسم الملف الذي تعمل عليه، وبعد ذلك الزوج اللغوي لمسرد المصطلحات يليه الزوج اللغوي لذاكرة الترجمة، وأخيرًا عدد حروف المصدر على عدد حروف الترجمة بالصف الذي تعمل عليه. خطوات ترجمة المشروع الآن، وبعدما أنشأت مشروعًا وذاكرة ترجمة ومسرد مصطلحات، ورفعت الملف المرغوب في ترجمته، لم يتبقَّ إلّا أن تشرع في ترجمة الملف باتباع الخطوات التالية: فتح الصف والانتقال بين الصفوف: كل ما عليك فعله هو النقر مرتين على الصف الذي ترغب في ترجمته، ومن ثم تشرع في كتابة الترجمة، وما أن تنتهي من أحد الصفوف تضغط على Alt والسهم للأسفل، حتى تنتقل إلى الصف الذي يليه، وهكذا حتى تنتهي من ترجمة جميع الصفوف. إدخال الترجمة المعروضة في ذاكرة الترجمة: أثناء العمل، إن وجدت ترجمةً معروضةً في ذاكرة الترجمة ورغبت في نسخها في الصف الذي تعمل عليه، فكل ما عليك فعله هو الضغط على Alt والسهم لليمين، وستجد محتوى ذاكرة الترجمة قد نُسخ في الصف الذي تعمل عليه، وبإمكانك تركه كما هو أو التعديل عليه. إضافة مصطلح لمسرد المصطلحات: إذا وجدت أن هناك مصطلحًا من المحتمل تكراره وبالتالي رغبت في وضعه في مسرد المصطلحات حتى يمكنك الرجوع إليه، فعليك إضافته إلى مسرد المصطلحات، وذلك بالنقر مرتين على الصف الموجود به المصطلح، ومن ثم التظليل بالمؤشر على الترجمة. ستجد أولًا أن المصطلح أصبح مظللًا بلون رمادي (هذا اللون مؤقت سيزول بعد إضافة المصطلح)، عندها ظلل المعنى المقابل بالنص الأصلي، ثم اضغط على الأزرار الثلاثة Ctrl+Alt+T. التحقق من جودة الترجمة: بعد انتهائك من الترجمة سيأتي وقت المراجعة عن طريق الضغط على التحقق من جودة الترجمة Transcheck من قائمة المراجعة Review. وبالضغط عليه ستظهر نافذة، هنا عليك الضغط على "تحقق check"، وعندها ستظهر نافذة أخرى توضح رقم الصف ونوع الخطأ. على سبيل المثال، اختلاف رقم مذكور في النص الأصلي عن المذكور في الترجمة، أو خطأ في اتساق الترجمة كأن تكون هناك كلمة تكررت في الملف وفي كل مرة تُرجمت على نحو مغاير، أو وجود صفوف فارغة بدون ترجمة، أو غيرها. كما يمكنك أيضًا التحقق من الهجاء بالضغط على Spellcheck من ذات القائمة Review، وبالضغط عليه تنبثق نافذة بها الأخطاء ورقم الصف وكذلك الاقتراحات للتصحيح. تنزيل ملف الترجمة ومشاركته: الآن أصبح الملف جاهزًا للتنزيل والمشاركة بعد ترجمته ومراجعته، وذلك بالضغط على قائمة مشروع Project، ومن ثم تصدير Export. وهنا ستختار ما تريد تنزيله أو مشاركته، إما الملف فقط أو ذاكرة الترجمة ومسرد المصطلحات أيضًا، ثم اضغط على تنزيل Download، وأخيرًا اختر أين ترغب في تنزيل الملفات، أو مع من ستشاركها، ثم انقر على موافق OK. الخاتمة وبهذا عزيزي المترجم تكون قد تعرّفت على النسخة السحابية لبرنامج وورد فاست وتعلمت كيفية إنشاء مشروع عليه والخطوات الأساسية لاستخدامه، بدءًا من الترجمة عليه وإضافة المصطلحات والاستفادة من ذواكر الترجمة، وحتى إنتهائك من العمل وتصدير الملفات منه. وحتى تستفيد من جميع الخيارات المتاحة في البرنامج، سنعرض في المقالات التالية جميع القوائم بالبرنامج والخيارات المتنوعة التي تتيحها كل قائمة. اقرأ أيضًا كيفية إجراء تحرير لاحق احترافي للترجمة الآلية باستخدام تطبيق Wordfast أدوات الترجمة بمعونة الحاسوب CAT tools: بوابة الترجمة العصرية استعمال أداة QA Distiller لفحص جودة الترجمة وتحسينها
-
سواء كنت تنوي الدخول في مجال التجارة الإلكترونية أو كنت قد دخلت فيه فعليًا، فهناك أمران أساسيان تحتاج لهما لتروج لمنتجاتك، ألا وهما كتابة المحتوى بجميع ما تتضمنه من وصف للمنتجات، ومنشورات ترويجية، ومحتوى متوافق مع SEO، …إلخ. وترجمة كل ذلك، ولكن لماذا تحتاج لترجمة محتوى متجرك الإلكتروني؟ هناك قاعدة توصّل إليها مركز سي اس ايه CSA للأبحاث وهي "أن العملاء المحتملين لن يبتاعوا منتجك ما لم يفهموا اللغة الموصوف بها" موقع مركز سي اس ايه للأبحاث، فأيًا كانت الفئة التي تستهدفها لترويج منتجاتك؛ فعليك دائمًا مخاطبتهم بلغتهم. حيث وجدت تلك الدراسة أن حوالي 65% ممن شملتهم الدراسة يفضلون المحتوى بلغتهم الأم، بينما 73% يرغبون فقط بأن تكون وصف المنتجات بلغتهم، لكن أيضًا أن تكون المراجعات على المنتج بلغتهم، فالمشترون يثقون في مراجعات المشترين السابقين أكثر من أي دعاية أخرى. وأخيرًا، هناك حوالي 40% أفادوا أنهم لن يشتروا طالما كانت المنتجات معروضة بلغة أجنبية. بالطبع لن تضحي بحوالي 40% من عملائك المحتملين، وهنا فلا مناص إذًا أيها التاجر من الترجمة لاستهداف شريحة العملاء تلك التي تتحدث بلغة أجنبية (بفرض أنك تخطط لذلك طبعًا)، فسواء كنت تستورد منتجات من بلدان أجنبية إلى الوطن العربي أو إنك تصدر منتجات من الوطن العربي لإحدى الدول الأجنبية، فعليك ترجمة متجرك الالكتروني بما يحتويه من وصف المنتجات ومراجعات العملاء السابقين …إلخ، إلى اللغة الأم لدى عملائك المستهدفين. أنواع الترجمات إذا تكونت لديك القناعة والحاجة بضرورة ترجمة متجرك الإلكتروني، فأي طريقة ترجمة تُفضِّل أن تلجأ إليها؟ هل تعلم أيها التاجر أن الإجابة لن تكون واحدةً دائمًا؟ فالأمر يعتمد على عدة عوامل، منها النص الذي تريد ترجمته والهدف منه وإلى من سيوجه، لكن قبل التفصيل في تلك الأمور دعنا أولًا نعطي نبذةً عامةً عن طرق الترجمة، فالأولى هي الترجمة البشرية والثانية هي الترجمة الآلية، أما الأخيرة فهي الترجمة التي تجمع بين الترجمة الآلية واللمسة البشرية، وهي التحرير اللاحق للترجمة الآلية MTPE. الترجمة البشرية فالترجمة البشرية التي يطلق عليها البعض تسمية الترجمة اليدوية تمييزًا لها عن الترجمة الآلية؛ هي أول طريقة ترجمة معروفة تاريخيًا، وذلك قبل ظهور محركات ومواقع الترجمة الآلية مثل غوغل للترجمة وياندكس، …إلخ، وهي الترجمة التي يعتمدها مترجم يتقن اللغتين، لغة الملف التي تُسمى "لغة المصدر"، واللغة المُراد ترجمة الملف إليها والتي تُسمى لغة الهدف، وله في سبيل ذلك الاستعانة بما شاء من القواميس والمعاجم الورقية أو الإلكترونية، والمقصود بالقواميس الإلكترونية هنا ليست المواقع التي تترجم جملًا أو فقرات كاملة، وإنما هي النسخة الإلكترونية للقواميس الورقية التي تعرض المعاني المختلفة لكلمة ما أو مصطلح بعينه، ومنها العام ومنها المتخصص في بعض المجالات مثل القانوني والتقني والهندسي …إلخ. الترجمة الآلية الطريقة الثانية هي الترجمة الآلية، والتي ظهرت منذ 1950، ولكنها تطورت تطورًا مذهلًا في الفترة الأخيرة، خاصةً بعد تبني الترجمة الآلية العصبية، وهي تقنية تلافت العديد من عيوب الترجمة الآلية الإحصائية، ومنذ ذلك الحين انتشر التساؤل بقوة على تغني تلك الترجمة عن الترجمة البشرية وحلولها الآلة محل الإنسان؟ الإجابة بالطبع لا، فصحيح أن التقنية قد دخلت في معظم -إن لم تكن جميع- مجالات الحياة المختلفة، إلا أنها لم ولن تحل الآلة محل الانسان أبدًا، فدور التقنية دائمًا هو تحسين الإنتاجية في الكم والكيف، وهذا هو الملاحظ في جميع المجالات التي دخلت التقنية فيها، لكن دائمًا علينا البحث عن كيف يمكن أن نجمع بين التقنية والعامل البشري في تناغم للحصول على أفضل نتيجة ممكنة من جميع الجوانب، بحيث نحصل على مميزات الترجمة الآلية من حيث السرعة وزيادة الانتاجية دون التضحية في الوقت ذاته بالدقة البشرية واللمسة الابداعية. حيث كان الدافع أصلًا لإيجاد الترجمة الآلية هو الحاجة إلى ترجمة كميات ضخمة من البيانات في وقت سريع، وذلك لأن من عيوب الترجمة البشرية الوقت الطويل الذي تستغرقه، بالإضافة إلى التكلفة. فإذا افترضنا إن لديك ألف منتج كل منهم له وصف من 50 كلمة، فهذا يعني أنك ستحتاج لترجمة 50,000 كلمة، وهو الأمر الذي سيتطلب ميزانيةً كبيرةً ووقتًا وجهدًا كبيرين، وبالتالي فإن هذا الأمر سيجعل العديد من أصحاب المتاجر يعزفون عن الترجمة البشرية ويلجئون إلى الترجمة الآلية، فبكبسة زر يمكنهم الحصول على ترجمة سريعة تقريبًا مجانية 100%، أو بتكلفة يسيرة، حيث إن هناك بعض المواقع تبيع الترجمة الآلية إذا زادت عن حد معين. لكن بعد ذلك وبمجرد مراجعة سريعة على ناتج الترجمة الآلية ممن يتقن اللغة المُترجم إليها، ستكتشف الكارثة، فبالرغم من أنك ستجد بعض العبارات قد تُرجمت بصورة جيدة، لكنم حتمًا ستجد العديد من الكلمات والتعابير التي لم تحللها الآلة جيدًا -فالآلة لا تفهم ولكنها تحلل وفقًا للبيانات التي غُذيت بها من قبل- وبالتالي ترجمتها بصورة خاطئة تمامًا، مما يجعل المنتج غير مفهوم للعميل المحتمل. إليك مثال عما سبق من صورة تعبِّر عن حلوى بالقشدة، إذ يتحدث الوصف عن "كريم" لأن الآلة مسجل لديها أن cream معناه "كريم"، وهي كلمة معربة لما يُدهن به، ولكن لم يكن مسجل عليها أن "cream" معناها أيضًا "قشدة" أو ربما كان مسجل لديها ذلك، لكن الآلة اختارت هذا المعنى بناءً على اللوغاريتمات المبرمجة بها. وفي مثال أخر كما في الصورة، فالمنتج هنا هو لعبة أطفال، وُصفت باللغة الإنجليزية "Piano Sport Play Infant Mat"، لكنها تُرجمت آليًا إلى العربية إلى العبارة "البيانو رياضة تلعب حصيرة الرضع"، فجاءت الترجمة غامضةً وغير دقيقة، لأنه كان يجب أن يُراعى التركيبة اللغوية للجمل في اللغة العربية بأن تُترجم "حصيرة/سجادة ألعاب رياضية للرضع مزودة ببيانو"، هذا لن يؤثر في فهم العميل المحتمل للمنتج فحسب، ولكن قد يؤثر أيضًا في احتمالية ظهوره في نتائج البحث، فمن يرغب في هذا المنتج سيكتب "سجادة للرضع" في مربع البحث ولن يكتب "بيانو". إذًا ما الحل؟ لجميع تلك الأسباب السابقة، والرغبة والحاجة الملحة للترجمة بصورة عامة والترجمة في مجال التجارة الإلكترونية بصورة خاصة-والتي نمت نموًا سريعًا في الفترة الأخيرة-، فقد ابتكر مقدمو خدمات الترجمة حلًا لهذا الوضع، حيث بالإقرار بالتغييرات التي طرأت على سوق الترجمة بعد التقدم المذهل للترجمة الآلية، وجدوًا حلًا يُمَكِنَّهُم من استغلال التقنية الحديثة في الترجمة الآلية بصورة تتلافي عيوب كل من الترجمة البشرية والترجمة الآلية. وبالتالي سيتمكنون أخيرًا من الاستفادة من سرعة وانخفاض تكلفة الترجمة الآلية، والدقة والجودة العالية للترجمة البشرية، فابتكروا طريقة "التحرير اللاحق للترجمة الآلية MTPE". التحرير اللاحق للترجمة الآلية MTPE ما هو التحرير اللاحق للترجمة الآلية؟ التحرير اللاحق للترجمة الآلية Machine Translation Post Editing وتختصر إلى MT Post-Editing أو MTPE؛ هو ببساطة عملية يدّل من خلالها مترجم بشري على ناتج الترجمة الآلية، بحيث يعيد صياغة ما يحتاج لإعادة صياغة، ويصحح الأخطاء النحوية الموجودة، وكذلك إذا كانت هناك بعض المصطلحات التي حللتها الآلة بصورة خاطئة وبالتالي ترجمتها بصورة خاطئة، وبذلك تستغرق تلك العملية وقتًا أقل بكثير عما إذا كانت الترجمة بشريةً 100%، على أن هذا يرتكز بصفة أساسية على جودة النص الأصلي، فإذا كانت جودة النص الأصلي ضعيفة؛ فإن ناتج الترجمة الآلية سيكون سيئًا للغاية وسيتطلب جهدًا ووقتًا ربما مساويين لما إذا كانت الترجمة بشرية 100%، ولهذا عليك أولًا التحقق من جودة النص الأصلي قبل التفكير في ترجمته. عمومًا، هناك نصوص يفضل مختصو الترجمة أن تُترجم ترجمةً بشريةً 100%، مثل المواد التسويقية والنشرات البريدية، حيث أن العنصر البشري الإبداعي وكذلك مراعاة ثقافة العميل المحتمل، يُعَدّان عنصران في غاية الأهمية في تلك النصوص، الأمر الذي يمكن ضمانه عن طريق الترجمة البشرية الاحترافية؛ أما النصوص الأخرى التي تتمحور حول المنتج ذاته والتي كثيرًا ما يكون لها نموذج ثابت مثل وصف المنتجات ودليل الاستخدام، حيث تكون العبارات في هذه النصوص قصيرة ومباشرة، ولهذا فإن الترجمة الآلية عادةً ما تترجمها جيدًةً باستثناء بعد الأخطاء التي يمكن للمحرر البشري تصحيحها، ولهذا يُنصح باستخدام طريقة التحرير اللاحق للترجمة الآلية مع تلك النصوص. لمزيد من التوضيح يبين الجدول التالي متى عليك استخدام ترجمة بشرية 100% ومتى يمكنك اللجوء للتحرير اللاحق للترجمة الآلية. table { width: 100%; } thead { vertical-align: middle; text-align: center; } td, th { border: 1px solid #dddddd; text-align: right; padding: 8px; text-align: inherit; } tr:nth-child(even) { background-color: #dddddd; } طريقة الترجمة الموصي بها النص المراد ترجمته الترجمة البشرية المواد التسويقية والإعلانات الترجمة البشرية النشرات البريدية الترجمة البشرية محتوى الموقع الالكتروني ومن نحن ومهمتنا ورسالتنا، ...إلخ. التحرير اللاحق للترجمة الآلية وصف المنتجات التحرير اللاحق للترجمة الآلية الفيديوهات التجريبية للمنتجات التحرير اللاحق للترجمة الآلية دليل الاستخدام التحرير اللاحق للترجمة الآلية مراجعات العملاء التحرير اللاحق للترجمة الآلية قسم الأسئلة الشائعة كيف تساعد المترجم ليقدم تحريرا لاحقا احترافيا للترجمة الآلية سنعطيك بعض النصائح التي تمكنك من اختيار مترجم قادر على منحك تحريرًا لاحقًا للترجمة الآلية بصور احترافية. بادئ ذي بدء هناك بعض الشروط الواجب توافرها فيمن يحرّر اللاحق للترجمة الآلية، وهي تتمثل في الآتي: يشترط خبرةً في الترجمة لا تقل عن 3 سنوات. يشترط التمكن من قواعد اللغة المُترجم إليها. يشترط استخدام أحد برامج الترجمة بمساعدة الحاسوب CAT Tools. يفضل خبرةً في التحرير اللاحق للترجمة الآلية. يفضل أن يكون من ذات البلد المراد استهدافها، وإلا يُشترط إلمامه التام بلهجتها. يمكنك عقد اختبار بسيط وهو أن تحضر نصًا مترجمًا ترجمةً بشريةً، وتترجمه باستخدام أحد مواقع الترجمة الآلية وتطلب من المترجم المتقدم تحريره، وكلما كان الناتج بعد تحريره قريبًا من الترجمة البشرية، دل ذلك على قدرته على الاضطلاع بالمشروع. بعد عثورك على المترجم المناسب، هناك بعض النصائح التي يفضل أن تتبعها حتى تبني قاعدة بيانات خاصة بمحتواك، فجميع شركات الترجمة العالمية، تؤكد دومًا على أن التحرير اللاحق للترجمة الآلية كلما كان مُفصلًا ليتلاءم مع عميل محدد، كانت النتائج أفضل وأسرع. ولهذا وُضِعت ضمن شروط المطلوبة في المترجم استخدامه لأحد برامج الترجمة بمعونة الحاسوب CAT Tools، وذلك ببساطة ليتمكن من منحك ذاكرة ترجمة TM وقاعدة مصطلحات Term Base، بحيث تكون أساسًا لك بعد ذلك في أي مشاريع أخرى للتحرير اللاحق للترجمة الآلية، حيث ستضمن لك تلك الأدوات الاتساق في المصطلحات والمسميات إذا ما تكررت لاحقًا، كما إنها ستسرع من عملية التحرير اللاحق للترجمة الآلية بذات قدر التشابه والتكرار في المشاريع اللاحقة. وبهذا ستحصل بإذن الله على ترجمة أفضل وأسرع وأخفض في التكاليف، إذ أن عادة تكلفة التحرير اللاحق للترجمة الآلية أقل من الترجمة البشرية الحصرية. خاتمة وبهذا عزيزي التاجر تكون قد تعرفت على جميع التفاصيل عن عملية التحرير اللاحق للترجمة الآلية، لتتمكن من مخاطبة عملائك المحتملين بلغتهم الأم، بحيث تزيد مبيعاتك وترتفع أرباحك، وفي الوقت ذاته تتمتع بمزايا التحرير اللاحق للترجمة الآلية من حيث السرعة وخفض التكاليف. اقرأ أيضًا كيفية إجراء تحرير لاحق احترافي للترجمة الآلية باستخدام تطبيق Wordfast منصات التجارة الإلكترونية العربية بالموازنة مع المنصات الأجنبية أدوات الترجمة بمعونة الحاسوب CAT tools: بوابة الترجمة العصرية لماذا ينبغي عليك استخدام برامج الترجمة بمساعدة الحاسوب CAT tools استعمال أداة QA Distiller لفحص جودة الترجمة وتحسينها 4 نصائح لإطلاق متجر إلكتروني ناجح
-
مرحبًا أخ. عصام، شكرًا لك وسعيدة أن المقالة أعجبتك. في الحقيقة ترجمة جوجل تختلف عن برنامج ترادوس، فوظيفة برنامج ترادوس الأساسية ليست الترجمة الآلية، وإن كان يحتوي على تلك الوظيفة، إنما وظيفة برنامج ترادوس هو حفظ ما تترجمه أنت، لتستفيد منه فيما بعد، وبالتالي تكون ترجمة بشرية وليست آلية. وقد أوضحت هذا في أول مقال في هذه السلسة يمكنك الاطلاع عليه من هذا الرابط:
-
أصبحت مراقبة الجودة أمرًا أساسيًا في جميع التخصصات والمجالات، فبدون تعريف عن ما هي الترجمة الجيدة، ووضع معايير موضوعية لها، لن تتمكن من قياس مستواك في الترجمة، ولن تتعرف على نقاط ضعفك التي عليك العمل عليها لتحسينها. كذلك، بعد دخول التقنية في مجال الترجمة، فلابد من استخدام الأدوات التي ترصد الأخطاء تلقائيًا، والتي تعمل مثل عين ثانية أو كمساعد صغير لك، وبالتالي تتمكن من تكريس الجزء الأكبر من وقتك وجهدك فيما لا يمكن للتقنية فعله. لذا سنتحدث في الجزء الأول من المقالة على تعريف جودة الترجمة ومعاييرها، بينما أخصص الجزء الثاني لعرض سريع عن أداة ضمان الجودة Quality Assurance Tool، وهي QA Distiller المجانية 100%. تعريف الترجمة عالية الجودة طرح مجموعة من اللغويين تعريفين للترجمة عالية الجودة، فجاء التعريف الأول موسعًا يتمحور حول مواصفات الترجمة، فعرفوا الترجمة الجيدة بأنها: يؤكد هذا التعريف على خاصيتي الدقة والطلاقة للترجمة الجيدة، فالترجمة التي لا تنقل المعنى المتضمن بالملف المُترجم إلى اللغة الهدف بدقة، ولا تنساب عباراتها بسلاسة؛ لا يمكن وصفها بالترجمة الجيدة، والمقصود بالمُتلقي هو من ستوجه إليه الترجمة. كما يجب مراعاة الغرض الذي ستستخدم الترجمة لأجله، علمًا بأن المتلقي والغرض بينهما علاقة مشتركة، فالمتلقي يحدد الغرض، والعكس صحيح، فإذا كان -على سبيل المثال- الغرض من الترجمة هو التسويق لمنتجات، فإن المتلقين هم العملاء المحتملون، وبالتالي يجب استخدام الأسلوب الملائم مع الغرض التسويقي، كذلك إذا كان المتلقي جهة رسمية والغرض هو مخاطبة تلك الجهة؛ فيجب أيضًا استخدام الأسلوب والتعابير الملائمة …إلخ. بالإضافة إلى تطبيق المواصفات الخاصة التي قد يطلبها العميل/طالب الخدمة. كذلك هناك تعريف آخر مُضيق، للترجمة عالية الجودة يتمحور حول النص، حيث يُعرف الترجمة عالية الجودة بأنها: وبالتالي فإنه يمكن التأكد من جودة الترجمة عن طريق تطبيق المعايير التالية: أن المعنى المتضمن بالنص المصدر قد نُقل كاملًا بدقة وبوضوح، وأن يكون خالٍ من أي غموض، إلى اللغة الهدف دون تحريف أو حذف أو إضافة. استخدام الأسلوب الملائم للغرض من الترجمة، فأسلوب الخطابات على سبيل المثال يختلف عن المستندات الرسمية، يختلف عن المواد التسويقية …إلخ. أن تكون الترجمة خاليةً من الأخطاء اللغوية والنحوية، وأن يُراعى فيها النسق اللفظي للغة الهدف، فعلى سبيل المثال النسق اللفظي للغة الإنجليزية يكون عادةً فاعل + فعل بينما في اللغة العربية يكون عادةً فعل + فاعل. الاتساق في الترجمة، بمعنى إذا تكرر بالملف الأصلي مصطلح يمكن ترجمته بعدة طُرق، فعلى المترجم التزام ترجمة واحدة لذات المصطلح في كامل الملف. أن تكون الترجمة سلسةً وطليقةً لتبدو كما لو كانت قد كُتبت منذ البداية باللغة الهدف. تطبيق أي تعليمات خاصة يطلبها طالب الخدمة أو العميل. فإذا حرصت عزيزي المترجم على تطبيق النقاط السابقة، فستكون بذلك قد قدمت خدمةً عالية الجودة في مجال الترجمة، وهنا ننتقل إلى الجزء الثاني من المقالة للحديث عن أدوات ضمان الجودة. أداة QA Distiller المجانية لضمان جودة الترجمة هناك العديد من الأدوات التي تضمن جودة الترجمة التي يُطلق عليها "Quality Assurance Assessment Tools"، منها ما هو مجاني ومنها ما هو مدفوع، لكن في جميعها تُشترط ترجمة الملف بواسطة أحد برامج الترجمة بمعونة الحاسوب "CAT Tools". سنشرح في هذه المقالة أداةً مجانيةً 100% تعمل بالتوافق مع تطبيق SDL Trados، فبعد ترجمة الملف باستخدامه، سيكون عليك استخدام هذه الأداة التي تُدعى "QA Distiller"، وذلك لضمان المزيد من الجودة، حيث ترصد تلك الأداة أي أخطاء وقعت منك دون أن تلاحظها. تقدم شركة ياماغاتا الواقعة بجنت ببلجيكا هذه الأداة المجانية 100%، ليتمكن المترجمون من رصد الأخطاء بالترجمة، مثل المسافات المتتالية والأرقام الخاطئة ووجود جزئية لم تُترجم وعدم الاتساق في ترجمة مصطلح ما، وغيرها. يمكنك زيارة صفحة تنزيل QA Distiller لتنزيل البرنامج، ثم تثبيته باتباع الخطوات، وهي عملية سهلة للغاية، مع العلم أن البرنامج يعمل مع الملفات ثنائية اللغة التي أنشأتها باستخدام برامج الترجمة بمساعدة الحاسوب CAT Tools فحسب، والتي تحمل امتداد XLIFF. وفي حالة كنت لا تعلم كيفية استخدام تلك البرامج؛ فيمكنك قراءة كيفية ترجمة المحتوى بالاستعانة ببرنامج ترادوس التي تشرح استخدامها على نحو مستفيض. بعدما تتقن استخدام ترادوس وتستخدمه في ترجمة الملفات، سينشأ لديك ملف ثنائي اللغة يُحفظ تلقائيًا في المسار الذي حددته عند التثبيت، ويكون إمتداد ذلك الملف هو XLIFF، كذلك يمكنك إنشاء قاعدة مصطلحات أثناء عملك على برنامج ترادوس من أجل ضمان توحيد ترجمة المصطلحات في كامل الملف، وتُحفظ قاعدة المصطلحات بصورة تلقائية أيضًا بامتداد sdltb. الخطوة التالية بعد ترجمة الملف باستخدام ترادوس، هي أن تراجع على الترجمة باستخدام QA Distiller، ومن أجل الاستفادة القصوى من البرنامج؛ عليك تحويل صيغة قاعدة المصطلحات Term Base التي أنشأها برنامج ترادوس من sdltb إلى TBX حتى يمكنك إدراجها بأداة "QA Distiller"، ويمكنك إجراء ذلك عن طريق التطبيق المجاني "Glossary Converter" الذي يمكنك تنزيله من صفحة التنزيل، وافتحه بعد تثبيته لتظهر لك الشاشة التالية: اضغط على الضبط، واختار من قائمة عام صيغة الملف الناتج من التحويل، واختر صيغة "TBX" لأن هذه الصيغة هي التي تعمل على تطبيق QA Distiller، كالتالي: ثم اضغط موافق OK، واضغط بالقائمة الرئيسية على الناتج "out"، وبعد دقائق ستحصل على قاعدة بيانات بامتداد TBX وستُخزن على ذات مسار قواعد البيانات لديك. الآن ثبت برنامج "QA Distiller" وبعد التثبيت ستظهر الشاشة التالية: اضغط على إضافة ملفات Add files من اليسار بالأعلى، واختر الملف ثنائي اللغة المراد مراجعته -والذي سبق وأن نتج تلقائيًا بعدما ترجمت الملف باستخدام ترادوس-، والذي يحمل امتداد XLIFF، ثم اضغط على إضافة قاموس Add Dictionary، واختر قاعدة البيانات بصيغة TBX، أو يمكنك السحب والإفلات أسفل القائمة Dictionary Files الموجودة بأعلى اليسار، ثم اضغط معالجة Process من الأعلى -الاختيار الخامس من اليسار بالأعلى-، حيث ستظهر قائمة بالأخطاء المرصودة كالآتي: سيظهر بالعواميد المختلفة على التوالي من ناحية اليسار: رقم الخطأ ونص المصدر الذي أُخطئ في ترجمته والترجمة ونوع الخطأ ودرجة جسامته والخطأ بالتفصيل ومكان الملف وحالة الخطأ. في حالة رغبتك في التعديل، فستنقر على الخطأ مرتين فتنبثق الشاشة التالية: ستعدّل هنا على الترجمة، ومن ثم تضغط على تحميل Load، وبعد ذلك ستخرج تلقائيًا وترجع مرةً أخرى إلى الشاشة الرئيسية. اضغط على الصف الذي عدلته ثم انقر على قائمة أفعال Actions، بعد اختر "تم إصلاحه Mark as "Fixed، وهنا سيتحول الخطأ من اللون الأحمر إلى اللون الأخضر؛ أما إذا رغبت في تخطي الخطأ، فيمكنك الضغط على تجاهل/استعادة Discard/Restore، وهنا سيتحول الصف من الأحمر إلى الأزرق. بعد الانتهاء من جميع التصويبات التي ترغب في إجرائها، فستُحفظ جميع التعديلات على الملف XLIFF. يمكنك إعادة فتحه عن طريق SDL Trados وحفظه على ملف Word عن طريق Save Target as، ويمكنك قراءة جزء كيفية حفظ ما ترجمته في ملف وورد لتتعرف على كيفية فعل ذلك. الخاتمة وبهذا عزيزي المترجم، تكون قد بذلت قصارى جهدك في خروج الترجمة بأعلى جودة ممكنة، فسواءً كنت تعمل بمفردك أو مع فريق؛ ستضمن لك تلك الأداة عدم خروج خطأ غير مقصود دون تصويب، خاصةً فيما يتعلق باتساق المصطلحات، وهذا كثيرًا ما يحدث عند ترجمة ملفات ذات حجم كبير وتوزيعها على أكثر من مترجم، فقد يترجم كل واحد منهم المصطلح بصورة مغايرة عن الأخر، بخيث يمكن للمراجع استخدام قاعدة البيانات وتغذيتها بالمصطلحات الرئيسية مثل آلية أولى، ثم استخدام أداة ضمان الجودة QA مثل آلية ثانية لضمان اتساق كامل الملف مع بعضه البعض، الأمر الذي يوفر وقتًا وجهدًا المترجمين والمراجعين ويوظف التقنية بأفضل ما يكون. اقرأ أيضًا كيفية إجراء تحرير لاحق احترافي للترجمة الآلية باستخدام تطبيق Wordfast أدوات الترجمة بمعونة الحاسوب CAT tools: بوابة الترجمة العصرية لماذا ينبغي عليك استخدام برامج الترجمة بمساعدة الحاسوب CAT tools
-
تفرض الترجمة الآلية نفسها على الساحة يومًا بعد يومًا، خاصةً وأن العديد من الجهود والأموال تُنفق على الأبحاث في الذكاء الاصطناعي وتعلم الآلة والترجمة الآلية، ولهذا فكل يوم هناك جديد. لكن للأسف هناك البعض يعيش حالة إنكار، منكرًا أن الترجمة الآلية سيكون لها دور أساسي في عملية الترجمة، وهناك من يعيش حالة هلع ويفكر في تغيير مهنته خوفًا من أن تحل الترجمة الآلية محل الترجمة البشرية تمامًا. تُعَد هذه ردود أفعال مبالغًا فيها، فالواقع يقول، وبشهادات وتوصيات شركات تقنيات الترجمة الكبرى مثل SDL Trados حول أهمية تعلم التحرير اللاحق، أن هناك تغييرات حدثت وستحدث في سوق الترجمة بسبب الترجمة الآلية، وهذا التغيير يفرض على من يعمل في هذا المجال تعلم عدة مهارات من أهمها: مهارات التحرير اللاحق للترجمة الآلية MTPE (اختصارًا للعبارة Machine Translation Post-editing). كما أكد مركز CSA Research في مقال نشره بعنوان تحول مزودي الخدمات اللغوية الأسرع نموًا إلى الترجمة الآلية على أن مزودي الخدمات اللغوية الأسرع نموًا يعتمدون على الترجمة الآلية في المراحل الأولية للترجمة، ومن ثم يطبقون المراجعة البشرية اللاحقة على الناتج. قناعات شائعة غير صحيحة عن التحرير اللاحق للترجمة الآلية MTPE هناك بعض القناعات الخاطئة عن التحرير اللاحق للترجمة الآلية، ناجمة عن عدم إدراك ماهية هذه العملية، ومن تلك القناعات ما يلي: التحرير اللاحق للترجمة الآلية لا يكون بعلم العميل وطلبه فالعكس هو الصحيح فالعميل هو من يطلب تلك الخدمة، مثل أي خدمة أخرى من خدمات الترجمة، ويكون الدافع وراء ذلك هو رغبته في الإسراع من عملية الترجمة مع خفض التكاليف، ولذلك فالتحرير اللاحق للترجمة الآلية، ليس له أدنى علاقة من قريب أو بعيد بالممارسات غير المهنية التي تصدر من البعض في اللجوء إلى الترجمة الآلية دون علم من العميل رغم أن المتفق عليه هو ترجمة بشرية 100%. التحرير اللاحق للترجمة الآلية مثل المراجعة على الترجمة البشرية فهذا غير صحيح أيضًا، إذ أن الأخطاء المتوقعة من الترجمة البشرية لمترجم مبتدئ غير تلك المتوقعة من الترجمة الآلية. ووفقًا لما تؤكده الدورة التدريبية المقدمة من شركة SDL Trados في التحرير اللاحق للترجمة الآلية، أن أهم مهارة في التحرير اللاحق للترجمة الآلية هو قدرة المحرر على توقع الأخطاء التي ستقع من الترجمة الآلية، وذلك يكتسبه من كثرة الممارسة، خاصةً عندما يعمل في ذات المجال وبذات الزوج اللغوي، لأن ذلك سيسرع من عملية التحرير ويجعلها أكثر كفاءةً ودقة. والجدير بالذكر، أن شركات الترجمة ومراكز التدريب على المهارات اللغوية قد اهتمت بوضع أصول لهذه العملية، كما أن المنظمة الدولية للمعايير ISO قد أرست معاييرًا للتحرير اللاحق للترجمة الآلية منذ عام 2017؛ أما معايير المنظمة الدولية للمعايير. ستحتاج إلى إعادة الترجمة من الصفر في جميع حالات التحرير اللاحق للترجمة الآلية يرفض بعض المترجمين الحديث عن التحرير اللاحق للترجمة الآلية اعتقادًا منهم أنهم سيضطرون -في جميع الحالات- لإعادة الترجمة من الصفر وهذا غير صحيح. ففي الغالب سيحتاج ناتج الترجمة الآلية لتعديلات تتراوح ما بين بسيطة إلى كثيرة بحسب تطبيق الترجمة المستعمَل، وبحسب مستوى النص ومدى رصانته، وإن كان يُنصح دومًا بالاطلاع على ناتج الترجمة الآلية قبل قبول المشروع والوقوف على مستواها، بحيث إذا استشعرت أنها ستحتاج إلى إعادة الترجمة من الصفر، فأخبر عميلك بذلك، ولكن بعدما تكون قد استخدمت عدة تطبيقات للترجمة الآلية لأن بالطبع الناتج يختلف من واحدة لأخرى. استعمال تطبيق Wordfast Anyhwere في إجراء تحرير لاحق للترجمة الآلية في حالة كان العميل شركةً كبرى، فغالبًا ما يكون لديها تطبيق الترجمة السحابية الخاص بها والمسجل عليه مصطلحاتها؛ أما في غير تلك الحالات فعليك استخدام الأدوات المتوفرة لديك، وإذا لم تكن لديك أدوات مثل أحد برامج Cat Tools مدفوعة الثمن، ففي هذه الحالة يمكنك استخدام Wordfast Anywhere المجاني، لأنه يفضل دائمًا استخدام أحد برامج الترجمة بمساعدة الحاسوب Cat Tools في التحرير اللاحق للترجمة الآلية MTPE لأن كل ذلك سيعاونك في إجراء التحرير اللاحق للترجمة اللغوية بسرعة وكفاءة عاليتين. انشئ حسابًا على Wordfast من صفحة إنشاء حساب ثم سجل الدخول ثم اضغط على قائمة مشروع Project بأعلى اليسار، اكتب اسم المشروع والزوج اللغوي، ثم اضغط حفظ المشروع Save Project كالآتي: ستجد بمحاذاة اسم المشروع علامة زائد، لهذا اضغط عليها واختار الملف المراد ترجمته. يمكن الاختيار من الملفات المحفوظة لديك بجهازك، أو المحفوظة بغوغل درايف Google Drive، أو دروب بوكس DropBox، أو وان درايف One Drive، أو حتى بالنسخ واللصق في المستطيل كما هو مبين بالصورة التالية، ثم اضغط ارفع وافتح Upload and Open، كما توضحه الصورة الآتية: سيظهر لك النص المراد ترجمته مقسمًا في عدة صفوف أو خلايا فوق بعضها البعض، وهنا انقر على "Translate FM" من قائمة "Translate"، حيث ستظهر لك الترجمة الآلية، وهنا عدِّل عليها ثم انتقل للخلية التالية حتى تنتهي من عملية التحرير لكامل الملف. وأخيرًا بعد انتهائك من تحرير كامل الملف يمكنك تنزيله من Download بقائمة File، إذا كنت ترغب في تنزيله بصيغة وورد فاختار الملف المترجم Translated document، أما إذا كنت ترغب في أن تكون صيغة الملف Xliff -وهي صيغة الملفات الخاصة ببرامج الترجمة بمعونة الحاسوب CAT Tools- فاختر خيار ثنائي اللغة Bilingual، ثم اضغط موافق OK واختر مكان حفظ الملف. في حالة واجهتك أية صعوبات، يمكنك الاستعانة بدليل استخدام ووردفاست قواعد التحرير اللاحق للترجمة الآلية أولًا: عليك قراءة النص المراد ترجمته وفهمه جيدًا قبل الاطلاع على ناتج الترجمة الآلية، بعدها حاول أن تتوقع الأخطاء التي ستقع فيها الترجمة الآلية، وهي مهارة كما سبق وأن قلت ستتطور لديك بالخبرة والممارسة، لكن عادةً الترجمة الآلية تخطئ في تحليل التعبيرات المجازية، وبالتالي تترجمها ترجمة حرفية، كما لا يمكنها صياغة جمل مركبة تركيبًا لغويًا سليمًا خاصة في اللغة العربية، وأخيرًا عادةً ما تخطئ في ترجمة المصطلحات المستجدة وغير الشائعة. ثانيًا: اقرأ ناتج الترجمة الآلية وابدأ في تصحيح الأخطاء، إذا كان العميل قد أعطاك تعليمات محددة أو قاموس مصطلحات خاص به، فتأكد من أن تطبّق تلك التعليمات وأن المصطلحات قد تُرجمت وفقًا لما زودك به العميل. ثالثًا: قبل الانتقال للفقرة التالية اقرأ النص المترجم مرةً أخرى وتأكد من انضباطه نحويًا، وأن المصطلحات قد تُرجمت بصورة صحيحة وأن تراكيب الجمل سلسلة وسليمة. وبها تكون قد انهيت تحرير المستند، في البداية قد يتطلب الأمر منك وقتًا طويلًا - لا تقلق لن يصل أبدًا إلى ذات الوقت في ترجمة الملف من الصفر- لكن مع الممارسة ستتطور مهاراتك وستصبح أكثر كفاءةً وسرعة. خاتمة وفي النهاية عزيزي المترجم، إذا كان لا يزال لديك شك في التغيير الكبير الذي سيحدث -بل لنقل أنه قد بدأ فعليًا- في مجال الترجمة، فدعنا نطرح عليك سؤالًا، هل هناك من لا يزال يعمل في مجال الترجمة بالورقة والقلم؟ هل هناك من لا يزال يعتمد على القواميس الورقية؟ بالتأكيد لا، وإن وُجد فقد أصبح أمرًا نادرًا للغاية. وهذا التغيير حسب رأيي الشخصي ورأي الكثيرين من الباحثين في هذا الموضوع؛ يٌعَد أمرًا ايجابيًا للغاية، فوفقًا لما قاله آرل لوميل، الباحث بمركز CSA: وقد شبَّه وضع المترجمين اليوم بما حدث مع المحاسبين سابقًا، فالحواسيب لم تُفقد المحاسبين وظائفهم، بل على العكس، حررتهم من العمل الروتيني من الجمع والطرح، لتفسح لهم المجال للتركيز أكثر على المهام التي لا يمكن للآلة أن تنجزها. اقرأ أيضًا أدوات الترجمة بمعونة الحاسوب CAT tools: بوابة الترجمة العصرية لماذا ينبغي عليك استخدام برامج الترجمة بمساعدة الحاسوب CAT tools
-
توقفنا في المقالة السابقة عند الفرق بين ترجمة ملف واحد وإنشاء مشروع، وشرحت كيفية ترجمة ملف واحد، والآن سأشرح كيفية إنشاء مشروع والخطوات التي تلي إنشاءه. إنشاء مشروع جديد اضغط على قسم مشاريع (Projects) من الأقسام التي على اليسار، ثم مشروع جديد (New Project) من قسم الصفحة الرئيسية (Home) بالأعلى، ستظهر نافذة بها عدة مراحل كما التالي: هناك العديد من الحقول بتلك النافذة، سأقتصر على اللازم والهام منها فقط، ستكتب اسم المشروع في حقل (Project Name) وستختار لغة الملف من (Source Language) واللغة الهدف من (Target Language) ثم تضيف المستندات التي ترغب في ترجمتها من الايقونات الموجودة بأسفل (Project Files) التي على اليسار وستختار إما أن تضيف مستندًا مستندًا أو أن تضيف المجلد بأكمله، ثم تضغط التالي (Next) . بعدها ستنتقل إلى الصفحة العامة (General) يمكنك أن تضيف وصفًا للمشروع واسم العميل والتاريخ الذي يتوجب عليك الانتهاء منه، وهذه كلها بيانات اختيارية يمكنك إدخالها أو الانتقال مباشرة إلى مرحلة مصادر الترجمة أو (Translation Resources) وهنا إما أن تختار إنشاء ذاكرة ترجمة جديدة من (Create) أو أن تستخدم ذاكرة ترجمة موجودة. بالطبع لن أكرر خطوات إنشاء ذاكرة الترجمة ويمكنك الرجوع إليها في المقالة السابقة. المرحلة الرابعة من مراحل إنشاء المشروع هي مرحلة قاعدة المصطلحات (Termbases): ستضغط على إنشاء (Create) ستظهر نافذة توضح الخمس خطوات لإنشاء قاعدة المصطلحات، اضغط التالي وانقر على (Create a new termbase definition from scratch) ثم اضغط على التالي. ثم اختر اسمًا لقاعدة المصطلحات ويمكنك إضافة وصفًا ولمن يرجع حق المؤلف إذا رغبت في ذلك ويمكنك تركهم والضغط مباشرةً على التالي. في المرحلة التالية اختار اللغات من القائمة المنسدلة تحت اللغات (Languages) ثم اضغط التالي، التالي، وأخيرًا إنهاء (Finish). ستجد أن قاعدة البيانات الجديدة قد أُضيفت تلقائيًا وسترجع مرة أخرى لمرحلة قاعدة البيانات بالمشروع، اضغط التالي. ستنتقل إلى مرحلة GroupShare وهذه ستدخل فيها الخادم (Server) في حالة ما إذا كنت تعمل عليه، أما إذا كنت تعمل على جهازك فاترك تلك المرحلة إلى التالية مباشرةً. المرحلة التالية هي PerfectMatch وهذه المرحلة تستخدمها فقط حال ترجمتك لملف مشابه لملف ترجمته في السابق باستخدام ترادوس لكنك لم تنشيء له ذاكرة ترجمة (translation memory)، وتريد الاستفادة منه في استخراج الترجمات وتطبيقها على ملف المشروع الجديد. في هذه الحالة ستضيف المجلد ثنائي اللغة (ستجده داخل المسار الذي تحفظ به المشاريع داخل مجلد المشروع المشابه وستجد اسمه يتضمن الحرفين الأولين من لغة المصدر واللغة الهدف مثلًا إن كان من الإنجليزية للعربية ستجد اسمه: "En-Ar") عن طريق الضغط على (Add Matching file) ثم تختار الخيار الأول، بعدما تضيف المجلد تنتقل للمرحلة التالية بالضغط على Next. المرحلة السابعة وهي مرحلة المهمات المجمعة (Batch Tasks) يمكنك الاختيار من عدة خيارات من القائمة المنسدلة في تسلسل المهام (Task Sequence) كل خيار ستختاره سيوضح لك المهام التي ينطوي عليها بالمربع الكبير بالأسفل، على سبيل المثال، تحويل الملف وتحليله واقتراح ترجمات له …إلخ. يمكنك تغيير تلك المهام بالحذف أو الإضافة من خلال الضغط على زر تسلسل المهام (Task Sequence) أيضًا الموجود على الناحية اليمنى. ملحوظة: إذا كنت مبتدأً في استخدام ترادوس فإنني أُوصي بشدة بخيار (Prepare) لأنه يحتوي على المهام الأساسية التي تحتاجها دون المزيد من التعقيدات. المرحلتين الأخيريتين في إنشاء المشروع ألا وهما (Summary) و(Preparation) هما مرحلتين يقوم بها البرنامج بناءً على اختياراتك في المراحل السابقة، فالمرحلة (Summary) سيعرض عليك ملخص المشروع حتى إذا رغبت في تعديل أمرًا ما الضغط على السابق (Back) وإجراء التعديلات التي ترغب بها، أما إذا وجدت أن كل شيء على ما يرام، فستضغط إنهاء (Finish) وتنتظر حتى يعد البرنامج المشروع وينقلك مباشرة إليه بعد الانتهاء. ماذا بعد إنشاء المشروع بعد إنشاء المشروع ستنتقل تلقائيًا إلى المحرر حتى تشرع في الترجمة -إذا لم تنتقل تلقائيًا يمكنك الانتقال بالنقر مرتين على المشروع ثم النقر مرتين على الملف الذي ترغب في العمل عليه- ستجد أن الملف قد قُسم إلى العديد من الخلايا وأمام كل خلية من الملف المصدر خلية فارغة لتكتب بها الترجمة المقابلة. هناك أمام كل خلية ستجد رمزًا من ثلاثة رموز: الأول رمز يشبه المستند الأبيض وهذا يعني أن الخلية غير مترجمة، ما أن تشرع في الترجمة سيتحول ذلك الرمز إلى رمز قلم أزرق وهذا يعني مسودة (Draft) بعدما تنتهي من ترجمة الخلية ومراجعتها قم بالضغط على (Ctrl+Enter) لاعتماد الترجمة والانتقال إلى الخلية التي تليها، ستجد أن الرمز تحول إلى قلم أخضر وعلامة صح خضراء وتعني مُترجم، ولابد من تلك الخطوة حتى يبدأ البرنامج في حفظ الترجمة واقتراحها عليك لاحقًا. أثناء عملك قد تجد في بداية الخلية أو في نهايتها علامة أرجوانية كما في الخليتين الثامنة والعاشرة بالصورة أعلاه، وبداخل هذه العلامة الأرجوانية ستجد كلمة تصف ما الذي تدل عليه، ففي الخلية الثامنة ستجد كلمة رابط (Hyperlink)، والخلية العاشرة ستجد كلمة شكل (Shape) عندما تظهر تلك العلامات يجب عليك نقلها للخلية الهدف -التي بها الترجمة- حتى تنتقل كما هي بنفس الشكل في الملف النهائي. ويمكنك نقلها إما عن طريق النسخ واللصق أو عن طريق النقر بالزر الأيمن للفأرة، ستظهر قائمة طويلة اختار منها نسخ المصدر للهدف (Copy source to target). كيفية التعديل على ذاكرة الترجمة إذا كان هناك تشابه بين الخلية المراد ترجمتها ووحدات الترجمة (Translation Units) التي تتكون منها ذاكرات الترجمة (Translation Memories) المخزن عليها الترجمات السابقة، فستظهر نتائج ذاكرة الترجمة في صندوق (Translation Results) الموجود بالأعلى أسفل قسم التنسيق (Formatting) كما ستظهر نسبة التوافق مثلًا في الصورة أدناه نسبة التوافق 83% وهذا يعني أن هناك اختلاف بين الوحدة المخزنة والخلية الجديدة وهذا الاختلاف يوضح بلون مختلف ويكون تحته خط كما في الصورة. في حالة رغبتك في التعديل على الترجمة المخزنة في وحدة الترجمة (Translation Unit) انقر بالزر الأيمن للفأرة على الوحدة المراد تعديلها والموجودة بصندوق نتائج الترجمة (Translation Results)، ستظهر قائمة، اختر منها تعديل وحدة الترجمة (Edit Translation Unit) ستنبثق نافذة جديدة يمكنك من خلالها التعديل ومن ثم الضغط على موافق (OK). الفرق بين قاعدة المصطلحات (Term Base) وذاكرة ترجمة (Translation Memory) الكثيرون لا يعلمون ما أهمية قاعدة المصطلحات (Term Base) مع وجود ذاكرة ترجمة (Translation Memory)، في الحقيقة أن آلية عمل ذاكرة الترجمة هي كالتالي: حفظ الخلايا التي غالبًا ما تحتوي على فقرات وجمل وعبارات، وبالتالي إذا تكرر مصطلح ذُكر في تلك العبارة أو الجملة أو الفقرة مع اختلاف السياق تمامًا ففي الغالب لن يقترح البرنامج ترجمة هذا المصطلح، لعدم وجود نسبة تشابه كبيرة بين الخليتين، تأتي هنا فائدة قاعدة المصطلحات (Term Base) حيث إنها تُخزن المصطلحات بها فقط وليس خلايا كاملة من الفقرات والجمل، الأمر الذي يسهل تعرف البرنامج على المصطلح وبالتالي عند تكرره يسهل اقتراحه عليك. كيفية إضافة مصطلحات جديدة لقاعدة المصطلحات نأتي لكيفية إضافة مصطلح جديد لقاعدة المصطلحات، ستقوم بالتظليل بالفأرة على المصطلح في اللغة المصدر ثم على ترجمة المصطلح في اللغة الهدف وتضغط (Ctrl+F2) وهذه هي أسهل وأسرع طريقة. البحث في قاعدة المصطلحات إذا أردت البحث في قاعدة المصطلحات عن مصطلح سبق وأن ترجمته، فعليك الذهاب إلى الصندوق الموجود بالأعلى على اليمين المسمى (Termbase Search) وتكتب المصطلح في خانة البحث ومن ثم سيعرض عليك البرنامج النتيجة. لماذا قد لا تظهر بيانات بوحدات الترجمة وكيفية حل تلك المشكلة؟ من الوارد جدًا حدوث العديد من المشكلات أثناء استخدام البرنامج، ولكنني اخترت هذه المشكلة تحديدًا لأنها من أكثر المشكلات شيوعًا خاصة أمام المبتدئين كما إنها محبطة للغاية لأنها تشعرك أنه لا جدوى من استخدام البرنامج لأن ما ترجمته لا يظهر وبالتالي لا يمكنك الاستفادة منه. ملحوظة: المقصود بوحدات الترجمة هي الوحدات التي تتكون منها ذاكرات الترجمة والتي لابد أن تظهر بعد الانتهاء من الترجمة في قسم ذاكرات الترجمة، لمزيد من التوضيح انظر الصورة أدناه. إذا ظهرت لديك تلك المشكلة فتأكد أولًا من إضافتك لذاكرة الترجمة في مشروعك وذلك من خلال ضبط المشروع (Project Settings) الموجود أعلى اليسار في المشروع. ثم تأكد من أن جميع الخلايا التي ترجمتها يظهر أمامها علامة القلم وعلامة الصح الأخضران-نفس الرمز الموضح بالصورة التالية أمام كلمة لا ينطبق- لأن الترجمة لا تنتقل إلى ذاكرة الترجمة إن كانت على وضع المسودة والذي يظهر فيها قلم أزرق أمام الخلية- نفس الرمز الموضح بالصورة التالية أمام كلمة لا. وأخيرًا عليك تحديث ذاكرة الترجمة العامة وذاكرة ترجمة المشروع من خلال القائمة المنسدلة بالمهام المجمعة (Batch Tasks) واختيار (Update Main Translation Memories) وبعد الانتهاء اختار (Update Project Translation Memories) من نفس القائمة المنسدلة. ومن ثم أعد فتح ذاكرة الترجمة من قسم ذاكرات الترجمة، في الغالب ستجد أن المشكلة قد حُلت وستظهر وحدات الترجمة أمامك. كيفية حفظ ما ترجمته بملف وورد وهنا تأتي المرحلة الأخيرة، فبعد الانتهاء من ترجمة الملف فأنت ترغب في حفظه بملف وورد لإرساله للعميل، يمكنك فعل ذلك بخطوات بسيطة: اضغط على القسم الملف (File) بأقصى اليسار بالأعلى، ستظهر لك الصفحة الموضحة بالصورة التالية: اختر (Save Target As) سيظهر لك صندوق حوار، اكتب اسم الملف واختر المكان الذي تود حفظه فيه، واضغط حفظ (Save) وبهذا أخيرًا حصلت على ملفك مترجمًا ومنسقًا. مصدر رائع في حالة واجهتك مشاكل مع ترادوس (Trados) في المستقبل من الطبيعي والوارد جدًا حال استخدامك لأي تقنية أو برنامج أن تعترض طريقك بعض المشكلات، لذا سأقترح عليك مصدرين مفيدين في ذلك الأمر- وذلك بخلاف طبعًا صفحات المساعدة المسبقة الموجودة على الموقع الرسمي لترادوس- الأول: قسم الأسئلة في البرامج والتطبيقات في أكاديمية حسوب حيث يمكنك طرح سؤال ليجيب عليه المستخدمون الأخرون للبرنامج، فإذا لم تجد إجابة لسؤالك يمكنك الانتقال للمصدر الأخر-هذا المصدر باللغة الإنجليزية ولا يدعم العربية إلا عن طريق الترجمة الآلية- ألا وهو: مجتمع ترادوس حيث يمكنك البحث عن مشكلتك في المشكلات السابقة ومن ثم تجربة نفس الحل المقترح ويمكنك أيضًا إنشاء منشور جديد لترسل به مشكلتك حتى تجد الدعم من خدمة عملاء ترادوس. الخاتمة بوصولك لهذه السطور وتطبيقك للخطوات السابقة خطوة بخطوة تكون قد تعلمت أساسيات برنامج ترادوس المميز، أقدم وأشهر برامج الترجمة بمساعدة الحاسوب (CAT Tools)، النصيحة التي أود أن أشاركها معك/معكِ في هذه المرحلة، هي أنه في البداية قد تشعر بعدم راحة أثناء استخدام ترادوس نتيجة لاختلاف العمل عليه عن العمل بالطريقة التقليدية، لكن مع مرور الوقت ستعتاد العمل عليه وسيصبح برنامج المفضل، وأنصح باستخدامه يوميًا ولو على ترجمة بضع فقرات فقط وهي نصيحة مبنية على تجربة وخبرة سابقة. اقرأ أيضًا المقال السابق: بدء استخدام ترادوس (Trados) وضبط ذاكرة الترجمة فيه لمحة عن برنامج ترادوس أهم برامج الترجمة عبر الحاسوب CAT
-
إذا كنت تتابع سلسلة مقالات ترادوس منذ أول مقالة، لمحة عن برنامج ترادوس أهم برامج الترجمة عبر الحاسوب CAT، فمن المفترض أنه أصبح لديك الآن برنامج ترادوس-سواء النسخة المجانية أو النسخة المدفوعة- كما أنك قد أصبحت على دراية بالأقسام الرئيسية في البرنامج وأنك مستعد الآن للبدء في استخدام البرنامج والتمتع بمزاياه المختلفة. بادئ ذي بدء، هناك طريقين لتبدأ فيهما مع ترادوس، فإما أن تبدأ مباشرة في إنشاء المشاريع وفي تلك الحالة ستكون أول ذاكرة ترجمة (Translation Memory) لديك هي تلك التي ستنشئها مع أول مشروع، وبالتالي ستستفيد منها فقط إذا تكررت نفس الكلمات والعبارات بنفس المشروع كما إنك ستستفيد منها في الملفات الأخرى بنفس المشروع -إن كان يحتوي على عدة ملفات- وأخيرًا ستستفيد منها في المشاريع اللاحقة أيضًا، وهذا الطريق هو الأنسب إذا كنت مترجمًا مبتدئًا. أما إذا كنت مترجمًا متمرسًا لديك عشرات الملفات المترجمة بالفعل والتي ترغب في الاستفادة منها في تغذية ذاكرات الترجمة في البرنامج، فالطريق الثاني هو الأنسب لك، ومن حسن الحظ أن هناك طريقتين للاستفادة من الملفات المترجمة لديك، سأشرحهما تباعًا. طريقتين لتغذية ذاكرات الترجمة ملحوظة: إذا لم يكن لديك ملفات مترجمة ولكنك تريد تعلم هذه المهارة، فيمكنك تحميل قرار الأمم المتحدة بالعربية والإنجليزية، والسير على الخطوات التي سأشرحها تاليًا: الطريقة الأولى: المحاذاة التلقائية افتح البرنامج واضغط على قسم الترحيب (Welcome)، ثم أختر محاذاة المستندات (Align Documents) الموجود بالأعلى بقسم الصفحة الرئيسية (Home) واختر أول اختيار (Align Single File Pair). ستظهر لك نافذة ستختار منها أولًا ما إذا كنت ستضيف ذاكرة ترجمة موجودة بالفعل من خلال الضغط على (Add) أو ستنشئ واحدة جديدة من خلال (Create) وبفرض إن هذه أول مرة تستخدم البرنامج فسنختار (Create) وسنختار الخيار الأول (New File-based Translation Memory) وبذلك ستحفظ ذاكرة الترجمة لديك على جهازك. ستظهر نافذة أخرى بها عدة حقول، تجاهل أول حقل (Create From) لأنه يفترض وجود ذاكرة ترجمة مسبقة وتريد الاستفادة منها والتعديل والإضافة عليها، وستكتب مباشرة الاسم الذي ترغب في إطلاقه على ذاكرة الترجمة في الحقل (Name) بعده حقليين غير الزاميين ألا وهما الوصف (Description) وتضيف فيه وصفًا لذاكرة الترجمة إذا رغبت في ذلك، والحق الثالث حق المؤلف (Copyright) وتكتب فيه من يملك حق المؤلف هل أنت أم شركة الترجمة التي تعمل لديها أم العميل، ثم يأتي حقل (Location) تختار منه من خلال الضغط على (Browse) المكان الذي ترغب في حفظ ذاكرة الترجمة به. بالأسفل ستختار لغة المصدر (Source Language) وهي لغة الملف الذي ترغب في ترجمته -في الصورة السابقة اخترت اللغة الإنجليزية-وبعده (Target Language) وهي اللغة التي ترغب في ترجمة الملف إليها-اخترت اللغة العربية-، ثم تضغط إنهاء (Finish) وتنتظر حتى يكتمل الإنشاء ثم تضغط إغلاق (Close). بذلك سيكون لديك ذاكرة ترجمة جديدة وفارغة وستجد أنها قد أُضيفت تلقائيًا في نافذة المحاذاة التي لا تزال مفتوحة ويبقى عليك فقط إضافة الملف المصدر (Source File) والملف الهدف (Target File) ثم تضغط إنهاء (Finish). *سيمر بعض الوقت ريثما يحاذي البرنامج بين الملفين والمقصود بالمحاذاة هنا، هو تقسيم الملفين إلى عدة خلايا ومن ثم وضع كل خلية أمام ترجمتها، للأسف هذا لن يكون دقيقًا 100% بل ستضطر إلى التعديل عليه بنفسك، كما سنشرح تاليًا، وهذا من عيوب تلك الطريقة في المحاذاة. بعد الانتهاء سيفتح البرنامج تلقائيًا نتيجة المحاذاة ما عليك هو مراجعة تلك المحاذاة والتعديل عليها كما يلي: ستجد أن هناك خطوط توصل كل خلية من خلايا الملف الأصلي بخلية من خلايا الملف الهدف، والأمر لن يخرج عن احتمالين: الأول: أن تكون المحاذاة صحيحة والخليتين الأصلية والترجمة أمام بعضهما البعض وقتها ستضغط على اعتماد (Confirm) من قسم (Confirm) بالأعلى بقسم الصفحة الرئيسية (Home)، أو (Ctrl+Shift+F) أما إذا كانت جميع الخلايا صحيحة -وهذا نادرًا ما يحدث- فعليك الضغط على (Confirm All) أو (Ctrl+Alt+F). الثاني: أن تكون المحاذاة غير صحيحة وقتها ستضطر لتعديلها يدويًا بأن تضغط على الرقم الظاهر أمام كل خلية -سواء في النص الأصلي والمترجم- وتستمر في الضغط حتى تصل إلى الخلية الصحيحة في النص المقابل ثم تفلت الفأرة، وقتها سيظهر خط أخضر غير متقطع يربط بين الخليتين، في بعض الحالات الأخرى ستجد أنه عليك نقل بعض الكلمات من خلية لأخرى عن طريق القطع واللصق حتى يتقابل المعنيين في الخليتين. بعد إجراءك لعدة تعديلات يمكنك الضغط على إعادة المحاذاة (Realign) بقسم المهمات (Tasks) بالأعلى بقسم الصفحة الرئيسية (Home) حتى يعيد المحاذاة مجددًا بعد التعديلات التي أجريتها. بعد الانتهاء من المحاذاة واعتمادك لها، تأتي الخطوة التالية، ألا وهي تصدير نتائج المحاذاة لذاكرة الترجمة وذلك عن طريق حفظ نتائج المحاذاة أولًا من خلال حفظ (Save) بقسم المهمات (Tasks) بالأعلى بقسم الصفحة الرئيسية (Home)، يمكنك حفظ نتائج المحاذاة بصيغتين الأولى (sdlalign) وهذا في حالة رغبتك في مراجعة المحاذاة مرة أخرى في قسم المحاذاة؛ أما إذا كنت قد انتهيت من التعديل على المحاذاة واعتمدتها فالأنسب أن تختار صيغة (sdlxliff). بعد ذلك ستفتح ذاكرة الترجمة التي أنشأتها من قسم ذاكرات الترجمة (Translation Memories) على اليسار، ثم تضغط على استيراد (Import) بقسم المهمات (Tasks) بالأعلى بقسم الصفحة الرئيسية (Home)، وتضيف الملف الذي حفظته للتو من خلال (Add Files) في النافذة التي ستظهر، ثم اضغط إنهاء (Finish). والآن مبارك أصبح لديك أول ذاكرة ترجمة وستظهر أمامك وحدات الترجمة (Translation Units) المصدر والهدف أمام بعضهما البعض. تلك كانت الطريقة الأولى التي تمكنك من الاستفادة من الملفات المترجمة خارج برنامج ترادوس وإليك الطريقة الثانية المحاذاة اليدوية. الطريقة الثانية: المحاذاة اليدوية وهذه الطريقة هي ببساطة أنك ستسير على خطوات إنشاء المشروع أو ترجمة ملف واحد وإنشاء ذاكرة الترجمة الخاصة به. ثم بدلًا من كتابة ترجمة الملف ستقوم ببساطة بنسخ ولصق ترجمة كل خلية من ترجمة الملف المتوافرة لديك بالفعل. ولأن هذه الطريقة تتضمن معرفة كيفية إنشاء المشروع فعلينا الانتقال لهذه الخطو أولًا. كيفية ترجمة ملف واحد؟ وما الفرق بينه وبين إنشاء المشروع؟ الفرق الجوهري بين ترجمة ملف واحد (Translate Single File) وترجمة مشروع هو أنه يمكن في المشروع إضافة العديد من الملفات سواء أثناء إنشائه أو لاحقًا، أما الملف المفرد فهو يفترض أنك ترغب في ترجمة ملف واحد فقط فإذا رغبت بعد ذلك في إضافة ملفات أخرى فعليك إنشاء مشروع وإدخال هذا الملف كجزء منه. لترجمة ملف واحد فيمكنك ببساطة-حتى ولو لم يكن ترادوس مفتوحًا، النقر بالزر الأيمن للفأرة على الملف الذي تريد ترجمته وتختار (Translate in SDL Trados Studio) ثم تختار إما استخدام ذاكرة ترجمة موجودة بالفعل أو إنشاء واحدة جديدة بنفس الخطوات المذكورة أعلاه، وبعد الانتهاء سيُفتح لك الملف في المحرر (Editor) لتشرع في ترجمته. ملحوظة: كثيرًا ما ألجأ لتلك الطريقة السريعة في حالة رغبتي في معرفة ما إذا كان ترادوس قادرًا على دعم ملف ما أم لا، خاصةً في ملفات PDF التي تكون ممسوحة ضوئيًا من ملفات ورقية، حيث يحول ترادوس بعض تلك الملفات ببراعة إلى ملف قابل للترجمة والبعض الأخر لا. الخاتمة بذلك نكون قد تعلمنا طريقتين لتغذية ذاكرات الترجمة ببرنامج ترادوس من الملفات المتوافرة لدينا بالفعل، كما تعلمنا كيفية إنشاء ذاكرة ترجمة وكيفية ترجمة ملف واحد، بقي لدينا تعلم كيفية إنشاء مشروع (Project) وكيفية إنشاء قاعدة المصطلحات (Term Base) هذا ما سنتعلمه -بالإضافة إلى العديد من الوظائف المفيدة الأخرى بالبرنامج- في المقالة القادمة. اقرأ أيضًا المقال التالي: كيفية ترجمة المحتوى بالاستعانة ببرنامج ترادوس المقال السابق: تعرف على برنامج ترادوس (Trados) وأهم الأقسام فيه
-
تعرفنا في المقالة السابقة على فوائد برنامج ترادوس وكيف يمكنه مساعدتك في عملك كمترجم عن طريق توفير الكثير من الوقت والجهد. سنتعرف في هذه المقالة على كيفية الحصول على برنامج ترادوس، وما هي الأقسام الرئيسية (tabs) به. كيفية الحصول على برنامج ترادوس وازنا في المقالة السابقة بين أسعار برنامج ترادوس والخطط المختلفة التي تعرضها الشركة، يمكنك الرجوع إليها لتعلم ما يناسبك منها، والشراء من الموقع الرسمي للشركة، أما إذا كنت لم تحسم أمرك بعد، فيمكنك الاستفادة من التجربة المجانية التي توفرها الشركة لمدة ثلاثين يومًا، مع العلم أنه لا يمكنك الاستفادة من هذه التجربة المجانية إذا كان قد سبق لك تثبيت أي نسخة من برنامج (SDL Trados Studio 2021) أو قد استفدت من تلك التجربة المجانية مسبقًا. كل ما عليك فعله هو أن تملأ البيانات المطلوبة في الرابط أعلاه-لا تقلق لن يطلبوا منك بيانات بطاقتك الائتمانية- وتضغط إرسال (Submit) وتبدأ عملية التنزيل خلال ثوان، لتبدأ رحلتك الماتعة والقيمة في استخدام واحد من أفضل وأشهر برامج الترجمة بمساعدة الحاسوب (CAT Tools) على الإطلاق. كيفية تثبيت برنامج ترادوس تثبيت برنامج ترادوس عملية سلسة وسهلة للغاية، لكن قبل شرحها يجب أن تتأكد من أن لديك الإمكانيات التالية على حاسوبك: *- يُفضل أن تستخدم متصفح غوغل كروم (Google Chrome) أو فايرفوكس (Firefox) كمتصفحك الافتراضي. يجب أن يكون لديك أحدث نسخة من انترنت اكسبلورر. نظام التشغيل: ويندوز 7 أو النسخ الأحدث. يجب أن تفتح جهازك كمدير (ADMIN) وليس كضيف (guest) بعد إتمام عملية التنزيل، اضغط على الايقونة وستبدأ عملية التثبيت فورًا، وعند اكتمالها سيظهر لديك على سطح المكتب رمزًا مختصرًا للبرنامج، اضغط عليه، والآن مبارك أصبحت مستعدًا للعمل على برنامج ترادوس. واجهة المستخدم والأقسام الرئيسية بمجرد ضغطك على الرمز المختصر لبرنامج ترادوس، سيفتح معك البرنامج تلقائيًا وستظهر لديك واجهة المستخدم التالية (قد تكون هناك بعض التغييرات الطفيفة نظرًا لاختلاف نسخ البرنامج)، ستجد الأقسام الرئيسية التي سأشرحها تباعًا: قسم الترحيب (Welcome) وهو أول قسم ستجده مفتوح أمامك بصورة افتراضية، وبها أربعة أقسام فرعية: الصفحة الرئيسية (Home)، ابدأ (Get Started)، مصادر أكثر (More Resources)، وأخر الأخبار (Latest News). الصفحة الرئيسية (Home) في بداية ذلك القسم، ستجد خيارًا بسحب الملف (drag) أو البحث عنه (browse) الذي ترغب في ترجمته، وأسفل منه ستجد خيارًا بفتح حزمة المشروع (Open Project Package)، وهذا إذا كنت ترغب في العمل على ملف أُرسل لك في الصيغة الخاصة لمشروعات ترادوس. يأتي بعده، فتح مشروع مشارك مع مجموعة (Open Trados GroupShare Project)، وهذا إذا كنت تريد العمل ضمن فريق على نفس الملف، وأخيرًا هناك سحابة اللغة (Language Cloud) وهي تزودك بمصادر للترجمة الآلية العصبية. ابدأ (Get Started) بهذا القسم عدة روابط تزودك بمصادر للتعلم الذاتي لاستخدام البرنامج، بعض هذه الروابط للقراءة والبعض الأخر فيديوهات توضيحية، كما به رابط القناة الرسمية على اليوتيوب والتي يمكنك من خلالها متابعة كل جديد تنشره الشركة عن برامجها. مصادر أكثر (More Resources) بهذا القسم إرشادات أيضًا ولكنها ربما أكثر تحديدًا عن القسم السابق، فستجد ملاحظات عن الإصدار الذي تستخدمه بالإضافة إلى رابط لنظام المساعدة تبحث فيه عن أي مشكلة قد تواجهك أثناء استخدامك للبرنامج والحل المقترح لها. علاوة على دليل الانتقال من إصدار لأخر، فإذا كنت تستخدم مثلًا إصدار 2019 وتريد تحديثه لتستخدم إصدار 2021 فسيزودك هذا الدليل بالفروق الجوهرية بين الإصدارين ليجعل استخدامك أسهل. وأخيرًا، يوجد بذلك القسم رابط لمتجر التطبيقات الخاص بـ(SDL) والذي يحتوي على العديد من التطبيقات المجانية -لكن يُشترط حصولك على رخصة لاستخدام البرنامج- التي تثري من تجربتك في استخدام البرنامج. آخر الأخبار (Latest News) هذا القسم هو الأخير ضمن قسم الترحيب، وهو يعرض تلقائيًا الأخبار الجديدة للشركة وجميع المستجدات بها. قسم "المشاريع" (Projects) تظهر بهذا القسم جميع المشاريع الموجودة سواء التي لم تبدأ العمل بها بعد أو التي تعمل عليها أو التي أتممتها. هناك أربعة أقسام فرعية بهذا القسم وكل قسم فرعي به عدة أقسام أخرى، لذا سأشرح فقط أهم تلك الأقسام وأكثرها استخدامًا. قسم "الصفحة الرئيسية" (Home) المندرج تحت قسم "المشاريع" (Projects) يحتوي هذا القسم على أهم الوظائف التي ستحتاجها أثناء استخدامك للبرنامج، بدايةً من إنشاء "مشروع جديد" (New Project) إلى فتح مشروع قائم بالفعل، إلى تحكم في ضبط مشروعك (Project Settings). بالإضافة إلى القيام بمهمات مجمعة (Batch Tasks) والتي تحتوي على عشرات المهمات، أهمها على الإطلاق تحديث ذاكرة الترجمة الرئيسية وتحديث ذاكرة ترجمة المشروع. أظن تلك هي أهم الوظائف وأكثرها استخدامًا في ذلك القسم لننتقل إلى القسم التالي الملفات (Files). قسم الملفات (Files) ولا يوجد الكثير في هذا القسم للتعرف عليه، فهو يختص بإظهار الملفات التي يحتوي عليها كل المشروع وإضافة المزيد منها من خلال (Add Files) أو حذفها (Delete Files). قسم التقارير (Reports) أيضًا لا يوجد الكثير لنستعرضه في هذا القسم، فهو يظهر لك مختلف التقارير التي يقوم بها وهناك عدة تقارير، أهمها تقرير تحليل الملفات (Analyze Files) وهو يظهر العديد من الاحصائيات كعدد الإجمالي للكلمات وكم كلمة مكررة وكم كلمة جديدة وكم كلمة يوجد توافق بينها وبين الكلمات الموجودة بذاكرات الترجمة وما هي نسبة هذا التوافق إلى أخره. قسم المحرر (Editor) يُعد هذا القسم من أهم الأقسام إذ أن غالبية المهام التي ستقوم بها موجودة به. فبعد إنشاء المشروع واضافة الملفات إليه، ستفتح هذا القسم لتبدأ العمل على الترجمة. هناك قسمان مشتركان بين قسم المشاريع وقسم المحرر، ألا وهما: ضبط المشروع (Project Settings) هذا القسم به العديد من المزايا وهي في حالة إغفالك لإنشاء ذاكرة ترجمة أو قاعدة بيانات فيمكنك تدارك هذا الأمر عن طريق إنشاء ذاكرات ترجمة أو استخدام ذاكرات موجودة بالفعل، من خلال هذا القسم. وأما القسم الثاني فهو: مهمات مجمعة (Batch Tasks) الذي سبق وأن أعطيت نبذة عنه في قسم المشاريع. يلي ذلك الأقسام خاصة بالتنسيق، مع العلم بأن البرنامج يطبق التنسيق الخاص بالملف الأصلي على الملف الهدف تلقائيًا، لكن فائدة هذا القسم تأتي في حالة رغبتك إدخال تنسيقات إضافية. ثم قسم الإدراج السريع (Quick Insert) في حالة رغبت في إدراج بعض الرموز أو أردت تظليل نصًا محددًا. يليه بحث التماثل (Concordance Search) وهي وظيفة مهمة جدًا إذ تمكنك من البحث في جميع الذاكرات الترجمة عن كلمة أو عبارة ما وإظهار النتائج لها، ومن ثم التنقل بين الترجمات السابقة لها واختيار أحدها لتطبيقه. قسم المصطلحات (Terminology) وهذا القسم لن يكون مفعلًا إلا إذا أنشأت قاعدة بيانات (Term Base) عند إنشائك للمشروع، وهو يمكنك من إظهار الترجمات للمصطلحات وإضافة مصطلحات جديدة، أما البحث فيمكنك القيام به في قواعد البيانات المختلفة الموجودة لديك عن طريق المستطيل الذي يقع تحت قسم إجراءات الخلايا (Segment Actions) وهو يُسمى (Termbase Search). غالبًا لن تحتاج للقسم التالي ألا وهو التأكيد (Confirm) -لأنني سأشرح اختصارًا سريعًا يُغني عن استخدامه- والمقصود به التأكيد على صحة الترجمة ومن ثم إضافتها لذاكرة الترجمة. إجراءات الخلايا (Segment Actions) أيضًا غالبًا لن تحتاج لهذا القسم إلا إذا رغبت في دمج عدة خلايا مع بعضها أو شعرت أن هناك خلية كبيرة وأردت تقسيمها لخليتين (المقصود بالخلية هي تلك الحقول التي يقسم ترادوس الملف إليها ويكون مقابل كل خلية خلية فارغة لتضيف الترجمة فيها). قسم الملاحة (Navigation) وذلك إذا أردت الانتقال لخلية معينة وهو يتيح لك الانتقال إما برقم الخلية أو فئتها-المقصود بالفئة: خلية غير مترجمة، أو الخلية التي يوجد توافق بنسبة 100% بينها وبين خلية سابقة...إلخ- أو حالتها-مسودة، مُترجمة، غير مُترجمة…إلخ- أو الخلايا التي بها تعليقات. وأخيرًا قسم التحرير وبه وظائف البحث(Find) والاستبدال(Replace) واختيار الكل (Select All) وهذا أيضًا يوجد اختصارات -سنشرحها في وقتها- تغنينا عن اللجوء إليه. هناك خياران مهمان في قسم المراجعة (Review) بقسم المحرر ألا وهما تتبع التغيير (Track Change) وهو يعمل على الملف الهدف في حالة مراجعة ترجمة ملف مثلًا وتريد إبراز ما قمت بتغييره. والخيار الآخر هو التدقيق الاملائي (Spell Check) هو يعمل بصورة مشابهة لتلك الموجودة في برنامج مايكروسوفت وورد. الخاتمة ذلك كان عرضًا سريعًا لأهم الأقسام الموجودة بترادوس وأكثرها استخدامًا، والآن بعدما أصبح البرنامج مألوفًا لديك وكسرت حاجز الخوف، استعد لإطلاق أول مشاريعك على ترادوس والذي ستتعلم كيفية إنشائه في المقالة الثالثة. اقرأ أيضًا المقال التالي: بدء استخدام ترادوس (Trados) المقال السابق: لمحة عن برنامج ترادوس أهم برامج الترجمة عبر الحاسوب CAT
-
هل يصادفك أحيانًا عندما تترجم بالطريقة الاعتيادية، بوضع الملفين بجوار بعضهما البعض، أن تجد تكرارًا في بعض المصطلحات وربّما بعض العبارات أيضًا؟ هل ترجمت يومًا ملفًا بالغَ التّعقيد ومليئًا بالرموز والاختصارات، وبذلت جهدًا مضنيًا في البحث عن تلك الرّموز والاختصارات، ثمّ مرّت الأيّام وإذا بملفٍّ أخر يحوي بعض الرّموز والاختصارات التي سبق وأن ترجمتها، لكن للأسف تبخّر الكثير منها من رؤوسك وستضطر إلى أن تبحث عنها مجددًا؟ ما رأيك إذًا في مساعدٍ صغيرٍ يخزّن كل ما تترجمه، ثم يعرض عليك العبارات أو الكلمات أو المصطلحات المكرَّرة تلقائيًّا؟ بل وأكثر من ذلك، إذا كنت تعمل ضمن فريق على ترجمة ملفٍّ كبيرٍ، وبالطّبع تريدون أن يكون هناك اتساقًا في ترجمة المصطلحات المتكررة، فيمكنكم مشاركة ذاكرة الترجمة الخاصة بكم لتعملوا معًا، توفيرًا للوقت والجهد، وللخروج بترجمةٍ أكثرَ ما تكون احترافية. هذا بالضبط ما يفعله برنامج ترادوس (Trados) أحد أشهر برامج الترجمة بمساعدة الحاسوب (CAT Tools). وسنشرح كيفية العمل على هذا البرنامج بالتفصيل في سلسلة مقالاتٍ متتالية، فسواء كنت تخطط لاستخدامه أو كنت تستخدمه بالفعل، فستتيح لك تلك المقالات الكثير من المعلومات والشروحات المدعَّمَة بالصور، والتي لن تجدها في أي مكان آخر، وذلك حتى تستفيد من كل كبيرة وصغيرة من هذا البرنامج. ولكن ما الذي يميز ترادوس عن باقي برامج الترجمة بمساعدة الحاسوب؟ نبذة عن تاريخ شركة ترادوس المنتجة لبرنامج (SDL Trados Studio) تعدُّ شركة (TRADOS) من أقدم الشّركات المنتجة لبرامج الترجمة، حيث قامت بطرح أول منتج لها (MultiTerm) عام 1990م، لكنه كان قاعدة مصطلحاتٍ فحسب، ولم يكن ذاكرة ترجمة أو برنامج ترجمة (CAT Tool) بالشكل المتعارف عليه الآن. وفي عام 2005م استحوذت شركة (SDL) على شركة (TRADOS)، وطرحت منتج (SDL Trados 2007 Suite)، وبعد ذلك بعامين، أي في عام 2009م، طرحت الجيل التالي من برامج ذاكرات الترجمة، ألا وهو (SDL Trados Studio 2009)، وقد كان انطلاقة لسلسة برامج الترجمة بمساعدة الحاسوب لشركة (SDL Trados)، وهو البرنامج الذي اخترناه لنشرحه في مجموعة من المقالات. موازنة سريعة بين ترادوس (Trados) وميموكيو (MemoQ) إذا بحثتَ في الإنترنت عن برامج الترجمة بمساعدة الحاسوب (CAT Tools) فستجد -دون مبالغةٍ- العشرات من تلك البرامج، فإذا لم تعمل من قبل على أيٍ منها، وفي الوقت ذاته تملك حرية الاختيار من بينها، فدعني أساعدك في ذلك عن طريق عقد موازنة سريعة بين أشهر برنامجين من تلك البرامج، ألا وهما: ترادوس وميموكيو. أولا: واجهة المستخدم وسهولة الاستخدام نشر موقع Capterra، أحد المواقع التي تتيح مراجعات للبرامج، مراجعاتٍ شارك فيها 61 شخصًا في تقييم ترادوس و26 شخص في ميموكيو. حصل ترادوس على (3,6/5) في بند سهولة الاستخدام، بينما حصل ميموكيو على (3,8/5). يمكنك الحكم بنفسك بالحصول على تجربة مجّانيّة للبرنامجين. في الإجمالي، أشادَ المستخدمون بسهولة استخدام برنامج ميموكيو وإمكانية تَعَلُمَهُ بنفسك عن طريق التعلم الذاتي، بينما انتقد البعض الآخر صعوبة الوصول إلى بعض الوظائف. في حين عزا أحد المستخدمين الذين قاموا بالتحويل من ميموكيو إلى ترادوس سبب ذلك التحول إلى أنَّ ترادوس مطلوب من العديد من شركات الترجمة، في حين رأي مستخدم أخر أنَّ ترادوس مزدحمٌ بالأيقونات ويحتاج للتدريب عليه. ثانيا: الملفات المدعمة كلا البرنامجين يدعمان العديد من الملفات. الصّورة التالية توضح بعضًا من تلك البرامج، مع الانتباه إلى أنَّ بعض تلك الملفات تحتاج إلى إعدادٍ قبل الشروع في ترجمتها. يمكنك معرفة المزيد من موقع ترادوس الرسمي للدعم، وكذلك موقع ميموكيو. ثالثا: السعر هناك العديد من النُسخ التي تقدمها تلك الشركتان بأسعار متفاوتة بحسب احتياجاتك، فهناك عروض للمترجمين المستقلين، وهناك عروض لشركات الترجمة. بافتراض أنَّ غالبية القُرَّاء من المترجمين المستقلين، فسنعرض لمحةً سريعةً عما تقدمه تلك الشركتان للمترجمين المستقلين. تعرض شركة ميموكيو برنامجها (MemoQ Translator Pro) وقت كتابة المقال مقابل (620) يورو، في حين تعرض شركة ترادوس خطط دفع متنوعة للمترجمين المستقلين، فبدايةً هناك نسخة (starter)، وهي نسخة مُصغرة من البرنامج صالحة لمدة (365) يوم فقط، وذلك مقابل (99) يورو، ويمكنك تجديد الرّخصة لـ (365) يومٍ أخرين مقابل (99) يورو أيضا. أما إذا أردت أن تتمتع بكامل مزايا البرنامج ولكنك لست متأكدًا هل ستستمر في استخدامه أم لا، فيمكنك دفع اشتراكًا سنويًا قدره (295) يورو، وبعد انتهاء السنة يمكنك أخذ قرار إن كنت ستجدد الاشتراك أم ستختار برنامجًا أخر. أما إذا كنت قد حسمت أمرك في شراء نسخة دائمة من البرنامج، فسعرها (695) يورو (هناك حسم في الوقت الحالي بنسبة 30%، فسعره بعد الحسم (485) يورو. وأخيرًا، هناك عرض على رخصتي تنشيط بسعر (595) يورو بعد الحسم، فيمكنك استخدام تلك الرخصتين بنفسك إذا كنت تعمل على جهازين مختلفين، حاسوب شخصي بمكان العمل وحاسوب متنقل في المنزل مثلًا، أو ربما تفكر في مشاركة الرخصة الأخرى مع أحد زملائك. وأخيرًا كانت تلك محاولة لعقد موازنة سريعة بين البرنامجين الأكثر شهرة من بين برامج (CAT Tools). لكن السؤال الذي يطرح نفسه، هل تقتصر فائدة برنامج ترادوس (Trados) على حفظ الترجمة فقط؟ الإجابة: لا، فهناك العديد من الفوائد، وإليكم بعضها: فوائد أخرى لـ ترادوس (Trados) غير حفظ الترجمة ما ذكرناه في السابق جزء بسيط مما يقدمه لك ذلك البرنامج الرائع، فلا يزال هناك المزيد من الوظائف التي يقدمها على سبيل المثال: تقسيم الملف يقسم برنامج ترادوس الملفات إلى فقرات وعبارات، كما هو موضح بالصورة، ويضع النصين المصدر والهدف بجوار بعضهما البعض، مما ييسر لك الوصول إلى النقطة التي انتهيت عندها، ويقسم عملك إلى أجزاء، فيسهل عليك معرفة ما قمت بإنجازه وما هو متبقٍ. إحصاء الكلمات بمجرّد إلقاء نظرة على أسفل الشاشة يمينًا سيظهر أمامك العدد الإجمالي للكلمات، وما أن تشرع في الترجمة، حتى يبدأ البرنامج في إحصاء عدد الكلمات المترجمة وعدد الكلمات التي راجعتها واعتمدتها، وأخيرًا العدد المتبقّيَ من الكلمات التي لم تُترجَم بعد، وكذلك النِّسب المئوية لكلٍ منها، ففي الصورة التالية، عدد الكلمات المُعتَمَدَة 30 كلمة، والكلمات المترجَمة التي لم تُعتَمد بعد 241 كلمة، وأخيرًا المتبقّي من الكلمات التي لم تُترجَم 10046 كلمة. فإذا كنت تعمل مترجمًا حرًا، فيمكنك بكل بساطة معرفة إجمالي عدد الكلمات، وبالتالي إخبار عميلك بالوقت الذي ستحتاج إليه لإتمام العمل وتكلفته. أمَّا إذا كنت تعمل في إحدى شركات الترجمة، والمطلوب منك كم محدد من الكلمات المترجمة يوميًا، فيمكنك حساب ذلك بكل سهولة، علاوة على أنَّ تلك الميزة ستجنبك تمامًا مشكلة إغفال ترجمة بعض الفقرات أو حتى الكلمات، بالإضافة إلى إمكانية قياس إنتاجيتك ومدى تقدمك في عملك بكل دقة. التنسيق التلقائي لو كنتَ مكان العميل، وقُدِّم لك عرضان، أحدهما يشمل تنسيق الملف المُترجَم تمًامًا مثل الملف الأصلي، والعرض الأخر يشمل الترجمة فقط، أي العرضين ستقبل؟ بالتأكيد الذي يشمل التنسيق أيضًا، صحيح؟ ما رأيك إذًا في أنَّ عملية التنسيق باستخدام برنامج ترادوس (Trados) تتم أتوماتيكيًّا، وبطريقة احترافية أيًا كان نوع الملف؟ إنه ينقل الصور والجداول وما إذا كان الخط ثخينًا أو مائلًا …إلخ. كلّ ذلك دون وقت إضافي منك أو جهد. خاتمة والآن، بعدما تعرفت على بعض مزايا العمل على ذلك البرنامج، هل تحمست للعمل عليه؟ هل يثيرك الفضول للاطلاع على واجهة المستخدم الخاصة به وعلامات التبويب الرئيسية (tabs) التي تتكون منها؟ هذا ما ستعرفه في المقالة القادمة. اقرأ أيضًا المقال التالي: تعرف على برنامج ترادوس (Trados) للترجمة وأهم الأقسام فيه أدوات الترجمة الضرورية لعمل المترجمين المستقلين أدوات الترجمة بمعونة الحاسوب CAT tools: بوابة الترجمة العصرية لماذا ينبغي عليك استخدام برامج الترجمة بمساعدة الحاسوب CAT tools



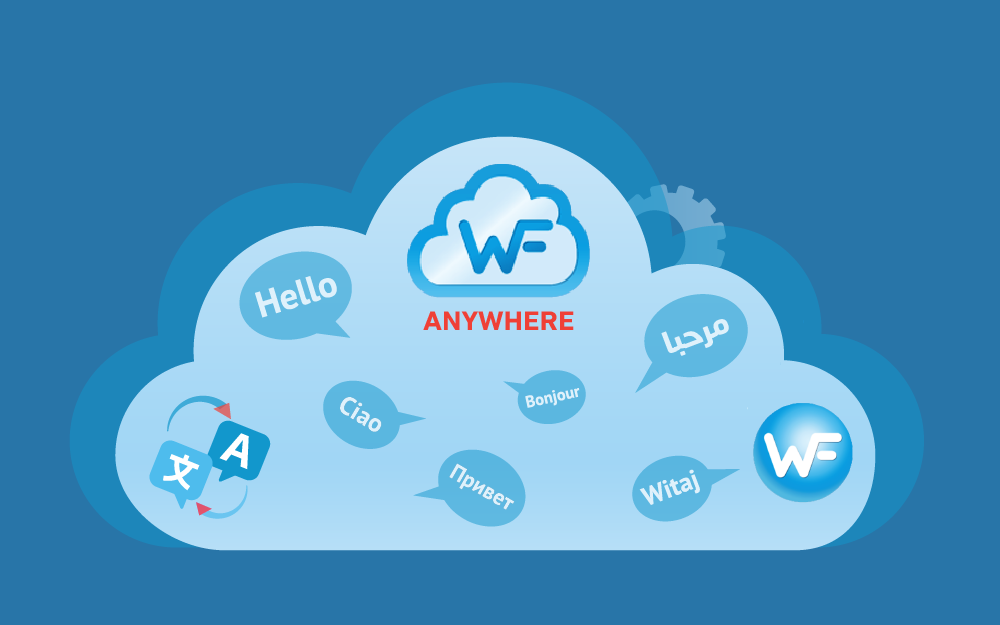


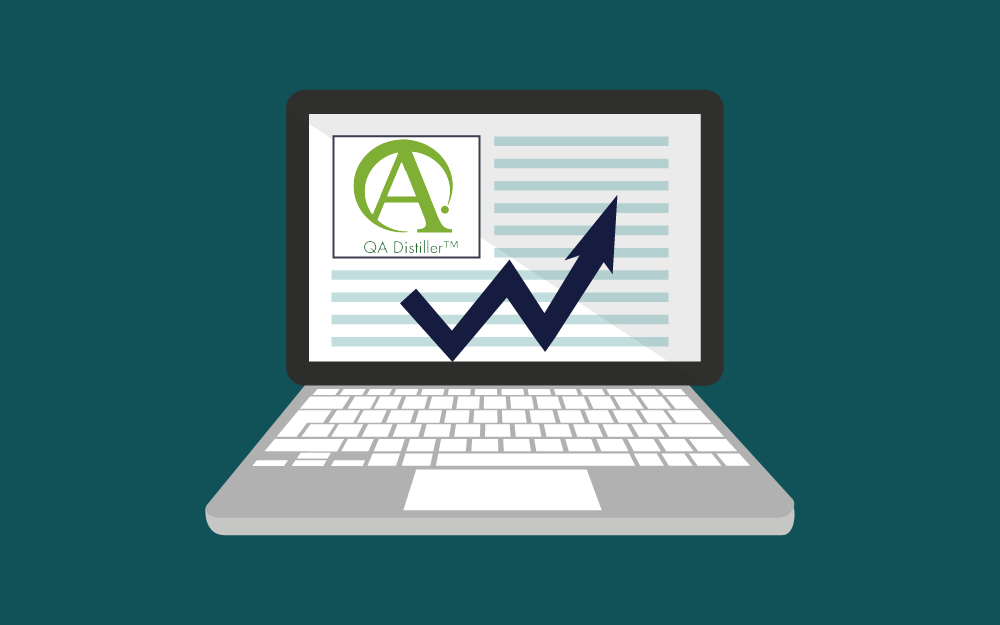

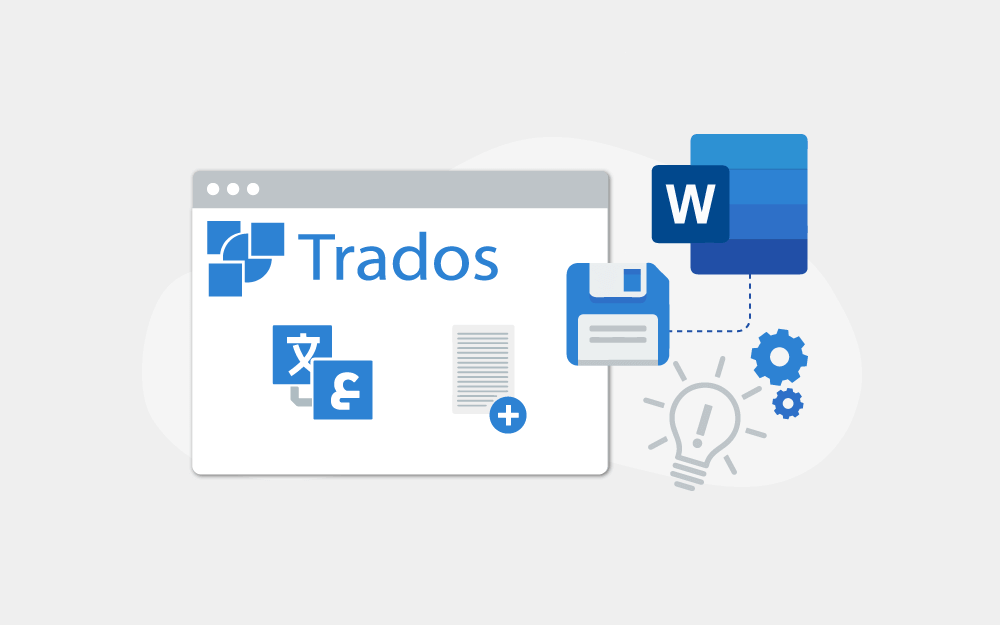
.png.e98f60430c82f6b379c6b34cc33dab8f.png)
---.png.da0409872e4b33e57b7943558fcf17c3.png)