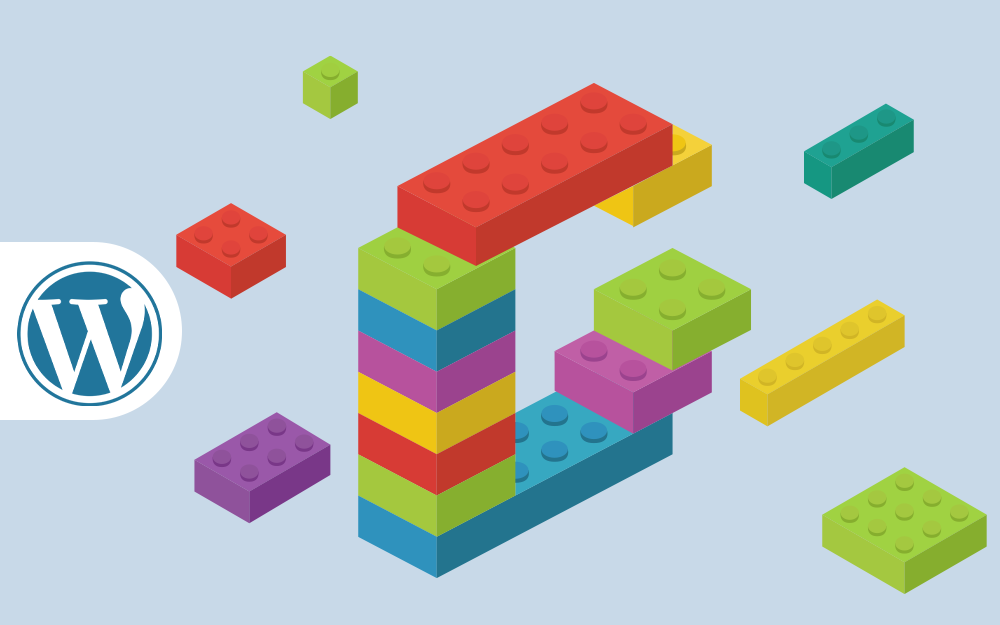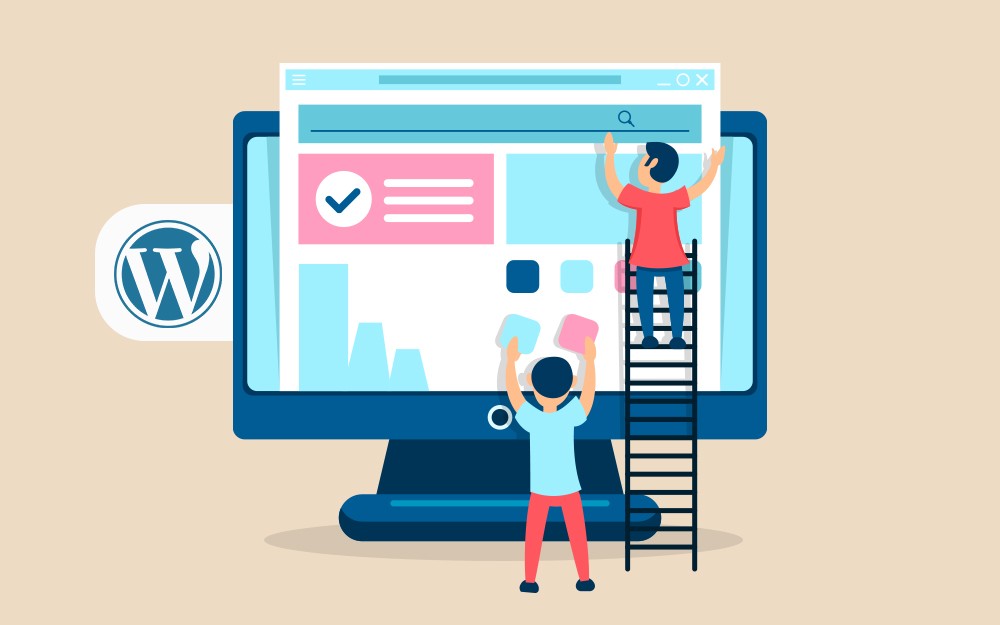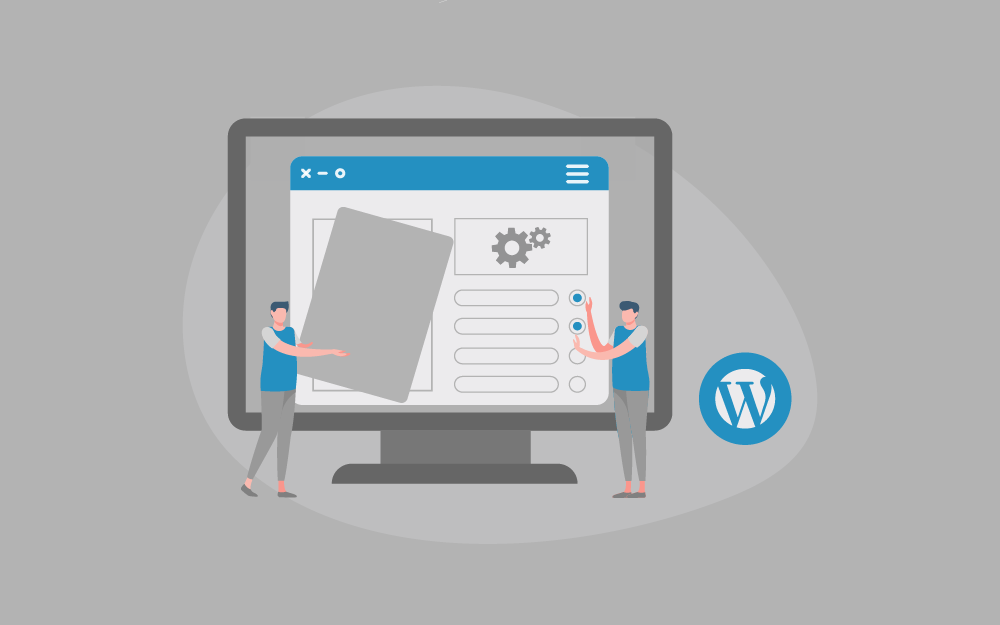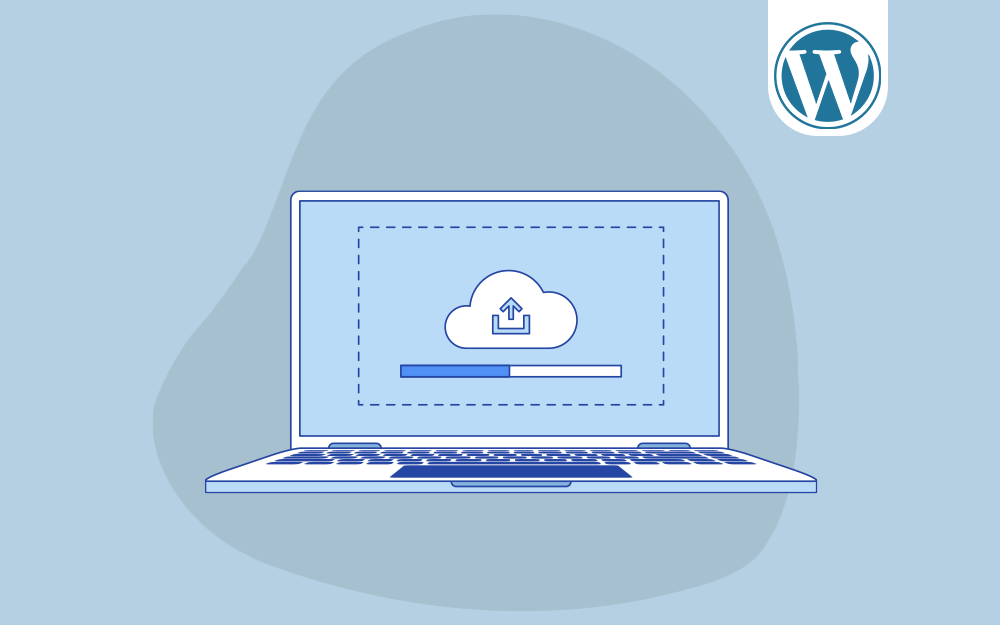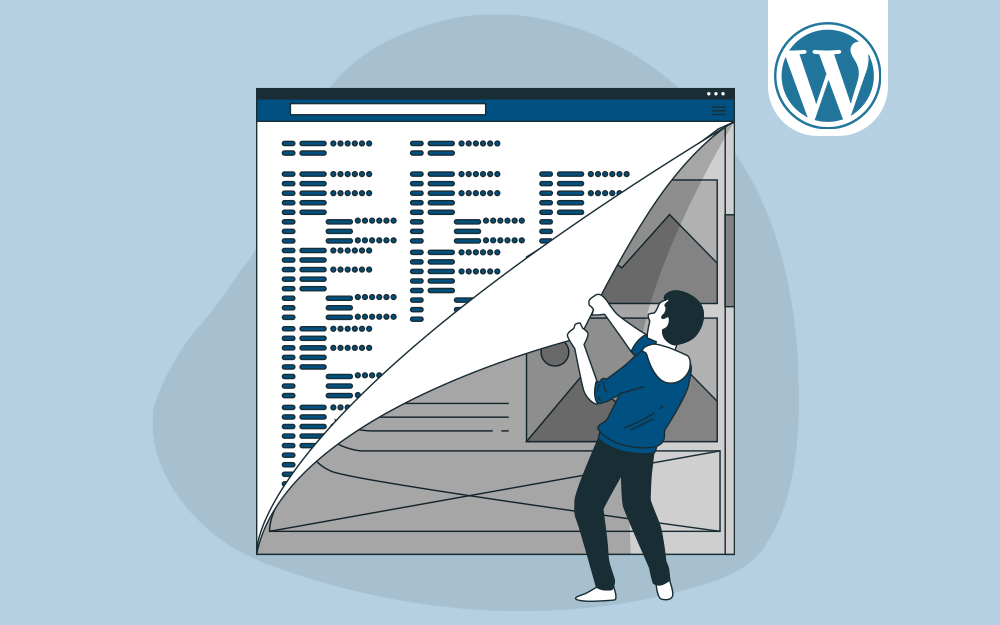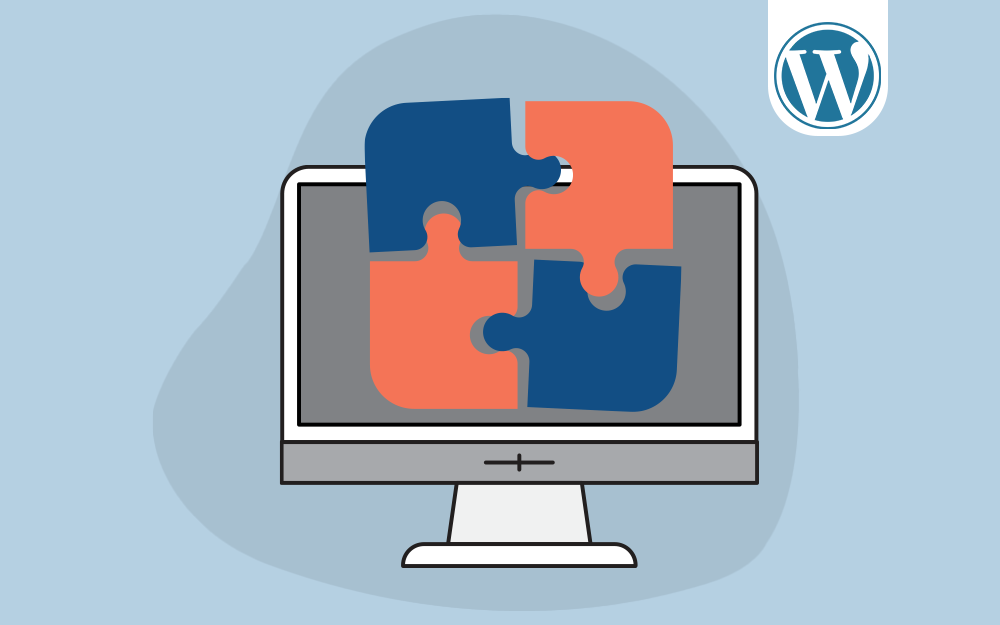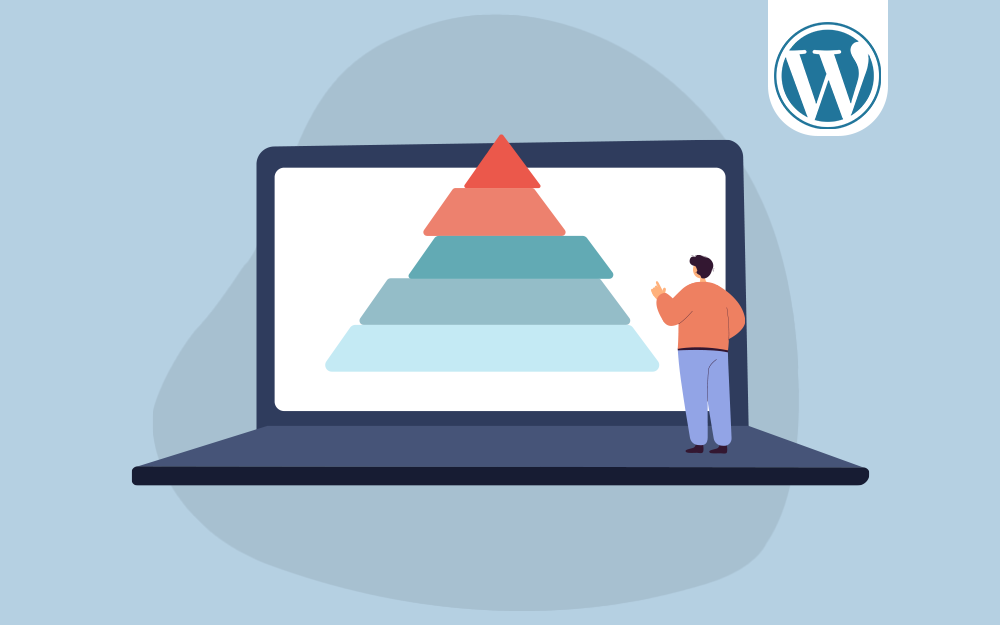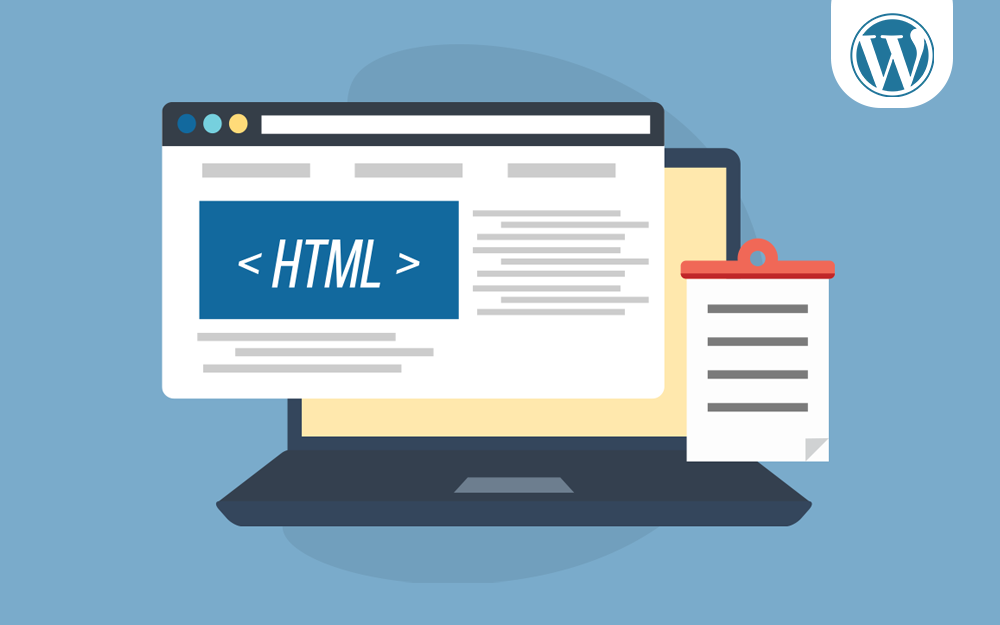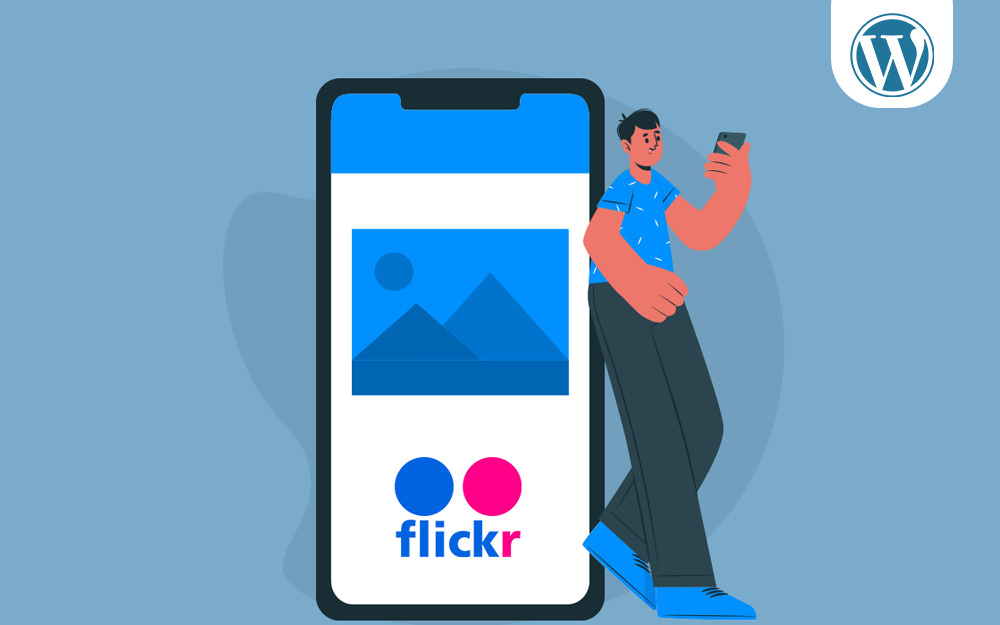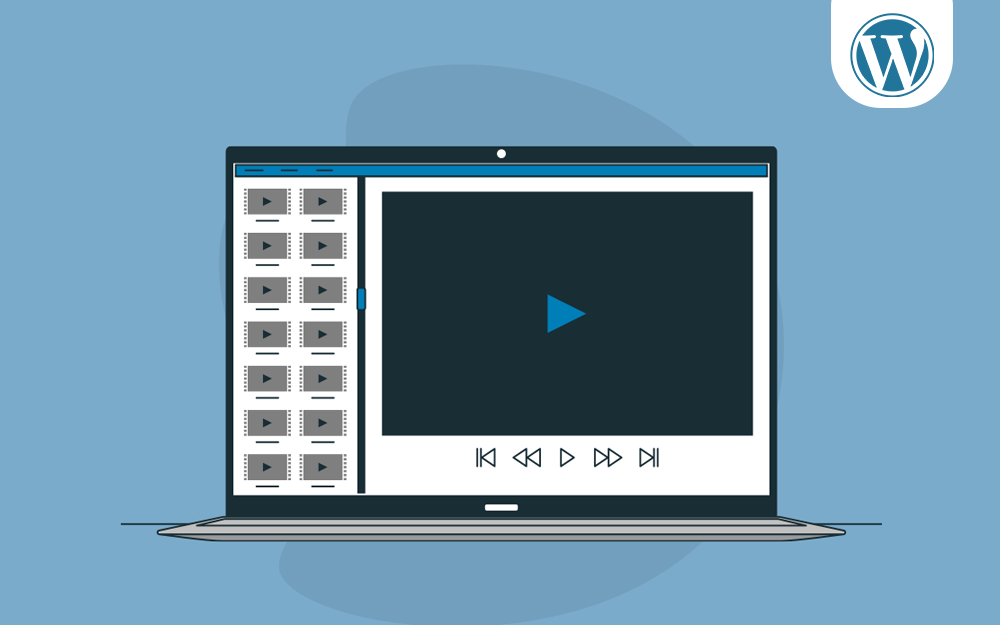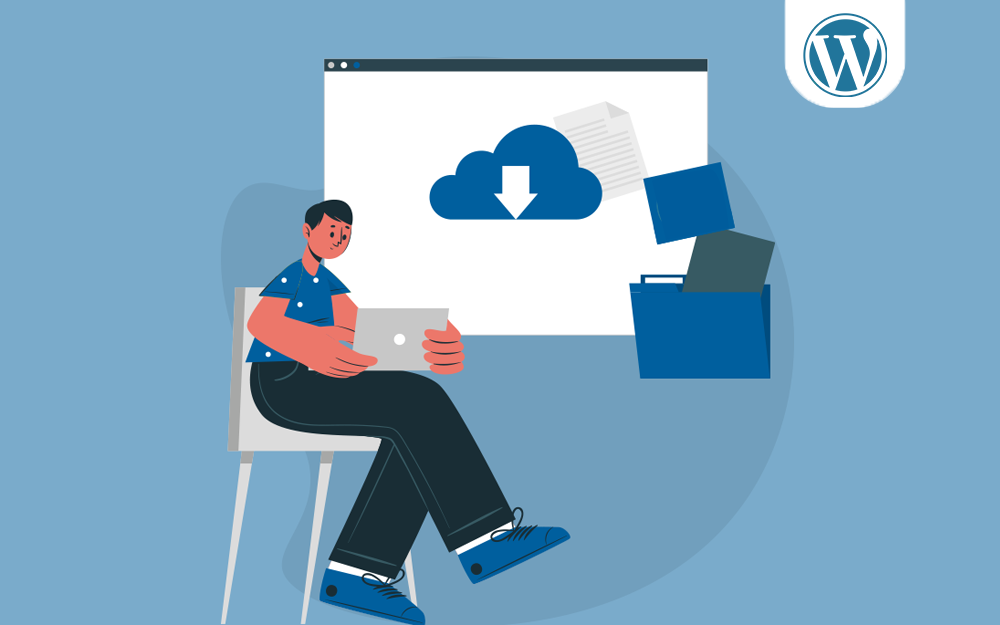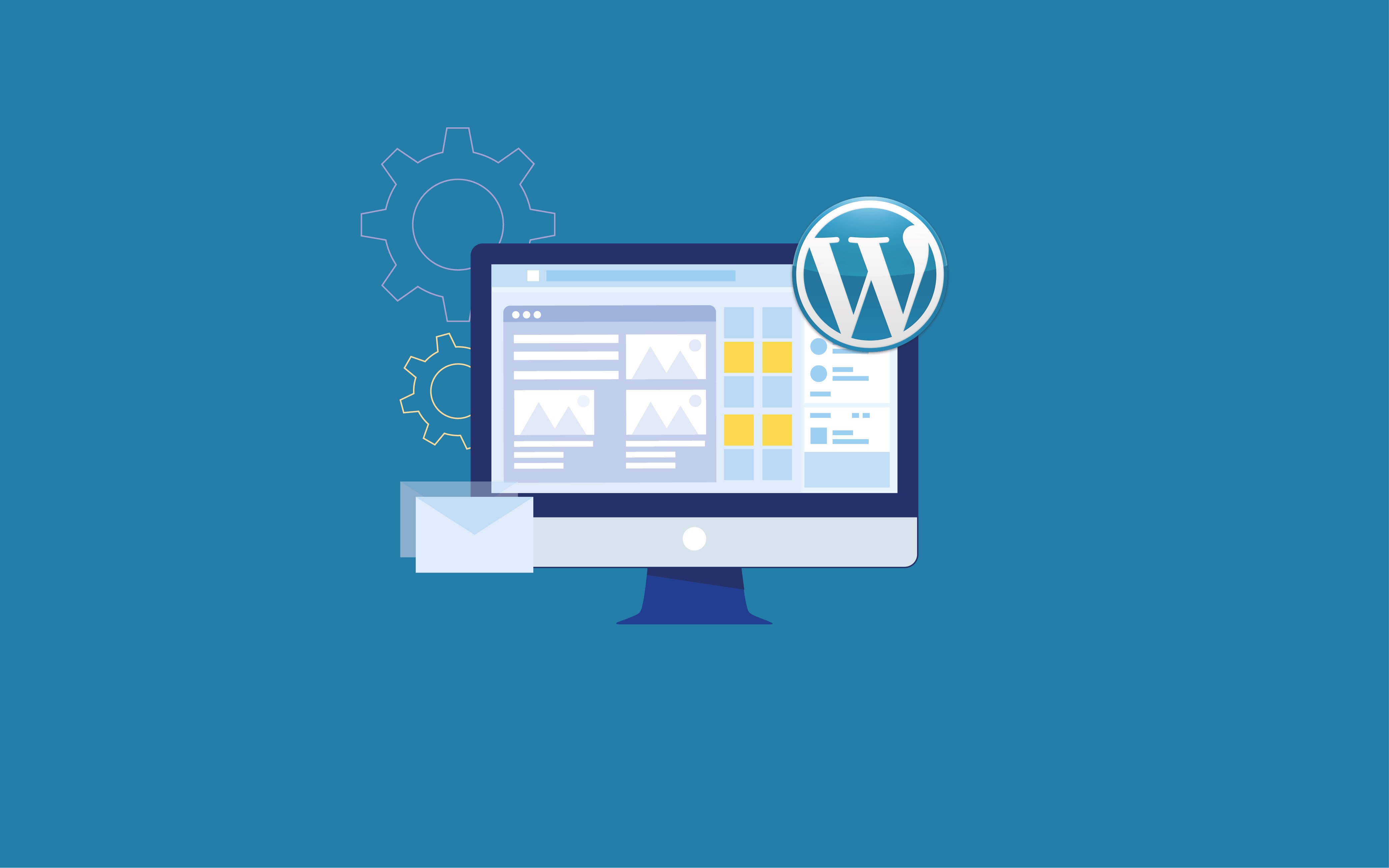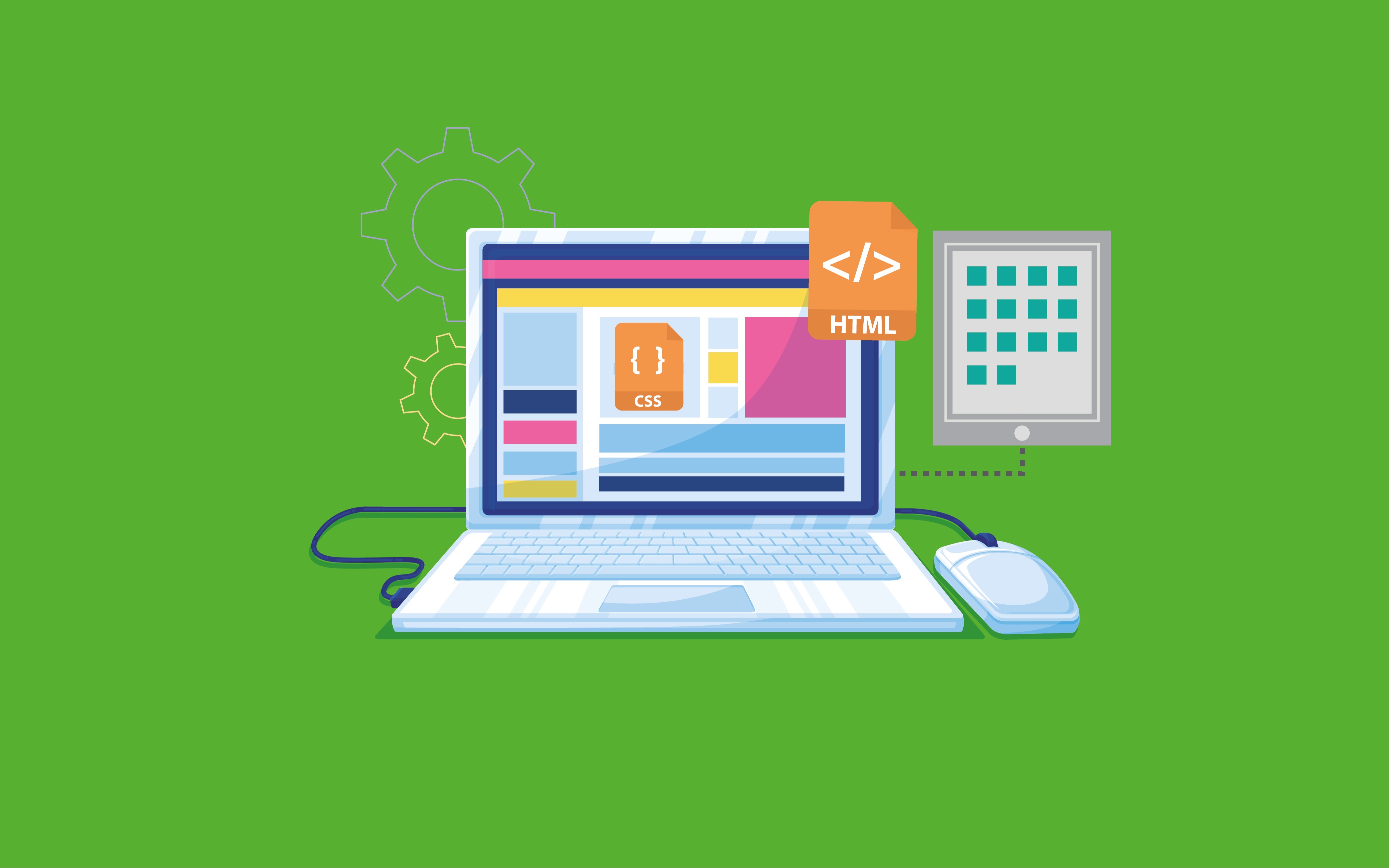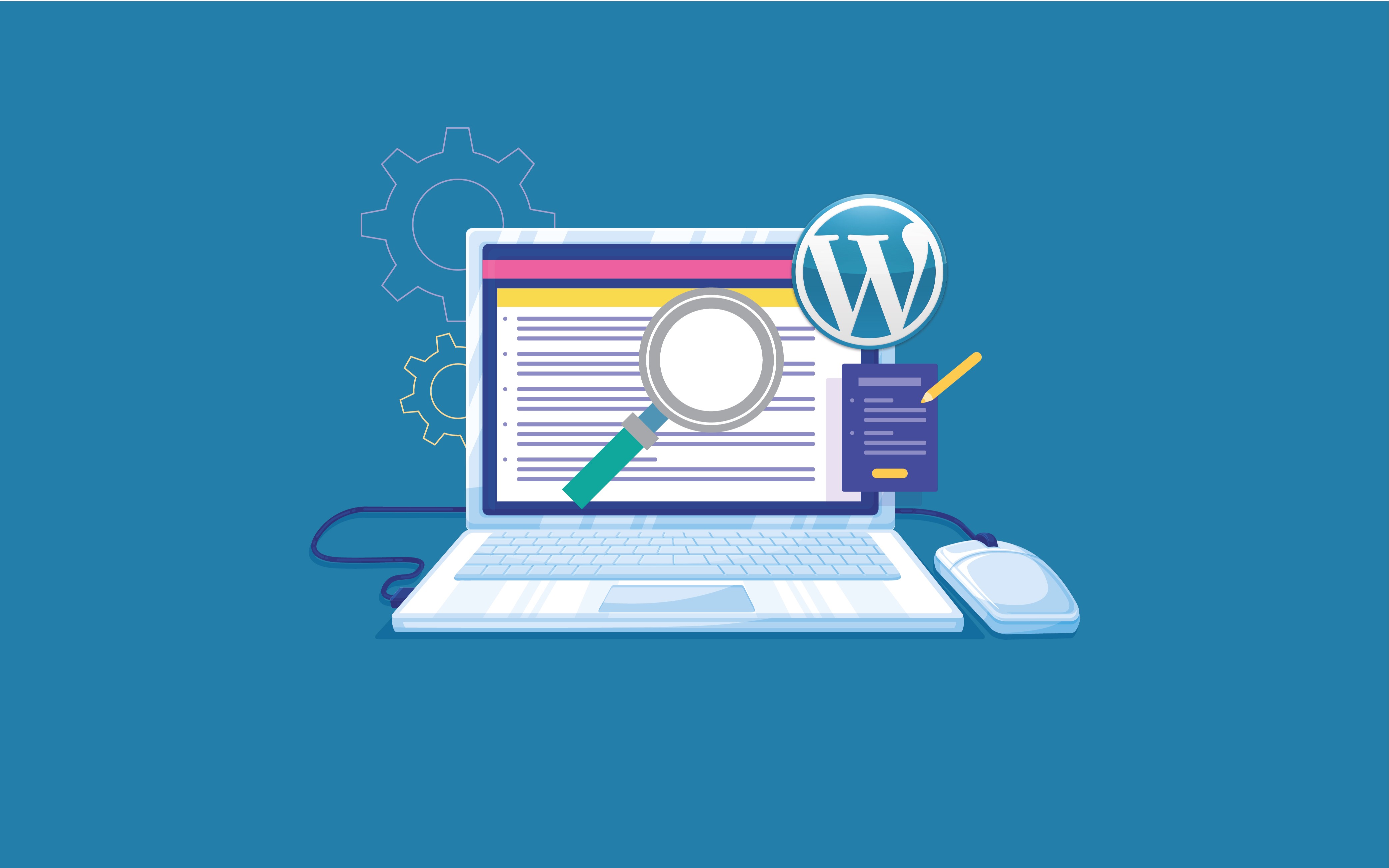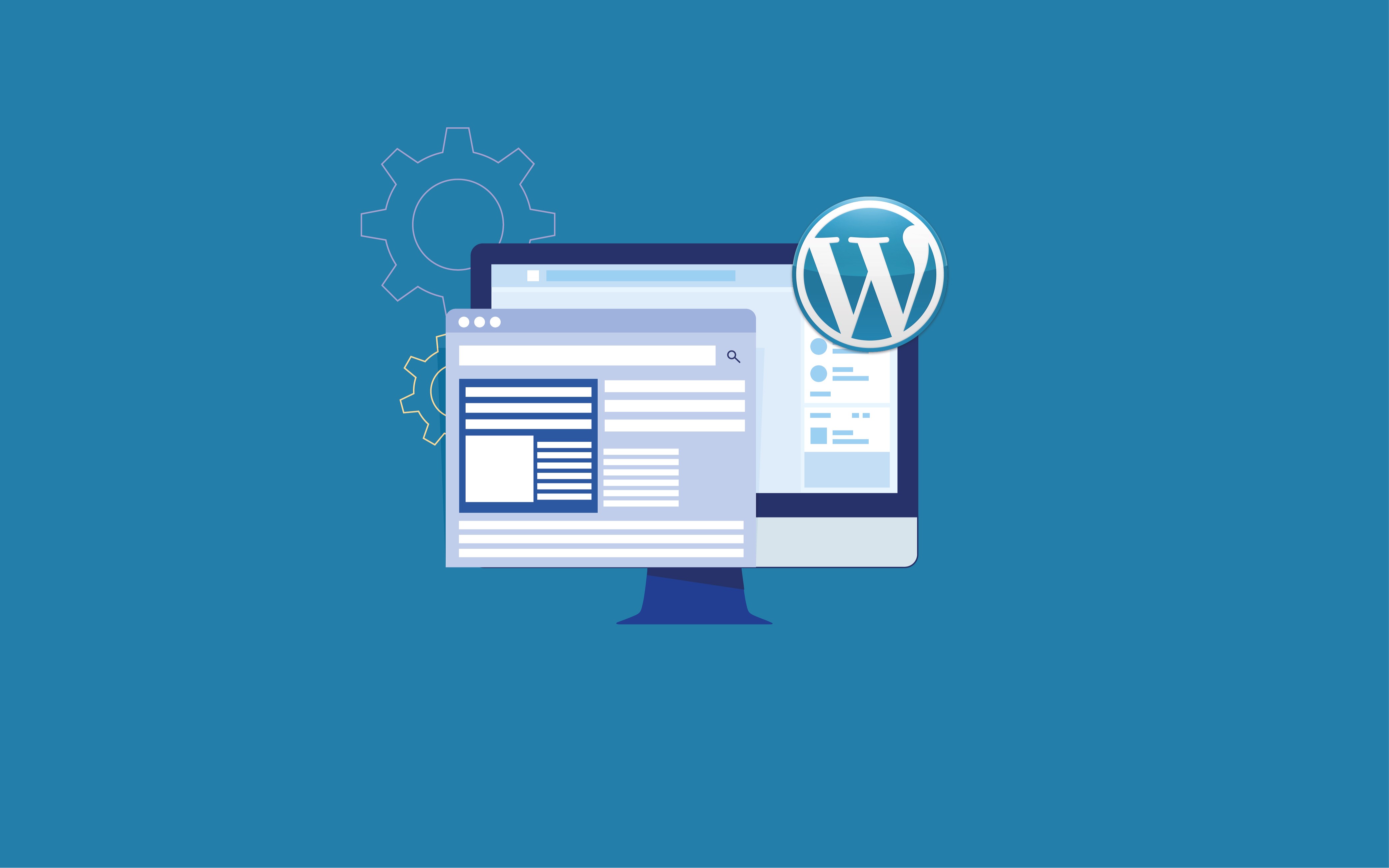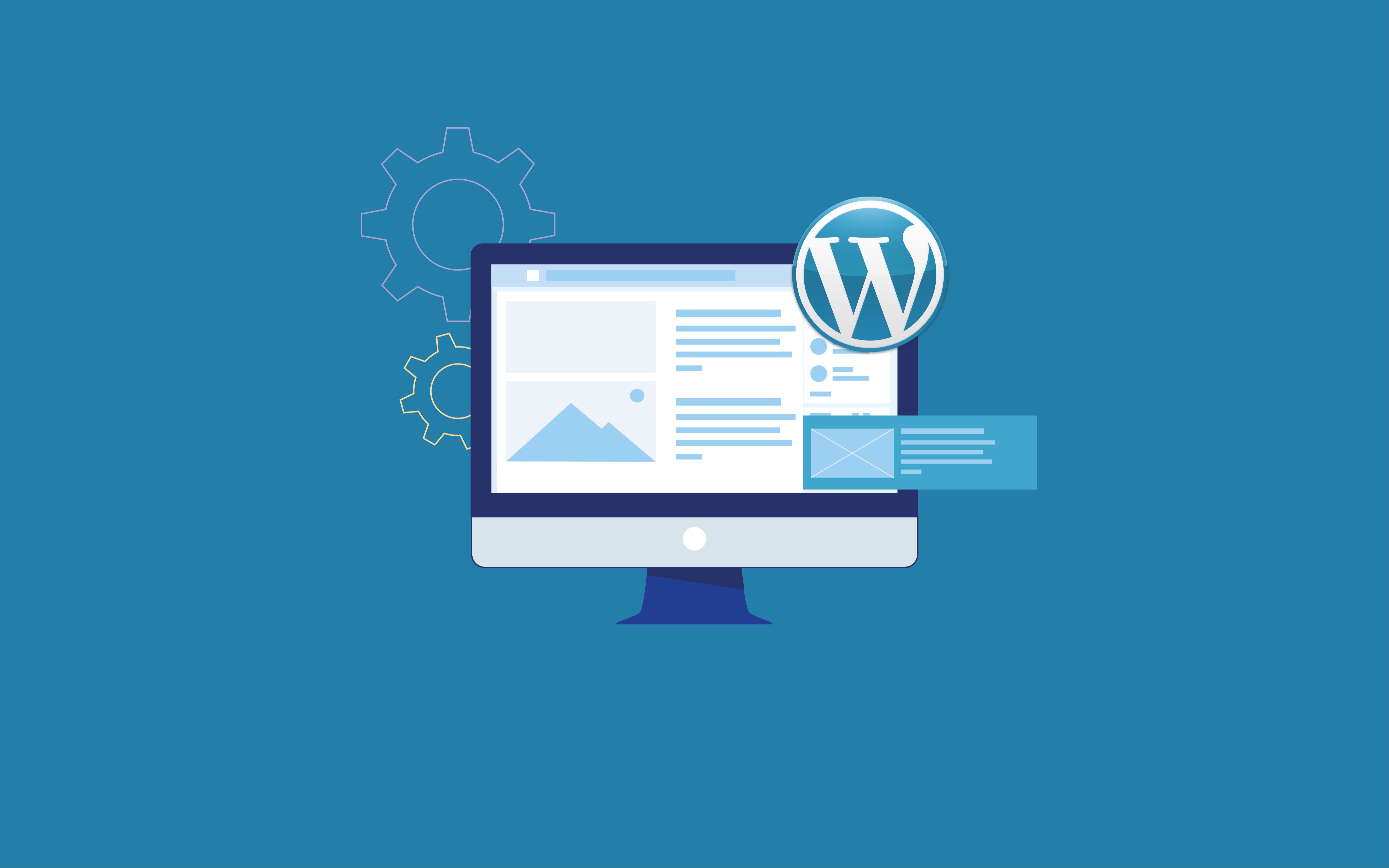البحث في الموقع
المحتوى عن 'مكونات ووردبريس'.
-
إن أحد أكثر الميزات وفائدة أقلها استخدامها في محرر مكونات ووردبريس هي المكون القابل لإعادة الاستخدام، وهو عبارة عن مكون أو مجموعة من المكونات تُضبط معًا وتستطيع إعادة استخدامها، كما تستطيع استخدامها في عدة صفحات ومقالات بنفس الوقت دون الحاجة لتعديلها من جديد، وفي حال كنت تريد تعديلها من جديد يُمكن تطبيق التغييرات على مستوى الموقع مما يوفر عليك الكثير من الوقت. سوف نتعمق أكثر في هذا المقال عن كيفية إدارة المكونات القابلة لإعادة الاستخدام في ووردبريس. كيفية إنشاء مكون قابل لإعادة الاستخدام في ووردبريس إنشاء مكون قابل لإعادة الاستخدام في ووردبريس عملية بسيطة للغاية، حيث تستطيع ضمن أي مقال تجري تعديلات عليه باستخدام محرر المكونات (إلا في حال كنت تستخدم المحرر التقليدي) جعل أي مكون قابل لإعادة الاستخدام، وذلك بالضغط على القائمة المنسدلة ذات النقاط الثلاث ضمن إعدادات المكون التي تظهر عند تحريك مؤشر الفأرة فوق المكون، ثم اضغط على إضافة إلى المكونات القابلة لإعادة الاستخدام. سوف تظهر لك نافذة منبثقة تطلب منك اختيار اسم للمكون الجديد لتتمكن من الوصول له لاحقًا، لذا استخدام اسمًا يسهل حفظه ومرتبط بالوظيفة المطلوبة منه ضمن موقعك مثل "أحدث المقالات" أو "غلاف صورة لمنشورات المدونة" أو أي شيء مشابه. إن ارتكبت خطأ أثناء إنشاء مكون قابل لإعادة الاستخدام، تستطيع الضغط على القائمة المنسدلة مرة أخرى واختيار "إدارة المكونات القابلة لإعادة الاستخدام" ثم حذف المكون من هذه القائمة. تستطيع الضغط على المكون بعد حفظه لتعديله. تستطيع ضمن مكون الفقرة في المثال السابق تغيير اسم المكون، كما أن التعديلات التي تستطيع استخدامها تختلف من مكون آخر، فعلى سبيل المثال في مكون الصورة تستطيع تغيير الصورة من مكتبة الوسائط أو رفع صورة جديدة بالإضافة لتعديل المحاذاة والرابط. تعمل الطريقة السابقة مع جميع المكونات القابلة لإعادة الاستخدام، لكن تذكر أن أي تعديلات تُجريها على المكون القابل لإعادة الاستخدام بالطريقة السابقة سوف تُطبق على جميع النسخ المأخوذة من نفس المكون ضمن الموقع، لذا إن أردت تغيير الصورة في مكون واحد فقط سوف يُطبق التغيير في كل مكان استخدم فيه هذا المكون. كيفية إضافة المكونات القابلة لإعادة الاستخدام استخدام المكونات القابلة لإعادة الاستخدام في ووردبريس سهل للغاية، وما عليك سوى الدخول لمحرر المكونات ضمن أي مقال أو صفحة والضغط على أي إشارة "+" في أعلى يمين الصفحة ثم الانتقال إلى تبويب "قابل لإعادة الاستخدام". يُمكن أن تظهر المكونات القابلة لإعادة الاستخدام ضمن قائمة الأكثر استخدامًا والتي تظهر عند الضغط على إشارة "+" الموجودة ضمن جسم الصفحة أو المقال. سوف تتغير هذه المكونات عند استخدامك لمكونات مختلفة لكن في حال استخدمت نفس المكون القابل لإعادة الاستخدام (مثل تذييل لكل مقال) سوف يظهر هنا غالبًا. كيفية إدارة جميع المكونات القابلة لإعادة الاستخدام في ووردبريس سوف تجد في أسفل تبويب "قابل لإعادة الاستخدام" رابط "إدارة المكونات القابلة لإعادة الاستخدام"، وعند الضغط عليه سوف يوجهك نحو صفحة تستطيع عبرها الاطلاع على جميع المكونات القابلة لإعادة الاستخدام التي أنشأتها سابقًا، وهي تشبه تمامًا صفحة عرض القائمة الافتراضية للمقالات والصفحات ضمن لوحة التحكم. سوف تجد عدة خيارات مهمة في هذه القائمة مثل "استيراد من JSON" و "تصدير بصيغة JSON" و "تحرير"، واستخدام المحرر هنا مشابه لعملية تحرير المكونات لكن بدل أن تكون ضمن مقال ما يظهر المكون لوحدة ضمن محرر يُشبه محرر المقالات يسمح لك بتحديث هذا المكون فقط، وتذكر أن التغييرات على هذا المكون سوف تُطبق على نطاق الموقع كاملًا. عند الضغط على زر "تصدير بصيغة JSON" سوف يعرض لك نافذة (يعتمد هذا على إعدادات المتصفح) لتختار موقع حفظ ملف JSON المُولّد، ويتضمن الملف نفسه بيانات JSON تعرض نوع الملف (مكون) والعنوان الذي اخترته أثناء التحرير أو الإنشاء وشيفرة HTML التي يوفرها ووردبريس لمعالجة المكون ومحتوياته ضمن الواجهة الأمامية للموقع. إن الاستيراد من ملف JSON عملية بسيطة وما عليك سوى تحديد موقع ملف JSON ضمن حاسوبك ورفعه مثل أي ملف آخر. سوف يظهر المكون ضمن قائمة المكونات القابلة لإعادة الاستخدام حال الضغط على زر "استيراد"، لكن انتبه ففي حال كنت تملك مكونًا بنفس الاسم فإن المكون المستورد حديثًا لن تُعاد تسميته وعليك إعادة تسميته يدويًا لتتمكن من التفريق بينهما. ما الحاجة لاستيراد وتصدير المكونات القابلة لإعادة الاستخدام؟ توجد عدة أسباب تدفعك لاستيراد وتصدير المكونات القابلة لإعادة الاستخدام لكن الغاية الرئيسية من استخدام هذه الميزات هي عمل نسخ احتياطية عن هذه المكونات وتسهيل عملية نقلها بين المواقع، وهذا غالبًا ميزة تحتاجها وخصوصًا عندما تعمل على عدة مواقع وتريد حفظ الوقت الذي استغرقته في تصميم مكون وتوفير الوقت ضمن موقع آخر. تُساعدك هذه الميزة على مشاركة المكون مع أعضاء فريق عملك أو حتى بيع المكون كما هو للعملاء، وعند استخدامك لخيار "مكونات المجموعة" تستطيع استيراد وتصدير قوالب صفحة كاملة كمكونات قابلة لإعادة الاستخدام بصيغة ملفات JSON. كيفية إنشاء مجموعات من المكونات القابلة لإعادة الاستخدام في ووردبريس إن إنشاء مجموعة من المكونات القابلة لإعادة الاستخدام يُساعد على تدعيم ميزة المكونات القابلة لإعادة الاستخدام، فبدلًا من استخدام ميزة المكون القابل لإعادة الاستخدام على صورة أو فقرة أو عنوان والتي تستطيع إدخالها في أي مكان، يُمكنك استخدام مكون المجموعة في ووردبريس مع ميزة المكون القابل لإعادة الاستخدام لحفظ مجموعة مكونات كمكون واحد قابل لإعادة الاستخدام، وهذا يعني أن تستطيع على سبيل المثال تجميع مكون عنوان ومكون فقرة ومكون صورة ومكون شيفرة HTML معًا لإنشاء نموذج بريد إلكتروني لجميع مقالاتك ضمن محرر المكونات. لإنشاء مجموعة من مكونات ووردبريس القابلة لإعادة الاستخدام فقط اضغط على زر Shift مع النقر على المكونات التي تريد إضافتها ضمن المجموعة، لتُحدد المكونات التي اخترتها بلون أزرق للحدود الخارجية لها. الآن اضغط على تجميع من القائمة لتندمج المكونات معًا ضمن مكون واحد تستطيع تحويله إلى مكون قابل لإعادة الاستخدام بنفس الطريقة التي شرحناها سابقًا. سوف تظهر المجموعة الجديدة ضمن قائمة المكونات القابلة لإعادة الاستخدام ضمن تبويب قابل لإعادة الاستخدام عند إضافتك لمكون جديد ضمن أي مقال أو صفحة. كيفية إنشاء قالب قابل لإعادة الاستخدام ذكرنا سابقًا أن المكون القابل لإعادة الاستخدام ضمن ووردبريس هو مكون على مستوى الموقع، وهذا يعني أن أي تغييرات تُجريها على نسخة عن المكون سوف تتأثر بها جميع المكونات الأخرى ضمن الموقع، فمثلًا إذا غيرت نص أو صورة مكون قابل لإعادة الاستخدام سوف يظهر هذا التغير في أي مكان استخدم فيه هذا المكون ضمن الموقع، لكنك تستطيع استخدام المكونات القابلة لإعادة الاستخدام كقوالب يُمكنك تعديلها فرديًا، ولعمل هذا عليك إضافة مكون قابل لإعادة الاستخدام ضمن المحرر عبر الضغط على زر "+" والتوجه إلى تبويب قابل لإعادة الاستخدام ثم اختيار المكون الذي تريد إضافته. عندما يظهر المكون اضغط على النقاط الثلاث لتظهر القائمة المنسدلة ثم اختر منها "تحويل إلى مكونات عادية". سوف يُطبق خيار تحويل إلى مكونات عادية على هذا المكون فقط، وعند استعماله أنت تُخبر ووردبريس أنك تريد جعل هذا المكون فقط مستقل عن أي تعديلات تُجرى على المكون القابل لإعادة الاستخدام الذي أُضيف منه، وبالتالي أي تغييرات تُجريها على المكونات القابلة لإعادة الاستخدام لن تُطبق على المكون هذا الذي حولته وبالعكس فأي تعديلات على هذا المكون لن تؤثر على بقية المكونات القابلة لإعادة الاستخدام ضمن الموقع. هكذا فإن استخدام الخيار تحويل إلى مكونات عادية يُمكنك من إضافة قالب أساسي للمكون (أو مجموعة المكونات) وإزالة مكون واحد من التعديلات الشاملة للموقع ليعمل المكون القابل لإعادة الاستخدام الأصلي كقالب لبقية المقالات والصفحات. الخلاصة المكونات القابلة لإعادة الاستخدام في محرر المكونات Gutenberg هي من أكثر الميزات استخدامًا وتنوعًا كونها تسمح للمستخدم بمشاركة المكونات والمحتوى بين المواقع والأصدقاء كما يُمكن استخدامها كقالب لأكثر العناصر استخدامًا ضمن الموقع، الأمر الذي يُسهل إنشاء وتصميم الصفحات والمقالات وينقلها لمستوى آخر من الفاعلية والإبداع. ترجمة -وبتصرّف- للمقال WordPress Reusable Blocks: How to Import, Export, and Create Them لصاحبه John Hughes. اقرأ أيضًا كيفية استخدام مكون تضمين ووردبريس كيفية استخدام مكون ووردبريس التقليدي كيفية استخدام مكون الشيفرة البرمجية في ووردبريس كيفية تغيير حجم مكون في ووردبريس
-
إن إحدى ميزات إنشاء الصفحات والمقالات باستخدام محرر المكونات جوتنبرج Gutenberg هي القدرة على حفظها واستعمالها كقوالب. توجد عدة طرائق لإنشاء القوالب في محرر المكونات، حيث إن إنشاءها يُعَد واحدًا من الأمور الرائعة التي تسهِّل عملية النشر. لذا، سنتعرف من خلال هذا المقال على كيفية إنشاء قوالب في محرر المكونات. سنستعرض ثلاث طرائق لإنشاء القوالب في محرر المكونات، وهي: طريقة إنشاء قالب مكونات، وتخزينه في مكتبة محرر جوتنبرج لتصديره أو نسخه لاحقًا. كيفية إنشاء مخطط تصميمي، ونسخه، ولصقه عند الحاجة إلى استخدامه. إنشاء مخطط تصميمي، وإضافته إلى المخططات الافتراضية المستخدَمة في الصفحات والمقالات العادية والمخصصة. ستتمكّن باستخدام الطرائق المذكورة من استخدام المكونات فقط لإنشاء القوالب، ومن دون الحاجة لأية إعدادات أخرى. أهمية إنشاء قوالب في محرر المكونات بمجرد تصميمك لمخطط صفحة أو مقال، ستتمكّن من حفظ قائمة المكونات المستخدَمة في ذلك مع خصائصها لإعادة استخدامها مرةً أخرى. سيريحك ذلك من إعادة تنفيذ مرحلة تصميم شكل الصفحات والمقالات مجددًا، مما يدفعك خطوةً إلى الأمام نحو إنشاء المحتوى مباشرةً. كما تتيح لك قوالب جوتنبرج الحفاظ على تصميمٍ موحّد في موقعك. يمكن أن يحتوي قالب المكونات -سواء كان ثابتًا أم ديناميكيًا- على ماسك مكان Placeholder، داخله محتوى ما. ويمكنك تحديد القالب الافتراضي للمحرر عند استخدامه؛ كما يمكنك حتى استيراد أو تصدير القوالب الخاصة بك كملفات JSON؛ حتى تتمكّن من إعادة استخدام تصميماتك على مواقع ووردبريس أخرى، أو مشاركتها مع الآخرين. كما تستطيع قفلها لمنع المستخدمين الآخرين من تغييرها، مع السماح لهم باستخدامها في إنشاء المحتوى. الطريقة الأولى: إنشاء قالب لتصميم معين تتيح لك القوالب التي تستخدمها لحفظ تصاميم معينة إمكانية استخدام ميزة الاختيار المتعدد التي أُضيفت أساسًا لتسمح بنقل أو حذف عدة مكوّنات مع بعضها في آنٍ واحد. يمكن تحديد وإضافة إما مكون واحد في كل مرة، أو عدة مكونات في نفس الوقت إلى المكتبة من المكونات العامّة القابلة لإعادة الاستخدام، مما يجعل تصديرها كملفات JSON أمرًا سهلًا. طريقة إنشاء قالب لتصميم معين لقد أنشأنا مخططًا تصميميًا بسيطًا يمكن استخدامه كمقال في مدونة، أو كمراجعة منتج، أو في غير ذلك. ويمكننا حفظ هذا التصميم بسهولة في المكتبة لإعادة استخدامه مرةً أخرى. ضع مؤشر الفأرة فوق المكوّن الأول في الصفحة التي تريد حفظها كقالب، واسحب الفأرة إلى المكوّن الأخير لتحديد الكل. سترى فوق المكوّن الأول ثلاث نقاطٍ على اليمين. انقر فوقها، واختر إضافة إلى المكوّنات القابلة لإعادة الاستخدام. سمِّ القالب باسمٍ من اختيارك، واضغط على حفظ. ستظهر بعدها رسالة في الزاوية السفلية اليمنى، تشير إلى أن القالب قد حُفظ، وبهذا تكون قد أنشأت قالب للتصميم الذي عملت عليه. لتستخدم القالب مرةً أخرى، أنشئ صفحة أو قالبًا جديدًا، واضغط على الخيارات المتمثلة بالنقاط الثلاث العمودية في محرر المكونات، واختر إدارة المكوّنات القابلة لإعادة الاستخدام. سيَعرض ذلك قائمةً بجميع قوالب المكونات الخاصة بك، ومن هنا ستتمكّن من تصدير واستيراد القوالب كملفات JSON. قوالب المكونات هذه عامّة؛ ويعني أن أيّ تعديل عليها سيعدّل النسخة الأصلية منها. وللاحتفاظ بالنسخة الأصلية من القالب دون تعديل، واستخدامها في إحدى المقالات في نفس الوقت، ستحتاج إلى تصدير القالب وإعادة تسميته واستيراده مرة أخرى. ويمكنك بطريقة أخرى استخدام قالب المكونات والتعديل عليه دون تغيير النسخة الأصلية منه، وذلك من خلال خاصية تحويل إلى مكوّنات عادية، التي ستحوله إلى صفحة تحرير عادية غير مرتبطة بالقالب الأصلي. الطريقة الثانية: طريقة بديلة سهلة لإنشاء قوالب المكونات بالرغم من بساطة هذه الطريقة، إلا أنها تؤدي الغرض، وهذا هو المطلوب. أولًا، أنشئ المخطط التصميمي للصفحة الذي ترغب بإعادة استخدامه كاملًا في أي نوع محتوى فيما بعد. بعد ذلك، انتقل إلى مُحرر الشيفرة البرمجية من خلال التوجّه إلى الخيارات المتمثلة بالنقاط الثلاث العمودية في الزاوية العلوية اليسرى، والضغط عليها. حدّد الشيفرة البرمجية كاملة، وانسخها. الصق الشيفرة البرمجية في أي محرر نصوص، واحفظها من أجل إعادة استخدامها لاحقًا. وعندما تكون جاهزًا لاستخدامها، أنشئ صفحةً جديدةً، وانتقل إلى مُحرر الشيفرة البرمجية، والصق الشيفرة الخاصة بالقالب الذي تريد استخدامه. الطريقة الثالثة: إنشاء مقال مخصص إن قالب المكونات ما هو إلا متغيّر برمجي في موقعك ووردبريس، إذ يمكنك إضافة هذا المتغير إلى الصفحات والمقالات، أو يمكنك بطريقة أخرى إنشاء نوع مقال جديد. وبهذه الطريقة، سيرتبط هذا التصميم بنوع المقال الجديد. وعند إنشاء مقال منه، سيظهر التصميم افتراضيًا. ستكون هذه الطريقة رائعةً عندما تريد إنشاء مخططات التصاميم لعدة أنواع من المقالات. على سبيل المثال، يمكن أن يكون لديك نوع مقال لمراجعة المنتجات، وآخر لوصف أماكن العطلات، ووصفات الطعام، وغير ذلك، وعند تحميل نوع المقال الذي تريده، فسيعرض لك تلقائيًا مخطط التصميم المرتبط به. سيوفر لك إنشاء القالب بهذه الطريقة: تعيين حالة التصميم الافتراضية تلقائيًا. تعيينه كمخطط تصميم افتراضي لنوع مقال معين. تعريف القالب سيُعرّف القالب باستخدام مصفوفة من نوع القوالب، وذلك إما باستخدام لغة جافا سكريبت، أو PHP. وبحسب دليل مطوري محرر جوتنبرج، سيكون الأمر البرمجي كما يلي: const template = [[ 'block/name', {} ], // [ blockName, attributes ] ]; أو كما يلي: 'template' => array( array( 'block/name' ), ), تسجيل القالب في المقالات المخصصة لاستخدامه فيها يجب أيضًا تسجيل القوالب في المقالات المخصصة، حيث ستبدو الأوامر البرمجية لذلك كالتالي: function myplugin_register_book_post_type() { $args = array( 'public' => true, 'label' => 'Books', 'show_in_rest' => true, 'template' => array( array( 'core/image', array( 'align' => 'left', ) ), array( 'core/heading', array( 'placeholder' => 'Add Author...', ) ), array( 'core/paragraph', array( 'placeholder' => 'Add Description...', ) ), ), ); register_post_type( 'book', $args ); } add_action( 'init', 'myplugin_register_book_post_type' ); تحدِّد المصفوفة مصدر قالب المكونات، واسمه. في المثال أعلاه، استخدمنا في المصفوفة تعريف الأساسية/الفقرة core/paragraph، وهذا يعني أنّ مصدر قالب المكونات هو الملفات الأساسية للووردبريس (عكس حالة الإضافات)، واسمه الفقرة (لتحديد أي نوع مكون هو). تسجيل القالب في الصفحات والمقالات إذا أضفت القالب إلى صفحات أو مقالات معيّنة، فسيُحمّل تلقائيًا في كل مرة تنشئ فيها صفحةً أو مقالًا من ذلك النوع. يُفضل إضافة القالب إلى أنواع مقالات مخصصة محددة، فبذلك سيكون لديك المزيد من الحرية والإبداع في التصميم، وستسهُل عملية إنشاء المحتوى من خلال تسهيل العثور على القوالب. إذا قرّرت إضافة القوالب إلى صفحات أو مقالات معيّنة، يمكنك استخدام الأوامر البرمجية التالية: function my_add_template_to_posts() { $post_type_object = get_post_type_object( 'post' ); $post_type_object->template = array( array( 'core/paragraph', array( 'placeholder' => 'Add Description...', ) ), ); $post_type_object->template_lock = 'all'; } add_action( 'init', 'my_add_template_to_posts' ); قوالب المكونات المتداخلة يمكنك تضمين القوالب داخل مكونات أخرى، مثل مكون الأعمدة. يُنفذ ذلك عن طريق تعيين قالب متداخل في المكون نفسه. يمكن تنفيذ ذلك كما يلي: $template = array( array( 'core/paragraph', array( 'placeholder' => 'Add a root-level paragraph', ) ), array( 'core/columns', array(), array( array( 'core/column', array(), array( array( 'core/image', array() ), ) ), array( 'core/column', array(), array( array( 'core/paragraph', array( 'placeholder' => 'Add a inner paragraph' ) ), ) ), ) ) ); قفل القالب تستطيع قفل القالب، ومنع التعديل عليه من خلال الأمر البرمجي التالي: 'template_lock' => 'all', // or 'insert' to allow moving مثال على قالب مكونات مرتبط بمقال مخصص سننشئ مقالًا مخصصًا باسم Books كما ذكرنا أعلاه. سيعرض هذا القالب المخطط الذي يتضمن صورة وعنوان وفقرة. سنضع هذه الأوامر البرمجية في ملف functions.php. ننصحك باستخدام قالب ابن Child Theme عند إضافة أوامر برمجية إلى ملفات PHP، وإن لم تفعل ذلك، ستفقد التعديلات التي أجريتها على القالب عند تحديثه. سيتعين عليك كتابة الأوامر البرمجية يدويًا (نوصي باتباع الأوامر البرمجية المذكورة أعلاه). تتمثل إحدى الطرائق الأخرى المساعدة في إنشاء مخطط التصميم الذي تريده، ثم عرض الشيفرة البرمجية الخاصة به بالنقر على النقاط الثلاث العمودية في الزاوية العلوية اليسرى، واختيار مُحرر الشيفرة البرمجية. ستُعرض عندها المكونات، ووسوم HTML الخاصة بها الموجودة في المخطط الذي أنشأته، وبذلك ستعلم مسبقًا كيفية ترتيب المكونات في الأوامر البرمجية التي ستكتبها. توجَّه إلى محرر ملف القالب، ومنه اختر ملف functions.php، والصق الأوامر البرمجية. نستخدم في مثالنا موقعًا تجريبيًا، لذا لا داعي لاستخدام قالب ابن Child Theme، وسنضع الأوامر البرمجية مباشرةً في نهاية الملف. سيُضاف نوع مقالات جديدة في لوحة التحكم، يدعى Books، يتضمن قائمة بمقالات هذا النوع، وزر إضافة جديد. وعند النقر على زر إضافة جديد، سيُضاف القالب المُنشأ سابقًا إلى محرر المكونات تلقائيًا، لتبدأ بإضافة المحتوى ببساطة. ستوضع المكونات بنفس الترتيب الذي تظهر به في الأوامر البرمجية، وبكل خصائصها المسندة إليها. تستطيع إضافة ما تشاء من المكونات في الأوامر البرمجية، ومنحها الخصائص التي تناسبك، كما يمكنك إنشاء أي عدد تريده من أنواع المقالات المخصصة بمخطط تصميم مختلف لكل واحدٍ منها. يتضمن المثال المذكور أعلاه ماسك مكان لنص. الخاتمة قدمنا في هذا المقال طرائقنا لإنشاء قوالب المكونات في محرر جوتنبرج، وأيُّ طريقةٍ مُختارةٍ منها ستعمل جيدًا. في حال عدم رغبتك بإنشاء أنواع جديدة من المقالات المخصصة، ستكون القوالب القابلة لإعادة الاستخدام مع استخدام إحدى طرائق نسخها الخيار الأفضل، وذلك على الرغم من ميزة المقالات المخصصة التي تسهّل اختيار نوع المحتوى الذي تريد إنشاءه بقوالب مسبقة الإعداد. يُعد إنشاء المقالات المخصصة سهلًا إن كنت ممّن يتعاملون دومًا مع الأوامر البرمجية، فهي أفضل خيار لاستخدامه في ووردبريس، لكن العيب الرئيسي في إنشاء القوالب بهذه الطريقة هو فكرة أنك تكتب الأوامر البرمجية لمخطط التصميم، بدلًا من استخدام المحرر المرئي. تُعد فكرة إضافة قوالب معدّة مسبقًا رائعة، خصوصًا عند مساعدة المساهمين من كُتّاب الموقع في الكتابة في المكان المخصص المشار إليه باستخدام ماسك مكان للنص. تُعد قوالب المكونات القابلة لإعادة الاستخدام طريقة رائعة لتسريع عملية سير العمل وتبسيطها، كما أنها طريقة رائعة لإنشاء مخططات الصفحات والمقالات، ومشاركتها. ترجمة -وبتصرّف- للمقال How to Create Gutenberg Templates لصاحبه Randy A. Brown. اقرأ أيضًا ما الذي تحتاج معرفته قبل الشروع في التطوير على ووردبريس كيفية تخصيص قالب ووردبريس كيفية استخدام مكون الشيفرة البرمجية في ووردبريس كيفية استخدام مكون HTML مخصص في ووردبريس
-
يعرض مكون "مهيأ مسبقًا" النص كما تكتبه تمامًا، وهذا يعني أنك تستطيع تضمين فراغات وفواصل سطرية ضمن النص، لذا فإن معرفة كيفية استخدام هذا المكون تمنحك بعض الميزات مثل ضبط أجزاء من نصك لوحدها، وإنشاء عناصر تبرز عن بقية المحتوى. لحسن الحظ فإن هذا المكون يحتوي عدة خيارات تصميم وهو سهل الاستخدام. سوف نلقي الضوء في هذا المقال على مكون ووردبريس "مهيأ مسبقًا" وكيفية إضافته ضمن مقالاتك وصفحاتك، وكيفية استخدام الخيارات والإعدادات الخاصة به. سوف أعرض أيضًا أفضل الطرق لاستخدامه والأسئلة الشائعة حول هذا المكون مع إجاباتها. كيفية إضافة مكون مهيأ مسبقا لمقال أو صفحة تستطيع إضافة مكون مهيأ مسبقًا بالضغط على إشارة "+" ثم كتابة اسم المكون ضمن حقل البحث وبعدها اختياره والضغط عليه. jوجد طريقة أخرى لإضافة هذا المكون وهي من خلال كتابة preformatted/ ثم الضغط على زر Enter ضمن المنطقة الخاصة بالمحتوى حيث تريد إضافة المكون. سوف تلاحظ عند كتابة للكلمة السابقة ظهور اقتراحات بناءًا على الأحرف التي تكتبها، لذا تستطيع الضغط على المكون عند ظهوره ضمن هذه الاقتراحات. أصبح لديك الآن مكون مهيأ مسبقًا وهو إلى حد ما شبيه بمكون الفقرة ومكون الشيفرة، فهو يعرض النص الذي تكتبه كما هو بالفراغات وفواصل الأسطر التي يتضمنها دون تغيير صيغته. خيارات وإعدادات المكون المهيأ مسبقا يمتلك هذا المكون شريط أدوات وخيارات ضمن الشريط الجانبي كما هو حال باقي مكونات ووردبريس. إعدادات شريط الأدوات للمكون المهيأ مسبقا يتموضع شريط الأدوات فوق المكون ويتضمن الأدوات القياسية مثل أي شريط أدوات. تغيير نوع المكون أو نمطه يُمكنك تحويل هذا المكون إلى عدة مكونات أخرى مثل الفقرة والمجموعة والأعمدة والشيفرة وعند تثبيت مؤشر الفأرة فوق أي من الخيارات السابقة سوف تُعرض معاينة تُظهر شكل المكون ضمن المحتوى. السحب والتحريك أداة السحب هي عبارة عن النقاط الستة حيث تسمح لك عند الضغط المستمر عليها سحب المكون لأي موضع ضمن المحتوى، بينما الأسهم فهي لتحريك وتغيير ترتيب المكون بالنسبة لباقي المكونات سواء للأعلى أو الأسفل عند الضغط على السهم الذي يُشير لأعلى أو الذي يُشير لأسفل. الرابط والخط العريض والمائل تتحكم إعدادات الرابط والخط العريض والمائل بالنص الذي تُحدده عند الضغط على هذه الإعدادات. تستطيع استخدام كل منها على حدة أو معًا، كما تستطيع ضبط الرابط ليفتح في علامة تبويب جديدة من خلال تفعيل هذا الخيار بعد إدخال الرابط. يظهر خط تحت النص الذي أضفت له رابطًا كي يُخبر القارئ أنه قابل للضغط، وعند الضغط على هذا النص في المحرر سوف تظهر لك نافذة تحرير الرابط حيث تستطيع تغيير الرابط وإعداداته. المزيد من الخيارات تتضمن الخيارات الإضافية إعدادات لصيغة النص يُمكنك تطبيقها عليه عند تحديده بعد الضغط على السهم الذي يُشير للأسفل (المزيد) واختيار أحد هذه الإعدادات. تتضمن هذه الإعدادات الخيارات التالية: كود مضمن: يغير طريقة عرض النص ليبدو وكأنه شيفرة برمجية ويمنع تنفيذ الشيفرة البرمجية. استخدمت الكود المضمن على كلمة "النص". صورة مضمنة: تُضيف صورة من مكتبة الوسائط إلى المكان الذي يتواجد فيه مؤشر الفأرة. مدخلات لوحة المفاتيح: يعرض النص المُدخل من لوحة المفاتيح بصيغة HTML. استخدمت هذه الصيغة على كلمة "المهيأ". يتوسطه خط: يعرض خطًا يمر ضمن النص، مثل الكلمة "مسبقًا" في المثال السابق. أحرف سفلية: يجعل النص أصغر وأدنى من غيره، مثل كلمة "هنا" في المثال السابق. أحرف علوية: يجعل النص أصغر من غيره لكن أعلى ارتفاعًا، مثل كلمة "أكاديمية" في المثال السابق. لون النص: يسمح لك بتغيير لون النص، مثل كلمة "حسوب" في المثال السابق. الخيارات تتضمن الخيارات: إظهار المزيد من الإعدادات: لإظهار الشريط الجانبي لإعدادات المكون. نسخ: ينسخ المكون المهيأ مسبقًا لتتمكن من لصقه في أي مكان ضمن المحتوى. تكرار: لإضافة نسخة ثانية عن المكون أسفل النسخة الأصلية. إدراج قبل: لإضافة مساحة قبل المكون المهيأ مسبقًا لتتمكن من إضافة مكون جديد. إدراج بعد: لإضافة مساحة بعد المكون المهيأ مسبقًا لتتمكن من إضافة مكون جديد. نقل إلى: يُنشئ خط أزرق تستطيع تحريكه ضمن المحتوى للمكان الذي تريد نقل المكون إليه أي يُسهل عملية نقل المكون لموقع آخر ضمن المحتوى. تحرير كـ HTML: يفتح محرر الشيفرة حيث تستطيع تعديل شيفرة HTML. إضافة إلى المكونات القابلة لإعادة الاستخدام: يُضيف المكون المهيأ مسبقًا إلى مكوناتك القابلة لإعادة الاستخدام ليُسهل إعادة استخدامها. تجميع: يُضيف المكون إلى كتلة تستطيع التعامل معها ككيان واحد. إزالة المكون: يحذف المكون المهيأ مسبقًا. إعدادات المكون المهيأ مسبقا تجد إعدادات المكون المهيأ مسبقًا في الشريط الجانبي الأيسر، وإن لم يكن ظاهرًا اضغط على أيقونة المسنن في الزاوية العلوية اليسرى ليظهر ثم اضغط على أي بقعة من المكون كي تظهر إعداداته ضمن الشريط الجانبي. الخطوط يسمح لك قسم الخطوط بانتقاء حجم الخط المُستخدم في كامل المكون حيث تستطيع اختيار حجم مُعد مسبقًا من القائمة المنسدلة أو إدخال حجم مُخصص للخط، وعند الضغط على "إعادة تعيين" سوف تعود جميع الإعدادات لقيمها الافتراضية. اللون يسمح لك قسم اللون بضبط لون خلفية المكون والنص داخله، حيث يمكن للخلفية أن تكون ذات لون واحد أو متدرج، كما أنك تستطيع الاختيار من مجموعة ألوان مُعدّة مسبقًا أو استخدام لون مخصص من لوحة الألوان أو بإدخال الرمز الست عشري للون أو رمز RGB أو HSL له. إن كان مزيج الألوان الذي اخترته يُصعب على الزائر قراءة النص، سوف يظهر لك تنبيه يحذرك ضمن الشريط الجانبي في قسم اللون. تستطيع ضبط الخلفية المتدرجة بشكل شعاعي أو خطي وذلك بعد اختيار اللونين الذين تريد ضبط الخلفية المتدرجة بينهما. تستطيع اختيار الألوان من لوحة الألوان أو من خلال استخدام رموز الألوان RGB أو HSL، ويُمكنك إضافة شفافية للألوان. عند اختيارك للتدرج الخطي يُمكن تعيين الزاوية التي يبدأ منها التأثير المتدرج للون. متقدم تتضمن الإعدادات المتقدمة رابط القفز HTML ووضع CSS Class إضافي. يوفر رابط القفز رابط يُمكنك استخدامه للربط مباشرةً مع المكون بينما حقل CSS Class يتضمن الصنف الذي اخترته وتستطيع إضافة أصناف أخرى. أفضل النصائح لاستخدام فعّال للمكون المهيأ مسبقا استخدم هذا المكون عندما تحتاج إضافة مساحات أو تقسيمات بين الأسطر ضمن محتواك حيث أن مكون الفقرة لا يحافظ على هذه الفراغات، واستخدام لون النص والخلفية لإبراز هذا المكون عن بقية المحتوى وتمييزه عن مكون الشيفرة وهذا مهم عند كتابة مقالات تتضمن شيفرات برمجية. استخدام الفراغات في المكون المهيأ مسبقًا مع خيارات الخط والخلفية لإنشاء عناوين مميزة عن باقي المحتوى. أسئلة متكررة عن المكون المهيأ مسبقا يوجد بضع أسئلة تكرر مرتبطة بالمكون المهيأ مسبقًا وهي: ما هو الهدف من المكون المهيأ مسبقًا؟ الهدف منه هو عرض النص مع فواصل سطرية وفراغات مع إمكانية تغيير حجم الخط ولونه ولون الخلفية وإضافة روابط. ما الاختلاف بين المكون المهيأ مسبقًا ومكون الآية/ بيت الشعر؟ إن مكون الآية/ بيت الشعر أكثر تعقيدًا ويتضمن خيارات محاذاة ولا يعرض النص بخط Monospace، كما أنه يتضمن بعض المميزات المرتبطة بالمساحات وألوان الروابط. ما الاختلاف بين المكون المهيأ مسبقًا ومكون الشيفرة Code؟ يتضمن خيارات تصميم مرتبطة بالخلفية بينما مكون الشيفرة يمتلك خيار للون الخط في قسم "المزيد" وخيار حجم الخط في الشريط الجانبي لكنه لا يمتلك خيارات خطوط وألوان في الشريط الجانبي. ما الاختلاف بين المكون المهيأ مسبقًا ومكون الفقرة؟ لن يحافظ مكون الفقرة على فواصل الأسطر بينما تستطيع إضافة ما تشاء من الأسطر الفارغة للمكون المهيأ مسبقًا ضمن النص بالضغط على Enter ونفس هذه الخطوة تُنشئ لك مكون فقرة جديد عند تنفيذها ضمن مكون فقرة. يتضمن مكون الفقرة خيارات تعديل للنص أكثر من المكون المهيأ مسبقًا. أين يُستخدم المكون المهيأ مسبقًا؟ يُستخدم عند الحاجة لإضافة فراغات وفواصل سطرية لتمييز جزء من المحتوى عن غيره كما أن ألوان الخط والخلفية تسمح لك بالاستفادة منه في العديد من الاستخدامات مثل بطاقات الخدمة والاقتباس وغيرها. الخلاصة شرحنا في هذا المقال ما هو المكون المهيأ مسبقًا في ووردبريس وكيفية استخدامه ضمن المقالات أو الصفحات وما هي المميزات التي يقدمها موازنةً مع مجموعة من المكونات الأخرى، إضافة إلى أهم النصائح عند استخدام هذا المكون. إن المكون المهيأ مسبقًا خيار جيد لإبراز جزء من محتوى مقالك أو صفحتك ترجمة -وبتصرّف- للمقال How to Use the WordPress Preformatted Block لصاحبه Randy A. Brown. اقرأ أيضًا كيفية استخدام مكون الاقتباس المائل في ووردبريس كيفية تغيير حجم مكون في ووردبريس كيفية استخدام مكون تضمين ووردبريس كيفية استخدام مكون آية أو بيت الشعر في ووردبريس كيفية استخدام مكون الفقرة في ووردبريس
-
يجب عليك المحافظة على المحتوى ضمن صفحات موقعك موجزًا ومنظمًا، خصوصًا في الصفحة الرئيسية. ولحسن الحظ، فإن مكون المزيد في ووردبريس، يسمح لك بعرض مقتطف للزاور عن مقالك مع رابط للوصول لكامل المحتوى، لذا من المهم التعرف على آلية عمل هذا المكون لأنه يُساعدك على تصميم صفحات واضحة وأكثر فعالية. سوف نطلعك في هذا المقال على إعدادات وخيارات مكون المزيد، مع ذكر بعض النصائح لكيفية استخدامه والإجابة عن بعض الأسئلة المتكررة حوله. كيفية إضافة مكون المزيد لمقال ووردبريس لإضافة مكون المزيد عليك أولًا التوجه من لوحة تحكم ووردبريس إلى مقال جديد، أو تحرير أي مقال موجود مسبقًا، ثم الضغط على إشارة "+" الموجودة في جسم المنشور أو أعلى يمين النافذة. أدخل الآن اسم المكون في حقل البحث واضغط عليه عند ظهوره. تستطيع إضافة هذا المكون بطريقة أخرى من خلال كتابة "/المزيد" ضمن محتوى المقال لتظهر لك قائمة تتضمن هذا المكون، وما عليك سوى اختياره. تعلم أن كل مكون في ووردبريس يمتلك مجموعته الخاصة من الخيارات، وهذا ما سوف نتحدث عنه في القسم التالي. إعدادات وخيارات مكون المزيد سوف يظهر شريط أدوات فوق مكون المزيد بعد إضافته للمقال، حيث يتضمن هذا الشريط أيقونتين فقط الأولى لتحويل المكون، الذي يسمح لك بتغيير نمط المكون، وتستطيع استخدامه لإنشاء مجموعة أو عمود. تقودك الأيقونة الثانية لخيارات المكون، حيث تستطيع التحكم بالمكون، فعلى سبيل المثال يُمكنك نسخ المكون أو إدخال عنصر آخر قبله أو بعده؛ أو إضافته للمكونات القابلة لإعادة الاستخدام. تستطيع أيضًا تعديل النص الافتراضي، ولتنفيذ هذا عليك الضغط على النص، ثم تحريره كما تريد. توجد خيارات إضافية موجودة ضمن الشريط الجانبي الأيسر، والذي تستطيع عرضه إن لم يكن ظاهرًا بالنقر على المكون، ثم الضغط على أيقونة اﻹعدادات في الزاوية العلوية اليسرى من الصفحة. يوجد خيار لإخفاء المقتطف ضمن صفحة المحتوى الكامل إخفاء المقتطف في صفحة المحتوى الكاملة، والذي إن فعلته لن يتمكن زوارك من رؤية المقتطف بعد النقر على خيار قراءة المزيد. أفضل النصائح لاستخدام فعال لمكون المزيد ربما تسأل نفسك الآن وبعد أن فهمت كيفية عمل هذا المكون، عن ما هي أفضل الطرق لاستخدامه؟ وفي الواقع هناك عدة عوامل تستطيع وضعها بالحسبان لتحسين عمل هذا المكون. أولًأ، تذكر أنك تستطيع تغيير النص المعروض، حيث يستخدم افتراضيًا عبارة "اقرأ المزيد" مثل نص للرابط. يُمكنك تغييرها لأي عبارة تراها مناسبةً للمحتوى، مثل "تابع القراءة" أو "اقرأ القصة كاملة" أو "الصفحة التالية". من الأحسن اختيار المقتطف بتأن، وهو جزء النص الذي يظهر قبل عبارة "اقرأ المزيد" كون هذا الجزء هو المسؤول عن شد وجذب القارئ لمتابعة القراءة والنقر على "اقرأ المزيد". الهدف من مكون المزيد هو توفير طريقة بسيطة، لكن فعّالة لاختصار محتوى المدونة، وهذا أمر يُساعد على تحميل الصفحة بسرعة أكبر، لكنه يمكن أيضًا من استخدامها في صفحة الأسئلة المتكررة لتتمكن من إضافة إجابة مخفية لكل سؤال. أسئلة متكررة حول مكون المزيد في ووردبريس توجد بضع أسئلة تكرر حول مكون المزيد وهي: أين أجد مكون المزيد في ووردبريس؟ تستطيع العثور عليه من خلال التوجه لأي مقال في ووردبريس، ثم الضغط على إشارة "+" والبحث عن "المزيد"؛ أو تستطيع كتابة "/المزيد" حيث تريد إضافته لتظهر لك قائمة تستطيع اختياره منها. ما هو عمل هذا المكون؟ يوفر هذا العنصر طريقةً سهلةً وبسيطةً لعرض مقتطف من مقال دون الحاجة لعرض كامل المحتوى، كما تستطيع تغيير عبارة "اقرأ المزيد" التي تلي المقتطف لأي عبارة مناسبة. أين أستطيع إضافة هذا المكون في ووردبريس؟ تستطيع إضافة هذا المكون لأي مقال ووردبريس، لكنك حاليًا لا تستطيع إضافته ضمن الصفحات، ومن المهم أن أذكر أن بعض القوالب لا تدعم هذا العنصر، لذا إن كنت تعاني مشاكلًا في تحديد مكانه عليك تبديل القالب واستخدام القالب الافتراضي للتأكد من أن القالب ليس سبب المشكلة. الخلاصة عند إنشاء صفحة الأرشيف والصفحة الرئيسية ربما ترغب في تضمين العديد من روابط المقالات المختلفة، لكن عليك حث قُرّائك على الضغط على هذه الروابط من خلال توفير مقتطف جذاب عنها وهنا يأتي دور مكون المزيد، وكما ذكرت سابقًا في هذا المقال، فإن مكون المزيد يوفر ميزةً رائعة تُساعدك على استخدام مقتطف من مقال كامل وإخفاء باقي المقال خلف رابط يحمل العبارة التي تريد، وهو حاليًا قابل للاستخدام فقط في المقالات. ترجمة -وبتصرّف- للمقال How to Use the WordPress More Block لصاحبه Will Morris. اقرأ أيضًا كيفية استخدام مكون تضمين Cloudup في ووردبريس كيفية استخدام مكون الغلاف في ووردبريس كيفية استخدام مكون الصوت في ووردبريس كيفية استخدام مكون وسائط مع نص في ووردبريس
-
يُسهل ووردبريس مشاركة ملفات الوسائط ضمن موقعك، لكن استخدام عناصر مع ملفات ضخمة الحجم يُمكن أن يُبطئ موقعك ويرفع زمن تحميله. لحسن الحظ، يسمح لك مكون Cloudup برفع الصور ومقاطع الفيديو وملفات الموسيقى والوثائق إلى السحابة لمشاركتها ضمن روابط بسيطة، وهذا يعني أنك تستطيع عرضها في ووردبريس دون الحاجة لحجز أي مساحة ضمن الخادم. سوف نطلعك في هذا المقال على إعدادات وخيارات مكون Cloudup، مع ذكر بعض النصائح لكيفية استخدامه والإجابة عن بعض الأسئلة المتكررة حوله. كيفية إضافة مكون Cloudup لمقال أو صفحة ووردبريس لإضافة مكون Cloudup عليك أولًا التوجه من لوحة تحكم ووردبريس إلى مقال أو صفحة جديدة، أو تحرير أي مقال أو صفحة موجودة مسبقًا، ثم الضغط على إشارة "+" الموجودة في جسم المنشور أو أعلى يمين النافذة. أدخل الآن اسم المكون في حقل البحث واضغط عليه عند ظهوره. تستطيع إضافة هذا المكون بطريقة أخرى من خلال كتابة "/Cloudup" ضمن محتوى المقال، لتظهر لك قائمة تتضمن هذا المكون وما عليك سوى اختياره. سوف يعرض المكون صندوق تضمين حيث تستطيع لصق رابط Cloudup. يجب أن يكون مظهر روابط Cloudup مألوفًا لك إن كنت تستخدمه، حيث يُظهر المثال السابق كيف يبدو رابط Cloudup لأي ملف وسائط تريد مشاركته. انسخ الرابط للملف الذي تريد تضمينه في ووردبريس والصقه، حيث تجد "أدخل الرابط لتضمينه هنا" واضغط على تضمين ليظهر ملف الوسائط ضمن صفحتك. أو تستطيع لصق رابط Cloudup ضمن محرر المكونات باستخدام مكون الفقرة، فإن كان الرابط صالح، فسوف يُضمنه ووردبريس تلقائيًا، وهكذا لن تحتاج البحث عن مكون Cloudup يدويًا، لكن كما ذكرنا سابقًا، فإن تضمين ملفات الوسائط لا يستهلك مساحة التخزين المحلية لاستضافتك، ليساعد هذا على تحميل موقعك بزمن أقل وسرعة أكبر مما يجعل مكون Cloudup مثاليًا لمشاركة الصور ومقاطع الفيديو الكبيرة ضمن موقعك. إعدادات وخيارات مكون Cloudup كما هو الحال في معظم مكونات التضمين، لا يمتلك مكون Cloudup العديد من خيارات التخصيص، فبما أنك تربط مع ملفات خارجية لا تستطيع تعديل الصور ومقاطع الفيديو والوثائق التي تعرضها على موقعك. تستطيع الوصول لشريط أدوات يظهر فوق العنصر عند الضغط عليه يتضمن مجموعةً من الخيارات، إضافةً إلى إعدادات ضمن الشريط الجانبي. يتضمن شريط الأدوات الخيارات التالية: تحويل المكون إلى مكون آخر. تحريك المكون إلى موقع آخر. تغيير محاذاة المكون. تعديل رابط Cloudup الذي أدخلته. للاطلاع على بقية الخيارات عليك النقر على مكون Cloudup، ثم الضغط على أيقونة اﻹعدادات الموجودة في الزاوية العلوية اليسرى، حيث يظهر عندها قائمة إعدادات ضمن الشريط الجانبي تتضمن إعدادات الوسائط لتغيير حجم ملف الوسائط عند عرضه على أجهزة ذات حجم شاشة أصغر. تستطيع أيضًا استخدام قسم "متقدم" لإضافة أصناف CSS مُخصصة إن أردت تخصيص هذا المكون باستخدام شيفرة CSS. أفضل النصائح لاستخدام فعال لمكون Cloudup تُساعدك خدمات مثل Cloudup عندما تحتاج مشاركة ملفات وسائط ضخمة الحجم، حيث تستطيع استخدامها لإضافة عناصر لموقعك دون حجز مساحة كبير من الخادم. توفر معظم استضافات المواقع الحديثة أحجام تخزين وفيرة، لكن مع ذلك فإن رفع ملفات ذات أحجام كبيرة يعني أن الزوار عليهم الانتظار طويلًا ريثما ينتهي المتصفح من تحميل هذه الملفات من خادمك. يُمكن لمقاطع الفيديو الضخمة والصور ذات الدقة المرتفعة في كثير من الأحيان إبطاء موقعك بشدة، وبالرغم من أن الملفات ربما تبدو رائعة، إلا أنه لا أحد يحب استخدام موقع بطيء. إن استخدام Cloudup يحل هذه المشكلة، لكن هذا لا يعني أنه يجب عليك الاعتماد فقط على سعات تخزين من طرف ثالث لرفع جميع ملفات الوسائط الخاصة بك. تستطيع استخدام Cloudup بفعالية أكبر من خلال استخدامه فقط لملفات الوسائط ضخمة الحجم التي سوف تُحمل لمرات كثيرة، فعلى سبيل المثال، تكون عادةً ملفات GIF ضخمة الحجم، مما يجعلها مرشحًا جيدًا لاستضافتها على خدمات مثل Cloudup. يُنصح أيضًا إلى جانب ما سبق إن كنت تستخدم مكون cloudup، بتفعيل خيار تغيير الحجم من أجل الأجهزة الصغيرة لكي تضمن عرض ملفات الوسائط بصورة لائقة حتى على أجهزة الهواتف الذكية. أسئلة متكررة حول مكون Cloudup في ووردبريس توجد بضع أسئلة تكرر حول مكون Cloudup وهي: هل تستهلك ملفات Cloudup من مساحة تخزين الخادم؟ إن استخدمت مكون Cloudup في ووردبريس لن يستهلك أي مساحة تخزين ضمن خادمك، وذلك كون الملف الأصلي يبقى ضمن خوادم Cloudup، وكل ما عليك عمله هو عرض المحتوى ضمن موقعك. كيف أسجل في Cloudup؟ إن خدمة Cloudup حاليًا هي خدمة تستطيع التسجيل فيها عند حصولك على دعوة لاستخدامها، لكن تستطيع وضع بريدك الإلكتروني ضمن الصفحة الرئيسية للحصول على دعوة، وهنا يوجد رتل انتظار لتلقي رسائل الدعوات لذا وقت انتظارك غير معروف. هل أستطيع تضمين أي ملف Cloudup ضمن ووردبريس؟ إن كانت خدمة Cloudup تدعم نوع الملف الذي تريد رفعه للخوادم التابعة لها عندها يستطيع ووردبريس تضمين هذا الملف، لكن الخدمة مفيدة عند استضافة ملفات الوسائط الضخمة، ولهذا يُنصح باستخدام مكون Cloudup للصور ومقاطع الفيديو وGIF عالية الجودة. الخلاصة تسمح لك العديد من خدمات التخزين السحابية مشاركة ملفاتك، لكن Cloudup تتميز عنها كونها منصة سهلة الاستخدام وتسمح لك بمشاركة الملفات من خلال روابطها، وكما رأيت، فإن ووردبريس يسمح لك باستخدام ملفات Cloudup وتضمينها في موقعك مما يُساعدك على توفير مساحة التخزين. يُعَد استخدام مكون Cloudup بسيط للغاية، فكل ما عليك فعله هو لصق رابط Cloudup ليُضمن ووردبريس ملف الوسائط الذي يُشير له الرابط، والذي يُمكن أن يكون صورة أو مقطع فيديو أو ملف موسيقى أو وثائق. ترجمة -وبتصرّف- للمقال How to Use the WordPress Cloudup Embed Block لصاحبه Will Morris. اقرأ أيضًا كيفية استخدام مكون الصوت في ووردبريس كيفية استخدام مكون الفيديو في ووردبريس كيفية استخدام مكون الصورة في ووردبريس
-
يُعَد مكون الغلاف مكونًا مهمًا جدًا، فهو يسمح لك بوضع صورة أو مقطع فيديو أو لون للخلفية، وذلك مع إضافة مكونات محتوى للواجهة الأمامية، وهذا يعني أنك تستطيع وضع مكونات فوق مكونات، كما أنه يمتلك خيارات أكثر من معظم المكونات الأخرى. سوف نطلعك في هذا المقال على إعدادات وخيارات مكون الغلاف، مع ذكر بعض النصائح لكيفية استخدامه والإجابة عن بعض الأسئلة المتكررة حوله. كيفية إضافة مكون الغلاف لمقال أو صفحة ووردبريس لإضافة مكون الغلاف عليك أولًا التوجه من لوحة تحكم ووردبريس إلى مقال أو صفحة جديدة، أو تحرير أي مقال أو صفحة موجودة مسبقًا، ثم الضغط على إشارة "+" الموجودة في جسم المنشور أو أعلى يمين النافذة. أدخل الآن اسم المكون في حقل البحث، واضغط عليه عند ظهوره. تستطيع إضافة هذا المكون بطريقة أخرى من خلال كتابة "/غلاف" ضمن محتوى المقال، وذلك لتظهر لك قائمة تتضمن هذا المكون، وما عليك سوى اختياره. بهذا يكون قد أصبح لديك الآن مكون الغلاف ضمن محتوى المقال، حيث تستطيع إضافة محتوى وسائط له مثل الصور أو مقطع فيديو أو استخدام لون للخلفية، ووضع نص في الواجهة الأمامية. سوف تظهر خيارات النص عند إضافة محتوى من مجلد الوسائط أو لون. أضفن صورةً من مكتبة الوسائط وأضف كلمات توضيحية فوق الصورة، حيث يمكن إضافة الكلمات التوضيحية ضمن مكون فقرة. تستطيع تغيير هذا المكون لأي نوع آخر مثل مقطع فيديو مُضمن أو غيره. تستطيع أيضًا إضافة عدة مكونات من خلال استخدام زر الإدخال لتتمكن اختيار المكونات التي تريد مثل العادة. تستطيع أيضًا الاختيار من الألوان المعدّة مسبقًا للخلفية. تستطيع استخدام اللون مثل شفافية لصورك. إعدادات وخيارات مكون الغلاف يمتلك مكون الغلاف موضعين أساسيين للإعدادات والخيارات، الأول في شريط أدوات الغلاف والثاني في الشريط الجانبي الأيسر. شريط أدوات مكون الغلاف يظهر شريط أدوات المكون عند الضغط على هذا المكون في أي مكان. تغيير نوع أو نمط مكون الغلاف يسمح لك الخيار الأول باختيار المجموعة والتغيير إلى صورة واختيار النمط افتراضي أم بحدود، حيث تظهر معاينة للمكون عند تحريك المؤشر فوق أحد هذه الخيارات. هنا، الصورة تحذف مكونات المحتوى الموجودة ضمن الشفافية. السحب والتحريك تُسهل أدوات السحب والتحريك عملية نقل المكون لأي مكان ضمن المحتوى، حيث تستطيع إمساك أداة السحب (النقاط الستة) لسحب وإفلات المكون في أي مكان أو تستطيع استخدام أسهم التحريك لنقل المكون لأعلى أو أسفل ضمن المحتوى. المحاذاة يتضمن خيار المحاذاة المحاذاة لليسار والوسط واليمين وعرض واسع وعرض كامل، حيث يلتف نص الفقرة التالية حول المكون عند اختيار المحاذاة لليمين أو اليسار. تغيير موضع المحتوى تستطيع باستخدام هذا الخيار ضبط موقع المحتوى، حيث سيفتح لك شبكة 3×3 نقاط. وباختيارك لنقطة، سوف يتحرك المحتوى لموقع النقطة ضمن الصورة. تبديل الارتفاع الكامل ضبط هذا الخيار الصورة على الارتفاع الكامل بدلًا من إعادة ضبط حجمها. تطبيق فلتر التراكب اللوني تستطيع اختيار تراكب لوني من الخيارات المُعدّة مسبقًا، حيث تُطبق أحد الخيارات على الظلال والآخر على التمييز. اختر لونًا من المزلاق لتعديله. اختر لونًا أسفل المزلاق من الألوان المُعدّة مسبقًا. استبدال يسمح لك هذا الخيار باستبدال الصورة لتتمكن من رفع صورة جديدة أو اختيار صورة من مكتبة الوسائط. الخيارات تتضمن الخيارات: إظهار المزيد من الإعدادات: لإظهار الشريط الجانبي لإعدادات المكون. نسخ: ينسخ مكون الغلاف لتتمكن من لصقه في أي مكان ضمن المحتوى. تكرار: لإضافة نسخة ثانية عن المكون أسفل النسخة الأصلية. إدراج قبل: لإضافة مساحة قبل مكون الغلاف لتتمكن من إضافة مكون جديد. إدراج بعد: لإضافة مساحة بعد مكون الغلاف لتتمكن من إضافة مكون جديد. نقل إلى: يُنشئ خط أزرق تستطيع تحريكه ضمن المحتوى للمكان الذي تريد نقل المكون إليه أي يُسهل عملية نقل المكون لموقع آخر ضمن المحتوى. تحرير كHTML: يفتح محرر الشيفرة، حيث تستطيع تعديل شيفرة HTML. إضافة إلى المكونات القابلة لإعادة الاستخدام: يُضيف مكون الغلاف إلى مكوناتك القابلة لإعادة الاستخدام ليُسهل إعادة استخدامها. تجميع: يُضيف المكون إلى كتلة تستطيع التعامل معها مثل كيان واحد. إزالة المكون: يحذف مكون الغلاف. محتوى مكون الغلاف عند الضغط على محتوى الغلاف، سوف تظهر مجموعة جديدة من الخيارات خاصة بالمحتوى، ويكون المكون الافتراضي المُستخدم هو الفقرة، حيث يتضمن جميع الخيارات الأساسية لكل من شريط الأدوات والشريط الجانبي. وتستطيع تحويله لأي مكون تريد، وهذا يوفر لك خيارات عديدة للمحتوى. تحديد الغلاف يُغلق هذا شريط أدوات المحتوى ويفتح شريط أدوات مكون الغلاف. تغيير حجم مكون الغلاف تستطيع تغيير حجم الصورة من خلال سحب الدائرة الموجودة أسفل الصورة. إعدادات مكون الغلاف تتواجد إعدادات المكون ضمن الشريط الجانبي الأيسر الذي يظهر عند الضغط على المكون أو أيقونة اﻹعدادات، حيث تُعرض خيارات مكون الغلاف ضمن الشريط الجانبي هذا عند تحديد المكون، لكن إن كان الشريط الجانبي لا يظهر، فعليك الضغط على أيقونة اﻹعدادات. أنماط المكون هي نفس الأنماط الموجودة في إعدادات تغيير نمط المكون في شريط الأدوات، حيث تستطيع الاختيار بين "افتراضي" و"الحدود" ، كما تستطيع ضبط النمط الافتراضي من خلال قائمة منسدلة. مسافة التباعد تُضيف مسافةً لجميع الجهات، حيث تستطيع اختيار كل جهة على حدة، أو ربط الجهات الأربع بقيمة واحدة وتعديلها سويةً. إعدادات الوسائط اختر الجزء من الصورة المعروض ضمن المكون، حيث تستطيع اختيار خلفية ثابتة أو خلفية متكررة إن كانت صغيرة الحجم موازنةً مع المساحة التي تشغلها، كما تستطيع تعيين نقطة التركيز المحورية من خلال تحريك دائرة أو تعيين موقع هذه الدائرة من اليسار والأعلى، هذا الخيار متوفر أيضًا في مقاطع الفيديو. أبعاد تستطيع تعيين الارتفاع بالبكسلات من خلال إدخال قيمة في الحقل، وهذا الخيار يعمل مثل أداة السحب في أسفل الصورة. غشاء يمتلك مكون الغلاف الكثير من الخيارات للغشاء، حيث تستطيع اختيار ألوان مُعدّة مسبقًا أو لون تُعينه أنت أو تدرج لوني، وسوف تلحظ هذه التعديلات في الزمن الحقيقي، فإن اخترت لونًا بدلًا من الصورة، فستستطيع تغيير اللون هنا. متقدم يتضمن هذا القسم رابط القفز HTML وحقل لإضافة أصناف CSS، ويكون رابط القفز هو عبارة عن عنوان ويب خاص لمكون الغلاف؛ حيث يسمح لك بالربط مباشرةً مع المكون، في حين يسمح لك حقل أصناف CSS بإنشاء شيفرة CSS مُخصصة لتغيير تصميم المكون. أفضل النصائح لاستخدام فعال لمكون الغلاف استخدم إعدادات الوسائط في الشريط الجانبي للصور لعرض الجزء الذي تريده من الصورة. استخدم صورًا كبيرة الحجم بخيار محاذاة عرض كامل لإنشاء قسم العناوين. حوّل المكون إلى عدة أعمدة للواجهة وأضف صورًا ونصًا وأزرار لحث المستخدمين على التفاعل. استخدم ألوان النص والغشاء، بحيث لا تؤثر على تجربة القراءة للزوار خصوصًا إن استخدمت صورةً أو لونًا للخلفية. حوّل المكون إلى مجموعة إن أردت التحكم بألوان الحدود. استخدم خيارات المحاذاة لضبط مكون الغلاف ضمن المحتوى أو تمييزه عنه. اختر الموقع المناسب للصورة داخل الغلاف لإنشاء بعض التأثيرات البصرية التي تلفت انتباه القُرّاء. استخدم خلفية ثابتة لإنشاء تأثير متحرك للغلاف. استخدم صورًا صغيرةً مع تفعيل خيار خلفية متكررة لإنشاء أنماط خلفية مميزة. أسئلة متكررة حول مكون الغلاف في ووردبريس توجد بضع أسئلة تكرر حول مكون الغلاف وهي: ما الذي يميز مكون الغلاف عن بقية المكونات؟ يحتوي مكونات أخرى، كما أنك تستطيع إضافة مكونات أخرى للواجهة الأمامية وغيرها من الميزات. هل يمكن تحويله إلى مكونات أخرى؟ نعم، يُمكن تحويله إلى مكون صورة، لكن هذا يحذف أي مكونات أخرى أضفتها له في قسم المحتوى. بماذا أستطيع استخدام هذا المكون؟ تستطيع استخدام مكون الغلاف لإنشاء خلفيات مثيرة للانتباه تُشجع المستخدم على التفاعل مع الموقع، كما تستطيع استخدامه لإنشاء عنوان فوق قسم ما أو لإنشاء ملصقات أو قسم رئيسي أو أي شيء تريده. الخلاصة هذا كان ملخصًا حول مكون الغلاف في ووردبريس، وهو من أكثر المكونات تميزًا وأهميةً، كما أنه يُعَد خيارًا جيدًا لإنشاء عناوين وخلفيات وغيرها، فهو سهل الاستخدام ويُساعدك على إضافة بعض التميز لموقعك. ترجمة -وبتصرّف- للمقال How to Use the WordPress Cover Block لصاحبه Randy A. Brown. اقرأ أيضًا كيفية استخدام مكون الملف في ووردبريس كيفية استخدام مكون المعرض في ووردبريس كيفية استخدام مكون يوتيوب في ووردبريس كيفية استخدام مكون أحدث المقالات في ووردبريس
-
يسمح لك مكون الصوت في ووردبريس بتوفير ملفات صوتية قابلة للتشغيل ضمن صفحاتك ومقالاتك، حيث يُمكن إضافة الملفات الصوتية من مكتبة الوسائط أو رابط. يستطيع المستخدمون تشغيل المقطع الصوتي من متصفحاتهم أو تنزيله للاستماع له لاحقًا، وهذه طريقة رائعة لتوفير الموسيقى أو البث الصوتي أو أي نوع آخر من الملفات الصوتية لزوار موقعك ليستمعوا لها. سوف نطلعك في هذا المقال على إعدادات وخيارات مكون الصوت، مع ذكر بعض النصائح لكيفية استخدامه والإجابة عن بعض الأسئلة المتكررة حوله. كيفية إضافة مكون الصوت لمقال أو صفحة ووردبريس لإضافة مكون الصوت عليك أولًا التوجه من لوحة تحكم ووردبريس إلى مقال أو صفحة جديدة، أو تحرير أي مقال أو صفحة موجودة مسبقًا، ثم الضغط على إشارة "+" الموجودة في جسم المنشور أو أعلى يمين النافذة. أدخل الآن اسم المكون في حقل البحث واضغط عليه عند ظهوره. تستطيع إضافة هذا المكون بطريقة أخرى من خلال كتابة "/صوت" ضمن محتوى المقال لتظهر لك قائمة تتضمن هذا المكون، وما عليك سوى اختياره. سوف يُضاف مكون الصوت لمحتوى المقال أو الصفحة لتتمكن من إضافة ملف صوتي لتشغيله أو تنزيله من قبل الزوار، لذا اضغط على "رفع" أو "مكتبة الوسائط" أو أدخل رابط للملف الصوتي. سوف يُعرض الملف الصوتي مثل مشغل صوتي مع مساحة لإضافة الكلمات التوضيحية، حيث تستطيع كتابة اسم الملف أو معلومات أخرى عنه، ويتضمن هذا المشغل خيارات التشغيل الأساسية. عند تحريك مؤشر الفأرة فوق أيقونة مستوى الصوت، فسوف يظهر مزلاق يُمكّن المستخدم من التحكم بدرجة الصوت. يوجد على يمين المُشغّل ثلاث نقاط عند الضغط عليها يظهر للمستخدم خيار تنزيل الملف. إعدادات وخيارات مكون الصوت توجد خيارات وإعدادات مكون الصوت في شريط أدوات وشريط جانبي، وهذا ما سوف تُغطيه الأقسام التالية. شريط أدوات مكون الصوت يتواجد شريط أدوات مكون الصوت فوق المكون، ويظهر فقط عندما تختار المكون ويحتوي على بعض الأدوات المشتركة مع معظم مكونات ووردبريس. تغيير نوع أو نمط مكون الصوت تستطيع تحويل المكون إلى أعمدة أو مكون ملف يسمح للمستخدمين تنزيل المقطع الصوتي مثل ملف، أو تستطيع تحويله إلى مجموعة تستطيع تخصيصها. سوف تظهر لك معاينة عند تحريك المؤشر فوق أي من خيارات التحويل. السحب والتحريك تُسهل أدوات السحب والتحريك عملية نقل المكون لأي مكان ضمن المحتوى، حيث تستطيع إمساك أداة السحب (النقاط الستة) لسحب وإفلات المكون في أي مكان، أو تستطيع استخدام أسهم التحريك لنقل المكون لأعلى أو أسفل ضمن المحتوى. المحاذاة تُحدد المحاذاة موضع المكون ضمن الشاشة والخيارات المتوفرة هي محاذاة لليمين أو اليسار أو عرض واسع أو عرض كامل، وعند اختيار محاذاة لليمين أو اليسار سوف يتحرك المكون لأحد جانبي الشاشة ويلتف حوله المكون التالي له إن كان فقرة. وهذا عرض واسع يأخذ معظم عرض الشاشة. استبدال يسمح لك هذا الخيار باستبدال الملف الصوتي دون الحاجة لحذف المكون، كل ما عليك فعله هو فتح مكتبة الوسائط أو رفع ملف أو إدخال رابط للملف. الخيارات تتضمن الخيارات: إظهار المزيد من الإعدادات: لإظهار الشريط الجانبي لإعدادات المكون. نسخ: ينسخ مكون الصوت لتتمكن من لصقه في أي مكان ضمن المحتوى. تكرار: لإضافة نسخة ثانية عن المكون أسفل النسخة الأصلية. إدراج قبل: لإضافة مساحة قبل مكون الصوت لتتمكن من إضافة مكون جديد. إدراج بعد: لإضافة مساحة بعد مكون الصوت لتتمكن من إضافة مكون جديد. نقل إلى: يُنشئ خط أزرق تستطيع تحريكه ضمن المحتوى للمكان الذي تريد نقل المكون إليه أي يُسهل عملية نقل المكون لموقع آخر ضمن المحتوى. تحرير كHTML: يفتح محرر الشيفرة حيث تستطيع تعديل شيفرة HTML. إضافة إلى المكونات القابلة لإعادة الاستخدام: يُضيف مكون الصوت إلى مكوناتك القابلة لإعادة الاستخدام ليُسهل إعادة استخدامها. تجميع: يُضيف المكون إلى كتلة تستطيع التعامل معها مثل كيان واحد. إزالة المكون: يحذف مكون الصوت. الكلمات التوضيحية يملك قسم الكلمات التوضيحية مجموعةً مختلفة من الخيارات تتضمن نص عريض ونص مائل وروابط وغيرها، وكما تُلاحظ، استخدمنا العديد منها في المثال، فهي تؤثر على النص المُحدد. يمكنك استخدام خياري النص العريض والمائل معًا، أو كل خيار على حدة؛ أما بالنسبة للرابط، فسوف تظهر لك اقتراحات من الروابط التي استخدمتها سابقًا، وتستطيع تفعيل خيار فتح الرابط في نافذة جديدة. اضغط على "مزيد من الخيارات"، حيث توجد المزيد من إعدادات النص وتصميمه، وكما ذكرنا سابقًا، سوف تؤثر هذه الإعدادات على النص الذي تختاره. وتتضمن هذه الخيارات ما يلي: كود مضمن: يغير طريقة عرض النص ليبدو وكأنه شيفرة برمجية ويمنع تنفيذ الشيفرة البرمجية. صورة مضمنة: تُضيف صورة من مكتبة الوسائط إلى المكان الذي يتواجد فيه مؤشر الفأرة. مدخلات لوحة المفاتيح: يعرض النص المُدخل من لوحة المفاتيح بصيغة HTML. يتوسطه خط: يعرض خطًا يمر ضمن النص. أحرف سفلية: يجعل النص أصغر وأدنى من غيره. أحرف علوية: يجعل النص أصغر من غيره لكن أعلى ارتفاعًا. تحته خط: يعرض خطًا أسفل النص. لون النص: يسمح لك بتغيير لون النص. إعدادات الشريط الجانبي لمكون الصوت يوجد ضمن إعدادات الشريط الجانبي قسم متقدم وقسم إعدادات الصوت، لكن إن كنت لا ترى أي شريط جانبي، فعليك الضغط على أيقونة اﻹعدادات في أعلى يسار الصفحة، ثم النقر على مكون الصوت لتظهر إعداداته ضمن الشريط الجانبي. إعدادات الصوت تسمح لك إعدادات الصوت باختيار كيفية تفاعل المشغل الصوتي مع الملف الصوتي، حيث تستطيع تفعيل خيار التشغيل التلقائي ليعمل الملف عند اكتمال تحميل الصفحة أو اختيار حلقة لإعادة تشغيل الملف كلما وصل لنهايته. تستطيع أيضًا اختيار آلية التحميل المسبق، والتي تُحدد كم الحجم المُحمل من الملف عند تحميل الصفحة ضمن متصفح المستخدم، حيث تتوفر الخيارات التالية: تلقائي: يُحمّل هذا الخيار كامل الملف الصوتي حتى لو لم يضغط المستخدم على زر التشغيل. البيانات الوصفية: يُحمّل هذا الخيار النص فقط، أي المعلومات الأساسية عن الملف بينما لا يبدأ تحميل الملف الصوتي ما لم يضغط المستخدم على زر التشغيل. بدون: لا يبدأ تحميل أي معلومات أو بيانات تلقائيًا. متقدم يتضمن هذا القسم رابط القفز HTML وحقلًا لإضافة أصناف CSS، ويكون رابط القفز هو عبارة عن عنوان ويب خاص لمكون الصوت يسمح لك بالربط مباشرةً مع المكون، في حين يسمح لك حقل أصناف CSS بإنشاء شيفرة CSS مُخصصة لتغيير تصميم المكون. أفضل النصائح لاستخدام فعال لمكون الصوت استخدم قسم الكلمات التوضيحية لعرض اسم الملف الصوتي. استخدم عنوان وفقرات واضحة تشرح محتوى الملفات، وذلك لكي يمتلك المستخدم فكرةً عن المحتوى الصوتي. اضبط التحميل المسبق على خيار بدون أو البيانات الوصفية لتسريع تحميل الصفحة لأي مكون لا يتضمن خيار التشغيل التلقائي. اختر مجموعةً لتتمكن من تخصيص خلفية المشغل الصوتي. استخدم هذا المكون لتضمين المقاطع الصوتية ضمن صفحاتك ومقالاتك. استخدم مكون التضمين مع رابط الملف إن كنت لا تريد تضمين زر التنزيل. أسئلة متكررة حول مكون الصوت في ووردبريس توجد بضع أسئلة تكرر حول مكون الصوت وهي: ما هي وظيفة مكون الصوت؟ يُضيف هذا المكون مشغلًا صوتيًا في أي مكان ضمن محتوى موقعك، وهذا يسمح للمستخدمين تشغيل أو تنزيل المقاطع الصوتية. ما هي مزايا استخدام مكون الصوت؟ يُنشئ مشغلًا صوتيًا، وهذا يُنبّه المستخدمين بتوفر ملف صوتي يستطيعون الاستماع له. هل يُمكن تحويله إلى مكون آخر؟ نعم، يُمكن تحويله إلى مكون ملف أو أعمدة أو مجموعة، حيث يسمح مكون الملف للمستخدمين بتنزيل الملف بدلًا من الاستماع له من خلال متصفحاتهم. هل توجد مكونات أخرى يُمكن استخدامها للملفات الصوتية؟ نعم، تستطيع لصق الرابط ضمن مكون التضمين لكنه لا يملك إعدادات الصوت التي يملكها مكون الصوت، إلا أنه سوف يوفر لك تصميم مشغل الصوت في الواجهة الأمامية، ولو لم يكن بنفس الأناقة التي يوفرها مكون الصوت. تتضمن النسخة المُضمنة شريط التقدم والزمن فقط. *ما هي أفضل الاستخدامات لهذا المكون؟ يُمكن استخدام هذا المكون للموسيقى والملفات الصوتية وعينات الصوت والبث الصوتي والدروس الصوتية والكتب الصوتية وغيرها. ما هي أنواع الملفات التي يستطيع هذا المكون استخدامها؟ يتوافق مكون الصوت مع ملفات mp3. وm4a. وogg. وملفات wav.، حيث يظهر ويعمل المشغل بنفس الطريقة لجميع هذه الأنواع. الخلاصة هذا كان ملخصًا لبعض المعلومات حول مكون الصوت في ووردبريس، وهو مكون بسيط وسهل الاستخدام، تستطيع إضافته لأي مكان ضمن محتوى المقالات والصفحات ليتمكن المستخدمون من الاستماع لمحتواه، لذا فهو خيار ممتاز لاستخدامه مع الملفات الصوتية المتوافقة مع ووردبريس. ترجمة -وبتصرّف- للمقال How to Use the WordPress Audio Block لصاحبه Randy A. Brown. اقرأ أيضًا كيفية استخدام مكون التصنيفات في ووردبريس كيفية استخدام مكون الفيديو في ووردبريس كيفية استخدام مكون الملف في ووردبريس كيفية استخدام مكون يوتيوب في ووردبريس
-
يسمح لك ووردبريس بإضافة مكون فقرة ومكون صورة، بحيث يكون كل على حدة، لكنك تستطيع وضع هذين العنصرين بجانب بعضها بفضل مكون وسائط مع نص الذي يتضمن عدة تصاميم لهيكليته تستطيع الاختيار منها إن كنت تعلم كيفية استخدام إعداداته. سوف نطلعك في هذا المقال على إعدادات وخيارات مكون وسائط مع نص، مع ذكر بعض النصائح لكيفية استخدامه والإجابة عن بعض الأسئلة المتكررة حوله. كيفية إضافة مكون وسائط مع نص لمقال أو صفحة ووردبريس يسمح لك مكون وسائط مع نص بإضافة محتوى مكتوب مع مقطع فيديو أو ملفات صور جنبًا إلى جنب باستخدام عدة تصاميم، ولإضافته عليك أولًا التوجه من لوحة تحكم ووردبريس إلى مقال أو صفحة جديدة، أو تحرير أي مقال أو صفحة موجودة مسبقًا، ثم الضغط على إشارة "+" الموجودة في جسم المنشور أو أعلى يمين النافذة. أدخل الآن اسم المكون في حقل البحث واضغط عليه عند ظهوره. تستطيع إضافة هذا المكون بطريقة أخرى من خلال كتابة "/وسائط مع نص" ضمن محتوى المقال لتظهر لك قائمة تتضمن هذا المكون وما عليك سوى اختياره. بهذا يكون قد أصبح لديك الآن مكون وسائط مع نص ضمن محتوى المقال، وافتراضيًا يكون موضع الصورة أو مقطع الفيديو إلى اليسار والمحتوى المكتوب إلى اليمين. اضغط على رفع أو Select media لاختيار ملف. انتقل الآن إلى قسم المحتوى المكتوب بعد إضافة صورة أو مقطع فيديو للقسم السابق، وابدأ كتابة ما تشاء ليظهر المكون كما هو الحال في المثال التالي. لاحظ أنه يوجد شريط أدوات منفصل لكل قسم من المكون، بحيث يضع ووردبريس افتراضيًا مكون فقرة إلى جانب ملف الوسائط، لكنك تستطيع استبداله بعنصر نصي آخر. إن القدرة على اختيار مكون نصي آخر تجعل من مكون الوسائط مع النص مكونًا غنيًا واسع الاستخدام، وفي القسم التالي سوف نتحدث عن كيفية ضبط إعداداته. إعدادات وخيارات مكون وسائط مع نص سوف تستخدم مجموعتين من الخيارات عند العمل مع مكون وسائط مع نص، الأولى هي شريط أدوات مع خيارات مُخصصة لكل مكون تستخدمه والثانية هي قائمة تتضمن خيارات أنماط عديدة. سوف نبدأ بالحديث عن شريط الأدوات. إعدادات شريط أدوات مكون وسائط مع نص إن حركت مؤشر الفأرة فوق قسم الصورة أو مقطع الفيديو لمكون وسائط مع نص، فسوف تجد شريط أدوات يتضمن الخيارات التالية: تحويل المكون إلى نوع آخر. اختيار تصميم المكون بين خيارين. إضافة رابط لملف الوسائط ضمن المكون. استبدال ملف الوسائط بخيار آخر. إليك صورةً تُوضح لك موقع كل من الخيارات السابقة ضمن شريط الأدوات. كما ترى، فإن مكون وسائط مع نص يسمح لك الاختيار بين عدة خيارات تصميم، الفرق الرئيسي بينها هو موقع الصورة أو مقطع الفيديو. لا يتضمن مكون وسائط مع نص في شريط أدواته خيارات تحرير الصور كما هو الحال في مكون الوسائط، لكن سوف نشرح لك كيف تستطيع تعديل صورك بعد قليل. سوف ننتقل الآن لقسم المحتوى المكتوب لمكون وسائط مع نص، وافتراضيًا يستخدم هذا القسم مكون الفقرة، لكنك تستطيع تغييره لأي مكون نصي آخر مدعوم من قبل محرر المكونات. تتغير خيارات ضبط المكون اعتمادًا على المكون النصي الذي تختاره، وفي الصورة التالية، ستجد الخيارات المرتبطة بمكون الفقرة. خيارات إضافية اضغط على مكون وسائط مع نص، ثم اضغط على أيقونة اﻹعدادات في الزاوية العلوية اليسرى للصفحة لتجد الخيارات الإضافية لهذا المكون في الشريط الجانبي. سوف نشرح وظيفة كل من هذه الخيارات: الأنماط: يسمح لك بإضافة حدود للمكون، لكن تصميم هذه الحدود يعتمد على القالب الذي تستخدمه. اللون: يسمح لك بتغيير لون النص والرابط وخلفية المكون. إعدادات وسائط مع نص: تستطيع إضافة نص بديل لملف الصورة وتغيير حجمها هنا، كما يوجد خيار يسمح للمكون بالتأقلم مع شاشات الهواتف الذكية واقتطاع الصورة. إليك نظرةً سريعةً على خيارات اللون ضمن المكون. إن فعّلت خيار تجميع على الجوال ضمن قسم إعدادات وسائط مع نص، فسوف يتغير تصميم المكون عند رؤيته من الهواتف المحمولة ليبدو على الشكل التالي. يُغطي ما سبق كل ما تحتاج معرفته عن إعدادات وخيارات مكون وسائط مع نص، وبهذا يكون قد حان الوقت الآن لبعض النصائح حول استخدام هذا المكون. أفضل النصائح لاستخدام فعال لمكون وسائط مع نص استخدام مكون وسائط مع نص سهل وبسيط، تستطيع استعماله في معظم المقالات والصفحات. يُمكنك استنساخ مظهر وتصميم هذا المكون باستخدام الأعمدة لإضافة مكون صورة ومكون فقرة بجانب بعضهما لكن يوجد سبب بسيط لعدم فعل هذا وهو أن مكون وسائط مع نص موجود. يجب الانتباه لأمر واحد وهو تنسيق الخط ليتناسب مع ملف الوسائط، فعلى سبيل المثال، لا تريد استخدام صورة ضخمة مع فقرة مكونة من سطر واحد أو مع قائمة صغيرة، بل عليك استخدام عنصرين متوازنين من ناحية الحجم والتصميم، لذا تذكر تقييس الصورة ضمن المكون. أسئلة متكررة حول مكون وسائط مع نص في ووردبريس توجد بضع أسئلة تكرر حول مكون وسائط مع نص وهي: متى يجب عليّ استخدام مكون وسائط مع نص؟ يُعَد مكون وسائط مع نص طريقةً رائعةً لعرض صورة أو مقطع فيديو بجانب محتوى مكتوب، وتذكر أن محرر المكونات يسمح لك بالاختيار بين عدة عناصر نصية مختلفة. هل أستطيع الفصل بين قسمي الوسائط والنص في هذا المكون؟ تستطيع تحويل مكون الوسائط مع نص إلى أعمدة، وهذا يفصله إلى مكونين منفردين لكن يُحافظ على التصميم العام. هل أستطيع تغيير إعدادات الخط لمكون وسائط مع نص؟ لا يسمح لك مكون وسائط مع نص تغيير إعدادات الخط، لكنك تستطيع تغيير لون النص أو أي رابط موجود، وإن أردت الوصول لخيارات متقدمة أكثر، فسوف تحتاج لتحويل المكون إلى أعمدة. الخلاصة يُمكن أن يُصبح مكون وسائط مع نص من أكثر العناصر التي تستخدمها في ووردبريس، وذلك لكونه يجمع بين الصور والنصوص بصورة جميلة، حيث يسمح لك هذا المكون بجمع هذين المكونين جنبًا إلى جنب بتصميم بسيط يتناسب مع أي قالب أو صفحة. تذكر عند استخدامك لهذا المكون أنك غير ملزم باستخدام مكون الفقرة فقط، حيث يُضاف هذا المكون افتراضيًا ضمن قسم المحتوى المكتوب بعد إضافة مكون وسائط مع نص، لكنك تستطيع استبداله بمكون نصي آخر من مكتبة محرر المكونات. ترجمة -وبتصرّف- للمقال How to Use the WordPress Media and Text Block لصاحبه Will Morris. اقرأ أيضًا كيفية استخدام مكون المجموعة في ووردبريس كيفية استخدام مكون التصنيفات في ووردبريس كيفية استخدام مكون أحدث المقالات في ووردبريس كيفية استخدام مكون الاقتباس في ووردبريس
-
تُعَد إضافة عناصر فردية لمقال أو صفحة باستخدام محرر المكونات عمليةً بسيطة، لكن إن كنت ترغب باستخدام مكونات مشابهة ضمن موقعك، فالأفضل أن تضع هذه المكونات مع بعضها وتحفظها مثل قالب، وهذا ما سوف تتقنه بعد تعلم كيفية استخدام مكون المجموعة. سوف نطلعك في هذا المقال على إعدادات وخيارات مكون المجموعة، مع ذكر بعض النصائح لكيفية استخدامه والإجابة عن بعض الأسئلة المتكررة حوله. كيفية إضافة مكون المجموعة لمقال أو صفحة ووردبريس لإضافة مكون المجموعة عليك أولًا التوجه من لوحة تحكم ووردبريس إلى مقال أو صفحة جديدة، أو تحرير أي مقال أو صفحة موجودة مسبقًا، ثم الضغط على إشارة "+" الموجودة في جسم المنشور أو أعلى يمين النافذة. أدخل الآن اسم المكون في حقل البحث واضغط عليه عند ظهوره. تستطيع إضافة هذا المكون بطريقة أخرى من خلال كتابة "/مجموعة" ضمن محتوى المقال لتظهر لك قائمة تتضمن هذا المكون، وما عليك سوى اختياره. سوف يظهر قسم جديد بعد إضافة مكون المجموعة، حيث يتضمن هذا القسم خيار إضافة عناصر متعددة، وهنا يكون أصبح لديك خياران لإضافة المكونات، بحيث إذا استخدمت الأول، فسوف تُضيف عنصرًا ضمن المجموعة؛ أما إن استخدمت الثاني، فإنك سوف تُضيف عناصر بعد مكون المجموعة. تستطيع إضافة عدة عناصر من أي نوع تريده ضمن مكون المجموعة، وفي مثالنا هذا أضفنا ثلاث جداول، لكن عند النظرة الأولى ربما لا تستطيع معرفة ما هي العناصر التي أضيفت، ولتجنب هذا الإرباك تستطيع الضغط على زر عرض كقائمة في أعلى الصفحة. هذه هي الطريقة الأولى لإضافة مكون مجموعة لمقالاتك أو صفحاتك، والطريقة البديلة هي بإضافة جميع المكونات التي تريدها ضمن مجموعتك، ثم تحديد جميع هذه المكونات ضمن المحرر ليظهر لك خيار ربط هذه المكونات مع بعضها ضمن مجموعة. بعد الانتهاء من إعداد مجموعتك، تذكر أنك تستطيع حفظها مثل قالب أو مكون قابل لإعادة الاستخدام، وسوف نشرح هذا في القادم من المقال. إعدادات وخيارات مكون المجموعة بما أن المجموعة تستطيع أن تحتوي عدة عناصر مختلفة، فسوف تظهر لك عدة قوائم مختلفة للتحكم بها، وفي هذا القسم سوف نشرح لك كيفية استخدام خيارات تخصيص وإعداد مكون المجموعة. شريط أدوات مكون المجموعة إن وضعت عدة جداول ضمن المجموعة، فستستطيع اختيار مكون كل جدول والوصول لإعداداته وخياراته؛ أما إن اخترت مكون المجموعة ككل، فستستطيع رؤية قائمة مختلفة وأكثر وضوحًا تتضمن الخيارات التالية. تحويل المكون إلى أعمدة. تحريك المكون باستخدام السحب والإفلات أو تحريك العنصر لأعلى وأسفل باستخدام الأسهم. تعديل عرض المكون. خيارات إضافية تتضمن تقسيم المجموعة أو حفظها مثل مكون قابل لإعادة الاستخدام. ألقِ نظرةً أين تجد كل خيار ضمن قائمة أدوات مكون المجموعة. معظم الخيارات هنا واضحة، وسوف تقضي معظم وقتك في تعديل خيارات المكونات الفردية ضمن المجموعة، والخيارين المميزين هنا هما (1) حفظ المجموعة مثل مكون قابل لإعادة الاستخدام، أو (2) فك التجميع. إن اخترت فك التجميع، فسوف يتفرق المكون إلى مجموعة مكونات فردية هي المكونات التي كانت داخله، في حين سيحفظ لك خيار إضافة إلى المكونات القابلة لإعادة الاستخدام هذه المجموعة وإعداداتها لتتمكن من استخدامها لاحقًا في مقالات وصفحات أخرى. سوف يظهر المكون ضمن قائمة قابل لإعادة الاستخدام حال حفظه، وعندها تستطيع إضافته مثل عنصر جديد لأي مقال أو صفحة. تستطيع إضافة المكونات القابلة لإعادة الاستخدام لأي صفحة أو مقال ضمن ووردبريس، لكنك قد تحتاج لتغيير بعض التخصيص أو الإعدادات لهذه المكونات عند إضافتها لتتناسب مع المحتوى وبقية العناصر. خيارات إضافية يتضمن كل مكون في ووردبريس إعدادات متنوعة تستطيع الوصول لها من خلال الضغط على المكون، ثم أيقونة اﻹعدادات في أعلى يسار الصفحة. يوفر مكون المجموعة إعدادات تغيير نمط المجموعة (1) وتعديل لونها (2) وإضافة هوامش داخلية بين الحدود والعناصر الداخلية (3). يسمح لك مكون المجموعة بالاختيار بين نمطين أحدهما مع حدود والآخر بدون حدود، فإن اخترت نمط الحدود، فسوف يُضيف حدودًا تُحيط بالمكونات الداخلية، لكن لا تستطيع تغيير نمط أو لون الحواف. تستطيع ضبط ألوان جديدة للنص والخلفية والروابط ضمن المكون، لكن عليك الانتباه إن الإعدادات الإفرادية لكل عنصر داخلي تتجاوز إعدادات المجموعة. تستطيع الضغط على قسم مسافة التباعد لتغيير الهوامش بين حدود المكون والمكونات الداخلية من خلال تعيين المسافة بالبكسلات. تستطيع الآن الانتقال لإعدادات العناصر الداخلية إن كنت راضيًا عن إعدادات مكون المجموعة. أفضل النصائح لاستخدام فعال لمكون المجموعة تستطيع استخدام مكون المجموعة للربط بين مجموعة العناصر التي ترغب بها، لكن يُنصح بتجميع العناصر إن كان هناك سبب وجيه لذلك ومن بعض أهم هذه الأسباب: تخصيص مجموعة من المكونات ذات الإعدادات المتقاربة. تحريك مجموعة من المكونات ضمن مقال أو صفحة مع إبقائهم مع بعض. حفظ مجموعة من المكونات لإعادة استخدامها لاحقًا في مقال أو صفحة. إن غيرت رأيك بما يخص تجميع المكونات ضمن مكون مجموعة، فستستطيع دائمًا تفريقها من خلال فك التجميع، وهذا لن يؤثر على إعدادات المكونات الفردية. تستطيع إنشاء مجموعات بعناصر متكاملة وجميلة حالما تتقن استخدام مكون المجموعة لتتمكن من إعادة استخدامها في أي وقت ضمن موقعك. أسئلة متكررة حول مكون المجموعة في ووردبريس توجد بضع أسئلة تكرر حول مكون المجموعة وهي: هل أستطيع تجميع أي مكونات أريدها معًا؟ يسمح لك مكون المجموعة بتجميع مكونات ووردبريس التي تريدها، ومنه تستطيع إنشاء تصاميم معقدة تتضمن عدة عناصر. هل أستطيع تعديل المكونات الفردية كل على حدة ضمن مكون المجموعة؟ يوفر لك محرر المكونات وصولًا لإعدادات شاملة تتحكم بكامل المجموعة التي تعمل عليها، كما تستطيع استخدام خيارات تخصيص كل عنصر على حدا ضمن المجموعة. هل مكونات المجموعة هي نفسها المكونات القابلة لإعادة الاستخدام؟ تستطيع حفظ معظم المكونات لتكون مكونات قابلة لإعادة الاستخدام ضمن محرر المكونات، لكن مكون المجموعة يسمح لك بحفظ مجموعة مكونات كأنها مكون واحد قابل لإعادة الاستخدام. الخلاصة يُعَد مكون المجموعة واحدًا من أهم الميزات التي يتمتع بها محرر مكونات ووردبريس، وبدلًا من التعامل مع المكونات كل على حدة؛ يسمح لك هذا المكون الربط بينها وتخصيصها مثل كيان واحد، كما تستطيع حفظ مكون المجموعة على أنه مكون قابل لإعادة الاستخدام بما يحويه من عناصر لتضيقه في أي مكان ضمن موقعك في وقت لاحق دون الحاجة لإعادة ضبطه، وبذل نفس المجهود والوقت. يُمكنك في أي وقت فصل العناصر الموجودة ضمن المجموعة لتعود عناصر فردية ضمن محرر المكونات، كما تستطيع تجميع أي عناصر فردية تريد. ترجمة -وبتصرّف- للمقال How to Use the WordPress Group Block لصاحبه Will Morris. اقرأ أيضًا كيفية استخدام مكون التصنيفات في ووردبريس كيفية استخدام مكون أحدث المقالات في ووردبريس كيفية استخدام مكون الفقرة في ووردبريس كيفية استخدام مكون الاقتباس في ووردبريس
-
من أحد مهامك بصفتك مديرًا لموقع ووردبريس، هي جعل عملية تنقل الزوار ضمن الموقع سهلة، ولحسن الحظ توجد عدة طرق تستطيع استخدامها، أحدها هي استخدام مكون التصنيفات الذي يوفر آليةً سهلةً وبسيطة لعرض تصنيفات مدونتك في أي مكان مثل المقالات والصفحات والشريط الجانبي والترويسة والتذييل. سوف نطلعك في هذا المقال على إعدادات وخيارات مكون التصنيفات، مع ذكر بعض النصائح لكيفية استخدامه والإجابة عن بعض الأسئلة المتكررة حوله. كيفية إضافة مكون التصنيفات لمقال أو صفحة ووردبريس لإضافة مكون التصنيفات، عليك أولًا التوجه من لوحة تحكم ووردبريس إلى مقال أو صفحة جديدة، أو تحرير أي مقال أو صفحة موجودة مسبقًا، ثم الضغط على إشارة "+" الموجودة في جسم المنشور أو أعلى يمين النافذة. أدخل الآن اسم المكون في حقل البحث واضغط عليه عند ظهوره. تستطيع إضافة هذا المكون بطريقة أخرى من خلال كتابة "/تصنيفات" ضمن محتوى المقال لتظهر لك قائمة تتضمن هذا المكون، وما عليك سوى اختياره. يجب أن تعلم أن تصنيفات المقال التي تظهر سوف تعرض جميع التصنيفات التي أنشأتها وحفظتها ضمن موقعك. تستطيع العثور على هذه التصنيفات من خلال التوجه إلى تبويب تصنيفات ضمن قسم مقالات في لوحة تحكم ووردبريس. يُضيف ووردبريس افتراضيًا التصنيف غير مصنف على أساس خيار، لكنك تستطيع حذفه وإضافة العدد الذي تحتاجه من التصنيفات. يتضمن كل مكون ووردبريس إعداداته الخاصة، وفي القسم التالي سوف نتوسع بالشرح عن هذا المكون. إعدادات وخيارات مكون التصنيفات سوف يظهر شريط أدوات أعلى المكون بعد إضافته لصفحة او مقال. الأيقونة الأولى لتحويل المكون إلى مجموعة أو أعمدة، والأيقونة الثانية هي لتغيير المحاذاة، حيث تستطيع محاذاة المكون إلى اليمين أو اليسار أو الوسط أو عرض كامل أو عرض واسع. الخيار الثالث هو "المزيد من الخيارات" الذي يعرض إعدادات إضافية مثل إضافة مكون قبل أو بعد المكون الحالي أو تكرار المكون أو إزالته أو إضافته إلى المكونات القابلة لإعادة الاستخدام. تستطيع ضمن الشريط الجانبي الأيسر العثور على بعض خيارات التحكم تحت قسم "إعدادات التصنيفات"، حيث توجد ثلاث خيارات، يسمح لك الأول بتغيير طريقة عرض التصنيفات من قائمة غير مرقمة إلى قائمة منسدلة. يُعَد هذا الخيار مفيدًا إن كان لديك عدد كبير من التصنيفات، أو إن كنت تريد توفير مساحةً ضمن الصفحة. يسمح لك الخيار الثاني بعرض عدد المنشورات في كل تصنيف، حيث يظهر هذا العدد بجانب رابط التصنيف بين قوسين. يوجد قسم "متقدم" حيث تستطيع إضافة أصناف CSS الخاصة بك. أفضل النصائح لاستخدام فعال لمكون التصنيفات إن مكون التصنيفات سهل وبسيط الاستخدام، لكن هناك عدة نصائح تُساعدك على استخدام فعّال له. من المهم أولًا أن تفهم ما هي التصنيفات وما الهدف الذي تخدمه، وعلى أساس نظام إدارة محتوى، فإن ووردبريس يوفر عدة طرق لتنظيم وتجميع المحتوى، أحدها هو استخدام الأنواع. يأتي ووردبريس افتراضيًا باثنين من هذه الأنواع هي التصنيفات والوسوم، وكلاهما مهمان لتجربة المستخدم في موقعك وتحسين محركات البحث. تستطيع استخدام المكون لعرض التصنيفات التي تختارها مهما كان نوع الموقع سواءً كان مدونةً أو متجرًا إلكترونيًا، لكن هذه الميزة مفيدة في حال كان لديك موقع مليء بالمحتوى وتبحث عن طريقة أسهل ليستكشف زوارك الموقع، فعلى سبيل المثال تُعرض التصنيفات عادةً في مواقع التجارة والوكالات التي تنشر مقالات دوريًا، كما أنها أداة جيدة عندما تُدير موقعًا يتوجه له الزوار للاطلاع على أحدث الأخبار والمقالات التعليمية وغيرها. تستطيع جذب الانتباه لمكون التصنيفات بعد إضافته موقعك بعدة طرق، والنقطة الأساسية هي الموضع الذي اخترته لوضع هذا العنصر، فعلى سبيل المثال، إن أردت عرضه مثل قائمة منسدلة، فعليك إضافته في أعلى المقالات ليكون من أوائل الأمور التي يراها القُراء. تستطيع أيضًا إضافة مكون التصنيفات إلى تذييل الموقع، وهذا مفيد إن كان تصميم الموقع بسيط أو تريد تجنب تشجيع القُراء على الانتقال بعيدًا عن الصفحة الحالية سريعًا. إن كان القالب الذي تستخدمه يدعم عرض مكون التصنيفات ضمن الشريط الجانبي لموقعك، فهذا موقع مثالي لتضمن أن قائمة الروابط يسهل الوصول لها دون أن يقع عليها كامل تركيز القارئ. يُنصح أيضًا باستخدام مكون التصنيفات إلى جانب مكون البحث بدلًا من استخدام واحد منها فقط أو استبدال الأولى بالثانية. أسئلة متكررة حول مكون التصنيفات في ووردبريس توجد بضع أسئلة تكرر حول مكون التصنيفات وهي: كيف أستطيع العثور على مكون التصنيفات في ووردبريس؟ تستطيع العثور على هذا المكون من خلال التوجه إلى الصفحة أو المقال حيث تريد إضافته، ثم الضغط على إشارة "+" لإضافة المكونات والبحث عن "تصنيفات"، بعد ذلك يتم الضغط على المكون، أو تستطيع كتابة "/تصنيفات" ضمن المحتوى حيث تريد إضافته لتظهر لك قائمة تستطيع منها اختيار المكون. ما هي وظيفة مكون التصنيفات؟ إن التصنيفات هي جزء من نظام الأنواع المبني ضمن ووردبريس، والمستخدم لتنظيم وشرح المحتوى، لذا يسمح لك هذا المكون بعرض قائمة التصنيفات الموجودة على موقعك في مكان إضافتك للمكون، وهذا يُسهل على القارئ التنقل بين مقالات موقعك للعثور أسرع على ما تبحث عنه. هل أستطيع إضافة مكون التصنيفات في أي مكان في ووردبريس؟ تستطيع إضافة هذا المكون في أي مكان ضمن ووردبريس يسمح لك بالوصول لمحرر المكونات، ولذلك تستطيع إضافة هذا المكون في أي صفحة أو مقال كما تستطيع إضافته عند تحرير الودجات وبعض أنواع المنشورات المُخصصة. الخلاصة من المهم الحفاظ على محتواك سهل الوصول ومُنظم وهي أحد مهام مدير الموقع. يوفر ووردبريس العديد الميزات التي تُساعدك على هذا ومن ضمنها مكون التصنيفات. يسمح لك هذا المكون كما ذكرنا سابقًا بعرض قائمة بتصنيفات موقعك في أي مكان تريد من صفحات ومقالات وترويسة وتذييل، حيث تستطيع إضافة هذا المكون بسرعة من خلال الضغط على "+"، ثم البحث عنه وهنا تستطيع استخدام خياراته لتخصيصه. ترجمة -وبتصرّف- للمقال How to Use the WordPress Categories Block لصاحبه Will Morris. اقرأ أيضًا كيفية استخدام مكون تضمين ووردبريس كيفية استخدام مكون الملف في ووردبريس كيفية استخدام مكون أحدث المقالات في ووردبريس كيفية استخدام مكون الفقرة في ووردبريس كيفية استخدام مكون الاقتباس في ووردبريس
-
يسمح لك مكون الأيقونات الاجتماعية بإضافة روابط لشبكات مواقع التواصل الاجتماعي الخاصة بك ضمن المحتوى، وتكون هذه الروابط عبارة عن أيقونات تحمل شعارات شبكات التواصل الاجتماعي، والتي تبدو جميلةً ضمن أي محتوى، لذا فإن معرفة كيفية استخدام مكون الأيقونات الاجتماعية في ووردبريس سوف يشد انتباه زوارك إلى وجودك ضمن منصات التواصل الاجتماعي ويُساعد في نمو متابعينك على هذه المنصات. سوف نطلعك في هذا المقال على إعدادات وخيارات مكون الأيقونات الاجتماعية، مع ذكر بعض النصائح لكيفية استخدامه والإجابة عن بعض الأسئلة المتكررة حوله. كيفية إضافة مكون الأيقونات الاجتماعية لمقال أو صفحة ووردبريس لإضافة مكون الأيقونات الاجتماعية عليك أولًا التوجه من لوحة تحكم ووردبريس إلى مقال أو صفحة جديدة، أو تحرير أي مقال أو صفحة موجودة مسبقًا، ثم الضغط على إشارة "+" الموجودة في جسم المنشور أو أعلى يمين النافذة. أدخل الآن اسم المكون في حقل البحث واضغط عليه عند ظهوره. تستطيع إضافة هذا المكون بطريقة أخرى من خلال كتابة "/أيقونات اجتماعية" ضمن محتوى المقال لتظهر لك قائمة تتضمن هذا المكون وما عليك سوى اختياره. أصبح لديك الآن مكون الأيقونات الاجتماعية ضمن محتوى المقال، وسوف يعرض لك خيار إضافة الأيقونات التي تريد عرضها ولديك تواجد ضمن شبكاتها. الآن عليك إضافة أيقونات شبكات التواصل الاجتماعي، لذا اضغط على إشارة الزائد "+" لتظهر لك نافذة جديدة تتضمن حقل بحث، حيث تستطيع إدخال اسم الشبكة التي تريد إضافة أيقونتها، أو تستطيع الاختيار من الأيقونات التي تظهر لك أسفل حقل البحث. توجد 42 شبكة تستطيع الاختيار منها. اضغط على أي أيقونة ليظهر لك حقل عنوان رابط، حيث عليك إدخال رابطك على شبكة التواصل الاجتماعي ضمنه. استمر في هذه العملية حتى تنتهي من إضافة الشبكات الاجتماعية المتواجد عليها، حيث تظهر الأيقونات التي تتضمن روابط بألوانها المعروفة؛ أما الأيقونات بدون روابط سوف تظهر خافتة اللون، ففي المثال السابق فيسبوك يمتلك رابط بينما البقية بدون روابط. إعدادات وخيارات مكون الأيقونات الاجتماعية يمتلك مكون الأيقونات الاجتماعية ثلاث أماكن للإعدادات والخيارات، المكان الأول هو شريط الأدوات، والثاني هو شريط أدوات الأيقونات نفسها والثالث هو الشريط الجانبي الذي يتضمن خيارات إضافية للمكون وللأيقونات. شريط أدوات مكون الأيقونات الاجتماعية يظهر شريط أدوات المكون عند الضغط على هذا المكون في أي مكان. تغيير نوع أو نمط مكون الأيقونات الاجتماعية يسمح لك الخيار الأول باختيار المجموعة وتغيير عدد الأعمدة واختيار الأنماط التي تتضمن "الشعارات فقط" و"شكل القرص" و"رمادي داكن"، أما أنا فاستخدم النمط الافتراضي. يزيل نمط "الشعارات فقط" الدائرة المحيطة بالأيقونة. يُطيل نمط "شكل القرص" الدوائر لتُصبح على شكل قرص. يُزيل نمط "رمادي داكن" الدوائر ويجعل الأيقونات رمادية. السحب والتحريك تُسهل أدوات السحب والتحريك نقل المكون لأي مكان ضمن المحتوى، حيث تستطيع إمساك أداة السحب (النقاط الستة) لسحب وإفلات المكون في أي مكان أو تستطيع استخدام أسهم التحريك لنقل المكون لأعلى أو أسفل ضمن المحتوى. المحاذاة يتضمن خيار المحاذاة المحاذاة لليسار والوسط واليمين، حيث يلتف نص الفقرة التالية حول المكون عند اختيار المحاذاة لليمين أو اليسار. تغيير ضبط العناصر يسمح لك هذا الخيار بضبط الأيقونات ضمن المكون، حيث تستطيع الاختيار بين يسار ويمين ووسط أو إضافة مسافة بينها. هذا المثال يستخدم فراغات بين الأيقونات. الحجم يوفر خيارات لحجم الأيقونات، حيث تستطيع الاختيار بين صغير وعادي وكبير وضخم، وتناسب هذه الأحجام معظم أنواع المحتوى. استخدمت الحجم عادي في هذا المثال. الخيارات تتضمن الخيارات: إظهار المزيد من الإعدادات: لإظهار الشريط الجانبي لإعدادات المكون. نسخ: ينسخ مكون الأيقونات الاجتماعية لتتمكن من لصقه في أي مكان ضمن المحتوى. تكرار: لإضافة نسخة ثانية عن المكون أسفل النسخة الأصلية. إدراج قبل: لإضافة مساحة قبل مكون الأيقونات الاجتماعية لتتمكن من إضافة مكون جديد. إدراج بعد: لإضافة مساحة بعد مكون الأيقونات الاجتماعية لتتمكن من إضافة مكون جديد. نقل إلى: يُنشئ خط أزرق تستطيع تحريكه ضمن المحتوى للمكان الذي تريد نقل المكون إليه أي يُسهل عملية نقل المكون لموقع آخر ضمن المحتوى. تحرير كHTML: يفتح محرر الشيفرة، حيث تستطيع تعديل شيفرة HTML. إضافة إلى المكونات القابلة لإعادة الاستخدام: يُضيف مكون الأيقونات الاجتماعية إلى مكوناتك القابلة لإعادة الاستخدام ليُسهل إعادة استخدامها. تجميع: يُضيف المكون إلى كتلة تستطيع التعامل معها مثل كيان واحد. إزالة المكون: يحذف مكون الأيقونات الاجتماعية. شريط أدوات أيقونات مكون الأيقونات الاجتماعية سوف يظهر لك شريط أدوات عند الضغط على أحد الأيقونات ويتضمن خيارات تُطبّق فقط على هذه الأيقونة، وإلى اليمين يوجد أيقونة المشاركة التي تُغلق شريط الأدوات هذا وتفتح شريط الأدوات الرئيسي للمكون. أيقونة الشبكة ضمن شريط أدوات الأيقونات تُشير هذه الأيقونة إلى الشبكة التي اخترتها، وجميع الخيارات سوف تُطبق عليها فقط. سحب وتحريك الأيقونة خيارات السحب والتحريك تسمح لك بتغيير موقع الأيقونة ضمن المكون، حيث تستطيع سحب وإفلات الأيقونة من خلال الضغط على النقاط الستة أو الضغط على الأسهم لليمين أو اليسار لتحريك الأيقونة يمينًا أو يسارًا بمقدار موقع واحد. خيارات شريط أدوات الأيقونة تعمل هذه الخيارات بنفس آلية خيارات شريط أدوات المكون لكنها تُطبّق فقط على الأيقونة التي اخترتها، وتتضمن الخيارات: إظهار المزيد من الإعدادات. نسخ. تكرار. نقل إلى. إزالة المكون. إعدادات مكون الأيقونات الاجتماعية تتواجد إعدادات المكون ضمن الشريط الجانبي الأيسر الذي يظهر عند الضغط على المكون أو أيقونة اﻹعدادات، حيث تُعرض خيارات مكون الأيقونات الاجتماعية ضمن الشريط الجانبي، وهذا عند تحديد المكون، لكن إن كان الشريط الجانبي لا يظهر، فعليك الضغط على أيقونة اﻹعدادات. أنماط المكون هي نفس الأنماط الموجودة في إعدادات تغيير نمط المكون في شريط الأدوات، حيث تستطيع الاختيار بين "افتراضي" و"شعارات فقط" و"شكل قرص" و"رمادي داكن"، كما تستطيع ضبط النمط الافتراضي من خلال قائمة منسدلة، وفي مثالي اخترت "شكل قرص". إعدادات الرابط يسمح لك هذا الخيار بتفعيل فتح الرابط بنفس الصفحة أو بصفحة جديدة. اللون يسمح لك هذا القسم بتخصيص ألوان الأيقونة والدائرة المستخدمة في خلفية الأيقونة، تستطيع الاختيار من ألوان مسبقة موجودة أو اختيار لون مُخصص من خلال إدخال رمز اللون الست عشري أو ترميز RGB أو ترميز HSL. متقدم يتضمن هذا القسم رابط القفز HTML وحقل لإضافة أصناف CSS، ويكون رابط القفز هو عبارة عن عنوان ويب خاص لمكون الأيقونات الاجتماعية يسمح لك بالربط مباشرةً مع المكون، بينما حقل أصناف CSS يسمح لك بإنشاء شيفرة CSS مُخصصة لتغيير تصميم المكون. إعدادات الشريط الجانبي للأيقونات سوف تظهر إعدادات الأيقونات في الشريط الجانبي عند الضغط على أحد الأيقونات، وتتضمن هذه الإعدادات حقل اسم الأيقونة، حيث تستطيع إضافة النص الذي يصف الرابط للقُرء، وضمن قسم متقدم يوجد حقل لتصنيفات CSS للأيقونة المختارة فقط. أفضل النصائح لاستخدام فعال لمكون الأيقونات الاجتماعية عليك حفظ المكون ضمن المكونات القابلة لإعادة الاستخدام بعد إضافة جميع روابط منصاتك في شبكات التواصل الاجتماعي إليه، وذلك لكي لا تُضطر لإضافة هذه الروابط في كل مرة تريد إدراج هذه الأيقونات ضمن المحتوى. استخدم فقط بضع شبكات تواصل اجتماعي، حيث تكون أكثر نشاطًا، لأن إضافة الكثير من الروابط سوف يُربك الجمهور، فهذا يُصعب عليهم اتخاذ قرار بأي شبكة عليهم متابعتك. إن استخدم أيقونة الرابط عليك إضافة مكون فقرة لإنشاء عنوان ووصف لها. استخدم خيارات الألوان لتتناسب الأيقونات مع تصميم موقعك، لكن اجعلها تبرز عن بقية المحتوى لتلفت انتباه الجمهور. أضف أصناف CSS لكل أيقونة على حدا لتمتلك أعلى درجة ممكنة من التخصيص لهذه الأيقونات. حوّل المكون إلى مجموعة لتتمكن من تخصيص لون الخلفية أو إضافة حدود. أسئلة متكررة حول مكون الأيقونات الاجتماعية في ووردبريس توجد بضع أسئلة تكرر حول مكون الأيقونات الاجتماعية وهي: ما هو مكون الأيقونات الاجتماعية؟ يُضيف هذا المكون أيقونات لشبكات التواصل الاجتماعي في أي مكان ضمن محتوى موقعك لزيادة عدد متابعينك على هذه الشبكات. كم عدد الشبكات التي يستطيع هذا المكون عرضها؟ يتضمن هذا المكون 42 شبكة وأحدها هي أيقونة الرابط التي تستطيع ربطها مع أي موقع أو شبكة تواصل اجتماعي تريد، وبالتالي تستطيع الربط مع عدد غير محدود من الشبكات. هل يُمكن تحويله إلى مكون آخر؟ يُمكنك تحويله إلى مجموعة أو أعمدة، فالمجموعة مفيدة جدًا لتخصيص الخلفية بينما الأعمدة تسمح لك بوضع المحتوى جنبًا إلى جنب. بماذا أستطيع استخدام هذا المكون؟ يمكن ربطه مع شبكات التواصل الاجتماعي أو شبكات أعضاء الفريق أو شبكات الشركات التي تتكلم عنها في مقالك وغيرها من الأمور. يُمكن استخدامه أيضًا لتوفير أي عدد من الروابط للخدمات والمنتجات والصفحات وغيرها باستخدام أيقونة الرابط. الخلاصة هذا كان ملخص المعلومات التي استقيتها من تجربة مكون الأيقونات الأجتماعية في ووردبريس، وهذه الأيقونات تُعَد طريقةً جيدةً لكسب المزيد من المتابعين ضمن شبكات التواصل الاجتماعي المرتبطة مع موقعك، ومن السهل إضافة هذا المكون لمحتواك. تستطيع إضافة ما يزيد عن 40 شبكة تواصل اجتماعي لموقعك. توجد عدة خيارات تتضمن الحجم واللون تسمح لك بجعل هذه الأيقونات متناسقة مع تصميم موقعك. ترجمة -وبتصرّف- للمقال How to Use the WordPress Social Icons Block لصاحبه Randy A. Brown. اقرأ أيضًا Symbol Fonts: تعرف على خطوط الأيقونات، استعمالاتها، ما لها وما عليها لمحة عن لوحة تحكم ووردبريس كيفية استخدام مكون تضمين ووردبريس كيفية تغيير حجم مكون في ووردبريس
-
يأخذ صنع مقطع فيديو على يوتيوب الكثير من الوقت، وعند الانتهاء من أي مقطع ونشره لا بد أنك ترغب في مشاركته في كل مكان تستطيع مشاركته ضمنه وهذا يتضمن موقعك أو ربما تريد نشر مقاطع فيديو تابعة لأشخاص آخرين ضمن مقال على موقع ووردبريس بعد إبداء رأيك فيها أو ربما لأن هذه المقاطع تشرح فكرةً ما بشكل جيد جدًا والأسهل استخدامها بدلًا من إنشاء مقاطع جديدة من الصفر. مهما كان السبب فإن مكون يوتيوب المُخصص لهذا الأمر سوف يسمح لك بإضافة مقاطع فيديو من يوتيوب ضمن مقال أو صفحة في ووردبريس. سوف يحتوي مقطع الفيديو على أزرار للتحكم به، مما يسمح للمستخدم بتشغيل ومتابعة محتوى الفيديو ضمن موقعك دون الحاجة لإعادة توجيهه إلى يوتيوب. سوف نشرح في هذا المقال كيفية إضافة مكون يوتيوب إلى الصفحات والمقالات وكيفية استخدام إعداداته وخياراته المتنوعة، مع ذكر بعض النصائح لاستخدامه والإجابة عن بعض الأسئلة المتكررة حوله. كيفية إضافة مكون يوتيوب لصفحات ومقالات ووردبريس اضغط على إشارة "+" ثم اكتب اسم المكون الذي تبحث عنه YouTube، ثم اضغط عليه لاختياره. أو تستطيع إضافة هذا المكون بطريقة أخرى من خلال كتابة /youtube ضمن جسم الصفحة والضغط على Enter أو اختيار المكون YouTube من القائمة التي ستظهر أثناء كتابتك للكلمة السابقة. توجه ضمن يوتيوب إلى مقطع الفيديو الذي تريد تضمينه، ثم انسخ رابط URL من حقل العنوان في المتصفح. الصق الرابط السابق ضمن حقل التضمي، ثم اضغط على تضمين، وأضف كلمات توضيحية أسفله إن أردت. هكذا سوف يبدو لزوارك. كيفية تضمين قائمة تشغيل يوتيوب في ووردبريس إن عملية تضمين قائمة تشغيل يوتيوب مشابهة لما سبق، حيث عليك التوجه إلى قائمة التشغيل ضمن يوتيوب، ثم نسخ رابط URL من حقل العنوان في المتصفح. توجه الآن إلى ووردبريس والصق الرابط ضمن حقل تضمين يوتيوب واضغط على تضمين. سوف يظهر مقطع الفيديو الأول عند تضمين قائمة تشغيل يوتيوب في صفحة أو مقال ووردبريس، وسوف تكون أزرار تشغيل القائمة في الزاوية العلوية اليُمنى. عندما يضغط مستخدم على أيقونة القائمة سوف تظهر لهم قائمة تتضمن جميع المقاطع في قائمة التشغيل، حيث تستطيع عبرها التنقل بين مقاطع القائمة ومعرفة ما هو المقطع التالي. إعدادات وخيارات مكون يوتيوب في ووردبريس يتضمن مكون يوتيوب إعدادات وخيارات ضمنه وضمن الشريط الجانبي الأيسر. شريط أدوات مكون يوتيوب يتواجد شريط أدوات مكون يوتيوب فوق المكون عند تحديده. تغيير نوع المكون أو نمطه تستطيع تغيير نمط المكون إلى أعمدة أو مجموعة أو فقرة، وفي حال أردت تغيير لون الخلفية لهذا المكون، عليك اختيار مجموعة لتظهر لك بضع خيارات مرتبطة باللون. السحب والإفلات تسمح لك أداة السحب بسحب المكون لأي مكان تريده، كما تستطيع تغيير ترتيب المكون لأعلى أو أسفل باستخدام الأسهم. تغيير محاذاة مكون اليوتيوب يتضمن خيار المحاذاة المحاذاة لليمين واليسار وعرض واسع وعرض كامل، وانتبه إلى أنك لا تستطيع استخدام العرض الكامل وعرض واسع إلا في حال كان القالب المُستخدم يسمح بذلك. تحرير الرابط يسمح لك باستبدال الرابط الحالي برابط جديد. خيارات مكون يوتيوب تتضمن الخيارات: إظهار المزيد من الإعدادات: لإظهار الشريط الجانبي لإعدادات المكون. نسخ: ينسخ مكون يوتيوب لتتمكن من لصقه في أي مكان ضمن المحتوى. تكرار: لإضافة نسخة ثانية عن المكون أسفل النسخة الأصلية. إدراج قبل: لإضافة مساحة قبل مكون يوتيوب لتتمكن من إضافة مكون جديد. إدراج بعد: لإضافة مساحة بعد مكون يوتيوب لتتمكن من إضافة مكون جديد. نقل إلى: يُنشئ خطًا أزرقًا تستطيع تحريكه ضمن المحتوى للمكان الذي تريد نقل المكون إليه أي يُسهل عملية نقل المكون لموقع آخر ضمن المحتوى. تحرير كـ HTML: يفتح محرر الشيفرة، حيث تستطيع تعديل شيفرة HTML. إضافة إلى المكونات القابلة لإعادة الاستخدام: يُضيف مكون يوتيوب إلى مكوناتك القابلة لإعادة الاستخدام ليُسهل إعادة استخدامها. تجميع: يُضيف المكون إلى كتلة تستطيع التعامل معها مثل كيان واحد. إزالة المكون: يحذف مكون يوتيوب. إعدادات الشريط الجانبي لمكون يوتيوب تتضمن إعدادات الشريط الجانبي قسمين هما إعدادات الوسائط ومتقدم. إعدادات الوسائط تسمح لك بالتحكم بكيفية تضمين مقطع اليوتيوب وكيف سوف يظهر عندما يستخدم الزائر جهازًا ذو شاشة أصغر من شاشة الحاسوب مثل الهاتف الذكي. يُفضل تفعيل هذا الخيار لكي يُحافظ المقطع على نسبة عرضه لارتفاعه عند تغيير حجم المتصفح مما ينتج عنه تجربة أفضل للمستخدم. متقدم يتضمن هذا القسم رابط القفز HTML وحقل لإضافة أصناف CSS، ويكون رابط القفز هو عبارة عن عنوان ويب خاص لمكون يوتيوب يسمح لك بالربط مباشرةً مع المكون، بينما حقل أصناف CSS يسمح لك بإنشاء شيفرة CSS مُخصصة لتغيير تصميم المكون. أفضل النصائح لاستخدام فعال لمكون اليوتيوب تستطيع استخدام مكون يوتيوب والاستفادة منه لأقصى درجة باتباع النصائح التالية. تجاوز خطوة من المفيد في بعض الأحيان إضافة مكون يوتيوب، ثم لصق الرابط ضمنه في وقت لاحق، حيث أن هذه الفكرة مفيدة عندما تُغير في تصميم الصفحة أو المقال ولست جاهزًا بعد لإضافة المحتوى، أو إن كنت تعلم أنك سوف تُضيف مقطع فيديو لكن لم تقرر ما هو المقطع بالتحديد. طبعًا إن كنت جاهزًا لإضافة الرابط على الفور تستطيع لصقه ببساطة، حيث ليُضاف المكون تلقائيًا ويُضمن الفيديو. اختر أين يبدأ الفيديو إن أردت أن يبدأ الفيديو من جزء مُعين بدلًا من أن يبدأ من البداية، فتستطيع ضبط نقطة البداية عند نسخ الرابط، وبدلًا من نسخ الرابط من حقل عنوان المتصفح اضغط على زر المشاركة أسفل الفيديو. اضغط على الصندوق إلى يسار Start of واضبط الزمن الذي تريد للفيديو أن يبدأ منه. تستطيع نسخ الرابط الآن وإضافته إلى ووردبريس. معرفة متى عليك استخدام إضافة إن مكون يوتيوب هو الطريقة الأسهل لإضافة فيديو أو قائمة تشغيل يوتيوب لموقعك، لكن إن احتجت إلى خيارات متقدمة، فعليك التفكير باستخدام إضافة، فعلى سبيل المثال لا تستطيع إنشاء معرض أو إدخال صفحتك على يوتيوب ضمن مكون يوتيوب، لذا تحتاج إضافة تتضمن المزيد من الميزات والوظائف. أسئلة متكررة حول مكون يوتيوب في ووردبريس توجد بضع أسئلة تكرر حول مكون يوتيوب وهي: هل أستطيع تضمين أي مقطع فيديو من يوتيوب؟ لسوء الحظ لا تستطيع تضمين جميع مقاطع الفيديو على يوتيويب، حيث يجب على الناشر أن يسمح بتضمين مقاطعه ضمن إعدادات الفيديو، وبعض المقاطع لا يُمكن مشاركتها. هل أحتاج إضافةً لتضمين فيديو يوتيوب على ووردبريس؟ لا، فأنت تستطيع باستخدام مكون يوتيوب ضمن محرر Gutenberg تضمين فيديو من يوتيوب وقائمة تشغيل منه دون الحاجة لتثبيت إضافة. ماذا إن كنت لا أريد استخدام محرر Gutenberg؟ إن كنت تفضل استخدام محرر ووردبريس التقليدي، تستطيع نسخ رابط الفيديو من يوتيوب ولصقه ضمن جسم الصفحة أو المقال، وهذا سوف يحول الرابط تلقائيًا إلى فيديو مُضمن من يوتيوب لكنك لن تمتلك نفس الخيارات الموجودة عند استخدام محرر Gutenberg. الخلاصة تبث مقاطع الفيديو الحياة في موقعك وهي أداة ممتازة لزيادة التفاعل أيضًا، وأكثر ما يُميز مكون يوتيوب هو عدم الحاجة لتثبيت إضافة لعرض مقاطع الفيديو المفضلة لك على موقع ووردبريس. ترجمة -وبتصرّف- للمقال How to Use the WordPress YouTube Embed Block لصاحبه Lindsay Pietroluongo. اقرأ أيضًا كيفية استخدام مكون تضمين Flickr في ووردبريس كيفية استخدام مكون HTML مخصص في ووردبريس كيفية استخدام مكون الشيفرة البرمجية في ووردبريس كيفية استخدام مكون الملف في ووردبريس
-
يسمح لك مكون HTML مُخصص، بإضافة محتوى HTML وتعديله دون الحاجة لعرض الصفحة أو المقال كـ HTML. تستطيع تضمين HTML واستخدامه لتحديد النص وتحويله إلى مكون فقرة مع نص ذو تصميم إن أردت، وهذا المكون مناسب جدًا لمن يُفضل العمل باستخدام HTML وهو من أفضل الطرق لتضمين أنواع معينة من الشيفرة مثل خرائط جوجل. سوف نشرح في هذا المقال كيفية إضافة مكون HTML مُخصص إلى الصفحات والمقالات، وكيفية استخدام إعداداته وخياراته المتنوعة، إلى جانب ذكر بعض النصائح المهمة لاستخدامه، ثم الإجابة عن بعض الأسئلة المتكررة حوله. كيفية إضافة مكون HTML مخصص لصفحات ومقالات ووردبريس اضغط على إشارة "+"، ثم اكتب اسم المكون الذي تبحث عنه HTML مخصص، بعدها اضغط عليه لاختياره. أو تستطيع إضافة هذا المكون بطريقة أخرى من خلال كتابة /html ضمن جسم الصفحة والضغط على Enter، أو اختيار المكون HTML مُخصص من القائمة التي ستظهر أثناء كتابتك للكلمة السابقة. بهذا بت تملك الآن مكون HTML مُخصص ضمن محتوى مقالك أو صفحتك، حيث تستطيع إضافة HTML. إعدادات وخيارات مكون HTML مخصص في ووردبريس على عكس معظم المكونات، فإن مكون HTML مُخصص لا يتضمن خيارات ضمن الشريط الجانبي للمحرر، وسوف تجد الخيارات التي تحتاجها ضمن شريط الأدوات. شريط أدوات مكون HTML مخصص يظهر شريط أدوات مكون HTML مُخصص فوقه عند النقر على أي مكان ضمنه. تغيير نوع المكون أو نمطه عند الضغط على HTML في شريط الأدوات سوف تظهر لك قائمة تستطيع من خلالها تحويل المكون إلى أنواع أخرى تتضمن الشيفرة والأعمدة والمجموعة. الشيفرة: تحويل مكون HTML مُخصص إلى مكون شيفرة لتتمكن من عرض أنواع مختلفة من الشيفرات. الأعمدة: يضع المكون ضمن أعمدة. المجموعة: يُضيف المكون إلى مجموعة لتتمكن من تعديلها مثل كيان واحد. السحب والإفلات تسمح لك أداة السحب بسحب المكون لأي مكان تريده، كما تستطيع تغيير ترتيب المكون لأعلى أو أسفل باستخدام الأسهم. خياري المعاينة وHTML لمكون HTML مخصص يسمح لك خيارا المعاينة وHTML باختيار كيفية عمل المكون مع HTML ضمن المحرر، حيث يكون الخيار الافتراضي هو HTML، وهذا يعرض HTML بصيغة الشيفرة بدلًا من تنفيذه والمثال التالي يعرض HTML لفيديو يوتيوب. اختيار المعاينة يُظهر كيف سوف يبدو HTML في الواجهة الأمامية عند تنفيذه من قبل المتصفح، ومن السهل التبديل بين المعاينة وHTML لتعديل الشيفرة، ثم معاينة مظهرها وكيف سوف تبدو في المتصفح. هذه الطريقة جيدة جدًا لعمل التعديلات ومعاينة النتائج بسرعة، والمثال التالي يعرض فيديو يوتيوب مُضمن وكيف سوف يبدو ضمن المحتوى. خيارات مكون HTML مخصص تتضمن الخيارات الآتية: إظهار المزيد من الإعدادات: لإظهار الشريط الجانبي لإعدادات المكون. تحويل إلى مكونات: يحول هذا الخيار المحتوى إلى مكون آخر مناسب، حيث يُحول النص إلى مكون الفقرة والصور إلى مكون الصورة وغيرها. سوف تبقى الشيفرة المُضمنة مثل شيفرة خرائط جوجل المستخدمة في مثال سابق ضمن مكون HTML مخصص، وإن كان بالإمكان تحويل شيفرة HTML أخرى ضمن المكون، فسوف تُزال من المكون وتُنقل لمكون مُختلف. نسخ: ينسخ مكون HTML مُخصص لتتمكن من لصقه في أي مكان ضمن المحتوى. تكرار: لإضافة نسخة ثانية عن المكون أسفل النسخة الأصلية. إدراج قبل: لإضافة مساحة قبل مكون HTML مُخصص لتتمكن من إضافة مكون جديد. إدراج بعد: لإضافة مساحة بعد مكون HTML مُخصص لتتمكن من إضافة مكون جديد. نقل إلى: يُنشئ خطًا أزرقًا تستطيع تحريكه ضمن المحتوى للمكان الذي تريد نقل المكون إليه، أي يُسهل عملية نقل المكون لموقع آخر ضمن المحتوى. تحرير كـ HTML: يفتح محرر الشيفرة، حيث تستطيع تعديل شيفرة HTML. إضافة إلى المكونات القابلة لإعادة الاستخدام: يُضيف مكون HTML مُخصص إلى مكوناتك القابلة لإعادة الاستخدام ليُسهل إعادة استخدامها. تجميع: يُضيف المكون إلى كتلة تستطيع التعامل معها مثل كيان واحد. إزالة المكون: يحذف مكون HTML مُخصص. أفضل النصائح لاستخدام فعال لمكون HTML مخصص استخدم هذا المكون لتصميم نصك وتعديل HTML أولًا، ثم استخدم أداة التحويل إلى مكونات لإنشاء فقرات أو أنواع أخرى من المحتوى. يوفر لك هذا المزيد من التحكم بالمحتوى، فهذا مفيد جدًا إن كنت لست بحاجة للإبقاء على نسخة HTML، كما تستطيع مشاهدة المعاينة أثناء استخدامك للمكون، فهذا يوفر عليك عناء التبديل بين المحرر المرئي والشيفرة ضمن إعدادات ووردبريس في الشريط الجانبي. استخدم هذا المكون للخرائط المضمنة والإعلانات ومقاطع الفيديو وغيرها، فهذا يوفر عليك عناء التغيير إلى عرض محرر الشيفرة وإضافة الشيفرة ضمن أنواع أخرى من المكونات مثل مكون الفقرة. يوفر استخدام مكون HTML مُخصص، عناء استخدام الوسوم في الصفحات أو المقالات، وبالتالي يوفر لك بيئة عمل مريحة وسهلة الاستخدام. استخدم ميزة المعاينة سواءً كنت تُضيف شيفرة HTML الخاصة بك، أو تُضمّن شيفرةً من مصدر آخر للتأكد من أن شيفرة HTML سوف تعمل كما تريد. لا تستخدم وسم الشيفرة في هذا المكون، فمن الممكن أن يُزال، وبالتالي لن تعمل الشيفرة. أسئلة متكررة حول مكون HTML مخصص في ووردبريس توجد بضع أسئلة تكرر حول مكون HTML مُخصص وهي: ما هي وظيفة مكون HTML مُخصص؟ يسمح لك بإدخال شيفرة HTML ضمن حقل لتتمكن من العمل مع هذه الشيفرة مع البقاء ضمن المحرر المرئي للصفحة أو المقال. كيف يُمكن استخدام المكون HTML مُخصص؟ يُمكن إضافة أي شيفرة HTML تتضمن وسوم مدعومة، حيث تستطيع استخدام هذا المكون للإعلانات والخرائط ومقاطع الفيديو وأي شيء يتضمن iframe أو جداول أو غيرها. يُعد هذا المكون طريقة سهلة لتعيين النص وتحويله إلى مكون فقرة. هل سيعطي ألوان للشيفرة؟ لا، حيث أن الشيفرة في هذا المكون تظهر مثل أي نص عادي. هل يُنفذ مكون HTML مُخصص شيفرة HTML؟ يُنفذ شيفرة HTML ضمن الواجهة الأمامية للمستخدم، أما ضمن المحرر، فيُمكن أن يُنفذ HTML أو يعرض الشيفرة، وهذا يعود لك سواءً كنت تريد عرض الشيفرة أو معاينة ما ينتج عنها بضغطة زر واحدة. هل جميع وسوم HTML مدعومة؟ لا، تستطيع الاطلاع على قائمة وسوم HTML المدعومة ضمن صفحة الشيفرة المدعومة في ووردبريس. الخلاصة لقد ذكرنا كيفية استخدام مكون HTML مُخصص مع عرض الخيارات والإعدادات التي يتضمنها، واستخدام هذا المكون ليس حكرًا على المطورين، والميزة الأساسية من استخدام هذا المكون هو عدم الحاجة للتنقل بين المحرر المرئي ومحرر الشيفرة عند العمل مع شيفرة HTML. تستطيع العمل مع شيفرة HTML ضمن المكون ومعاينة النتيجة في أي وقت. ترجمة -وبتصرّف- للمقال How to Use the WordPress Custom HTML Block لصاحبه Randy A. Brown. اقرأ أيضًا كيفية استخدام مكون تضمين Flickr في ووردبريس كيفية ضبط إعدادات الروابط الدائمة في ووردبريس كيفية استخدام مكون الملف في ووردبريس كيفية إنشاء صفحة رئيسية ثابتة في ووردبريس
-
يُمكن أن يكون عرض الشيفرة في صفحات ومقالات ووردبريس صعبًا بعض الشيء، حيث أن لصق الشيفرة مباشرةً ضمن المحتوى، سوف يُسبب نتائجًا مثيرةً للاهتمام، خصوصًا في حال عرض ووردبريس الشيفرة بشكل خاطئ، أو حجبك الموقع لاشتباهه بنشاطك. لحسن الحظ، فإن مكون الشيفرة في ووردبريس يُسهل عليك عرض مقتطفات من الشيفرة، لذا فإن معرفة كيفية استخدامه سوف تُساعدك على عرض الشيفرة ضمن المحتوى بأفضل طريقة ممكنة للموقع والقُراء. سوف نشرح في هذا المقال كيفية إضافة مكون الشيفرة ووردبريس إلى الصفحات والمقالات، وكيفية استخدام إعداداته وخياراته المتنوعة، مع ذكر بعض النصائح لاستخدامه والإجابة عن بعض الأسئلة المتكررة حوله. كيفية إضافة مكون الشيفرة لصفحات ومقالات ووردبريس اضغط على إشارة "+"، ثم اكتب اسم المكون الذي تبحث عنه شيفرة Code، وبعد ذلك اضغط عليه لاختياره. أو تستطيع إضافة هذا المكون بطريقة أخرى من خلال كتابة /code ضمن جسم الصفحة والضغط على Enter، أو اختيار المكون شيفرة من القائمة التي ستظهر أثناء كتابتك للكلمة السابقة. يوجد لديك الآن مكون الشيفرة ضمن محتواك، حيث تستطيع إضافة أي نوع تريد من الشيفرة لعرضها على زوارك. تضاف تلقائيًا للشيفرة وسوم الشيفرة لكي تُعرض كشيفرة، وهذا يُساعد على توفير الأمثلة للقُراء للتعلم منها أو استخدامها في مشاريعهم. إعدادات وخيارات مكون الشيفرة في ووردبريس يتضمن مكون الشيفرة إعدادات وخيارات ضمنه وضمن الشريط الجانبي الأيسر. شريط أدوات مكون الشيفرة يتواجد شريط أدوات مكون الشيفرة فوق المكون عند تحديده. تغيير نوع المكون أو نمطه تستطيع تغيير المكون إلى مكون HTML مُخصص، أو مكون مُهيأ مسبقًا، أو إلى أعمدة أو مجموعة، وذلك لتتمكن من تعديل لون الخلفية واختيار الحدود وتعديل خيارات أخرى. سوف تظهر لك معاينة عند تحريك مؤشر الفأرة فوق الخيارات السابقة. السحب والإفلات تسمح لك أداة السحب بسحب المكون لأي مكان تريده، كما تستطيع تغيير ترتيب المكون لأعلى أو أسفل باستخدام الأسهم في لوحة المفاتيح. خط عريض ومائل تستطيع تطبيق خيارات الخط العريض والمائل على الشيفرة المُحددة فقط، ويُمكن استخدام كل خيار على حدة، أو كلا الخيارين معًا. الرابط يسمح لك الرابط بجعل أي جزء من الشيفرة قابلًا للضغط، حيث تستطيع البحث عن الرابط أو إدخاله للجزء الذي حددته من الشيفرة، وهذا أمر جيد إن أردت ربط الشيفرة مع محتوى تعليمي خاص بكل أمر برمجي أو مع أمثلة أخرى. وتستطيع اختيار فتح الرابط بنفس الصفحة أو بصفحة جديدة. المزيد من الخيارات بالضغط على هذا الخيار، سوف تظهر لك قائمة تتضمن 8 خيارات لتعديل نمط النص، والتي استخدمتها جميعها في النص الظاهر في الصورة أعلاه. سوف يظهر تأثير هذه الخيارات على النص الذي حددته. هذه الخيارات هي: كود مضمن: يغير طريقة عرض النص ليبدو وكأنه شيفرة برمجية ويمنع تنفيذ الشيفرة البرمجية. صورة مضمنة: تُضيف صورة من مكتبة الوسائط إلى المكان الذي يتواجد فيه مؤشر الفأرة. مدخلات لوحة المفاتيح: يعرض النص المُدخل من لوحة المفاتيح بصيغة HTML. يتوسطه خط: يعرض خطًا يمر ضمن النص. أحرف سفلية: يجعل النص أصغر وأدنى من غيره. أحرف علوية: يجعل النص أصغر من غيره، لكنه أعلى ارتفاعًا. تحته خط: يعرض خطًا أسفل النص. لون النص: يسمح لك بتغيير لون النص. يتضمن خيار اللون ألوانًا جاهزةً تستطيع الاختيار منها أو إنشاء لون مُخصص، حيث تتضمن أداة اختيار اللون حقلًا للترميز الست عشري للون أو رمز RGB أو رمز HSL. خيارات مكون الشيفرة تتضمن الخيارات: إظهار المزيد من الإعدادات: لإظهار الشريط الجانبي لإعدادات المكون. نسخ: ينسخ مكون الشيفرة لتتمكن من لصقه في أي مكان ضمن المحتوى. تكرار: لإضافة نسخة ثانية عن المكون أسفل النسخة الأصلية. إدراج قبل: لإضافة مساحة قبل مكون الشيفرة لتتمكن من إضافة مكون جديد. إدراج بعد: لإضافة مساحة بعد مكون الشيفرة لتتمكن من إضافة مكون جديد. نقل إلى: يُنشئ خطًا أزرقًا تستطيع تحريكه ضمن المحتوى للمكان الذي تريد نقل المكون إليه، أي يُسهل عملية نقل المكون لموقع آخر ضمن المحتوى. تحرير كـ HTML: يفتح محرر الشيفرة، حيث تستطيع تعديل شيفرة HTML. إضافة إلى المكونات القابلة لإعادة الاستخدام: يُضيف مكون الشيفرة إلى مكوناتك القابلة لإعادة الاستخدام ليُسهل إعادة استخدامها. تجميع: يُضيف المكون إلى كتلة تستطيع التعامل معها مثل كيان واحد. إزالة المكون: يحذف مكون الشيفرة. إعدادات الشريط الجانبي لمكون الشيفرة تتضمن إعدادات الشريط الجانبي خيارات الخطوط والمتقدم، حيث تُعرض هذه الخيارات في الشريط الجانبي عند اختيار المكون، وإن كان الشريط الجانبي غير ظاهر، فتستطيع الضغط على أيقونة الإعدادات ليظهر. الخطوط تستطيع في هذا القسم اختيار حجم النص لكامل المكون وذلك من خلال قائمة منسدلة تتضمن 7 أحجام مُعدة مسبقًا أو من خلال إدخال قيمة مُخصصة ضمن الحقل. اضغط على إعادة تعيين للعودة للخيارات الافتراضية. متقدم يتضمن هذا القسم رابط القفز HTML وحقل لإضافة أصناف CSS، ويكون رابط القفز هنا عبارة عن عنوان ويب خاص لمكون الشيفرة، يسمح لك بالربط مباشرةً مع المكون، في حين يسمح لك حقل أصناف CSS بإنشاء شيفرة CSS مُخصصة لتغيير تصميم المكون. أفضل النصائح لاستخدام فعال لمكون الشيفرة استخدم هذا المكون عندما تريد عرض شيفرة ضمن محتواك، حيث لا تؤثر هذه الشيفرة على المكون نفسه أبدًا. استخدم فراغات بقدر ما تريد عند إنشاء الشيفرة باستخدام محرر نصي، واستخدم إعدادات النص العريض والمائل عندما تُريد جذب انتباه القارئ لجزء مُعين من الشيفرة. *يجب عليك إعطاء عنوان لكل شيفرة لكي يسهل فهمها، حيث تستطيع إضافة تعليقات للشيفرة أو إضافة ملاحظات ضمن المكون نفسه لكن لا تضعها ضمن عناصر الشيفرة نفسها في حال أراد شخص ما نسخ الشيفرة. أسئلة متكررة حول مكون الشيفرة في ووردبريس توجد بضع أسئلة تكرر حول مكون الشيفرة وهي: ما هو الهدف من استخدام مكون الشيفرة؟ عرض الشيفرة البرمجية للمستخدمين للاطلاع عليها واستخدامها، حيث تعرض الشيفرة بطريقة مرتبة وواضحة مع الإبقاء على الفراغات التي تُضيفها. هل يُشغل مكوّن الشيفرة الشيفرة التي بداخله؟ لا، بل يعرضها فقط بصيغة الشيفرة كي يتمكن المستخدمون من الاطلاع عليها واستخدامها، حيث تُحاط الشيفرة بوسوم الشيفرة من HTML. ما هي أنواع الشيفرة التي يستطيع هذا المكون عرضها؟ يستطيع هذا المكون عرض أي لغة برمجية، فهذا لا يؤثر على كونها شيفرةً برمجيةً في النهاية، وسوف تُغلف بنفس وسوم الشيفرة من HTML. هل يُهيئ هذا المكون الشيفرة؟ لا، فهو لا يعمل مثل محرر شيفرة برمجية، ولذلك لا يُغير على الفراغات أو الألوان ولا يُضيف أرقامًا أو غيرها، فوظيفته هي عرض الشيفرة كما تكتبها. ما هو الاختلاف بين مكون الشيفرة ومكون HTML؟ يسمح لك مكون HTML بإنشاء محتوى HTML دون الحاجة لتغيير عارض محرر الشيفرة لصفحتك، حيث يُشغل HTML في الواجهة الأمامية. تستطيع معاينة النتائج من لوحة التحكم، وتستطيع استخدام مكون الشيفرة لعرض وسوم HTML إن كنت لا تريد للمتصفح تفسيرها. ما الفرق بين مكون الشيفرة والمكون المهيأ مسبقًا؟ يعرض المكون المهيأ مسبقًا النص بما يحويه من فراغات بخط Monospace، كما يتضمن ألوانًا للخلفية والخط في خيارات الشريط الجانبي. الخلاصة ذكرنا في هذا المقال كيفية استخدام مكون الشيفرة مع عرض الخيارات والإعدادات التي يتضمنها، وهو مكون بسيط يسمح لك بعرض الشيفرة البرمجية. يوفر هذا المكون طريقةً جيدةً لعرض أي نوع من الشيفرات البرمجية للقُراء، وذلك ليتمكنوا من الاطلاع عليها ونسخها. ترجمة -وبتصرّف- للمقال How to Use the WordPress Code Block لصاحبه Randy A. Brown. اقرأ أيضًا كيفية استخدام مكون تضمين Flickr في ووردبريس كيفية استخدام مكون الفيديو في ووردبريس كيفية استخدام مكون الملف في ووردبريس
-
يسمح لك مكون Flickr بإضافة الصور ومقاطع الفيديو التي حفظتها على Flickr إلى صفحات ومقالات موقع ووردبريس، وعند ضغط أحد الزوار على الصورة أو الفيديو؛ سوف يُعاد توجيهه إلى Flickr، الذي يستطيع عرض وتشغيل وسائطك. لا يُمكن تشغيل مقاطع الفيديو على موقعك، لكن الزائر يستطيع مشاهدة الصورة، وعند الضغط عليها، سوف يُوجه إلى Flickr، وهناك يستطيع تشغيل مقطع الفيديو. تستطيع أيضًا تضمين معارض صور تتضمن خيارات تنقل بين الصور، وهكذا يتمكن الزوار من رؤية جميع الوسائط التي تريد عرضها دون إعادة توجيههم إلى Flickr. سوف نشرح في هذا المقال كيفية إضافة مكون Flickr ووردبريس إلى الصفحات والمقالات، وكيفية استخدام إعداداته وخياراته المتنوعة، مع ذكر بعض النصائح لاستخدامه والإجابة عن بعض الأسئلة المتكررة حوله. تحديث إعدادات الخصوصية في Flickr لا تستطيع مشاركة الصور إلا إن كانت علنية بحيث يُمكن لأي شخص مشاهدتها، لذلك عليك التحقق من إعدادات الخصوصية في Flickr للتأكد أنه بإمكانك تضمين الوسائط في موقعك. توجه إلى Flickr، ثم اضغط على الصورة أو مقطع الفيديو الذي تريد مشاركته ليفتح في صفحة خاصة به. توجه لأسفل الصفحة، وتأكد من أن خيار Public موجود بجانب Viewing Privacy. تغيير إعدادات الخصوصية لعدة صور لنقل أنك تريد تضمين عدة صور في ووردبريس لكن إعدادات الخصوصية لها هي Private، وأنت لا تستطيع تغيير إعدادات الخصوصية لمعرض صور كامل أو مجموعة صور مع بعضه. هنا، بدلًا من تغيير خصوصية كل صورة على حدة يجب عليك الالتفاف على الموضوع كالتالي. أولًا، عليك تنزيل الصور إلى حاسوبك وذلك من خلال فتح معرض الصور والضغط على أيقونة السهم الذي يُشير لأسفل، ثم الضغط على Create Zip File في النافذة المنبثقة التي تظهر. سوف يصلك بريد إلكتروني خلال دقائق من Flickr يتضمن رابط لملف Zip يوجد داخله جميع الصور التي تريد تنزيلها. وبعد تنزيل هذا الملف إلى حاسوبك، عليك فتحه للوصول لجميع الصور داخله. عد إلى Flickr واضغط على أيقونة الرفع Upload في الزاوية العلوية اليُمنى من الموقع. اختر الطريقة التي تريد رفع الصور فيها من خلال سحب وإفلات الصور أو اختيارها من حاسوبك، وسوف تظهر لك صفحة شبيهة بالصفحة التالية عندما تصبح صورك جاهزة للرفع. سوف تجد ضمن الشريط الجانبي الأيسر قسمًا عنوانه Privacy، حيث تستطيع اختيار من يُمكنه مشاهدة الصور لذا عليك اختيار Anyone (Public). والآن سوف يتمكن أي شخص من مشاهدة الصور التي رفعتها، وهذا يعني أن زوار موقعك يُمكنهم مشاهدة هذه الصور عند زيارة موقعك. كيفية إضافة مكون Flickr لصفحات ومقالات ووردبريس اضغط على إشارة "+" ثم اكتب اسم المكون الذي تبحث عنه Flickr، ثم اضغط عليه لاختياره. أو تستطيع إضافة هذا المكون بطريقة أخرى من خلال كتابة /flickr ضمن جسم الصفحة والضغط على Enter أو اختيار المكون Flickr من القائمة التي ستظهر أثناء كتابتك للكلمة السابقة. سوف يُضاف مكون Flickr عندها لقسم المحتوى ضمن الصفحة أو المقال الذي تحرره. كيفية تضمين صورة أو مقطع فيديو من Flickr ضمن صفحة أو مقال في ووردبريس توجه إلى صورة أو مقطع فيديو ضمن Flickr، وانسخ الرابط من شريط العنوان في أعلى المتصفح، ثم عد إلى ووردبريس والصق هذا الرابط ضمن صندوق التضمين واضغط على تضمين. تظهر صور Flickr بدقة ضعيفة في واجهة تحكم ووردبريس. عند النظر إلى المقال أو الصفحة بعد المعاينة سوف تظهر بدقة أفضل. كيفية تضمين معرض صور Flickr ضمن مقال أو صفحة ووردبريس توجه إلى معرض الصور الذي تريد تضمينه في Flickr وانسخ الرابط من شريط عنوان المتصفح، ثم ألصقه ضمن مكون Flickr في ووردبريس، واضغط على تضمين. سوف تظهر الصور في لوحة تحكم ووردبريس بدقة أعلى مما ظهرت عليه الصورة الفردية. عند النظر للمعاينة، سوف تجد أن اتجاه الصور يختلف قليلًا، ففي لوحة التحكم يظهر معرض الصورة أفقيًا وبعض الصور غير متوافقة من ناحية القياس، لذلك يظهر شريطان أسودان أعلى وأسفل الصورة أو على جانبي الصورة. لكن عند معاينة المقال أو الصفحة، سوف تجد أن معرض الصور أكبر حجمًا من ناحية الارتفاع والصور التي تمتلك شريطين أسودين هي الصور الأفقية التي لا تحتل كامل المساحة. وازن بين الصورتين التاليتين. رسالة الخطأ لمكون Flickr سوف تواجه بعض المشاكل أحيانًا، بحيث لا تتمكن من تضمين بعض الروابط، وذلكل بسبب تعطل الرابط أو ربما بسبب نسخك ولصقك لقيمة مختلفة عن الرابط، وفي هذه الحالات سوف تظهر لك رسالة خطأ. تستطيع تجريب الرابط مرةً أخرى أو الضغط على تحويل إلى رابط، وفي حال لم ينفع أي من الخيارين السابقين، عليك تجريب رابط مختلف. إعدادات وخيارات مكون Flickr في ووردبريس سوف يظهر لك شريط أدوات يتضمن أربع خيارات عند النقر على مكون Flickr. هذه الخيارات من اليمين لليسار هي: تغيير نوع المكون أو نمطه: يمسح لك هذا الخيار دمج المكونات لإنشاء أعمدة أو مجموعة أما بالنسبة لخيار الفقرة، فهو يُغير المكون إلى نص فقط. السحب: اسحب المكون لمكان آخر ضمن المقال أو الصفحة. تحريك لأعلى أو أسفل: يسمح لك بتحريك المكون لأعلى أو أسفل ضمن المقال أو الصفحة. تغيير المحاذاة: تستطيع اختيار المحاذاة لليمين أو اليسار أو الوسط أو عرض واسع أو عرض كامل. تعديل الرابط: استبدال رابط Flickr برابط جديد. يوجد أيقونة تتضمن ثلاث نقاط في يسار الشريط عند النقر عليها سوف تظهر خيارات إضافية. تتضمن هذه الخيارات: إظهار المزيد من الإعدادات: لإظهار الشريط الجانبي لإعدادات المكون. نسخ: ينسخ مكون Flickr لتتمكن من لصقه في أي مكان ضمن المحتوى. تكرار: لإضافة نسخة ثانية عن المكون أسفل النسخة الأصلية. إدراج قبل: لإضافة مساحة قبل مكون Flickr لتتمكن من إضافة مكون جديد. إدراج بعد: لإضافة مساحة بعد مكون Flickr لتتمكن من إضافة مكون جديد. نقل إلى: يُنشئ خط أزرق تستطيع تحريكه ضمن المحتوى للمكان الذي تريد نقل المكون إليه، أي أنه يُسهل عملية نقل المكون لموقع آخر ضمن المحتوى. تحرير كـ HTML: يفتح محرر الشيفرة حيث تستطيع تعديل شيفرة HTML. إضافة إلى المكونات القابلة لإعادة الاستخدام: يُضيف مكون Flickr إلى مكوناتك القابلة لإعادة الاستخدام ليُسهل إعادة استخدامها. تجميع: يُضيف المكون إلى كتلة تستطيع التعامل معها مثل كيان واحد. إزالة المكون: يحذف مكون Flickr. أفضل النصائح لاستخدام فعال لمكون Flickr فيما يلي بضع نصائح تُساعدك على استخدام مكون Flickr: انتبه إلى اسم معرض الصور عند إضافة معرض صورFlickr إلى مقال أو صفحة ووردبريس، سوف يظهر عنوان المعرض عندما يحرك الزائر مؤشر الفأرة فوقه، لذا من الأفضل تغيير الاسم في Flickr أولًا قبل إضافته إلى ووردبريس. أضف كلمات توضيحية تستطيع إضافة كلمات توضيحية أسفل الصورة بعد إضافتها من Flickr؛ أما بالنسبة لمعرض الصورة، فتستطيع إضافة كلمات توضيحية فقط للمعرض عامةً وليس لكل صورة ضمنه وهذا أمر اختياري. طريقة سهلة لجعل ملفات الوسائط أصغر لا توجد خيارات لتغيير حجم مكون Flickr، لكن هناك طريقة سهلة تستطيع من خلالها جعل الصورة أكبر أو أصغر، وهي بتغيير المحاذاة، فعلى سبيل المثال عند محاذاة المحتوى لليمين أو اليسار، سوف يًصبح حجم المكون أصغر، بينما بقية الخيارات سوف تجعله أكبر. أسئلة متكررة حول مكون Flickr في ووردبريس توجد بضع أسئلة تكرر حول مكون Flickr وهي: كيفية تضمين Flickr في ووردبريس؟ الطريقة الأسهل والأسرع لتضمين محتوى Flickr في مقال أو صفحة ووردبريس، هي باستخدام مكون Flickr في محرر Gutenberg. هل أحتاج لحساب Flickr مدفوع لتضمين الوسائط على ووردبريس؟ لا، حيث تستطيع باستخدام الحساب المجاني تضمين المحتوى العام في ووردبريس دون أي مشاكل، وبما أنك تستطيع إضافة 1000 صورة لحسابك المجاني، فهذا أكثر من كاف. الخلاصة توجد الكثير من الخدمات التي تسمح لك باستضافة صورك سواءً كنت بحاجة لخيار مجاني، أو مُستعد للدفع مقابل هذه الخدمة، وخدمة Flickr موجودة منذ زمن طويل، لذلك إن كنت تستخدمها منذ فترة، فلا حاجة لك لتغييرها، خصوصًا إن كان هذا يعني نقل جميع ملفات الوسائط الخاصة بك. ولحسن الحظ، تستطيع وضع صور ومقاطع الفيديو من Flickr على ووردبريس بفضل مكون Flickr، كما تستطيع توجيه الزوار لحسابك على Flickr ليتمكنوا من معاينة بقية المعارض والصور وهذا كله دون الحاجة لاستخدام مكتبة وسائط ووردبريس. ترجمة -وبتصرّف- للمقال How to Use the WordPress Flickr Embed Block لصاحبه Lindsay Pietroluongo. اقرأ أيضًا كيفية استخدام مكون الملف في ووردبريس كيفية استخدام مكون الفيديو في ووردبريس كيفية استخدام مكون مهيأ مسبقا في ووردبريس كيفية استخدام مكون الفقرة في ووردبريس كيفية استخدام مكون الأرشيفات ومكون البحث في ووردبريس
-
يُسهل مكون الفيديو في ووردبريس رفع وإضافة مقاطع الفيديو لصفحات ومقالات موقعك، كما يوفر العديد من خيارات التحكم بالحجم والميزات. وتُساعد إضافة مقطع فيديو باستخدام هذا المكون، على إظهار محتواك أكثر احترافيةً، ولحسن الحظ فإن استخدام مكون الفيديو سهل الاستخدام. سوف نشرح في هذا المقال كيفية إضافة مكون الفيديو في ووردبريس إلى الصفحات والمقالات وكيفية استخدام إعداداته وخياراته المتنوعة، مع ذكر بعض النصائح لاستخدامه والإجابة عن بعض الأسئلة المتكررة حوله. كيفية إضافة مكون الفيديو لصفحات ومقالات ووردبريس اضغط على إشارة "+" ثم اكتب اسم المكون الذي تبحث عنه فيديو، ثم اضغط عليه لاختياره. أو تستطيع إضافة هذا المكون بطريقة أخرى، من خلال كتابة /video ضمن جسم الصفحة والضغط على Enter أو اختيار المكون فيديو من القائمة التي ستظهر أثناء كتابتك للكلمة السابقة. سوف يُضاف مكون الفيديو عندها لقسم المحتوى ضمن الصفحة أو المقال الذي تحرره، حيث أنّ إضافة مقطع فيديو لهذا المكون تعمل بنفس طريقة إضافة صورة في مكون الصورة، وتستطيع رفع مقطع فيديو أو اختيار مقطع موجود ضمن مكتبة الوسائط أو إدخال رابط URL للمقطع الذي تريد عرضه. إن كان الرابط من مصدر مثل يوتيوب، فسوف يتحول نوع المكون إلى مكون يوتيوب؛ أما بالنسبة للخيارات، فسوف يظهر جزء منها إلى حين رفعك لمقطع فيديو، وعندها فقط ستظهر القائمة الكاملة. يتضمن مُشغل الفيديو خيارات التشغيل الأساسية مثل أزرار التشغيل/الإيقاف وشريط تقدم والصوت والشاشة الكاملة والتحميل وPicture in picture، ويُشغل خيار Picture in picture مقطع الفيديو ضمن الزاوية السفلية اليُمنى، حيث يعمل بينما يتصفح المستخدم باقي أجزاء الصفحة. إعدادات وخيارات مكون الفيديو في ووردبريس يتضمن مكون الفيديو إعدادات وخيارات ضمنه وضمن الشريط الجانبي الأيسر ولن تظهر جميع الخيارات إلا عند رفعك لمقطع فيديو. شريط أدوات مكون الفيديو انقر في أي مكان ضمن مكون الفيديو ليظهر لك شريط الأدوات، حيث يُمكن ألا تظهر بعض الأدوات ضمن الشريط إلا عند إضافتك لمكون آخر تحت هذا المكون. تغيير نوع المكون أو نمطه عند الضغط على أيقونة مكون الفيديو في شريط الأدوات، سوف تظهر قائمة منسدلة تستطيع عبرها تحويل المكون لنوع آخر. المجموعة: يُضيف هذا الخيار المكون إلى مجموعة لتتمكن من تعديلهم ككتلة واحدة. الأعمدة: هذا يضع المكون ضمن أعمدة. وسائط مع نص: يُضيف هذا الخيار النص إلى جانب الوسائط وبالتالي يُصبح لديك عمودان. غلاف: يٌضيف هذا الخيار عنوانًا على مقطع الفيديو، وتستطيع تغيير العنوان من مكون فقرة إلى أي نوع آخر من مكونات النصوص أو زر. ملف: يُحول هذا الخيار مقطع الفيديو إلى زر تنزيل مع عنوان، وهذا يسمح للزوار بتنزيل مقطع الفيديو بدلًا من تشغيله ضمن الموقع. السحب والإفلات تسمح لك أداة السحب بسحب المكون لأي مكان تريده، كما تستطيع تغيير ترتيب المكون لأعلى أو أسفل باستخدام الأسهم. تغيير محاذاة الفيديو يتضمن خيار المحاذاة المحاذاة لليمين واليسار وعرض واسع وعرض كامل، حيث تضع المحاذاة لليمين أو اليسار المكون على جانب الصفحة وتُحيطه بنص من الفقرة الموجودة بعده. هذه محاذاة عرض واسع، حيث تضع المكون على يمين مساحة المحتوى. مسارات النص في مكون الفيديو تعرض مسارات النص ترجمةً للفيديو عند تشغيله، وتكون هذه المسارات بصيغة WebVTT أي ملفات .vtt، والتي تُحمّل من مكتبة وسائط ووردبريس. سوف تظهر لك خيارات تعديل المسار حال رفعك لملف vtt. لمكون الفيديو، لهذا أضف عنوانًا واختر اللغة واختر نوع المسار. التسمية هي عنوان نص المسار الذي سوف يراه المستخدم عند تشغيل الفيديو ضمن المسارات المتوفرة، ولغة المصدر هي لغة المسار؛ بينما يُشير النوع إلى نوع المسار الذي سوف يُعرض، والخيارات المتوفرة هي: ترجمات: ترجمة المحادثة ضمن مقطع الفيديو. كلمات توضيحية: نص المحادثة مع ما تتضمنه من أصوات ومؤثرات صوتية وموسيقى وغيرها. أوصاف: نص يصف ما يحصل. البيانات الوصفية: بيانات لاستخدامها من قبل جافاسكربت. الفصول: عناوين الفصول للتنقل بينها. تُضاف عندها الكلمات التوضيحية لخيارات المُشغل ليتمكن المستخدم الاختيار بينها. استبدال الفيديو يسمح لك هذا الخيار باستبدال مقطع الفيديو بمقطع مختلف. خيارات مكون الفيديو تتضمن الخيارات: إظهار المزيد من الإعدادات: لإظهار الشريط الجانبي لإعدادات المكون. نسخ: ينسخ مكون الفيديو لتتمكن من لصقه في أي مكان ضمن المحتوى. تكرار: لإضافة نسخة ثانية عن المكون أسفل النسخة الأصلية. إدراج قبل: لإضافة مساحة قبل مكون الفيديو لتتمكن من إضافة مكون جديد. إدراج بعد: لإضافة مساحة بعد مكون الفيديو لتتمكن من إضافة مكون جديد. نقل إلى: يُنشئ خط أزرق تستطيع تحريكه ضمن المحتوى للمكان الذي تريد نقل المكون إليه أي يُسهل عملية نقل المكون لموقع آخر ضمن المحتوى. تحرير كـ HTML: يفتح محرر الشيفرة، حيث تستطيع تعديل شيفرة HTML. إضافة إلى المكونات القابلة لإعادة الاستخدام: يُضيف مكون الفيديو إلى مكوناتك القابلة لإعادة الاستخدام ليُسهل إعادة استخدامها. تجميع: يُضيف المكون إلى كتلة تستطيع التعامل معها مثل كيان واحد. إزالة المكون: يحذف مكون الفيديو. خيارات الكلمات التوضيحية في مكون الفيديو تملك الكلمات التوضيحية مجموعةً من الخيارات، وعند الضغط في أي مكان ضمن منطقة الكلمات التوضيحية، سوف يظهر شريط أدوات صغير يتضمن خيارات العريض والمائل والرابط، كما يتضمن خيارات تهيئة للنص تتضمن: كود مضمن. صورة مضمنة. مدخلات لوحة المفاتيح. يتوسطه خط. أحرف سفلية. أحرف علوية. تحته خط. لون النص. كل من الخيارات السابقة تؤثر على النص المُحدد فقط. إعدادات الشريط الجانبي لمكون الفيديو تتضمن إعدادات الشريط الجانبي لمكون الفيديو قسم فيديو وقسم متقدم فقط. إعدادات الفيديو تسمح لك إعدادات الفيديو التحكم بكيفية عمل المشغل وتتضمن الإعدادات التالية: تشغيل تلقائي: يُشغل الفيديو تلقائيًا عند تحميل الصفحة. حلقة: يُشغل الفيديو في حلقة مستمرة. تشغيل مضمن: يُشغل الفيديو ضمن مساحة تشغيل الفيديو. ضوايط التشغيل: يُخفي أو يعرض خيارات تحكم المُشغل، وعندما تكون الخيارات مخفيةً لا يستطيع المستخدم التحكم بالفيديو، ويجب أن يكون التشغيل التلقائي مُفعلًا. تم التجاهل: يجعل الفيديو صامتًا. تحميل مسبق: يُعين كم من الفيديو يُحمل عند تحميل الصفحة. اختر تلقائي لتحميل كامل الفيديو، أو البيانات الوصفية لتحميل المعلومات الأساسية أو بدون لعدم تحميل أي شيء تلقائيًا. صورة الملصق: يسمح لك بتغيير لقطة الشاشة من الإطار الأول للفيديو بصورة مميزة، مع عرض خيارات تحكم الفيديو إلا في حال تعطيل ظهورها. متقدم يتضمن هذا القسم رابط القفز HTML وحقل لإضافة أصناف CSS، ويكون رابط القفز هو عبارة عن عنوان ويب خاص لمكون الفيديو الشعر، حيث يسمح لك بالربط مباشرةً مع المكون، في حين يسمح لك حقل أصناف CSS بإنشاء شيفرة CSS مُخصصة لتغيير تصميم المكون. أفضل النصائح لاستخدام فعال لمكون الفيديو إن كنت تُضمن مقاطع فيديو من مصدر مثل يوتيوب أو فيميو؛ فعندها عليك استخدام المكونات الخاصة بهذه المصادر بدلًا من مكون الفيديو. اضغط مقطع الفيديو لتقليل حجمه وتقليص زمن تحميله. أنشئ مسارات vtt. باستخدام مولدات كلمات توضيحية على شبكة الإنترنت أو تطبيقات مماثلة. اضبط التحميل المسبق على بدون لزيادة سرعة تحميل الصفحة، حيث تؤثر الكمية المُحملة تلقائيًا على سرعة تحميل الصفحة. اختر المحاذاة لليمين أو اليسار لجعل النص يلتف حول الفيديو ويظهر بصورة أكثر جاذبية. استخدم محاذاة عرض واسع أو عرض كامل للتأكيد على أهمية الفيديو. استخدم صورة بارزة لتظهر على الفيديو بدلًا من استخدام الإطار الأول. أسئلة متكررة حول مكون الفيديو في ووردبريس توجد بضع أسئلة تكرر حول مكون الفيديو وهي: ما هو الهدف من استخدام مكون الفيديو؟ يُسهل هذا المكون استضافة مقاطع الفيديو على موقعك، كما يسمح لك بالتحكم بكيفية تشغيلها. ما هو الفرق بين مكون الفيديو والفيديو المُضمن؟ لا توفر مقاطع الفيديو المُضمنة من مصادر، مثل يوتيوب وفيميو خيارات تحكم للمشغل. ما هي أفضل الطرق لاستخدام هذا المكون؟ استخدم المُشغل التلقائي مع الحلقة وأزل مفاتيح التحكم بالمُشغل لعرض المنتجات والمقاطع التعليمية القصيرة أما للمقاطع الأطول عليك تعطيل التشغيل التلقائي والإبقاء على خيارات التحكم بالمشغل. الخلاصة تحدثنا في هذا المقال عن مكون الفيديو وكيفية استخدامه ودرجة التحكم التي يوفرها لك، ولا ننسى أن المحاذاة لليمين واليسار تظهر لائقةً أكثر مع المحتوى حين يلتف حول المكون، وهذه طريقة ممتازة للفت انتباه القارئ لمحتوى الفيديو. تستطيع أيضًا من خلال إضافة ملصق جذب انتباه الزائر، لذا فإن هذا المكون خيار جيد لعرض المنتجات والمقاطع التعليمية والموسيقى وغيرها. ترجمة -وبتصرّف- للمقال How to Use the WordPress Video Block لصاحبه Randy A. Brown. اقرأ أيضًا كيفية استخدام مكون مهيأ مسبقا في ووردبريس كيفية استخدام مكون الفقرة في ووردبريس كيفية استخدام مكون الاقتباس في ووردبريس كيفية استخدام مكون الأرشيفات ومكون البحث في ووردبريس كيفية استخدام مكون أحدث المقالات في ووردبريس
-
يُسهل مكون الملف في ووردبريس إضافة روابط تحميل ملفاتك ضمن صفحات ومقالات ووردبريس، ويُعد هذا المكون مميزًا كونه يُضيف خيارات مختلفة اعتمادًا على نوع الملف الذي تختاره، لذا فإن معرفة كيفية استخدام مكون الملف في ووردبريس تُعَد مهمةً لجذب الانتباه للملفات التي تُريد للزوار تنزيلها. سوف نشرح في هذا المقال كيفية إضافة مكون ملف ووردبريس إلى الصفحات والمقالات وكيفية استخدام إعداداته وخياراته المتنوعة، مع ذكر بعض النصائح لاستخدامه والإجابة عن بعض الأسئلة المتكررة حوله. كيفية إضافة مكون الملف لصفحات ومقالات ووردبريس اضغط على إشارة "+" ثم اكتب اسم المكون الذي تبحث عنه ملف، ثم اضغط عليه لاختياره. أو تستطيع إضافة هذا المكون بطريقة أخرى من خلال كتابة /file ضمن جسم الصفحة والضغط على Enter أو اختيار المكون ملف من القائمة التي ستظهر أثناء كتابتك للكلمة السابقة. سوف يُضاف مكون الملف عندها لقسم المحتوى ضمن الصفحة أو المقال الذي تحرره. اختر رفع أو مكتبة الوسائط لاختيار الملف الذي تريد للزوار تحمليه، وإن اخترت ملف PDF، فسوف تظهر معاينة له. تتغير الأدوات المتوفرة لملفات PDF حسب المتصفح، ويمكن معاينة الملف باستخدام متصفح كروم الذي يتضمن أدوات PDF لعرض أو إخفاء قائمة PDF وعرض العنوان ورقم الصفحة وتغيير حجم الصفحة وتدوير الملف وطباعته وتنزيله. تعرض الملفات الأخرى مثل الصور اسم الملف وزر التنزيل. إعدادات وخيارات مكون الملف في ووردبريس يتضمن مكون الملف إعدادات وخيارات ضمنه وضمن الشريط الجانبي الأيسر. شريط أدوات مكون الملف يتواجد شريط أدوات مكون الملف فوق المكون عند تحديده، وتستطيع من خلال تحديد النص تعديل اسم الملف ونص زر تنزيل الملف وضبط إعدادات النص. تغيير نوع المكون أو نمطه تستطيع تغيير نمط المكون إلى أعمدة أو مجموعة، حيث تُغير الأعمدة عدد الأعمدة بينما المجموعة تسمح لك بالتحكم بنمط عدة مكونات على أنها مكون واحد. السحب والإفلات تسمح لك أداة السحب بسحب المكون لأي مكان تريده، كما تستطيع تغيير ترتيب المكون لأعلى أو أسفل باستخدام الأسهم. تغيير محاذاة الملف يتضمن خيار المحاذاة كلًا من المحاذاة لليمين واليسار والوسط، وعرض واسع وعرض كامل، حيث تضع المحاذاة لليمين أو اليسار المكون على جانب الصفحة وتُحيطه بنص من الفقرة الموجودة بعده. هذه محاذاة لليمين، حيث ترى أن المكون على يمين مساحة المحتوى محاطًا بنص الفقرة التي تليه. خط عريض ومائل تظهر خيارات الخط العريض والمائل عند تحديد نص اسم الملف أو زر التنزيل وهي تؤثر على النص المُحدد فقط ويُمكن استخدام كل خيار على حدا أو كلا الخيارين معًا. جعلت نص اسم الملف عريضًا ونص زر التحميل مائلًا. المزيد من الخيارات بالضغط على هذا الخيار سوف تظهر لك قائمة تتضمن 8 خيارات لتعديل نمط النص، والتي استخدمتها جميعًا في النص الظاهر في الصورة أعلاه. سوف يظهر تأثير هذه الخيارات على النص الذي حددته، وهذه الخيارات هي: كود مضمن: يغير طريقة عرض النص ليبدو وكأنه شيفرة برمجية ويمنع تنفيذ الشيفرة البرمجية. صورة مضمنة: تُضيف صورة من مكتبة الوسائط إلى المكان الذي يتواجد فيه مؤشر الفأرة. مدخلات لوحة المفاتيح: يعرض النص المُدخل من لوحة المفاتيح بصيغة HTML. يتوسطه خط: يعرض خطًا يمر ضمن النص. أحرف سفلية: يجعل النص أصغر وأدنى من غيره. أحرف علوية: يجعل النص أصغر من غيره لكن أعلى ارتفاعًا. تحته خط: يعرض خطًا أسفل النص. لون النص: يسمح لك بتغيير لون النص. يتضمن خيار اللون ألوانًا جاهزةً تستطيع الاختيار منها أو إنشاء لون مُخصص، حيث تتضمن أداة اختيار اللون حقلًا للترميز الست عشري للون أو رمز RGB أو رمز HSL. استبدال يسمح لك هذا الخيار باستبدال الملف بملف آخر من مكتبة الوسائط أو عبر رفع الملف من حاسوبك. نسخ الرابط URL ينسخ هذا الخيار رابط الملف لحافظة الحاسوب، حيث تظهر لك رسالة في الزاوية السفلية اليُمنى تُخبرك بأن الرابط نُسخ. خيارات مكون الملف تتضمن الخيارات: إظهار المزيد من الإعدادات: لإظهار الشريط الجانبي لإعدادات المكون. نسخ: ينسخ مكون الملف لتتمكن من لصقه في أي مكان ضمن المحتوى. تكرار: لإضافة نسخة ثانية عن المكون أسفل النسخة الأصلية. إدراج قبل: لإضافة مساحة قبل مكون الملف لتتمكن من إضافة مكون جديد. إدراج بعد: لإضافة مساحة بعد مكون الملف لتتمكن من إضافة مكون جديد. نقل إلى: يُنشئ خطًا أزرق تستطيع تحريكه ضمن المحتوى للمكان الذي تريد نقل المكون إليه، أي أنه يُسهل عملية نقل المكون لموقع آخر ضمن المحتوى. تحرير كHTML: يفتح محرر الشيفرة، حيث تستطيع تعديل شيفرة HTML. إضافة إلى المكونات القابلة لإعادة الاستخدام: يُضيف مكون الملف إلى مكوناتك القابلة لإعادة الاستخدام ليُسهل إعادة استخدامها. تجميع: يُضيف المكون إلى كتلة تستطيع التعامل معها مثل كيان واحد. إزالة المكون: يحذف مكون الملف. أداة تغيير حجم مكون الملف إن كان الملف هو PDF فسوف تجد أداة تغيير الحجم تحت معاينة ملف PDF. أمسك هذه الأداة واسحبها لأعلى أو أسفل لتغيير ارتفاع مساحة المعاينة. إعدادات الشريط الجانبي لمكون الملف تتضمن إعدادات الشريط الجانبي رابط النص وخيارات زر التنزيل وخيارات متقدمة، وتستطيع فتح أو إغلاق الشريط الجانبي من خلال زر الإعدادات في الزاوية العلوية اليُسرى، وعند الضغط على مكون الملف سوف تظهر خياراته ضمن الشريط الجانبي. إن كان الملف هو PDF فسوف تُضاف مجموعة جديدة من الخيارات خاصة بملف PDF. إعدادات PDF يسمح لك خيار عرض التضمين في السطر بتفعيل أو تعطيل معاينة ملف PDF وهو مُفعل افتراضيًا وعند تعطيله سوف يُعرض فقط اسم الملف وزر التنزيل. تستطيع تعديل ارتفاع معاينة ملف PDF من خلال إدخال قيمة الارتفاع بالبكسل ضمن حقل أو باستخدام المنزلقة، وعند اختيار ارتفاع أقل من الارتفاع الأصلي للملف سوف يظهر مزلاق على الجانب. إعدادات رابط النص تسمح لك هذه الإعدادات باختيار آلية عمل رابط اسم الملف، حيث تستطيع جعله يرتبط مع ملف وسائط أو صفحة المرفق، كما تستطيع اختيار فتح الرابط بنفس الصفحة أو بصفحة جديدة. إعدادات زر تنزيل الملف يسمح لك هذا الخيار بعرض أو إخفاء زر التنزيل، وهذا مفيد عند استخدام اسم الملف مثل رابط التنزيل. متقدم يتضمن هذا القسم رابط القفز HTML وحقل لإضافة أصناف CSS، ويكون رابط القفز هو عبارة عن عنوان ويب خاص لمكون الملف الذي يسمح لك بالربط مباشرةً مع المكون، بينما حقل أصناف CSS يسمح لك بإنشاء شيفرة CSS مُخصصة لتغيير تصميم المكون. إعدادات لون مجموعة الملف سوف تظهر لك إعدادات للنص والخلفية وألوان الروابط عند تحويل مكون الملف إلى مكون مجموعة، حيث تستطيع الوصول لهذه الإعدادات بالضغط على المكون. أفضل النصائح لاستخدام فعال لمكون الملف أعط اسمًا مناسبًا للرابط ليفهمه المستخدم، وذلك بالضغط على النص وكتابة الاسم الذي تريد. أعط عنوانًا مناسبًا لزر التنزيل لكي يعلم المستخدم وظيفته، وتستطيع تعطيله إن كان غير مفيد لك. عليك تخصيص تصميم النص والزر لكي يبرز قسم التنزيل ضمن المحتوى لذا احرص على استخدام ألوان سهلة القراءة ومناسبة للخلفية. حول المكون إلى مجموعة إن كنت تريد تخصيص الخلفية. عدّل حجم معاينة PDF لتتناسب مع مساحة تصميم المحتوى أو عطل المعاينة إن كنت تريد إبقاء المحتوى مخفيًا، أو إن كانت الصفحة الأولى لملف PDF لا تبدو جيدةً ضمن المحتوى. أسئلة متكررة حول مكون الملف في ووردبريس توجد بضع أسئلة تكرر حول مكون الملف وهي: ما هو الهدف من استخدام مكون الملف؟ توفير زر تنزيل يستطيع الزوار من خلاله تنزيل ملف. ما هي فوائد استخدام مكون الملف؟ يسمح لك بتوفير رابط وزر تستطيع تخصيصهما والتحكم بهما، حيث أن لصق رابط التنزيل سوف يحول الرابط إلى مكون مُضمّن الذي يُمكن أن يعرض معاينةً مختلفةً عما تريد. ما هي أنواع الملفات التي أستطيع استخدامها مع هذا المكون؟ تستطيع استخدامه لأي نوع من الملفات التي تريد للمستخدم تنزيلها، مثل PDF والصوت ومقاطع الفيديو والصور والوثائق والإضافات والقوالب وغيرها. هل جميع أنواع الملفات مدعومة؟ لا، حيث لا تستطيع رفع ملف zip أو امتدادات أخرى لا يدعمها ووردبريس. هل يُمكن تنزيل عدة ملفات منه؟ لا، حيث يسمح كل مكون بالربط مع ملف واحد، وبالتالي يستطيع المستخدم تنزيل ملف واحد فقط. هل أستطيع تحديث ملف التنزيل؟ نعم، اختر خيار الاستبدال لاختيار ملف جديد، وأعد تسمية الملف مثل الملف الأصلي. هل يُمكن تحويل مكون الملف إلى مكون آخر؟ نعم، ويُمكن أيضًا تحويله إلى أعمدة أو مجموعة. الخلاصة لقد اعتمدنا في هذا المقال على ذكر كيفية استخدام مكون الملف مع عرض الخيارات والإعدادات التي يتضمنها، وهو مكون بسيط يسمح لك بتوفير زر لتحميل أنواع متعددة من الملفات. تٌعَد ميزة معاينة ملف PDF مُفيدة جدًا، كما أنك تستطيع تخصيصها وهكذا تستطيع إضافة ما تريد من روابط وازرار تنزيل لملفات من خلال هذا المكون. ترجمة -وبتصرّف- للمقال How to Use the WordPress File Block لصاحبه Randy A. Brown. اقرأ أيضًا كيفية استخدام مكون مهيأ مسبقا في ووردبريس كيفية استخدام مكون الفقرة في ووردبريس كيفية استخدام مكون الاقتباس في ووردبريس كيفية استخدام مكون الأرشيفات ومكون البحث في ووردبريس كيفية استخدام مكون أحدث المقالات في ووردبريس
-
يُمكن لخلاصة الموقع RSS أن تعرض نسخةً قابلةً للقراءة من قبل الآلة لمحتوى موقعك، وهي تعمل مثل مجمع للأخبار وتسمح للقارئ بمتابعة آخر الأخبار من مصادر متنوعة. تستطيع في ووردبريس من خلال مكون خلاصة الموقع RSS عرض عناوين المقالات وأسماء المؤلفين والتواريخ ومقتطفات على شكل قائمة أو شبكة. سوف نشرح في هذا المقال كيفية إضافة مكون خلاصة الموقع RSS إلى الصفحات والمقالات، وكيفية استخدام إعداداته وخياراته المتنوعة، مع ذكر بعض النصائح لاستخدامه والإجابة عن بعض الأسئلة المتكررة حوله. كيفية إضافة خلاصة الموقع RSS لمقال أو صفحة ووردبريس إن إضافة مكون خلاصة الموقع RSS لمقال أو صفحة في ووردبريس عملية بسيطة وسريعة للغاية، حيث عليك التوجه إلى الصفحة أو المقال الذي تريد إضافة المكون له، ثم الضغط على إشارة "+" وكتابة اسم المكون الذي تبحث عنه RSS. بعد ذلك اضغط عليه لاختياره. أو تستطيع إضافة هذا المكون بطريقة أخرى من خلال كتابة RSS/ ضمن جسم الصفحة والضغط على Enter، أو اختيار المكون RSS من القائمة التي ستظهر أثناء كتابتك للعبارة السابقة. يتضمن كل مكون في ووردبريس مجموعةً من الإعدادات والخيارات، وهو ما سوف نتحدث عنه في الفقرة التالية بالنسبة لمكون خلاصة الموقع RSS. إعدادات وخيارات مكون خلاصة الموقع RSS سوف يظهر شريط أدوات أعلى مكون خلاصة الموقع RSS بعد إضافته مباشرةً في قسم المحتوى. تسمح لك الأيقونة الأولى بتغيير نمط أو نوع المكون، حيث تستطيع تغييره إلى مجموعة أو أعمدة، بينما الأيقونة الثانية تسمح لك بتعديل محاذاة المكون. افتراضيًا يأخذ مكون خلاصة الموقع RSS المحاذاة للوسط، لكنك تستطيع تغييرها لمحاذاة لليسار أو اليمين أو عرض كامل أو عرض واسع. تتضمن الأيقونة الثالثة خيارات عدة مثل حذف المكون أو إدراج مكون آخر قبل أو بعد المكون الحالي أو تكرار مكون خلاصة الموقع RSS. تجد إلى يسار الشاشة شريطًا جانبيًا يظهر بالضغط على المكون وفي حال لم يظهر تستطيع الضغط على أيقونة المسنن في الزاوية العلوية اليسرى، وهنا يمكنك في قسم متقدم إضافة أصناف CSS التي تريد. تستطيع نسخ أي رابط ولصقه ضمن حقل النص، ثم الضغط على زر استخدام رابط URL لتظهر عدة أيقونات إضافية، وإن كنت لا تعلم من أين تحصل على الرابط، فسنشرح هذه العملية في القسم التالي، فسوف نشرح الإعدادات الإضافية التي سوف تظهر. أفضل النصائح لاستخدام فعال لمكون خلاصة الموقع RSS يجب أن تمتلك رابطًا يتضمن المحتوى الذي تريد عرضه لإضافة تغذية RSS. سنستخدم هنا موقع حسوب. سوف يعرض المكون عناوين المحتوى حال إضافتك للرابط المطلوب، وفي مثالي سوف تظهر آخر أخبار أكاديمية حسوب في مجال البرمجة. تستطيع إنشاء رابط خاص بك إن أردت، لكن عليك الانتباه أن ووردبريس يُنشئ تلقائيًا رابطًا لمحتوى موقعك. سوف تلاحظ ظهور عدة خيارات وإعدادات بعد إضافة الرابط لم تكن موجودةً سابقًا. سوف أذكر باختصار وظيفة هذه الإعدادات: تسمح لك أيقونة القلم بتعديل التغذية، ويمكنك استخدامها إن أردت تعديل رابط التغذية. عرض القائمة يسمح لك بعرض عناصر التغذية ضمن قائمة غير مرتبة. عرض شبكي يسمح لك بعرض عناصر التغذية ضمن شبكة مع عدد محدد من الأعمدة. تستطيع استخدام الخيارات الموجودة في الشريط الجانبي إلى اليسار إن أردت خيارات إضافية لتخصيص التغذية، فعلى سبيل المثال تستطيع اختيار عرض اسم المؤلف والتاريخ ومقتطف عن المقال. تستطيع التحكم بعدد العناصر المعروضة، حيث أن العدد الافتراضي هو 5 مقالات، لكنك تستطيع استخدام المزلاق أو إدخال رقم ضمن الحقل المجاور للمزلاق لزيادة أو إنقاص العدد. في النهاية، إن أردت استخدام تغذية RSS في مواضع متعددة، فعليك إضافة مكون خلاصة الموقع RSS إلى المكونات القابلة لإعادة الاستخدام لتسهيل الوصول لها. تستطيع تحقيق ذلك من خلال الضغط على أيقونة الخيارات في شريط الأدوات وإضافة المكون للمكونات القابلة لإعادة الاستخدام. أسئلة متكررة حول مكون خلاصة الموقع RSS في ووردبريس بهذا تكون قد أصبحت لديك الآن معلومات كافية عن مكون خلاصة الموقع RSS، وكيفية استخدامه، ولضمان تغطية جميع الجوانب المهمة سوف نجيب عن بعض الأسئلة المتكررة عن هذا العنصر. أين أجد مكون خلاصة الموقع RSS في ووردبريس؟ توجد طريقتان تستطيع استخدامهما للعثور على مكون خلاصة الموقع RSS في ووردبريس، الأولى هي بالتوجه للمقال أو الصفحة حيث تريد إضافته، ثم الضغط على أيقونة "+" والبحث عن RSS في حقل البحث. تعتمد الطريقة الثانية على كتابة RSS/ ضمن مكون الفقرة لمحرر المكونات وعند الضغط على Enter سوف يُضاف هذا المكون تلقائيًا. ما هي وظيفة مكون خلاصة الموقع RSS؟ يسمح لك هذا المكون بإضافة تغذية RSS لموقعك، ويُمكن أن يكون ملخصًا من موقعك أو من موقع آخر، حيث تستطيع تجميع جميع هذه الأخبار وتحديثها تلقائيًا، كما أن هذا المكون يعرض عنوان وتاريخ ومقتطف لكل مقال. أين أستطيع استخدام مكون خلاصة الموقع RSS في ووردبريس؟ تستطيع استخدامه في أي مكان ضمن موقع ووردبريس تستطيع الوصول ضمنه لمحرر المكونات، أي تستطيع إضافة هذا المكون لأي مقال أو صفحة أو مساحة ودجت. الخلاصة يُعَد تسهيل الوصول للمحتوى لزوارك أمرًا مهمًا، وأحد مهام مدير الموقع، وربما تعاني في عملية جمع وعرض المحتوى المفيد من عدة مصادر مختلفة. هنا يأتي دور وأهمية مكون خلاصة الموقع RSS، وكما تحدثنا في هذا المقال، فإن هذه الميزة تُعَد طريقةً سريعةً لا تحتاج إلى مجهود لتجميع المحتوى وعرضه ضمن موقعك مثل تغذية. تستطيع ضبط خيارات المكون حال إضافته وضبط كيفية عرض عناصر التغذية، فعلى سبيل المثال تستطيع عرض عناوين وأسماء مؤلفي وتواريخ ومقتطفات المقالات. هل ترغب في امتلاك موقع ووردبريس سريع وآمن؟ احصل على موقع ووردبريس احترافي بالاستعانة بأفضل خدمات الووردبريس على خمسات أنشئ موقع ووردبريس الآن ترجمة -وبتصرّف- للمقال How to Use the WordPress RSS Block لصاحبه Will Morris. اقرأ أيضًا كيفية استخدام مكون الكود القصير في ووردبريس كيفية استخدام مكون الصورة في ووردبريس كيفية استخدام مكون العنوان في ووردبريس كيفية استخدام مكون المعرض في ووردبريس كيفية استخدام مكون آخر التعليقات في ووردبريس
-
يُنشئ مكون سحابة الوسوم في ووردبريس سحابةً من الروابط القابلة للضغط باستخدام التصنيفات والوسوم الموجودة ضمن موقعك. وبالرغم من بساطة هذا المكون، إلا أنه يمكن أن يؤثر على الزمن الذي يقضيه الزائر ضمن موقعك وعلى كيفية عثوره على المحتوى، كما أنه مثالي لاقتراح المواضيع على القُرّاء، وبالتالي فإن معرفة كيفية استخدام هذا المكون سوف تُحسن التنقل ضمن موقعك وتجربة المستخدم. سوف نشرح في هذا المقال كيفية إضافة مكون سحابة الوسوم إلى الصفحات والمقالات، وكيفية استخدام إعداداته وخياراته المتنوعة، مع ذكر بعض النصائح لاستخدامه والإجابة عن بعض الأسئلة المتكررة حوله. كيفية إضافة مكون سحابة الوسوم إلى مقال أو صفحة في ووردبريس تُعَد إضافة مكون سحابة الوسوم لمقال أو صفحة في ووردبريس عمليةً بسيطةً وسريعةً للغاية، حيث عليك التوجه إلى الصفحة أو المقال الذي تريد إضافة المكون له، ثم الضغط على إشارة "+" وكتابة اسم المكون الذي تبحث عنه سحابة وسوم، بعدها اضغط عليه لاختياره. أو تستطيع إضافة هذا المكون بطريقة أخرى من خلال كتابة /سحابة وسوم ضمن جسم الصفحة، والضغط على Enter، أو اختيار المكون سحابة وسوم من القائمة التي ستظهر أثناء كتابتك للعبارة السابقة. سوف يُضاف مكون سحابة الوسوم إلى قسم المحتوى وسوف تظهر ضمنه تلقائيًا جميع الوسوم المستخدمة ضمن مدونتك بأحجام مختلفة، حيث يعتمد حجم الوسم على عدد المقالات التي يتضمنها، وبالتالي الوسم ذو عدد المقالات الأكبر سوف يكون أكبر. سوف تُعرض الوسوم بترتيب أبجدي وإن كان موقعك لا يحتوي أي وسوم، فسوف تظهر لك رسالة تُعلمك بعدم وجود أي وسوم لعرضها. عند الضغط على وسم ضمن سحابة الوسوم سوف تفتح صفحة أرشيف تتضمن جميع المقالات التي تستخدم الوسم. إعدادات وخيارات مكون سحابة الوسوم يتضمن مكون سحابة الوسوم على إعدادات وخيارات ضمن المكون نفسه وفي الشريط الجانبي. شريط أدوات مكون سحابة الوسوم يظهر شريط الأدوات فوق مكون سحابة الوسوم عند اختياره، وإن لم يظهر لك، فأضف مكون فارغ تحته، ثم أعد اختيار مكون سحابة الوسوم مرةً ثانية. تغيير نوع أو نمط المكون تستطيع تحويل هذا المكون إلى مجموعة أو أعمدة حيث تتوفر معاينة لما سوف يظهر عليك المكون قبل تغيير نوعه من خلال تحريك مؤشر الفأرة فوق أحد الأنواع. توفر لك المجموعة خيارات للون والمباعدة والأنماط، ثم يمكنك تحويله إلى مكون غلاف الذي يوفر لك خيارات إضافية للخلفية، ويسمح لك بإضافة المزيد من المكونات ضمن المخطط. وقد أضفنا لون للخلفية واخترنا نمط مع حدود في المثال التالي. تسمح لك المجموعة بتخصيص ألوان الخط، لذا غيرت ألوان الخط واختر نمط مع حدود. تُغير الأعمدة عدد الأعمدة وتوفر لك بعض خيارات الأنماط، حيث تستطيع الاختيار بين عمود إلى 6 أعمدة. سحب المكون تسمح لك أداة السحب بسحب المكون لأي مكان ضمن المحتوى، فما عليك سوى الضغط على أيقونة النقاط الستة، ثم سحب وإفلات المكون في المكان المطلوب. تحريك المكون تستطيع أيضًا استخدام سهمي التحريك لأعلى وأسفل لتغيير ترتيب المكون بين المكونات الأخرى ضمن قسم المحتوى. تغيير المحاذاة تستطيع اختيار المحاذاة المناسبة للمكون من محاذاة لليمين أو اليسار، أو الوسط، أو عرض كامل، أو عرض واسع؛ لكن الخيارين الأخيرين غير متوفرين في جميع القوالب. تضع المحاذاة لليمين أو اليسار سحابة الوسوم على أحد جانبي الصفحة، حيث يلتف نص الفقرة التي تليها حولها. المزيد من الخيارات سوف تظهر لك قائمة منسدلة عند الضغط على هذا الخيار تتضمن ما يلي: إظهار المزيد من الإعدادات: لإظهار الشريط الجانبي لإعدادات المكون. نسخ: ينسخ مكون سحابة الوسوم لتتمكن من لصقه في أي مكان ضمن المحتوى. تكرار: لإضافة نسخة ثانية عن المكون أسفل النسخة الأصلية. إدراج قبل: لإضافة مساحة قبل مكون سحابة الوسوم لتتمكن من إضافة مكون جديد. إدراج بعد: لإضافة مساحة بعد مكون سحابة الوسوم لتتمكن من إضافة مكون جديد. نقل إلى: يُنشئ خط أزرق تستطيع تحريكه ضمن المحتوى للمكان الذي تريد نقل المكون إليه أي يُسهل عملية نقل المكون لموقع آخر ضمن المحتوى. إضافةً إلى المكونات القابلة لإعادة الاستخدام: يُضاف مكون سحابة الوسوم إلى مكوناتك القابلة لإعادة الاستخدام ليُسهل إعادة استخدامها. تجميع: يُضيف المكون إلى كتلة تستطيع التعامل معها مثل كيان واحد. إزالة المكون: يحذف مكون سحابة الوسوم. إعدادات الشريط الجانبي لمكون سحابة الوسوم يتضمن الشريط الجانبي إعدادات سحابة الوسوم وقسم متقدم، حيث تستطيع الوصول لهذه الإعدادات من خلال اختيار المكون، ثم الضغط على أيقونة المسنن في الزاوية العلوية اليسرى. إعدادات سحابة الوسوم تتضمن هذه الإعدادات الفئة وعرض عدد المقالات، حيث تتضمن الفئة افتراضيًا الوسوم والتصنيفات، حيث تكون الوسوم مُعينةً افتراضيًا، ولا تستطيع عرض أكثر من فئة واحدة، ومع ذلك تستطيع استخدام عدة مكونات من سحابة الوسوم ضمن نفس الصفحة، وبالتالي تستطيع عرض جميع الفئات منفصلة إن أردت عرض أكثر من نوع. إن وُجد لديك فئات أخرى مثبتة مثل الموجودة في المثال من وسوم وتصنيفات المنتجات (بسبب تثبيت ووكومرس)، عندها تستطيع اختيارها. خيار عرض عدد المقالات يُظهر عدد المقالات ضمن كل وسم أو تصنيف. متقدم يتضمن هذا القسم حقلًا لإضافة أصناف CSS، ليسمح لك بإنشاء شيفرة CSS مُخصصة لتغيير تصميم المكون. أفضل النصائح لاستخدام فعال لمكون سحابة الوسوم استخدم سحابة الوسوم لتحسين حركة التنقل ضمن موقعك، ولإعلام الزوار بالوسوم والتصنيفات الموجودة على موقعك. اضبط هذا المكون ليعرض الفئة الأكثر ارتباطًا بمحتوى المقال، أو الصفحة الموجود فيها. اختر المحاذاة لليمين أو اليسار إن كان لديك بضع وسوم أو تصنيفات أما إن كان عددها كبير فسوف تحجز حيزًا واسعًا من المساحة وتربك الزوار في قسم المحتوى. استخدم المجموعة لجعل مظهر المكون قريبًا من تصميم موقعك، واضبط عدة مكونات من سحابة الوسوم لعرض فئات مختلفة. استخدم أيضًا عداد الوسم إن كنت تملك بضع وسوم، أما إن كانت لديك العديد من الوسوم، فسوف تظهر مزدحمةً ضمن الصفحة ويصعب على الزائر قراءتها. أسئلة متكررة حول مكون سحابة الوسوم في ووردبريس سوف يجيبك هذا القسم عن الأسئلة التي بقيت تجول في ذهنك عن سحابة الوسوم. ما هو الهدف من استخدام مكون سحابة الوسوم؟ يوفر هذا المكون قائمةً بوسوم وتصنيفات موقعك قابلة للضغط، مما يُسهل على الزوار العثور على المحتوى. ما هي إيجابيات استخدام مكون سحابة الوسوم؟ تُشير الوسوم والتصنيفات إلى مواضيع معينة محتملة للقارئ، وهذا يُسهل عليهم التنقل ضمن موقعك بحثًا عن المحتوى المطلوب، كما أن حجم الروابط وعدد المقالات يُشير إلى التخصص الذي تكتب عنه، وهذا يدل على أهمية المواضيع. يُسهل هذا المكون أيضًا التنقل بين فئات موقعك، وبما أنها مرتبة أبجديًا، سيستطيع المستخدم قراءة محتواها بسهولة والعثور على ما يرغب به، وهذا كله سيُساعد على تحسين تجربة المستخدم ضمن موقعك ويُطيل زمن بقاء الزوار في الموقع. هل تستبدل سحابة الوسوم القوائم؟ لا، فهي غير مخصصة لاستخدامها بدلًا من القوائم ضمن التذييل والترويسة، بل الغاية منها إكمال عمل القوائم. لا يجب استخدام الترويسة والتذييل لعرض قائمة كاملة بالوسوم والتصنيفات إلا في حال كان عددها قليلًا. تُظهر سحابة الوسوم قائمةً كاملةً تسهل ملاحظتها لأنها تتوسع لتحتل المساحة التي تحتاجها. أين يجب أن أضع سحابة الوسوم؟ لا يوجد مكان معين لها، ولكن حاول وضعها في بداية أو نهاية المحوى لاكتشاف المكان الأفضل. ما هو نوع الفئات التي يمكن استخدامها مع سحابة الوسوم؟ تستطيع عرض الوسوم والتصنيفات من أي نوع منشور مُثبت ضمن موقعك. هل سوف تؤثر على تحسين محركات البحث؟ يمكنها ذلك، فهي عبارة عن قائمة من الروابط، والزحف لهذه الروابط -خصوصًا إن كان لديك الكثير منها- يُمكن أن يُبعد عناكب محركات البحث عن المنشورات الأكثر أهميةً ضمن موقعك؛ أما إن كنت تمتلك بضع وسوم وتصنيفات، فهذا لن يؤثر على تحسين محركات البحث لموقعك. هل يمكن تحويل مكون سحابة الوسوم إلى مكون آخر؟ يُمكن تحويله إلى مجموعة أو أعمدة. الخلاصة هذا كان ملخصًا شاملًا عن مكون سحابة الوسوم وهو كما رأيت مكون بسيط سهل الاستخدام يعرض الوسوم أو التصنيفات الموجودة ضمن منشوراتك. إن الوسوم والتصنيفات طريقتان رائعتان لاقتراح المواضيع على القارئ عند زيارته موقعك. ترجمة -وبتصرّف- للمقال How to Use the WordPress Tag Cloud Block لصاحبه Randy A. Brown. اقرأ أيضًا كيفية استخدام مكون الكود القصير في ووردبريس كيفية استخدام مكون الصورة في ووردبريس كيفية استخدام مكون العنوان في ووردبريس كيفية استخدام مكون المعرض في ووردبريس كيفية استخدام مكون خلاصة الموقع RSS في ووردبريس
-
إن استخدام الكود القصير هو جزء جوهري من تجربة ووردبريس، فالعديد من الإضافات لا تُضيف مكونات مُخصصة لمحرر المكونات، وبدلًا من ذلك فإنها تسمح لك باستخدام أكواد قصيرة لوضع عناصر ضمن المقالات والصفحات وتخصيصها. لتحقيق ذلك سوف تحتاج استخدام مكون الكود القصير. باختصار، يسمح لك هذا المكون بإضافة أكواد قصيرة لووردبريس ضمن أي موقع تستطيع استخدام محرر المكونات ضمنه، وفي هذا المقال سوف نشرح لك كيفية إضافته واستخدامه في ووردبريس. كيفية إضافة مكون الكود القصير لمقال أو صفحة في ووردبريس يحتاج منك الأمر بضع ثوان، حيث عليك أولًا التوجه من لوحة تحكم ووردبريس إلى مقال أو صفحة جديدة، أو تحرير أي مقال أو صفحة موجودة مسبقًا، ثم الضغط على إشارة "+" الموجودة في جسم المنشور أو أعلى يمين النافذة. ابحث الآن عن الكود القصير، ثم اضغط عليه لإضافته لقسم المحتوى. إن إضافة أكواد قصيرة باستخدام هذا المكون أمر بسيط جدًا، حيث يُضيف المكون حقلًا لتكتب داخله الكود القصير الذي تريد إضافته. إن عاينت المقال أو الصفحة في الواجهة الأمامية قبل إضافة الكود القصير فلن تجد أي شيء، لأن هذا المكون لن يعرض شيئًا ما لم تُضِف له كودًا قصيرًا يعمل. لا تحتاج لعمل أي شيء بعد إضافة الكود القصير للمكون، وذلك لأن ووردبريس يفسره تلقائيًا ويعرض النتائج في الواجهة الأمامية. يأتي الكود القصير الذي استخدمته في المثال التالي مع ووكومرس، وعند معاينة الصفحة سوف يظهر المكون التالي. تذكر أن الأكواد القصيرة التي تستطيع الوصول لها تعتمد على الإضافات والقالب الذي تستخدمه، وعادةً ما توفر الإضافات والقوالب شرحًا كافيًا لكيفية استخدام الكود القصير التابع لها، وما هي المتغيرات التي يُسمح لك باستخدامها. إعدادات وخيارات مكون الكود القصير لا يتضمن مكون الكود القصير نفسها أي إعدادات إضافية، وذلك لأن وظيفتها الوحيدة هي أخذ الكود القصير ومعالجته، ثم توليد العناصر التي يراها الزوار عند الدخول للموقع. إن ألقيت نظرةً على شريط أدوات هذا المكون، فسوف تجد أنها تتضمن خيارًا واحدًا فقط هو خيار التحويل إلى عنصر آخر. عليك ضبط عدة متغيرات مختلفة لتغيير نمط أي عنصر تولده باستخدام الأكواد القصيرة، حيث توفر بعض الأكواد القصيرة العديد من خيارات التخصيص، لكن هذا يعتمد على طريقة عملها وليس المكون نفسه المستخدمة لعرض عناصر الكود القصير. أفضل النصائح لاستخدام فعال لمكون الكود القصير إن إضافة مكون الكود القصير سهلة جدًا لأي مقال أو صفحة، لكن التحدي الوحيد هو باستخدام الكود القصير نفسه. لن تقع في أي مشاكل إن قرأت التوثيق والتعليمات الخاصة بالكود القصير الذي تريد استخدامه، ويجب عليك معاينة أي صفحة أو مقال يتضمن أكوادًا قصيرةً قبل نشرها، للتأكد أنها تعمل دون مشاكل، وهذا أمر مهم جدًا لأن معظم الأكواد القصيرة لا توفر معاينةً ضمن لوحة تحكم ووردبريس. تسمح لك معاينة الصفحات بإصلاح المشاكل التي تظهر مع الأكواد القصيرة قبل رؤية الزوار لها، وفي حال لم يعمل عنصر ما، فتستطيع دائمًا الاستعانة بالتوثيق الذي يوفره المطور لمعرفة المشكلة. لسوء الحظ، فإن بعض الإضافات لا توفر معلومات كافية عن الأكواد القصيرة التي تُضيفها، وفي مثل هذه الحالات سوف ينتهي بك الحال بعض الأحيان بظهور أكواد لا تعمل كما يجب، أو لا تتوافق مع تصميم الموقع. تستطيع المحاولة والتواصل مع المطور للحصول على المساعدة، لكن الحل الأفضل الذي يُنصح به هو استخدام الإضافات والقوالب التي تتضمن شرحًا كافيًا لطريقة استخدام أكوادها القصيرة. أسئلة متكررة حول مكون الكود القصير في ووردبريس يُحتمل أن تجد استخدام الأكواد القصيرة صعبًا بعض الشيء إن كانت هذه المرة الأولى لك، لذا سوف تُساعدك الأسئلة التالية على تجاوز المشاكل أو التساؤلات التي يُحتمل ان تواجهك. لماذا أكوادي القصيرة لا تعمل؟ إن أضفت كودًا قصيرًا باستخدام مكون الكود القصير ومع ذلك لم يظهر أي شيء في الواجهة الأمامية، فهناك عدة أسباب لهذه النتيجة، إذ يُحتمل أن تكون الإضافة التي تستخدم هذا الكود القصير مُعطلة، أو ربما الكود نفسه يتضمن أخطاء كتابية لم تنتبه لها. تذكر أن مكون الكود القصير يعمل فقط على تمرير الشيفرة التي بداخله، فإن لم تعمل، فهذا يعني أن المشكلة موجودة في الكود نفسه وليس في المكون. هل أستطيع إضافة عدة أكواد قصيرة في المقال أو الصفحة؟ تستطيع إضافة العدد الذي تريد من الأكواد القصيرة باستخدام محرر المكونات، وبما أن النتيجة لن تظهر ضمن المحرر، فيُنصح بمعاينة المقال أو الصفحة دائمًا قبل نشرها، خصوصًا عند استخدام عدة عناصر. هل الأكواد القصيرة أفضل من المكونات؟ بدأ العديد من المطورين باستخدام المكونات المخصصة بدلًا من الأكواد القصيرة، حيث أن تخصيص المكون أسهل إن كنت تفضل استخدام لوحة تحكم مرئية بدلًا من متغييرات ضمن الكود القصير، لكن ما زال استخدام الكود القصير منتشرًا، ويُمكنك استخدامه بحرفية إن أخذت الوقت الكافي لقراءة التعليمات التي يوفرها المطور. حتى إن لم تمتلك أي خبرة مع الشيفرة البرمجية، فإن تخصيص الكود القصير ليس بالأمر الصعب. هل أستطيع إضافة عدة أكواد قصيرة باستخدام مكون واحد؟ يستطيع كل مكون كود قصير أن يعرض عناصرًا تابعةً لكود قصير واحد فقط، والذي يُمكن أن يكون طويلًا، حيث يعتمد هذا على عدد المتغيرات التي يتضمنها، ويجب عليك استخدام مكون جديد لكل كود قصير تريد استخدامه. لماذا لا أستطيع الوصول لمكون الكود القصير؟ لن تملك وصولًا لمكون الكود القصير إلا إن كنت تستخدم محرر المكونات، لكن المحرر التقليدي يسمح لك بإضافة الأكواد القصيرة بدون أي مكون، وذلك من خلال لصق الكود في أي مكان ضمن المحرر. من الناحية الأخرى إن كنت تستخدم إضافة بناء صفحات ووردبريس، فالغالب أنها تتضمن نسختها الخاصة من مكون الكود القصير، والتي تستطيع استخدامها لعرض الكود الذي تريد، لذا من الأفضل لك قراءة توثيق إضافة البناء التي تستخدمها للتحقق من هذا الأمر. الخلاصة إن كنت تنوي استخدام ووردبريس لفترة طويلة، فيجب عليك معرفة كيفية استخدام الأكواد القصيرة، حيث تُضيف العديد من الإضافات مجموعةً من العناصر التي تستطيع الوصول لها فقط من خلال الكود القصير، ولكي يعمل هذا الكود القصير، عليك استخدام مكون الكود القصير. لا يتضمن هذا المكون أي خيارات تخصيص، لذلك عليك قراءة توثيق الكود القصير لاستخدامه بحرفية وتذكر معاينة الصفحة أو المقال للتأكد من أن الكود القصير يعمل، كما يجب قبل نشر المقال أو الصفحة. ترجمة -وبتصرّف- للمقال How to Use the WordPress Shortcode Block لصاحبه Will Morris. اقرأ أيضًا كيفية استخدام مكون الصورة في ووردبريس كيفية استخدام مكون Event لفريق Automatic في ووردبريس كيفية استخدام مكون ووردبريس التقليدي كيفية استخدام مكون مهيأ مسبقا في ووردبريس كيفية استخدام مكون تضمين ووردبريس
-
يُستخدم قسم أحدث المقالات في العديد من المدونات والمواقع، فهو يُمكنك من توجيه الزوار إلى المحتوى الأحدث ضمن موقعك ليقضوا المزيد من الوقت في القراءة. تستطيع في ووردبريس إضافة قائمة بأحدث المقالات باستخدام مكون أحدث المقالات. سوف نشرح في هذا المقال كيفية إضافة مكون أحدث المقالات إلى الصفحات والمقالات، وكيفية استخدام إعداداته وخياراته المتنوعة، مع ذكر بعض النصائح لاستخدامه والإجابة عن بعض الأسئلة المتكررة حوله. كيفية إضافة مكون أحدث المقالات إلى مقال أو صفحة في ووردبريس إن إضافة مكون أحدث المقالات لمقال أو صفحة في ووردبريس عملية بسيطة وسريعة للغاية، حيث عليك التوجه إلى الصفحة أو المقال الذي تريد إضافة المكون له، ثم الضغط على إشارة "+" وكتابة اسم المكون الذي تبحث عنه أحدث المقالات، ثم اضغط عليه لاختياره. أو تستطيع إضافة هذا المكون بطريقة أخرى من خلال كتابة /أحدث المقالات ضمن جسم الصفحة والضغط على Enter، أو اختيار المكون أحدث المقالات من القائمة التي ستظهر أثناء كتابتك للعبارة السابقة. سوف تظهر لك قائمة ضمن المحرر تتضمن روابط لمقال أو أكثر من أحدث المقالات ضمن موقعك. يعتمد نمط المكون على القالب الذي تستخدمه، وبالرغم من ذلك فإن القائمة تتناسب مع أي موقع بسبب تصميمها البسيط. يُمكنك إضافة قسم أحدث المقالات إلى مساحة الودجات ضمن موقعك من خلال التوجه إلى تبويب ودجات ضمن قسم المظهر، واختيار مساحة الودجت التي تريد وإضافة مكون أحدث المقالات له. يوجد عدة طرق لإضافة قسم أحدث المقالات لأي مكان في موقعك، وهناك أيضًا طرق عدة لتخصيص مظهر هذا المكون وهو ما سوف أتحدث عنه في القسم التالي. إعدادات وخيارات مكون أحدث المقالات سوف يظهر شريط أدوات أعلى مكون أحدث المقالات بعد إضافته مباشرةً في قسم المحتوى، وإن لم تجده تستطيع تحريك مؤشر الفأرة فوق ليظهر. سوف نذكر باختصار وظيفة الخيارات المتوفرة الرئيسية: تغيير نوع المكون: يسمح ك بتغيير نوع المكون إلى عنصر آخر أو تغيير نمطه. محاذاة المكون: تستطيع تغيير موقع المكون ضمن الصفحة أو المقال. عرض قائمة أو شبكي: تستطيع التبديل بين عرض قائمة عمودية للمقالات أو عرض شبكة. تستطيع أيضًا الضغط على المكون، ثم الضغط على أيقونة المسنن في الزاوية اليسرى العلوية لتظهر شريط جانبي يتضمن مجموعةً من الخيارات. تستطيع تغيير نمط قائمة المقالات من خلال إضافة حدود أو فواصل. تستطيع عرض محتوى المقال واسم المؤلف وتاريخ النشر والصورة المميزة بجانب القائمة، وذلك من خلال تفعيل الخيارات الموجودة في الشريط الجانبي. تستطيع أيضًا تغيير ترتيب عناصر القائمة وترشيح ما يظهر فيها باستخدام التصنيفات أو المؤلفين وتعيين عدد المقالات التي تظهر ضمنها. تذكر أنك تستطيع إضافة عدة مكونات من هذا النوع ضمن موقعك وبإعدادات مختلفة لكل مكون تبعًا لموقعه. أفضل النصائح لاستخدام فعال لمكون أحدث المقالات أصبحت تعلم من القسم السابق أنك تستطيع تضمين عدة عناصر إضافية في مكون أحدث المقالات، فعلى سبيل المثال تستطيع إضافة مقتطف للمقال واسم المؤلف وتاريخ النشر وغيرها. يُنضح بالإبقاء على تصميم بسيط لهذا القسم ليعرض فقط أحدث المقالات والتي تتضمن فقط العناوين، حيث أن تضمين المقتطفات سوف يجعل هذا المكون يحتل مساحةً كبيرةً ضمن الصفحة أو المقال، وفي معظم الحالات يحكم القارئ على المقال من خلال قراءة عنوانه وليس من خلال اسم المؤلف أو تاريخ النشر. يجب عليك إضافة قائمة بأحدث المقالات في نهاية صفحات المدونة وضمن الشريط الجانبي والتذييل، حيث احتمال إهمال الزوار لهذه الأماكن أقل من غيرها، وبالتالي فوجود هذا القسم سوف يُشجع الزوار على قراءة المزيد من المقالات ضمن موقعك. لاحظ أن مكون أحدث المقالات لا يتضمن ترويسة، وهذا يعني أنه عليك إضافة واحدة يدويًا باستخدام محرر المكونات، وذلك لأن عنوان بسيط مثل آخر المقالات أو أحدث المقالات يعطي فكرةً صريحةً للقارئ عن محتوى القائمة. أسئلة متكررة حول مكون أحدث المقالات في ووردبريس هذا القسم سوف يجيبك عن الأسئلة التي بقيت تجول في ذهنك عن قسم أحدث المقالات. لم عليّ عرض قائمة بأحدث المقالات لدي؟ إن عرض قائمة بأحدث المقالات يسمح لك بتوجيه الزوار نحو المحتوى الأحدث والذي غالبًا ما يرغبون بمتابعته، وبالتالي فإن مكون أحدث المقالات يوفر أداة تنقل بسيطة لا تجبر زوارك على التوجه للصفحة الرئيسية للعثور على المقالات الحديثة. يُمكن لقسم أحدث المقالات أن يؤثر إيجابًا على الفترة الزمنية التي يقضيها الزائر ضمن موقعك. كم عدد المقالات التي يجب عرضها ضمن قائمة هذا المكون؟ يجب أن يتضمن قسم أحدث المقالات قائمةً مختصرة، وبالتالي يجب أن يكون العدد بين 3 إلى 5 مقالات، فإن كانت القائمة طويلةً جدًا، فسوف تزيد من حيرة الزوار وإن كانت قصيرةً جدًا، فسوف تعطي انطباعًا سلبيًا عن الموقع وأنك لا تنشر دوريًا ضمنه. هل يجب عليّ تضمين مقتطف المقال ضمن القائمة؟ يُنصح بالالتزام بعرض عناوين المقالات فقط للحصول على أفضل النتائج، حيث أن تضمين المقتطفات سوف يزيد من المساحة التي يحتلها هذا المكون ولن ترفع احتمالية جذب الزوار للقراءة. تستطيع أيضًا عرض اسم المؤلف وتاريخ النشر لكنهما أيضًا لا يُساهمان في تعزيز غرض هذا المكون لذا الأفضل عدم عرضهما. الخلاصة أنت على الغالب ترغب لزوار موقعك أن يقضوا المزيد من الوقت عليه وعدم مغادرته بعد قراءة مقال واحد، لذا عليك أن تسهل على زوار موقعك العثور على المزيد من المحتوى الجاذب لهم، وهناك العديد من الطرق لفعل هذا ومنها إضافة قسم أحدث المقالات. يجب أن يظهر هذا القسم على كامل الموقع ليتمكن الزوار من استخدامه والانتقال لأحدث المقالات بسهولة، إذ سيؤثر وجود هذا القسم ضمن موقعك إيجابًا على أداء الموقع، وسوف يرفع المدة التي يقضيها القارئ ضمن موقعك. ترجمة -وبتصرّف- للمقال How to Use the WordPress Latest Posts Block لصاحبه Will Morris. اقرأ أيضًا كيفية استخدام مكون الكود القصير في ووردبريس كيفية استخدام مكون الصورة في ووردبريس كيفية استخدام مكون العنوان في ووردبريس كيفية استخدام مكون المعرض في ووردبريس كيفية استخدام مكون خلاصة الموقع RSS في ووردبريس
-
تُعَد عملية تنظيم المحتوى إحدى المهام الرئيسية عند إدارة موقع، ولحسن الحظ فإن مكون تقويم ووردبريس يُمكن أن يُساعدك في هذه الجزئية كونه يسمح لك بعرض تقويم ضمن موقعك مرتبط مع المقالات المنشورة ضمنه بناءً على تاريخ نشرها، وهكذا لن يُضطر زوار موقعك إلى البحث ضمن الأرشيف للعثور على مقالات قديمة. سوف نشرح في هذا المقال كيفية إضافة مكون التقويم إلى الصفحات والمقالات وكيفية استخدام إعداداته وخياراته المتنوعة، مع ذكر بعض النصائح لاستخدامه والإجابة عن بعض الأسئلة المتكررة حوله. كيفية إضافة مكون التقويم إلى مقال أو صفحة في ووردبريس إن إضافة مكون التقويم لمقال أو صفحة في ووردبريس عملية بسيطة وسريعة للغاية، حيث عليك التوجه إلى الصفحة أو المقال الذي تريد إضافة المكون له، ثم الضغط على إشارة "+" وكتابة اسم المكون الذي تبحث عنه تقويم. بعد ذلك اضغط عليه لاختياره. أو تستطيع إضافة هذا المكون بطريقة أخرى من خلال كتابة /تقويم ضمن جسم الصفحة والضغط على Enter، أو اختيار المكون تقويم من القائمة التي ستظهر أثناء كتابتك للعبارة السابقة. إعدادات وخيارات مكون التقويم يمتلك كل مكون في ووردبريس مجموعته الخاصة من الإعدادات، لذا سوف نتكلم في هذا القسم عما يوفره مكون التقويم من خيارات. سوف يظهر شريط أدوات فوق المكون بعد إضافته مباشرةً يحتوي ثلاث خيارات. الأيقونة الأولى هي لتحويل المكون إلى مجموعة أو أعمدة، بينما الثانية هي لتعديل المحاذاة، في حين أن الخيارات الموجودة هي محاذاة لليمين أو اليسار أو الوسط أو عرض كامل أو عرض واسع. الخيار الثالث هو مزيد من الخيارات، حيث أنه عند الضغط عليه ستظهر قائمة منسدلة تتضمن مجموعةً مفيدةً من الأدوات، مثل إدراج مكون آخر قبل أو بعد المكون الحالي، أو إضافة عنصر إلى مجموعة المكونات القابلة لإعادة الاستخدام. يتضمن الشريط الجانبي إلى يسار الصفحة خيارات أخرى تُساعد في تعديل مظهر المكون باستخدام شيفرة CSS، حيث يتضمن قسم متقدم حقلًا لإضافة أصناف CSS، وهذا يسمح لك بإنشاء شيفرة CSS مُخصصة لتغيير تصميم المكون. أفضل النصائح لاستخدام فعال لمكون التقويم يتميز مكون التقويم ببساطته وسهولة استخدامه، فهو لا يمتلك العديد من الخيارات التي عليك ضبطها، لكن هناك بعض النصائح التي يُفضل أن تتبعها عند استخدامك لهذا المكون. تذكر أن مكون التقويم هو طريقة من طرق عدة لتنظيم المقالات ضمن موقعك، وهو خيار مميز عندما تنشر العديد من المقالات وتريد طريقة سريعة لترتيبها زمنيًا. من ناحية أخرى تستطيع استخدام [مكون التصنيفات](رابط المقال -أفضل الممارسات لاستعمال تصنيفات ووسوم ووردبريس في التدوين وتحسين محركات البحث SEO- من المشروع رقم 392474) إلى جانب مكون التقويم، فهو يسمح لك بترتيب وتجميع مقالاتك بناءً على مواضيع معينة بدلًا من الاعتماد على تاريخ نشرها. انتبه إلى أن خيارات المحاذاة لهذا المكون يمكن أن تختلف حسب القالب الذي تستخدمه، فعلى سبيل المثال إن أردت استخدام عرض كامل أو عرض واسع للمحاذاة، فيجب أن يدعم قالبك هذه الخيارات، وإن واجهتك صعوبات في تعديل موقع المكون، فربما عليك الانتقال لاستخدام قالب ووردبريس الافتراضي مؤقتًا على الأقل، حيث يُمكن أن تُساعدك هذه الخطوة على حصر المشكلة. أسئلة متكررة حول مكون التقويم في ووردبريس لقد أصبحت لديك معلومات كافية عن مكون التقويم وكيفية استخدامه، لكن لنضمن تغطية جميع الجوانب المهمة، سوف نجيب عن بعض الأسئلة المتكررة عن هذا العنصر. ما هي وظيفة مكون التقويم؟ يسمح لك هذا العنصر بعرض تقويم مرتبط بمقالات متنوعة، ويعرض افتراضيًا الشهر الحالي والأيام حيث تستطيع الضغط على أي يوم لعرض المحتوى المنشور ضمنه. لا يسمح لك مكون التقويم بعرض أي معلومات أخرى مثل المناسبات، وتستطيع وضعه في أي مكان ضمن أي صفحة أو مقال أو في مساحة الودجات، كما تستطيع تعديل المحاذاة كي يُعرض على يمين أو يسار المحتوى الذي يليه. أين أجد مكون التقويم في ووردبريس؟ يُعَد العثور على هذا المكون في ووردبريس أمرًا سهلًا للغاية، حيث عليك التوجه إلى الصفحة أو المقال الذي تريد عرض هذا المكون ضمنه، ثم الضغط على إشارة "+" لإضافة مكون وكتابة تقويم ضمن حقل البحث، ثم اختيار المكون عند ظهوره، أو تستطيع كتابة /تقويم ضمن المحتوى لتظهر قائمة تتضمنه مثل خيار، تستطيع الضغط عليه ليُضاف للمحتوى. هل أستطيع استخدام مكون التقويم لعرض المناسبات؟ تستطيع استخدام مكون التقويم للربط مع مقالات ووردبريس فقط، أما إن أردت إنشاء تقويم لغايات مختلفة مثل عرض المناسبات، فعليك استخدام إضافة خاصة بهذا الأمر. أين أستطيع استخدام مكون التقويم في ووردبريس؟ تستطيع استخدام مكون التقويم في أي مكان ضمن ووردبريس، حيث تستطيع الوصول لمحرر المكونات، ولهذا تستطيع إدخال هذا المكون لأي مقال أو صفحة، كما تستطيع استخدامه في مساحة الودجات. الخلاصة من المهم كمدير للموقع أن توفر طريقةً منظمةً وسهلةً لربط المقالات، وإلا سوف يعاني الزوار في الوصول للمحتوى القديم. لحسن الحظ تستطيع استخدام مكون التقويم لتحسين عملية التنقل ضمن موقعك. كما ذكرنا سابقًا في هذا المقال، يسمح لك هذا المكون بعرض تقويم يربط مع مقالات موقعك حسب تاريخ نشرها، وتستطيع إضافته واستخدامه بسهولة تامة. ترجمة -وبتصرّف- للمقال How to Use the WordPress Calendar Block لصاحبه Will Morris. اقرأ أيضًا كيفية استخدام مكون سحابة وسوم في ووردبريس كيفية استخدام مكون أحدث المقالات في ووردبريس كيفية استخدام مكون العنوان في ووردبريس كيفية استخدام مكون المعرض في ووردبريس كيفية استخدام مكون خلاصة الموقع RSS في ووردبريس
-
تتضمن معظم المدونات قسمًا للتعليقات يتواجد أسفل كل مقال، ليُشجع الزوار على التفاعل مع المقال وطرح الأسئلة ومناقشة أفكار المقال بعد قراءته. يسمح لك ووردبريس بعرض هذه النقاشات في أي مكان تريده ضمن موقعك باستخدام مكون آخر التعليقات، وهنا استُخدمت كلمة عرض لأن وظيفة هذا المكون هي عرض التعليقات دون السماح للزوار بإضافة تعليقات من خلالها. سوف نشرح في هذا المقال كيفية إضافة مكون آخر التعليقات إلى الصفحات والمقالات وكيفية استخدام إعداداته وخياراته المتنوعة، مع ذكر بعض النصائح لاستخدامه والإجابة عن بعض الأسئلة المتكررة حوله. كيفية إضافة مكون آخر التعليقات إلى صفحة أو مقال في ووردبريس اضغط على إشارة "+" ثم اكتب اسم المكون الذي تبحث عنه آخر التعليقات، ثم اضغط عليه لاختياره. أو تستطيع إضافة هذا المكون بطريقة أخرى من خلال كتابة /latest comments ضمن جسم الصفحة والضغط على Enter، أو اختيار المكون آخر التعليقات من القائمة التي ستظهر أثناء كتابتك للعبارة السابقة. سوف يظهر الآن مكون آخر تعليقات مع أحدث التعليقات التي نُشرت على مدونتك، وكما ذكرنا سابقًا فإن هذا المكون لا يسمح لزوار الموقع بإضافة تعليقات جديدة، بل يعمل على عرض أحدث التعليقات المنشورة على مدونات موقعك. إن أمعنت النظر فسوف تجد أن كل تعليق مرتبط مع المقال أو الصفحة التي نُشر عليها بجانب اسم المُعلّق. يعرض كل تعليق افتراضيًا عدة عناصر من الصفحة المنشور عليها مثل: التعليق نفسه. اسم صاحب التعليق. تاريخ كتابة التعليق. الصورة الرمزية (أفتار) لحساب صاحب التعليق إن امتلك واحدًا. يُمكن تعديل جميع هذه العناصر، وهو ما سوف نناقشه لاحقًا في القسم التالي من المقال، أما الآن فسوف نتابع شرح طرق إضافة هذا المكون لموقع ووردبريس. تستطيع إضافة قسم آخر التعليقات لأي مساحة ودجات ضمن موقعك، وذلك بالتوجه إلى تبويب ودجات من قسم المظهر ضمن لوحة تحكم ووردبريس، ثم إنشاء مساحة ودجات جديدة أو تحرير مساحة موجودة. كما تُلاحظ فإن عملية إضافة قسم آخر التعليقات لموقعك بسيطة للغاية لكن هذا لا يكفي فبعد إضافة هذا المكون عليك تخصيصه وضبط الإعدادات والخيارات التي يوفرها حسب حاجتك. إعدادات وخيارات مكون آخر التعليقات في ووردبريس لا يتضمن مكون آخر التعليقات خيارات لتخصيص النمط على عكس معظم مكونات ووردبريس، لذا فإن نمط هذا المكون يعتمد على القالب الذي تستخدمه وعلى شيفرة CSS التي سوف تستخدمها لتخصيص مظهره. يسمح لك مكون آخر التعليقات تعديل بعض الإعدادات مثل تعديل عدد التعليقات الظاهرة وتاريخ النشر والمقتطفات المُضمنة، وللوصول لهذه الإعدادات عليك اختيار مكون آخر التعليقات والضغط على أيقونة المُسنن في الزاوية العلوية اليسرى للمحرر. تجد الآن على الجانب الأيسر للشاشة إعدادات آخر التعليقات، حيث تستطيع تعطيل أو تفعيل أي خيار وتعيين عدد التعليقات التي سوف تُعرض باستخدام المزلاق، أو وضع رقم ضمن الصندوق المجاور للمزلاق. تستطيع إضافة صنف CSS أو أكثر ضمن قسم متقدم لهذا المكون لتخصيص مظهره باستخدام شيفرة CSS، لكن لتحقيق هذا يجب أن تملك خبرة جيدة في تعديل ملفات القالب واستخدام شيفرة CSS. أفضل النصائح لاستخدام فعال لمكون آخر التعليقات لا يُعد مكون آخر التعليقات بديلًا عن قسم المناقشة في مقالات وصفحات موقعك، فمن دون هذا القسم لن يتمكن المستخدمون من كتابة تعليقاتهم على موقعك، وبالتالي لن تتمكن من عرض آخر التعليقات. يُستخدم مكون آخر التعليقات لغرضين، الأول هو عرض وجود نشاط ضمن موقعك، والثاني هو توجيه الزوار إلى مقالات تتضمن مناقشات فعّالة، لذا يجب عليك اختيار مكان مناسب لهذا المكون ليسهل على الزوار العثور عليه. أفضل الأماكن لإضافة مكون آخر التعليقات هي الشريط الجانبي والتذييل، ويُعَد الخيار الثاني هو الأفضل، لأن التذييل يمنحك مساحةً أكبر لعرض كامل التعليقات دون وجود حدود أفقية، وهذا يجعل قراءة نص التعليق أسهل ويُمكن للزوار الضغط على الروابط التابعة له لتحويلهم إلى المقالات المرتبطة بالتعليقات. أسئلة متكررة حول مكون آخر التعليقات في ووردبريس إن استخدام مكون آخر التعليقات سهل جدًا كما أن ضبطه لا يحتاج خبرةً لكن مع ذلك هناك بعض الأسئلة التي تظهر باستمرار عند الحديث عن هذا المكون. لم عليّ استخدام مكون آخر التعليقات بدلًا من قسم التعليقات المعتاد؟ لكل من هذين المكونين المكان والوقت المناسب لاستخدامهما، حيث تستطيع استخدام مساحة النقاش المُعتادة ضمن المقالات والصفحات لتشجيع القُرّاء على النقاش، لكن الهدف من مكون آخر التعليقات هو إظهار أن موقعك يُشجع زواره على إبداء أفكارهم ولتوجيه الزوار أيضًا للتفاعل مع أحدث تدويناتك. أين يجب علي عرض مكون آخر التعليقات؟ عادةً ما يكون التذييل والشريط الجانبي هما من أفضل الأماكن لعرض مكون آخر التعليقات، حيث يوفر لك التذييل مساحةً كافيةً لعرض عدة تعليقات دون حجز مساحة من جسم الصفحة وإشغال القارئ عن محتوى المقال. لا تُضف مكون آخر التعليقات إلى الصفحات التي تتضمن قسم المناقشة كي لا تُربك القارئ وتُشتت انتباهه. الخلاصة إن كنت تملك موقع ووردبريس وتستقبل تعليقات الزوار، فتستطيع الاستفادة من مكون آخر التعليقات، حيث يُمكنك هذا المكون من عرض أحدث التعليقات على تدويناتك، مما يُشجع الزوار على الانضمام للزوار السابقين والتعبير عن أفكارهم. تستطيع إضافة مكون آخر التعليقات لأي مكان تريده ضمن موقعك، مثل المقالات والصفحات، وحتى مساحات الودجات، كما أنك تستطيع اختيار ما سوف يعرضه هذا المكون من مقتطفات التعليقات والروابط للمقالات الأصل. ترجمة -وبتصرّف- للمقال How to Use the WordPress Latest Comments Block لصاحبه Will Morris. اقرأ أيضًا كيفية استخدام مكون الكود القصير في ووردبريس كيفية استخدام مكون الصورة في ووردبريس كيفية استخدام مكون العنوان في ووردبريس كيفية استخدام مكون المعرض في ووردبريس كيفية استخدام مكون الاقتباس في ووردبريس
-
يوفر مكون الاقتباس في ووردبريس طريقةً سهلةً لعرض مقولة أو اقتباس من مصدر خارجي، حيث يعرض النص مع علامتي الاقتباس حوله، ويتضمن مكانًا لذكر مصدر الاقتباس. استخدام هذا المكون البسيط يُمكن أن يجذب انتباه القارئ ويُضيف القليل من الموثوقية لمحتواك. سوف نشرح في هذا المقال كيفية إضافة مكون الاقتباس في ووردبريس إلى الصفحات والمقالات، وكيفية استخدام إعداداته وخياراته المتنوعة، مع ذكر بعض النصائح لاستخدامه والإجابة عن بعض الأسئلة المتكررة حوله. كيفية إضافة مكون الاقتباس إلى صفحات ومقالات ووردبريس اضغط على إشارة "+"، ثم اكتب اسم المكون الذي تبحث عنه اقتباس، ثم اضغط عليه لاختياره. أو تستطيع إضافة هذا المكون بطريقة أخرى من خلال كتابة quote/ ضمن جسم الصفحة والضغط على Enter،أو اختيار المكون اقتباس من القائمة التي ستظهر أثناء كتابتك للكلمة السابقة. سوف يُضاف مكون الاقتباس عندها لقسم المحتوى ضمن الصفحة أو المقال الذي تحرره. كل ما عليك فعله لاستخدامه هو كتابة أو لصق نص داخله، حيث ستجد عبارة أضف اقتباس، وأسفل هذه العبارة سوف تجد عبارة أضف استشهاد لذكر مرجع الاقتباس الذي استخدمته/ والذي يُمكن أن يتضمن اسمًا أو عنوانًا أو تاريخًا أو الناشر. يتغير تصميم هذا المكون حسب القالب المستخدم في موقعك. والأمثلة التي عرضناها في هذا المقال هي لتصميم مكون الاقتباس في موقع يستخدم قالب Twenty Twenty-One، حيث يُعرض نص الاقتباس بخط شبه عريض، بينما الاستشهاد يُعرض بخط عادي. تستطيع إضافة تصاميم مُعدّة مسبقًا، من خلال الضغط على أيقونة اﻹعدادات، ثم الضغط على مكون الاقتباس نفسه لتظهر إعداداته في الشريط الجانبي على اليسار. اختر النمط الذي تريد من القائمة. إعدادات وخيارات مكون الاقتباس يحتوي مكون الاقتباس على إعدادات وخيارات ضمن المكون نفسه وفي الشريط الجانبي الأيسر، وسوف نتحدث عن الخيارات والإعدادات الموجودة في كلا الموضعين. شريط أدوات مكون الاقتباس ستجد شريط أدوات مكون الاقتباس فوقه تمامًا، حيث يظهر عند ضغط على المكون في قسم المحتوى، ويجب أن يتواجد ضمن المحتوى أكثر من مكون واحد لتظهر جميع الخيارات التي يوفرها. تغيير نوع المكون أو نمطه لديك عدة خيارات لتغيير هذا المكون، حيث تتضمن الفقرة والترويسة والقائمة والأعمدة والمجموعة والاقتباس المائل. يعرض كل من هذه الخيارات معاينة لتصميم المكون عند تحريك المؤشر فوق أحدها، ويتضمن مكون الاقتباس أيضًا خيارين للأنماط تستطيع رؤية المعاينة الخاصة بهما عند تحريك المؤشر فوق أي نمط. تُعَد المجموعة خيارًا جيدًا إن كنت تريد تغيير تصميم الخلفية وإضافة حدود وبعض المسافات. السحب والإفلات تسمح لك أداة السحب بسحب المكون لأي مكان تريده، كما تستطيع تغيير ترتيب المكون لأعلى أو أسفل باستخدام الأسهم. تغيير محاذاة الاقتباس يتضمن خيار المحاذاة كلًا من المحاذاة لليمين واليسار والوسط. وعلى عكس بقية المكونات، فهذا المكون لا يتضمن خياري المحاذاة عرض كامل وعرض واسع، كما أن نص الفقرة التالية له لا يحيط به. تستطيع إضافة خياري العرض الكامل والعرض الواسع من خلال تحويل المكون إلى مكون مجموعة. استخدمنا في المثال السابق اقتباس بمحاذاة للوسط، وهذا يجعل نص الاقتباس والاستشهاد في وسط المكون. خط عريض ومائل تظهر خيارات الخط العريض والمائل عند تحديد نص الاقتباس أو الاستشهاد، وهي تؤثر على النص المُحدد فقط، ويُمكن استخدام كل خيار على حدة، أو كلا الخيارين معًا. الرابط يُضيف هذا الخيار رابطًا للنص المُحدد، وعند إدخال الرابط سوف تظهر لك اقتراحات بناءً على الروابط المستخدمة سابقًا، كما تستطيع اختيار فتح الرابط في لسان جديد أو بنفس الصفحة. أضفت رابطًا للاستشهاد في المثال المُوضح في الصورة السابقة، لذا ستجد خطًا أسفل النص. المزيد من الخيارات بالضغط على هذا الخيار سوف تظهر لك قائمة تتضمن 7 خيارات لتعديل نمط النص، والتي استخدمتها جميعها في النص الظاهر في الصورة أعلاه. سوف يظهر تأثير هذه الخيارات على النص الذي حددته، وهذه الخيارات هي: كود مضمن: يغير طريقة عرض النص ليبدو وكأنه شيفرة برمجية، ويمنع تنفيذ الشيفرة البرمجية. صورة مضمنة: تُضيف صورةً من مكتبة الوسائط إلى المكان الذي يتواجد فيه مؤشر الفأرة. مدخلات لوحة المفاتيح: يعرض النص المُدخل من لوحة المفاتيح بصيغة HTML. يتوسطه خط: يعرض خطًا يمر ضمن النص. أحرف سفلية: يجعل النص أصغر وأدنى من غيره. أحرف علوية: يجعل النص أصغر من غيره، لكن أعلى ارتفاعًا. لون النص: يسمح لك بتغيير لون النص. تستطيع اختيار اللون من مجموعة ألوان مُحددة مسبقًا، أو اختيار لون مُخصص بإدخال رمز اللون الست عشري، أو رمز RGB أو رمز HSL. خيارات مكون الاقتباس تتضمن الخيارات: إظهار المزيد من الإعدادات: لإظهار الشريط الجانبي لإعدادات المكون. نسخ: ينسخ مكون الملف لتتمكن من لصقه في أي مكان ضمن المحتوى. تكرار: لإضافة نسخة ثانية عن المكون أسفل النسخة الأصلية. إدراج قبل: لإضافة مساحة قبل مكون الملف لتتمكن من إضافة مكون جديد. إدراج بعد: لإضافة مساحة بعد مكون الملف لتتمكن من إضافة مكون جديد. نقل إلى: يُنشئ خطًا أزرقًا تستطيع تحريكه ضمن المحتوى للمكان الذي تريد نقل المكون إليه، أي يُسهّل عملية نقل المكون لموقع آخر ضمن المحتوى. تحرير كـ HTML: يفتح محرر الشيفرة، حيث تستطيع تعديل شيفرة HTML. إضافة إلى المكونات القابلة لإعادة الاستخدام: يُضيف مكون الملف إلى مكوناتك القابلة لإعادة الاستخدام ليُسهل إعادة استخدامها. تجميع: يُضيف المكون إلى كتلة تستطيع التعامل معها مثل كيان واحد. إزالة المكون: يحذف مكون الملف. إعدادات الشريط الجانبي لمكون الاقتباس تتضمن خيارات الشريط الجانبي الأنماط، حيث تظهر هذه الخيارات في الشريط الجانبي عند الضغط على المكون، وإن كان الشريط الجانبي لا يظهر، فتستطيع الضغط على أيقونة المسنن في الزاوية العلوية اليسرى. الأنماط يوجد في قسم الأنماط خياران هما النمط الافتراضي والنمط الكبير، وتستطيع اختيار النمط الافتراضي من خلال قائمة منسدلة موجودة أسفل النمطين السابقين. يُمكن أن تتغير الأنماط المتوفرة حسب القالب الذي تستخدمه. متقدم يتضمن هذا القسم رابط القفز HTML وحقلًا لإضافة أصناف CSS، ويكون رابط القفز هو عبارة عن عنوان ويب خاص لمكون الاقتباس يسمح لك بالربط مباشرةً مع المكون، بينما حقل أصناف CSS يسمح لك بإنشاء شيفرة CSS مُخصصة لتغيير تصميم المكون. أفضل النصائح لاستخدام فعال لمكون الاقتباس استخدِم مكون الاقتباس لتعزيز قسم من النص أو لجذب تركيز الزوار على فكرة مُعينة. استخدِم مكون الاقتباس للاقتباس من المقال نفسه. استخدم النمط الكبير لضبط مظهر الاقتباس ليتميز عن باقي النص. اختر نمط الاستشهاد بناءً على المحتوى وجمهورك. عند الاقتباس من كاتب، عليك استخدام عنوان العمل الذي تقتبس منه. اختر المجموعة لإضافة لون للخلفية أو الحدود. أسئلة متكررة حول مكون الاقتباس في ووردبريس توجد بضع أسئلة تكرر حول مكون الملف وهي: ما هي وظيفة مكون الاقتباس؟ عرض الاقتباسات بمظهر جيد ضمن محتواك، حيث يُضاف نص الاقتباس بتصميم مختلف يتضمن علامات ترقيم الاقتباس ونص للاستشهاد. ما هو الفرق بين مكون الاقتباس ومكون الاقتباس المائل؟ يُستخدم مكون الاقتباس للاقتباسات الخارجية، بينما الاقتباس المائل لتمييز جزء من نص المقال الموجودة ضمنها. يحتوي الاقتباس المائل على خيارات للون والتخطيط، ويُمكن استخدامها مثل ترويسة. ما هي فوائد استخدام مكون الاقتباس؟ يظهر بتصميم مختلف عن باقي النص، وبالتالي يجذب انتباه القارئ الذي يستطيع أن يُميز أن هذا النص هو اقتباس فور وقوع نظره عليه، كما أن استخدام مكون الاقتباس أبسط من استخدام مكون الاقتباس المائل. ما هي المكونات التي يُمكن تحويل مكون الاقتباس لها؟ تستطيع تحويله إلى مكون فقرة أو ترويسة أو مجموعة أو اقتباس مائل أو قائمة أو أعمدة. ما هي استخدامات هذا المكون؟ يُعَد مكون الاقتباس طريقةً جيدةً لعرض شهادات الزوار أو المراجعات أو الاقتباسات الشخصية واقتباسات المصادر الأكاديمية والكُتّاب والمشاهير والمؤثرين. الخلاصة ذكرت كيفية استخدام مكون الاقتباس مع عرض الخيارات والإعدادات التي يتضمنها، وهو مكون بسيط يسمح لك بتعزيز محتوى مقالك، من خلال عرض جزء منه بتصميم مميز مختلف عن باقي المقال. لا يتضمن مكون الاقتباس العديد من خيارات الأنماط، لكنك تستطيع إضافة لون للخلفية من خلال تحويله إلى مكون مجموعة. ترجمة -وبتصرّف- للمقال How to Use the WordPress Quote Block لصاحبه Randy A. Brown. اقرأ أيضًا كيفية استخدام مكون الكود القصير في ووردبريس كيفية استخدام مكون الصورة في ووردبريس كيفية استخدام مكون العنوان في ووردبريس كيفية استخدام مكون المعرض في ووردبريس
-
سوف نشرح في هذا المقال كيفية إضافة مكون الأعمدة إلى الصفحات والمقالات، وكيفية استخدام إعداداته وخياراته المتنوعة، مع ذكر بعض النصائح لاستخدامه والإجابة عن بعض الأسئلة المتكررة حوله، كما سنشرح كيفية إضافة مكون فاصل الصفحة إلى الصفحات والمقالات، وكيفية استخدام إعداداته وخياراته المتنوعة، مع ذكر بعض النصائح لاستخدامه والإجابة عن بعض الأسئلة المتكررة حوله. كيفية استخدام مكون الأعمدة في ووردبريس تُعَد الأعمدة اليوم مكونًا أساسيًا في معظم المواقع الحديثة وإضافات بناء صفحات ووردبريس، ولحسن الحظ فإن محرر مكونات ووردبريس توفر لك استخدام كلًا من الأعمدة والصفوف، لتمتلك تحكمًا كاملًا بكل صفحة تصممها، لكن وبالرغم من أن الباني يُضيف الصفوف تلقائيًا، فعليك اختيار كيف وأين يجب إضافة مكون الأعمدة. كيفية إضافة مكون الأعمدة إلى صفحات ومقالات ووردبريس تُعَد إضافة مكون الأعمدة لمقال أو صفحة في ووردبريس عمليةً بسيطةً وسريعةً للغاية، حيث عليك التوجه إلى الصفحة أو المقال الذي تريد إضافة المكون له، ثم الضغط على إشارة "+" وكتابة اسم المكون الذي تبحث عنه أعمدة، ثم اضغط عليه لاختياره. يوفر لك محرر المكونات عدة خيارات، مثل كم عمود تحتاج ضمن الصف الذي اخترته؟ يسمح لك محرر المكونات بالاختيار بين عدة خيارات معينة مسبقًا، لكنك تستطيع بعد اختيار أحد هذه الخيارات، أن تضغط على المكون، ثم أيقونة المسنن واختيار عدد الأعمدة الذي تريد. يتعامل المحرر مع كل عمود على أنه قسم خاص، فإن كان لديك صف يتضمن ثلاث أعمدة، فتستطيع إضافة مكونات مختلفة لكل عمود لإنشاء جدول أسعار مثلًا. تستطيع إضافة أي مكون متوفر ضمن المحرر لأي عمود تعمل عليه، وحال إضافتك للمكون، تستطيع تخصيص إعدادات العمود كما تريد. إعدادات وخيارات مكون الأعمدة سوف تظهر قائمة عند تحريك محرك الفأرة فوق صف يحتوي أعمدة، والخيارات التي تتضمنها هذه القائمة، هي تحريك الأعمدة (1) وتغيير محاذاتها (2) وتعديل عرض الصف (3). تتغير هذه القائمة حسب المكونات التي تُضيفها، وعند تحريك مؤشر الفأرة فوق أحد الأعمدة التي تتضمن مكونًا، سوف تظهر قائمة خاصة بهذا المكون، فعلى سبيل المثال عند إضافة مكونات الجدول لجميع الأعمدة، وتحريك مؤشر الفأرة فوق أي منها، ستظهر لك القائمة التالية. توجد مجموعة أخرى من الخيارات التي تسمح لك بتخصيص مكون الأعمدة، وللوصول لها عليك اختيار الصف الذي يتضمن الأعمدة، ثم الضغط على أيقونة المسنن في الزاوية العلوية اليسرى، ليظهر لك الشريط الجانبي على يسار الصفحة يتضمن خيارات لتغيير لون الصف وعرض الأعمدة. تسمح لك إعدادات اللون بتغيير لون النص والروابط ضمن الصف إضافة إلى تغيير لون الخلفية، وانتبه أن الإعدادات التي تختارها هنا تنطبق على جميع الأعمدة ضمن الصف، لكنك تستطيع تجاوز هذه الخيارات، من خلال التلاعب بإعدادات كل مكون على حدة ضمن كل عمود. تستطيع أيضًا استعمال رابط القفز لـ HTML وأصناف CSS من قسم متقدم ضمن قائمة إعدادات الشريط الجانبي. هذا كل ما تحتاج أن تعرفه عن كيفية استخدام وضبط هذا المكون المهم، والآن سوف نقدم لك بعض النصائح والمساعدة لاستخدام فعّال لمكون الأعمدة. أفضل النصائح لاستخدام فعال لمكون الأعمدة إن الأعمدة مكون واسع الانتشار في مجال تصميم الويب، حيث تستطيع استخدامها في أي مكان ولأي غاية تريد، فهي توفر بنيةً جيدةً لأي صفحة أو مقال. تُساعد الاعمدة من الناحية البصرية على تقسيم الفقرات الممتدة وتضع القوائم والجداول وحتى الصور جنبًا إلى جنب. إليك مثالًا عن واحدة من قوالب ووردبريس الافتراضية التي تستخدم أعمدة لتحقيق تأثير التراكب ضمن مكونات الصور. لن ترغب في معظم الحالات أن تُراكب الصور على بعضها، لكن لا توجد قاعدة غير قابلة للتعديل تُخبرك كيف عليك استخدام الأعمدة، وطالما أن النتائج تظهر لائقة؛ تستطيع استخدام هذا المكون بحرية مطلقة. أسئلة متكررة حول مكون الأعمدة في ووردبريس الآن أصبحت لديك معلومات كافية عن مكون الأعمدة وكيفية استخدامه، لكن لنضمن تغطية جميع الجوانب المهمة، سوف نجيب عن بعض الأسئلة المتكررة عن هذا العنصر. هل أستطيع استخدام مكون الأعمدة ضمن إضافات بناء الصفحات؟ تعمل إضافات بناء الصفحات في ووردبريس افتراضيًا على حجب محرر المكونات، وهذا يعني أنك لن تتمكن من الوصول لهذا المكون، لكن معظم هذه الإضافات توفر طريقةً خاصةً بها لاستخدام الصفوف والأعمدة. كم عدد الأعمدة التي أستطيع إضافتها في مقال أو صفحة ووردبريس؟ يسمح لك مكون الأعمدة بإضافة حتى ثلاث أعمدة ضمن الصف باستخدام الإعدادات المسبقة، لكنك تستطيع إضافة المزيد من الأعمدة يدويًا، وانتبه أنك إن أضفت العديد من الأعمدة فلن تتسع لها المساحة المتوفرة لعرضها دون مشاكل. هل أستطيع استخدام مكون الأعمدة ضمن الودجات؟ يسمح لك ووردبريس بتخصيص مساحات الودجات مثل التذييل والشريط الجانبي باستخدام محرر المكونات، وهذا يعني أنك تستطيع الوصول لأي مكون استخدمته سابقًا في مقال أو صفحة. تذكر أنك تعمل في مساحة محدودة وبالتالي فاستخدام عدة أعمدة ضمن مساحة ودجت يُمكن أن يجعل المحتوى يُعرض مضغوطًا. كيفية استخدام مكون فاصل الصفحة في ووردبريس يُعَد تقسيم المحتوى إلى صفحات طريقةً ممتازةً لتقديم المحتوى بطول مقبول للقارئ، وهذه الطريقة مستخدمة في كل مكان، حيث تُقسم محركات البحث نتائجها إلى صفحات لتسهيل تصفحها من قبل المستخدم. تستطيع استخدام هذه الميزة مع مقالاتك في موقع ووردبريس، حيث يسمح لك ووردبريس بتقسيم المقالات لصفحات باستخدام مكون فاصل الصفحة. كيفية إضافة مكون فاصل الصفحة إلى صفحات ومقالات ووردبريس إن إضافة مكون فاصل الصفحة لمقال أو صفحة في ووردبريس عملية بسيطة وسريعة للغاية، حيث عليك التوجه إلى الصفحة أو المقال الذي تريد إضافة المكون له، ثم الضغط على إشارة "+"، وكتابة اسم المكون الذي تبحث عنه فاصل صفحة، ثم اضغط عليه لاختياره. سوف يظهر لك شريط أدوات أعلى هذا المكون بعد إضافته، حيث تستطيع سحب وتحريك المكون لأعلى وأسفل المحتوى. يُمكن أن تتضمن صفحة أو مقال واحد القدر الذي تحتاجه من مكونات فاصل الصفحة، حيث يفصل ووردبريس تلقائيًا المحتوى بين مكونات فاصل الصفحة إلى صفحات فردية. وبالرغم من أن معظم مكونات ووردبريس توفر خيارات تخصيص متعددة، إلا أن مكون فاصل الصفحة ليس أحدها، وافتراضيًا لا تستطيع تغيير نمط المكون أو كيفية عمله. تمتلك القوالب المختلفة أنماطًا خاصةً بها لفواصل الصفحات، لكن المكون نفسه مصمم ليُستعمل دون أي مجهود. أفضل النصائح لاستخدام فعال لمكون فاصل الصفحة يُعَد استخدام مكون فاصل الصفحة سهلًا جدًا، لكن هناك بعض النصائح التي عليك اتباعها عند إضافة هذا المكون لموقعك: أبقِ الصفحات متناسقةً قدر الإمكان: يجب ألا يتضمن الانتقال بين الصفحات اختلافًا كبيرًا، وفي حال وُجد اختلاف كبير في المحتوى من صفحة لأخرى، فسوف يُربك هذا القارئ، لذا يُنصح باستخدام البنية نفسها لكل قسم، مع المحافظة على طول متقارب قدر الإمكان. استخدام فاصل الصفحة عند الحاجة: بالرغم من أن فواصل الصفحة مفيدة، إلا أن فئةً قليلةً من الزوار سوف تضغط عليها إن كان عددها كبيرًا ضمن الصفحة الواحدة، لذا عليك فقط استخدامها عند الحاجة لها. أضف ترويسةً فرعيةً لكل صفحة فرعية: الاستخدام الصحيح للترويسات في الصفحات الفرعية مهم جدًا لكي يعلم القارئ محتوى كل قسم، كما أن محركات البحث ترى الصفحة ذات الفواصل مثل صفحة واحدة. لا تخفي معلومات مهمةً بعد فواصل الصفحات: يُمكن أن تؤثر التغييرات التي تجريها على تصميم الصفحة على تجربة المستخدم، كما يمكن أن تزيد من صعوبة تنقله ضمن الموقع، فإذا أخفيت معلومات مهمة بعد خمس أو عشر فواصل صفحة مثلًا، فسوف يغفل عنها بعض المستخدمين، ولتجنب هذا يُنصح بعدم استخدام فواصل الصفحات لصفحات الهبوط أو المقالات المُصممة لجذب القُرّاء وتحويلهم لموقع آخر. إن اتّبعت هذه التعليمات فسوف تستخدم مكون فاصل الصفحة ضمن ووردبريس دون التأثير على تفاعل الزوار مع موقعك، وانتبه إلى أن معظم زوار مواقع الويب معتادون على رؤية فواصل الصفحات، أي أنهم يعلمون كيفية عمل هذا العنصر، وطالما أنك توفر للزوار شيئًا يتفاعلون معه قبل فاصل الصفحة، فعلى الغالب سوف يضغطون عليه لمعرفة ما يوجد بعده. أسئلة متكررة حول مكون فاصل الصفحة في ووردبريس الآن أصبحت لديك معلومات كافية عن مكون فاصل الصفحة وكيفية استخدامه، لكن لضمان تغطية جميع الجوانب المهمة، فسوف نجيب عن بعض الأسئلة المتكررة عن هذا العنصر. هل التصفح غير المنتهي للصفحة أفضل من فواصل الصفحة؟ يعمل التصفح غير المنتهي جيدًا مع المواقع التي تمتلك مكتبة محتوى متنوعةً وضخمة، وهناك سبب لاستخدام جميع منصات التواصل الاجتماعي لهذه الميزة، فهي تحث المستخدمين على قضاء المزيد من الوقت ضمن موقعك. توفر فواصل الصفحة بديلًا ذو هيكلية للمواقع غير الاجتماعية، حيث تسمح للزوار بالانتقال بين الأقسام، مع استمرار التحكم بمكان وجودهم ضمن الموقع، فإن أرادوا العودة لنقطة سابقة، فسيستطيعون ذلك في أي وقت، وهذا ليس بسيطًا في مواقع التصفح غير المنتهي. متى يجب عليّ استخدام مكون فاصل الصفحة على موقعي؟ لا تستخدم معظم المدونات الحديثة فواصل الصفحات حتى للمقالات الطويلة، وإن لم يكن هناك دافع لاستخدامك لفاصل الصفحة ضمن المقال، فيُنصح بالإبقاء على مقالك طويلًا كما تقتضي الحاجة. إضافة فواصل صفحة مفيد عندما تحتاج إيصال معلومات يصعب تلقفها من قبل القارئ بسبب طولها ضمن شاشة واحدة، فعلى سبيل المثال إن أردت توفير قائمة بالمقالات والصفحات التي تنصح بها، فإن فواصل الصفحة مفيدة جدًا هنا، وهذا ينطبق على قائمة المنتجات وحتى قسم الأسئلة المتكررة. الخلاصة لا تكفي الصفوف لوحدها لبناء صفحة حديثة والخيار المتوفر لتحقيق ذلك هو بتخصيص الصفوف والأعمدة، والخبر الجيد أن ووردبريس يوفر مكون أعمدة سهل الاستخدام لإضافة القدر الذي تريده من الاعمدة وتخصيصها وضبطها كما تريد. يوفر مكون فاصل الصفحة طريقةً بسيطةً للغاية لإضافة فواصل صفحات لأي صفحة أو مقال ضمن موقعك، ويمكن لهذه الطريقة أن تكون طريقةً رائعةً لتقسيم المعلومات الكبيرة إلى أقسام يسهل على القارئ استيعابها، لكن يُنصح بعدم استخدام هذه التقنية للمقالات العادية. لا تستخدم المدونات الحديثة بنسبة كبيرة أي نوع من طرق تقسيم الصفحات حتى لو كانت طويلة، حيث تفيد فواصل الصفحات عند تقسيم المنتجات وقوائم المقالات المفضلة وشهادات العملاء والمراجعات العناصر المشابهة لما سبق. ترجمة -وبتصرّف- للمقالين How to Use the WordPress Page Break Block وHow to Use the WordPress Columns Block لصاحبه Will Morris. اقرأ أيضًا كيفية استخدام مكون خلاصة الموقع RSS في ووردبريس كيفية استخدام مكون الكود القصير في ووردبريس كيفية استخدام مكون الصورة في ووردبريس كيفية استخدام مكون العنوان في ووردبريس كيفية استخدام مكون المعرض في ووردبريس كيفية استخدام مكون آخر التعليقات في ووردبريس