البحث في الموقع
المحتوى عن 'متجر ووكومرس'.
-
يعد مركز المساعدة أحد الأدوات الضرورية لصاحب أي نشاط تجاري أو شركة ناشئة، فمركز المساعدة يساهم بشكل كبير في دعم العملاء والتواصل معهم عبر الآلية المعتادة أو الدردشة المباشرة ويجيبهم عن أي استفسار يخص المنتجات أو الخدمات التي يوفرها هذا النشاط التجاري، ويساعدهم على إيجاد حلول لمشكلاتهم بشكل ذاتي دون أن يضطروا للتواصل مع الدعم الفني بشأن كل كبيرة وصغيرة. سنتعلم سويًّا في هذه المقالة طريقة إنشاء مركز مساعدة باستخدام برنامج زيتون لإدارة خدمة العملاء في موقعك أو متجرك الإلكتروني، ونوضح كذلك طريقة إضافة خدمة الدردشة الحية Live Chat بطريقة سهلة وبسيطة. أهمية مركز المساعدة للمواقع الإلكترونية مركز المساعدة Help center هي خدمة تخصصها المواقع والمتاجر الإلكترونية عبر صفحات موقعها كوسيط بين العملاء وزوار الموقع وبين فريق الموقع أو فريق خدمة العملاء المرتبط بالموقع والخدمة التي يقدمها وهو مهم لثلاثة ميزات رئيسية فيه وهي: تسهيل التواصل توفير قاعدة معرفة توفير الدردشة المباشرة أو الدردشة الفورية تسهيل عملية التواصل يسهل مركز المساعدة كثيرًا عملية التواصل بين الطرفين فمن طرف العميل يسهل الوصول إلى واجهة التواصل وإرسال الاستفسار وتتبع المحادثة الجارية أو المحادثات القديمة ومن طرف فريق الموقع يسهل عليهم تصنيف الرسائل الكثيرة وتخصيصها ومعالجتها والرد عليها بالإضافة إلى تخصيص إجراءات آلية يمكن للمنصة تنفيذها وغيرها من الميزات التي تسهل عملي فريق الموقع أو فريق الدعم الفني عادةً المسؤول عن مركز المساعدة. توفير قاعدة معرفة أضف إلى ذلك أن مركز المساعدة يأتي بخدمة مهمة جدًا تقلل من عملية التواصل وتساعد العميل على العثور على إجابة لما يبحث عنه بسهولة ويسر وذلك عبر ميزة قاعدة المعرفة التي تحوي إجابات وافية عن كافة الأسئلة الشائعة التي تخص الموقع واستخدامه والخدمات التي يقدمها، وتعرضها للعملاء في مكان واحد مع خاصية بحث متقدمة ليعثروا على ما يريدونه من معلومات قبل التواصل مع فريق الموقع، فإن كانت لديك مشكلة أو استفسار مع موقع ما ودخلت للتواصل معهم ورأيت اقتراحًا للمشكلة التي تبحث عنها بالضبط ما أغناك عن عملية التواصل فهذا بالضبط وظيفة مركز المساعدة، إذ يقلل من عمليات التواصل وإشغال فريق الموقع والدعم الفني بأسئلة بسيطة شائعة وبالتالي لا حاجة لفريق دعم فني كبير أو أن ينشغل فريق الموقع والنشاط التجاري بالرد على أسئلة العملاء الشائعة بدلًا من التركيز على نشاطهم التجاري نفسه. توفير الدردشة المباشرة (لايف شات) الميزة الثالثة والمهمة جدًا التي توفرها مراكز المساعدة هي الدردشة الحية أو الدردشة المباشرة أو لايف شات live chat فلا بد من أنك رأيت إحدى أيقونات الدردشة وأنت داخل على موقع ما أو متجر إلكتروني، إذ تساعد تلك الميزة بوصل العميل بفريق الموقع والدردشة مهم لمشكلة حصلت معه مما يسهل عملية التواصل ويغني عن إرسال رسالة أو فتح تذكرة في طابور التذاكر لحل مشكلة ما، كما تنشئ أغلب مراكز المساعدة علاقة بين الدردشة المباشرة وقاعدة المعرفة وتؤتمت عملها فمتى ما كتب العميل كلمة معينة موجودة ضمن مقالات قاعدة المعرفة، ترسل الدردشة المباشرة رابط المقال وتتأكد من العميل أنه وصل لما يبحث عنه. كل ميزات مركز المساعدة التي ذكرناها مهمة وتصب في صالح الموقع والخدمة التي يقدمها ويعزز من ولاء العملاء ويقلل من معدل الارتداد فمن وقع في مشكلة ولم يجد حلها أو صَعُب عليه التواصل مع فريق الدعم سيترك الخدمة ويبحث عن منافس لها. اختيار برنامج خدمة العملاء الأنسب لك توجد الكثير من منصات وخدمات الدعم الفني الأجنبية وقد يكون الاختيار بينها لمستخدم أجنبي سهلًا ومتفاوتًا بينما لمستخدم عربي فكلها سواءً إلا ما دعمت منها اللغة العربية، أما عربيًا فلا يوجد لذا أدركت شركة حسوب ذلك وعملت على برنامج لإدارة خدمة العملاء والدعم الفني لهم باللغة العربية أطلقتها باسم "زيتون". ذكر عبد المهيمن الآغا المدير التنفيذي لشركة حسوب في مدونته لماذا طورنا زيتون السبب الذي دفعهم لتطوير هذه المنصة وإطلاقها وهو أن معظم منصات الدعم الفني لا تدعم اللغة العربية ولا تراعي اتجاه لغتنا من اليمين إلى اليسار مما يشكل صعوبة بالغة في عملية التواصل من طرف العميل ومن طرف فريق الموقع بالإضافة إلى تعقيد بعد المنصات المبالغ فيه خصوصًا لمواقع وخدمات إلكترونية صغيرة وحتى متوسطة عدا عن الكلفة المرتفعة لتلك المنصات بمقارنة الدخل المنخفض في معظم الدول العربية مع الدخل المرتفع في الدول الغربية المنتجة لها. أضف إلى ما سبق الأسباب التالية التي دعمت خيارنا لاعتماد منصة زيتون للدعم الفني وهي: تملك واجهة بلغة عربية وإنجليزية سهلة الاستخدام والتخصيص. تمكنك من إنشاء قاعدة معرفة لنشاطك التجاري بسهولة. متجاوبة مع كافة أحجام الشاشات. توفر صناديق بريد مشتركة تمكنك من استقبال كافة محادثات عملائك في مكان واحد. توفر ميزة الدردشة المباشرة مع العملاء. تقدم خطة مجانية تناسب المدونات والمواقع الصغيرة. سنشرح في الفقرات التالية كيفية إضافة مركز مساعدة زيتون لموقع ووردبريس بالخطوات العملية. خطوات إضافة مركز مساعدة لموقع ووردبريس لاستخدام مركز المساعدة الخاص بمنصة زيتون والتواصل مع عملائك بشكل فعال من خلاله كل ما عليك هو إنشاء حساب جديد في حسوب أو تسجيل الدخول لحسابك الحالي، ثم التوجه للصفحة الرئيسية للموقع والنقر فوق زر "ابدأ الآن مجانًا": كما يمكنك الاشتراك في أحد الخطط المدفوعة التي توفر ميزات أكثر بحسب حاجتك بالضغط على تبويب الأسعار واختيار الدفع بشكل شهري أو سنوي حيث ستوفر قيمة شهرين عند اختيار الدفع سنويًا، بعدها حدد خطة الاشتراك التي تناسبك (المجانية، الأساسية، الاحترافية) والضغط على زر ابدأ الآن. ستجد في النافذة التالية ثلاث تبويبات تطلب منك كافة البيانات الأساسية عنك، وعن شركتك أو نشاطك التجاري، وعن الخطة التي تريد الاشتراك بها. أدخل في التبويب الأول البيانات الأساسية كاسم مركز المساعدة والبريد الإلكتروني الأساسي لإرسال الرسائل منه، والنطاق الفرعي أو النطاق المخصص (بحسب خطة الاشتراك) لمركز المساعدة، وأخيرًا أدخل بياناتك الشخصية كالاسم الأول واسم العائلة والبريد الإلكتروني وكلمة المرور ثم اضغط على زر التالي. أدخل في التبويب الثاني بيانات نشاطك التجاري التي تطلبها المنصة لتحسن من تجربة استخدامك لها ثم اضغط على زر التالي للمتابعة. في التبويب الثالث والأخير، حدد آلية الدفع وخطة الاشتراك وأدخل بيانات الدفع الخاصة بك واضغط على زر إنشاء المركز. توفر لك زيتون خطة مجانية أساسية مدى الحياة للخدمة، وتتيح لك أيضًا فترة تجريبية لإحدى الخطط المدفوعة مع إمكانية إلغاء الاشتراك وقتما تشاء. وللمزيد من التفاصيل حول إنشاء مركز مساعدة في زيتون يمكنك مطالعة المقال التالي: إنشاء مركز مساعدة. بعد أن امتلكت مركز مساعدة، يمكنك إعداد هذا المركز وفق هويتك البصرية، وإحالة زوار موقعك إليه على النطاق الذي حصلت عليه من زيتون، كما يمكنك ان تضيف نطاقك المخصص من الضبط، ويمكنك أن تضيف فيه مقالات قاعدة معرفة، وتمكن زوار موقعك مع التواصل معك عبر الرسائل في مركز المساعدة وغير ذلك من الميزات كما سنوضح في الفقرات التالية. إعداد مركز المساعدة الآن بعد أن أنشأت مركزك سجل دخولك للوحة التحكم الخاصة بهذا المركز، واختر الإعدادات ثم انقر فوق مركز المساعدة لتظهر لك النافذة التالية التي تملك ثلاث تبويبات هي اللغة والهوية البصرية والمعلومات العامة. في تبويب اللغة يمكنك تحديد لغة مركز المساعدة عربية أو انجليزية. وفي تبويب الهوية البصرية يمكنك رفع شعار موقعك أو نشاطك التجاري وانتقاء لون مميز مخصص يتناسب وهويتك البصرية. أخيرًا في تبويب المعلومات العامة يمكنك تحديد عنوان المركز ووصفه وإضافة كلمات مفتاحية لمركز المساعدة وكتابة اسم المرسل وعنوان البريد الإلكتروني ورقم الهاتف الخاص بنشاطك التجاري كما يلي. خصص مركز المساعدة بما يناسب معلومات وتصاميم نشاطك التجاري، وتجدر الإشارة لأن بعض الميزات وخيارات التخصيص المتاحة هنا تختلف باختلاف نوع خطة الاشتراك. وللمزيد حول تخصيص مركز المساعدة يمكنك مطالعة إعداد مركز المساعدة. إعداد قاعدة المعرفة الخاصة بمركز المساعدة بعد أن خصصت مركز المساعدة يمكنك الاستفادة من ميزاته المختلفة مثل إنشاء قاعدة المعرفة الخاصة بمركزك التي تتضمن كافة المعلومات المهمة التي تريد أن تخبرها عملائك بها حولك وحول نشاطك التجاري بالإضافة إلى إجابات على الأسئلة الشائعة التي تواجه العملاء. توفر لك زيتون إمكانية إنشاء قاعدة معرفة سهلة التصفح وإضافة صفحات ومقالات وتصنيفات لها، كل ما عليك هو تحديد أهم الموضوعات والعناوين التي تريد عرضها وانتقاء المواضيع الشائعة التي يسأل عنها عملاؤك بكثرة وتنظمها وفق تصنيفات رئيسية ثم تبدأ بإضافتها إلى قاعدة المعرفة. تجدر الإشارة أن إنشاء قاعدة المعرفة يستلزم الاشتراك بأحد الخطط المدفوعة، بعدها يمكنك اتباع الخطوات التالية. سجل الدخول إلى لوحة تحكم مركز المساعدة الخاص بك وانقر فوق إشارة + أعلى يسار الصفحة واختر إضافة مقالة أو صفحة أو تصنيف لقاعدة المعرفة. وللمزيد حول إعداد قاعدة المعرفة الخاصة بمركز المساعدة يمكنك مطالعة مقال إعداد قاعدة المعرفة في زيتون. حالما تنتهي من إعداد وتخصيص مركز المساعدة الخاص بك، ستتمكن من توجيه عملائك إليه من خلال إنشاء عنصر قائمة في موقع ووردبريس باسم مناسب مثل المساعدة أو مركز الدعم وتوجههم من خلاله إلى قاعدة المعرفة، وإعلامهم أنهم سيعثرون فيها على ما يريدونه من معلومات وإجابات موثوقة عن نشاطك التجاري. إضافة الدردشة المباشرة "لايف شات" إلى موقع ووردبريس يفترض أن توفر مراكز المساعدة ميزة الدردشة المباشرة ضمن الميزات أو قد لا تفعل ولكن في منصة زيتون تتوفر هذه الميزة وهي متاحة ضمن الخطة المجانية وسنتعرف على كيفية إضافتها لموقع ولكن قبل ذلك سنجيب عن سؤالين مهمين، هل إضافة الدردشة مهمة؟ وهل تناسب كل موقع إلكتروني؟ أهمية الدردشة الحية لايف شات فقد لا يعثر العملاء أحيانًا على المعلومات التي يريدونها عند البحث في قاعدة المعرفة التي يوفرها مركز المساعدة الخاص بك، ويحتاجون للتواصل الفوري السريع مع أحد أعضاء فريق الدعم الفني للعثور على إجابة على أمر طارئ، ولكون الهاتف والبريد الإلكتروني قد يستغرقان وقتًا لاستلام الرد ستكون الدردشة الحية هي الحل الأمثل في هذه الحالة. كما أن الدردشة المباشرة قد تكون وسيلة الدعم الفني المفضلة لدى بعض العملاء الذين لا يرغبون في البحث مطولًا، ويفضلون العثور على إجابة فورية على تساؤل ما، أو تقديم الشكوى حول خدمة أو منتج والتحدث مع إنسان حقيقي يفهم شكواهم بشكل أفضل ويرد على كافة تساؤلاتهم. ومن أهم فوائد الدردشة المباشرة كذلك أنها تزيد معدلات التحويل والمبيعات عبر الإنترنت، فالعميل يميل إلى الشراء من المتاجر التي توفر له دردشة حية للرد على استفساراته المستعجلة خلال عملية الشراء أو الدفع. وهذا من شأنه أن يبني علاقات طويلة الأمد مع هذا العميل الذي يجدك متاحًا دومًا لمساندته ويفضلك دون شك عن بقية المنافسين. هل الدردشة المباشرة مناسبة لكل خدمة إلكترونية؟ تعد الدردشة المباشرة Live Chat أحد الميزات المهمة في خدمات الدعم الفني للعملاء، ومن الضروري أن تحرص على توفيرها في خدمتك الإلكترونية للتواصل مع العملاء ودعمهم بشكل لحظي وضمان رضاهم الكامل عن مستوى خدماتك ولكن هذا في الخدمات التي يكثر فيها العملاء وتكثر معها استفساراتهم مثل المتاجر الإلكترونية والخدمات الإلكترونية المتوسطة والكبيرة لأن الميزة تتطلب من أحد فريق الموقع أن يكون متاحًا للرد على الرسائل لحظيًا فليس من المناسب إضافتها لمدونة أو لمتجر دون توفير من يرد على الاستفسارات مباشرةً. فهي تشبه وجود بائع أو مندوب مبيعات مباشر لسؤاله عن توافر قطعة معينة أو خصم معين أو إمكانية حل مشكلة في طلبية ما وقس على ذلك بقية الخدمات الإلكترونية ومدى حاجتها لوجود دردشة مباشرة وتوظيف شخص يعمل على خدمة العملاء عبرها. إعداد خدمة الدردشة المباشرة التابعة لمركز المساعدة بعد إنشاء مركز المساعدة في الخطوات السابقة، انتقل إلى لوحة التحكم وانقر فوق الإعدادات ثم اختر الدردشات المباشرة. يجب عليك في البداية ضبط إعدادات الدردشة المباشرة الخاصة بمركز المساعدة بما يتناسب مع بيانات موقعك وذلك من خلال الضغط على النقاط الثلاث بجانب اسمها ثم اختيار الأمر تعديل كما يلي: ستظهر لك نافذة إعدادات الدردشة المباشرة التي تتضمن ثلاث تبويبات: الإعدادات الأساسية، وإعدادات المصادقة، والمعلومات العامة. في تبويب الإعدادات الأساسية، يمكنك ضبط الإعدادات الأساسية للدردشة المباشرة كما يلي: الاسم: وهو اسم الدردشة الحية الداخلي الخاص بمركز المساعدة وهذا الاسم خاص بك ولن يظهر لعملاء موقعك. الوصف: حقل اختياري يمكنك أن تكتب فيه وصفًا لخدمة الدردشة الحية. النطاقات: في هذا الحقل اكتب نطاق الدردشة الخاص بزيتون، وأضف له كذلك نطاق موقعك الإلكتروني الذي تريد أن تعرض هذه الدردشة المباشرة فيه. صندوق البريد: حدد من خلال هذا الحقل صناديق البريد التي ترغب أن ترسل إليها كافة مراسلات العملاء. فعل زر الاختيار إظهار معدل سرعة رد فريق العمل في حال رغبت بعرض الفترة الزمنية التي تم خلالها الرد على استفسار العميل عند الدردشة المباشرة معه من قبل كل عضو من أعضاء فريق الدعم الفني. فعل زر الاختيار إظهار فرق العمل المتصلين في حال رغبت بإظهار الأعضاء المتصلين خلال التواصل مع العملاء في نافذة الدردشة المباشرة. اضغط فوق زر الاختيار تفعيل من أجل تفعيل أو إبطال الدردشة المباشرة. بعد تحديد كافة البيانات المطلوبة اضغط فوق الزر حفظ. أما في التبويب إعدادات المصادقة، بإمكانك إجراء ما يلي: إنَّ تفعيل زر الاختيار يحتاج تسجيل الدخول يجبر عملاءك على تسجيل الدخول باستخدام بريدهم الإلكتروني قبل السماح لهم ببدء الدردشة المباشرة، وفي هذه الحالة سيرسل كود تفعيل الدردشة إلى بريد العميل كي يتمكن بعدها من تسجيل الدخول وإجراء الدردشة المباشرة معك أو مع أحد أعضاء فريق الدعم. كما يمكنك من هذه النافذة تحديد مجموعة من الحقول التي يتوجب على العميل إدخالها قبل أن تسمح به ببدء المحادثة المباشرة مثل: البريد الإلكتروني، والاسم الأول، واسم العائلة، ورقم الجوال. بعد ضبط كافة خياراتك المناسبة لك، اضغط فوق الزر حفظ. أخيرًا في تبويب المعلومات العامة يمكنك إدخال عنوان نافذة الدردشة المباشرة التي ستظهر لعملاء موقعك، كما يمكنك كتابة رسالة ترحيبية تعرض للعملاء عند إجراء الدردشة المباشرة لأول مرة. بعد الانتهاء من كافة الإعدادات اضغط زر حفظ وبهذا تكون قد انتهيت من عملية تخصيص ميزة الدردشة المباشرة على موقع زيتون. إضافة الدردشة المباشرة Live Chat لموقع ووردبريس بعد أن تنتهي من إعداد الدردشة المباشرة الخاصة بمركز المساعدة عليك نسخ كود جافاسكريبت الخاص بهذه الدردشة إلى موقعك ليتمكن العملاء من التواصل معك من داخل موقعك. للقيام بهذه الخطوة انتقل من جديد للوحة تحكم مركز المساعدة وانتقل إلى صفحة الدردشة المباشرة التابعة لمركزك وانقر فوق اسمها ثم انقر فوق زر أنشئ الكود كما هو مبين في الصورة التالية. ستظهر لك صفحة تتضمن مجموعة من الخيارات يمكنك أن تحدد من خلالها خصائص ظهور الدردشة المباشرة في موقعك مثل لغة نافذة الدردشة، ومكان ظهور أيقونة الدردشة في الموقع إما أسفل اليسار أو أسفل اليمين. الآن انقر فوق زر نسخ الكود ثم غادر موقع زيتون وانتقل إلى لوحة التحكم الخاصة بأدمن موقعك الووردبريس. يمكنك لصق الكود الذي حصلت عليه من حسوب بعدة طرق حيث يمكنك تعديل كود القالب وإضافة الكود في ملف تذييل القالب footer.php قبل الوسم <body/>، أو كتابة إضافة ووردبريس مخصصة تضيف الكود للموقع، أو استخدام إضافة ووردبريس WPCode الشهيرة -تملك أكثر من مليون تثبيت نشط- التي تمكنك من إضافة أكواد برمجية لموقع ووردبريس دون الحاجة إلى تعديل ملفات القالب الخاص بك بشكل مباشر، ولكونها الخيار الأسهل والأنسب وسنعتمدها في إضافة كود الدردشة المباشرة لموقع ووردبريس. سجل الدخول للوحة تحكم موقعك واختر من القائمة الجانبية التبويب إضافات ثم أضف جديد، وابحث في شريط البحث عن اسم الإضافة ثم انقر فوق زر التنصيب الآن ثم تفعيل كما يلي: بعد تفعيل الإضافة سيظهر لك تبويب جديد في لوحة التحكم بعنوان Code Snippets، انقر فوقه واختر الأمر Add Snippet ثم انقر فوق الرابط blank snippet في صفحة إدارة الإضافة التي ستظهر لك. ستظهر لك صفحة مخصصة لإضافة الكود، حدد من القائمة المنسدلة Code type نوع الكود ليكون جافاسكربت واكتب اسم خاص بهذا الكود ثم ألصق الكود الذي نسخته في الموضع Code Preview واختر من القائمة المنسدلة Location موضع إضافة الكود Site Wide Footer. اترك كافة الخيارات الأخرى في الصفحة بالقيم الافتراضية، ثم انقر على زر Save snippet لحفظ الكود، ثم فعل مفتاح الاختيار Inactive لتفعيله في موقعك. هذا كل شيء! كل ما عليك الآن هو استعراض موقع ووردبريس الخاص بك في المتصفح ويجب أن تظهر لك أيقونة الدردشة المباشرة في المكان الذي حددته عند إعدادها، في حالتنا ستظهر أسفل يسار الموقع كما يلي: بالنقر فوق هذه الأيقونة ستظهر نافذة الدردشة المباشرة، وسيتمكن عملاؤك من التواصل معك وإجراء لايف شات في الوقت الفعلي في أي شأن يريدونه بكل سهولة. ملاحظة: لن يعمل كود الدردشة المباشرة إذا كنت تعمل على موقع ووردبريس محلي، لأن النطاق الذي تضيفه في زيتون يجب أن يتطابق مع النطاق الذي تستخدمه في موقعك ليسمح لك زيتون بعرض الخدمة. إذا عدت من جديد لموقع زيتون، وسجلت الدخول إلى لوحة التحكم الخاصة بمركز المساعدة، فسوف تجد في صندوق الوارد كافة الرسائل الخاصة بالدردشة المباشرة. الخلاصة تعرفنا في مقال اليوم على أهمية مركز المساعدة وميزة خدمة الدردشة المباشرة للشركات الصغيرة والمتوسطة وأصحاب المواقع الإلكترونية في توفير قناة فعالة للتفاعل مع العملاء وبناء علاقات قوية وطويلة الأمد معهم. وشرحنا طريقة الاشتراك في خدمة مركز المساعدة والدردشة الحية التي توفرها منصة زيتون وتعرفنا على خطوات تخصيصها وإضافتها إلى موقع ووردبريس بشكل سهل ومجاني بالكامل. إن احتجت إلى أي مساعدة، فلا تتردد بذكرها في التعليقات، أو شاركنا تجربتك! اقرأ أيضًا كيف تكتب مقالات قاعدة المعرفة لتفيد المستخدم بشكل أفضل كيف تساعد خدمة دعم العملاء في دفع عجلة الإيرادات في مشروعك التجاري دليلك الشامل لخدمة العملاء في الشركات الصغيرة الدليل الشامل لتعريب قوالب وإضافات ووردبريس
-
عندما نتكلم عن متجر الكتروني أول ما يخطر في بال أي شخص توفير وسيلة للدفع والشراء ضمن المتجر، وفي هذا المقال ستتعلم كيفية ربط وسيلة دفع بمتجرك الإلكتروني، وكيفية عمل حساب تجريبي لبوابة الدفع وربطه مع المتجر لغرض التجريب والتأكد أن كل شيء يسير على ما يرام قبل إطلاق المتجر. سنشرح طريقة التعامل مع أشهر بوابات الدفع في WooCommerce وهي بايبال PayPal وتشيك أوت Checkout وسترايب وPayTaps ونوضح أهم الخطوات المتبعة لربطها مع متجرنا الإلكتروني. ما هو بايبال بايبال PayPal هو البنك الإلكتروني الأكثر شهرة بالعالم وهو يوفر آلية لإرسال واستقبال النقود عبر الانترنت والتعامل معه سهل وبسيط فكل ما تحتاج له للتعامل مع بايبال هو البريد الإلكتروني للمستقبل (المتصل بحسابه البايبال) لإرسال النقود، أما في حال أردت تلقي دفعات مالية فعليك إرسال بريدك الالكتروني المرتبط بحسابك البايبال. يوجد نوعان للحسابات في بايبال، حساب شخصي وحساب تجاري ولتمكين استقبال النقود عبر موقعك الإلكتروني يجب أن تستخدم حساب تجاري لذلك. ولتجريب عملية الدفع ضمن الموقع سوف نستخدم حساب بايبال شخصي وبالتالي سنقوم بإنشاء حساب تجاري وشخصي تجريبي من خلال خدمة ساندبوكس Sandbox وهي بيئة تجريبية يوفرها بايبال لك لتجريب عمليات الدفع عبر بايبال على موقعك حيث يمكنك إنشاء عدة حسابات وهمية لها رصيد مالي لتشتري من خلالها من متجرك الإلكتروني كما لو كانت حسابات حقيقية. كيفية إنشاء حساب بايبال توجه إلى موقع PayPal واضغط على خيار Sign up في حال لم يكن لديك حساب أو تسجيل الدخول في حال كان لديك حساب. سوف يطلب منك الآن اختيار نوع الحساب شخصي أم تجاري، وبالنسبة لي سوف اختار شخصي باعتبار أنَّ هذا الحساب غير حقيقي مع الانتباه أنك تستطيع ترقية حسابك من شخصي لتجاري وقتما تشاء. الآن عليك إدخال المعلومات اللازمة من بريد إلكتروني واسمك وكلمة السر مع الموافقة على شروط الموقع. يجب الآن إدخال عنوانك ورقم الهاتف الخاص بك. بعد ذلك سوف تصل لهذه النافذة والتي تطلب منك ربط حسابك البنكي أو بطاقتك الائتمانية بحساب بايبال، وسأتركه لكم وبالنسبة لي لن أقوم بهذا لبساطته وسرية المعلومات المدخلة. لذا من خلال مربع عنوان المتصفح أبقى فقط على عنوان موقع بايبال وقم بتسجيل الدخول من جديد بحيث يتم توجيهك للوحة التحكم. تبدو لوحة التحكم بالشكل التالي: الآن توجه للموقع الخاص بالمطورين لإنشاء حساب Sandbox عبر الرابط PayPal Developer (إن كان لديك حساب تجاري آخر لا داعي لعمل حساب مطور استخدم حسابك التجاري لربطه مع المتجر). اضغط على خيار Create account لتظهر لك نافذة منبثقة تستطيع اختيار ما تشاء منها ثم اضغط Create. سوف يتم إنشاء 3 حسابات اثنان شخصيان وواحد تجاري. اضغط على النقاط الثلاث ضمن عمود Manage accounts التابعة للحساب التجاري واختر View /Edit account. عندها سوف تظهر لك نافذة جديدة اختر منها قسم API Credentials. حافظ على النافذة السابقة لأننا سوف نحتاجها لربط الموقع مع الحساب التجاري التجريبي السابق وتوجه لموقعك من أجل تثبيت إضافة جديدة اسمها Woocommerce PayPal checkout gateway. انتقل الآن إلى إعدادات ووكومرس ثم قسم المدفوعات وقم بتفعيل خيار PayPal Checkout ثم اضغط على إدارة طريقة الدفع هذه. الآن في حال كنت تضيف حساب حقيقي فعليك اختيار Live أما في حالتي والتي أضيف فيها حساب تجريبي فسوف أختار Snadbox. اضغط على خيار click here to toggle manual API credential input ثم املأ الفراغات بالمعلومات الموافقة من النافذة السابقة التي طلبت منك الإبقاء عليها مفتوحة. لحفظ ما سبق توجه لأسفل الصفحة واضغط على خيار "حفظ التغييرات". ثم اضغط على خيار Connect your Paypal account الذي سوف يظهر في أعلى الصفحة. الآن حاول شراء أي منتج من الموقع لتلاحظ وجود إمكانية الدفع عبر بايبال مباشرةً وفي حال جربت عملية الدفع استخدم حساب شخصي وليس الحساب التجاري (الذي يعتبر حساب البائع) الذي استخدمته لتفعيل الدفع عبر الموقع ستنفذ العملية بشكل صحيح. ما هي بوابات الدفع الأخرى الممكنة هي عبارة عن أداة من طرف ثالث تعالج عمليات الدفع التي تتم من قبل الزبائن آليًا دون الحاجة لتأكيد الطلب من قبلك كما هو الحال في طريقة الدفع عبر التحويلات البنكية في ووردبريس. تختلف التكاليف والشروط المطلوبة من بوابة دفع لأخرى، فبعضها يتقاضى رسوم شهرية إضافة إلى نسبة من كل عملية دفع والبعض الآخر يكتفي بنسبة من كل عملية دفع تتم على متجرك، كما أن بعض هذه البوابات يشترط امتلاكك لحساب تجاري لتتمكن من سحب الأرباح لحسابك البنكي والبعض الآخر لا يطلب ولكن هذا سبب في رفع الكلفة الشهرية للبوابة. سوف أتكلم عن أهم الشركات التي تؤمن بوابات دفع في المنطقة العربية إضافة إلى أهم البوابات العالمية وكل ما عليك هو زيارة موقعها الرسمي وفتح حساب عليه وإرسال الوثائق المطلوبة للنشاط التجاري ومن ثمَّ تثبيت إضافة الووردبريس الخاصة بها وضبطها. بوابة الدفع الإلكتروني Stripe تعد بوابة الدفع سترايب Stripe أحد بوابات الدفع الحديثة التي تناسب متجرك الإلكتروني مهما كان نوع التجارة الإلكترونية أو نموذج العمل الخاص بك عدة وهي تدعم 46 دولة حول العالم لإنشاء حساب منها بشكل مباشر من بينها الإمارات العربية المتحدة، كما أنها تدعم أكثر من 159 عملة مختلفة وتوفر خيارات دفع مناسبة مثل الدفع عن طريق بطاقات الائتمان أو بطاقات الخصم المباشر أو المحافظ الرقمية مثل Google Pay وMicrosoft Pay أو التحويلات البنكية أو العملات المشفرة. لكن سترايب ليست مدعومة بشكل مباشر في باقي الدول العربية مثل مصر أو السعودية لكنها وفرت لعملائها خدمة وسيطة هي سترايب أطلس Stripe Atlas وهي شركة تابعة لشركة سترايب تتولى تجهيز متطلبات فتح الحساب حيث تننشئ شركة باسمك في الولايات المتحدة الأمريكية وتجهز لك رقم السجل الضريبي وحساب بنكي أمريكي مقابل 500 دولار تدفع لمرة واحدة و100 دولار تدفع سنويًا. الخطوة الأولى لربط بوابة دفع سترايب مع متجرك الإلكتروني هي إنشاء حساب في سترايب فإذا كنت تقيم في دولة تدعم سترايب بشكل مباشر فيمكنك بسهولة إنشاء حساب من خلال التوجه إلى صفحة التسجيل في سترايب وملء البيانات المطلوبة مثل البريد الإلكتروني، والاسم، وبلد الإقامة وكلمة المرور. وعند الموافقة على إنشاء الحساب ستتلقى رسالة تأكيد على بريدك الإلكتروني لإنشاء حسابك لكنه سيكون في وضع الاختبار Test mode ولتفعيل الحساب وقبول المدفوعات عليك العودة لحساب سترايب وتفعيل الحساب بعد إضافة كافة معلومات تفصيلية حول عملك. تختلف طبيعة المعلومات التي تطلب منك حسب نوع شركتك ومن بينها: في تبويب Business Structure حدد بلد تأسيس الشركة و عنوان الشركة والمدينة ونوع النشاط التجاري. في التبويب Business details أدخل معلومات مفصلة حول العمل مثل الاسم القانوني للشركة وموقع الشركة وطبيعة المنتجات. في تبويب Bank details أدخل بيانات الحساب البنكي مثل رقم حسابك الجاري الذي ستسلم الأموال من خلاله. في تبويب Two-step authentication حدد خطوة مصادقة إضافية باستخدام رسالة على الجوال أو مصادقة جوجل. بعد ملء كافة البيانات انقر على زر Submit الظاهر في النهاية لتراجع سترايب المعلومات وتنشط لك الحساب إذا كان كل شيء على ما يرام وستكون جاهز للخطوة التالية وهي ربط حسابك في سترايب مع متجر ووكومرس واستلام الأموال من خلاله. أما إذا كنت تقيم في دول أخرى غير مدعومة فسيتوجب عليك في هذه الحالة الاشتراك في خدمة سترايب أطلس كما شرنا سابقًا والتي توفر لك خدمة فتح شركة في الولايات المتحدة الأمريكية وتفتح حساب بنكي لهذه الشركة وتصدر لك رقم ضريبي بصورة قانونية ثم تقوم بفتح حساب للشركة على خدمة سترايب الأصلية والاستفادة من بوابة الدفع. تبلغ تكلفة فتح شركة في أمريكا مع خدمة سترايب أطلس كما ذكرت مسبقًا حوالي 500 دولار، وتساعدك الشركة في العمليات الأخرى مثل فتح الحساب البنكي وتركيب بوابة الدفع وما إلى ذلك لكن انتبه لأنك ستدفع ضرائب شركتك بالنظام الأمريكي لذا استشر أحد الخبراء الماليين لتعرف المبالغ المترتبة عليك بدقة، ستحتاج كذلك إلى معلومات أخرى مثل رقم هاتف أمريكي وعنوان أمريكي وهذه لا توفرها لك سترايب أطلس لكن يمكنك الحصول عليها عبر خدمات خارجية برسوم بسيطة. انتقل لصفحة سترايب أطلس وسجل بياناتك الأساسية وهي البريد الإلكتروني واسمك الكامل وكلمة المرور، بعد تأكيد عنوان البريد الإلكتروني سيتم إعداد الحساب تلقائيًا. بعد ذلك يتوجب عليك تقديم معلومات تفصيلية عن خطة و نموذج عملك والمنتجات التي ستبيعها، ومن ثم تقوم بتقديم أوراقك الثبوتية، بعدها تدرس إدارة Stripe Atlas بيانات عملك وتحدد إذا كان العمل مناسبًا للتسجيل ضمن Stripe Atlas وفي حال الموافقة تطلب منك تسديد الرسوم ومتابعة الخطوات الأخرى. بعد الموافقة تتولى المنصة إتمام كل شيء وترسل لك مستندات تأسيس الشركة التي تحتاج منك إلى توقيعها رقميًا ومن ضمنها شهادة التأسيس وموافقة مجلس الإدارة اقرأ المستندات بعناية ووقع عليها باستخدام أحد خدمات توقيع الوثائق الإلكترونية مثل DocuSign. بعدها بحوالي أسبوع إلى أسبوعين ستصلك رسالة على البريد الإلكتروني تبلغك بأن سترايب أطلس أسست لك الشركة في الولايات المتحدة وسجلت حساب مصرفي باسم الشركة في مصرف Silicon Valley وترسل لك رقم التعريف الضريبي EIN وتربط حسابك البنكي الأمريكي تلقائيًا بحساب سترايب مما يعني أن بإمكانك استخدام سترايب لمعالجة المدفوعات في متجرك الإلكتروني. الخطوة التالية هي إضافة بوابة الدفع stripe إلى متجر ووكوميرس من خلال تسجيل الدخول إلى لوحة التحكم الخاصة بمتجرك ثم الانتقال إلى إضافات ثم أضف جديد وكتابة اسم الإضافة المطلوبة وهي WooCommerce Stripe Payment Gateway في مربع البحث والبدء بتنزيلها وتفعيلها. الآن عليك إعداد هذه الإضافة وذلك من خلال الانتقال إلى إعدادات ووكومرس WooCommerce واختيار التبويب الدفعات لعرض لك خيارات الدفع المختلفة، ستجد إضافة عدة خيارات أو إصدارات متعلقة بسترايب، ابحث عن الخيار Stripe–Credit Card وقم بتفعيله للبدء بإعداد الإضافة. سيطلب منك إدخال مفاتيح الحساب انقر فوق الزر Enter account keys للمتابعة: بعدها يطلب منك إدخال مفاتيح API الخاصة ببوابة الدفع: يمكنك الحصول على قيم هذه المفاتيح من خلال الدخول إلى لوحة تحكم حساب سترايب والنقر على خيار Developers في أعلى يمين الصفحة واختيار API Keys. ستحتاج إلى نسخ كل من المفتاح العام أو القابل للنشر Publishable key والمفتاح السري Secret key ولصقها داخل المكان المخصص لها ضمن من إعدادات الإضافة. كما يمكنك بشكل اختياري إدخال خطافات الويب webhooks للحفاظ على مزامنة الاتصال بين Stripe وموقعك وخطاف الويب هو عبارة عن نقطة نهاية HTTP تتلقى الأحداث من سترايب وتتيح لك تلقي إشعارات بأحداث الدفع التي تحدث في متجرك وتساعدك في معالجة كميات كبيرة من الأحداث التجارية المهمة. لإعداد Webhook سجل دخول إلى لوحة التحكم الخاصة بسترايب وانتقل إلى قسم المطورين Developers واختر من القائمة الجانبية Webhooks وانقر على Add an endpoint ثم أدخل عنوان نقطة النهاية الظاهر في لوحة تحكم متجرك وهو عادة عنوان موقع ووكومرس الخاص بك متبوعًا بـ /?wc-api=wc_stripe وحدد الأحداث التي ترغب في تلقي إشعارات بشأنها مثل الدفعات الناجحة أو شحن الأموال ولا تنسى حفظ الإعدادات. إذا كنت ترغب في اختبار المدفوعات قبل قبول المعاملات الحقيقية فيمكنك إجراء طلبات Stripe API في وضع الاختبار Test Mode أو الوضع المباشر Live Mode ويحتوي كل وضع على مجموعة مفاتيح API خاصة به، بداية استخدم وضع الاختبار لمحاكاة عملية الدفع بشكل افتراضي والتأكد من أن كل شيء يسير على ما يرام بعدها فعل الوضع المباشر وأدخل المفاتيح التي ستعمل فعليًا أثناء عمليات الشراء الحقيقية التي يجريها الزبائن. وبذلك تكون قد انتهيت من خطوات إضافة خدمة بوابة دفع سترايب إلى متجرك الإلكتروني بنجاح، عندما تختبر المتجر بنفسك سترى طرق الدفع التي أضفتها معروضة في الموقع كما يمكنك بنفس الطريقة تفعيل خيارات الدفع الأخرى لبوابة الدفع سترايب مثل الدفع عن بطاقة الخصم المباشر وغيرها. بوابة الدفع الإلكتروني Checkout تعد بوابة تشيك أوت Checkout أحد الشركات العالمية القوية التي تقدم أيضًا خدمات دفع شاملة آمنة وموثوقة وسهلة التكامل مع منصات التجارة الإلكترونية ومن ضمنها ووكومرس وهي توفر مجموعة واسعة من وسائل الدفع سواء عن طريق البطاقات أو البنوك المصرفية أو العملات المشفرة وتقبل كذلك المدفوعات المتكررة. تستخدم بوابة تشيك أوت من قبل معظم الشركات العالمية وهي تدعم دول منطقة الشرق الأوسط وشمال إفريقيا مثل المملكة العربية السعودية ومصر والإمارات العربية المتحدة ولها أكثر من 21 مقر رسمي حول العالم منها مقرات في دول عربية مثل الرياض ودبي وتدعم أكثر من 159 عملة مختلفة كما تدعم طرق الدفع المحلية. توفر بوابة Checkout واجهة برمجة تطبيقات دفع موحدة تؤمن وصولاً فورياً إلى جميع طرق الدفع المحلية والمحافظ الرقمية وبطاقات الدفع العالمية كما توفر إضافات جاهزة للتحميل للربط المباشر مع المنصات والمتاجر الإلكترونية المختلفة وتنشئ لك مجموعة من الإحصائيات والتقارير عن متجرك الإلكتروني توضح لك كافة المعاملات الصادرة والواردة والرسوم بشكل تفصيلي. لا توجد رسوم محددة على إنشاء حساب في Checkout لكنها تحصل على نسبة عمولة من إجمالي المبلغ المدفوع حيث تخصص بوابة دفع Checkout عمولات ورسوم مختلفة لكل مشروع إلكتروني بحسب نوع المشروع وحجمه وحجم التعاملات السنوية وغيرها من العوامل الأخرى، لذا تحتاج كذلك للتواصل مع الدعم الفني لمعرفة الرسوم المفروضة عليك حسب نوع وطبيعة نشاطك التجاري. من ابرز عوائق التعامل مع بوابة الدفع Checkout شروط التسجيل الصعبة نسبيًا فالدعم الفني لا يقبل المواقع الناشئة بسهولة ولكن مع أكثر من محاولة يمكن قبول موقعك الإلكتروني دون مشاكل لذا الخطوة الأولى لاستخدام بوابة دفع Checkout هي تسجيل حساب جديد في بوابة الدفع من خلال التواصل بداية مع الدعم الفني وتوفير المستندات اللازمة التي تثبت أنك تملك شركة تجارية فالتسجيل غير متاح للأفراد، وعند قبول الحساب سيتم إرسال بيانات الحساب إلى بريدك الإلكتروني. الجدير بالذكر أنه يمكنك إنشاء حساب تجريبي بشكل مجاني على بوابة الدفع Checkout بكامل صلاحيات الحساب الحقيقي حتى تجرب خدماتها وتوافقها مع متجرك لكن الحساب التجريبي يشترط كذلك بريد إلكتروني للعمل ولا يقبل بريد شخصي. كل ما عليك هو النقر فوق قائمة المطورين واختيار الأمر حساب تجريبي أو الذهاب للرابط التالي مباشرة وكتابة بيانات وهمية والنقر فوق إنشاء حساب تجريبي وبعد ذلك ستقوم باتباع كافة خطوات التسجيل وسيتم إنشاء وتفعيل الحساب بشكل مباشر بعدها يمكنك البدء في ربط بوابة Checkout مع متجرك الإلكتروني بنفس الخطوات وتجربة عمل البوابة على متجرك. من شروط إنشاء حساب فعلي في Checkout وجود شركة مسجلة بسجل تجاري رسمي وتوفر متجر إلكتروني جاهز للاستخدام وبريد إلكتروني تجاري مخصص للعمل ومرتبط بنطاق المتجر، بعدها يمكنك التواصل مع فريق الدعم الفني للمبيعات من خلال زر تواصل معنا على الصفحة الرئيسية أو مباشرة من خلال الرابط التالي وإرسال المعلومات المطلوبة عن مشروعك. عليك إرسال البيانات التالية للدعم الفني ضمن نموذج التواصل: الاسم الأول واسم العائلة والمسمى الوظيفي لصاحب النشاط التجاري كما في بطاقة الهوية الوطنية. البريد الإلكتروني الرسمي الخاص بالمشروع ويجب أن يكون بريد تجاري. رقم الهاتف. اسم الشركة المسجل بالسجل التجاري. بلد إنشاء المشروع الرئيسي. الدخل السنوي للمشروع الإلكتروني. المصدر الذي تعرفت منه على بوابة Checkout. وبعد ملء كافة المعلومات السابقة اضغط على زر أرسل استفسار. بعد ذلك سيتواصل معك الدعم الفني عن طريق البريد الإلكتروني وفي حال وافق على مشروعك سيطلب منك إرفاق وثائق إضافية لتأكيد المعلومات التي أرسلتها في نموذج التسجيل مثل بطاقة الهوية أو جواز السفر والسجل التجاري وتقرير عن أرباح المشروع التجاري للعام السابق لذا يجب أن تكون كافة بيانات التسجيل صحيحة بالكامل ومطابقة للأوراق الرسمية. وعند التأكد من صحة بياناتك وموافقتها للشروط ستتم الموافقة عليها وسيرسل لك الموقع بريد إلكتروني فيه كافة بيانات حسابك الفعلية على بوابة الدفع لتقوم باستكمال عملية التسجيل ويطلب منك اختيار كلمة مرور قوية لحسابك وكتابة سؤال أمان لاستعادة كلمة المرور في حال نسيتها وبهذا تكون قد انتهيت من خطوة تفعيل حسابك على بوابة الدفع Checkout.com. الخطوة التالية هي ربط بوابة الدفع Checkout مع متجر ووكومرس من خلال تثبيت وتفعيل الإضافة Checkout.com Payment Gateway من داخل لوحة أدمن ووردبريس كالمعتاد. بعدها اختر من لوحة التحكم التبويب ووكومرس Woocommerce ثم الإعدادات وانتقل إلى تبويب المدفوعات لتظهر لك قائمة بجميع وسائل الدفع المتاحة على متجرك الإلكتروني اختر منها Checkout.com Pay by Card with Checkout.com وانقر على الزر إدارة للانتقال لنافذة إعدادات الإضافة. فعِّل من نافذة الإعدادات التالية الخيار Enable Checkout.com card payment وحدد من القائمة المنسدلة Environment نوع الحساب هل هو تجريبي Sandbox أو فعلي Live واكتب في الحقل Payment Option Title الجملة التي ترغب أن تظهر على بوابة الدفع في خانة على سبيل المثال الدفع بواسطة تشيك أوت. كما يجب عليك تحديد نوع الحساب Account type و هل هو قائم على كيان واحد ABC أم على أسواق وكيانات فرعية NAS وفق ما حددته لك البوابة عند إنشاء حسابك وإدخال مفاتيح الربط API Keys وهي المفتاح العام Public key والمفتاح السري Secret key والتي تحصل عليها من صفحة حسابك في Checkout والدخول لوضع المطور Developers والضغط Create Keys لإنشاء المفاتيح المطلوبة. أخيرًا توفر لك البوابة إمكانية الحصول على Token ليكون بمثابة علامة رقمية تستخدم لتمثيل بيانات الدفع الحساسة مثل تفاصيل بطاقة الائتمان أو معلومات الحساب البنكي بدلاً من تخزين تلك المعلومات الحساسة مباشرة حيث يعمل كمفتاح يستخدم للوصول إلى المعلومات الحقيقية في بيئة آمنة ومحمية مما يقلل من المخاطر المحتملة للتسريب البيانات أو اختراقها. عندما يتم استخدام token في معالجة المدفوعات يمكن للبائع تخزين الـ token بدلاً من بيانات الدفع الفعلية، مما يوفر مستوى إضافي من الحماية للعملاء كما يمكن استخدام الـ token لإجراء عمليات الدفع المستقبلية عند الحاجة دون الحاجة للوصول إلى بيانات الدفع الحقيقية. يمكنك الحصول على token من داخل تبويب Generate Token في لوحة تحكم Checkout ولصق قيمة المفتاح العام Public key داخل الحقل النصي Enter Public key وبعد ذلك ستظهر لك بيانات بطاقة دفع وهمية عليك استخدامها لتأكيد توافق المفتاح Public Key مع الـToken بعدها انسخ بيانات البطاقة التي حصلت عليها داخل خانة الدفع واكتب تاريخ انتهاء مستقبلي وبعد التأكد من توافق Public Key مع Token ستظهر قيمة الـToken. إذا تمت كل الخطوات بشكل صحيح يمكنك معاينة بوابة الدفع Checkout على متجرك الإلكتروني وتجربة عملية الشراء وستلاحظ ظهور خيار الدفع بواسطة تشيك أوت عن طريق البطاقة الإئتمانية كما في الصورة التالية. بوابة الدفع PayTaps منصة بيتابس PayTabs هي شركة توفر حلول دفع آمنة للشركات والمؤسسات التجارية وهي تلقى رواجًا في دول الخليج لا سيما في المملكة العربية السعودية ودولة الإمارات العربية و البحرين وقطر والكويت. أهم ما يميز هذه البوابة هو دعمها لأكثر من 160 عملة دولية مختلفة والدفع بطريقة آمنة وبسيطة، كما انها توفر نظام متطور لمنع عمليات الاحتيال على المتاجر الإلكترونية مع وجود خدمة دعم قوية متخصصة في حل النزاعات القانونية وتستطيع زيارة موقع paytabs للمزيد من المعلومات ومعرفة طريقة التعامل مع إضافة الووردبريس Paytaps Woocommerce الخاصة بها. لتثبيت إضافة PayTabs للدفع الإلكتروني في متجرك، عليك أولًا تحميلها من خلال التوجه إلى موقع PayTabs ومنه إلى موقع Github من خلال الضغط على الرابط المحاط بمستطيل أحمر في الصورة التالية. بعد الانتهاء ستحصل على ملف مضغوط خاص بلإضافة المخصصة للبوابة. حيث يمكنك استخدام الملف المضغوط الذي نزلته مباشرةً وتثبيته على ووردبريس كالمعتاد من خلال قسم "إضافات" تبويب "أضف جديد" ثم "رفع إضافة" والضغط على "التنصيب الآن" ثم تفعيل الإضافة. الآن توجه إلى قسم Woocommerce ثم تبويب "الإعدادات" ومنه إلى "المدفوعات" حيث سوف تجد عدد كبير من الخيارات التي تقدمها إضافة PayTabs وذلك تبعا للاتفاقية الموقعة بين متجرك وبينهم إضافة إلى الدول التي تريد دعمها بعمليات الدفع من خلال متجرك. مهما كان الخيار الذي تريد تفعيله سوف تحتاج إلى البريد الإلكتروني للبائع و Secret Key التي يمكنك الحصول عليها من حسابك على موقع PayTabs. هناك الكثير من طرق الدفع الأخرى التي يمكنك ربطها مع متجر ووكومرس، وقد شرحنا لك في مقال اليوم أشهر بوابات الدفع ويمكنك البحث عبر بوابة الدفع الإلكتروني حسب منطقتك الجغرافية لكن احرص على اختيار وسيلة دفع آمنة وموثوقة. بعد ربط وسيلة الدفع بمتجرك الإلكتروني بنجاح سيتمكن العملاء من إنجاز عمليات شراء من خلال بوابة الدفع التي ربطها بمتجرك وستحول الأموال من حساب العميل إلى حسابك في بوابة الدفع لتتمكن من سحبها حسب الطريقة التي توفرها لك هذه البوابة فتفاصيل السحب تختلف من وسيلة لأخرى. خاتمة اطلعت في هذا المقال على طرق الدفع المتوفرة وعليك اختيار ما يناسب متجرك وعملائك المحتملين. والخطوة القادمة تتضمن تعريفك بشكل أعمق على وسائل الشحن والشركات المقدمة لهذه الخدمات وكيفية إضافة ارامكس كخيار شحن لمتجرك الالكتروني. اقرأ أيضًا المقال التالي: أفضل شركات الشحن العربية والدولية وكيفية ربط متجر ووكومرس بوسائل الشحن المتاحة المقال السابق: متجر ووكومرس تعديل صفحات المتجر عبر Gutenberg وتخصيصها بما يناسب متجرك ومنتجاته ضبط إعدادات الدفع (Checkout) لمتجرك الإلكتروني على منصة WooCommerce الدليل الشامل لأشهر أنظمة إنشاء وإدارة المتاجر الإلكترونية
-
سأعرفك من خلال هذا المقال على كل ما يخص أنواع الاستضافات من أجل اختيار نوع الاستضافة المناسب لموقعك ومتجرك الإلكتروني. أمامك العديد من الأنواع المتاحة عند انتقاء استضافة لمتجرك الإلكتروني ويعتمد الخيار الذي سوف يقع اختيارك عليك على مجموعة من العوامل والتي تختلف من موقع لآخر. فمثلًا إذا كان الموقع الإلكتروني قائم ويمتلك العديد من الزوار فربما نحتاج البحث عن خيار يستطيع تحمل عدد الزيارات الكبير والذي أصبح يفوق استطاعة استضافة الموقع السابقة، أو ربما ما زلنا في طور بناء موقع وليس لدينا بعد أي زوار وبالتالي يمكننا الاستعانة باستضافة ذات موارد بسيطة. هناك زاوية أخرى للنظر للموضوع، ربما تمتلك بعض الخبرة التقنية في إدارة الاستضافات وبالتالي يمكنك اعتماد استضافة بدون لوحة تحكم وبالتالي تكلفة أقل، أو ربما أنت بحاجة للوحة التحكم هذه لقلة خبرتك في التعامل مع الاستضافات لذا ستحرص على اختيار استضافة تسهل عليك إدارة الاستضافة مقابل دفع المزيد من المال. إذًا، يوجد الكثير من المتغيرات التي يجب الإحاطة بها قبل اختيار استضافة لموقعك الإلكتروني وبناءً على هذه المتغيرات تجد أن شركات الاستضافة تقدم العديد من الخيارات أو الباقات التي تجعل من الأمر سهلًا وصعبًا في ذات الوقت، هو سهل لوجود خيار مناسب لك مهما كانت المواصفات التي تطلبها وصعب لأنك ستشعر بالحيرة لوجود كل هذه الخيارات في نفس الوقت. سنعرض فيما يلي أنواع الاستضافات التي يمكن أن تصادفها عندما تفكر في شراء استضافة لموقعك الإلكتروني وسمات كل منها الاستضافات المشتركة تعد الاستضافة المشتركة Shared Hosting خيارًا مناسبًا للمواقع الناشئة أو قيد التطوير فهي ذات تكلفة منخفضة والسبب في ذلك أن موقعك الإلكتروني يتم تخزينه مع عدة مواقع أخرى على نفس الخادم حيث تتشارك جميع هذه المواقع في موارد ذلك الخادم من وحدة معالجة وذواكر وعدد عمليات كتابة وقراءة على مساحة التخزين. في معظم الحالات، هذا الخيار مناسب لاستضافة موقعك فقط في حال كنت ستدير متجرًا إلكترونيًّا صغيرًا أو مدونة حديثة العهد لا تستقبل عددًا كبيرًا من الزوار، لكن تبقى مشكلة هذه الاستضافة هي في تشاركها من قبل مجموعة من المواقع وبالتالي فإن ازدياد عدد زوار أي من هذه المواقع سوف يؤثر بدوره على أداء بقية المواقع لأنه يستنزف الموارد نفسها المستخدمة من قبل بقية المواقع. استضافة الخادم الخاص الافتراضي يعد الخادم الخاص الافتراضي Virtual Private Server أو VPS اختصارًا الخيار الأوسط والذي يقع بين الاستضافة المشتركة والخادم المستقل وهو خيار مثالي لأصحاب المواقع الذين يحتاجون للتحكم بالخادم بشكل أكبر وتخديم عدد أكبر من الزوار. يُخدّم كل موقع في هذا النوع من الاستضافات ضمن مساحة مخصصة له على الخادم مع أنه يتشارك مع مجموعة أخرى من المواقع بنفس الخادم، إذا ما الذي يميزه عن الاستضافة المشتركة؟ فيزيائيًا موقعك يتشارك نفس الخادم ولكن افتراضيًّا يتم تقسيم موارد الخادم وتوزيعها على المواقع بحيث لا يستطيع أي موقع تجاوز قيم محددة وبالتالي افتراضيًا تكون هذه المواقع خادمة كل على حدة بخادم منفصل ويمكنك التحكم بخادمك كيفما أردت. وبالرغم من أن هذه الاستضافة هي أفضل بكثير من الاستضافة المشتركة إلا أنها تمتلك أيضًا بعض القيود فهي لا تستطيع تحمل مستويات ضخمة من الزوار أو الارتفاع المفاجئ في عدد الزوار وهذا يعني أن أداء الموقع لا زال يتأثر قليلًا بالمواقع الأخرى على نفس الخادم لأنها تمنعه من استخدام موارد إضافية من الخادم في حال احتاج ذلك. ويتم عادةً اختيار هذا النوع من الاستضافات للمواقع التي تمتلك عدد زيارات أكبر بكثير مما تتحمله الاستضافة المشتركة وبتكاليف أعلى بقليل ولكن مقارنة مع الاستضافة المستقلة التي سنتعرف عليها تاليًا فهي تتحمل عدد أقل من الزيارات وبكلفة أقل بكثير. أيضًا يجب التنويه أن إدارة هذا النوع من الاستضافات يحتاج بعض المعرفة التقنية للتعامل معها في حال كانت غير مُدارة من قبل الشركة المقدمة للاستضافة وفي حال كانت مُدارة من قبلهم فسيكون التعامل معها أسهل لكن هذا يعني أنَّ كلفتها ستكون أكبر. استضافة الخادم المستقل في استضافة الخادم المستقل أو الخادم المخصص Dedicated Server ستملك تحكم كامل بالخادم وذلك لأنك تستأجر خادمًا حقيقيًا كاملًا لا يوجد عليه غير موقعك وتستطيع التحكم فيه وتغيير النظام وتحديد مستوى أمنه وكل ما يخطر على بالك، ولذلك لاستخدام مثل هذه الاستضافات يجب أن تكون على خبرة ودراية جيدة بإدارة الخوادم والتعامل مع نظام ويندوز سيرفر أو أنظمة لينكس المستخدمة لهذا الشأن. ويُعتبر هذا الخيار من أكثر الخيارات كلفة ويُستخدم للمواقع التي تمتلك عدد هائل من الزيارات أو كثافة زيارات ضخمة في وقت محدد من اليوم. الاستضافة السحابية تعد الاستضافة السحابية Cloud Hosting من أحدث أنواع الاستضافات وهي تتألف من شبكة كبيرة من الحواسيب التي تشغل تطبيقات تستخدم موارد حاسوبية مجمعة من الشبكة وهذا يسمح لك كصاحب موقع أن تُحدّث قدرات استضافتك كيفما تشاء فأنت تدفع مقابل الموارد التي يتم ترقيتها حسب طلبك والموزعة على شبكة من الخادمات (الحواسيب) وهذا يقلص من احتمال توقف الموقع بسبب مشكلة في الخادم (عدة خادمات تعمل في نفس الوقت) وهو يحقق التوازن بين الأداء الجيد والكلفة المقبولة. تقدم معظم الشركات جميع ما سبق من أنواع الاستضافات لتختار منها ما يناسبك حسب متطلبات موقعك وميزانيتك، وتعد الاستضافة السحابية هي الخيار الأفضل في حال قررت إنشاء متجر إلكتروني فهي تحقق التوازن بين التكلفة والمميزات وتوفر لمتجرك سرعة تحميل عالية وتجربة مستخدم محسنة كما أنها مرنة وقابلة للتوسع وزيادة الموارد مع توسع متجرك الإلكتروني وزيادة عدد الزوار وتضمن لك أداء مستقر لاعتمادها على شبكة من الخوادم المتصلة ببعضها البعض فإن تعطل خادم ما فلن يتعطل متجرك نتيجة ذلك. بعد شراء الاستضافة عليك ربطها مع النطاق الذي قمت بشراءه لمتجرك وتجدر الإشارة هنا لأن بعض شركات الاستضافة تقدم لك خدمة حجز النطاق كذلك ففي حال لم تكن قد حجزت نطاقًا لموقعك من قبل يمكنك الحصول على الخدمتين من مكان واحد وبهذا تتم عملية الربط بين النطاق بصورة تلقائية. خاتمة تعلمت في هذا المقال الخطوات الأساسية لحجز اسم النطاق المناسب لموقعك أو متجرك الإلكتروني وأخذت فكرة عامة عن الاستضافات وأنواعها والفروقات بينها، ولكن اصبر قليلًا وتابع قراءة المقالات اللاحقة من السلسلة حيث ستتعرف على طريقة تثبيت موقعك على استضافة فعلية وبناء متجرك عليها وربط اسم النطاق بالاستضافة وتكتسب خبرة جيدة في التعامل مع الاستضافات السحابية. اقرأ أيضًا المقال التالي: دليلك المصور لتثبيت ووردبريس والبدء بإنشاء متجر ووكومرس المقال السابق: الخطوات الابتدائية لإنشاء متجرك الإلكتروني: عنوان المتجر وحجز النطاق (Domain) الاختلافات الأساسية في أنواع استضافة مواقع الويب واختيار الطريق السعيد مراجعة غير متحيّزة لأفضل 10 خدمات لاستضافة مواقع الويب
-
تعرفت في المقالتين السابقتين، مقال «الخطوات الابتدائية لإنشاء متجرك الإلكتروني: عنوان المتجر وحجز النطاق (Domain)» ومقال «أنواع الاستضافات وكيفية اختيار أفضل استضافة لموقعك أو متجرك الإلكتروني»، على مفهوم الاستضافة وأنواعها المختلفة، أما الآن فسوف تتعرف على المنصة التي سوف تقوم ببناء متجرك باستخدامها وكيفية القيام بذلك باستخدام ما يُدعى بالخادم المحلي أو الاستضافات المجانية. فهرس المقالة لتبسيط التنقل فيها أو اختيار طريقة تثبيت محددة والانتقال إليها مباشرة: نبذة عن ووردبريس ميزات ووردبريس سلبيات ووردبريس تثبيت ووردبريس استخدام XAMPP كخادم محلي استخدام WampServer كخادم محلي تثبيت ووردبريس باستخدام استضافة سحابية تثبيت ووردبريس على استضافة كلاودويز Cloudways كيفية ربط اسم الدومين مع استضافة كلاودويز خاتمة نبذة عن ووردبريس هو عبارة عن برمجية مفتوحة المصدر يمكن استخدامها لإنشاء مواقع الكترونية، أو مدونات أو تطبيقات. وحتى اللحظة، حوالي 38% من المواقع الالكترونية تستخدم ووردبريس من أشهرها موقع Rolling Stone و Bloomberg Professional وموقع Sweden Sverige. إنَّ سهولة استخدام ووردبريس ساهمت في انتشاره الواسع بين المدونين إضافة إلى كونه برمجية مجانية لا تحتاج دفع أي رسوم لقاء استخدامها، وبالرغم من وجود العديد من البرمجيات مفتوحة المصدر مثل Joomla و Drupal إلا أنّها لم تستطع السيطرة على عالم الويب كما فعل ووردبريس. معنى برمجية مفتوحة المصدر هي برمجية مرخصة ضمن شروط معينة ويمكن أن نقول أن هذه البرمجية مفتوحة المصدر إذا حققت الشرطين التاليين: يتوفر الكود المصدري لهذه البرمجية دون أي تكاليف إضافية، أي يستطيع المستخدم رؤية الكود الذي يشكل البرمجية وله الحق بعمل أي تعديل يريده عليها. يمكن إعادة إنشاء إصدار جديد من هذه البرمجية حسب حاجة المستخدم وهذا يعني أنَّ أي شخص يمكنه الحصول على الكود وتوزيع نسخته المعدلة منه والخاصة به. طبعًا عبارة مفتوحة المصدر لا تعني بالضرورة أن البرمجية القابلة للتنفيذ تقدم بشكل مجاني ولكن الكود المصدري لهذه البرمجية يمكنك الحصول عليه مجانًا. ميزات ووردبريس مجاني، حيث تستطيع تحميل البرمجية وتثبيتها واستخدامها بشكل مجاني مع إمكانية الوصول لعدد ضخم من القوالب والإضافات المجانية أيضًا. سهل الاستخدام ولا يحتاج لخبرة برمجية للتعامل معه كما أن الويب مليء بدروس مجانية تشرح كيفية استخدامه وحتى تطويره (هذا الدرس أحدها). فريق التطوير للووردبريس يعمل بشكل مستمر لسد الثغرات الأمنية وبالتالي مستوى الأمان عالٍ. متوافق مع محركات البحث مثل جوجل وياهو وبينغ. متوافق مع مختلف الأجهزة (حاسوب، حاسب محمول، حاسب لوحي، الهواتف الذكية) يمكن تطوير ووردبريس من خلال استخدام إضافات أو قوالب مدفوعة وبتكلفة منخفضة سلبيات ووردبريس سهل التصميم بما يتعلق بالأمور الأساسية مثل تغيير الألوان، الخطوط وحجمها ولكن قد تضطر للجوء لإضافة كود في بعض التصاميم والتعديلات. وجود عدد ضخم من القوالب والإضافات المجانية هو أمر إيجابي إلا أنَّ هذا ينعكس سلبًا على المستخدم عندما يقوم مبرمج القالب أو الإضافة بالتوقف عن تحديثها وسد الثغرات التي تظهر مستقبلًا. سرعة التحميل التي يمكن الوصول لها باستخدام ووردبريس دون أي تعديل لا تحقق المستوى المطلوب من محركات البحث مثل جوجل (أقل من 3 ثانية). استخدام إضافات وقوالب مطورة من قبل مبرمجين مختلفين يسبب في بعض الأحيان تعارض في عمل هذه البرمجيات. تثبيت ووردبريس بالنسبة لهذه الخطوة فهنالك طرق مختلفة لتثبيت ووردبريس باستخدام الحاسوب كمخدم محلي أو باستخدام استضافة مخصصة للمواقع ويجب الانتباه أنَّ الطريقة التي تعتمد الحاسوب كمخدم محلي تختلف حسب نظام تشغيله (ويندوز أو لينكس). أما تثبيت ووردبريس على استضافة فيختلف حسب الشركة المقدمة للاستضافة وحسب نوع الاستضافة. سنعمل على تثبيت ووردبريس باستخدام مخدم محلي، ولكن يوجد مخدمين محليين هما الأكثر استخداما XAMPP وWampServer لذا لا بدَّ من شرح خطوات تثبيت ووردبريس على كل منهما. استخدام XAMPP كخادم محلي قم بتنزيل البرنامج عبر الرابط XAMPP، سوف تجد ثلاث خيارات بالنسبة لنظام ويندوز. قم باختيار النسخة التي تدعم أحدث إصدار من PHP (أي PHP 7.4.10 أثناء كتابة المقال) بعد إكمال التنزيل، شغِّل ملف التثبيت. قد تظهر لك هذه الرسالة التحذيرية والتي تطلب عدم تثبيت البرنامج ضمن ملف Program Files الموجود على القرص C لأن هذا المجلد لا يمتلك حقوق الكتابة وذلك لتفعيل User Account اضغط على Ok لتظهر لك النافذة الآتية. اضغط على Next لتظهر لك نافذة جديدة يمكن من خلالها تحديد بعض الملحقات التي تريد أو لا تريد تثبيتها ضمن برنامج XAMPP. لا تقم بأي تغيير على الخيارات واضغط على Next لتظهر لك نافذة تحدد فيها مسار تثبيت برنامج XAMPP. يمكنك تغيير مسار التثبيت لقرص آخر إن رغبت بذلك. بعد اختيار المسار اضغط على Next. الآن يجب عليك اختيار لغة واجهة برنامج XAMPP وبما أن اللغتين المتوفرين هما الإنجليزية والألمانية، عليك باختيار اللغة الإنجليزية. اضغط على Next لتظهر لك النافذة الآتية. اضغط على Next أيضًا. اضغط على Next لبدء عملية تثبيت البرنامج والتي تستغرق بعض الوقت وهذا يعتمد على مواصفات حاسوبك. عند انتهاء عملية التثبيت سوف تظهر لك النافذة الآتية. اضغط على Finish لإغلاق نافذة التثبيت وتشغيل برنامج XAMPP بشكل تلقائي. سوف أقوم بعمل مراجعة سريعة لبعض محتويات النافذة الرئيسية للبرنامج: أباتشي (Apache) هو عبارة عن برمجية مجانية مفتوحة المصدر تعمل كمخدم ويب لاستقبال الطلبات وإرسال الملفات لزائر الموقع. MySQL هي نظام إدارة قواعد بيانات علائقية مفتوح المصدر متوفر مجانًا، يستخدم لإنشاء وتخزين قواعد البيانات. خيار Config الموجود بجانب كل وحدة يسمح لك بتغيير قيم متغيرات معينة لن نتطرق لها في هذا الجزء حاليًا وعمليًا أباتشي هي الوحيدة التي نضطر للتعديل على القيم التي تحدد عملها. Tomcat وحدة تسمح لك بتشغيل أكواد جافا وهذا أمر لن نحتاجه أثناء التعامل مع ووردبريس Mercury وحدة تسمح لك بإرسال العديد من رسائل البريد الإلكتروني وهي مفيدة في حال كنت تعمل على بناء تطبيق خاص بمواضيع البريد الالكتروني. يجب التنويه في حال لم يعمل البرنامج بشكل تلقائي بعد انتهاء التثبيت يمكن الوصول له من خلال مربع البحث في شريط الأدوات وكتابة اسم البرنامج XAMPP كما هو موضح في الصورة الآتية. الآن عليك تشغيل وحدة أباتشي (Apache) وذلك بالضغط على مفتاح Start المقابل لها وسوف تظهر لك نافذة تنبيه من ويندوز (فقط عند التشغيل لأول مرة) تطلب السماح بالوصول. اضغط على "سماح بالوصول". سوف تلاحظ أن كلمة Apache أصبحت محاطة باللون الأخضر إضافة إلى عبارة في أسفل التطبيق (محددة باللون الأزرق) تدل على أن وحدة أباتشي (Apache) موجودة وتعمل. الآن، عليك تشغيل وحدة MySQL وذلك بالضغط على مفتاح Start المقابل لها. سوف تظهر لك نافذة تنبيه من ويندوز (فقط عند التشغيل لأول مرة) تطلب السماح بالوصول. اضغط على "سماح بالوصول". سوف تلاحظ أنَّ كلمة MySQL أصبحت محاطة باللون الأخضر إضافة إلى عبارة في أسفل التطبيق (محددة باللون الأزرق) تدل على أنَّ وحدة MySQL موجودة وتعمل. أحيانًا قد تظهر مشكلة أنَّ المنفذ محجوز لذا سنحل الآن مشكلة تعارض المنافذ Port conflicts فأحد المشاكل التي قد تواجهك عند تشغيل XAMPP هي إشغال المنفذ الذي يجب على XAMPP استخدامه وهو المنفذ 443 والمنفذ 80. في حال ظهور الخطأ المبين في الصورة فمن الواضح أنَّ البرنامج الذي يسبب هذا التعارض هو سكايب (Skype) ويكفي إغلاقه من الخلفية لتحرير المنفذ وبالتالي يعمل XAMPP دون مشاكل. هذا الحل قد يكون غير محبذ من قبل البعض وخصوصًا من يعتمد بشدة على برنامج Skype لذلك الحل يكون بتغيير المنافذ التي يعمل عليها الخادم المحلي XAMPP ويمكنك اعتماد هذا الحل أيضًا في حال لم تُحل المشكلة بعد إغلاق برنامج Skype. قم بتشغيل XAMPP دون تنشيط أي وحدة واضغط على Config ثم Apache (httpd.conf) كما هو موضح في الصورة. الآن ابحث عن السطر الذي يحتوي على عبارة Listen 80 وغيره إلى Listen 8080 (أي رقم آخر غير 80 ونحاول أن يكون أكبر من 1024 كي لا يكون محجوز من قبل برنامج آخر أو من أحد خدمات نظام ويندوز). أيضًا عليك البحث عن ServerName localhost: 80 وغير الرقم 80 إلى نفس الرقم السابق 8080 ثم قم بحفظ التغييرات وإغلاق المجلد. أعد تشغيل برنامج XAMPP وقم بتنشيط وحدة Apache ووحدة MySQL ليعمل دون أخطاء. الآن عد للمتصفح وقم بكتابة العنوان التالي 127.1.1.1 في مربع العناوين في أعلى المتصفح ثم اضغط Enter (يمكن استعمال localhost أو هذا العنوان الذي يعتبر عنوان خاص محجوز لهذا البرنامج والذي تستجيب له وحدة أباتشي ضمن برنامج Xampp عند طلبه على المتصفح ويمكن تغيير هذا العنوان من إعدادات البرنامج إن دعت الحاجة لذلك). سوف يقوم المتصفح بإعادة توجيهك إلى صفحة مرتبطة ببرنامج XAMPP وهكذا تكون قد تأكدت من أن البرنامج يعمل بشكل صحيح. الآن وبعد الانتهاء من تثبيت الخادم المحلي والتأكد من عمله بشكل صحيح وظهور الصورة أعلاه أصبحت بيئة العمل جاهزة لتثبيت ووردبريس عليها لذلك توجه إلى موقع ووردبريس لتنزيل أحدث نسخة منه. اضغط على المربع الأزرق الذي يحوي عبارة "Download WordPress". بعد انتهاء التنزيل، توجه إلى مكان الملف (عادة في التنزيلات) وقم بنسخه. الخطوة التالية هي في القرص C (حسب مسار التثبيت الذي اخترناه سابقا)، توجه إلى مجلد XAMPP ثم بعد ذلك توجه إلى مجلد htdocs سوف نقوم ضمن هذا المجلد بإنشاء مجلدات لجميع المواقع التي نريد بناءها (السبب أن XAMPP يرى هذا المجلد كأنه مخدم هدف يرسل له الطلبات ويستقبل منه الملفات سواء المرسلة من الموقع للزائر أو العكس). قم بإنشاء مجلد جديد واختر له الاسم الذي تريد (اخترت للسهولة اسم test). يجب ألا يحوي الاسم فراغات أو الرموز التي لا يقبل بها ويندوز في اسم المجلد. اسم test سوف نستخدمه لاحقا للوصول للموقع عبر المتصفح. بعد إنشاء المجلد test قم بالدخول إليه وإلصاق نسخة عن الملف المضغوط الذي يحتوى ملفات ووردبريس، ثم قم بفك ضغط محتوياته. سوف تحصل على مجلد اسمه wordpress. ادخل إلى مجلد wordpress وقم بنقل محتوياته إلى مجلد test الآن، قم بحذف المجلد الفارغ wordpress والملف المضغوط. بعدها، عليك إنشاء قاعدة بيانات للموقع. سوف تقوم بذلك من خلال phpmyadmin وللوصول له عليك بالتوجه للمتصفح وكتابة العبارة الآتية في مربع عنوان الموقع: 127.1.1.1/phpmyadmin phpmyadmin هي أداة برمجية مفتوحة المصدر مكتوبة بلغة بي اتش بي (PHP) والهدف منها إدارة قواعد البيانات MySQL على شبكة الويب بطريقة تفاعلية وسهلة. الآن يجب أن تظهر لك واجهة phpmyadmin بهذا الشكل إن كانت لغة الحاسوب والمتصفح هي العربية. كما تلاحظ فإن تنسيق الصفحة غير متوافق بشكل جيد مع اللغة العربية لذلك عليك باختيار اللغة الإنجليزية لعرض phpmyadmin بشكل صحيح (سوف أكمل الشرح باستخدام واجهة اللغة الإنجليزية لأن هذا ما سوف يصادفك في جميع الاستضافات المشهورة). تستطيع تغيير اللغة من قسم إعدادات المظهر، يوجد قائمة بالضغط عليها تظهر جميع الخيارات لتختار منها الإنجليزية. بعد الانتهاء من الخطوة السابقة يجب أن تظهر لديك واجهة phpmyadmin بهذا الشكل. الآن عليك إنشاء قاعدة بيانات ومستخدم مرتبط بها، يوجد طريقتان للقيام بهذه الخطوة، الأولى تقوم على مبدأ إنشاء المستخدم أولًا ومنه إنشاء قاعدة بنفس الاسم مرتبطة به مع إعطائه كامل الصلاحيات والثانية يتم أولًا إنشاء قاعدة البيانات ثم إنشاء المستخدم من خلالها وإعطائه كامل الصلاحيات المطلوبة. الطريقة الأولى: اضغط على User Accounts في الشريط العلوي لـ phphmyadmin لتظهر لك الواجهة التالية. الآن، عليك الضغط على رابط Add user account الموجود ضمن قسم New. هذا سوف ينقلك إلى الواجهة الآتية. الآن عليك اختيار اسم للمستخدم (هذه الطريقة يكون اسم المستخدم وقاعدة البيانات نفس الاسم) من خلال الحقل الفارغ بجانب User name. أيضا يجب اختيار Local من القائمة المنسدلة للحقل Host name (أي أن قاعدة البيانات وملفات الموقع على نفس المخدم) كما هو موضح في الصورة التالية. بعد اختيار Local سوف تظهر عبارة localhost في الحقل الملاصق لها على اليمين. الآن عليك اختيار كلمة مرور قوية لهذا المستخدم أو يمكنك الضغط على مفتاح Generate لتوليد كلمة المرور بشكل آلي (أنصح بذلك) وعليه تصبح الواجهة كما يلي. ملاحظة مهمة: عليك نسخ كلمة المرور وحفظها في مكان ما لأنك سوف تحتاجها في خطوة لاحقة من عملية تثبيت ووردبريس. (يمكنك استخدام تطبيقات آمنة مثل KeePassX لحفظ كلمات المرور). الآن ننتقل للقسم الثاني من الواجهة السابقة الموضع بالصورة التالية: قم باختيار Create database with same name and grant all privileges أي إنشاء قاعدة بيانات بكامل الامتيازات ثم اختيار Check all ليظهر لديك الشكل التالي. الآن أصبح كل شيء جاهز لإنشاء اسم المستخدم وقاعدة البيانات المرتبطة به. كل ما عليك القيام به هو الضغط على مفتاح Go في الزاوية السفلية اليمنى من النافذة. لتتأكد أن جميع الخطوات السابقة تمت بنجاح، يجب أن تظهر لك رسالة مشابهة لمضمون الصورة التالية. الطريقة الثانية: يمكنك العودة للواجهة الأساسية من خلال الضغط على عبارة phpmyadmin الموجودة على يسار النافذة. بعد ذلك قم بالضغط على Databases الموجودة في الشريط العلوي لتظهر لك الواجهة التالية. الآن، اختر اسم قاعدة البيانات واكتبه ضمن حقل Database name ثم اضغط على مفتاح Create. الاسم الذي اخترته هو test2. بعد الضغط على مفتاح Create سوف يتم إنشاء قاعدة البيانات test2 التي لا تحتوي أي جداول. الآن يجب عليك إنشاء اسم مستخدم مرتبط بقاعدة البيانات هذه وذلك من خلال الانتقال لنافذة Privileges من خلال النقر عليها. ملاحظة مهمة: لاحظ أننا ضمن قاعدة البيانات test2، أي لن تظهر نافذة Privileges ما لم تكن قد اخترت قاعدة بيانات موجودة مسبقًا وأي مستخدم يتم إنشاؤه هو مرتبط بقاعدة البيانات المُختارة فقط. اضغط على Add user account ضمن قسم New لتظهر لك نفس النافذة التي استخدمناها في الطريقة الأولى. أدخل اسم قاعدة البيانات، اختر Local وقم بتوليد كلمة المرور وحفظها للاستخدام لاحقا. ملاحظة مهمة: يمكنك اختيار اسم مختلف لاسم المستخدم أي ليس بالضرورة أن يكون نفس اسم قاعدة البيانات. في القسم الثاني من النافذة عليك باختيار Grant all privileges on database (سوف تجد في آخر العبارة اسم قاعدة البيانات التي تُنشئ المستخدم لها) ثم اختر Check all كما هو موضح في الصورة التالية. بعد ذلك عليك بالضغط على مفتاح Go في أسفل النافذة من جهة اليمين وفي حال إنشاء ناجح للمستخدم سوف تظهر لك رسالة مشابه للصورة التالية. أصبحت الآن جاهز لتبدأ بتثبيت ووردبريس لذلك قم بفتح تبويب جديد ضمن المتصفح وأدخل العنوان التالي: 127.1.1.1/test مكان كلمة test يمكنك وضع اسم المجلد الذي اخترته ولكن إن كنت تتابع خطوة بخطوة معي فإن اسم المجلد الذي اخترته للموقع هو test. في الحالة العادية فإن هذا العنوان سوف يأخذك للموقع ولكن حتى الآن لم نقم بتثبيت الووردبريس لذلك وفقط أول مرة سوف يتم توجيهك لصفحة تثبيت ووردبريس التالية. اضغط على عبارة Let's go. بجانب حقل Database Name يجب أن تضع اسم قاعدة البيانات وهو حسب ما اخترت في الخطوات السابقة test، أيضًا نحتاج اسم المستخدم وهو نفسه اسم قاعدة البيانات (اعتمدنا الطريقة الأولى) أي test. بالنسبة لكلمة المرور فقد قمت بحفظها على notepad أو keepassx وعند مستخدم قاعدة البيانات اخترت أن يكون مخدم قاعدة البيانات محلي Local وبالتالي سوف أحافظ على localhost. حاليا عليك أن تعلم أن Table Prefix هي البادئة التي تبدأ بها أسماء الجداول ضمن قاعدة البيانات ولك الحرية في اختيار البادئة التي تريد (يزيد من أمان قاعدة البيانات) ولكن هنا سوف أحافظ عليها للحفاظ على بساطة الخطوات. يجب أن تكون البيانات لديك كما هو موضح في الصورة التالية (كلمة المرور لديك سوف تكون مختلفة). اضغط الآن على Submit لتظهر لك النافذة التالية. اضغط Run the installation واصبر بضع دقائق أو أقل، هذا يعتمد على مواصفات حاسوبك. بعد اتمام مرحلة التثبيت الأولى سوف تظهر لك النافذة التالية لملء معلومات عن الموقع. ضع اسم الموقع باللغة العربية أو الإنجليزية بجانب site title، أما بالنسبة لاسم المستخدم فهذا مستخدم مختلف عن المستخدم الذي أنشأناه في مرحلة قاعدة البيانات حيث أنَّ هذا المستخدم سيكون مدير الموقع وله صلاحيات الدخول والتغيير فيه لذلك سوف اختار الاسم admin. ملاحظة: اسم المستخدم يجب أن يتألف من أحرف إنجليزية وبدون فراغات، يمكن استخدام _ بدل الفراغ. كما تلاحظ فإن كلمة المرور مولدة بشكل تلقائي ولكن باستطاعتك تغييرها واستخدام كلمة خاصة بك، المهم ألا تنساها (أنصح بتسجيلها على تطبيق KeePassX الذي أشرنا إليه آنفًا). بجانب Your Email عليك وضع البريد الالكتروني لمالك الموقع وهنا سوف أختار بريد عشوائي admin@gmail.com. ملاحظة مهمة: بعض الأحيان عند إنشاء الموقع، يكون من المستحسن ألا يتم أرشفته من قبل محركات البحث لأن المحتوى قيد الإنشاء ولذلك يقدم ووردبريس خيار لمنع محركات البحث من أرشفة الموقع وهو مبين في نهاية النافذة تحت مسمى Search Engine visibility. يتم تفعيله فقط إن كان بناء الموقع سوف يستغرق فترة زمنية كبيرة. بعد ملء البيانات يجب أن تكون المعلومات لديك مشابهة للصورة التالية (إلا كلمة المرور). اضغط على Run the installation لتظهر لك النافذة التالية. اعتمد على KeePassX في حفظ كلمات المرور وبعدها سوف اضغط على Log in ليتم توجيهي لوجهة تسجيل الدخول الافتراضية لأي موقع ووردبريس. املأ البيانات وقد بالضغط على Log in ليتم توجيهك إلى لوحة تحكم ووردبريس. قد تظهر لوحة التحكم باللغة الإنجليزية لذلك سوف أقوم باختيار اللغة العربية للموقع. إن أردت اختيار اللغة العربية كلغة افتراضية للموقع فعليك التوجه لـ Settings ومنها الخيار الفرعي General. اضغط على القائمة التي بجانب Site Language واختر منها العربية ثم اضغط على Save settings في أسفل الصفحة. سوف يتم إعادة تحميل الموقع من جديد. لاحظ أن القائمة الرئيسية في لوحة التحكم أصبحت على اليمين ومعظم محتوياتها مترجمة للغة العربية. حتى الآن أنت لم ترى الموقع بل أنت تنظر للوحة التحكم الخاصة به، لذلك للتوجه للموقع هناك طريقتان، الأولى من خلال لوحة التحكم وذلك بالتوجه إلى اسم الموقع الموجود في الزاوية اليمنى العلوية وعند مرور الفأرة فوقه سوف يظهر خيار هو زيارة الموقع. اضغط عليه ليتم توجيهك للصفحة الرئيسية للموقع. الطريقة الثانية بسيطة وهي بكتابة عنوان الموقع ضمن المتصفح كما في الصورة التالية. أياً كانت الطريقة التي استخدمتها فإن النتيجة واحدة وسوف تصل بك للصفحة الرئيسية للموقع كما هو مبين في الصورة التالية. لاحظ هنا وجود شريط أسود في أعلى الموقع وذلك لأنك قمت بزيارة الموقع وأنت ما زلت مسجلاً ضمنه كمدير لذلك إن أردت تسجيل الخروج عليك بالتوجه لأقصى يسار الشريط حيث تجد اسم المستخدم admin وعند مرور الفأرة فوقه سوف تظهر قائمة جانبية تحتوي خيار تسجيل الخروج. بعد الضغط على خيار تسجيل الخروج سوف يتم تحويلك للصفحة التالية. الآن تم تسجيل خروجك من الموقع و لزيارة الموقع من جديد عليك الضغط على خيار "العودة إلى موقعي الأول" أو كتابة عنوان الموقع ضمن المتصفح بشكل مباشر لتحصل على النتيجة التالية. الآن أنت تشاهد الموقع بشكله الذي يظهر به لأي زائر عادي. هكذا أكون قد انتهيت من شرح كيفية تثبيت ووردبريس على ويندوز 10 بإستخدام المخدم المحلي XAMPP استخدام WampServer كخادم محلي بدايًة، عليك تنصيب محرر نصي مثل Sublime text 3. يسمح محرر النصوص لك بالتعامل مع جميع الملفات التي تحوي أكواد برمجية وتكون بامتداد php، js وcss على سبيل المثال لا الحصر. سوف أعتمد على محرر Sublime text 3، لذلك عليك تنزيل نسخة Windows 64bit. وبعدها: عليك تنزيل البرنامج من خلال زيارة الرابط التالي WampServer والضغط على START USING WAMPSERVER. والآن اضغط على النسخة التي تُناسب معمارية حاسبك وفي حاسبي هي: WAMPSERVER 64 BITS بعد ذلك سوف تظهر لك النافذة التالية. اضغط على الرابط ذو اللون الأصفر you can download it directly. بعد الانتهاء من التنزيل، تبدأ عملية التثبيت للبرنامج وفق التسلسل التالي. هنا علينا الانتباه للملاحظات التي تضمن تثبيت البرنامج تثبيتًا صحيحًا. سوف نستخدم هذه الروابط لتنزيل برمجيات Visual C plus plus. تجد الروابط بتحريك المنزلق لأسفل قليلًا. بالنسبة لنظام ويندوز 10 المستعمل في هذه السلسلة فهو 64 بت لذلك قمت بتنزيل وتثبيت النسخ التالية من Visual C plus plus. Microsoft Visual C++ 2010 SP1 Redistributable Package (x64) Visual C++ Redistributable for Visual Studio 2012 Update Update for Visual C++ 2013 Redistributable Package https://aka.ms/vs/16/release/VC_redist.x64.exe ملاحظة مهمة: الروابط السابقة قد تكون غير صحيحة في وقت قرائتك لهذه المقال لذلك عليك باستخدام الروابط الموجودة في نافذة تنصيب البرنامج. نعود لمتابعة تثبيت خادم WampServer وفق الخطوات الموضحة في الصور التالية. النسخة الحالية من WampServer تستعمل إصدار7.4.9 و7.3.21 من PHP ولكن في حال أردت استخدام نسخ أقدم يمكنك اختيارها لتثبيتها مع البرنامج. قبل انتهاء عملية التثبيت سوف يعطيك البرنامج حرية اختيار متصفح افتراضي آخر للعمل مع WampServer، أنا سوف اختار جوجل كروم، أيضا لك حرية اختيار محرر نصوص مختلف عن notepad لذلك اخترت Sublime text 3 الذي قمت بتنصيبه في البداية. يمكنك الوصول لتطبيق جوجل كروم من خلال القرص C، مجلد Program Files x86، ثم مجلد جوجل ثم مجلد كروم ثم Application ثم Chrome.exe. خطوات اختيار محرر النصوص. يمكنك الوصول لتطبيق Sublime text 3 من خلال القرص C، مجلد Program Files، ثم مجلد Sublime text 3 ثم sublime_text.exe. آخر خطوتين من تثبيت البرنامج. سوف يعمل البرنامج بشكل تلقائي وللتأكد من ذلك عليك الانتباه للون أيقونة البرنامج والتي تجدها بجانب التاريخ في الجهة اليسارية من شريط قائمة ابدأ. كي تصل للنافذة الرئيسية للبرنامج انقر على الأيقونة بزر الفأرة اليسار لتظهر لك قائمة، اختر منها Localhost. سوف يعمل متصفح جوجل كروم بما أني اخترته كمتصفح افتراضي. لاحظ هنا في شريط عنوان المتصفح أن العنوان هو localhost وهو مختلف عن خادم XAMPP والذي يعتمد العنوان 127.1.1.1 كعنوان افتراضي للوصول له. لن أقوم بشرح كيفية تثبيت ووردبريس من خلال هذه الخادم لأن الطريقة لا تختلف عن سابقه أبدًا ولكن سوف أنوه لفرق بسيط عند الوصول لـ phpmyadmin حيث يطلب منك اسم مستخدم وكلمة مرور للدخول. اسم المستخدم الافتراضي هو root وكلمة المرور فارغة ثم اضغط على انطلق. تثبيت ووردبريس باستخدام استضافة سحابية سنشرح في هذه الفقرة طريقة تثبيت ووردبريس على استضافة سحابية لكونها من أفضل أنواع الاستضافات للمتاجر الإلكترونية فهي تستخدم عددًا كبيرًا من الخوادم التي تتعاون مع بعضها لتؤمن لك نظام استضافة مستقر يضمن لك عدم تعطل موقعك، كما أنها تحاسب مقابل الاستهلاك أي أنك تدفع مقابل ما تستخدمه من موارد فقط كما أنها تمنحك مرونة وسهولة في توسيع موارد موقعك عند الحاجة فلكونها لا تعتمد على خادم واحد لتخزين المحتوى سيكون إنشاء المزيد من الخوادم أمرًا في غاية السهولة. تثبيت ووردبريس على استضافة كلاودويز Cloudways سنفترض أنك لا تملك خبرة تقنية في إدارة الاستضافات لذا سنعتمد خدمة إدارة الاستضافات السحابية كلاودويز Cloudways التي تدعم بشكل أساسي الاستضافة السحابية الشهيرة ديجيتال أوشن إلى جانب شركات استضافة شهيرة مثل استضافة أمازون AWS ومنصة جوجل السحابية Google Cloud. تخفف كلاودويز من تعقيدات البنية التحتية السحابية وتسهل لك التعامل معها فهي تعمل بمثابة وسيط بينك وبين خدمة الاستضافة وتوفر عدة مميزات لأصحاب مواقع ووردبريس ومتاجر ووكومرس وأبرزها سهولة التعامل معها ودعمها الفني الجيد وإمكانية اختيار خطة تسعير تناسب احتياجات الموقع وتحديد موقع الخادم الأقرب لموقعك الجغرافي كما أنها لا تضع حد معين لعدد زوار الموقع في كافة خطط الاستضافة مما يعني أن صاحب الموقع أو المتجر الإلكتروني لن يكون مقيدًا بعدد محدد من العملاء كما هو الحال في معظم شركات الاستضافة الأخرى. الجدير بالذكر أنك ستدفع مبالغ إضافية مقابل هذه المميزات لذا في حال كنت تمتلك الخبرة الكافية للتعامل مع الاستضافة السحابية فيمكنك حجز استضافة موقعك مباشرة مع ديجتال أوشن وتوفير تكاليف إدارة الاستضافة التي ستقتطعها منك كلاودويز لتعمل كوسيط بينك وبين الاستضافة. لتثبيت ووردبريس على Cloudways توجه للموقع من خلال الرابط cloudways وانقر على خيار Start Free لإنشاء حساب مجاني تجريبي مدته ثلاثة أيام وتقرر فيما بعد إذا كنت تريد الترقية لخطة مدفوعة أو إلغاء الاشتراك. بعدها ستظهر لك صفحة التسجيل signup التي تمكنك من إنشاء حساب استضافة باستخدام حسابك على جوجل أو جيت هب أو لينكدإن أو ديجيتال أوشن لكن يفضل أن تستخدم الطريقة التقليدية وتدخل البيانات المطلوبة للتسجيل وهي اسمك وبريدك الإلكتروني وما عليك سوى إدخال عنوان بريدك الإلكتروني وكلمة مرور. بعدها سيرسل لك كلاودويز بريد إلكتروني قبل تفعيل حسابك ويطلب منك بعض بيانات التحقق من أنك بشري ولست روبوت مثل صورة هويتك الشخصية أو جواز سفرك وروابط حساباتك على مواقع التواصل الاجتماعي وغيرها من البيانات. بعد التحقق من هويتك سيرسل لك بريد تفعيل حسابك الذي يتضمن رابط باسم Activate My Account. بالنقر على هذا الرابط ستتمكن من الدخول مباشرة لحسابك في كلاودويز على الرابط التالي https://platform.cloudways.com/server/create وستظهر لك صفحة تطلب منك إنشاء السيرفر الافتراضي الخاص بك وتثبيت التطبيق عليه والمقصود بالتطبيق هنا ووردبريس، وفي المرات القادمة ستتمكن من الدخول لحسابك من خلال إدخال بريدك الإلكتروني وكلمة المرور التي كتبتها أثناء إنشاء الحساب. إذا لم تحصل على رسالة التحقق أو واجهت أي خطأ خلال عملية التفعيل، يمكنك التواصل مع الدعم الفني للموقع أو شرح المشكلة عبر مربع الدردشة الظاهر على الصفحة الرئيسية لموقع كلاودويز وستحصل على رابط التفعيل بسرعة. الآن عليك إعداد خادم الاستضافة الذي سيتضيف موقع الويب أو المتجر الخاص بك، حدد من القسم APPLICATION & SERVER DETAILS في الأعلى نوع التطبيق الخاص بك افتراضيًا يكون WordPress وستجد خيارات أخرى مثل Laravel و Magento، اكتب اسم التطبيق وليكن testapp واسم السيرفر Test Server واسم الموقع كي تتذكرها وتميز بين المواقع لاحقًا. ثم حدد البينية التحتية للاستضافة وهنا سنتركه على الخيار الافتراضي Digital Ocean لكونه الوحيد المتاح في الفترة التجريبية المجانية ثم سنحدد من القسم SERVER SIZE حجم السيرفر ليكون 2GB وبالطبع يمكننا إضافة المزيد من موارد الخادم في وقت لاحق حسب الحاجة. وأخيرًا نحدد الموقع الجغرافي لمراكز البيانات لتكون أقرب ما يمكن لموقع زوار موقعك وليكن Amsterdam وعند الانتهاء ننقر زر Launch Now لبدء إنشاء الخادم. تستغرق عملية الإعداد عدة دقائق يمكنك خلالها الاطلاع على ميزات الاستضافة السحابية كلاودويز ومشاهدة الفيديو التوضيحي وقراءة المعلومات التعريفية المتاحة على الصفحة. بعد الانتهاء من عملية الإعداد سيظهر اسم السيرفر وهو في حالتنا Fine Choice Server وبجانبه أيقونتان في الأعلى الأولى www وبجانبها رقم 1 باللون البرتقالي الذي يمثل عدد التطبيقات أو المواقع المثبتة على هذا السيرفر والثانية أيقونة بشكل مجلد وبجانبها رقم 1 باللون الأزرق والذي يمثل عدد المشاريع المرتبطة بهذا السيرفر. عند النقر فوق اسم السيرفر ستظهر لك لوحة تحكم الخادم Server management الذي أنشأته على الاستضافة ومن هنا يمكنك إدارة كل ما يتعلق بالخادم وضبط إعداداته ومراقبة أدائه. بالنقر على أيقونة www سيظهر لك التطبيق أو موقع ووردبريس الذي أنشأته انقر فوق اسمه finalchoice.app لتظهر لك لوحة تحكم التطبيق Application Management والتي يمكنك من خلالها معرفة كافة المعلومات حول الموقع عنوان الموقع المؤقت APPLICATION URL لعرض الموقع المباشر وعنوان IP وعنوان وبيانات الوصول للوحة تحكم الموقع أو لوحة المسؤول ADMIN PANEL ومعلومات الوصول لقاعدة البيانات MYSQL ACCESS وغيرها من الخيارات. انقر فوق رابط لوحة تحكم المسؤول وأدخل البريد الإلكتروني وكلمة مرور المسؤول. بعد إدخال البيانات الصحيحة ستصل إلى النافذة التالية وهي لوحة تحكم ووردبريس التي يمكنك من خلالها إدارة موقع ووردبريس والتحكم بكافة أموره كما سنشرح بالتفصيل في المقال التالي من السلسلة. لا توفر لوحة تحكم استضافة Cloudways مدير ملفات مضمن، لذا سيتوجب عليك استخدام أحد برامج SFTP أو SSH مثل FileZilla من أجل رفع ملفاتك على الخادم أو الوصول لملفات موقعك مباشرة. كيفية ربط اسم الدومين مع استضافة كلاودويز الأمر بسيط إن كنت تملك النطاق والاستضافة من نفس الشركة حيث يمكنك التواصل مع الدعم عبر حسابك على موقع الشركة وطلب ربط اسم النطاق مع الاستضافة أو خلال عملية شراء الاستضافة سوف يطلب منك تحديد اسم النطاق الذي تريد ربطه مع الاستضافة هل هو مملوك من قبلك أم تريد حجز اسم نطاق جديد وفي هذه الخطوة إذا كان اسم النطاق موجود ضمن نفس الشركة سوف يتم الربط تلقائيًا. لكن المشكلة التي تواجهنا هي في حال وجود اسم النطاق والاستضافة ضمن شركتين منفصلتين ولنقل على سبيل المثال اسم النطاق على شركة جوجل دومين والاستضافة على شركة الاستضافة السحابية كلاودويز كما هو الحال في مثالنا. فبعد إنشاء حساب في شركة الاستضافة كلاودويز وإنشاء الخادم الافتراضي وتثبيت ووردبريس عليه كما شرحنا في الفقرة السابقة ستكون الخطوة التالية هي ربط النطاق الذي شرحنا كيفية شراءه من جوجل دومين في مقال سابق مع استضافة الموقع، وتختلف الخطوات هنا حسب الشركة التي اشتريت النطاق منها في حالتنا اشترينا النطاق من Google Domain لذا ستكون خطوات الربط كالتالي. بداية قم بتسجيل الدخول لحسابك في استضافة كلاودويز سيتم توجيهك مباشرة إلى التبويب servers انقر من هنا فوق أيقونة التطبيقات www الموجودة أعلى يمين التبويب ثم انقر فوق اسم تطبيقك أو موقعك الخاص. بعدها ستظهر لك لوحة تحكم التطبيق في كلاودويز اختر من هنا التبويب الجانبي Access Details وانسخ العنوان Public IP الذي يمثل عنوان الخادم الخاص بك. عد الآن إلى موقع تسجيل النطاق وهو في حالتنا Google Domin وعرض النطاق الخاص بك واختيار التبويب DNS ثم من القسم Resource records الذي يضم قائمة بكافة الخدمات التي يستخدمها نطاقك سيتوجب عليك إنشاء سجل جديد في القسم Custom records. في الحقل Host name اكتب الرمز @ للدلالة على أنك تضيف نطاق أساسي وليس فرعي للموقع وفي الحقل Type اختر النوع A وأخيرًا في الحقل Data ألصق عنوانIP الذي نسخته. الخطوة الأخيرة هي العودة لموقع الاستضافة كلاود ويز والدخول للوحة إدارة التطبيق من جديد والنقر هذه المرة فوق التبويب الجانبي Domain Management وانقر فوق الزر Add Domin بجانب الحقل Primary Domain ولصق عنوان النطاق وهو في حالتنا finechoice.org والنقر فوق الزر Add Domin من جديد لحفظ التغييرات وإتمام عملية الربط، وبهذا نكون قد ربطنا اسم النطاق من جوجل دومين مع خادم كلاودويز بنجاح. تجدر الإشارة لأنك تحتاج للانتظار لبعض الوقت بعد ربط النطاق بالاستضافة كي يتم نشر تغييرات DNS وتتمكن من استخدام اسم المجال للوصول لموقعك من خلاله. وهكذا نكون قد انتهينا من شرح الخطوات المختلفة لتثبيت ووردبريس على استضافة فعلية أو محلية وربط اسم الدومين الخاص بموقعنا مع الاستضافة، كما يمكنك مطالعة المزيد من التفاصيل حول تثبيت ووردبريس من خلال مساهدة الفيديو التالي: خاتمة تعلمت من خلال هذا المقال كيف تقوم بتثبيت خادم محلي على حاسبك إضافة إلى تثبيت ووردبريس عليه وهو أمر مفيد لك لتتعلم التعامل مع ووردبريس دون الحاجة لشراء استضافة فعلية، والخيار الآخر كان استخدام استضافة سحابية لتثبيت ووردبريس عليها وربط اسم النطاق بموقع ووردبريس وهو أمر مفيد عندما تريد لشخص آخر متابعة التطويرات التي تقوم بها على متجرك من مكان بعيد جغرافيًا عنك. اقرأ أيضًا المقال التالي: لمحة عن لوحة تحكم ووردبريس المقال السابق: أنواع الاستضافات وكيفية اختيار أفضل استضافة لموقعك أو متجرك الإلكتروني كيفية تثبيت ووردبريس الأسئلة الشائعة عند تثبيت ووردبريس تثبيت ووردبريس بأمان
-
أصبح الواقع الافتراضي جزءًا لا يتجزأ من واقعنا وتدخل التجارة الإلكترونية ضمن هذا الواقع طبعًا، فالتجارة عمومًا والحاجة إلى الشراء جزء أساسي من حياتنا اليومية فكيف الحال مع موجود المتاجر الإلكترونية التي سهلت كثيرًا عملت الشراء والبيع تلك؟! بتنا نرى هذه الأيام مدى ازدهار التجارة الإلكترونية والمتاجر الإلكترونية، لذلك أصبح الانطلاق بإنشاء وتصميم متجر إلكتروني من الأمور الضرورية خصوصًا إن كان لديك متجر حقيقي في السوق، أما إن كنت تفكر في التجارة عمومًا، فلا يكفي إنشاء متجر على أرض الواقع بل يجب أيضًا التواجد في الواقع الافتراضي، خلف الشاشة. وفقًا لما سبق، سنقدم سلسلة مقالات تشرح عملية إنشاء متجر إلكتروني بخطوات سهلة وبسيطة انطلاقًا من حجز النطاق وانتهاءً بنشر منتجاتك عليه والتسويق لها. لا تقلق فأنت مؤهل لقراءة السلسلة حتى لو لم يكن لديك معرفة برمجية كبيرة، فكل ما يجب عليك امتلاكه هو اتصال بالإنترنت وشراء بعض الأمور الأساسية التي لا يمكن البدء بدونها والتي سأقوم بشرحها بالتفصيل في مقالات هذه السلسلة. سنبدأ في أول مقال من السلسلة بشرح كيفية حجز عنوان المتجر الإلكتروني (أو ما يطلق عليه بالنطاق domain)، الخطوة التي نراها مهمة في ترسيخ العلامة التجارية لمتجرك. ما هو اسم النطاق اسم النطاق هو عبارة عن عنوان موقعك الإلكتروني الذي يقوم الزوار بكتابته ضمن المتصفح للوصول له مثل mostaql.com أو hsoub.com، ولتبسيط الفكرة أكثر، يمكنك اعتبار الموقع هو متجر حقيقي أو منزل عندها يكون اسم النطاق هو عنوان هذا المتجر أو هذا المنزل. نستطيع النظر لشبكة الإنترنت على أنها شبكة ضخمة من الحواسيب وكل حاسوب فيها يتم إسناد رقم له، هذا الرقم يدعى عنوان IP و 66.249.66.1 هو مثال كيف يكون عنوان IP. إذا طلبت منك حفظ هذا الرقم كي تستطيع الوصول لموقعي، فهل هو بالأمر السهل؟ أبدًا، الأمر صعب وسوف يزداد صعوبة كلما احتجت لحفظ عناوين IP أكثر لذلك تم إيجاد أسماء النطاقات لتساعدنا على حفظ عناوين المواقع الإلكترونية على شبكة الإنترنت ويتألف النطاق من أحرف وأرقام مما يساعد صاحب العمل على إنشاء أسماء مرتبطة بالعلامات التجارية الخاصة به باستخدام اسم النطاق. متى يجب عليك تسجيل اسم نطاق ما؟ الإجابة الأفضل لهذا السؤال هي حالما يخطر في ذهنك فكرة لمشروع إلكتروني ما، وذلك بسبب وجود تجارة مرتبطة بأسماء النطاقات، إذ من المحتمل أنَّ اسم النطاق الذي تفكر فيه قد سُجِّل سلفًا من قبل شخص آخر. هذا الشخص قد لا يمتلك أدنى فكرة عن كيفية استخدام اسم النطاق ولكنه يراهن على أنَّ أحدًا ما في يوم ما سوف يكون بحاجة لهذا الاسم وقد يكون مستعدًا لدفع مبلغ جيد مقابله. لذلك تذكر أنه عليك تسجيل اسم النطاق حالما تخطر في بالك فكرة معينة بحاجة لموقع إلكتروني وعادة ما تكون أسماء النطاقات رخيصة وتنتهي مدة تسجيلها بعد عام، لذلك في حال بقيت فكرتك فكرة ولم تتجسد على أرض الواقع فيمكنك عدم تجديد ملكية اسم النطاق مستقبلًا. أين يمكنك تسجيل اسم النطاق؟ تخزّن جميع سجلات أسماء النطاقات في قاعدة بيانات مركزية تدعى المُسجل Domain registrar ولكي يُعترف باسم النطاق يجب أن يضاف إلى قاعدة البيانات هذه مع كل المعلومات المرتبطة به. تُعطى الصلاحيات لمسجل اسم النطاق من خلال ICANN (وهي منظمة غير ربحية لإدارة أسماء النطاقات) ليقوم بالنيابة عنها بعمل تغييرات على معلومات اسم النطاق ضمن قاعدة البيانات المركزية سابقة الذكر كما يوفر مسجل اسم النطاق أدوات سهلة تجعل من هذه التغييرات سهلة على المستخدم ليقوم بها عبر المتصفح. والآن سوف ننتقل لشرح كيفية اختيار أفضل مسجل اسم نطاق لاختيار وتسجيل النطاق الخاص بك. كيف تختار مسجل اسم النطاق؟ لا يمتلك جميع مسجلي اسم النطاق الصلاحية لبيع جميع امتداداته فمثلًا بعض مسجلي اسم النطاق يستطيعون فقط بيع اسم نطاق بامتداد مرتبط بالدولة مثل .io و .in و .ly. ويقدم كل مسجل اسم نطاق خدمات مختلفة مع اسم النطاق فالبعض قد يقدم أسماء النطاق بتكاليف منخفضة لجذبك بينما البعض الآخر قد يقدم أدوات تُسهل استخدام وإدارة النطاق وعند اختيار أفضل مسجل اسم نطاق يجب أن تأخذ بالحسبان الجوانب الأربع التالية: السعر ومدة الحجز لاسم النطاق أهم جانب يبحث عنه أي مشتري هو سعر حجز اسم النطاق فبعض مسجلي اسم النطاق يقدمون أسعار حجز منخفضة لأول عام ولكن سعر التجديد يكون مختلفًا وأحيانًا أعلى بكثير. تستطيع حجز اسم النطاق لمدة عام على الأقل ولكن بعض الشركات قد تطلب منك مدة أعلى مثل عامين على الأقل مقابل الحصول على السعر المخفض والفترة القصوى لحجز اسم النطاق هي 10 أعوام. أنصح بحجز النطاق لمدة عام في حال كنت تفكر البدء بإنشاء موقع إلكتروني جديد مع تفعيل التجديد التلقائي كي لا تنتهي صلاحيته دون علمك والسبب بالحجز لمدة عام أولًا هو أنَّ الكثير من المشاريع الناشئة قد لا تتكلل بالنجاح لذلك لا نحجزه أكثر من عام قبل التأكد من نجاح المشروع. أمر آخر يجب الانتباه له وهو وجود أي تكاليف إضافية في حال طلبت نقل اسم النطاق من شركة لأخرى أو تجديده. نقل اسم النطاق يمكن نقل اسم النطاق من مسجل لآخر وعادة لن تحتاج للقيام بهذه العملية ولكن في حال كنت غير مرتاح للتعامل مع المسجل الحالي لاسم نطاقك يمكنك طلب النقل لمسجل آخر. يجب الانتباه أننا لا نستطيع نقل اسم نطاق خلال أول 60 يوم من تسجيله وهذه المدة محددة من قبل ICANN ومن الممكن أن تتغير مستقبلًا ولكن حاليًا يمكنك نقل اسم النطاق لمسجل آخر بعد انقضاء هذه المدة. يُسهل معظم مسجلي أسماء النطاقات عملية نقل اسم النطاق وغالبًا ما تكون بدون تكاليف إضافية ولكن البعض الآخر يحاول تصعيب العملية وفرض تكاليف إضافية لمحاولة إضعاف نية العميل في نقل اسم النطاق لذلك تأكد جيدًا من مراجعة سياسة النقل التابع للمسجل قبل شراء اسم النطاق منه. سياسات انتهاء مدة تسجيل اسم النطاق يُحجز النطاق لك لمدة محددة وتستطيع تجديد الحجز قبل انتهاء المدة ولكن في حال نسيت فعل ذلك فهنالك احتمال أن يحجز النطاق من قبل شخص آخر. وهذا يعني لصاحب متجر مثلًا أن أحد آخر يمكنه أخذ اسم متجره، لذلك عليك تفعيل التجديد التلقائي لتلافي حدوث مثل هذه المشكلة. وحتى في حال استخدمت التجديد التلقائي لحجز النطاق فمن المهم الاطلاع على سياسة انتهاء الصلاحية الخاصة بالحجز فبعض مسجلي اسم النطاق يقدمون فترة سماحية بعد انتهاء مدة حجزك للاسم بحيث لا يمكن لأحد آخر حجزه ويمكنك تجديد حجز النطاق خلالها. يوجد الكثير من القصص لأشخاص فقدوا حجز النطاق الخاص بمتاجرهم أو مدوناتهم وذلك بعد انتهاء صلاحية بطاقتهم الائتمانية دون انتباههم للأمر دون وجود فترة سماحية ضمن مسجل اسم النطاق الخاص بهم لحمايته من الحجز من قبل أحد آخر. الخدمات الإضافية يجب علينا أيضًا مراجعة الخدمات التي يقدمها مسجل اسم النطاق بغض النظر إن كنت سوف تحتاجها في الوقت الراهن أو لا، حيث تتضمن بعض هذه الخدمات "حماية الخصوصية" و"حماية النطاق بعد انتهاء الحجز لفترة" والكثير غيرها مثل حسابات بريد إلكتروني مرتبطة بالنطاق أو حتى استضافة مجانية لفترة. ستجد الكثير من الشركات التي توفر لك خدمة تسجيل وحجز اسم النطاق، ابحث عن الشركة التي توفر لك هذه الميزات واحجز نطاقك فور الاعتماد على الاسم المناسب. كيفية حجز اسم نطاق على جوجل دومين Google Domain بدايةً عليك اختيار مسجل اسم النطاق ومن أشهر مزودي خدمة تسجيل النطاق التي يمكنك الحجز منها نذكر نيم شيب Namecheap وجودادي GoDaddy وجوجل دومينز Google Domains وفي هذا المقال اخترنا شرح تسجيل النطاق من خلال Google Domains لتوضيح مراحل الشراء ولن تختلف الخطوات كثيرًا إذا اخترت مزود نطاق آخر. سأتوجه إلى موقع المسجل وأبحث عن توفر اسم النطاق الذي أرغب في حجزه. في مثالي أردت حجز finechoice.com لذلك وضعته في مربع البحث. تشير نتيجة البحث إلى أن اسم النطاق الذي بحثت عنه مأخوذ لذلك رشح لي موقع Google Domains أسماء نطاقات أخرى بامتدادات مختلفة، سأختار عنوان نطاق finechoice.org وأنقر على أيقونة السلة لأضيفه لسلة التسوق. ستظهر في صفحة سلة التسوق مجموعة خيارات مثل تحديد مدة حجز النطاق ومميزات أخرى منها ما هو مجاني مثل خدمة حماية النطاق، في حال حاولت إلغاء ميزة حماية الخصوصية سوف تظهر لك نافذة منبثقة تخبرك بما سوف تخسره في حال أزلت حماية الخصوصية وأنََّ معلوماتك كاسمك ورقم هاتفك وعنوانك سوف تظهر لمن يبحث عن مالك اسم النطاق في فترة حجزك له وربما أيضًا بريدك الإلكتروني، كما تعرض لك خدمات مدفوعة مثل خدمة تخصيص البريد الإلكتروني أضف منها ما يناسبك ثم اضغط على زر Check Out لإتمام عملية الشراء. أخيرًا أدخل معلوماتك الشخصية وطريقة الدفع وبيانات الدفع المطلوبة وقم بإتمام عملية الشراء وبهذا يصبح النطاق مملوكًا لك وفق المدة التي حددتها وهي عام واحد ويمكن استخدامه لإنشاء موقع الويب أو المتجر الخاص بك. خاتمة انتهيت من حجز اسم النطاق وهي الخطوة الأولى لإطلاق متجرك الإلكتروني، وسوف أنتقل في المقال القادم للحديث عن كيفية اختيار استضافة مناسبة للمتجر الإلكتروني وطريقة حجزها، وأشرح بالخطوات المفصلة طريقة ربط اسم النطاق الذي حجزته مع الاستضافة الخاصة بالموقع. اقرأ أيضًا المقال التالي: أنواع الاستضافات وكيفية اختيار أفضل استضافة لموقعك أو متجرك الإلكتروني مقدّمة إلى مُصطَلحات وعناصر ومفاهيم نظام أسماء النطاقات مساعدة المبتدئين في فهم كيفية رفع الموقع على الإنترنت كيفية إنشاء موقع على الويب
-
لا يُمكن أن يكلل بناء أي متجر على ووردبريس بالنجاح ما لم تستخدم قالبًا جيدًا يخدم المنتجات التي تريد الترويج لها. كما يوجد العديد من القوالب الجاهزة والتي توفر تصاميم جاهزة تناسب أنواع معينة من المنتجات وهنا سنذكر مجموعة من القوالب التي تدعم التجارة الإلكترونية من متجر قوالب ووردبريس الرسمي ومتجر بيكاليكا. سنشرح خطوات تثبيت كل قالب واستيراد التصاميم الجاهزة التي يقدمها، وأخيرًا سوف نتحدث عن أهم الإضافات المجانية أو المدفوعة التي لا بدَّ لنا من استخدامها أثناء تطوير متجرنا. قوالب ووردبريس مناسبة للتجارة الإلكترونية قد تتساءل ما الفرق بين قالب موقع عادي وقالب مخصص للمتجر الإلكتروني وهل يصلح أي قالب ووردبريس لأستخدمه في متجري؟ في الواقع لا فليست كل قوالب ووردبريس مناسبة للتجارة الإلكترونية فقوالب التجارية الإلكترونية يجب أن تتوافق بشكل أساسي مع إضافة ووكومرس WooCommerce المسؤولة عن تحويل موقع ووردبريس إلى متجر إلكتروني قابل للتخصيص بعبارة أخرى يجب أن تختار قالب ووردبريس يدعم واجهة ووظائف ووكومرس بشكل كامل بحيث يمكنك إضافة المنتجات، وإدارة الطلبات، وتتبع المخزون، وإدارة وسائل الدفع والشحن، وإجراء عمليات البيع والشراء بسهولة باستخدام إضافة ووكومرس. توفر قوالب ووردبريس المتوافقة مع ووكومرس تصميمات مخصصة للمتاجر الإلكترونية وتخصص صفحات عرض منتجات المتجر، وعربة التسوق وصفحات الدفع وحساب المستخدم ومراجعات المنتجات وتسويق المنتجات وغيرها. سنتعرف في الفقرات التالية على طريقة تثبيت وتخصيص قوالب ووردبريس متوافقة مع إضافة ووكوميرس وتصلح للاستخدام في بناء متجرك الإلكتروني، بالطبع القوالب التي سنتطرق لشرحها هي مجرد عينة توضيحية ويعتمد اختيار القالب على طبيعة متجرك الإلكتروني والمنتجات التي يوفرها. القالب الأول مدفوع من بيكاليكا وهو قالب لذيذ المخصص للمطاعم والكافيهات والقالب الثاني هو قالب أسترا المجاني الذي يناسب المتاجر الإلكترونية العامة، وسبب اختيارنا للقوالب المدفوعة يكون بشكل أساسي لكون بعض الميزات والتصاميم الجاهزة المميزة لا تتوافر إلا ضمن القوالب المدفوعة ومن الممكن أيضًا أن تواجهك بعض المشاكل مع القالب المجاني مثل عدم توافق القالب مع اللغة العربية أو ظهور أخطاء خلال التثبيت والتي يمكن لفريق الدعم التابع للقالب مساعدتك على حلها في حال كنت تملك النسخة المدفوعة وما زلت ضمن فترة الدعم والتي تبلغ عادة سنة كاملة أو 6 أشهر. فإذا لم تجد ما يناسبك من القوالب المجانية أنصحك بأن تأخذ جولة في متجر بيكاليكا للمنتجات الرقمية وستجد فيه العديد من قوالب ووردبريس الاحترافية وقوالب ووكومرس WooCommerce التي تتوافق بالكامل مع اللغة العربية وتلبي احتياجات أنواع مختلفة من المواقع والمتاجر الإلكترونية. قالب لذيذ من بيكاليكا اخترنا من متجر بيكاليكا قالب باسم لذيذ وهو قالب ووردبريس مدفوع مخصص لمواقع المطاعم والكافيهات يتميز بتصميم مميز وحديث ويوفر مجموعة واسعة من الميزات ولا يتطلب خبرة برمجية مسبقة لإدارة وتعديل الموقع يتميز هذا القالب بكونه متعدد النماذج حيث يحتوي على ثلاثة نماذج احترافية لمواقع المطاعم كما أنه يوفر لك 42 صفحة مختلفة تلبي احتياجات مواقع المطاعم الإلكترونية كما يوفر ديمو مسبق يمكن استيراده لجعل موقعك مطابقًا للنماذج المعروضة. يتضمن القالب كذلك لوحة تحكم احترافية متقدمة لتخصيص الموقع وإدارته ونظام ألوان ذكي يساعدك على تغيير ألوان القالب بسهولة وهو يدعم بشكل كامل إنشاء متجر إلكتروني متكامل باستخدام ووكومرس ويتميز بسرعة عالية في التصفح وتوافقية مع كافة أحجام الشاشات والمتصفحات ويوفر دعم فني وتحديثات دورية للقالب بدون تكاليف إضافية. قالب ASTRA من متجر قوالب ووردبريس يتوفر من هذا القالب نسختان الأولى مجانية والثانية مدفوعة مستخدمة من قبل أكثر من مليون موقع. النسخة المدفوعة منه تكلف 59 دولار اشتراك لمدة عام ويمكنك استخدامها على عدد غير محدود من المواقع. التقييمات التي حصل عليها القالب مرتفعة ومن بين العديد من القوالب التي استخدمتها فإن قالب ASTRA سهل التنصيب وسريع التحميل والدعم جيد جداً (أحيانًا نتيجة الضغط يتأخرون في الرد على مشكلتك)، وهو يمتلك خيارات تصميم جاهزة متنوعة كما يعطي حرية في التعديل على الموقع دون الحاجة لامتلاك خبرة برمجية (النسخة المدفوعة). يمكن أن تنزل القالب على جهازك من خلال زيارة الموقع ASTRA ثم الضغط على مفتاح Download والذي يطلب منك اسمك وبريدك الإلكتروني ثم يبدأ تنزيله بشكل ملف مضغوط يمكن استخدامه لتثبيت قالب ووردبريس أو يمكن تثبيته مباشرة على الموقع من داخل لوحة تحكم موقع ووردبريس كما سأشرح لاحقًا في فقرة كيفية تثبيت قالب في ووردبريس. الفرق بين النسخة المدفوعة والمجانية هي في الدعم وسهولة التعديل على التصميم ويمكنك الاطلاع على التفاصيل عبر الرابط مقارنة بين Astra pro وAstra free. كيفية تثبيت قالب من بيكاليكا كي تتمكن من شراء قالب من متجر بيكاليكا يجب عليك إنشاء حساب جديد عن طريق النقر على زر حساب جديد أو تسجيل الدخول إلى حسابك الموجود على موقع حسوب. بعد ذلك، يجب إيداع مبلغ في رصيد حسابك كي تتمكن من إجراء عمليات الشراء من المتجر. بعد تسجيل الدخول يمكنك استعراض المنتجات وفقًا للتصنيفات حيث يمكنك اختيار واحدة من بين العديد من تصنيفات المنتجات مثل قوالب ووردبريس، قوالب ووكومرس، قوالب HTML وغيرها كما يمكنك البحث على المنتج الذي تحتاجه بسهولة وسرعة عن طريق إدخال الكلمة المفتاحية في شريط البحث الموجود في الصفحة الرئيسية للموقع ومن ثم انقر على زر البحث لعرض المنتجات المتوافق. بعد تسجيل الدخول إلى موقع بيكاليكا اخترت تصنيف قوالب ووردبريس وتصفحت القوالب المتاحة على الموقع. بعد ذلك تصفحت قوالب ووكومرس للعثور على قالب يلبي متطلبات الموقع الذي أرغب في إنشائه وبعد أن وقع اختياري على قالب لذيذ حددت رخصة استخدام القالب ونقرت فوق زر إضافة المنتج للسلة كما في الصورة التالية: بعد إضافة المنتج ظهرت لي النافذة التالية، نقرت هنا فوق زر إتمام الشراء وانتقلت إلى صفحة سلة التسوق في صفحة سلة المشتريات سيظهر لك المنتج أو مجموعة المنتجات التي اخترتها وسعرها الإجمالي انقر فوق زر الدفع الظاهر أسفل هذه الصفحة. كل ما عليك الآن هو النقر فوق زر إتمام عملية الدفع ليتم اقتطاع سعر المنتج من رصيد حسابك في الموقع ويصلك إشعار بإتمام الطلب وتوفير رابط لتحميل القالب. بالنقر فوق زر التحميل كما هو موضح في الصورة التالية سيبدأ تحميل المنتج الذي اشتريته على جهاز الحاسوب الخاص بك بعد اكتمال التحميل حصلت على ملف مضغوط يتضمن مجموعة من الملفات أهمها ملف القالب وملف ابن أو فرعي للقالب child theme في حال رغبت بإجراء تعديلات على ملفات القالب الرئيسية مثل تعديل التصميم أو الوظائف وضمان عدم فقدانها في حال تحديث القالب الأصلي و النماذج والوسائط المستخدمة في القالب وملفات توثيق ومن الضروري قراءة التوثيق بعناية للتعرف على الطريقة الصحيحة لتثبيت القالب في متجرك الإلكتروني وتعديله ليناسب متطلباتك. بعد اكتمال تحميل القالب انتقل الآن لموقع وودربريس واختر من لوحة التحكم المظهر ثم قوالب ثم أضف جديد بعد ذلك اضغط على زر رفع قالب أعلى النافذة ثم انقر فوق زر اختيار ملف وحدد موقع الملف المضغوط lazeez.zip الخاص بالقالب وانقر على زر التنصيب الآن لتنصيب القالب من الملف المرفوع. بعد اكتمال عملية التنصيب انقر فوق الرابط تفعيل لتفعيل قالب لذيذ في موقعك. أخيرًا قم بتنصيب وتفعيل الإضافات المطلوبة مع القالب الخطوة التالية هي استيراد بيانات النماذج التي يوفرها القالب من خلال التبويب المظهر ثم النقر فوق استيراد بيانات النماذج، في حالتي اخترت نموذج كافيه ومحل عصائر، بعدها سيطلب منك القالب تنصيب مجموعة من الإضافات الضرورية لاستيراد النموذج ومن ضمنها إضافة ووركوميرس ويستورد لك مجموعة من المنتجات الافتراضية لمتجرك. سنحصل في نهاية هذه الخطوات على موقع ووردبريس يمتلك إضافة ووكومرس ومجهز بالصفحات الخاصة بمنتجات العصائر والمشروبات والتي يمكنك تعديلها وفق بيانات وصور منتجاتك الفعلية. بعد اكتمال عملية الاستيراد تظهر لك النافذة التالية التي تبين نجاح العملية: يمكنك الآن زيارة الموقع لعرض النتيجة ورؤية المحتوى التجريبي الذي استوردته و التغيير الكبير الذي حصل في مظهر الموقع ومحتوياته من صفحات ومقالات، أنت بالطبع حر في تعديل ما تشاء منها أو إضافة محتوى جديد عليها. كما يوفر لك هذا القالب الاحترافي لوحة تحكم سهلة الاستخدام تصل لها بالنقر فوق اسم القالب ضمن التبويب المظهر في لوحة التحكم وستلاحظ توفر الكثير من الخيارات التي يمكنك من خلالها تعديل ما تريده من مظهر موقعك سواء الخطوط أو الألوان أو غير ذلك. ارجع إلى توثيق القالب وستجد الكثير من التفاصيل للتعامل مع هذا القالب وتخصيصه وفق متطلبات علامتك التجارية. كيفية تثبيت قالب من متجر ووردبريس الرسمي الآن سوف أقوم بشرح طريقة تثبيت قالب من المتجر الرسمي لقوالب ووردبريس وسأختار هنا قالب أسترا المعروف الذي يوفر محتوى جاهز لمتجرك يتضمن منتجات وصفحات افتراضية مستفيدين من ميزة الاستيراد التي يقدمها لها القالب وبعض الإضافات المساعدة. سنحصل في نهاية هذه الخطوات على موقع ووردبريس يمتلك إضافة ووكومرس ومجهز بالصفحات الخاصة بالمنتجات وعملية الشراء وينقصه فقط إضافة بعض المنتجات. سوف أستخدم موقع ووردبريس الذي أنشأته في درس سابق باستخدام استضافة Cloudways لذا سجل دخول لحسابك في الاستضافة وانتقل للوحة تحكم أدمن الموقع الموجودة على الرابط example.com/wp-login.php كما شرحنا في المقال السابق. طبعًا ما زال الموقع يستخدم القالب الافتراضي نفسه عند تنصيب الموقع عبر استضافة Cloudways وهو في حالتنا القالب الافتراضي Twenty Twenty ويظهر ذلك من زيارة الصفحة الرئيسية للموقع أو يمكن معرفة ذلك من خلال النقر فوق التبويب مظهر على يمين لوحة التحكم ثم النقر فوق قوالب، حينها يمكنك رؤية كافة القوالب المثبتة على موقعك ومعرفة أي قالب هو المُفعل، ولتثبيت قالب ووردبريس جديد عليك النقر فوق زر "أضف جديد" الموجود في أعلى النافذة. الآن سوف تظهر لك نافذة جديدة تحوي العديد من القوالب المجانية التي تستطيع تثبيتها بمجرد الضغط عليها وهي موجودة ضمن مخزن قوالب ووردبريس الرسمي ولكن في حال أردت تنصيب قالب غير موجود ضمن المخزن ولكني أمتلك ملفاته على حاسوبي اضغط على خيار "رفع قالب" في أعلى الصفحة وبعدها أختار الملف من حاسوبي. الآن اضغط على خيار "التنصيب الآن" ليبدأ الموقع برفع الملف من الحاسوب وفك ضغطه وتثبيته على الاستضافة. وبعد الانتهاء من عملية التثبيت سوف يطلب منك الموقع تفعيل القالب وذلك بالضغط على خيار تفعيل. بعد تفعيل القالب سوف يتم تحويلك إلى النافذة المبينة في الصورة التالية والتي تبين أنَّ القالب المفعل الآن أصبح Astra وفي حال قمت بزيارة الموقع سوف تلاحظ أنَّ شكله قد تغير. بعد الانتهاء من تثبيت قالب Astra سيوجهك القالب لتنصيب إضافة Spectra وهي إضافة ووردبريس مثالية طورتها نفس شركة تطوير قالب Astra وظيفتها توسيع محرر المكونات في ووردبريس وتزوديه بالعديد الكتل الإضافية والتصاميم الاحترافية التي تساعدك على إنشاء صفحتك بسهولة وسرعة، لذا أنصحك بتثبيتها على الفور، وفي حال لم تثبتها مباشرة بعد تثبيت القالب لا مشكلة يمكنك تثبيتها لاحقًا بطريقة مماثلة لتثبيت أي إضافة ووردبريس أخرى. كما تلاحظ فإن موقعنا إلى الآن لا يتضمن محتوى باستثناء المقالة الافتراضية بعنوان "أهلًا بالعالم" والصفحة الافتراضية بعنوان "مثال على صفحة" التي يضيفها نظام ووردبريس بشكل افتراضي ولم يتم تخصيص تصميمه بشكل احترفي، لذا أمامنا خياران إما أن نقوم بأنفسنا بعملية التخصيص وإضافة المحتوى بشكل يدوي أو نستورد قوالب جاهزة تسرع العمل وتبني لنا الموقع المطلوب بمحتوى تجريبي ويمكننا بالطبع أن نعدله كما نشاء بعدها. سنختار حاليًا الطريقة الثانية وللقيام بذلك نحتاج إلى تثبيت إضافة مساعدة هي إضافة Starter Templates التي توفر مجموعة قوالب أو تصاميم جاهزة تستخدم قالب Astra وتوفر عليك عناء التصميم الذي يتطلب الكثير من الوقت والجهد والخبرة في استخدام إضافات البناء Page builder plugins وتجدر الإشارة لأن بعض هذه التصاميم مجاني وبعضها مدفوع. لكن قبل أن نبدأ بتنصيب الإضافة Starter Templates دعنا قبل ذلك نحول هذا الموقع من مدونة إلى متجر إلكتروني من خلال تثبيت إضافة ووكومرس الشهيرة woocommerce التي تمكننا من إنشاء متجر إلكتروني متكامل وإدارته بسهولة فائقة. لتثبت الإضافة يجب تسجيل الدخول للوحة تحكم الموقع بدور مسؤول ثم الانتقال إلى التبويب إضافات ثم تبويب "إضافة جديد" بعدها نكتب ضمن مربع البحث woocommerce ثم ننقر فوق زر التنصيب الآن للبدء بتنصيبها ثم زر تفعيل لتفعيلها على الموقع. بعد تفعيل الإضافة سوف ينقلك الموقع إلى صفحة إعداد إضافة ووكومرس WooCommerce ولأن إعداد الإضافة يتضمن العديد من المراحل سوف نتطرق لشرحها بالتفصيل في المقال التالي من هذه السلسلة، لذلك سنكتفي حاليًا بهذه الخطوة ونضغط على الرابط skip setup store details الظاهر أسفل الصفحة وسنعود لإتمام هذه العملية لاحقاً. بالعودة لإضافة Starter Templates والبدء باستخدامها علينا التوجه من جديد للتبويب إضافات في لوحة التحكم والنقر فوق أضف جديد وكتابة starter templates Astra في مربع البحث وعند ظهور للإضافة المطلوبة ننقر فوق زر التنصيب الآن ثم تفعيل. بعد تفعيل الإضافة ستلاحظ وجود خيار جديد في التبويب المظهر باسم Starter Templates وبالنقر فوقه ستظهر لك صفحة تعريفية بالإضافة، انقر فوق الزر Build Your Website Now للبدء باستخدامها وبناء موقعك بالاستعانة بأحد تصاميمها. الخطوة التالية هي تحديد إضافة باني الصفحات التي ستعتمدها لتحرير موقعك وهنا أفضل اختيار محرر ووردبريس الافتراضي Block Editor المعروف كذلك باسم محرر جوتنبرج Gutenberg فهو محرر مرن وسهل الاستخدام وقابل للتوسيع من خلال إضافات مساعدة بعدها سأنتقل مباشرة للخطوة التالية. تستطيع اختيار ما شئت من قوالب تعجبك وتتناسب مع تصميم ومحتوى موقعك، أما بالنسبة لي فسوف أختار التصميم Organic Store. ستظهر لك نافذة يمكنك من خلالها تخصيص بعض الأمور الخاصة بموقعك مثل صورة الشعار وحجمه وتخصيص الألوان وما إلى ذلك أو يمكنك النقر فوق زر Skip and Continue لمتابعة عملية الاستيراد وتخصيصها في مرحلة لاحقة. تبدأ الآن عملية الاستيراد وقد يستغرق الأمر بعض الوقت لإتمام العمل، بعد انتهاء عملية الاستيراد بنجاح سوف تظهر لك رسالة تخبرك بأن الأمر تم بنجاح ويمكنك الآن استعراض الشكل الجديد للموقع بالنقر فوق الزر View your website وستلاحظ التغيير الكبير الذي ظهر على مظهر الموقع ومحتوياته من صفحات ومقالات. تجدر الإشارة بأن عملية الاستيراد قد تقوم بتثبيت مجموعة من الإضافات الجديدة وفق ما يتطلبه التصميم الذي اخترته وهذا يمكنك ملاحظته إذا توجهت إلى تبويب الإضافات المنصبة في موقعك. خاتمة تعرفت في هذا المقال على طريقة تثبيت وتخصيص قوالب مناسبة لمتجرك الإلكتروني ولكن هذا لا يعني أن هذه الخيارات هي الوحيدة المتوفرة أو أنها سوف تبقى الأفضل. فيوميًا تظهر قوالب جديدة وميزات جديدة منافسة لما هو متوفر الآن لذلك عليك أن تبقى مطلعًا باستمرار على كل ما هو جديد وتختار الأنسب لمتطلبات موقعك. سيتضمن المقال القادم شرح المزيد من الخطوات حول تثبيت إضافة ووكومرس WooCommerce وتخصيص المتجر وإضافة المنتجات لموقعك، سوف تجد أيضًا شرح الأقسام المختلفة لهذه الإضافة بالتفصيل. اقرأ أيضًا المقال التالي: تثبيت إضافة WooCommerce وضبطها وبدء العمل على إنشاء متجر إلكتروني المقال السابق: لمحة عن لوحة تحكم ووردبريس استخدام قوالب ووردبريس كيفية تخصيص قالب ووردبريس الخطوات الأولى للعمل مع ووردبريس
- 4 تعليقات
-
- 1
-

-
- قالب
- قوالب ووردبريس
- (و 3 أكثر)
-
اختيار المنتجات التي تريد بيعها وبناء المتجر الالكتروني وتصميم الشعار والتعاقد مع شركات الشحن وإضافة بوابات دفع لن يكون له معنى إن لم تتمكن من التسويق الجيد لمتجرك الالكتروني وجذب الزبائن لتجربته والشراء منه، وبما أني لست خبير تسويق فلن أتكلم عن أساليب التسويق ولكن سوف أتكلم عن الأدوات التي يمكنك استخدامها مع متجرك المبني على ووردبريس للتسويق له. يتواجد متجرك الالكتروني بشكل افتراضي على شبكة الانترنت لذلك سوف أتحدث عن الأدوات الافتراضية التي تُمكنك من بناء جمهور خاص بمتجرك والمحافظة على هذا الجمهور. محرك البحث جوجل يوجد العديد من محركات البحث ولكن سوف أتكلم عن الأقوى والأكثر هيمنة على شبكة الانترنت وهو محرك بحث جوجل والذي يستخدمه معظم من يعمل على شبكة الويب وظهور متجرك على ضمن الصفحة الأولى للبحث يعني أنك سوف تحصل على العديد من الزيارات وبالتالي يوجد احتمال أكبر لحصول عمليات شراء ترافق هذه الزيارات. يمكن أن يحتل متجرك الالكتروني الصفحات الأولى للبحث بطرق مدفوعة أو بطرق غير مدفوعة ولكن قبل الكلام عن أي من هذه الطرق يجب عليك بناء موقع يحقق الشروط التي يُنصح بها من قبل جوجل ولتحقيق ذلك يجب ربط الموقع مع أداتين مجانيتين مقدمتان من جوجل هما Google Search Console و Google Analytics. تُستخدم الأداة الأولى لمعرفة المشاكل التي من الممكن أن يواجهها موقعك والتي قد تؤثر على ترتيبه أو أرشفته ضمن جوجل أما الأداة الثانية فتقدم لك معلومات مفصلة عن زوار موقعك، كم من الوقت قضوا ضمن الموقع، ما المواقع التي تصفحوها مباشرة قبل زيارة موقعك وما هي المواقع التي توجهوا لها مباشرة بعد موقعك والعديد من المعلومات الأخرى المفيدة. ملاحظة: لاستخدام هذه الأدوات عليك امتلاك حساب على جيميل Gmail. ربط الموقع مع Google Search Console أولًا عليك التوجه إلى الرابط ثم الضغط على خيار "البدء الآن". سوف تجد الآن أمامك خياران لربط الموقع مع هذه الأداة، الخيار الأول يقوم بربط اسم النطاق الأصلي مع جميع الأسماء الفرعية الناتجة عنه مع الأداة ولكن يتطلب إضافة سجل نصي ضمن DNS أما الخيار الثاني فيقوم بربط اسم النطاق بشكل محدد سواء كان الرئيسي أم الفرعي مع تحديد البروتوكول سواء كان https أو http والفرق هنا أنك سوف تحصل على معلومات اسم النطاق https//example.com فقط دون أي معلومة عن اسم النطاق الفرعي https://cdn.example.com ودون أي معلومات عن اسم النطاق http://example.com بالرغم أن الفرق هنا هو فقط بروتوكول الاتصال المستخدم لذلك أنصح باستخدام الطريقة الأولى. عليك كتابة اسم النطاق فقط دون أي إضافات والضغط على "متابعة". بعد ذلك سوف تظهر لك النافذة التالية والتي تحتوي على مضمون السجل النصي الذي عليك إضافته إلى DNS ضمن حسابك على موقع مسجل اسم النطاق. والآن علينا التوجه إلى حيثما يتم إدارة DNS وفي حالتي فإن موقعي يتم إدارة DNS الخاص به من حساب لي على شركة كونتابو (راجع المقالة الأولى والثانية من سلسلتنا). ضع إشارة @ ضمن الحقل المقابل ل Name وقم بإلصاق المحتوى الذي نسخته من Google Search Console ضمن الحقل المقابل ل Data ثم اضغط على Create Record. قد تحتاج لمدة زمنية تتراوح بين ساعة لساعتين كي يتم كشف السجل الجديد الذي أضفته، عندها يمكن العودة إلى Google Search Console والضغط على "تأكيد". وهكذا يتم ربط الموقع مع أداة Google Search Console. ربط الموقع مع Google Analytics الأداة السابقة تقدم لنا معلومات عن موقعنا الإلكتروني كموقع وكيف يراه محرك البحث جوجل أما Google Analytics فهي كأداة تعمل على جمع معلومات عن من قام بزيارة موقعك (كم قضى وقتًا ضمن الموقع، من أي موقع أتى، إلى أي موقع توجه بعد موقعك، من أي دولة، في أي وقت ….الخ) حيث تفيدك هذه المعلومات في معرفة جمهور موقعك وبالتالي يمكنك بشكل أفضل استهدافه سواء كنت تنوي ذلك من خلال الحملات الإعلانية أو عبر جذب الزوار من محركات البحث. قبل ربط هذه الأداة مع موقعك الإلكتروني عليك تثبيت إضافة تُدعى Insert Headers and Footers وذلك من خلال التوجه إلى قسم "إضافات" ثم تبويب "أضف جديد" وإلصاق اسم الإضافة في مربع البحث ثم تثبيتها وتفعيلها. بعد إتمام عملية تثبيت الإضافة السابقة عليك التوجه إلى موقع Google Analytics ثم الضغط على خيار "بدء القياس". في حال كانت هذه أول مرة لك فسوف تظهر لك النافذة التالية لإعطاء اسم للحساب ثم اضغط على "التالي". الآن عليك إدخال اسم الموقع الذي تريد جمع إحصاءات جوجل له والمنطقة الزمنية والعملة ثم اضغط على "التالي". اختر الصناعة التي يندرج تحت مسماها متجرك الإلكتروني واختر ما تراه مناسبًا من الخيارات الموجودة ثم اضغط على "إنشاء". وافق على الشروط والأحكام الخاصة بجوجل وذلك تبعًا للمنطقة التي اخترتها. سوف تظهر لك النافذة التالية والتي تخبرك بالأمور التي سيعمل Google Analytics على إعلامك بها عبر بريدك الالكتروني. والآن سوف نبدأ بعملية ربط الموقع مع أداة Google Analytics لذلك سوف نختار "الويب". يجب اختيار بروتوكول http أو https حيث تختار الأول إن لم يحتوي موقعك شهادة ssl، ولكن الخيار الثاني هو الأفضل لذلك عليك تركيب شهادة SSL حُكمًا على موقعك إن كنت تريد بناء متجر قوي وموثوق من قبل محركات البحث. وبعد إدخال عنوان الموقع واسمه نضغط على خيار "إنشاء مصدر بيانات". ومن ثمَّ انسخ كود برمجي من جوجل وتضمينه في موقعنا كي تتم عملية الربط وللوصول لهذا الكود اضغط على "علامة الموقع الشاملة (gtag.js). انسخ الكود الظاهر أمامك وتوجه إلى لوحة تحكم موقعك من جديد. من قسم "الإعدادات" اضغط على تبويب جديد ظهر بعد تثبيت الإضافة الأخيرة وهو "Insert Headers and Footers". الآن عليك بإلصاق الكود السابق ضمن المربع التابع ل"Scripts in Header" ثم الضغط على خيار "حفظ". إن كنت قد ثبت إضافة WordFence أو أي إضافة أمان أخرى فغالبًا سوف يتم تحذيرك بعد الضغط على خيار "حفظ" لأنك تقوم بإضافة كود خارجي للموقع. عليك الضغط على Whitelist This Action ثم عمل تحديث للصفحة والضغط على خيار المتابعة. وهكذا تكون قد انتهيت من عملية الربط وسوف يبدأ جوجل بجمع بيانات عن زوار الموقع حالما يصبح لديك زوار. جذب زوار للموقع من خلال تقنيات تحسين محركات البحث SEO تسمح الأدوات السابقة لنا بمعرفة الأخطاء الموجودة في موقعك وإصلاحها كما تسمح بمعرفة معلومات عن زوار موقعنا وكم يقضون من الوقت على الموقع، وبالتالي هل هو جذاب لهم أم لا، هل تحتاج لعمل تحسينات على المحتوى أم لا. معظم المتاجر الالكترونية تتضمن مدونة إضافة إلى صفحة عرض المنتجات وذلك كي تروج لهذه المنتجات من خلال كتابة مقالات تتكلم عن ميزات هذه المنتجات أو ربما طرق استخدامها وذلك من خلال استهداف كلمات تُدعى بالكلمات المفتاحية وهي الكلمات التي يستخدمها الزوار عند البحث عن أمر ما ضمن محرك البحث جوجل أو محرك بحث آخر وأي زائر يدخل الموقع من خلال ظهور طلبه على أول صفحة في جوجل يكون نتيجة لعمليات البحث الطبيعية والغير مدفوعة وهذا ينتج عما كتبته من مقالات وطريقة كتابتك لها بحيث أقنعت محرك البحث أنها ستكون مفيدة لهذا الزائر. قبل البدء بكتابة المقالات على مدونتك ضمن ووردبريس يجب عليك تثبيت إضافة تُعنى بهذا الشأن وتساعدك في عملية الكتابة الصحيحة كما أنها تضيف ما يُدعى بخريطة الموقع والتي تستخدمها محركات البحث لمعرفة بنية موقعك وما يحتويه من صفحات ومقالات. الإضافة التي أستخدمها هي Yoast SEO والتي تستطيع تثبيتها بنفس الطريقة التي قمت فيها بتثبيت إضافة Insert Headers and Footers. بعد تثبيت وتفعيل الإضافة يجب علينا تفعيل معالج تكوين الإعدادات وذلك عبر التوجه إلى قسم SEO ومنه تبويب "عام". والضغط على خيار "معالج تكوين الإعدادات" وبعد الانتهاء منه تستطيع الضغط على خيار "البدء بآلية تحسين بيانات SEO". الخطوات بسيطة ولا تحتاج إلى شرح كبير وهي مبينة في الصور التالية اختر الخيار أ في حال كنت قد انتهيت من تصميم الصفحة الرئيسية وإدخال محتويات الصفحات الهامة مثل سياسة الخصوصية وصفحة من نحن والشروط والأحكام حتى لو لم تكن قد قمت بعد بإدخال المنتجات. أما الخيار ب فعليك اعتماده إن كنت ما زلت في مرحلة تصميم الصفحات السابقة. والآن اختر نوع الموقع هل هو مدونة أو متجر الكتروني أو شركة أو ربما شبكة إخبارية ويمكنك إضافة خيار غير موجود. هل موقعك هو مدونة شخصية إذًا هو يعبر عن شخص أو في حال كان موقع إخباري يمثل جهة رسمية أو متجر إلكتروني يمثل شركة فعليك بالخيار الأول. عليك إدخال اسم الجهة التي يمثلها الموقع (اسم الموقع) والروابط المتاحة له على مواقع التواصل الإجتماعي. ماذا تريد لمحرك البحث أن يرى ضمن الموقع، في حالة المتجر الإلكتروني عليك اختيار الصفحات والمقالات والمنتجات، أما مثلًا في حالة المدونة يكفي المقالات والصفحات. هل تقوم بإدارة الموقع وكتابة المقالات لوحدك أم هناك آخرون بحسابات منفصلة يقومون بذلك، عادةً إن كان الموقع مدونة شخصية فأنت الكاتب الوحيد أما في حال متجر إلكتروني أو شبكة إخبارية فربما هنالك عدة كتاب ومحررين. عليك إدخال اسم الموقع وفاصل العنوان أي الإشارة المستخدمة ضمن رابط أي صفحة أو مقال للفصل بين الكلمات بدلًا من الفراغ. لاحظ جميع الروابط التي تزورها باستخدام المتصفح لا تحتوي على فراغ وبدلًا منه يتم استخدام رمز - بشكل عام. لك الحرية هنا في السماح لإضافة Yoast في جمع معلومات عن موقعك أو لا لتساعدهم على تحسين أداء الإضافة (لا تنسى أنك تستخدم الإضافة بشكل مجاني لذلك فإن هذا أمر طبيعي من مبدأ المنفعة المتبادلة). توفر Yoast بعض الدروس التعليمية المجانية وأخرى مدفوعة لتزيد من معلوماتك عن محركات البحث وكيفية جعل موقعك صديق لهذه المحركات. بعد الانتهاء من تكوين الإعدادات يجب إنشاء ملف روبوتس robots.txt وهو ملف ضروري لكل موقع كي يسمح لعناكب جوجل (برمجيات تقوم بفحص جميع المواقع ومحتوياتها وأرشفتها ضمن جوجل) بالدخول للموقع وأرشفة محتوياته. لذلك توجه إلى قسم SEO ثم تبويب "أدوات" واضغط على خيار "محرر الملف". بعد الضغط على الخيار السابق سوف تظهر لك النافذة الظاهرة في الصورة التالية حيث عليك الضغط على خيار "إنشاء ملف robots.txt". هكذا أصبح لدينا على الموقع ملف روبوت يسمح لجوجل بفحص موقعك ومحتوياته وبالتالي أرشفتها وإرسال معلومات إلى Google Search Console في حال احتوى الموقع على مشاكل وجب عليك إصلاحها. وقد يتمكن جوجل من معرفة رابط خريطة الموقع لديك ولكن من الأفضل تقديمها بشكل مباشر لضمان وصوله لها بشكل صحيح وسريع لذلك بعد تثبيت وتفعيل إضافة Yoast SEO عليك بالتوجه إلى تبويب "عام" في قسم SEO ثم الضغط على "ميزات" حيث سوف تجد خيار خرائط الموقع. اضغط الآن على إشارة الاستفهام بجانب خيار خرائط الموقع ثم اضغط على الرابط "انظر خريطة الموقع XML". الخيار السابق سوف يفتح لك نافذة جديدة تأخذك إلى خريطة الموقع الخاصة بموقعك وسوف تكون بنفس الشكل الظاهر في الصورة التالية. قم بنسخ القسم الذي يلي اسم الموقع في مربع عنوان المتصفح وهو sitemap_index.xml وقم بالتوجه إلى حسابك على Google Search Console الذي قمت بإنشائه سابقاً. توجه الآن إلى قسم "ملفات Sitemaps" وقم بإلصاق ما سبق كما هو مبين في الصورة واضغط على Submit. قد يظهر لك أن الخريطة لم يتم قراءتها من قبل جوجل ولكن لا تقلق فالأمر يحتاج بعض الوقت وأصبح جوجل الآن يستطيع زيارة الرابط بشكل تلقائي وتحديث الخريطة التي يملكها عن الموقع بدون الحاجة لك للقيام بذلك. الترويج للموقع عبر حملات إعلانية عبر فيس بوك لن نتكلم هنا عن كيفية عمل حملة إعلانية على فيس بوك لموقع الالكتروني أو كيفية إنشاء صفحة له على فيس بوك ولكن سوف نتكلم عن كيفية ربط الموقع مع فيس بوك للاستفادة قدر الإمكان من إمكانيات فيس بوك في تضخيم المجتمع المهتم بما يقدمه موقعك الإلكتروني. أولًا عليك تثبيت وتفعيل إضافة Facebook for WooCommerce. بعد تفعيل الإضافة سوف يظهر في أعلى الصفحة عدة تنبيهات الأول يطلب منك إكمال إعدادات الإضافة والثاني يلفت انتباهك أن التبويب الخاص بهذه الإضافة أصبح موجود ضمن قسم "التسويق". اضغط على خيار Complete the setup steps. لإكمال إعدادات الإضافة عليك الضغط على Get Started. سوف تظهر لك الآن نافذة جديدة تتصل بفيس بوك وفي حال كنت مسجلًا بحسابك على ذات المتصفح فسوف يسألك فيس بوك هل تريد المتابعة بحسابك أم حساب آخر. بعد اختيار حسابك على فيس بوك سوف تظهر نافذة تخبرك بفوائد الربط بين ووكومرس وفيس بوك. اختر الآن اسم النشاط التجاري وهذا لن يكون اسم الصفحة الخاصة بك على فيس بوك بل اسم حساب Business manager الذي تتم إدارة الحملات الإعلانية منه للموقع أو الصفحة التابعة له. حساب مدير الأعمال هو الحساب الذي يمكنك من إدارة حملاتك الإعلانية على فيس بوك من خلاله. وبعد إنشاء حساب مدير الأعمال يمكنك اختياره والمتابعة. الآن تأكد من الإعدادات واضغط على متابعة. وسيظهر لك ما هو المسموح لتطبيق ووكومرس بالوصول له. (بيكسل فيسبوك: هو أداة تحليلية تسمح لك بقياس فعالية إعلانك على فيسبوك من خلال دراسة ما يقوم به الزوار على موقعك، حيث تستطيع استخدام هذه الأداة لضمان ظهور الإعلانات للأشخاص المستهدفين والحصول على زبائن جدد أو استهداف من قام بزيارة موقعك سابقًا وبالتالي الحصول على مبيعات أكثر وعادة يتم الوصول لطريقة مناسبة لموقعك بعد تجريب مجموعة من الإعلانات على فيسبوك وهذا أمر واسع وعلم بحد ذاته لا يمكن التوسع فيه هنا أكثر). والكتالوج هو عبارة عن حافظة تتضمن جميع المعلومات عن المنتجات التي تحاول الترويج لها أو بيعها عبر فيسبوك أو انستجرام حيث يمكنك إنشاء كتالوج مختلف لكل نوع من المنتجات لديك في حال كان موقعك يحتوي على أنواع مختلفة مثل ملابس وقطع الكترونية مثلًا. بقيت الخطوة الأخيرة وهي النافذة التالية ليصبح بعدها موقعك مرتبط مع فيسبوك ويمكن عمل إعلانات مدفوعة له وكسب عملاء محتملين. استخدام البريد الالكتروني في الترويج أو جذب الزبون من جديد شخصيًا لا أنصح باجتذاب الزبائن الجدد عبر البريد الإلكتروني لأن هذه العملية صعبة وغير موثوقة من قبل الزبون فلا أحد يحب أن تتطفل عليه في بريده الشخصي ما لم يكن على علم معرفة مسبقة بك لذلك أنصح باستخدام الأداة التالية فقط في عملية التواصل مع العملاء الحاليين لموقعك ومحاولة حثهم من جديد على الشراء من الموقع. MailChimp هي منصة تسويق الكتروني وخدمة تسويق الكتروني عبر البريد الالكتروني يمكن استخدامها مع العديد من المنصات ومنها ووردبريس وسوف نشرح كيف تقوم بربطها مع موقعك وبناء قائمة البريد الإلكتروني الخاصة بعملائك. بدايةً علينا تثبيت وتفعيل إضافة MC4WP: Mailchimp for WordPress. بعد ذلك يجب إنشاء حساب على موقع MailChimp. اختر الحزمة المجانية. والآن يجب إدخال معلوماتك الشخصية. ويجب علينا هنا إدخال عنوان العمل وعلينا الانتباه وإدخال عنوان عمل صحيح. والآن أصبح حسابك جاهز للعمل. نعود الآن للموقع وضمن قائمة ووردبريس سوف نجد قسم جديد بعد تثبيت وتفعيل الإضافة السابقة هو MC4WP، اضغط عليه لتصل لنافذة مشابهة للصورة التالية. أولًا علينا ربط حسابنا مع الإضافة على موقعنا بحيث يتم بشكل تلقائي إضافة عناوين البريد الإلكتروني التي تتلقاها على موقعك إلى قائمة موجودة ضمن حسابك على MailChimp. يمكنك تشجيع الزوار على تقديم عناوين بريدهم الإلكتروني من خلال نافذة منبثقة للاشتراك بالنشرة البريدية الخاصة بموقعك مثلًا. الصورة التالية هي من صفحة الإضافة ضمن لوحة تحكم الووردبريس،اضغط على خيار Get your API key here لتفعيل الإضافة بنجاح. سوف ننتقل لنافذة جديدة على موقع MailChimp ضمن حسابك كما هو موضح في الصورة، توجه لأسفل الصفحة. سوف تجد الآن قسم خاص بـ API keys، اضغط على Create A Key. ليتم توليد مفتاح وهو موجود ضمن السطر الجديد ضمن عمود API Key، عليك بنسخه والعودة للنافذة السابقة في موقعك الإلكتروني. إلصق المفتاح السابق في موقعك المخصص واضغط على خيار "حفظ التغييرات" ولاحظ تغير Status إلى Connected باللون الأخضر. لتتعرف أكثر على كيفية استخدام MailChimp اطلع على القنوات التعليمية التالية على يوتيوب: كيفية استخدام الميل شيمب للتسويق بالإيميل - للمبتدئين Mail Chimp 2020 : Easy Way والآن سوف نقوم بتعليمك كيفية ربط المتجر مع MailChimp بحيث يتم أخذ عناوين البريد الالكتروني لمن يقومون بعملية الشراء إلى حسابك على MailChimp. يجب علينا تثبيت وتفعيل إضافة Mailchimp for WooCommerce. بعد تفعيل الإضافة سوف يتم تحويلك بشكل تلقائي للنافذة التالية، اضغط على "الربط". سوف تظهر لك نافذة منبثقة جديدة تطلب منك تسجيل الدخول في حسابك على MailChimp. بعد تسجيل الدخول سوف تظهر لك النافذة التالية، اضغط على خيار Allow. الآن أصبح المتجر مرتبط مع MailChimp وعليك ملء المعلومات الظاهرة في الصور التالية. لكن تذكر ضمن الحساب المجاني لا تستطيع إنشاء إلا جمهور واحد وهذه الميزة مفيدة عندما تدير مجموعة مواقع مختلفة التوجه بالتالي أنت بحاجة لتقسيم عناوين البريد الإلكتروني كل حسب توجهه وهذا يتم من خلال إنشاء جمهور لكل توجه. انتهينا الآن من عملية الإعداد، وكل بريد إلكتروني يتم الشراء من خلاله سيتم تحويله إلى قائمة البريد الإلكتروني الخاصة بك على mailchimp. ويمكن من هذه القائمة استهداف المهتمين بمنتجات الموقع بعروض وحسومات أثناء فترات الأعياد أو المناسبات الرسمية الخ.. خاتمة ها قد انتهيت من سلسلتنا الكاملة حول بناء متجر على ووردبريس ووكوميرس بكامل تفاصيله، وصحيح أني لم أدخل في كامل أساليب واستراتيجيات التسويق الناجحة المتبعة، إلا أني أخذت أمثلة حقيقية حول الاعتماد على محرك البحث جوجل لجلب زائرين مجانيين وعلى بعض ميزات فيسبوك الجديدة والتسويق التقليدي عبر البريد الإلكتروني، ويمكنكم التوسع أكثر باتباع تقنيات أكثر احترافية تعتمد على إعلانات جوجل ADS المدفوعة أو حتى انستجرام وتويتر وسناب شات وغيرها. نرجو لك ولمتجرك وتجارتك الإلكترونية كل التوفيق، ويسعدنا أن تشاركنا تجربتك في التعليقات! اقرأ أيضًا المقال السابق: تأمين متجر ووكومرس وحمايته وأخذ نسخ احتياطية منه كيف تستخدم شركات التجارة الإلكترونية واجهات متعددة لإدارة مجموعات مختلفة من العملاء 17 من أفضل وأسوأ استراتيجيات تسويق التجارة الإلكترونية عناصر التصميم التسويقية التي يحتاجها كل موقع تجارة إلكترونية 4 نصائح لإطلاق متجر إلكتروني ناجح
-
قاربت سلسلتنا على النهاية ونشر المتجر بشكلٍ رسمي وبدء التسويق له، لكن قبل ذلك من الضروري التأكد أنَّ المتجر آمن وأنَّ النسخ الاحتياطي يتم بشكلٍ دوري تلقائي دون تدخل يدوي لاستعادة متجرك في حال وقوع أي أمر طارئ. فعملية النسخ الاحتياطي هي عملية يتم فيها أخذ نسخة عن ملفات الموقع وعن قاعدة بياناته وهي مفيدة في حال حدث مشكلة في الموقع مثل اختراق الموقع وحذف ملفاته من قبل المخترق أو حقن الملفات وقاعدة البيانات بأكواد خبيثة، وفي حال كان لديك نسخة احتياطية يمكنك استعادة الموقع بسهولة دون الخوف من احتمال فقد البيانات أو الحاجة للاستعانة بخبير قد يتمكن أو لا يتمكن من إصلاح الموقع. سبب آخر يدفعك لأخذ نسخة احتياطية عن الموقع وهو احتمال حصول مشاكل نتيجة تحديث بعض الإضافات والتي تعدل على ملفات الموقع وقاعدة البيانات، في هذه الحالة حذف الإضافة أو العودة لنسخة قديمة من الإضافة لن يكون كافيًا بسبب تغير قاعدة البيانات أما في حال وجود نسخة احتياطية قبل القيام بعملية تحديث الإضافات أو القالب يسمح لك هذا بالعودة للنسخة السابقة بكل سهولة والتي لا تحتوي على أي مشاكل. كل ما ذُكر بسيط جدًا بفضل بعض إضافات الووردبريس المجانية وسنتعرف على ذلك فيما يلي. إضافة ميزة النسخ الاحتياطي لموقع ووردبريس تقدم عادةً خدمات الاستضافة هذه الميزة ولكن مقابل مبالغ إضافية للاشتراك الشهري لذا سنقوم اليوم بشرح طريقة مجانية لأخذ نسخة احتياطية للموقع بشكل آلي وحفظها على جوجل درايف. كل ما نحتاجه هو إضافة Updrafts WordPress Backup Plugin (هل تذكرتم! ذكرتها في مقالة أفضل أفضل القوالب والإضافات للتجارة الالكترونية ومتاجر ووكومرس) وحساب جيميل يتضمن مساحة فارغة على جوجل درايف. الخطوة الأولى أصبحت بديهية لنا وهي التوجه لقسم "الإضافات" واختيار "أضف جديد" ثم اكتب اسم الإضافة في مربع البحث وقم بتثبيتها وتفعيلها. سوف يظهر بعد ذلك ضمن الشريط العلوي للموقع (من جهة لوحة التحكم) خيار جديد هو "Updrafts". عند تحريك مؤشر الفأرة فوقه سوف تظهر قائمة، اضغط على خيار Backup/الاستعادة. وستظهر لنا الآن لوحة التحكم الخاصة بالإضافة والمرتبطة بعملية النسخ الاحتياطي وبالضغط على خيار "النسخ الاحتياطي الآن" سوف تبدأ الإضافة بتكوين نسخة عن الموقع وحفظها على المساحة التخزينية الخاصة بالاستضافة نفسها لذلك عليك الانتباه إلى وجود مساحة كافية. لكن ما نريده نحن هو حفظ النسخة الاحتياطية على جوجل درايف لأن ذلك أكثر أمانًا في حال تعرضت الاستضافة للاختراق (بعض حالات الاختراق تتم على مستوى الشركة المقدمة للخدمة وليس فقط على مستوى استضافتك الخاصة) لذلك فالخطوة التالية سوف تكون بضبط الإعدادات وربط عملية النسخ مع جوجل درايف. اضغط على خيار "إعدادات" واختر أن يتم أخذ النسخة الاحتياطية للملفات وقاعدة البيانات بشكل يومي وحدد 7 ليتم حفظ آخر 7 نسخ من الموقع ثم اختر جوجل درايف كخيار لحفظ الملفات (بعض الخيارات الأخرى مدفوعة) ثم اضغط على "حفظ التغييرات". بعد حفظ التغييرات سوف يظهر لنا خيار منبثق يطلب منك السماح للإضافة بالوصول لجوجل درايف، اضغط عليه ليتم نقلك لنافذة مرتبطة بجيميل. اختر الآن حساب جيميل الذي تريد حفظ النسخة الاحتياطية عليه. الآن اسمح للتطبيق بالوصول لجوجل درايف. الخطوة الآخيرة الآن هي الضغط على خيار "Complete Setup" وسوف يتم إعادة توجيهك للموقع لنافذة تحكم Updrafts. بعد انتهاء عملية النسخ الاحتياطي والتي سوف تتم مرة كل يوم حسب الإعدادات التي استخدمتها سوف تجد بيانات النسخ في نفس الصفحة السابقة على الشكل التالي حيث يمكنك تحميل ما تريد منها أو حذف نسخ أو استعادة نسخة ما. كيفية استعادة نسخة احتياطية باستخدام Updrafts أولًا عليك اختيار النسخة التي تريد استعادتها والضغط على خيار "الاستعادة" لتظهر لك النافذة التالية والتي تسمح لك باختيار الملفات التي تريد استعادتها من "الإضافات" و"التصاميم" (مقصود بها القوالب) و"الملفات المرفوعة" (أي الصور) و"أخرى" و"قاعدة البيانات". اخترها جميعا ثم اضغط على Next. الخطوة التالية تقتضي الانتظار لاكتمال جلب الملفات من جوجل درايف وهي موضحة بالصورتين التاليتين وعند الانتهاء اضغط على Next. الآن اضغط على "الاستعادة" مع ملاحظة أنَّ التنبيه الظاهر هو بسبب كون الاستضافة مجانية ولو أن الموقع أكبر حجمًا لعانيت في عملية الاستعادة لأن الموارد المقدمة فيها محدودة. عليك الانتظار الآن لحين انتهاء عملية الاستعادة وعند الانتهاء اضغط على خيار Return to Updrafts Configurations. عند العودة للوحة تحكم Updratfs سوف تلاحظ وجود تنبيه يطلب منك حذف الدلائل القديمة وهي الملفات والمجلدات التي تحتوي الملفات القديمة قبل البدء بعملية الاستعادة وبما أننا لم نعد بحاجتها الآن يجب حذفها لكي نوفر مساحة تخزينية ضمن الاستضافة وذلك بالضغط على خيار "حذف الدلائل القديمة". تأمين المتجر باستخدام إضافة WordFence أولًا علينا تثبيت إضافة WordFence Security - Firewall & Malware Scan الإضافة الأفضل والأعلى تقييمًا حاليًا على ووردبريس فيما يتعلق بالحماية وأمان المتجر (الفريق الأمني من أفضل الفرق عالميًا في مجال Cyber Security حتى الآن). ويوجد العديد من الإضافات الأخرى الجيدة لكن سنكتفي بشرح هذه فيما يلي. الآن عليك إدخال البريد الإلكتروني الذي تريد استقبال التنبيهات الخاصة بالموقع عليه والاشتراك بالنشرة البريدية الخاصة بـ WordFence (أنصح بذلك لأنها تقوم بتنبيهك بأي ثغرة يتم اكتشافها بإضافات ووردبريس) وأخيرًا عليك الموافقة على شروط وأحكام الإضافة وفي حال كُنت تستخدم اللغة العربية للوحة التحكم فعند الضغط عليها سوف يظهر منزلق أسفل الصفحة ويتم نقلك لأقصى اليسار. استخدم السلايدر للعودة للنافذة المبينة في الصورة واضغط على Continue. أنا استخدم النسخة المجانية من WordFence لذلك اضغط على "No thanks". توجه الآن للصفحة الرئيسية للوحة التحكم ولاحظ وجود تنبيهين لك، الأول لتفعيل التحديثات التلقائية لهذه الإضافة والثانية لإعداد الجدار الناري للموقع. الآن عليك تحميل الملفات التي يطلب منك تحميلها ليتم تفعيل خيار Continue الذي يجب الضغط عليه حينها لتفعيل الجدار الناري. قد تستغرق هذه التغيرات بعض الوقت لكي تظهر. إن أردت فحص الموقع توجه إلى قسم "WordFence" ثم اضغط على "Scan" وضمن الصفحة الجديدة سوف تجد خيار "Start New Scan" اضغط عليه لتبدأ الاضافة بعملها وفحص الموقع من الأكواد الخبيثة (ستظهر هذه الأكواد الضارة إن قمت بتثبيت ثيمة مدفوعة من مصدر مجاني غير رسمي). شهادة SSL للموقع مهم جدًا أن يمتلك موقعك اتصالًا آمنًا مع الزبائن لذلك يجب عليك اقتناء شهادة SSL اختصار (Secure Socket Layer) مرتبطة بالنطاق الخاص بك ليصبح بروتوكول الاتصال بموقعك هو https بدلًا من http. وهذا الأمر يؤثر أيضًا على ترتيب موقعك ضمن محركات البحث حتى إن بعض المتصفحات تعمل على تحذير الزوار من زيارة مواقع لا تمتلك شهادة الأمان هذه لأن ذلك يعرضهم لمخاطر أمنية على اعتبار الاتصال غير مؤمن. يمكن الحصول على هذه الشهادة من الشركة التي اشتريت منها نطاق (Domain) وأحيانًا تُقدم بشكل مجاني لمدة عام لتشجيعك للشراء من شركة معينة دون الأخرى. أيضًا تستطيع تركيبها بشكل مجاني ولكن ذلك يحتاج للخبرة بالتعامل مع نظام لينكس وكتابة بعض الأوامر البرمجية على المخدم الخاص بك (معظم الاستضافات التي تحتوي لوحة تحكم لا تقدم إمكانية التحكم بالخادم لذلك هذا الخيار متاح فقط للخبراء ولا نستخدمه في سلسلتنا هذه) أو يمكن الحصول عليها من شركات تقدم خدمات سحابية مثل CloudFlare. خاتمة والآن أصبح المتجر جاهزًا بنسبة 100% وكل ما ستركز عليه فيما بعد هو التسويق الالكتروني الصحيح للمتجر بإتباع الطرق المجانية والمدفوعة وهو ما سأتطرق له في المقالة القادمة آخر مقالات سلسلتنا التي نأمل أن تكون مفيدة للجميع. اقرأ أيضًا المقال التالي: التسويق لمتجر ووكومرس: ربط المتجر بأدوات جوجل والترويج له عبر seo وإعلانات فيسبوك والبريد الإلكتروني المقال السابق: أفضل شركات الشحن العربية والدولية وكيفية ربط متجر ووكومرس بوسائل الشحن المتاحة 4 علامات تُخبرك بأنك لست جاهزًا بعد لإطلاق متجر إلكتروني كيف تنسخ قاعدة بياناتك احتياطيًا في ووردبريس النسخ الاحتياطي والاستعادة لموقع ووردبريس
-
عملية الشحن جزء أساسي ومهم من دورة شراء المنتج من قبل الزبائن ونجاح هذا الجزء أساسي لنجاح المتجر الإلكتروني لذلك لا بد من إلقاء الضوء عليه والتعرف على الخيارات المتاحة لك كصاحب متجر هدفه النجاح. تحدثنا سابقًا بشكل موجز عن كيفية تحديد رسوم الشحن، في قسم الشحن في مقال تثبيت إضافة WooCommerce وضبطها وبدء العمل على إنشاء متجر إلكتروني، والتي يمكن أن تكون ثابتة أو نسبة مئوية وهذا الأمر ناجح في حال كنت تنوي استهداف المجتمع المحلي ضمن مدينتك حيث تكون المنطقة الجغرافية لتوزع الزبائن محدودة والتغيرات في كلفة الشحن صغيرة لذلك يتم توحيدها في حال كانت المنتجات ذات مواصفات وأوزان متقاربة، أما عندما تريد التوسع في عملك واستهداف زبائن على مستوى الدولة التي تتواجد فيها منتجاتك أو حتى خارج هذه الدولة فعليك الاستعانة بشركات الشحن العالمية والتي سوف نتحدث عنها أيضاً هنا. أفضل شركات الشحن في العالم العربي سنعرض لكم الآن أفضل 3 شركات شحن ناشطة عربيًا وعلى مستوى الخليج العربي والسعودية بكثرة جدًا، وقد تمَّ انتقائها بناءً على عدد المستخدمين لخدماتها وتقييماتهم. شركة ارامكس Aramex إن شركة ارامكس من أقدم وأشهر شركات الشحن والتي تقدم العديد من الخدمات كالخدمات اللوجستية وخدمات النقل والشحن والدولي وهي من شركة من أصول عربية نشأت عام 1982 في الأردن وحققت نموًا سريعًا لتصبح اليوم علامة تجارية مرموقة. توفر ارامكس عدد من الخدمات التي تناسب الأشخاص والشركات ومن أشهر الخدمات المقدمة من قبل ارامكس: خدمات الشحن السريع الدولي خدمات الشحن السريع المحلي حلول الخدمات اللوجستية المتكاملة والتخزين وإدارة سلسلة التوريد خدمات الشحن الجوي والبحري والبري حلول إدارة الوثائق والمعلومات خدمة "دروب آند شيب Drop and Ship" للمتاجر الإلكترونية بحيث يمكن الشحن منها خدمة "شوب آند شيب Shop and ship" بحيث تُعطي العميل صندوق بريدي افتراضي في احدى الدول ليتم شحن المنتجات إليه ومن ثمَّ تقوم ارامكس بنقله لعنوان العميل تستطيع التسجيل ضمن الموقع الالكتروني للشركة بحساب شخصي ولكن هذا الحساب لا يساعد إلا على إتمام خدمات خاصة بالأشخاص لذلك يجب عليك إنشاء حساب شركة والذي يطلب منك معلومات إضافية هي: الرخصة التجارية البطاقة الضريبية الاسم الشائع والحكومي للشركة الرقم والبيانات الضريبية الاسم العنوان خطاب موجه لشركة ارامكس نسخة من توقيع المدير المسؤول ويمكنك حساب تكلفة الشحن باستخدام الحاسبة التي توفرها الشركة على موقعها عبر الرابط. شركة DHL شركة DHL غنية عن التعريف تم تأسيسها عام 1969 في ألمانيا وتعمل حاليًا بنقل وشحن جميع أنواع البضائع بجميع الطرق برا وبحرًا وجوًا. تقريبًا لا يوجد دولة في العالم إلا ويوجد مقرات لهذه الشركة ضمنها وهي جزء من مجموعة Deutsche Post DHL. وللاستفادة من خدمات الشركة في متجرك الالكتروني أيضًا عليك فتح حساب ضمن الموقع وتقديم تقريبًا نفس المعلومات التي ذكرتها بالنسبة لشركة ارامكس. شركة Fedex تأسست شركة Fedex عام 1971 وتسارعت في النمو والانتشار وهي الآن من الأسماء الكبيرة في مجال النقل والشحن حول العالم، يمكنك إنشاء حساب على موقع الشركة لتتبع شحنتك أو شحن بضائعك وهنالك عدة أنواع للحسابات كما يوجد خصم لمن يقوم بعمليات شحن متكررة. يمكنك إنشاء حساب عبر الرابط وحساب تكاليف الشحن من خلال الرابط. كيف تتم عملية الشحن ليصل المنتج للزبون لنبسط الأمر كثيرًا، بداية يجب على الزبون تصفح متجرك الالكتروني والبحث عن منتج يجذب انتباهه ويرغب في شرائه، عند شراء المنتج من قبل الزبون الذي يختار وجهة الشحن واسم المستلم (قد يكون هو نفسه المستلم) ويتم إنشاء طلب ضمن الموقع يتضمن مواصفات المنتج، شركة الشحن التي اختارها الزبون. والآن يجب على المتجر معالجة الطلب وتجهيز المنتج للشحن إلى العنوان الذي طلبه الزبون حيث يقوم صاحب المتجر بإيصال المنتج إلى شركة الشحن أو يتفق مع شركة الشحن على استلام المنتج منه حيثما هو ليتم بعد ذلك إيصال المنتج من خلال أسطول الشحن التابع للشركة إلى الزبون أينما كان. العملية السابقة يمكن أن يكون جزء منها مؤتمت وهو القسم المتعلق بالتواصل مع شركة الشحن حيث يمكن ضمن ووردبريس من خلال الإضافة الخاصة بكل شركة شحن إرسال جميع بيانات الزبائن والمنتجات التي طلبوها والعناوين التي سوف يتم الشحن لها وحتى طلب استلام شركة الشحن للمنتجات من المتجر مباشرة. وفي الفقرة التالية سوف أشرح كيفية ربط متجرك مع شركة الشحن ارامكس ولكن لن أدخل في تفاصيل إنشاء حساب شركة على موقع ارامكس لأنه يحتاج أوراق ثبوتية وبعض التفاصيل الأخرى. أما بالنسبة لباقي الشركات فإن DHL في الإضافة التي تدعمها لا تدعم المنطقة العربية كدول يتم منها الشحن ولكن يمكنك إضافتها كخيار شحن وذلك بالتواصل مع مكتب الشركة في منطقتك وسؤالهم عن تفاصيل الأسعار إلى الدول والمدن التي تريد الشحن إليها ولكن عملية ملء الاستمارات وغيرها من التفاصيل لن تكون مؤتمتة كما سوف تراها في إضافة ارامكس. أما بالنسبة لشركة Fedex فهناك عدة إضافات مجانية ومدفوعة مثل Flexible Shipping for FedEx and WooCommerce و Automated FedEx Shipping for WooCommerce كما يوجد إضافة من ووكومرس ولكنها تدعم الولايات المتحدة وكندا لذلك سنكتفي بشرح إضافة ارامكس. كيفية إضافة الشحن عبر ارامكس إلى متجرك الالكتروني ووكومرس أولًا عليك التسجيل ضمن موقع ارامكس بحساب شركة وطلب بعض البيانات التي سوف تحتاجها لاحقًا لتعمل الإضافة بشكل صحيح. ثانيًا عليك تثبيت الإضافة الخاصة بها وذلك كما تعلمت سابقًا من خلال قسم "الإضافات" ثم خيار "أضف جديد"، بعدها ضمن مربع البحث اكتب Aramex Shipping WooCommerce وقم بالتثبيت والتفعيل. بعد تثبيت الإضافة عليك ضبط إعداداتها وإضافة تفاصيل الحساب وطرق الشحن والعديد غيرها. يمكنك الوصول إلى صفحة إعدادات هذه الإضافة من خلال قسم Woocommerce ثم تبويب "الإعدادات" ثم "الشحن" وأخيرا Aramex Global Settings. تأكد من تفعيل عمل الإضافة من خلال اختيار مربع Enable إذ أنَّ تثبيت وتفعيل الإضافة لا يكفي لتنشيط عملها بل يجب التفعيل من هنا أيضًا. ضمن حقل Title عليك وضع عنوان طريقة الشحن التي سوف تظهر لزوار الموقع أثناء قيامهم بعملية الشراء واختيار طريقة الشحن وعادة يُستخدم الاسم "ارامكس" بالعربية و"Aramex" باللغة الانجليزية. معلومات العميل Client Information الخطوة الأولى لضمان عمل الإضافة بشكل سليم هي تقديم معلومات حسابك على موقع ارامكس (طبعًا يجب أن يكون حساب شركة وليس حساب شخصي حيث لن تجد المعلومات المطلوبة في الحساب الشخصي) وعادة يتم إرسال معلومات تجريبية لتجريب الخدمة والتأكد من عملها بشكل جيد ثم يتم استعمال المعلومات الحقيقية. يتم استخدام البريد الالكتروني Email وكلمة المرور Password للمصادقة مع مخدم ارامكس خلال تحضير الشحنة أو حساب تكاليف الشحن. يتم استخدام رقم Account Pin لتفعيل حساب ارامكس وفي حال لم تكن تعرف ما هو رقمك يمكنك طلبه عبر حسابك على موقع ارامكس. رقم الحساب Account Number هو رقم معرف فريد سوف يتم استخدامه في مرحلة تحضير الشحنة الرمز Account Entity هو رمز دولي للمدينة التي تم إنشاء الحساب فيها مثلا دبي رمزها هو DXB وهكذا. Account Country Code هو رمز دولي من حرفين اختصار لاسم الدولة، مثال: الإمارات العربية المتحدة رمزها AE. وهنا ننوه لملاحظة هامة: إن ارامكس يدعم نوعين من الشحنات، الدفع عند الاستلام والدفع المسبق للشحن لذلك إن كان لديك حسابين منفصلين على ارامكس، أحدهما للشحنات سابقة الدفع والآخر للشحنات ذات الدفع عند الاستلام فعليك أولًا ملء تفاصيل حسابك الذي يدعم الشحنات سابقة الدفع ثم ضمن قسم COD Account اختر نعم Yes وقم بملء تفاصيل حسابك للدفع عند الاستلام على ارامكس. إعدادات الخدمة Service configuration بعد الانتهاء من ملء معلومات حسابك، عليك اختيار طرق توصيل الشحنات بالإضافة إلى الخدمات الإضافية للشحنات المحلية والدولية. ملاحظة هامة: تأكد من اختيار طرق الشحن الدولية والمحلية والخدمات كما هي محددة في الاتفاقية بين متجرك وبين شركة ارامكس. نمط الاختبار Test Mode يحدد هذا الخيار كيفية استخدام الإضافة، في حال اخترت No فهذا يعني أنك تعمل في النمط الحقيقي وعمليات الشحن الخاصة بك حقيقية وتستخدم بيانات حسابك الحقيقي على ارامكس وليس التجريبي. أما في حال اخترت Yes فهذا يعني أنك تعمل مع شحنات وهمية والإضافة في الوضع التجريبي وتستخدم بيانات الحساب التجريبي الذي أرسل لك من قبل ارامكس ولن يتم إرسال أي شحنات لأي مستخدمين. Report Id يأخذ قيمته بشكل آلي وهو يحدد نوع ومحتوى استمارة الشحن. يمكنك تحميل استمارة الشحن بعد تجهيز الشحنة، لمزيد من المعلومات ألق نظرة على استمارات الشحن. طرق الشحن المسموحة محليًا Allowed Domestic Methods يتم استخدام هذه الطرق عندما يكون البلد الذي يتم شحن البضائع منه هو نفسه البلد الذي يتم شحن البضائع إليه، مثال: متجرك ضمن المملكة العربية السعودية وأنت تقوم بالشحن لعملاء ضمن المملكة العربية السعودية عندها يتم استخدام أحد الطرق المحددة في هذا الخيار. يتم إظهار الطرق التي تختارها للعميل عند إتمام الطلب وفي حال الحاجة يمكنك إخفاء اسم طريقة التسليم. الخدمات الإضافية المسموح بها محليًا Allowed Domestic Additional Services هذا القسم اختياري حيث يمكنك اختيار واحدة أو أكثر من خدمات الشحن الإضافية المقدمة من ارامكس للشحن المحلي. لن تظهر الخدمات التي تختارها للزبون أثناء عملية إتمام الطلب ولكن يمكنك الاختيار منها عند تحضير عملية الشحن عبر ارامكس. طرق الشحن المسموحة دوليًا Allowed International Methods يمكنك اختيار طريقة أو أكثر من الطرق المفضلة للشحن الدولي وذلك عندما يتم شحن المنتج من دولة إلى دولة أخرى عندما يكون الزبون في دولة مختلفة عن الدولة التي يتواجد فيها المتجر. يتم إظهار الطرق التي اخترتها للزبون خلال مرحلة إتمام الطلب. الخدمات الإضافية المسموح بها دوليًا Allowed International Additional Services هذا القسم اختياري حيث يمكنك اختيار واحدة أو أكثر من خدمات الشحن الإضافية المقدمة من ارامكس للشحن الدولي. لن تظهر الخدمات التي تختارها للزبون أثناء عملية إتمام الطلب ولكن يمكنك الاختيار منها عند تحضير عملية الشحن عبر ارامكس. تفاصيل الجهة التي تقوم بالشحن Shipper details الآن عليك إضافة معلومات متجرك والذي يتم شراء المنتجات منه. يساعدك ذلك كمدير متجر على إعداد الطلبات بشكل أسرع حيث يتم ملء تفاصيل الشاحن بشكل آلي عند تحضير شحنة ارامكس وفي حال احتجت تعديلها يمكنك ذلك. لمزيد من التفاصيل ألق نظرة على تفاصيل الشاحن والمستقبل. قالب البريد الإلكتروني للشحن يجب الآن اختيار كيف تريد تلقي نسخ عن رسائل البريد الإلكتروني التي يتم إرسالها بشكل آلي للمتلقي (زبون ارامكس أي الشخص صاحب الموقع المستخدم للإضافة) بعد إعداد الشحنات. Shipment Email Copy to (نسخ رسالة البريد الإلكتروني للشحنة إلى): عنوان بريد إلكتروني إضافي يتم إرسال رسائل البريد الالكتروني إليه مثل البريد الإلكتروني لمدير الموقع. Shipment Email Copy Method to (طريقة نسخ رسالة البريد الإلكتروني للشحنة إلى): يحدد كيف يتم إرسال رسالة البريد الإلكتروني إلى عنوان البريد الإلكتروني الإضافي. وننوه أيضًا أنّ قوالب رسائل البريد الإلكتروني لارامكس الافتراضية باللغة الانجليزية، وتحتوي على رقم AWB (اختصار Aramex air waybill) للشحنة ورابط لموقع ارامكس حيث يمكن للمشتري تتبع الشحنة. لإلقاء نظرة على قوالب البريد الإلكتروني او تعديلها، توجه إلى Woocommerce ثم "الإعدادات" ثم "البريد الالكتروني". تأكيد الموقع API Location Validator يسمح لك تمكين التأكد من الموقع التحقق من العنوان الذي أدخله الزبون ليتم شحن المنتج إليه خلال مرحلة إتمام الطلب. سوف تقوم إضافة ارامكس بالتحقق مما إذا كانت الدولة والمدينة والرمز البريدي تتطابق مع بعضها. حاسبة الواجهة الأمامية للزبون Front End Calculator تستطيع اضافة أكثر من طريقة تسمح فيها للزبون بحساب تكاليف الشحن عبر ارامكس. بعد تفعيل الحاسبة سوف يتمكن الزبون من التحقق من تكاليف الشحن عبر ارامكس في صفحة المنتج نفسه. مع التنويه أنَّ تكاليف الشحن التي تظهر للمستخدم قد تختلف عن تكاليف الشحن التي سوف يدفعها متجرك عند إعداد الشحنة. مثال: في حال كان متجرك يقوم بالشحن بشكل متكرر فسوف يتم تطبيق تكاليف شحن أقل له ولمزيد من المعلومات عن هذه الجزئية عليك بالاطلاع على شروط الشحن وتكاليفه والاتفاقية الموقعة بين متجرك وبين ارامكس. حساب التكاليف في صفحة إتمام الطلب يمكنك إخفاء خيار الشحن عبر ارامكس في صفحة إتمام الطلب وذلك من خلال الخيار الموضح في الصورة وبالتالي خلال عملية إتمام الطلب لا يستطيع الزبون اختيار ارامكس كخيار لشحن المنتج الذي يريد شراءه. اختبار عمل إضافة ارامكس للشحن هل كل شيء يعمل لديك بشكل سليم؟ بعد أن يقوم العملاء بطلب المنتجات واختيار ارامكس كوسيلة شحن، عليك تمرير تفاصيل الطلبات إلى ارامكس ولمزيد من التفاصيل عن هذا الأمر عليك بقراءة الفقرة التالية. تحضير شحنات ارامكس عند شراء زبون لمنتج من متجرك واختيار ارامكس كطريقة شحن فإن حالة طلبه الحالية تكون "قيد المعالجة" وعليك بعد ذلك مراجعة الطلب وتحضير شحنة ارامكس. لتحضير شحنة ارامكس عليك اتباع الخطوات التالية: توجه إلى صفحة "الطلبات" في قسم Woocommerce الآن عليك اختيار معالجة كل طلب لوحده أو مجموعة من الطلبات مع بعضها، وإن أردت معالجة كل طلب لوحده مثلًا، عليك الضغط على الطلب الذي تريد تحضيره اضغط الآن على Prepare Aramex Shipment الآن عليك البدء بملء تفاصيل حساب الدفع وفي حال وجدت مجموعة من الطلبات لها نفس عنوان الجهة التي يتم الشحن منها ونفس عنوان الجهة التي يتم الشحن إليها: اختر الطلبات التي تحقق شرط نفس جهة المصدر ونفس الجهة الهدف الآن اضغط على Bulk Aramex Shipment توجه مباشرة الآن إلى معلومات الشحنة (اضغط على الرابط لتعرف أين تجدها) حساب الدفع Billing Account تحضير شحنة ارامكس يتطلب ملء تفاصيل حساب الدفع أي تحديد في ما إذا كان الدفع عند الاستلام أو مسبق. الحساب Account نوع الحساب إما Normal (أي الدفع مسبق) أو COD أي الدفع عند التسليم. اختر الحساب الذي تحتاجه بناء على نوع طريقة الدفع التي اختارها الزبون عند إتمام الطلب. ملاحظة: في حال لم يتوفر خيار الدفع عند التسليم لعملية الشحن تحقق من أنك قمت بتفعيل هذا النوع من الحساب COD Account في قسم معلومات العميل. الدفع Payment الحساب الذي سيتم من خلاله دفع تكاليف الشحن لشركة ارامكس. يمكنك اختيار أي من الخيارات التالية: حساب الشخص الذي يقوم بالشحن Shipper Account: عليك اختيار هذا الحساب في حال كان الطلب غير مسترجع (ليس طلب يقوم فيه الزبون بإعادة المنتج إليك)، أي متجرك يعمل على شحن المنتج إلى الزبون الذي اشترى المنتج. سوف يتم اقتطاع تكاليف الشحن من حسابك العادي Normal أو COD وذلك حسب الاتفاقية الموقعة بين متجرك وارامكس. ملاحظة: تعتمد تكاليف الشحن في ارامكس على وزن الشحنة وأبعادها وتفاصيل أخرى. لمزيد من التفاصيل لكيفية حساب تكاليف شحن دقيقة ألق نظرة على حساب التكاليف (الفقرة التالية في مقالتنا) حساب المرسل إليه Consignee Account: هذا الخيار يستخدم فقط للشحنات التي يتم إعادتها أي عندما يقوم الزبون بطلب إعادة المنتج إلى متجرك عندها يتم تقاضي تكاليف الشحن من الزبون. لمزيد من المعلومات ألق نظرة على الشحنات المرتجعة. طرف ثالث Third Party: قد يكون شركة أخرى، مثال: متجر أخر متعاقد معك يقوم بسحب منتجات منك، عندها عليه دفع تكاليف الشحن. حساب تكاليف الشحن (اختياري) تستطيع حساب التكاليف لتحديد الكلفة الدقيقة التي سوف تتقاضاها شركة ارامكس حيث تعتمد تكاليف الشحن على: من الجهة التي تقوم بدفع تكاليف الشحن: يتم استخدام تكاليف مختلقة لمتجرك والشخص الذي يعيد المنتج والطرف الثالث. مصدر الشحنة ووجهتها وزن الشحنة: يعتمد حساب تكلفة الشحن بالنسبة للوزن على أبعاد الشحنة أيضًا والذي قد يختلف عن الوزن الحقيقي للشحنة بمعنى آخر شحنتان لهما نفس الوزن ولكن أبعاد مختلفة سوف يكون لهما تكاليف مختلفة للشحن. ملاحظة: تكاليف الشحن التي يتم احتسابها هنا قد تكون مختلفة عما يظهر للزبون عند عملية إتمام الطلب وذلك كونك صاحب متجر فأنت جهة تقوم بالشحن بشكل مستمر وبالتالي يتم تقاضي تكاليف أقل منك مقارنة مع الزبون الغير منتظم. أولًا، لحساب تكاليف الشحن عبر ارامكس اضغط على خيار Calculate Rate الموجود ضمن قسم Billing Account عند تحضير الشحنة. ثانيًا، اطلع على تفاصيل الشحنة وعدلها إن أردت حسب المطلوب. التعديلات التي تقوم بها هنا لا تؤثر على تفاصيل الشحنة في صفحة تحضير الشحنة، وهذه مجرد آلة حاسبة لحساب تكاليف الشحن. ثالثًا، اضغط على Calculate ملاحظة: قد يظهر لك الخطأ Error Aramex: ERR61 - Failed to get rate في حال كانت الخدمة المطلوبة Service Type غير متوفرة في الجهة التي يتم الشحن منها أو إليها. لذلك قم بالتحقق من تفاصيل الشحنة والمحاولة مرة أخرى. رابعًا، في حال كان يجب قبض تكاليف الشحن من المرسل إليه في حالة الدفع عند الاستلام، عندها يجب إضافة الكمية التي يتم حسابها إلى COD Amount في معلومات الشحنة. تحديد موعد لالتقاط المنتجات (اختياري) Schedule Pickups تستطيع الطلب من ارامكس عند تحضير الشحنة: التقاط شحنة أو أكثر من متجرك وتوصيلها للمرسل إليه. التقاط شحنة أو أكثر من المرسل إليه وإعادتها إلى المتجر (إرجاع منتج). تستطيع تحديد زمن التقاط شحنة أو أكثر فعلى سبيل المثال، إذا كان لديك 5 شحنات تريد إيصالها لنفس العنوان، عندها عليك تحديد عدد الشحنات لـ 5 عند تحضير أي من هذه الشحنات. سوف يأتي ساعي الشركة ليأخذ 5 شحنات مرة واحدة. يجب أن تمتلك جميع الشحنات عند أخذها من قبل الساعي نفس: موقع الذي يتم التقاطها منه عنوان الوجهة تاريخ الالتقاط مجموعة المنتج (محلي أو دولي) نوع المنتج (طريقة التوصيل) نوع الدفع (مسبق أو الدفع عند الاستلام أو طرف ثالث) بعد قيامك بتحديد موعد التقاط المنتج سوف يقوم فريق ارامكس بالاتصال بك والتحقق من وقت ومكان التقاط الشحنات وسوف يتوجه ساعي الشركة لالتقاط الشحنات في الموقع والوقت المحدد. وهنا ننوه لملاحظة مهمة جدًا: يجب عليك طباعة والصاق استمارة الشحن لكل الشحنات التي يجب على الساعي التقاطها. لمزيد من المعلومات ألق نظرة على قسم استمارة الشحن. فعند وصول الساعي لموقع التقاط الشحنات وعمل مسح لاستمارات الشحن، سوف تظهر هذه الشحنات ضمن نظام ارامكس ويتم إعلام الزبون عن موعد وصول الشحنة. لتحديد موعد التقاط الشحنة، اتبع الخطوات التالية: أولًا، ضمن نافذة تحضير الشحنة وتحت قسم Billing Account عليك الضغط على Schedule Pickup. ثانيًا، ضمن قسم Pickup Details تستطيع تعديل تفاصيل الشحنات التي سوف يتم التقاطها وأي تغييرات ضمن هذه النافذة لا تؤثر على معلومات الشحن ضمن نافذة تحضير الشحنة. الموقع Location: المكان الدقيق حيث يجب على ساعي ارامكس التقاط الشحنات (مثلا: الاستقبال، مكتب أمين المستودع…الخ) التاريخ Date: التاريخ الذي يجب فيه على ساعي ارامكس التقاط الشحنات (7 أيام كحد أقصى بعد التاريخ الحالي). يجب أن يكون نفسه لجميع الشحنات ضمن نفس عملية الالتقاط. المرجع الأول Reference 1: رقم الطلب المعين من قبل متجرك. اتركه كما هو اذا كان لديك عدة شحنات بنفس عملية الالتقاط. مجموعة المنتج Product Group: نوع عملية الشحن. محلية (يتم الشحن من المصدر إلى الوجهة ضمن نفس الدولة) أو دولية يتم الشحن من دولة إلى دولة. يجب أن تكون نفسها لجميع الشحنات ضمن نفس عملية الالتقاط. نوع الدفع Payment Type: تحدد من سيقوم بدفع تكاليف الشحن ويجب أن تكون نفسها لجميع الشحنات ضمن نفس عملية الالتقاط، وتأخذ القيم التالية: مسبق Prepaid اختر هذا النوع إذا كان قيمة Payment في Billing Account هي Shipper Account. Collect اذا كان قيمة Payment في Billing Account هي Consignee Account. في غير هذه الحالة سوف يظهر الخطأ التالي: Aramex: REQ06 - Shipment.RecipeintAccountNumber - Account Entity is empty عدد القطع Number of Pieces: عدد مكونات جميع الشحنات التي يجب التقاطها. مثال: إذا احتوت شحنة على حاسب محمول وهاتف ذكي وشحنة أخرى تضمنت 3 حواسيب لوحية فعليك إدخال الرقم 5. نوع المركبة Vehicle Type: الشركة تصنف مركباتها إلى صنفين متوسط وكبير، وعليك اختيار طريقة النقل للطلبات هل تحتاج مركبات ضخمة أو متوسطة (اختر Medium أو Large) وقت الجاهزية، وقت الإغلاق Ready Time, Closing Time: الفاصل الزمني الذي خلاله يستطيع ساعي ارامكس التقاط الشحنات (على الأقل ساعة). يجب أن تكون نفسها لجميع الشحنات ضمن نفس عملية الالتقاط، ويجب أن يكون كلا التوقيتين ضمن ساعات عمل مكتب ارامكس في منطقتك. الحالة Status: يحدد اذا ما كانت الشحنة جاهزة الآن ليتم التقاطها أو لا (دائما اختر Ready) نوع المنتج Product Type: الطريقة المفضلة للتوصيل (مرتبطة بنوع الخدمة Service Type ضمن نافذة تحضير الشحنة)، ويجب أن تكون نفسها لجميع الشحنات ضمن نفس عملية الالتقاط. الوزن Weight: وزن المكونات من كل الشحات التي يجب التقاطها عدد الشحنات Number of Shipments: عدد الشحنات التي يجب التقاطها ثالثًا، عليك تعديل تفاصيل المستلم تحت قسم معلومات العنوان Address Information. تستطيع ضمن التعليقات Comments إضافة تعليمات لساعي ارامكس كما تستطيع تعبئة حقل يُدعى Extension لإضافة معلومات أو رقم هاتف إضافي إن أردت (مثال، رقم الهاتف الخاص بموقع الالتقاط في حال كان مختلفا عن عنوان المتجر الذي يقوم بالشحن) ملاحظة هامة: يمكن أن يكون عنوان التقاط الشحنات مختلف عن عنوان المتجر ولكن يجب أن يكون نفسه لجميع الشحنات في نفس عملية الالتقاط. وفي حال وجب التقاط الشحنات من مواقع مختلفة عندها يجب تحديد عملية التقاط لكل شحنة. رابعًا، أرسل الطلب Submit. بعد إرسال الطلب سوف تحصل على رقم فريد خاص بالشحنة (يدعى Aramex collection reference number) تستطيع أنت والزبون استخدامه لتتبع الشحنة. ملاحظة هامة: قد يظهر الخطأ التالية عندما تختار وقتًا خارج أوقات عمل مكتب ارامكس في منطقتك: Aramex: ERR37 - Ready Time should be within the business hours of the entity وقد يظهر الخطأ التالي أيضًا في إحدى حالتين فإما أن يكون تاريخ التقاط الشحنات محدد لتاريخ أبعد من 7 أيام من الوقت الحالي أو أن زمن الاستجابة محدد بعد زمن الإغلاق Aramex: ERR38 - Ready Time is earlier than minimum lead time تفاصيل الشاحن والمستقبل تعمل الإضافة على ملء البيانات بشكل تلقائي بناء على معلومات حساب الدفع. تفاصيل الشاحن Shipper Details - معلومات اتصال الحساب الذي يتم ارسال الشحنة منه. تفاصيل المستقبل Receiver Details - معلومات اتصال الحساب الذي يتم إرسال الشحنة إليه. ملاحظة: حقل المرجع Reference يمكنك ضمنه كتابة أي معلومات إضافية مرتبطة بمن يشحن المنتج (مثال، معرف المُصنع للمنتج المشحون) وللمستقبل (تفاصيل أكثر عن عنوانه). ويوضح الجدول التالي العلاقة بين قيمة حقل Payment ضمن Billing Account وتفاصيل الشاحن والمستقبل. Billing Account > Payment Shipper Details Receiver Details Shipper Account يحتوي معلومات عن متجرك ويتم ملؤها بشكل آلي من معلومات العميل. معلومات الزبون الذي قام بإنشاء الطلب (يتم ملؤها بشكل آلي من الطلب) Consignee Account يحتوي معلومات عن المتجر الذي قام بإنشاء الطلب (يتم ملؤها بشكل آلي من الطلب) معلومات عن متجرك (يتم ملؤها بشكل آلي من معلومات العميل) Third Party معلومات الطرف الثالث ويجب ملؤها بشكل يدوي معلومات عن متجرك (يتم ملؤها بشكل آلي من معلومات العميل) table { width: 100%; } thead { vertical-align: middle; text-align: center; } td, th { border: 1px solid #dddddd; text-align: right; padding: 8px; text-align: inherit; } tr:nth-child(even) { background-color: #dddddd; } تحقق من معلومات الشاحن والمستقبل بشكل جيد حيث أنها سوف تظهر على استمارة الشحن. معلومات الشحنة Shipment Information الخطوة الأخيرة في تحضير الشحنة هي ملء معلومات الشحنة مثل طريقة التوصيل وطريقة الدفع وغيرها. أولًا، عليك ملء التفاصيل المبينة في الصورة، بعض هذه التفاصيل يتم ملؤها بشكل آلي من إعدادات تهيئة الخدمة وصفحة إتمام الطلب. بعض الحقول التي يجب ملؤها تم شرحه سابقًا لذلك سوف أذكر فقط الحقول التي لم يتم شرحها. نوع الخدمة Service Type: طريقة التوصيل المفضلة (الطرق المتوفرة قد تختلف حسب ما تم اختياره في مجموعة المنتج Product Group). ليس من الضروري أن يتطابق نوع الخدمة مع طريقة التوصيل التي اختارها الزبون عند إتمام الطلب. وفي حال لم تجد نوع الخدمة المطلوب عليك بالتحقق من إعدادات الخدمة Service Configuration الخدمات الإضافية Additional Services: خدمات ذات قيمة مضافة مقدمة من قبل ارامكس (قد تختلف الخدمات الإضافية المتوفرة تبعًا لما تم اختياره في مجموعة المنتج Product Group). في حال لم تجد الخدمة المطلوبة ضمن القائمة تحقق من إعدادات الخدمة Service Configuration. خيار الدفع Payment Option: في حال اخترت Cash سوف يتم دفع تكاليف الشحن من قبل المرسل إليه بشكل نقدي عند التسليم أما في حال اخترت Account فسوف يتم احتساب تكاليف الشحن من الحساب الموجود في Billing Account بعد تسليم الشحنة. أما في حال اخترت Prepaid Stock فهذا يعني أنَّ التكاليف قد تم دفعها مسبقًا (مثال، يقوم متجرك بدفع قيمة مالية شهريًا لارامكس مقابل عدد محدد من عمليات الشحن خلال الشهر) وفي حال اخترت Credit فهذا يعني أنَّ تكاليف الشحن تمَّ دفعها أونلاين من خلال بطاقة ائتمان. تكاليف الجمارك Custom Amount: القيمة التي يتم دفعها لتحرير الشحنة من الجمارك وهذه الجزئية عادةً متعلقة بالعميل وبلده وتختلف من دولة لأخرى. انتبه إلى أنه يجب عليك تحديد قيمة تكاليف الجمارك فقط في حال مجموعة المنتج Product Group محدد على أنها دولية (International) أو في حال اختيار نوع الخدمة Service Type خاضع للجمارك مثل Priority Parcel Express Deferred Parcel Express Ground Parcel Express مبالغ نقدية إضافية Cash Additional Amount: كمية إضافية من المال يمكن أن تكون مطلوبة لأسباب متعددة. التأمين Insurance Amount: مبلغ مالي يتم تقاضيه كتأمين على الشحنة. عملة المبلغ الذي سوف يقبض عند التسليم COD Currency: يمكنك استخدام رمز من 3 أحرف للعملة ISO currency code مثل AED للدرهم الإماراتي. عملة المبلغ المدفوع للتأمين Customs Currency: يمكنك استخدام رمز من 3 أحرف للعملة ISO currency code مثل AED للدرهم الإماراتي. التعليق Comment: يمكنك إضافة أي تعليمات إضافية للشحن (مثال: مواد قابل للكسر). يتم إضافة هذا التعليق كملاحظة عند الشحن. رقم الشحنة الخارجية Foreign Shipment No: معرف إضافي يمكن استخدامه لتتبع الشحنات الدولية (إلى جانب رقم التعقب الخاص بارامكس). اسم الملف Filename: أي ملفات ضرورية للشحن (مثال: فاتورة). الوصف Description: مواصفات كل العناصر المطلوبة (يتم ملؤها تلقائيا من الطلب عند شراء المنتج). سعر العناصر Items Price: التكلفة الكلية لجميع العناصر المطلوبة (يتم ملؤها بشكل تلقائي). لا تتضمن أي تكاليف إضافية (تكاليف شحن أو تكاليف جمارك أو غيرها) والعملة تعتمد إذا ما كانت العناصر المطلوبة شحنت محليا أم دوليا. عدد العناصر Number of Pieces: عدد العناصر ضمن الشحنة. مثال: إذا كانت الشحنة تحتوي حساب محمول وهاتف ذكي فعليك إدخال الرقم. ثانيًا، اضغط على إنشاء الشحنة Create Shipment. سوف تتغير حالة الطلب من قيد المعالجة إلى معلق وسوف يتم توليد رقم شحنة خاص بارامكس. سوف يستقبل الزبون الذي قام بإنشاء الطلب رقم شحنة ارامكس عبر البريد الالكتروني، يستطيع استخدام هذا الرقم لتتبع الشحنة على موقع ارامكس. لمزيد من المعلومات عن تتبع شحنة ارامكس باستخدام الإضافة ألق نظرة على تتبع الشحنات. استمارة الشحن بعد الانتهاء من تحضير الشحنة سواء كانت عادية أم مرتجعة فإن الإضافة تقوم بإنشاء استمارة شحن، على هذه الاستمارة تستطيع رؤية رقم AWB، وباركود وتفاصيل المستلم ومعلومات أخرى عن الشحنة. عليك طباعة هذه الاستمارة قبل إرسال الشحنة إلى ارامكس ولصقها على الشحنة. تنزيل استمارة الشحن توجه إلى تبويب "الطلبات" في قسم Woocommerce ثم اضغط على الطلب الذي تريد طباعة الاستمارة الخاصة به (حالته تكون On hold) ثم اضغط على خيار طباعة الاستمارة Print Label. سوف يتم تنزيل الاستمارة بعد ذلك على هيئة ملف PDF. مثال على الاستمارة: كل ما عليك القيام به هو طباعة الاستمارة ولصقها على الشحنة. شرح محتويات الاستمارة تحتوي الاستمارة معلومات الشاحن والمستقبل. في هذه الفقرة سوف أقوم بشرح محتويات كل قسم من الاستمارة. 43896966492: هو رقم AWB الخاص بهذه الشحنة وهي اختصار Aramex air waybill أي بيان الشحنة الجوي الخاص بارامكس. Origin: DXB: تفاصيل الشاحن - المدينة، أي وحدة ارامكس المسؤولة عن استلام الشحنة من الشاحن وفي هذا المثال هي دبي. Destination: DXB: تفاصيل المستقبل - المدينة، وهي وحدة ارامكس المسؤولة عن تسليم الشحنة إلى المستقبل وفي هذا المثال هي نفس الوحدة المرسلة في نفس البلد أي أنَّ هذه الشحنة محلية. Date: Jan 23, 2018: التاريخ الذي تم تحضير شحنة ارامكس فيه (يمكن أن يكون مختلف عن التاريخ الذي تم إنشاء الطلب فيه) Foreign Ref: معلومات الشحنة - Foreign Shipment No، وهو معرف إضافي للشحنة Ref1: رقم الطلب المعطى من قبل المتجر (غير ظاهر حاليا) DOM: معلومات الشحنة - مجموعة المنتج، يشير إلى نوع التوصيل (محلي أو دولي) ONP: معلومات الشحن - نوع المنتج، ويشير إلى طريقة التوصيل وفي المثال ONP تعني (Overnight - Parcel) P: معلومات الشحن - نوع الدفع، ويشير إلى من سوف يقوم بدفع تكاليف الشحن: P تعني أنه مسبق الدفع وبالتالي المتجر هو من سيقوم بالدفع C تعني أن تكاليف الشحن تقع على عاتق المرسل إليه 3 تعني طرف ثالث وبالتالي تكاليف الشحن يتكفل بها شركة أخرى مثلا. Pieces: 1: معلومات الشحنة - عدد القطع، ويتضمن عدد العناصر التي تحتويها الشحنة وفي هذا المثال يظهر أن الشحنة تحتوي على عنصر واحد فقط Weight: 2 KG: معلومات الشحنة - الوزن الكلي، ويتضمن وزن الكلي لكل عناصر الشحنة وفي هذا المثال الوزن هو 2 كيلو جرام. Chargeable: 2 KG: الوزن المستخدم لحساب تكاليف الشحن. في مرحلة إنشاء الاستمارة يكون هذا الوزن هو مماثل لوزن الشحنة السابق ولكن بعد أن يتلقى فريق ارامكس الشحنة ويقوم أعضاؤه بقياس أبعاد الشحنة قد يتغير هذا الوزن. Services: CODS: معلومات الشحن - خدمات إضافية، ويتضمن خدمات ارامكس ذات القيمة المضافة وهي في هذا المثال الدفع عند الاستلام Cash on Delivery COD: 211 EUR: معلومات الشحنة - COD Amount، ويتضمن القيمة النقدية الكلية التي يجب دفعها من قبل مستلم الشحنة في حال الدفع عند الاستلام وهذا قد يتضمن قيمة الشحنة وتكاليف الشحن وتكاليف الجمارك. Customs: معلومات الشحنة - Custom Amount، وتشير إلى تكاليف تخليص الشحنة من الجمارك (تستخدم للشحن الدولي) وفي هذا المثال لا يوجد قيمة لأن عملية الشحن محلية. Account: 10399: إعدادات الإضافة - معلومات العميل - رقم الحساب Store Inc., Josh Green, 20th St., 425, Dubai, AE: تفاصيل الشاحن. تتضمن اسم الشاحن وعنوانه 971016759345: تفاصيل الشاحن. تتضمن رقم هاتف الشاحن Remi Jensen, 35 Yalayis Street - / Jebel Ali-Ab Bibab Rd, Dubai, AE: تفاصيل المستقبل. تتضمن اسم وعنوان المستقبل 9716351032: تفاصيل المستقبل. تتضمن رقم هاتف المستقبل Shipper Red: Item ID 36227-D: تفاصيل الشاحن. وتتضمن أي معلومات إضافية من الشاحن وفي هذا المثال هي الرقم التعريفي للقطعة من قبل المُصنع. Consignee Ref: fragile – handle with care: تفاصيل المستقبل، وتتضمن أي معلومات إضافية للمستقبل وفي هذا المثال التعليق للساعي كي يتعامل مع الشحنة بحذر. Description: 010 - Size 1 / Size 2: معلومات الشحنة - الوصف، وتتضمن أي معلومات عن مكونات الشحنة وفي هذا المثال تتضمن الشحنة عنصر واحد ذو رمز 010 بحجم مخصص. الشحنات المرتجعة الشحنة المرتجعة هي الشحنة التي استقبلها الزبون ويريد إرجاعها لعدة أسباب، مثلًا لم تعجبه أو مخالفة للمواصفات المطلوبة. وفي حال قرر مستلم المنتج إعادة الشحنة التي استلمها عبر ارامكس فعليه تحضير الشحنة المرتجعة. تولد الإضافة رقم تجميع مرجعي Collection Reference Number يمكن استخدامه لتتبع الشحنة، بعدها على الزبون طباعة استمارة الشحنة لإلصاقها مع الشحنة. لإعداد شحنة مرتجعة توجه إلى تبويب "الطلبات" في قسم Woocommerce ثم اضغط على الطلب المرتجع ومنه اضغط على Prepare Aramex Shipment. الآن عليك ضبط Payment على الخيار Consignee. سوف يتضمن قسم معلومات الشاحن معلومات المرسل إليه بينما قسم معلومات المرسل إليه سوف يتضمن معلومات المتجر، أيضا يجب اختيار Collect في Payment Type. أكمل بقية معلومات الشحنة وعند الحاجة قم بحساب تكاليف الشحن كما أنك تستطيع تحديد وقت لالتقاط الشحنة من الزبون واضغط على Return Order. سوف يتم توليد رقم مرجعي جديد. وسيستقبل الزبون الذي قام بالطلب رقم التتبع عبر البريد الالكتروني لتتبع الشحنة عبر موقع ارامكس. تتبع الشحنات تستطيع تتبع الشحنات وحالة تسليم الشحنة عبر موقع ارامكس من خلال رقم شحنة ارامكس (رقم التتبع أو الرقم المرجعي كما يدعى). يتم إرسال رقم شحنة ارامكس للزبون لكي يتمكن من تتبع حالة توصيل الشحنة على موقع ارامكس كما يمكن للزبون استخدام رقم التتبع الإضافي الذي أدخلته عند إعداد الشحنة Foreign Shipment No. ولتتحقق من حالة توصيل الشحنة توجه إلى تبويب "الطلبات" في قسم Woocommerce ثم اضغط على الطلب الذي تريد تتبعه. بعدها اضغط على خيار Track Aramex Shipment. اضغط على Track Shipment. سوف يظهر لك الآن تفاصيل عملية تتبع الشحنة. خاتمة هذا كان كل شيء فيما يخص شركات الشحن وإعداداتها وأتأمل أن يكون اختياري لشركة أرامكس كمثال نموذجي للشرح كان موفقًا، علمًا أنَّ كامل شركات الشحن بيما فيهم ارامكس يملكون دليل على مواقعهم تشرح كيفية التسجيل وإضافتهم كخيار شحن وضبط كامل الاعدادات. أصبحتم الآن جاهزين لبدء إطلاق متجر ووكوميرس الخاص بكم وتلقي طلبات الشراء عليه، كما أوشكت سلسلتنا على الانتهاء لكننا سنوضح بعض الأمور التي تحتاجها بعد إطلاق المتجر فعليًا وهي تأمين المتجر والتأكد من إجراء النسخ الاحتياطي بشكلٍ دوري والاهتمام بتسويق المتجر وجذب المزيد من العملاء له. هل ترغب في متجر ووكومرس احترافي لبدء تجارتك الإلكترونية؟ احصل على خدمات مميزة لإنشاء متجرك الإلكتروني وتحسينه وإدارته على خمسات أنشئ متجر ووكومرس الآن المصادر دليل أرامكس لاستعمال إضافة woocommerce aramex shipping اقرأ أيضًا المقال التالي: تأمين متجر ووكومرس وحمايته وأخذ نسخ احتياطية منه المقال السابق: تعرف على أشهر وسائل الدفع الإلكترونية في العالم العربي وكيفية ربطها مع متجر ووكومرس كيفية ضبط خيارات شحن المنتجات في متجر ووكومرس ضبط إعدادات الشحن (Shipping) لمتجرك الإلكتروني على منصة WooCommerce
-
تتكون أي صفحة ويب كما هو معروف من الترويسة وجسم الصفحة والتذييل، وتحتوي عادةً الترويسة على شعار الموقع وقائمة تحوي روابط لأهم الصفحات في الموقع وفي بعض الأحيان قد تجد مربع بحث ورقم للتواصل إضافة إلى روابط لصفحات التواصل الاجتماعي. أما التذييل فيكون عادة مقسم لثلاث أو أربع أقسام تحتوي روابط لمجموعة من الصفحات الهامة للموقع ولكن أقل أهمية من الروابط التي توجد في قائمة الترويسة، مثل صفحة الخصوصية وصفحة من نحن وصفحة شروط الاستخدام بينما القائمة الرئيسية قد تحوي رابط الصفحة الرئيسية والمتجر والمدونة وربما تصنيفات المنتجات…الخ يختلف محتوى جسم الصفحة تبعا للصفحة فمثلًا الصفحة الرئيسية إن كانت لمتجر إلكتروني فسوف تحتوي على عروض على بعض المنتجات وعروض لأفضل وأهم المنتجات التي تكون مرتبة وجذابة للعين بينما الصفحة الرئيسية لمدونة سوف تحتوي على أهم وأحدث المقالات الموجودة ضمن الموقع، أما إذا كانت الصفحة صفحة منتج فإن محتواها سوف يكون صور للمنتج ووصف له إضافة إلى سعره وطرق الشحن والشراء. يتم تعديل أجزاء صفحات مواقع ووردبريس ومتاجر ووكوميرس وتخصيصها بعدة طرق بحسب نوع القالب المستخدم من بينها الاعتماد على خيارات تخصيص القالب أو كتابة أكواد برمجية مخصصة أو استخدام استخدام إضافات مساعدة ، وسوف نشرح في مقال اليوم طريقة تعديل القوائم الموجودة في ترويسة وتذييل متجر ووردبريس يستخدم قالب استرا المجاني باستخدام محرر المكونات الافتراضي في ووردبريس Gutenberg والإضافة المعززة له Spectra. كيفية إضافة وتعديل القوائم في ووردبريس عملنا في مقال سابق على إنشاء متجر من خلال تثبيت ووردبريس على خدمة إدارة الاستضافات السحابية Cloudways أو على خادم محلي وتثبيت إضافة ووكوميرس عليه، وبعدها عملنا على شرح طريقة تثبيت قالب مناسب لمتجرنا الإلكتروني واستيراد أحد التصاميم الجاهزة التي يقدمها في الدرس الخامس. وسوف نعتمد في شرحنا الآن على ذات الموقع والذي كانت قائمته الرئيسية تتضمن العناصر الموضحة في الصورة التالية. تستطيع التحكم بالقوائم الموجودة ضمن ووردبريس من لوحة التحكم وللوصول لها يوجد طريقتان، الأولى تُستخدم في حال كنت تتصفح الموقع كمسؤول من الواجهة الأمامية، ضع مؤشر الفأرة فوق اسم الموقع في الشريط الأسود أقصى اليمين لتظهر لك قائمة صغيرة تحتوي عدة خيارات أحدها "قوائم"، اضغط عليه لتصل إلى لوحة التحكم بالقوائم. الطريقة الثانية تُستخدم في حال كنت ضمن لوحة تحكم ووردبريس، في هذه الحالة عليك التوجه لقسم "مظهر" ومنه اختيار تبويب "قوائم"للوصول للوحة النحكم بالقوائم. تتألف لوحة التحكم بالقوائم من قسمين هما "تحرير القوائم" و"إدارة مواضع القوائم". القسم الأول هو الأهم فمن خلاله يمكن التحكم أيضا بمكان ظهور القائمة. لاحظ في الجزء الأيمن يوجد "أضف عناصر القائمة" وهو المكان الذي تستطيع عبره إضافة ما تريد للقائمة من روابط صفحات، مقالات، منتجات، تصنيفات، وسوم وروابط مخصصة أما الجزء الأيسر "تركيبة القائمة" فهو يُستخدم لترتيب عناصر القائمة التي أضفتها أو حذف عناصر لست بحاجة لها بعد الآن. القائمة التي كنت أحررها في الصورة السابقة تُدعى "Primary Menu" قد يكون لقائمتك اسم آخر فالاسم هنا يستخدم للدلالة على وظيفة القائمة، كما يمكنك اختيار قائمة مختلفة لتحريرها من خلال "اختر قائمة لتحريرها" ثم الضغط على "تحديد" بعد اختيار القائمة المناسبة. لاحظ في الصورة السابقة تجد عبارة (القائمة الرئيسية) بجانب اسم القائمة Primary Menu وهذا يعني أن هذه القائمة مُسندة للقائمة الرئيسية وانتبه أنه بالرغم من أن ترجمة الاسم تدل على أنها القائمة الرئيسية إلا أنَّ هذا غير كافي بل يجب إسناد صفة قائمة رئيسية لها لتكون كذلك وذلك من تبويب "إدارة مواضع القوائم" في الأعلى أو من خلال خيار مكان العرض الظاهر في قسم "إعدادات القائمة" في أسفل الصفحة. إذّا تحديد موقع القائمة يتم من خلال "إدارة مواضع القوائم" أو من خلال "إعدادات القائمة" وتجدر الإشارة لأن الخيارات التي سوف تجدها هنا تختلف من قالب لآخر والقالب الحالي يدعم خمس مواضع للقائمة كما تسمح بعض القوالب أيضًا باختيار قائمة مختلفة لأجهزة الجوال. أعلى النافذة من جهة اليسار سوف تجد "خيارات الشاشة"، اضغط عليها لتظهر لك خيارات إضافية للقوائم غير مفعلة مثل إضافة أقسام جديدة لـ "أضف عناصر القائمة" أو إضافة ميزات لكل عنصر ضمن القائمة مثل CSS Classes (تسمح هذه بتعديل تصميم عنصر القائمة مثل اللون، الخط، الحجم …الخ لا حاجة لها كمستخدم عادي لووردبريس). بعد تفعيل عدة خيارات سوف تجد أنَّ الخيارات التي يمكنك عبرها إضافة عناصر جديدة للقائمة قد زادت. إنشاء قائمة جديدة في ووردبريس اضغط بداية على خيار "أنشئ قائمة جديدة" ثم ضمن قسم "تركيبة القائمة" أدخل اسم لقائمتك وقم بتسميتها باسم خاص وليكن "قائمة جديدة” واضغط بعدها على "إنشاء قائمة" وبذلك تكون انتهيت من عملية إنشاء قائمة جديدة وفارغة. لإضافة عناصر جديدة للقائمة عليك تحديدها من قسم "أضف عناصر القائمة" والضغط على زر "أضف للقائمة" ليظهر بعد ذلك في قسم "تركيبة القائمة" حيث تستطيع ترتيب العناصر كما تريد وبناء قوائم فرعية ضمن القائمة الرئيسية من خلال سحب العناصر كما هو مبين في الصورة التالية. في الوضع الحالي المبين في الصورة فإن العنصر Shop يتفرع عنه قائمة فرعية بعنصرين هما Groceries و Juice سأضيف كذلك عناصر About و Cart و Sample Page لهذه القائمة. من "إعدادات القائمة" سوف أسند هذه القائمة للقائمة الرئيسية وبعدها اضغط على "حفظ القائمة". الآن توجه للصفحة الرئيسية للموقع أو صفحة أخرى لتجد أن القائمة الرئيسية قد تغيرت وأصبح مكانها القائمة الجديدة التي أنشأتها بدل القائمة السابقة. لاحظ من الصورة أنه عند تحريك مؤشر الفأرة فوق Shop سوف تظهر القائمة الفرعية، ويمكنك إنشاء العديد من القوائم المتداخلة ولكن عادة يُكتفى بقائمة فرعية من الدرجة الثانية.. كيفية تعديل الترويسة Header في ووردبريس تختلف طريقة تعديل الترويسة من قالب لآخر فبعض القوالب تستطيع تعديل الترويسة من خلال الزر "تخصيص" الظاهر فوق اسم القالب مباشرةً أو من خلال الخيار "خصائص القالب" التي تجدها في تيويب "مظهر" في لوحة التحكم أو من خلال النقر فوق خيار Customize الظاهر على شريط المسؤول عند تصفح الواجهة الأمامية للموقع. مهما كان القالب الذي تستخدمه يمكنك التعرف على كيفية التعامل معه من خلال ملفات التوثيق الخاصة به أو ربما مقاطع فيديو على يوتيوب يوفرها فريق برمجة القالب لشرح أغلب الأقسام الرئيسية المهمة بالقالب. تستطيع تعديل الترويسة في القالب الحالي من "تخصيص" والتوجه لقسم باسم "Header Builder” (قد يختلف الاسم من قالب لآخر مثل هيدر أو الترويسة أو الشريط العلوي). سوف تجد عدة تبويبات جميعها مستخدم للتحكم بالترويسة ومحتواها، على سبيل المثال يمكنك من التبويب Site Title & Logo تغيير شعار الموقع وحجم الشعار وكتابة سطر الوصف للموقع، ولا تنسى النقر فوق زر "نشر” لحفظ التغييرات التي أجريتها على الترويسة. لاحظ كذلك أنه بإمكانك تفعيل هذه الترويسة في أجهزة "سطح المكتب" أو "الجوال" أو "سطح المكتب والجوال". أيضا تستطيع اختيار شعار مختلف لأجهزة Retina (هي نوع شاشات خاص بأجهزة آبل يمتلك ضعف كثافة البكسلات) لذلك يستخدم شعار بضعف الأبعاد لهذه الأجهزة. انتقل الآن لتبويب "القائمة الرئيسية" الذي يسمح لك بالتحكم بعناصر القائمة الرئيسية مثل وضع لون خلفية أو إضافة تأثير عند المرور فوق عناصرها بالماوس أو التحكم بشكل القوائم الفرعية من حدود وطريقة عرض. كانت أبرز الأمور التي يمكنك من خلالها تخصيص قالبك، طبعًا النسخة المدفوعة من القالب توفر خيارات جاهزة أكبر وخيارات تحكم أوسع. كيفية تعديل التذييل Footer في ووردبريس تختلف الطريقة من قالب لآخر وذلك خاضع لما وفره فريق مطوري القالب من خيارات لتخصيص التذييل، تسمح لك معظم القوالب بتعديل التذييل من خلال نافذة "تخصيص" والتي تجد ضمنها تبويب باسم "التذييل" أو "الفوتر" أو "شريط التذييل" أو "Footer Builder" كما هو الحال في قالبنا. اضغط على تبويب "Footer Builder" ليظهر لك تبويبان هما "Elements" و"Design"، الأول للتحكم بالعناصر والودجات المستخدمة وهي أربعة ويمكن اختيارها وتعديلها من خلال تبويب "ودجات" في قسم "مظهر" من لوحة تحكم ووردبريس (سأتكلم عنها بعد قليل). والثاني للتحكم بتصميم العناصر مثل لون الخلفية والهوامش ومسافة التباعد بين العناصر. على سبيل المثال سنغير عبارة حقوق النشر من خلال النقر فوق قسم Copyright وتخصيص العبارة وفق ما يناسب موقعنا. عند التوجه لـ "ودجات" ضمن قسم "مظهر" من لوحة التحكم، ستجد محتوى كل ودجت من ودجات التذييل ويمكنك أن تعدلها كما تريد وتضيف ما تريد لها من كتل سواء تلك التي يوفرها لك محرر الكتل الافتراضي أو إضافة Spectra . على سبيل المثال سأحذف كافة العناصر الموجودة في قسم "Footer Builder Widget1" وأضيف لها المكون Counter وهو عنصر مميز توفره إضافة Spectra لعرض الإحصائيات ويمكنك استخدامه في متجرك لعرض وعدد المنتجات وسنوات الخبرة وعدد العملاء وأي بيانات عددية أخرى وأخصصه كما هو موضح في الصورة التالية. لا تنسى النقر على زر تحديث أعلى الصفحة لحفظ التغييرات التي أجريتها على الودجات. خاتمة أخيرًا ننوه أنَّ هذا المقال كان نظرة سريعة حول بعض خيارات التخصيص والتعديل الممكن أن تواجهك أثناء بدء افتتاح متجرك الإلكتروني وعليك التعامل معها بصورة مباشرة وببساطة، وسوف نشرح في المقال القادم من السلسلة إلى طرق الدفع ونتعلم معًا أشهر وسائل الدفع الإلكترونية وكيفية ربطها مع متجر ووكوميرس ببساطة. اقرأ أيضًا المقال التالي: تعرف على أشهر وسائل الدفع الإلكترونية في العالم العربي وكيفية ربطها مع متجر ووكومرس المقال السابق: إعداد صفحات ومنتجات متجر ووكوميرس وتثبيت أهم الإضافات المعززة له إضافة وإدارة المنتجات في ووكومرس دليل بسيط لصفحات ووكومرس الافتراضية
-
سوف تتعرف في هذا المقال على الصفحات المهمة لأي متجر الكتروني وأنواع المنتجات التي يمكنك إضافتها بشكل افتراضي ضمن ووكومرس وكيفية إضافة هذه المنتجات مع أمثلة عملية. الصفحات المهمة لمتجرك الإلكتروني تنقسم الصفحات ضمن متجر ووكومرس إلى صنفين، الصنف الأول هو صفحات يجب أن تكون موجودة ليعمل المتجر بشكل صحيح وهذه الصفحات هي صفحة المنتجات (المتجر) وصفحة إتمام الطلب وصفحة سلة المشتريات وصفحة حسابي. ويتم إضافة هذه الصفحات بشكل تلقائي عند تثبيت إضافة ووكومرس أو عند تثبيت قالب متجر الكتروني. بينما الصنف الثاني من الصفحات فهو صفحة المقالات والصفحة الرئيسية (تختلف من قالب إلى آخر) وصفحة سياسة الخصوصية والإرجاع وصفحة الشروط والأحكام وصفحة من نحن، فهذه الصفحات ليس ضرورية من الناحية التقنية لعمل المتجر ولكن وجودها ضروري من الناحية القانونية (سياسة الخصوصية) ولإظهار أدنى أشكال الاحترافية ضمن الموقع وهذه الصفحات مشتركة مع أي متجر إلكتروني. تستطيع اختيار صفحة المتجر من خلال إعدادات ووكومرس ضمن قسم المنتجات (عام) بينما صفحات سلة المشتريات وإتمام الطلب وحسابي و صفحة الشروط والأحكام يتم تحديدها من قسم "إعدادات متقدمة" ضمن إعدادات ووكومرس. ويمكن اختيار صفحة المقالات والصفحة الرئيسية من خلال قسم "الإعدادات" تبويب "قراءة". وفي حال لم تجد هذه الصفحات لاختيارها عليك إنشاؤها وهذا أمر شرحته في مقالة سابقة بشكل بسيط (كيفية إنشاء صفحة)، لا داعي لإضافة محتوى للصفحة ويكفي أن تقوم بإنشائها وإسناد اسم مناسب لها ثم من خلال ما سبق شرحه يمكنك اسناد صفة صفحة سلة مشتريات أو غيرها. صفحة سياسة الخصوصية توضح صفحة سياسة الخصوصية الطرق التي تجمع، تخزن، تستخدم وتشارك فيها المعلومات الشخصية الخاصة بالزبائن وهذا يتضمن المعلومات التي تجمعها بشكل مباشر من خلال استبيانات أو صفحة إتمام الطلب في متجرك، إضافة إلى المعلومات التي تجمعها بشكل غير مباشر من خلال مراقبة النقرات أثناء التصفح والوقت الذي يقضيه الزبون ضمن الموقع ومقدار تفاعله مع الإعلانات…. قد يتضمن متجرك أي أو جميع المعلومات التالية وذلك حسب طبيعة المنتجات التي تبيعها: الاسم الأول والكنية الجنس تاريخ الولادة عنوان البريد الالكتروني رقم الهاتف عنوان السكن حسابات مواقع التواصل الاجتماعي ويجب على جميع المتاجر الالكترونية التي تجمع بيانات شخصية أن تسمح للعملاء باختيار تقديم أو عدم تقديم هذه المعلومات إضافة إلى خيار يسمح لهم بتعديل تلك المعلومات. يجب أن تحتوي صفحة سياسة الخصوصية على الأقل ما يلي: ما هي المعلومات التي التي تجمعها ضمن متجرك بشكل مباشر أو غير مباشر ما هي المعلومات التي من الممكن أن تجمعها في المستقبل الطرق التي تستخدمها لجمع وإدارة ومشاركة بيانات الزبائن الطرق المحتملة لاستخداماتك لهذه البيانات في المستقبل كيف تقوم الأطراف الأخرى مثل تحليلات جوجل، أدسنس وغيرها بجمع البيانات من عملائك ومشاركتها صفحة سياسة الإرجاع يجب عليك أن توفر صفحة سياسة إرجاع كي يشعر الزبائن بثقة أكبر بمتجرك، فتشير الإحصائيات إلى أنَّ 55% ممن يشترون عبر المتاجر الالكترونية لا يتعاملون مع متاجر لا توفر سياسة الإرجاع وفي تقرير آخر، 49% قالوا أنهم يقومون بالتحقق من سياسة الإرجاع للمتجر قبل الشراء منه. يجب أن تكون سياسة الإرجاع في مكان واضح ومن السهل إيجادها من قبل الزبائن ومكتوبة بلغة واضحة وتحدد آلية الإرجاع والشروط الواجب توافرها لدى الزبون كي يحقق شرط الإرجاع وما هي الحالات التي لا تٌقبل فيها حالات الإرجاع وبكل تأكيد فإن الإرجاع أمر ضروري عندما يكون هناك خطأ في إرسال المنتج للزبون مثل إرسال منتج غير المطلوب بالخطأ أو إرساله لعنوان خاطئ. أما آلية إنشاء هذه الصفحات فقط تكلمنا فيها في مقالاتنا السابقة عند التعريف بلوحة تحكم الووردبريس وكيفية إضافة مقالات وصفحات ووردبريس. أنواع المنتجات الأساسية التي يمكنك إضافتها لمتجر ووكومرس الأنواع المختلفة للمنتجات التي سنذكرها ضمن المقال ليست الوحيدة ولكنها الأنواع التي تأتي مع متجر ووكومرس بشكل افتراضي وسوف نقوم بذكرها ووصفها ثم شرح خطوات إضافة منتج للمتجر. منتج بسيط هو عبارة عن منتج مكون من قطعة واحدة، قد يكون منتج حقيقي ملموس يمكنك شحنه أو افتراضي (خدمة مثلًا) أو قابل للتنزيل (برنامج أو كتاب إلكتروني)، لإنشاء هذا المنتج لا حاجة لوجود منتجات سابقة ويمكنك إعطاء كل منتج سعر ورمز يدعى SKU (اختصار Stock Keep Unit) خاص به. ما هو SKU؟ هو عبارة عن رمز تعريف المنتج مكون من أحرف وأرقام لتتبع حالة المنتج ضمن المخزن، ولكل منتج رمز تعريف خاص به لا يتكرر. منتج مجمع عبارة عن تجميع لعدة منتجات بسيطة لتُشكل بها كيان واحد، هذا النوع من المنتجات لا تستطيع إضافة سعر أو سمات له لأن السعر والسمات تكون مأخوذة من المنتجات البسيطة المؤلف منها. يمكن للزبون شراء أي منتج دون الآخر ولكن عادة يُستخدم هذا النوع لتشجيع الزبائن على شراء عدة منتجات معاً، مثلًا: يمكن عمل منتج مجمع من 3 منتجات بسيطة هي حذاء وبنطال وقميص متناسقة مع بعضها بحيث يشجع الزبون على شراء الثلاثة منتجات معاً بدلًا من منتج لوحده. منتج خارجي يُستخدم هذا النوع من المنتجات للمنتجات التي لا تمتلكها ضمن متجرك ولكنك تساعد على التسويق لها مقابل عمولة لكل عملية شراء هذا المنتج عبر متجرك. مثال للتوضيح: يمكنك عرض منتجات من متجر أمازون ضمن متجرك طبعًا بعد إنشاء حساب على متجر أمازون يسمح لك البيع بالعمولة وعند ضغط أي من عملائك على هذا النوع من المنتجات سوف يتم تحويلهم إلى صفحة المنتج ضمن متجر أمازون، فإذا تمت عملية الشراء خلال مدة زمنية محددة على متجر أمازون ستحصل على عمولة مقابل عملية الشراء هذه. منتج متعدد الأنواع يُستخدم هذا النوع من المنتجات عند بيعك لمنتجات تختلف عن بعضها بصفات بسيطة مثل اللون أو الحجم أو السعة. مثال: سوف أفترض أنك ترغب في بيع الأحذية ضمن متجرك ويتوفر لديك حذاء له عدة مقاسات وعدة ألوان فمن غير المنطقي إضافة منتج خاص لكل قياس وكل لون والأفضل من ذلك هو إضافة منتج واحد متعدد الأنواع له سمات مختلفة تكون مجموعة متنوعة من الخيارات. تستطيع تحديد المخزون من كل لون وقياس بشكل منفصل أي يمكن تحديد 10 قطع من الحذاء الأسود ذي المقاس 43 والأمر نفسه للبقية، وهكذا تستطيع معرفة مخزونك لهذه الأحذية حسب اللون والقياس بسهولة. كيفية إضافة منتج لمتجر ووكومرس أولًا عليك تجهيز المنتجات لديك والمعلومات الكاملة عنها قبل البدء بإضافتها للمتجر، يجب أن تمتلك وصفًا عن المنتجات والعدد والسعر والمواصفات. والآن يجب التوجه إلى لوحة تحكم ووردبريس وضمن قسم المنتجات اضغط على "إضافة منتج جديد" ليتم نقلك إلى صفحة إضافة منتج وهي مشابهة بالأقسام بشكل كبير لصفحة إضافة مقال لذلك لن أقوم بشرح الأقسام المرتبطة بالنشر والتصنيفات والصور الرئيسية واسم المنتج، ولكن عليك الانتباه للأقسام الجديدة مثل معرض صور المنتج والذي تُضيف إليه صور متعددة للمنتج بألوان مختلفة ومن زوايا متعددة لتشجيع الزبائن على الشراء. أيضًا يوجد قسم "وصف المنتج" حيث تتكلم باختصار عن أهم ميزات المنتج والتي من أجلها يجب على الزبون شراؤه. قسم بيانات المنتج هو القسم الذي سوف تقضي فيه غالب وقتك عند إضافة المنتجات بأنواعها المختلفة. سوف أتكلم عن إضافة منتج بسيط وعند الانتهاء سوف أوضح أوجه الاختلاف التي تظهر عند إضافة بقية الأنواع التي شرحناها في فقرة سابقة. أول خطوة في إضافة المنتج هي تحديد السعر بدون تخفيض وتحديد سعر التخفيض (يمكن تحديد فترة معينة للسعر المُخفض من خلال "جدولة"). إن كان منتجك منتجًا افتراضيًا (خدمة استشارة) فعليك اختيار "منتج افتراضي" في الأعلى وهذا سوف يُخفي خيار الشحن لأن منتجك غير فيزيائي ولا يحتاج إلى شحن. ولكن بعض المنتجات قد تكون قابلة للتنزيل مثل كتاب الكتروني ولذلك سوف تظهر لك حقول جديدة لإضافة الملف القابل للتنزيل وعدد مرات التنزيل المسموح بها للمستخدم وتاريخ انتهاء صلاحية الرابط. ملاحظة: في حال اختيار "منتج قابل للتنزيل" فقط دون "منتج افتراضي" فسوف تُلاحظ وجود إمكانية لشحن المنتج وهذا سوف يدفعك للسؤال لم أحتاج لشحن منتج قام الزبون بتنزيله سلفًا والإجابة على ذلك هي تقديم بعض المتاجر نسخة مطبوعة عن الكتاب الإلكتروني مثلًا أو إرسال DVD يحتوي البرنامج الذي قمت بتنزيله ولذلك فأنت بحاجة لشحن المنتج حتى وإن كان قابل للتنزيل في هذه الحالة. ضمن المخزون عليك اختيار رمز SKU للمنتج وهل تريد ادارة المخزون على مستوى المنتج لتحديد الكمية الموجودة والحد الأدنى لكمية المنتج التي عندها يجب أن يصلك تنبيه بتدني الكمية. بالنسبة لخيار "تباع بشكل منفرد" فهو يسمح للزبون بشراء قطعة واحدة فقط في كل عملية شراء. هنا يتم تحديد المعلومات التي تهم شركة الشحن مثل الأبعاد والوزن وفئة الشحن التي ينتمي لها المنتج ضمن موقعك لتحديد كلفة الشحن بشكل صحيح حيث تكلفة شحن ساعة ذكية تختلف عن تكلفة شحن فرن كهربائي فهنالك فرق في الأبعاد والوزن. المنتجات المرتبطة والتي تحتوي على حقلين هما "منتجات يوصى بها" و "منتجات تسويقية" يُستخدمان لعرض منتجات تنتمي لنفس التصنيف أو تريد التسويق لها بشكل أكبر لتظهر في أسفل صفحة المنتج وبالتالي تزيد احتمالية شرائها من قبل الزبائن. السمات وهي الصفات المختلفة التي يمكن أن يمتلكها المنتج من لون أو سعة أو سعة ذاكرة أو حجم فمثلًا في حال كنت تبيع معطف يتوفر منه قياسات مختلفة وألوان مختلفة ولكن بنفس السعر فإن السمات مفيدة جداً أما في حال كان السعر مختلف فعليك اللجوء لتغيير نوع المنتج من بسيط إلى متعدد الأنواع. الإعدادات المتقدمة مفيدة لتقديم ملاحظة للمشتري أو تحديد ترتيب المنتج ضمن قائمة المشتريات ولتفعيل أو تعطيل المراجعات من قبل الزبائن للمنتج. بعد الانتهاء مما سبق عليك الضغط على "نشر" ليصبح لديك منتج إضافي على متجرك. بالنسبة لبقية أنواع المنتجات سوف أتكلم فقط عن الفروقات وكيفية إضافتها بشكل بسيط لأبدأ بالمنتج المجمع والذي يتطلب لإضافته وجود منتج بسيط واحد على الأقل ضمن متجرك، طبعًا بما أن هذا منتج جديد فعليك إضافة رمز SKU خاص به ويمكنك إضافة منتجات للمجموعة من خلال قسم "المنتجات المرتبطة". تحتاج رابط المنتجات الخارجية التي تريد إضافتها مع إضافة لاحقة خاصة بك للرابط كي يتبين للموقع الذي تسوق له أن الزائر الذي اشترى المنتج منه قد قدم من موقعك وذلك لحساب عمولتك. أحد المشاكل التي سوف تواجهها هو تغير السعر في الموقع الأصل حيث لا يتم تغيير السعر لديك بشكل آلي بل عليك الانتباه للأمر وتعديله بشكل يدوي ونفس الأمر سوف تواجهه بموضوع المخزون الذي قد ينفد من الموقع الأصل دون علمك بذلك. يُستخدم بكثرة المنتج متعدد الأنواع بالأخص في المتاجر التي تبيع الملابس والإكسسوارات ولاحظ عند اختيارك لهذا النوع فإن قسم جديد يظهر هو "الأنواع" والتي يتم تشكيلها من السمات الخاصة بالمنتج لذلك عليك تحديد السمات قبل تحديد الأنواع. هنا بعد إضافة سمتي الحجم واللون، أصبح بإمكاني تشكيل أنواع مختلفة للمنتج باستخدام هاتين السمتين مثال منتج كبير ذو لون أخضر أو منتج صغير ذو لون أسود وهكذا، يمكن أن يكون المنتج حذاء أو قميص أو بنطال أو حقيبة أو ساعة …الخ ولكل نوع يوجد SKU خاص به وسعر خاص به وكمية خاصة به إضافة للوزن والأبعاد. مثال عملي على إضافة منتج بسيط توجه إلى قسم "المنتجات" ثم اضغط "أضف منتج جديد" ليتم تحويلك إلى صفحة تحرير المنتج. الآن عليك كتابة اسم المنتج وتغيير الرابط الدائم (مهم من ناحية SEO) ثم عليك كتابة وصف تفصيلي للمنتج. حقل اسم المنتج هو الحقل الوحيد الضروري أما رابط المنتج فيتم توليده بعد كتابة الاسم وبالنسبة للوصف فهذا يعود لك و لطبيعة المنتجات التي تروج لها. الآن عليك اختيار تصنيف موجود مسبقًا أو إضافة تصنيف جديد وهنا يجب أن يكون لديك تصور مسبق لكيفية تصنيف منتجاتك والربط بينها عبر الوسوم. في حال لم تختر تصنيف فسوف يتم إدراج هذا المنتج تحت التصنيف الافتراضي والذي هو عادة uncategorized أما بالنسبة للوسوم فلا يوجد وسم افتراضي ويمكن نشر المنتج بدون وجود وسم. يجب عليك الآن اختيار الصورة الرئيسية للمنتج وهي الصورة التي تظهر عند عرض المنتج في المتجر بينما معرض الصور فهو مجموعة الصور الإضافية التي تعرض تفاصيل إضافية عن شكل المنتج أو ما يمتلكه من ملحقات. قد تضطر لاستخدام زر CTRL لتحديد عدة صور أثناء اختيار صور المعرض. ملاحظة: يمكنك نشر المنتج دون صورة رئيسية أو معرض صور ولكن ما الفائدة عندها من الموقع فلو اقتصر موضوع التسويق على المواصفات فقط كان من الممكن استخدام الرسائل النصية. يمكنك كتابة وصف مختصر للمنتج ولكن هذا غير إجباري إلا أنه ضروري فقد يكون الوصف المختصر هو ما يجذب الزبون لمتابعة القراءة والتدقيق أكثر بالمنتج. اختر "منتج بسيط" ضمن بيانات المنتج وأدخل السعر قبل التخفيض والسعر بعد التخفيض في حال كنت تريد عمل حسومات للمنتج. لاحظ أنَّ العملة المستخدمة هي اليورو وقد أشرت سابقا إلى إمكانية تغييرها من إعدادات ووكوميرس. بعد ذلك عليك الانتقال للمخزون واختيار رمز المنتج وتفعيل إدارة المخزون على مستوى المنتج لإدخال عدد القطع المتوفرة لديك من هذا المنتج وهل تريد السماح بطلبات مسبقة في حال نفاذ الكمية ثم قم بتحديد عدد المنتجات التي يُعتبر عندها مستوى المخزون منخفض وطبعًا الكمية تختلف من منتج لآخر. وأيضًا هل تريد بيع هذه القطعة بشكل فردي لكل طلب أم يمكن من خلال طلب واحد شراء عدة قطع؟ بما أني أبيع جهاز ايفون والكمية لدي قليلة فلا أريد لزبون واحد أن يحصل على أكثر من جهاز لذلك سوف أقوم بتفعيل خيار "تباع بشكل مفرد". يجب إضافة وزن وأبعاد المنتج وفئة الشحن التي ينتمي لها والتي على أساسها يتم احتساب تكلفة الشحن التي ترتبط بالمنتج ووجهة الشحن. لم أضف فئات شحن ولكن شرحت آلية إضافة فئة شحن سابقًا وسنتطرق لإعدادات الشحن وأفضل شركاته في المقالات القادمة لذلك سوف أتابع إضافة المنتج بدون هذه الجزئية. قد يمتلك المنتج الذي تبيعه مواصفات مختلفة من لون أو حجم أو في حالتنا هذه سعات ذاكرة مختلفة لذلك يمكن إضافة هذه المعلومات كسمات بشرط إن كان السعر لا يختلف تبعا لهذه السمات. عند اختلاف السعر باختلاف السمات يجب استخدام نوع آخر للمنتج وهو "منتج متعدد الأنواع". ويتم الفصل بين القيم المختلفة للسمة عبر فاصل عمودي. (ضمن المثال السمة التي استخدمتها تؤثر على السعر ولكن تجاهل هذه النقطة حاليًا) اضغط الآن على "نشر" ليصبح المنتج ضمن المتجر وظاهرًا للعامة. مثال عملي على إضافة منتج مجمع قبل أن تتمكن من إضافة منتج مجمع يجب أن يتوفر ضمن متجرك منتجات بسيطة كي نُجمع منها المنتج المجمع لذلك فقد أضفت منتجين إضافيين هما وصلة شحن وشاحن للآيفون السابق. بالنسبة للخطوات الأولى من إضافة اسم وتصنيف ووسم وصورة ومواصفات فهي ذاتها كما شرحتها عند إضافة المنتج البسيط لذلك سوف أبدأ بالجزء المختلف وهو بيانات المنتج. أولًا عليك اختيار نوع المنتج ليكون منتج مجمع ثم إعطاء رمز SKU لهذا المنتج. الخطوة التالية هي إضافة المنتجات البسيطة لهذا المنتج المجمع من خلال المنتجات المرتبطة ضمن قسم "منتجات مُجمعة"، عليك كتابة ثلاث أحرف من المنتج حتى يظهر وتتمكن من اختياره. الآن عليك نشر المنتج وزيارة الرابط الخاص به ليظهر لك بالشكل التالي حيث يمكنك شراء أي جزء تريد وليس بالضرورة جميع المنتجات ولكن كما ذكرت سابقًا هي طريقة تسويقية لتشجيع الزبائن على شراء عدة منتجات. مثال عملي على إضافة منتج خارجي يُستخدم هذا النوع من المنتجات للربح من الترويج لمنتجات غيرك وتدعى التسويق بالعمولة Affiliate Marketing وعليه يجب عليك الاشتراك او مخاطبة المتاجر التي توفر هذا النوع من التسويق وإنشاء حساب لديهم وعند عرض أي منتج لهم لديك يجب أن يحتوى الرابط على لاحقة يعرف من خلالها الموقع الذي تروج له أن أحد الزبائن الذين قاموا بالشراء أتوا من موقعك. موضوع التسويق بالعمولة موضوع ضخم ويوجد الكثير من الأشخاص الذين بدؤوا العمل بهذه الطريقة لجمع رأس مال كاف للبدء بعرض منتجاتهم الخاصة والترويج لها. وبداية لإضافة منتج خارجي عليك البحث عن هذا المنتج وفي مثالي قمت بانتقاء منتج من أمازون هو عبارة عن ساعة آبل الذكية. ثم نقم بنسخ الرابط الموجود في عنوان المتصفح (لا تنسى إن كنت تعمل على التسويق بالعمولة عليك إضافة لاحقة للرابط خاصة بك يقدمها الموقع الذي تروج لمنتجاته عند الاشتراك ببرنامج التسويق بالعمولة الخاص به). خطوات إضافة هذا المنتج ضمن ووكومرس هي ذاتها والاختلاف فقط في "بيانات المنتج" حيث عليك اختيار نوع المنتج على أنه "منتج خارجي" ثم إضافة رابط المنتج والعبارة التي تظهر على زر الشراء. السعر يجب أن يكون كما هو معروض ضمن الموقع الأساسي لأنك غير قادر على التحكم بسعر المنتج لذلك عليك الانتباه لأي تغيير يحصل في المنتج الحقيقي. نقوم الآن بنشر المنتج وزيارة الرابط لرؤية النتيجة وعليك الانتباه إلى أني قمت بحفظ صور المنتج من الموقع الأصلي وأضفتها لهذا المنتج بالطريقة الاعتيادية من خلال الصورة البارزة ومعرض الصور. عند الضغط على زر "اشتري الآن" سوف يتم نقلك إلى الموقع الأصلي الذي يحتوي المنتج ليتمكن الزبائن من طلبه وشرائه. مثال عملي على إضافة منتج متعدد الأنواع العملية مشابهة لإضافة منتج بسيط ويبدأ الاختلاف في "بيانات المنتج" حيث يجب عليك اختيار "منتج متعدد الأنواع" وملء معلومات المخزون كما ذكرنا سابقًا، والأمر ذاته بالنسبة للمخزون والشحن لذلك لن نتطرق لها مرةً أخرى. لإضافة أنواع من المنتج هذا يجب أن يمتلك سمات وهذا يفرض إضافة السمات أولًا وهي في مثالي هذا اللون والذاكرة بما أني أتكلم عن هاتف آيفون. يجب الانتباه لنقطتين، لكي تفصل بين قيم السمات يجب استخدام الخط العمودي كما مبين في الصورة وللحصول عليه يختلف الأمر من لوحة مفاتيح لأخرى، الأمر الثاني وهو تفعيل خيار "تستخدم في الأنواع" لكي أتمكن من إنشاء أنواع اعتمادًا على السمة هذه. لإضافة أنواع بشكل آلي باستخدام السمات اختر "إنشاء أنواع من كل السمات" ثم اضغط على تطبيق. سوف يتم تشكيل أنواع اعتمادًا على قيم اللون والذاكرة التي أدخلتها سابقًا وأي نوع لا يتم إسناد سعر له لن يظهر. اضغط على السهم الموجود بجانب "إزالة" الموضح بالمربع الأحمر في الصورة السابقة لإضافة معلومات للنوع الذي تريد. يجب إضافة رمز SKU خاص بكل نوع وعدد المنتجات ضمن المخزون والسعر وسعر التخفيض والصورة الرئيسية له وذلك بالضغط على أيقونة الصورة الموجودة بجانب رمز SKU. بعد الانتهاء من إضافة المعلومات ونشر المنتج يمكنك زيارة الرابط الخاص به ليظهر بالشكل التالي حيث تجد مجال للسعر وإمكانية اختيار اللون والذاكرة وعلى أساسها يتم وضع السعر الحقيقي وتغيير الصورة الرئيسية للمنتج. الصورة التالية بعد اختيار اللون والذاكرة. إضافات مكملة لأي متجر ووكومرس أغلب الإضافات التي سأقترحها لك هي إضافات مجانية ولكن البعض منها مدفوع أو يقدم خدمات أخرى مدفوعة. هذه الإضافات ضرورية لأن بعضها يزيد سرعة الموقع وأخرى تزيد أمان الموقع وأخرى تحسن من تصميم الموقع ومن تجربة المشتري على الموقع...الخ. برنامج زيتون لخدمة العملاء يوفر برنامج زيتون إضافة مميزة لمتجرك الإلكتروني فهو يقدم خدمة عملاء مميزة من خلال التواصل المباشر مع العملاء وقاعدة معرفة ومركز مساعدة لتقديم خدمة دعم فني احترافي لعملاء متجرك وهو أمر ضروري لأي متجر إلكتروني ويساهم في تحويل زوار متجرك إلى عملاء دائمين. يتميز برنامج زيتون لدعم العملاء بسهولة استخدامه وسهولة تخصيصه ودعمه للغة العربية أضف إلى ذلك فهو يوفر قاعدة معرفة واضحة وسهلة الاستخدام من شأنها أن تغني العملاء عن الاستفسار والسؤال وهو يتوفر بخطة مجانية وأخرى مدفوعة. وللتعرف على مزيد من المعلومات حول أهمية مركز المساعدة للمتاجر الإلكترونية، وكافة الخطوات التفصيلية التي يمكنك اتباعها للاستفادة من برنامج الدردشة زيتون في تعزيز وتحسين متجرك الإلكتروني يمكنك مطالعة مقال إضافة مركز مساعدة وخدمة دردشة مباشرة لموقع ووردبريس ومتجر ووكوميرس. إضافة MonsterInsights هذه الإضافة هي الأفضل لاستخدامها مع جوجل أناليتكس google analytics حيث تسمح لك بربط موقعك مع جوجل أناليتكس الذي يقدم لك معلومات عن زوار موقعك، من أين أتوا وما هي الصفحات التي زاروها وكم قضوا من الوقت ضمن موقعك. الأمر المميز أن هذه الإضافة تقوم بإظهار كافة المعلومات المهمة ضمن لوحة تحكم ووردبريس ولا حاجة لك لزيارة حسابك على جوجل أناليتكس كل مرة لمعرفتها. هذه الإضافة مستخدمة من أكثر من 2 مليون موقع ووردبريس ومتوفرة بنسختين مجانية ومدفوعة. إضافة OptinMonster هي أفضل برمجية تحويل تساعدك على تحويل الزوار غير المهتمين إلى مشتركين وزبائن. تستطيع استخدام هذه الإضافة في متجرك لتقليل عدد سلات التسوق المهمة التي لم تكتمل فيها عملية الشراء وزيادة معدل المبيعات وتضخيم قائمة البريد الإلكتروني والكثير غيرها. إضافة Yoast يساعدك تحسين محركات البحث أو ما يعرف بالسيو SEO على جذب المزيد من الزوار للموقع عبر محركات البحث وبالرغم من أنَّ ووردبريس صديق لمحركات البحث إلا أنَّ هنالك الكثير مما يمكنك عمله لزيادة حجم الزيارات لموقعك من محركات البحث باستخدام طرق تجعل موقعك أكثر جاذبية لمحركات البحث. تساعدك هذه الإضافة على إضافة وسوم ميتا وتوليد خريطة الموقع ووصل موقعك مع Google Search Console كما أنها تملك ميزة إعادة توجيه قوية تسمح لك بتوليد توجيهات 301 مفيدة جدًا عند قيامك بحذف أو تغيير رابط أحد المقالات أو الصفحات حيث تستطيع كشف أي تغيير في الروابط وإنشاء إعادة توجيه آلية للعنوان الجديد. إضافة Constant Contact تعد رسائل البريد الإلكتروني واحدة من أفضل الأدوات الموثوقة للتسويق حيث تسمح لك بالبقاء على اتصال مع المستخدمين حتى بعد مغادرة موقعك لذلك أنصحك كصاحب متجر إلكتروني البدء ببناء قائمة بريدك الإلكتروني من أول يوم تُطلق فيه الموقع. يعد Constant Contact واحدًا من أفضل مزودي خدمة التسويق عبر البريد الإلكتروني حيث تسمح لك هذه المنصة ببناء قائمة بريد إلكتروني وإرسال نشرات بريدية جذابة للمشتركين في موقعك. إضافة الحماية Wordfence تعد إضافة Wordfence أحد إضافات الحماية القوية لتأمين متجر ووكوميرس، فهي توفر لمتجرك جدار حماية وفحص للبرامج الضارة وتحقق أمان تسجيل الدخول من خلال المصادقة متعددة العوامل 2FA لتأكيد هوية المستخدم كما توفر كابتشا CAPTCHA لصفحة تسجيل الدخول وغيرها من الإجراءات الفعالة لتأمين متجرك. إضافة Advanced Coupons تسمح لك هذه الإضافة بتحسين وظيفة الكوبونات الموجودة ضمن ووكومرس لإنشاء عروض كوبونات أفضل. تندمج هذه الإضافة بسلاسة مع ووكومرس وتقدم ميزات إضافية مثل ميزة اشتري واحدة واحصل على واحدة بالمجان، وروابط للكوبونات، وكوبونات شحن والكثير غيرها. إضافة UpdraftPlus تُعَد أشهر إضافة في ووردبريس للنسخ الاحتياطي وهي متوفرة بإصدار مجاني وآخر مدفوع بميزات إضافية ويمكنك من خلالها إنشاء وجدولة نسخ احتياطية لمتجرك وحفظها مباشرة في السحابة حيث تسمح لك بضبط عمليات نسخ احتياطي أوتوماتيكية للموقع لتقوم بحفظ نسخة من موقعك على جهازك المحلي أو على جوجل درايف (خيار مجاني) أو على Dropbox أو أمازون S3 ...الخ كل ما عليك هو تثبيت الإضافة على موقعك وستتمكن بكل سهولة من إنشاء نسخة احتياطية يدويًا أو جدولتها أو استعادة نسخة احتياطية سابقة من الموقع في حال حصول مشكلة ما أو حذفك لصفحة بتصميم معين أو إضافة عن طريق الخطأ. وهنا أرغب في التنويه إلى أن معظم شركات الاستضافة تقوم بإجراء نسخ احتياطي لموقعك بشكل منتظم يومي أو أسبوع غي وتحفظ هذه النسخ في خوادم أخرى منفصلة عن موقع الويب الخاص بك كل وبهذا لن تقلق بشأن إجراء نسخ احتياطي بنفسك وستمكن من استعادة موقعك عند حدوث أي طارئ لذا احرص على اختيار مزودات استضافة تدعم هذه الميزة وفعلها لتحافظ على موقعك. إضافة WP Rocket هذه الإضافة هي أفضل إضافة ذاكرة تخزين مؤقت cache في عالم ووردبريس وهي تزيد من سرعة الموقع كما تستطيع تفعيل ميزات اختيارية مثل التحميل البطيء للصور (Lazy loading images) وDNS prefetching، وتصغير الملفات من خلال حذف المسافات بين السطور البرمجية. كما تقدم WP Rocket إضافة تدعى Imagify وهي خدمة تحسين صور وضغطها مجانية تساعد على تحسين سرعة تحميل صفحات موقعك. إضافة Yith Woocommerce Wishlist تسمح لك هذه الإضافة بإضافة ميزة لموقعك تجعل الزوار قادرين على حفظ المنتجات التي يفكرون بشرائها ضمن قائمة الرغبات وبالتالي يمكن للعميل استخدام قائمة الرغبات للشراء فيما بعد أو ربما مشاركة ما يرغب في شرائه مع أصدقائه وعائلته. إضافة WPML إن كنت تفكر في استهداف عملاء يتحدثون بلغات مختلفة فهذا يعني أنك بحاجة إلى موقع متعدد اللغات وهنا يأتي دور إضافة WPML وهي من أقوى إضافات الترجمة حيث توفر لك واجهة سهلة الاستخدام لإدارة الترجمات وتضيف خيار تبديل اللغة للمستخدمين. لكن إضافة WPML مدفوعة ولا يتوفر منها إصدار مجاني لذا يمكنك الاعتماد على إضافات ترجمة مجانية بديلة مثل TranslatePress أو GTranslate أو Loco Translate. إضافة Woocommerce EU VAT Compliance تسمح هذه الإضافة -كما يشير اسمها- لموقعك أن يكون متوافق مع متطلبات EU VAT الجديدة حيث تكشف آليًا موقع العميل وعرض الأسعار به باستخدام VAT (الضريبة المضافة) صحيحة. إضافة Yith Woocommmerce Quick View تسمح هذه الإضافة للزائر بإلقاء نظرة بمزيد من التفاصيل على المنتج فقط من خلال تحريك مؤشر الفأرة فوقه ودون الحاجة لزيارة صفحة المنتج. إضافة Woocommerce PDF Invoice Packing Slips تسمح لك هذه الإضافة بإرسال فواتير على شكل PDF إلى العملاء عبر البريد الإلكتروني كما يمكن للعميل تحميل الفواتير من حسابه مباشرة أما بالنسبة لك كمدير موقع فتستطيع توليد هذه الفواتير للجميع وتحميلها وإرسالها عبر البريد الإلكتروني للمستخدمين وذلك من خلال لوحة تحكم ووردبريس. إضافة Yith Woocommerce Compare تسمح هذه الإضافة لعملائك بالمقارنة بين منتجين أو أكثر جنبًا إلى جنب وتستطيع اختيار أي الحقول يمكن للعميل رؤيتها ضمن المقارنة إضافة إلى ترتيبها وفق ما تراه مناسبًا. إضافة Woocommerce Checkout Field Editor إن صفحة إنهاء الطلب تحتوي على كثير من المدخلات التي يجب على العميل ملؤها وهذا قد يكون سلبي لذلك فإن هذه الإضافة تسمح لك بإخفاء ما تريد من هذه الحقول أو إضافة حقول جديدة غير موجودة ولكنها ضرورية لعملية إنهاء الطلب. إضافة PW Woocommerce Gift Cards تسهل عليك هذه الإضافة بيع باقات الهدايا على متجرك حيث يستطيع العميل شراء بطاقات هدية ومشاركتها مع أصدقائه أو أفراد عائلته لكي يستخدموها لشراء المنتجات أو الخدمات التي تناسبهم من متجرك الإلكتروني. إضافة Woocommerce Currency Switcher كما يشير الاسم فإن هذه الإضافة تسمح لزوار الموقع باختيار عملات أخرى لعرض أسعار المنتجات بها حيث تستطيع إدخال سعر التصريف يدويًا أو الاشتراك بخدمة مدفوعة لجعل سعر التصريف يتغير بالزمن الحقيقي. إضافة Variation Swatches Woocommerce تسمح لك هذه الإضافة بعرض المنتج بما يمتلكه من متغيرات فمثلًا يمكن عرض حقيبة معينة بأحجام مختلفة وألوان مختلفة لنفس المنتج بدلًا من عرض كل لون أو حجم كمنتج مستقل. هذه الإضافة تسهل على الزائر تصفح المنتجات والاختيار بينها. خاتمة أصبحت على علم بأنواع المنتجات والصفحات والإضافات المهمة لمتجرك لذلك عليك الآن كتابة محتوى مناسب للصفحات التي تحتاج ذلك (بما يتناسب مع متجرك) مثل صفحة سياسة الخصوصية وصفحة من نحن وتثبيت كافة الإضافات المعززة لعمل متجرك وعمله بأداء احترافي. سوف أتحدث في المقال القادم عن كيفية تعديل تصميم الصفحة الرئيسية بما تتضمنه من ترويسة وتذييل وجسم الصفحة إضافة إلى القوائم ضمنها. اقرأ أيضًا المقال التالي: تعديل صفحات المتجر عبر Gutenberg وتخصيصها بما يناسب متجرك ومنتجاته المقال السابق: تثبيت إضافة WooCommerce وضبطها وبدء العمل على إنشاء متجر إلكتروني إضافة وإدارة المنتجات في ووكومرس أنواع المنتجات في ووكوميرس
-
شرحنا في المقال السابق، أفضل القوالب للتجارة الالكترونية ومتاجر ووكومرس كيفية تثبيت قالب ووردبريس مناسب للمتجر الكتروني ووضحنا طريقة استيراد تصميم جاهز ومحتوى تجريبي لهذا القالب كما، تضمن الدرس شرح لتثبيت وتفعيل إضافة ووكومرس WooCommerce خلال تثبيت القالب ولكن دون شرح طريقة إعدادها. وفي مقال اليوم سنشرح تثبيت إضافة ووكوميرس من الصفر دون الاستعانة بخدمة يقدمها القالب ونوضح كافة تفاصيل إعدادها يما يناسب لعمل المتجر. تثبيت إضافة ووكومرس وإعدادها تثبيت إضافة ووكوميرس على استضافة فعلية أمر بسيط وسهل جدًا ولا يتخلله عادةً أي مشاكل تذكر، لكن قد تواجه بعض المشكلات البسيطة عند تثبيتها على موقع محلي لذا سأقوم بالشرح بالاعتماد على موقع أنشأته سابقًا على الخادم المحلي XAMPP وأوضح طريقة حل المشاكل التي قد نتعرض لها. توجه إلى قسم إضافات ثم تبويب "أضف جديد" وضمن مربع البحث، ابحث عن woocommerce لتظهر لك نتيجة البحث مماثلة للصورة التالية. اضغط على "تنصيب الآن" وبعد انتهاء التثبيت اضغط على "تفعيل". الأمر بسيط وسهل جدًا ولكن عند تطبيق هذه الخطوات على الخادم المحلي قد لا تثبت الإضافة بشكل صحيح وتظهر لك رسالة محتواها "فشل التحديث" (تستطيع تجاهل الخطوات 2-3-4-5 في حال تمت عملية التثبيت لديك بنجاح). بما أنَّ عملية التثبيت الاعتيادية فشلت لديّ، فقد لجأت لطريقة أخرى لتثبيت الإضافة وهي برفع ملفات الإضافة من حاسوبي بدلًا من تثبيتها من مخزن ووردبريس، لذلك توجهت لمخزن ووردبريس وقمت بتنزيل ملفات إضافة ووكوميرس عبر الرابط التالي woocommerce. الآن ضغطت على رفع إضافة من النافذة السابقة ضمن لوحة تحكم ووردبريس واخترت ملفات إضافة ووكوميرس التي قمت بتنزيلها وضغطت على خيار "تنصيب الآن". وبعد انتظار فترة قصيرة ظهرت لي رسالة الخطأ المبينة في الصورة التالية والتي تفيد بوجود خطأ فادح سببه تجاوز المدة الأعظمية لزمن التنفيذ وهي 120 ثانية. هذا الخطأ قد لا يحصل للجميع وذلك يعتمد على مواصفات حاسوبك والذي قد ينجز عملية التثبيت في زمن أقل من زمن التنفيذ المحدد وبالطبع لن تظهر هذه المشكلة أثناء تنصيب هذه الإضافة عند استخدامك لاستضافة حقيقية حتى لو كانت مجانية. لحل المشكلة ضمن XAMPP عليك التوجه إلى لوحة التحكم الرئيسية للبرنامج والضغط على خيار Config الخاص بوحدة أباتشي ثم اختيار ملف PHP المسمى php.in. هذا الملف يتضمن مجموعة من المتغيرات التي قد تحتاجها مستقبلًا مثل الحجم الأعظمي لرفع ملف (upload_max_filesize) والحجم الأعظمي للنشر (post_max_size) وحدود الذاكرة (memory_limit) …الخ. سوف تظهر لك نافذة Notepad تتضمن محتوى ملف php.ini. اضغط CTRL+F للبحث عن المتغير الذي سبب الخطأ الفادح وهو في حالتنا max_execution_time وبعد عثورك على المتغير قم بوضع رقم أكبر من 120، مثلًا 1000 ثم قم بحفظ الملف وإيقاف تشغيل أباتشي ثم أعد تشغيله لتفعيل القيمة الجديدة. في حال كنت تستخدم WampServer فإن خطوات حل هذه المشكلة أبسط بكثير وكل ما عليك فعله هو الضغط بزر الفأرة اليسار على شعار WampServer في شريط ابدأ ثم اختيار PHP وبعدها PHP settings ثم max_execution_time واختيار رقم أعلى. والآن عند رفع وتثبيت الإضافة من جديد سوف تكتمل العملية بدون أي مشكلة. بعد تفعيل الإضافة لأول مرة سوف يتم تحويلك لنافذة معالج إعداد WooCommerce من أجل القيام بعملية إعداد أولية لمتجرك، يتضمن معالج الإعداد 5 صفحات كما في الصورة التالية، في الصفحة الأولى منها Store Details عليك إدخال الدولة أو المنطقة الموجود فيها متجرك مع المدينة والعنوان المفصل ضمنها إضافة إلى الرمز البريدي. الصفحة التالية هي Industry، من هنا يمكنك اختيار مجال عمل المتجر، يوجد خيارات جاهزة تستطيع الاختيار منها أو إدخال خيارات جديدة. الآن في الصفحة Product Types عليك اختيار طبيعة منتجاتك، هل هي مادية أم افتراضية (مثل البرامج) أم عبارة عن اشتراكات أو عضويات…الخ ولاحظ أن بعض الخيارات تتضمن اشتراك شهري وهي خدمات مقدمة من ووكوميرس بشكل مدفوع ولكن يمكن الاستعاضة عنها بإضافات مجانية أو مدفوعة لمرة واحدة. بعد ذلك تظهر صفحة Business Details وهنا يطلب منك ووكوميرس بعض المعلومات التفصيليلة عن عملك مثل عدد المنتجات التي تنوي عرضها وهل لديك متجر ضمن منصة أخرى مثل شوبيفاي. ستجد هنا أيضًا خيارات تثبيت إضافات مساعدة للتسويق لمتجرك على فيسبوك أو عبر البريد الإلكتروني أو عبر محرك البحث جوجل (منصة جوجل أدز Google Ads). آخر صفحة هي Theme ومن هنا يمكنك اختيار قالب مناسب لموقعك إن لم تكن قد اخترت من قبل حيث تجد هنا مجموعة كبيرة مقترحة من القوالب المجانية أو المدفوعة وقد شرحت في الدرس السابق كيفية تثبيت قالب جديد لمتجرك الالكتروني كما تكلمت عن قالبين مناسبين لمتاجر ووكوميرس يمكنك استخدامهمها في متجرك أو البحث عن القالب الأنسب لموقعك أو متجرك. بعد الانتهاء من إعداد المتجر بشكل سريع سوف تظهر لك نافذة تنصحك بتثبيت إضافة Jetpack التي ترفع من أمان الموقع وسرعته وذلك باستخدام شبكة إيصال محتوى Content Delivery Network المعروفة اختصارًا بـ CDN. يمكنك إعداد هذه الإضافة في وقت لاحق أو الآن ولكن خطوات الإعداد لهذه الإضافة خارجة عن هدف المقالة الحالية. سيتم تحويلك الآن للصفحة الرئيسية لـ ووكوميرس (أو يمكنك الانتقال لها بالضغط على قسم Woocommerce. لاحظ أنه تمت إضافة عناصر جديدة للقائمة الجانبية لووردبريس هي قسم Woocommerce وقسم التسويق وقسم التحليلات وقسم المنتجات وجميع هذه الأقسام مرتبطة بإضافة ووكومرس. تعرض هذه الصفحة آخر الأخبار المتعلقة به ووكومرس وبعض الإحصائيات عن أداء المتجر. لمحة عن قسم Woocommerce يتألف هذا القسم من عدة تبويبات هي: الصفحة الرئيسية الطلبات العملاء التقارير الإعدادات الحالة الإضافات تبويب Facebook (ليس تبويب أساسي ولكن أضيف في الخطوة الرابعة من إعداد ووكوميرس عند تثبيت إضافة Market on Facebook) Mailchimp (ليس تبويب أساسي ولكن أضيف في الخطوة الرابعة من إعداد ووكوميرس عند تثبيت إضافة Contact Customers with MailChimp) وقد أشرت سابقًا للصفحة الرئيسية لذلك سوف أبدا مباشرة بالحديث عن التبويبات اللاحقة لها. الطلبات خُصصت هذه الصفحة لعرض الطلبات الواردة إلى المتجر حيث يتم عرض رقم الطلب وتاريخه وحالته (مكتمل أو ملغي أو قيد المعالجة) إضافة إلى العملة المستخدمة والمبلغ المدفوع. العملاء تستطيع في هذه الصفحة الاطلاع على بيانات العملاء من اسم وبريد إلكتروني وعدد الطلبات وقيمة هذه الطلبات ومن أي بلد وتاريخ آخر نشاط لهم على الموقع وبالتالي تستطيع معرفة أفضل عميل للشهر من حيث قيمة الشراء والتواصل مع العملاء المنقطعين عن الموقع منذ مدة. التقارير تُمكنك هذه الصفحة من تصدير تقارير عن عمل متجرك في أي شهر تريد ولأي فترة زمنية سواء كنت تريد تقارير متعلقة بالمبيعات أو المخزن أو العملاء. الإعدادات سوف أقوم بشرح تفصيلي لمحتوى هذا التبويب لأن إعداد المتجر بشكل حقيقي يبدأ من هنا وما بقي من تبويبات هي لعرض النتائج التي يحققها المتجر. يبدأ شرح هذا القسم مباشرةً بعد انتهاء اللمحة. الحالة يُستخدم هذا التبويب لعرض حالة المتجر من نظام وأدوات وسجلات حيث أن بعض القوالب قد لا تواكب سرعة ووكوميرس في التحديث لذلك قد يظهر أحيانًا عدم توافق بين الملفات الموجودة ضمن القالب والخاصة بـ ووكوميرس وهنا يتم عرض مثل هذه المشاكل، وكمثال آخر أعرض فيه مشكلة نسخة بي اتش بي PHP فبعض الاستضافات ما زال يستخدم بشكل افتراضي نسخة قديمة من PHP مع أنه يوفر النسخ الأحدث ولذلك عليك استخدام نسخة أحدث (يمكنك من خلال لوحة تحكم الاستضافة أو عبر التواصل مع فريق الدعم) تتوافق مع أحدث إصدار من إضافة ووكومرس. الإضافات لتثبيت أي إضافة من مخزن ووكوميرس سواء كانت مجانية أو مدفوعة لمرة واحدة أو باشتراك شهري فإن هذا التبويب هو مدخلك للعديد من الإضافات. بالنسبة لي فإني استخدمه لمعرفة الميزات التي من الممكن إضافتها للمتجر ثم البحث عن إضافات بديلة مجانية أو مدفوعة لمرة واحدة. Facebook MailChimp شرح مُفصل لإعدادات إضافة ووكومرس إن تبويب إعدادات ضمن قسم Woocommerce مقسم إلى أجزاء عديدة رئيسية وفرعية وسوف أحاول قدر الإمكان تغطية جميع الأفكار الأساسية ضمن هذا التبويب. بشكل أساسي فإن أقسام هذا التبويب هي: عام - المنتجات - الضرائب (حاليًا مخفية) - الشحن - المدفوعات - الحسابات والخصوصية - البريد الالكتروني - التكامل - إعدادات متقدمة. عام هنا يمكنك تغيير عنوان متجرك وتحديد الدول التي تريد البيع لها والمناطق التي تستطيع الشحن إليها وتحديد الموقع الافتراضي للزبون في حال لم يقم بإدخال عنوانه. من المهم جدًا الانتباه إلى الضرائب وتفعيلها لأن ذلك سوف يُظهر تبويب جديد هو الضرائب (دون التفعيل لا يوجد تبويب ضرائب كما هو واضح في الصورة. طبعًا عليك تفعيل الخيار وحفظ الإعدادات كي يظهر القسم الجديد. بشكل افتراضي تكون القسائم مُفعلة ضمن الموقع ولكن يمكنك إلغاء تفعيلها إن أردت أما بالنسبة لطريقة حساب الخصم باستخدام القسيمة فهناك طريقة الحساب التسلسلية والتي تتم وفق الآتي، في حال امتلاك الزبون عدة قسائم خصم فسوف يتم تطبيق الخصم الأول على السعر الأساسي للمنتج أما الخصم الثاني فسوف يتم تطبيقه على سعر المنتج بعد تطبيق أول خصم وهكذا، بينما في حال إلغاء تفعيل هذه الميزة فإن الخصم في كل مرة يُحسب وفق السعر الأساسي للمنتج والمثال التالي سوف يوضح الفكرة بشكل أكبر: تستطيع أيضًا هنا اختيار عملة المتجر ومكان شعار العملة سواء على يمين الرقم أو يساره. المنتجات يمكنك من خلال هذا التبويب إدارة منتجات ومخزون متجرك في ووكومرس، يقسم هذا التبويب إلى ثلاث أقسام هي عام والمخزون والمنتجات القابلة للتنزيل. عام يتضمن القسم الأول اختيار صفحة المتجر وهي الصفحة التي تظهر فيها جميع المنتجات التي قمت بإضافتها بغض النظر عن تصنيفها كما تستطيع التحكم بآلية إضافة المنتج إلى السلة وهل يتم تحويلك مباشرة للدفع أم فقط يتم إضافة المنتج للسلة، أيضًا تستطيع اختيار وحدات القياس للوزن والأبعاد حسب ما هو معتمد في المنطقة التي تبيع فيها منتجاتك أو يمكنك اعتماد الوحدات الدولية كيلوجرام للوزن وسنتيمتر للأبعاد. وتعتبر المراجعات والتقييمات مفيدة جدًا لكسب ثقة من يتصفح موقعك لأول مرة ويهتم برأي الآخرين ممن اشتروا منتجاتك لذلك يجب عليك تفعيلها. المخزون هنا يمكنك تفعيل إدارة المخزون وبالتالي تفعيل التنبيهات عند انخفاض مستوى المخزون لمنتج معين ليصلك بريد الكتروني لعنوان أنت تحدده، إضافة لما سبق يمكنك تحديد المدة الزمنية التي يتم حجز المخزون فيها لزائر قام بإضافته إلى سلته لكن لم يُكمل عملية الشراء. المنتجات القابلة للتنزيل هنا يمكنك اختيار طريقة التحميل المناسبة لموقعك وآلية الوصول لهذه الملفات بعد شرائها. الشحن يمكنك من خلال تبويب الشحن ضبط خيارات شحن المنتجات لمتجرك، يقسم هذا التبويب إلى ثلاث أقسام هي مناطق الشحن وخيارات الشحن وفئات الشحن. مناطق الشحن تستطيع اختيار مناطق معينة بطرق شحن مختلفة وهذا يعتمد على موقع متجرك أو شركة الشحن التي تتعامل معها فعلى سبيل المثال قد يكون الشحن مجاني ضمن المدينة التي يقع فيها متجرك أو ضمن الدولة نفسها بينما هناك مبلغ إضافي لمن يريد الشحن لخارج الدولة أو المدينة التي يقع فيها متجرك أو ربما تريد تشجيع الزبون لشراء منتجات بقيمة معينة عندها يمكنك تقديم الشحن بشكل مجاني عند شراء منتجات بقيمة تتجاوز القيمة التي حددتها. وسنتطرق لطريقة إضافة مناطق شحن في نهاية فقرة الشحن. خيارات الشحن تستطيع هنا إخفاء حاسبة الشحن أو تفعيلها عند إدخال وجهة الشحن وهو الخيار الأفضل برأي في حال كانت كلفة الشحن تختلف من منطقة بيع لأخرى لديك كما يمكنك اختيار الوجهة الافتراضية للشحن ويُفضل عدم اختيار "الشحن إجباري إلى عنوان فاتورة الزبون" إلا في حال كنت تبيع منتجات طبية تُصرف وفق وصفة لنفس الشخص المُشتري. فئات الشحن فئات الشحن هي موضوع تنظيمي للمنتجات التي تبيعها والآلية الأفضل لشحنها فمثلًا شحن منتجات صغيرة الحجم وغير حساسة مثل شاحن هاتف ذكي أو سماعات لاسلكية مختلف عن شحن منتج قابل للكسر والتلف بسهولة مثل آواني كريستالية صغيرة الحجم وأيضًا يختلف عن شحن منتجات ضخمة مثل طاولة أو خزانة. لذلك فإن فئات الشحن موجودة لتقسيم المنتجات لديك إلى فئات كل منها لها كلفة شحن مختلفة تعتمد على حجمها وقابليتها للتلف فمثلًا يمكن إضافة الفئات التالية: صغيرة قابلة للتلف للمنتجات صغيرة الحجم ولكن سهلة الكسر والتي تتطلب آلية نقل مختلفة عن فئة صغيرة الحجم والتي لا خوف عليها مثل كرة مطاطية صغيرة. أيضا هناك فرق بين شحن منتج صغير الحجم ومنتج كبير الحجم والوزن فلكل منهما كلفة مختلفة في شركة الشحن وكي لا أنسى فعند شحن منتجات طبية فإن البعض منها يحتاج طريقة تغليف معينة ودرجة حرارة منخفضة يجب الحفاظ عليها لذلك أيضا تحتاج هذه فئة شحن خاصة بها لأن تكاليفها مختلفة. إذا باختصار فئات الشحن موجودة من أجل تقسيم المنتجات إلى طرق وتكاليف شحن مختلفة وتتم إضافة الفئة بشكل بسيط فكل ما عليك القيام به هو الضغط على "إضافة فئة شحن" ومن ثم ملء الحقول باسم الفئة والاسم اللطيف (يجب أن يكون بأحرف لاتينية وبدون فراغات) ووصف لهذه الفئة. يتم إضافة الفئة للمنتج عند إضافة المنتج للمتجر وهذا سوف أتحدث عنه في المقال القادم. ملاحظة: سوف تلاحظ فرق في تكاليف مناطق الشحن بعد إضافة الفئات وسوف أنبه للفرق لاحقًا. إضافة مناطق شحن لمتجر ووكومرس بالعودة إلى قسم مناطق الشحن، عليك الضغط على خيار "إضافة منطقة شحن" لتظهر لك الصفحة المُبينة في الصورة. عليك إضافة اسم للمنطقة، مثال: المنطقة الجنوبية أو الشمالية …الخ ثم تحديد المناطق التي تريد الشحن إليها (يمكنك اختيار قارة أو دول أو ولايات) ثم عليك إضافة طريقة شحن لهذه المنطقة من خلال مفتاح "إضافة طريقة شحن". يوجد ثلاث طرق لإضافتها هي الشحن وفق سعر ثابت أو الشحن المجاني أو استلام محلي من المتجر، وسوف أقوم بإضافة الطرق الثلاث لهذه المنطقة لنتحدث عنها جميعًا. بعد إضافة الطرق الثلاث سوف تظهر بالشكل المُوضح في الصورة التالية وكما تلاحظ فهي مُفعلة بشكل تلقائي بعد الإضافة، يمكنك إلغاء التفعيل بالضغط على المفتاح ضمن عمود "مُفعل". قمت بإضافة طرق شحن مختلفة ولكن لم تقم بضبط إعداداتها لذلك عليك تحرير كل طريقة وضبطها من خلال الضغط على خيار "تحرير" الذي يظهر عند إمرار مؤشر الفأرة فوق طريقة الشحن المطلوبة. عند تحرير طريقة الشحن "سعر ثابت" سوف تظهر لك النافذة التالية (فقط بحال لم تكن قد أضفت فئات شحن بعد) حيث يمكنك اختيار اسم مناسب لطريقة الشحن وهل تريد أن يكون سعر الشحن خاضع للضريبة أم لا والأهم من ذلك هو كيفية حساب تكلفة الشحن. يوجد متغيرين يمكن استخدامها في حقل التكلفة وهما [qty] (عدد العناصر ضمن السلة) و [fee] (تكلفة إضافية ولها متغيران ضمنها percent وهو نسبة مئوية من الطلب وmin_fee أو max_fee وهي القيمة الصغرى أو العظمى للطلب). إليك المثال التالي لاستخدام التكلفة: في حال وضعت رقم 10 فهذا يعني أن كلفة الشحن ثابتة مهما كان عدد العناصر ضمن السلة. أما في حال وضعت القيمة التالية: 10+(2*[qty]) فهذا يعني أن التكلفة المبدئية للشحن هي 10$ إضافة إلى 2$ عن كل عنصر ضمن الطلب (العملة ليست $ بالضرورة بل حسب ما اخترت كعملة افتراضية للمتجر). وأما في حال وضعت المعادلة التالية: 20 +[fee percent="10" min_fee"4"]، فهذا يعني أنَّ التكلفة المبدئية للشحن هي 20$ إضافة إلى 10% [fee percent="10"] من قيمة الطلب في حال لم تكن قيمة الطلب أقل من 4$ [min_fee"4"] أي إذا كانت مشترياتك بقيمة 100$ فإن كلفة الشحن هي 20$+ 0.10*100=10$ أي تكلفة الشحن 30$. للعلم، القيمة 0.10 هي 10% التي نريد احتسابها تكلفة شحن إضافية من قيمة فاتورة المشتريات الكلية. ملاحظة مهمة: هذه المعادلة لن تطبق في حال كانت قيمة المشتريات أقل من 4$ لأننا حددنا القيمة الدنيا لتطبيق هذه المعادلة min_fee"4". وسوف تلاحظ نافذة مختلفة عن السابقة في حال كنت قد أضفت فئات شحن للموقع لتكون وفق الشكل المبين في الصورة التالية والذي تستطيع من خلاله إضافة تكلفة شحن مختلفة لكل فئة وفق الطرق الحسابية التي شرحناها سابقًا. عند تحرير شحن مجاني سوف تظهر لك النافذة التالية والتي تختار منها شرط الشحن المجاني، هل يكون الشحن مجاني عند استخدام قسيمة تدعم الشحن المجاني أم في حال تجاوز المشتري قيمة معينة عند الشراء؟ في حال اختيارك لواحد من الخيارات التي تحتوي قيمة دنيا للطلب يتوجب عليك تحديد القيمة وهل تريد تطبيق قاعدة الحد الأدنى قبل الخصم في حال وجود قسيمة أم بعده. في حال اخترت الاستلام بشكل محلي من متجر فعادة تكون تكلفة الشحن 0 إن كان هذا المتجر هو فرع من فروع تابعة لك أما إن كان من متجر آخر قد أبرمت معه اتفاق معين فيمكن تطبيق تكلفة شحن حسب ما تراه مناسبًا. كما يمكنك مطالعة المزيد من التفاصيل حول ضبط الشحن في ووكوميرس وطريقة إعداد كل طريقة من طرق الشحن المتوفّرة في مقال ضبط إعدادات الشحن (Shipping) لمتجرك الإلكتروني على منصة ووكوميرس WooCommerce. المدفوعات هنا تستطيع تفعيل طرق الدفع الأساسية التي يدعمها ووكومرس وهي التحويل البنكي والدفع عند الاستلام والدفع عبر بايبال والدفع عبر الشيكات. يمكن إضافة طرق دفع أخرى عبر التعاقد مع بوابات دفع مثل PayFortٍ أو Tap أو 2checkout والتي تقدم لك إضافات خاصة بها لإضافة طرق دفع جديدة لووكوميرس مثل فيزا وماستر كارد. يمكنك تفعيل أي طريقة من خلال مفتاح التفعيل الظاهر ضمن عمود مُفعل في الصورة التالية ولإعداد أي طريقة عليك بالضغط على خيار إعداد. حوالة مصرفية مباشرة هذه الطريقة تستخدم عادة في المراحل الأولى من بناء أي متجر إلكتروني (بدون وجود متجر حقيقي) وغالبًا قبل الحصول على ترخيص مناسب للعمل والمطلوب من قبل الشركات التي توفر بوابات دفع الكترونية سابقة الذكر. إن هذه الطريقة تقليدية وغير محبذة لأنها غير مؤتمتة ضمن الموقع وعليك أنت كصاحب موقع التأكد من وصول الحوالة لحسابك ومن ثم الموافقة على طلب الزبون بشكل يدوي وهذا أمر كان سيتم بشكل آلي باستخدام بوابات الدفع الإلكترونية مثل بايبال. مدفوعات الشيكات هذا الخيار ما زال متوفر في ووكومرس ولكن استخدامه شبه معدوم لأن التعامل به أمر مرهق بالنسبة لصاحب المتجر وغير متوافق مع ما وصلنا له من تسهيلات الكترونية للدفع (قلة قليلة ما زالت تحمل دفاتر شيكات أو حتى تطلبها من المصرف). الدفع نقدًا عند الاستلام ما زال العديد من المتاجر يوفر طريقة الدفع عند الاستلام ولكن بالرغم من قدرة هذه الطريقة على جذب العملاء إلا أنها أحد الأسباب في إغلاق بعض المتاجر بسبب رفض العميل لاستلام البضاعة بعد وصولها له وهو أمر يُلقي على عاتق صاحب المتجر تكاليف شحن لا فائدة منها. ولا يمكن بأي شكل من الأشكال استخدام هذه الطريقة في الدفع في متاجر الدروب شيبينغ (يكون متجرك عبارة عن حلقة وسيطة بين متاجر كبيرة مثل امازون وبين العملاء) إذ أنَّ فشل عملية الشراء في هذه الحالة سوف يجعل صاحب المتجر يتحمل تكلفة الشحن والبضاعة بنفس الوقت. الدفع عبر بايبال إن فتح حساب على بايبال أمر بسيط جدًا ولا يحتاج وقتًا ولكن يجب لاستقبال وإرسال أموال من خلاله ربطه مع حساب بنكي حقيقي حيث يُعتبر بايبال بنك إلكتروني. عند إنشائك لحساب على بايبال فإن البريد الالكتروني المستخدم لهذا الحساب هو العنوان المستخدم لاستقبال عمليات تحويل أخرى من حسابات بايبال وإضافة بيبال كطريقة دفع بسيطة تحتاج منك إدخال البريد الإلكتروني لحساب بايبال و Identity Token الذي تحصل عليه من حسابك البايبال مباشرة. الحسابات والخصوصية يمكنك هنا التحكم بعملية الشراء مع حساب أو دون حساب وإضافة سياسة الخصوصية وبعض الخيارات الأخرى المتعلقة بحساب الزبون ضمن الموقع. البريد الالكتروني هذا القسم موجود كي تستطيع إدارة رسائل البريد الالكتروني الصادر عن متجرك والتنبيهات التي تصلك أيضًا كما تستطيع تحديد اسم المرسل والبريد الالكتروني الذي يرسل منه الموقع ولون ترويسة الرسالة ….إلخ لاحظ أنَّ بعض الرسائل يستلمها الزبون والبعض الآخر يتلقاها مدير الموقع وهي عبارة عن تنبيهات تصلك عند إلغاء طلب أو فشل طلب أو تسجيل زبون جديد ضمن الموقع. لتعديل أي رسالة عليك الضغط على خيار "إدارة"، عندها سوف تظهر لك نافذة جديدة تسمح لك بتغيير محتوى الرسالة وترويستها و تفعيلها أو تعطيلها وفي بعض الرسائل يمكنك إضافة عناوين بريد إلكتروني إضافية لتصلها الرسالة غير المدير. التكامل تستطيع تفعيل كشف الموقع الجغرافي للزائر من خلال MaxMind إضافة إلى ضبط جوجل أدز مع ووكوميرس. إعدادات متقدمة هنا عليك اختيار صفحات هامة للمتجر مثل صفحة حسابي وصفحة سلة المشتريات وصفحة إنهاء الطلب والشروط والأحكام كما يمكنك فرض اتصال آمن لإتمام عملية الشراء وهذا يعني استخدام الموقع لبروتوكول HTTPS الآمن بدلًا من HTTP وهذا متعلق بامتلاك شهادة SSL أو لا. شهادة الآمان هذه مهمة للموقع سواء كان متجر الكتروني أم مدونة عادية لأن محركات البحث تعتمد استراتيجية تخفيض ترتيب المواقع التي لا تمتلك شهادة آمان وذلك لتشجيع الجميع على تأمين اتصال آمن بين الخادم والزائر. الضرائب هذا القسم لن يظهر إلا في حال تفعيل الضرائب من قسم عام (أول قسم ضمن إعدادات ووكوميرس) وقد نوهت لذلك سابقًا. من خلال تبويب الضرائب تستطيع تحديد إن كنت تريد ادخال الأسعار متضمنة الضريبة أم لا أو إن كنت تريد حساب الضريبة بناءً على عنوان المشتري أو العنوان الذي تُشحن له المنتجات كما يوجد فئات لضريبة الشحن والتي يتم تحديدها بناء على الوجهة التي يتم الشحن لها فمثلًا الضريبة في المملكة العربية السعودية مختلفة عن الكويت مختلفة عن الإمارات العربية المتحدة ولذلك يجب إضافة ضريبة لكل بلد بشكل مختلف. وهكذا نكون أنهينا كامل إعدادات ووكومرس WooCommerce لنبدأ الدرس القادم بإعداد صفحات المتجر وتصنيفات المنتجات وبدء إضافة المنتجات. خاتمة أصبحت الآن متمكنًا من استعمال إضافة ووكومرس WooCommerce وضبطها بعد ما قرأته من معلومات في هذا المقال. تابع المقال التالي لتتعرف على الصفحات المهمة لكل متجر الكتروني وكيفية إضافة منتج والأنواع المختلفة للمنتجات ضمن متجرنا الذي بصدد إنشائه. اقرأ أيضًا المقال التالي: إعداد صفحات ومنتجات متجر ووكوميرس وتثبيت أهم الإضافات المعززة له المقال السابق: أفضل القوالب للتجارة الالكترونية ومتاجر ووكومرس كيفية استخدام متجر ووكومرس كدليل مصور لعرض البضائع كيف تضبط إعدادات ووكومرس؟ تعرف على WooCommerce منصة التجارة الإلكترونية على نظام ووردبريس
-
سوف أتكلم في هذا المقال من سلسلة إنشاء متجر إلكتروني باستخدام ووكوميرس عن لوحة تحكم ووردبريس وأقسامها الرئيسية ووظيفة كل قسم لكن بشكل مختصر إذ أنَّ التفصيل والإسهاب في الشرح لن يفيد بقدر الفائدة التي سوف تكتسبها من التجريب، كما أنَّ وجود الكثير من التفاصيل في بعض الجوانب يُصعب عملية الشرح ضمن المقال. لوحة تحكم الووردبريس لوحة تحكم ووردبريس أو مايعرف باسم WP admin panel أو WordPress admin dashboard هي المكان الذي يمكنك من التحكم بكل ما يتعلق بموقع ووردبريس أو متجر ووكوميرس، وتتكون لوحة التحكم من عدة أقسام أو تبويبات أساسية هي: الرئيسية مقالات وسائط صفحات تعليقات مظهر إضافات أعضاء أدوات الإعدادات ملاحظة: لوحة التحكم المبينة في صور هذه المقالة هي لحساب مدير ضمن الموقع، وقد تختلف الأقسام التي تظهر لك في الأنواع الأخرى من الحسابات والتي سوف نتحدث عنها، كما أن لوحة التحكم قد تتضمن أقسام أخرى نتيجة تثبيت إضافات أو قوالب معينة لموقع ووردبريس كما سنشرح لاحقًا ضمن السلسلة. لنشرح كل قسم من أقسام لوحة التحكم وأهم الوظائف التي يوفرها. الرئيسية يوجد تبويبان ضمن هذا القسم هما الرئيسية والتحديثات. الرئيسية هي صفحة تحتوي اختصارات للتنقل السريع ضمن ووردبريس (قسم المزيد من الإجراءات) كما تقدم معلومات عن صحة الموقع (في حال وجود مشاكل يتم اقتراح حلول لتحسين الموقع من الناحية التقنية) وآخر النشاطات وعدد المقالات والتعليقات والصفحات. ويمكنك ترتيب عناصر الرئيسية بالطريقة التي تناسبك وذلك باستخدام تقنية السحب والإفلات (Drag and Drop). ولإخفاء أو إظهار المزيد من هذه الأقسام عليك الضغط على خيارات الشاشة الموجودة في أعلى الصفحة من اليسار. ولإظهار القسم عليك بوضع إشارة بجانبه أما لإخفائه فعليك إزالة هذه الإشارة. أما قسم التحديثات فهو مسؤول عن عرض التحديثات المتاحة لووردبريس أو الإضافات المنصبة أو القوالب المنصبة أو الترجمات لجميع ما سبق ذكره. يمكنك تحديث ووردبريس في كل مرة يتم إصدار نسخة جديدة عنه، أما بالنسبة للقوالب والإضافات فهنالك نوعان منها المجاني والمدفوع. تستطيع تحديث النسخ المجانية منها باستمرار ولكن النسخ المدفوعة تسمح لك بالحصول على تحديثاتها طول مدة الدعم والتي تكون عادة سنة. ويجب التنويه أنَّ بعض الإضافات أو القوالب لا ترسل تحديثاتها بشكل مباشر للموقع لذلك تحتاج لتحميل النسخ المحدثة من الموقع الخاص بها والذي قمت بشرائها منه (تتم عملية التحديث هذه من خلال رفع الملفات بشكل يدوي عبر بروتوكول FTP أو من خلال مدير الملفات للاستضافة - سوف أقوم بشرح هذه العملية خلال الدروس المقبلة). مفتاح "إجراء فحص جديد" يقوم بالتأكد إن كان هناك نسخة أحدث من ووردبريس بينما مفتاح "إعادة التركيب بشكل آلي" يقوم بإعادة تنصيب ووردبريس واستبدال الملفات التابعة له. مقالات يتضمن هذا القسم 4 تبويبات هي "كل المقالات" و"أضف جديداً" و"تصنيفات" و"وسوم"، وتستطيع عبر هذا القسم إضافة مقالات جديدة أو التعديل على مقالات سابقة أو حتى حذفها. كما تسمح لك التصنيفات والوسوم بترتيب المقالات إضافة إلى ترتيب عرضها ضمن الموقع وهذا يسهل الوصول لها على القارئ. "كل المقالات" توصلك إلى المقالات الموجودة ضمن الموقع سواء المنشورة أو المسودة أو حتى المحذوفة منها (ضمن سلة المحذوفات)، كما تستطيع تحرير أي مقال موجودة أو حتى البدء بكتابة مقال جديد. "أضف جديداً" هي عبارة عن رابط سريع لمحرر المقالات والذي يسمح لك بإضافة مقال جديد كما يشير الاسم. "تصنيفات" تمكنك من الاطلاع على التصنيفات الموجودة أو إضافة تصنيف جديد أو حذف تصنيف سابق. "وسوم" تمكنك من الاطلاع على الوسوم الموجودة أو إضافة وسم جديد أو حذف وسم سابق. وسائط يحتوي هذا القسم على تبويبتين فقط الأولى هي مكتبة الوسائط التي تستطيع عبرها مشاهدة جميع ملفات الوسائط التي تم رفعها للموقع أو إضافة ملفات جديدة وهو ما يقدمه الرابط السريع "أضف جديد". صفحات يوجد ضمن الصفحات أيضًا تبويبان هما "كل الصفحات" و"أضف جديداً". التبويب الأول يسمح بالإطلاع على الصفحات الموجودة أو التعديل عليها أو حذفها ويمكن إضافة صفحة جديدة من خلال التبويب الثاني مباشرة أو من خلال تبويب كل الصفحات. تعليقات ضمن قسم التعليقات سوف تجد كافة تعليقات الزوار على المقالات وذلك في حال كانت التعليقات مفعلة على الموقع بشكل عام. يمكنك من هنا الموافقة على تعليق أو اعتباره مزعج أو تحريره والتعديل عليه أو حتى حذفه. مظهر تستطيع في القسم مظهر إضافة قوالب جديدة أو تغيير القالب المُفعل من خلال تبويب "قوالب"، ومن خلال "تخصيص" تستطيع تغيير مظهر القالب وهذا يعتمد على ما يقدمه من خيارات (يختلف من قالب لآخر). تجد أيضا قسم "ودجات" والذي تستطيع من خلاله إضافة ودجت للموقع (لكل قالب ودجات خاصة به) لإضافة محتوى بشكل محدد أو ضمن مكان محدد. في قسم "القوائم" يمكنك إضافة أو تعديل أو حذف قائمة والتي عادة تكون في أعلى الصفحة ضمن قسم يدعى الترويسة. "محرر القوالب" يمكنك من الوصول لملفات القالب والتعديل عليها إن أردت وهو أمر لا يُنصح به ما لم يكن لديك نسخة احتياطية عن الموقع وتعلم ما تفعل بنفس الوقت. ملاحظة: "خلفية" هي تبويبة غير أساسية وتابعة للقالب المستخدم لذلك لم أشر إليها وهنا هي مستخدمة لتغيير الخلفية ضمن الصفحة الرئيسية. إضافات من هنا يمكنك الوصول إلى "إضافات منصبة" والتي تسمح لك بالتعرف على كل الإضافات المنصبة على موقعك وإلغاء تفعيلها أو حذفها أو تفعيل ما هو معطل منها. أيضًا يمكنك تثبيت إضافة جديدة من خلال "أضف جديد" وذلك بأحد طريقتين، رفع ملفات الإضافة المضغوطة من حاسبك أو تثبيتها من مكتبة ووردبريس مباشرة (في حال كنت تستخدم خادم محلي يجب أن تكون متصل بشبكة الويب). والتبويب الأخير هو "محرر الإضافات" و يماثل في وظيفته محرر القوالب حيث يمكنك من الوصول لملفات الإضافة والتعديل عليها. أعضاء تتضمن ثلاث تبويبات هي "الأعضاء" و"أضف جديد" و"حسابك". الأول يسمح لك بالوصول لجميع الأعضاء ضمن الموقع وتستطيع تعديل معلومات أي عضو أو إضافة عضو أو حذفه بينما التبويب الثاني فهو رابط سريع لإضافة عضو جديد. بالنسبة لـ "حسابك" فهنا يمكنك الوصول لمعلومات حسابك على الموقع والتعديل عليه من معلومات مثل كلمة المرور والبريد الالكتروني والاسم. أدوات يفيد هذا القسم في التعرف على صحة الموقع من خلال التبويب الرابع، أو استيراد بيانات (مقالات، صفحات، وسائط) من موقع ووردبريس آخر أو العكس وذلك بتصدير هذه البيانات. ويوجد خياران آخرين لتصدير البيانات الشخصية (المرتبطة بحسابك) أو حذفها. الإعدادات وهو من الأقسام المهمة جدًا ضمن الموقع وكما تلاحظ يوجد عدة تبويبات هي "عام" و"كتابة" و"قراءة" و"مناقشة" و"روابط دائمة" و"الخصوصية". لن أتكلم كثيرًا هنا عن وظائف هذه التبويبات ولكن في القادم من هذا المقال سوف تجد شرحًا كافيًا. قسم المقالات وكيفية إضافة مقال سوف نتحدث بدايةً عن تبويب "المقالات" والذي يعرض لك كل المقالات الموجودة ضمن الموقع سواء كانت منشورة أو قيد المراجعة أو مسودة وتستطيع من خلال هذه النافذة التعديل على أي مقال من خلال إمرار مؤشر الفأرة فوق المقال المطلوب ليظهر في الأسفل مجموعة من الخيارات هي: تحرير و تحرير سريع وعرض وحذف. نلاحظ أنَّ كل مقال يظهر عنوانه واسم الكاتب والتصنيفات التابع لها المقال إضافة إلى الوسوم وتاريخ النشر. تجد في أعلى النافذة خيار "إضافة جديد" وهو نفسه التبويب الثاني والذي يسمح لك بإضافة مقال جديد للموقع. أسفل هذا الخيار سوف تجد "الكل" و"المنشورة" وعندما يكون الموقع قيد العمل سوف تجد أيضًا "قيد المراجعة" و"المسودة" والتي تسهل عليك التنقل بين المقالات وتحريرها. كيفية إضافة مقال جديد عليك بالضغط على مفتاح "أضف جديدًا" ضمن صفحة كل المقالات أو إن كنت في أي صفحة أخرى ما عليك سوى وضع مؤشر الفأرة على قسم مقالات لتظهر التبويبات الفرعية، عندها اضغط على "أضف جديدًا" لتظهر لك النافذة المبينة في الصورة التالية. يمكنك الاطلاع على الخطوات التعريفية التي تظهر في الصورة السابقة ولكن بالنسبة لهذا المقال سوف أتجاهله وأترك لك هذا الأمر. وفي الصورة التالية سوف تلاحظ وجود العديد من الجوانب التي يجب الانتباه لها لذا سوف أحاول التكلم عن جميع الأجزاء ولكن موضوع تجريبها مُلقى على عاتقك. العنوان الكبير "إضافة عنوان" ملفت وهو أول خطوة علينا الانتباه لها ضمن المقال سواء كنت تريد تعلم كيفية كتابة مقال على ووردبريس أو كيفية كتابة مقال متوافق مع محركات البحث، هنا يمكنك إضافة عنوان المقال والذي يكون بوسم H1 وهو الوحيد ضمن المقال الذي يمتلك هذا الوسم (إن أردت التعرف أكثر على فائدة هذه الوسوم عند كتابة أي مقال سواء على محرر ووردبريس أو غيره عليك تعلم مبادئ تهيئة المواقع لمحركات البحث SEO). وبعد اختيار العنوان سوف يظهر أسفله رابط هو رابط المقال يحتوي على كلمات من العنوان مفصول بينها بإشارة "-". عليك الآن البدء بكتابة محتوى المقال وإضافة ما يلزم لها من صور واقتباسات…الخ وذلك من خلال الضغط على مفتاح "+" بجانب عبارة "ابدأ بالكتابة أو اكتب / لاختيار مكون". ليظهر جزء من المكونات عند الضغط عليها. عند الضغط على إشارة الزائد بجانب شعار ووردبريس في الزاوية العليا من اليمين سوف تظهر لك كافة المكونات والأنماط التي تستطيع إضافتها. مفتاح القلم الموجود بجانب المفتاح السابق يسمح لك بتحرير المقال أو تحديد قسم منها وقلما أحتاج استخدامه لأني أبقى في نمط التحرير. بعد الانتهاء من كتابة المقال عليك تحديد هل تريد عرض المقال لجميع زوار الموقع؟ أم تريد جعله خاص لمن هم برتبة مدير أو محرر؟ أم تريد حصر المقال بزوار محددين من خلال حمايته بكلمة مرور لا يمتلكها الا هذه المجموعة. يمكنك اختيار حالة ظهور المقال من العمود الموجود على اليسار والذي يظهر من خلال الضغط على مفتاح المسنن في الشريط العلوي للمقال من جهة اليسار. الآن عليك اختيار وقت نشر المقال، افتراضيًا يكون لحظة الضغط على مفتاح النشر ولكن في بعض الأحيان تحتاج لتحديد تاريخ قديم ليظهر على المقال أو ربما لا تريد نشرها الآن ولكن في الوقت الذي تريد نشرها من المحتمل أن تكون بعيد عن حاسبك لذلك يمكن جدولة المقال واختيار تاريخ ووقت مؤجل (أي في المستقبل) وسوف يقوم ووردبريس بنشرها في التاريخ المحدد بشكل تلقائي. الروابط الدائمة مهمة جدًا ويتم اختيار بنيتها من الإعدادات (سيتم شرحها لاحقاً ضمن هذه المقال)، أيضًا من المهم إسناد المقال تصنيفات ووسوم محددة لأن ذلك يساعد في تنظيم الموقع ونشر مقالات من نمط واحد ضمن قسم أو صفحة معينة. يمكن إضافة التصنيفات والوسوم بشكل مباشر أثناء كتابة المقال أو من خلال نافذة التصنيفات والوسوم التي سوف نتعرف عليها في الخطوات القادمة. لكل مقال صورة بارزة أو رئيسية تظهر في بداية المقال أو الرابط الذي يؤدي إلى المقال. يجب أن تكون الصورة المختارة من الناحية التقنية صغيرة الحجم قدر الإمكان وذات أبعاد مناسبة للقالب المستخدم في الموقع (هذا يقلل من زمن تحميل الصفحة). اختيار الصورة البارزة يتم من خلال الضغط على المربع الرمادي في أسفل الصورة السابقة ليتم بعدها فتح نافذة الوسائط، من خلالها يمكن اختيار صورة موجودة ضمن مكتبة الموقع او رفع صورة من مكتبة حاسبك الشخصي. الخطوة الأخيرة والتي تسبق الضغط على مفتاح النشر هي كتابة مقتطف عن المقال والذي يظهر في الروابط التي تؤدي للمقال (حسب القالب المستخدم) وتقدم للقارئ فكرة عن محتوى المقال، أيضًا بعض الكتاب أو بعض المقالات تحتاج لآراء القراء ولذلك تسمح بتلقي تعليقات على المقال وهو أمر يحدده الكاتب لذلك يمكنك تفعيل أو تعطيل التعليقات للمقال فقط (حسب الصورة) أو يمكن إلغاء التعليقات بشكل كامل للموقع من خلال الإعدادات (سنتكلم عنها لاحقاً ضمن المقال). قالب المقالة هو الشكل أو التصميم الذي تظهر فيه المقال والخيارات الموجودة تعتمد على القالب وما يقدمه من قوالب جاهزة. وبعد الانتهاء مما سبق يمكنك الضغط على نشر ليصبح المقال ظاهر على الموقع وقابل للقراءة من قبل الزوار (طبعاً حسب حالة الظهور التي اخترتها). ملاحظة هامة: ما سبق وشاهدته من خيارات أو شكل المحرر المبين في الصور هو لموقع ووردبريس يستخدم القوالب الافتراضية التي تأتي معه لذلك قد تتفاجئ بوجود خيارات أوسع أو مختلفة في حال استخدام قالب مختلف أو إضافات متنوعة قد تُضيف ميزات للمقال. وكذلك نريد التنويه لموضوع آخر وهو التحرير السريع للمقالات والذي يسمح لك بتغيير العنوان والعنوان اللطيف (الكلمات ضمن الرابط) وتاريخ النشر والناشر وحالة المقال (منشور أو مسودة أو قيد المراجعة). ويظهر خيار التحرير السريع عند إمرار مؤشر الفأرة فوق اسم المقال. وفي حال أردت تجهيز تصنيفات محتوى المقالات (أقسام المقالات) أو الوسوم قبل البدء بكتابة المقالات فعليك بزيارة الصفحات الخاصة بها من خلال قسم مقالات وآلية الإضافة بسيطة فعليك اختيار التصنيف أو الوسم وهل يعتبر تصنيف فرعي لتصنيف أب أم لا، (الوسوم لا تملك تفريعات). يوجد دائمًا تصنيف واحد على الأقل هو التصنيف الافتراضي والذي يكون "غير مصنف" أو "uncategorized" عند تثبيت ووردبريس. يمكنك تغييره من الإعدادات بعد إضافة تصنيفات جديدة. إن أردت المزيد من التفاصيل، ننصحك بالاطلاع على مقال كتابة المقالات (Posts) في ووردبريس. كيفية إضافة صور لووردبريس الأمر بسيط جدًا، عليك إما التوجه للمكتبة والضغط على مفتاح "أضف جديدًا" ومن ثم اختيار الملفات من حاسوبك ورفعها أو الضغط مباشرة على "أضف جديد" ضمن قسم وسائط وبعدها البدء باختيار الصور ورفعها. وأغلب المحررين والكتاب يقومون برفع الصور أثناء كتابة المقال لذلك استخدامك لهذا القسم سوف يكون فقط حين تصفح الصور ضمن الموقع ومعرفة في أي مقال مستخدمة. كيفية إضافة صفحة ووردبريس بالتوجه إلى تبويب الصفحات ثم كل الصفحات ومن هنا يمكنك تصفح جميع الصفحات ضمن الموقع أو تحريرها أو حذفها أو ربما فقط تحريرها بشكل سريع ولإضافة صفحة جديدة تستطيع الضغط على خيار "أضف جديدًا" ضمن صفحة كل المقالات أو الضغط على خيار "أضف جديد" ضمن قسم الصفحات. سوف يظهر لك الآن محرر مشابه لمحرر المقال لذلك لن أقوم بشرح ما يوجد من خيارات ضمن الصورة التالية وأكتفي بإرفاقها لتقارن بينها وبين صفحة إضافة المقال. ننصح بالاطلاع على مقال الصفحات: إنشاؤها وتنظيمها واختلافها عن المقالات في ووردبريس لمزيد من التفاصيل حول الصفحات في ووردبريس وكيفية إضافة صفحة جديدة. شرح موسع عن قسم مظهر تستطيع إلقاء نظرة على ما لديك من قوالب مثبتة على الموقع من خلال قسم قوالب كما يمكنك أيضًا تغيير القالب المُفعل من هنا أو تثبيت قالب جديد وذلك بالضغط على خيار "أضف جديد" ورفع ملفات القالب الجديد للموقع. يسمح لك قسم التخصيص بتغيير شكل القالب من ألوان وتوزيع بعض الودجات والقوائم وإضافة لما سبق يسمح لك بإضافة كود مخصص CSS (يساعد بتغيير الشكل واللون) ورؤية الموقع بقياسات مختلفة تتبع لحجم الحاسوب والحاسوب اللوحي والهاتف الذكي. الودجات وهي عبارة عن أدوات برمجية بسيطة تُضاف للموقع بمبدأ السحب والإفلات وعادةً ما يتم إضافتها لمواقع محددة ضمن الصفحة هي الترويسة والتذييل والشريط الجانبي. ويظهر في الصورة التالية مكانان فقط لإضافة الودجات وهما في التذييل (تختلف الأماكن والودجات من قالب لآخر) حيث يمكنك باستخدام الفأرة باختيار أحد الأدوات الموجودة على اليمين وإفلاتها في أحد المساحتين المتوفرتين كما في الصورة. حيث هنالك ودجات لعرض أحدث المقالات وودجات أخرى لعرض أيقونات شبكات التواصل الاجتماعي وغيرها من الأمور التي قد تهم القارئ. يوجد في أي موقع مجموعة من القوائم، ضمن ووردبريس هذه القوائم تكون مقسمة بشكل رئيسي لقائمة في الترويسة وقائمة في التذييل وبعض القوالب تمتلك قائمة خاصة بالهواتف الذكية وقائمة فرعية لقائمة الترويسة …الخ. لإنشاء قائمة عليك اختيار اسم لها في مربع اسم القائمة والضغط على إنشاء قائمة بعد ذلك يمكنك إضافة عناصر لهذه القائمة (صفحات ومقالات وتصنيفات ووسوم …الخ) من القائمة الموجودة في جهة اليمين (في الصورة تظهر غير مفعلة لأني لم أقم بإنشاء قائمة). يمكنك ترتيب عناصر القائمة من خلال السحب والإفلات وتضمين عناصر فرعية ضمن العناصر الأساسية (لكي يظهر تبويبات فرعية ضمن التبويبات الرئيسية) وبعد ذلك يمكن إسناد القائمة للترويسة أو التذييل من خلال الخيارات الموجودة في قسم إعداد القائمة. التبويب الأخير من قسم مظهر هو محرر القوالب والذي يسمح لك بالوصول لملفات القالب والتعديل عليها برمجيا من خلال حذف أكواد وإضافة أكواد لتعديل وظائف معينة ضمن القائمة أو إضافة وظائف جديدة وهذا يتطلب خبرة برمجية لذلك لن نتطرق لها في هذه السلسلة التعليمية. كيفية تثبيت إضافة في ووردبريس إن قسم إضافات يحتوي عدة تبويبات كما ذكرنا سابقاً وتبويب "إضافات مُنصَبه" يعرض لك كل الإضافات المثبتة على موقعك وقد تكون هذه الإضافات مُفعلة أو معطلة ويظهر ذلك من خلال لونها (إن كان السطر الخاص بها أبيض الخلفية فهي معطلة وإذا كان أزرق فهي مفعلة) أو الخيارات التي تظهر أسفل كل إضافة. يمكن تثبيت الإضافات بطريقتين: الأولى من خلال البحث ضمن مخزن ووردبريس ويمكن الوصول له بالضغط على "أضف جديد" في أعلى هذه الصفحة أو من خلال الضغط على تبويب "أضف جديد" في قسم إضافات. يعرض هذا التبويب كل الإضافات المجانية الموجودة على مخزن ووردبريس وكل إضافة تعرض تقييمها وعدد التنصبيات الفعالة وآخر تحديث لها وإن كانت متوافقة مع نسختك من ووردبريس أو لا. عملية التثبيت بسيطة جدًا وتتطلب منك الضغط على "التنصيب الآن" للإضافة التي تحتاجها ومن ثم الضغط على "تفعيل" بعد انتهاء الموقع من تثبيتها. الطريقة الثانية لتثبيت إضافة تتطلب منك امتلاك ملفاتها مضغوطة بامتداد zip ومن ثم تقوم برفعها على الموقع من خلال الضغط على خيار "رفع إضافة" المبين في الصورة التالية (سوف أقوم بشرح هذه الطريقة بعدة أشكال في الدروس اللاحقة). كيفية إضافة أعضاء إلى ووردبريس أولًا عليك التعرف على صفحة "كافة الأعضاء" والتي تعرض لك (إن كنت قد سجلت دخولك للموقع كمدير) جميع الأعضاء ضمن الموقع وجميع رتبهم. ويمكنك من هنا تحرير معلومات أي عضو أو حذف حسابه أو إضافة حساب جديد. ولإضافة حساب جديد عليك استخدام مفتاح "أضف جديد" الموجود ضمن صفحة "كافة الأعضاء" أو التبويب السريع ضمن قسم الأعضاء "أضف جديد" لتظهر لك نافذة جديدة عليك ملؤها بمعلومات العضو الجديد. المعلومات المطلوبة هي اسم المستخدم (يجب أن يكون بالأحرف اللاتينية بدون فراغات) والبريد الإلكتروني وكلمة المرور إضافة إلى اختيار رتبة العضو وبعدها عليك الضغط على انشاء حساب جديد. بقية المعلومات ليست أساسية ويمكنك استخدامها أو إبقاؤها فارغة. ما هي رتب الأعضاء ضمن ووردبريس؟ يوجد 5 رتب افتراضية ضمن ووردبريس هي المدير والمحرر والكاتب والمساهم والمشترك، وفي حال قمت بتثبيت إضافة ووكومرس سوف يظهر لديك رتب جديدة هي الزبون ومدير المتجر. المدير: يستطيع الحساب ذي رتبة المدير الوصول لجميع أجزاء الموقع والتعديل على ما يشاء وإضافة ما يشاء ضمن هذا الموقع وحتى التحكم برتب المستخدمين الآخرين سواء كانوا مدراء مثله أم أقل رتبة. المحرر: يستطيع الحساب ذي رتبة المحرر نشر المقالات وإدارتها والتعديل عليها سواء كان هو كاتب هذه المقالات أم لم يكن أي له مطلق الحرية في التصرف بجميع المقالات الموجودة على الموقع. الكاتب: يستطيع الحساب ذي رتبة الكاتب كتابة ونشر مقالات تحت اسمه ولا يستطيع التعديل أو التحكم إلا بمقالاته التي قام بإنشائها فقط. المساهم: يستطيع الحساب ذي رتبة المساهم كتابة وإدارة مقالاته ولكن لا يمتلك القدرة على نشرها بل تبقى كمسودة أو قيد المراجعة ليقوم مدير الموقع او المحرر باتخاذ قرار نشرها. المشترك: يستطيع الحساب ذي رتبة مشترك إدارة حسابه فقط من معلومات تتضمن الاسم الأول والاسم الأخير وصورة الحساب …الخ الزبون: يتم اسناد هذه الرتبة للمشتركين الجدد في متجرك وهي مشابهة بالصلاحيات لرتبة المشترك ولكن الزبون يمكنه تعديل معلومات حسابه ومشاهدة الطلبات السابقة والحالية له. مدير المتجر: يمتلك مدير المتجر نفس صلاحيات الزبون مع إمكانية تعديل إعدادات الووكومرس وإنشاء أو تعديل منتجات إضافة للوصول لجميع التقارير التي يقدمها ووكوميرس كما يستطيع تحرير المقالات تمامًا كرتبة المحرر. وأخيرًا ننوه أنه يمكنك تغيير أي معلومات تريدها ضمن حسابك ما عدا اسم المستخدم. قسم الأدوات تبويب أدوات متاحة يحتوي على أداة لتحويل التصنيفات إلى وسوم أو العكس أما بالنسبة لتبويب استيراد فهو يستخدم عندما تريد نقل محتوى لموقعك المبني على ووردبريس من منصة ووردبرس أخرى أو منصة مختلفة مثل Blogger أو Tumbler وللقيام بأحد عمليات الاستيراد هذه يجب أن تقوم بتنصيب الأداة المناسبة وامتلاك الملفات التي تريد نقلها من المنصة الأخرى. تبويب التصدير سوف تحتاج له إن أردت نقل محتويات الموقع من مقالات وصفحات ووسائط إلى موقع ووردبريس آخر. وعليك اختيار المحتوى الذي تريد تصديره ومن ثم الضغط على تنزيل ملف التصدير. تبويب صحة الموقع يتفحص موقعك ويعطيك نصائح وتحذيرات مثلًا إن كنت تستخدم نسخة بي اتش بي قديمة أو إن كان أحد وحدات لغة البرمجة بي اتش بي لا تعمل وهي ضرورية لووردبريس. وطبعًا هنا معظم المشاكل الحرجة تحتاج إلى شخص مختص لحلها وقد تكون المشكلة من ووردبريس بما يبتع له من إضافات وقوالب أو من الاستضافة نفسها. تبويب تصدير البيانات الشخصية أو مسح البيانات الشخصية هو لتقديم طلب إما لتصدير أو حذف بياناتك كمستخدم للموقع. قسم إعدادات التبويب الأول ضمن قسم إعدادات هو "عام" ومن خلاله تستطيع تغيير اسم الموقع ووصفه كما تستطيع تغيير البريد الالكتروني لإدارة الموقع وعند التغيير تحتاج لموافقة من البريد الإلكتروني القديم (لذلك نصحت عند تثبيت ووردبريس استخدام بريد الكتروني حقيقي تملكه). يمكنك أيضًا السماح للزوار بالتسجيل بالموقع وهذا مهم إن كنت تدير متجر الكتروني أو موقع توظيف مثلًا كما يمكنك اختيار الرتبة الافتراضية للمسجلين وهي عادة مشترك في حالة المدونات وزبون في حالة المتاجر. ويمكن أيضًا اختيار لغة الموقع الافتراضية من هنا والمنطقة الزمنية التي تعمل منها إضافة إلى صيغة الوقت والتاريخ ومتى يبدأ الأسبوع. ضمن تبويب كتابة تستطيع اختيار التصنيف الافتراضي للمقالات في حال لم تسند لها أي تصنيف والبنية الافتراضية للمقالات والتي تكون في المدونات والمتاجر قياسية، ويمكنك الاطلاع على البنى الأخرى المتوفرة. الخيارات الأخرى الموجودة للنشر على ووردبريس من خلال البريد الالكتروني لن نتطرق لها في المستوى الحالي من هذه السلسة التعليمية ونادرًا جدًا استخدام هذه الميزة حاليا ولكنها ما زالت موجودة. تبويب قراءة يسمح لك بالتحكم بالصفحة الرئيسية للموقع وماذا تعرض حيث يمكنك اختيار عرض آخر المقالات أو اختيار صفحة محددة ذات تصميم مسبق من قبلك مغاير للتصميم التقليدي لعرض المقالات. وعند إنشاء موقعك تستطيع تجريب الفرق والخيار الثاني الذي تحدد به صفحة رئيسية وصفحة للمقالات هو المتبع من قبل الغالبية. تبويب المناقشة يخص التعليقات ضمن الموقع وهل تريد تفعيلها أم لا وفي حال تفعيلها هل يجب على الزائر تسجيل الدخول للموقع أم لا. جميع الخيارات واضحة ومبينة في الصورة التالية. وتختلف إعدادات الوسائط بحسب القالب المستخدم وعند رفع أي صورة يقوم ووردبريس بعمل عدة نسخ عنها بأبعاد مختلفة كي يوفر الزمن اللازم لتحويلها عند طلبها من قبل متصفح حاسوب او هاتف ذكي او حاسب لوحي وذلك لأن أبعاد الصورة تختلف من شاشة لأخرى حسب حجمها. تبويب الروابط الدائمة مهم جدًا وهو يحدد شكل روابط المقالات التي تظهر في شريط عنوان المتصفح ويُنصح باستخدام الخيار الثاني أو الثالث لأنهما محبذان من قبل محركات البحث، طبعا بعض القوالب قد تفرض نوع مختلف من الروابط الدائمة لذلك ليس لديك الحرية دائما لانتقاء ما تريد. ملاحظة هامة: يجب اعتماد شكل روابط دائمة والثبات عليه بعد بناء الموقع لأنه في كل مرة يتم تغيير الشكل فيها يتم تغيير الروابط وبالتالي الروابط الموجودة ضمن محركات البحث ستصبح بلا فائدة وأي زائر من خلال محرك البحث سوف يتم تحويلهُ إلى صفحة خطأ 404 لعدم وجود الرابط الذي يحاول زيارته. يجب على كل موقع أن يحتوي على صفحة سياسة الخصوصية والتي تضمن لزائر الموقع عدم استخدام بياناته بطرق لا يقبل بها أو غير قانونية والكثير من الخدمات الالكترونية التي يمكن إضافتها للموقع تطلب رابط صفحة الخصوصية لقرائته ومقارنته مع سياسات الخدمة التي تقدمها إن كان متوافق أم لا. خاتمة أصبحت تملك الآن مفاتيح تساعدك على التعرف بشكل أكبر على لوحة ووردبريس لذلك لا تقف عند هذا المقال وجرب بنفسك وتابع في المقال القادم كيفية تثبيت قالب مناسب لمتجرك على ووردبريس مع تثبيت أفضل الإضافات التي تساعد على عمل المتجر ورفع سويته. اقرأ أيضًا المقال التالي: أفضل القوالب للتجارة الالكترونية ومتاجر ووكومرس المقال السابق: دليلك المصور لتثبيت ووردبريس والبدء بإنشاء متجر ووكومرس الخطوات الأولى للعمل مع ووردبريس شرح مفصل لصفحات الإدارة وكيفية التحكم الكامل بموقع ووردبريس
-
- 1
-

-
- إضافات ووردبريس
- إضافة
-
(و 3 أكثر)
موسوم في:


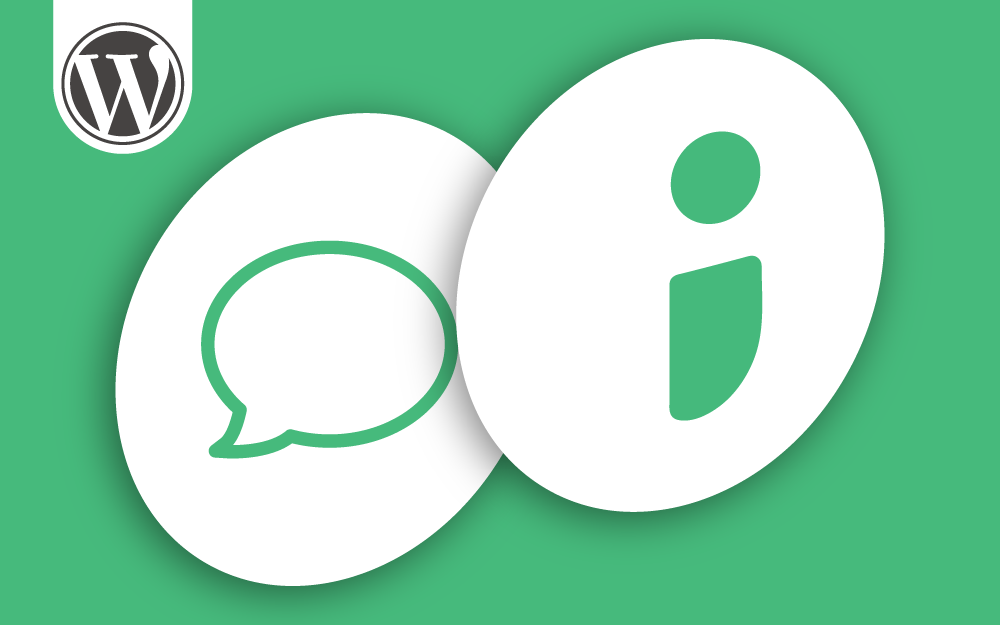
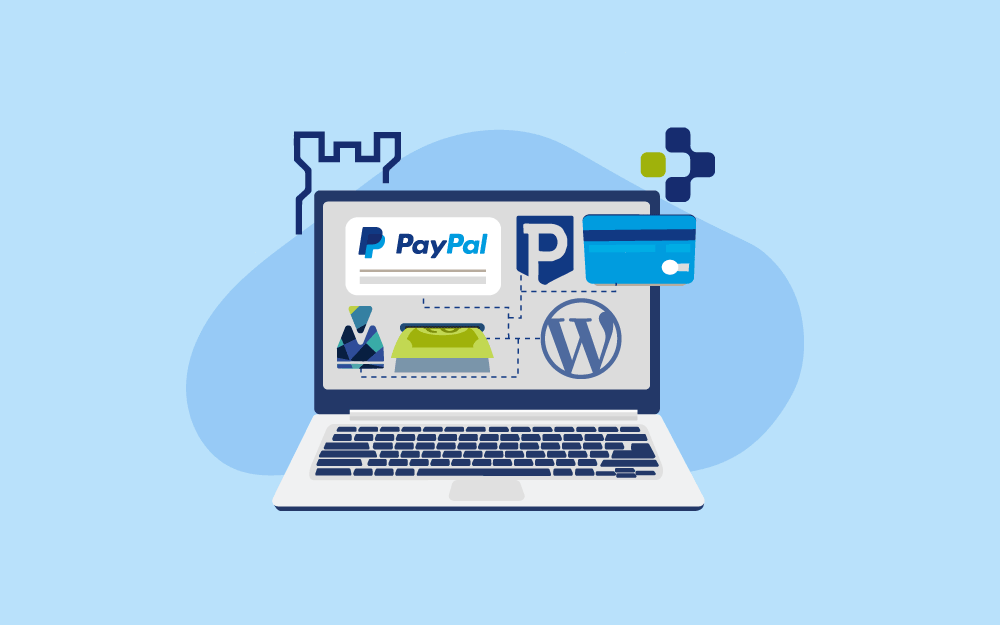

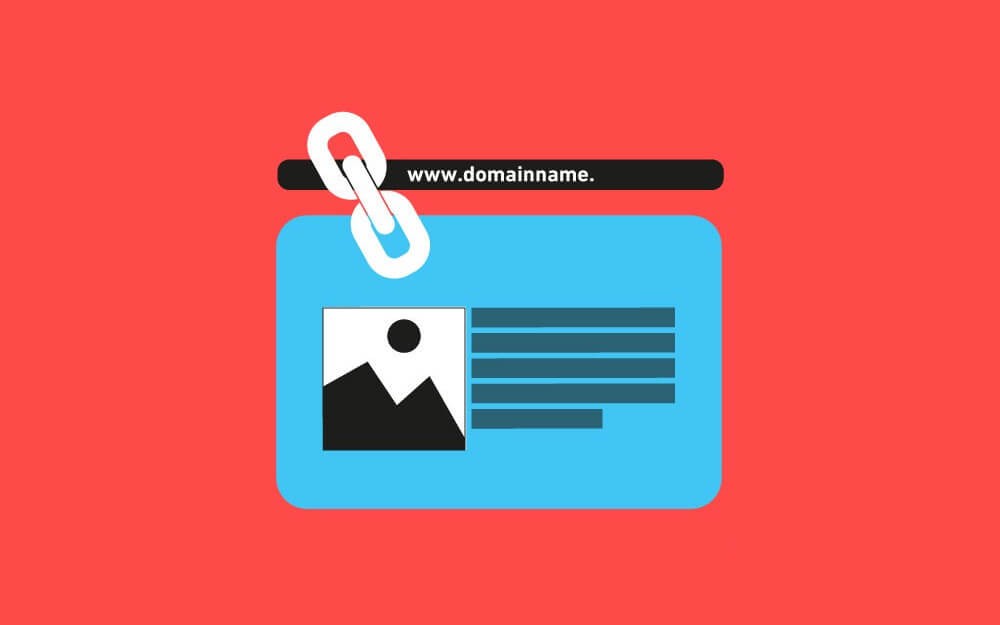
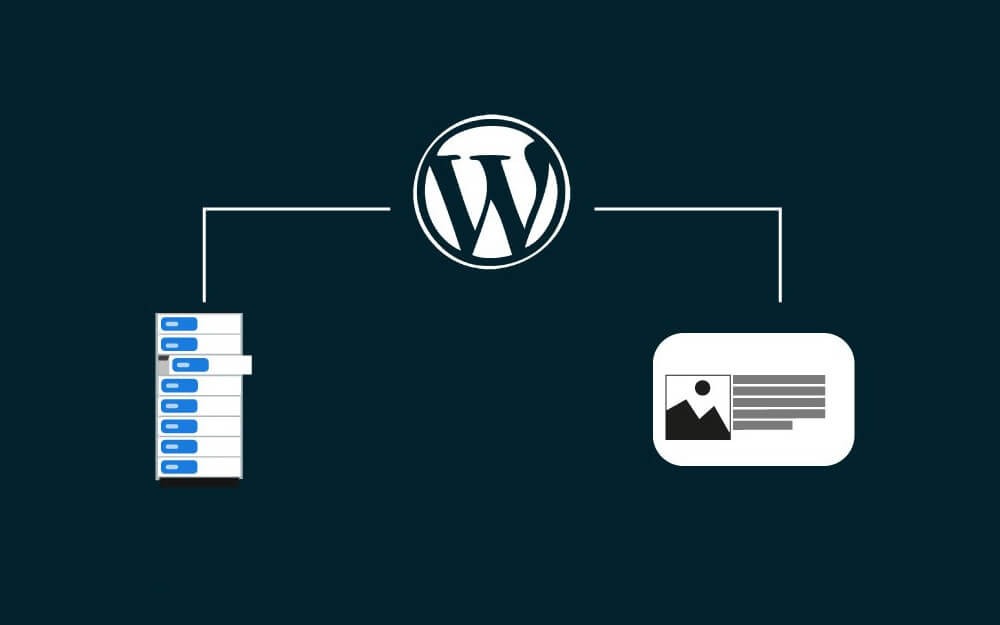
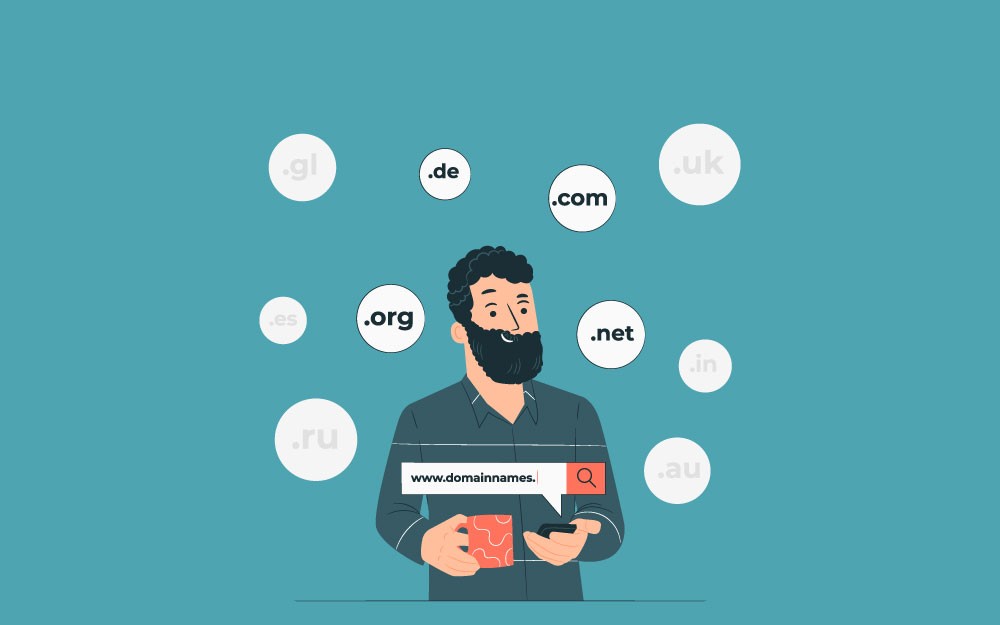

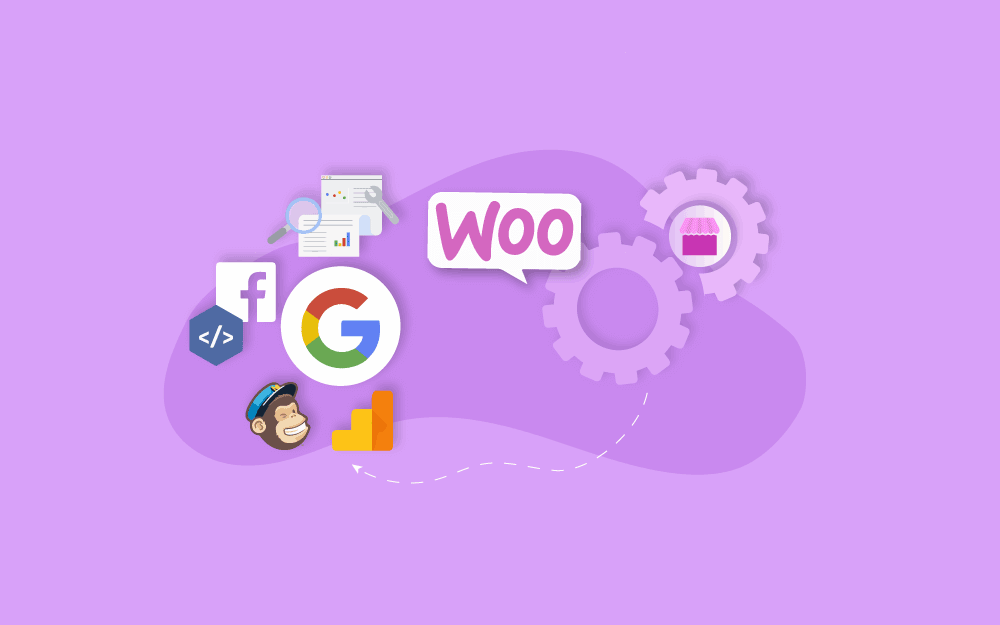
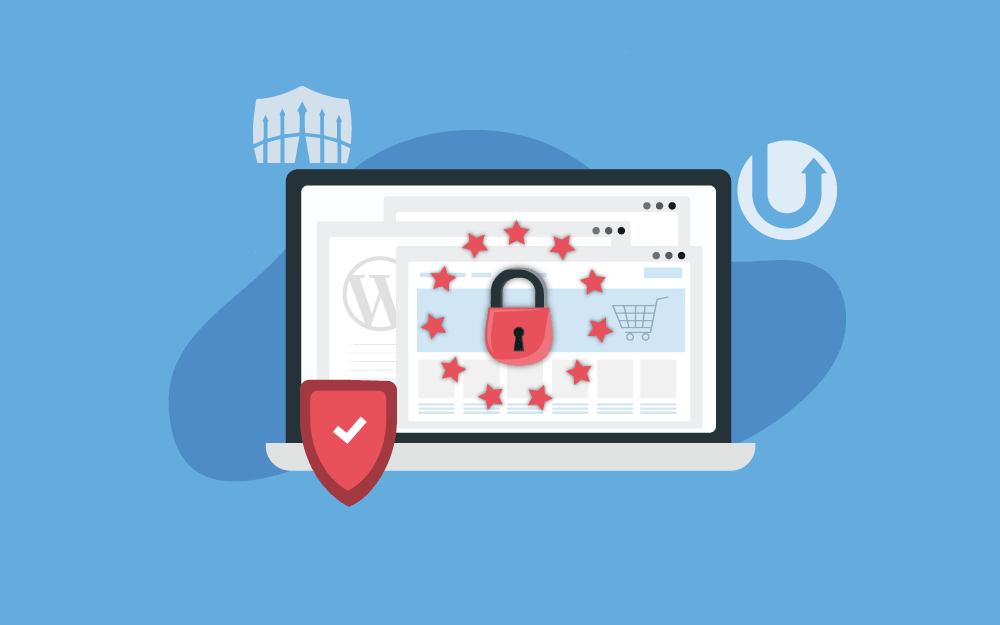
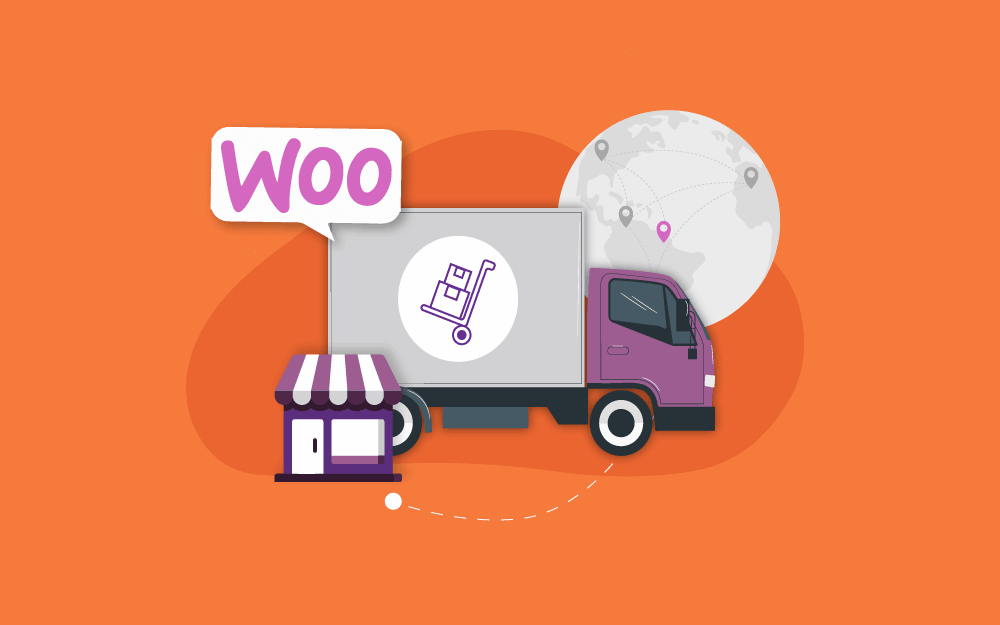
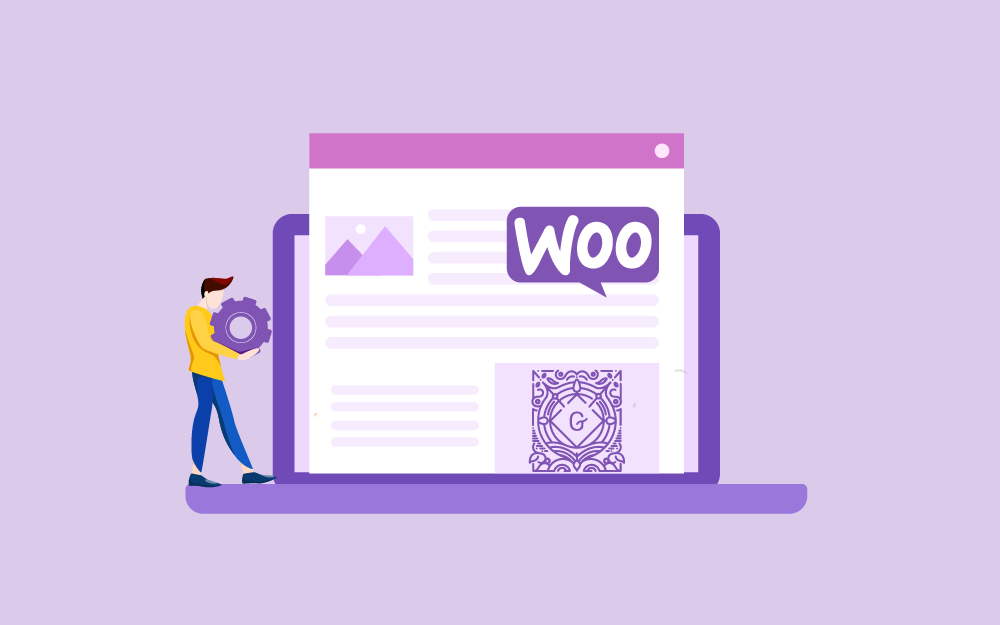
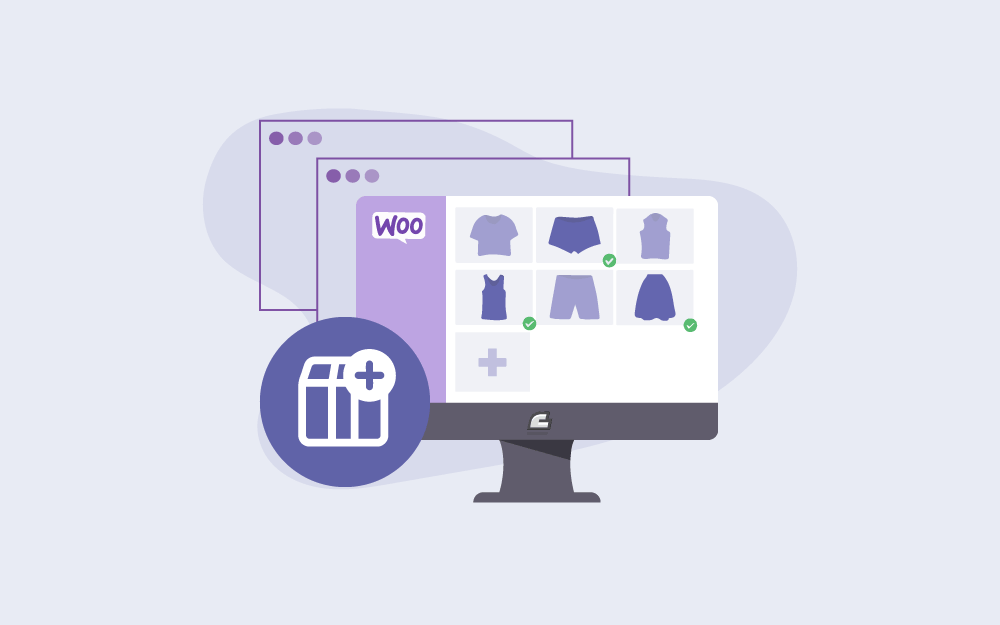
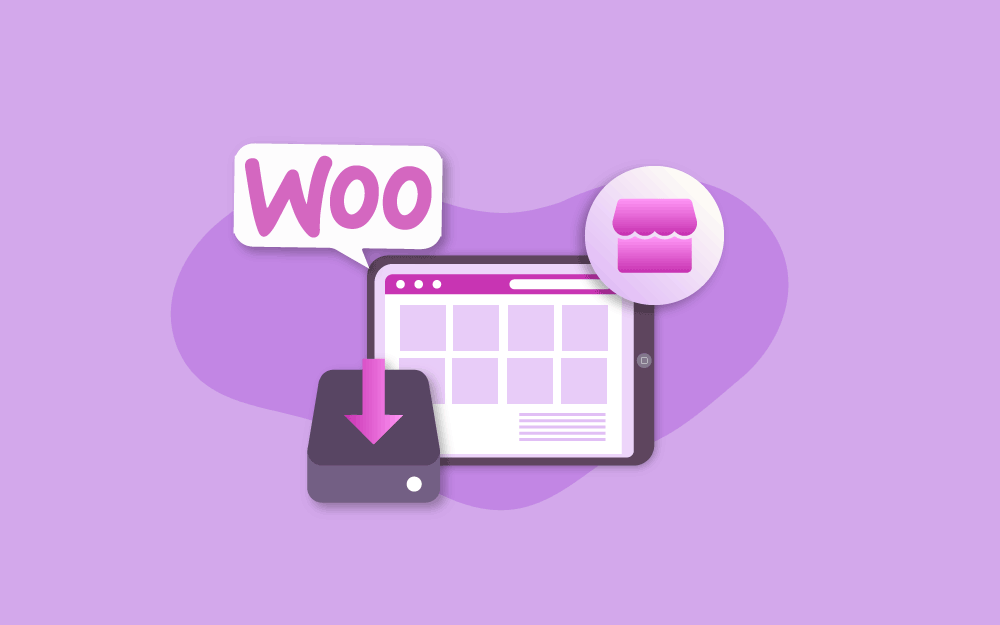
.jpg.c0a653e88de264ece1e32c53a9f37aef.jpg)