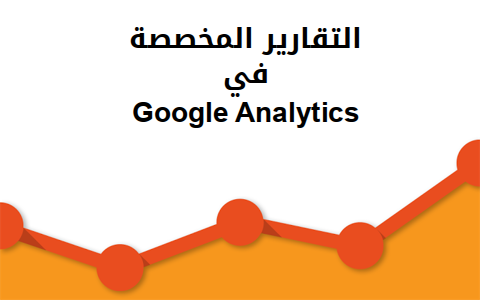البحث في الموقع
المحتوى عن 'تقارير'.
-
من خلال الدروس السابقة تعرّفنا على كيفية إنشاء متجر إلكتروني على WooCommerce وقمنا بضبط إعداداته. كما تعرفنا على كل أنواع المنتجات وطريقة إضافتها، بالإضافة إلى كيفيّة إدارة الطلبات واسترداد الطلبات. في هذا الدرس سنلقي نظرة على التقارير العامة الخاصة بالمتجر والتي تساعدك على معرفة أداء متجرك من شهر إلى آخر باستخدام الإحصاءات والمخططات البيانية. كما سنغطي تقرير حالة النظام الذي يمكّنك من استكشاف الأخطاء وإصلاحها. التقارير العامة Reports للوصول إلى تقارير متجرك اذهب إلى: WooCommerce > Report أول ما سيُعرض عليك بشكل افتراضي هو الطلبات في الأيام السبعة الماضية، لكن لنبدأ من البداية لنتعرّف على جميع المعلومات التي يمكنك الحصول عليها. Order سنبدأ من تبويب الطلبات Order الرئيسي وتبويب المبيعات حسب التاريخ Sales by Date الفرعي: كما نلاحظ يحتوي تبويب المبيعات حسب التاريخ على 5 خيارات لعرض بيانات المبيعات؛ حسب السنة Year، الشهر الماضي Last Month، الشهر الحالي This Month، الأيام السبعة الماضية Last 7 Days، بالإضافة إلى تقويم لتحديد نطاق تاريخ مخصص Custom. عند تحديد أيّ من هذه الخيارات سيتم تمثيل البيانات لتلك التواريخ على مخططات بيانية. وقبل أن نتحدّث عن تفاصيل المخططات نود الإشارة إلى أنّها تشتمل على الطلبات التي حُدّدت حالتها Processing، On-Hold أو Completed. لنأتِ إلى المخطط: يدعى العمود على جهة اليسار بمفتاح المخطط، Graph Key، وهو يشتمل على الإحصاءات مع الأرقام والألوان التي تمثّلها على المخطط. وهذه الإحصاءات هي من الأعلى إلى الأسفل: إجمالي المبيعات في الفترة المحددة gross sales in this period، صافي المبيعات في الفترة المحددة net sales in this period، ومتوسط المبيعات اليومية average daily sales. يأتي بعدها الطلبات المقدّمة orders placed، السلع التي تم شراؤها items purchased، المبالغ المفروضة للشحن charged for shipping، المبالغ المُعادة in refunds، وقيمة المبالغ للقسائم المستخدمة worth of coupons used. ستلاحظ أنّه عند تمرير الفأرة فوق كل مفتاح سيتم تمييز الخط الذي يمثّله على المخطط بتغيير لونه إلى البنفسجي. ومهما تغيّر النطاق الزمني الذي تحدده، ستبقى هذه المفاتيح نفسها لتبويب Sales by Date الفرعي. لننتقل إلى التبويب الفرعي الثاني المبيعات حسب المنتج Sales by Product: ستلاحظ تغيّر العمود الجانبي على جهة اليسار، وستشاهد 4 أقسام تبدأ بقسم Product Search الذي يحتوي على حقل بحث يمكنك استخدامه للبحث عن منتج محدد وعرض إحصاءاته، يليه Top Sellers الذي يعرض أفضل 5 منتجات، ثم To Freebies الذي يعرض أفضل منتجات مجانية، وأخيرًا Top Earners الذي يعرض المنتجات التي حصلت على أعلى المبيعات. بعد هذا التبويب يأتي تبويب المبيعات حسب الفئة Sales by Category: اكتب اسم الفئة في حقل البحث قم انقر على Show لعرض بيانات المبيعات الخاصة بهذه الفئة. وكذلك بإمكانك تحديد جميع الفئات All لعرض مبيعات جميع الفئات، ومن ثم تحديد None لإلغاء عرضها. التبويب الفرعي الأخير ضمن تبويب Orders هو القسائم حسب التاريخ Coupons by Date: ستشاهد في العمود على جهة اليسار إجمالي مبلغ الخصم discount in total، وإجمالي عدد القسائم المستخدمة coupons used in total للفترة الزمنية المحدّدة. وكذلك بإمكانك تصفية البيانات حسب القسيمة Filter by coupon، حسب القسيمة الأكثر استخدامًا Most Popular، أو حسب القسيمة ذات أعلى مبلغ خصم Most Discount. Customers بعد الانتهاء من تبويب Order لننتقل إلى تبويب العملاء Customers ثم إلى تبويب Customers vs. Guests الفرعي: ستشاهد في العمود الجانبي عدد العملاء الذين قاموا بالتسجيل على موقعك خلال الفترة المحدد، وإذا كان الشراء من قبل زائري المتجر (غير المسجلين) مسموح على موقعك، ستتمكن من مشاهدة مبيعات العملاء مقابل مبيعات الزائرين. التبويب الفرعي الثاني هو Customer List: يعرض هذا التبويب قائمة عملائك من الأحدث إلى الأقدم. ويعرض تفاصيل كل عميل كاسمه Name، اسم المستخدم الخاص به User name، عنوان بريده الإلكتروني Email، موقعهLocation، عدد الطلبات التي قام بها Orders، مقدار المال الذي أنفقه في الشراء من متجرك Money Spent، الطلب الأخير الذي قام به Last Order، بالإضافة إلى أزرار إعادة تنشيط حالة العميل refresh، تحرير معلوماته Edit، وعرض طلباته view. Stock بعد تبويب Customers ننتقل إلى تبويب المخزون Stock: مصدر الصورة من تبويب Low in stock الفرعي تستطيع الاطلاع على قائمة المنتجات ذات المخزون القليل، إذ يعرض اسم المنتج Product، اسم المنتج الرئيسي الذي يندرج تحته Parent (إن وجد)، عدد المنتجات المتبقية في المخزون Units in stock، حالة المخزون Stock status، وبعض الإجراءات التي يمكنك إجراؤها كتحرير المنتج أو عرضه. وعلى غرار هذا التبويب، يعرض تبويب out of stock الفرعي المنتجات النافدة من المخزون. أما التبويب الفرعي الأخير Most Stocked، فهو مشابه للتبويبين الفرعيين السابقين، فهو يعرض المنتجات ذات التي تملك أكبر كمية في المخزون: Taxes التبويب الأخير في قسم التقارير هو الضرائب Taxes ونبدأ من التبويب الفرعي الضرائب حسب الرمز Taxes by code: وكما في الأقسام السابقة، يمكنك من هذا التبويب الاطلاع على الضرائب المفروضة، حيث يعرض اسم الضريبة المطبّقة Tax، معدل الضريبة Rate، عدد الطلبات Number of orders، مبلغ الضريبة Tax amount، مبلغ ضريبة الشحن Shipping tax amount، وإجمالي مبلغ الضريبة Total tax amount. التبويب الفرعي الثاني والأخير في تبويب Taxes هو Taxes by date: مصدر الصورة يقسم هذا التبويب إلى فترات زمنية محددة (السنة، الشهر الماضي، الشهر الحالي، إلخ)، وفي كل من هذا الفترات يعرض عدد الطلبات Number of orders، إجمالي المبيعات Total sales، إجمالي أسعار الشحن Total shipping، إجمالي الضرائب المفروضة Total tax، بالإضافة إلى صافي الربح Net profit. تقرير حالة النظام System Status كما ذكرنا سابقًا، يعتبر تقرير الحالة من الأدوات المفيدة التي تساعدك على استكشاف الأخطاء وإصلاحها على موقعك. حيث يمكنك أن تطّلع على إصدارات البرنامج، إعدادات الخادوم وغيرها الكثير. لعرض حالة النظام الخاصة بموقعك اذهب إلى: WooCommerce > System Status System Status سيتم توجيهك أولًا إلى تبويب System Status مع عرض ملاحظة في الأعلى لاستخدامها إذا كنت ستتصل بفريق دعم WooCommerce: عندما تنقر على زر Get System Report سيتم إعطاؤك تقرير حالة النظام والذي يمكنك نسخه ولصقه وإرساله إلى فريق الدعم: انقر على Copy for Support ثم قم بلصقه في نموذج تذكرة الدعم. تحت هذا التقرير ستلاحظ أنّ الحالات المختلفة تندرج تحت الأقسام ذات الصلة. تتضمنّ هذه الأقسام: WordPress Environment Server Environment Server Locale Active Plugins Settings WC Pages Taxonomies Theme Templates قد يبدو معظم هذه المعلومات غير مألوف بالنسبة لك، لذلك سنغطّي بعض معلومات استكشاف الأخطاء المفيدة، من الأعلى إلى الأسفل، والتي يمكن أن تُستخدم من قبل الجميع. WordPress Environment يحتوي هذا القسم على معلومات تتعلّق بإصدارات WooCommerce و WordPress التي تستخدمها. يمكن أن تكون هذه المعلومات مفيدة عند استكشاف الأخطاء على موقعك. ننصحك دائما باستخدام آخر إصدارات WooCommerce و WordPress لتجنّب أي مشاكل قد تحدث بسبب استخدام البرامج القديمة: يمكنك أيضًا من خلال هذا القسم رؤية سعة الذاكرة memory limit التي يملكها ووردبريس من الخادوم الذي تستخدمه. وإذا كانت سعة الذاكرة قليلة على خادومك، سيقوم WooCommerce بعرض تنبيه باللون الأحمر أمام سطر WP Memory Limit، حيث يتطلّب WooCommerce سعة ذاكرة تساوي MB64 كحد أدنى لكي يعمل على موقعك. إذا كنت ترغب في زيادة السعة، بإمكانك الاتصال بالمضيف host لمساعدتك في هذا الأمر. Server Environment يحتوي هذا القسم على كثير من المعلومات التقنية الخاصة بالخادوم: لكن ما يهمّنا هنا هو سطر: SUHOSIN Installed fsockopen/cURL SoapClient يمكن أن تسبب سعة SUHOSIN المتاعب في بعض الأحيان إذا كانت لديك مشاكل في حفظ منتج بالعديد من الأصناف variations، علمًا أنّه يمكنك الاتصال بالمضيف لزيادة هذه السعة إن اقتضت الحاجة. أما fsockopen/cURL فيُستخدم من قبل بوابات دفع محددة للاتصال بخواديمها البعيدة. بالإضافة إلى أنّ بعض الملحقات الأخرى قد تستخدمه للاتصال بالخواديم البعيدة الأخرى. وأخيرًا عميلSOAP. من المهم تثبيت هذا العميل بالنسبة لبعض خدمات الشحن. على سبيل المثال، يتطلب FedEx، أحد ملحقات طرق الشحن لـ WooCommerce تثبيت SOAP لاستخراج كلف الشحن المباشر لعملائك. Server Locale يحتوي هذا القسم على القليل من المعلومات والتي لا تسبب عادة المشاكل على الموقع: من هذا القسم يمكنك معرفة الرمز المستخدم كفاصلة عشرية decimal_point، فاصلة الآلاف thousands_sep، الفاصلة العشرية للقيم النقدية mon_decimal_point، وفاصلة الآلاف للقيم النقدية mon_thousands_sep. Active Plugin يعرض هذا القسم الملحقات النشطة التي تستخدمها على موقعك: بإمكانك النقر على اسم الملحق لزيارة الموقع الذي قام بإنشائه، كما يمكنك رؤية اسم مطوّر الملحق وإصدار الملحق. وإذا كان هذا الملحق يحتاج إلى تحديث، سيظهر تنبيه في هذا القسم يعرض عليك الإصدار المتوفر. من المهم أن تقوم بتحديث جميع الملحقات التي تملك تحديثات متوفرة، حيث يتم حلّ إصلاح العديد من الأخطاء بتحديث جميع الأجزاء على موقعك. Settings يعرض هذا القسم بعض إعدادات WooCommerce. على سبيل المثال يعرض إذا كانت خيار الضريبة أو الشحن مفعّل، أو العملة المستخدمة على المتجر، إلخ... WC Pages يعرض هذا القسم معلومات بسيطة أيضًا، مثال الصفحات التي قمت بتعيينها كالصفحة الرئيسية للمتجر Shop Base، صفحة السلّة Cart Page، صفحة الدفع Checkout، وصفحة حسابي My Account: Taxonomies يعرض هذا القسم أنواع المنتجات المتاحة التي يمكنك إنشاؤها على متجرك: ستلاحظ وجود الأنواع الافتراضية؛ البسيطة Simple، المجمّعة Grouped، الخارجية External، والمتنوّعة Variable. وستُدرج أنواع أخرى من المنتجات تحت هذا القسم إذا كنت تستخدم ملحقات مثل Subscriptions أو Bookings. Theme يعرض هذا القسم معلومات حول القالب الذي تستخدمه، مثل اسم القالب، إصداره، ومصدره. كما يعرض فيما إذا كان هذا القالب فرعي child theme، وإذا كان مدعومًا من WooCommerce: Templates يعرض هذا القسم الملفات التي تتجاوز Override صفحات قالب WooCommerce الافتراضي: إذا كان قالبك يتجاوز override قوالب WooCommerce، يمكن أن يسبب ذلك المشاكل إذا أصبحت القوالب قديمة (تحتاج إلى تحديث). لذلك ننصح المبرمجين بعدم استخدام التجاوز override واستخدام الخطّافات hooks، الإجراءات actions والمرشحات filters المدمجة built-in لتخصيص قوالبهم لتعمل مع WooCommerce. هذا القسم يعرض عليك ما الذي يتم تجاوزه. على سبيل المثال، إذا كانت لديك مشاكل في الدفع checkout، وكان قالبك يتجاوز قالب الدفع الخاص بـ WooCommerce، فعلى الأرجح قد حصل تضارب في هذه الحالة. ويمكن إصلاح هذه المشكلة بتحديث قالبك إلى إصدار متوافق. Tools توجد في هذا التبويب العديد من الأدوات المفيدة، وسنغطّي الأدوات الأكثر استخدامًا بصورة سريعة في هذا الدرس: إذا كانت لديك مشاكل مع المعلومات العابرة transients بإمكانك مسح جميع معلومات WooCommerce العابرة والمعلومات العابرة منتهية الصلاحية من ووردبريس بالنقر على زرّي Clear transients و Clear expired transients. من الأدوات الأخرى المفيدة هو زر Install Pages، فإذا كانت لديك مشاكل مع صفحات WooCommerce أو إذا كنت لا ترغب في تنصيبها واحدة تلو الأخرى، بإمكانك النقر على زر Install Pages وسيتم إنشاء صفحات WooCommerce المفقودة، ولن يتم استبدال أي من الصفحات التي قمت بتعيينها بالفعل من إعدادات WooCommerce. الخيار الآخر المفيد هو Template Debug Mode. عند تفعيل هذا الخيار Enable سيُتاح لمدير الموقع إمكانية تعطيل أي override يستخدمه القالب، مما يساعدك على التحقق فيما إذا كان قالبك يسبب أية مشاكل. بإمكانك أيضًا تفعيل الخيار Remove All Data والذي سيقوم بحذف جميع بيانات المنتجات وبيانات الطلبات على WooCommerce. يجب أن تستخدم هذا الخيار بحذر وتتأكّد فيما إذا كنت ترغب حقًا في حذف جميع بيانات منتجاتك وطلباتك عندما تحذف ملحق WooCommerce من على موقعك. بهذا نكون قد غطّينا أهم الأجزاء من إعدادات حالة النظام في WooCommerce. استخدم هذه الأدوات (جنبًا إلى جنب مع المساعدة من فريق الدعم) عند تحاول إصلاح أي مشاكل قد تعترضك.
- 1 تعليق
-
- woocommerce
- متجر إلكتروني
-
(و 4 أكثر)
موسوم في:
-
من الأمور المهمّة التي تقوم بها الشركات في حاضنة المشاريع Techstarts هو التفاعل مع المستشارين، ولهذا التفاعل الأسبوعي المتواصل أهمية كبيرة لتحقيق أقصى فائدة ممكنة من برامج الحاضنة، ولتحافظ الشركات على إيقاع العمل، يجب عليها إرسال تقارير أسبوعية عن سير العمل والاستفسارات إلى المستشار الخاص بكل شركة. وبعد خروج الشركة من حاضنة المشاريع، يُطلب من مؤسّسي تلك الشركة أن يستمرّوا في إرسال تقارير مماثلة، ولكن هذه المرة إلى المستثمرين. يقول Mark Solon مستشاري وزميلي في إدارة Techstars أن إرسال التقارير بشكل منتظم إلى المستثمرين هو من الأمور المهمّة للغاية، ويجب على كل مدير تنفيذي أن يولي هذا الأمر عناية بالغة. سنتحدث في هذا المقال وبشكل موجز عن السبب الذي يدفع "مارك" إلى أن يعطي هذا الأمر كل هذه الأهمية. لماذا ترسل التقارير إلى المستثمر؟ أولًا: إرسال التقارير إلى المستثمرين وبصورة منتظمة، يساعد في ضبط إيقاع العمل، ويتيح للمدراء التنفيذيين إجراء ما يلزم لتحقيق الأهداف. بشكل عام، تتّجه غالبية الشركات الناشئة بعد الانتهاء من جولة جمع التمويل البذري Seed round، إلى جولة التمويل الأولى Series A. ولكن السؤال الذي يُطرح هنا: ما هي الإنجازات التي تحتاج الشركة إلى تحقيقها لتتمكن من الحصول على الاستثمار في هذه الجولة؟ بمجرد أن يتم تحديد الإنجازات التي تحتاجها جولة التمويل الأولى، يصبح بمقدور الفريق العمل بشكل رجوعي Backwards لتحديد الأهداف والإنجازات الشهرية. وبعبارة أخرى، يشخّص الفريق المسار الذي إن تم اتباعه بدقّة في كل شهر، سيقودهم إلى تحقيق الإنجازات التي تتطلبها جولة التمويل الأولى. ثانيًا: إرسال التقارير إلى المستثمر يعني الالتزام بقواعد العمل الأساسية والذوق العام، فالمستثمرون يقدّمون الأموال ويرغبون في الاطلاع على ما يحدث فيما يستثمرون فيه أموالهم. ثالثًا: وهو الأكثر أهمية، إن إطلاع المستثمرين على مجريات الأحداث يعد أمرًا ضروريًّا جدًّا لضمان الحصول على دعمهم في المستقبل. في الحقيقة، تعاني الشركات في مراحل التمويل البذري صعوبة كبيرة في الوصول إلى مرحلة التمويل الأولى، وينتهي بها الأمر إلى الحصول على استثمار إضافي، أو الدخول في جولة تمويل بذري ثانية، ومن الطبيعي أن يأتي الاستثمار الإضافي من المستثمرين الحاليين، وهذا يعني أنّ على المستثمرين الذين قدّموا لك الدعم والإسناد في المراحل الأولى من عمر مشروعك التجاري، اتخاذ القرار بشأن دعمك مرة أخرى وتزويدك بالمال مرة ثانية. لنفترض بأنّك مؤسّس يرغب في الدخول في جولة تمويل بذري ثانية. إن أول سؤال ستتلقّاه من أي مستثمر جديد ترغب في التعامل معه هو: "هل يقدّم لك المستثمر الحالي الدعم الكافي؟ هل سيقدّم لك المزيد من المال؟" إن الإجابة بالنفي عن هذا السؤال يمثّل إنذارً أحمر بالنسبة للمستثمر الجديد. كم مرة ترسل فيها التقارير إلى المستثمرين؟ إن أفضل فترة زمنية تفصل بين تقرير وآخر بعد الانتهاء من جولة التمويل البذري هي 4 إلى 8 أسابيع. ليس من المحبّذ إرسال التقارير في كل أسبوع، لأنّ ذلك سيغرق صندوق بريد المستثمر بالرسائل، وسيشكّل مصدر إزعاج بالنسبة له، وقد يدفعه ذلك إلى عدم الاكتراث بك بعد فترة قصيرة. من جهة أخرى، فإن إرسال التقارير في فترات زمنية متباعدة، لنقل في كل فصل مثلًا، قد يشكّل فجوة بينك وبين المستثمر، ولن يكون حينها قادرًا على تذكر مجريات الأمور في شركتك، ولن يكون قادرًا كذلك على تقديم المساعدة بالشكل الصحيح إن ساءت الأمور وخرجت عن المسار الصحيح. بنية تقارير المستثمرين إضافة إلى معرفة الفترة الزمنية المناسبة التي تفصل بين تقرير وآخر، يجب عليك معرفة المحتوى الصحيح الذي يجب أن تتضمنه تلك التقارير. لقد شاهدت الكثير من التقارير المطوّلة والتي تتضمن الفقرة تلو الأخرى دون أن يأتي التقرير على ذكر أي أرقام أو أيّ طلبات، وبصراحة، أعتقد أنّ هذا النوع من التقارير لا يعدو كونه مضيعة للوقت. ولكي تضمن تفاعل المستثمرين مع التقرير وتأثيره عليهم، يجب عليك تقديم المحتوى بشكل واضح، ويستحسن استخدام القوائم والأرقام والطلبات. من الجيد أن يتضمن التقرير الأقسام التالية: مؤشرات الأداء الأساسية (KPIs): وتمثّل ملخّصًا لسير العمل مقابل المؤشّرات الأساسية التي تضعها أمامك، وتتضمن التغييرات والرسوم البيانية التي تساعد على فهم اتجاه سير العمل مع مرور الوقت. الطلبات Asks: هذا القسم مهمّ للغاية، لذا أدرجه في بداية التقرير. إن إرسال التقارير ليست عملية ذات جانب واحد، فالتقارير الجيدة تتضمن طلبات واضحة ومحدّدة للمساعدة، ليتمكّن المستثمرون من إحداث تغيير حقيقي في مشروعك التجاري، فهم يحبّون أن تطلب منهم القيام بعملهم. أشر كذلك إلى اسم المستثمر في التقرير عندما ترغب في أن يقدّم إليك المساعدة في جزئية معيّنة، وهذا مهمّ جدًّا، فقد يظنّ كلّ مستثمر بأنّ شخصًا آخر سيقوم بإجراء اللازم عندما يرى طلبات عامة في التقرير، وينتهي الأمر إلى عدم اتخاذ أي إجراء من قبل أي مستثمر. اذكر الأشخاص بأسمائهم ليقدموا إليك المساعدة في أمور مختلفة، أو اطرح سؤالًا معيّنًا على شخص معيّن، وستحصل نتيجة لذلك على مجموعة من المستثمرين الذين يتفاعلون معك بشكل رائع. الشؤون المالية: العائدات، معدّلات الإنفاق الشهرية، الفترة الزمنية التي يتم الاعتماد فيها على أموال المستثمر وليس على أرباح الشركة (Runway)، كل هذا يدخل ضمن إطار العادات الجيدة ومراعاة الذوق العام. النجاحات والإخفاقات: قدّم إلى المستثمر قائمة تلخّص فيها النجاحات والإخفاقات التي تمرّ بها، وحاول التفاعل مع المستثمرين واطرح عليهم الأسئلة، ولا تخفِ عنهم الأخبار السيّئة. أمور أخرى: قائمة تتضمّن جميع الأمور التي لا تندرج ضمن العناوين السابقة، وترغب في التواصل بشأنها مع المستثمرين. تقديم الشكر والامتنان: وهذا القسم مهمّ أيضًا. قدّم الشكر والامتنان إلى المستثمرين الذين ساعدوك في الفترة التي تلي إرسالك للتقرير الأخير، وسيخلق هذا شعورًا إيجابيًا بينك وبين المستثمرين وسيحثّهم على تقديم المزيد من المساعدة. ترجمة -وبتصرّف- للمقال How and why to send investor updates لصاحبه Alex Iskold.
-
- 2
-

-
- شركة ناشئة
- استثمار
-
(و 3 أكثر)
موسوم في:
-
هل سبق لك استخدام مدير الإعلانات على فيس بوك؟سأعرض عليك في هذا الدرس جديدَ الموقع، وطريقة الاستفادة من التغيرات الرئيسية التي أضيفت إليه. التغيرات الرئيسيةالتغيرات الرئيسية التي أُجريت مجرد تجميلٍ للمظهر فقط، فقد أعادوا ترتيب كل شيء (كما يفعلون دائمًا)؛ ما يلي قائمةٌ صغيرةٌ بالتغييرات الرئيسية وسنتعمق بشرح كل واحدةٍ على حدى: تغيير مكان قائمة التنقل من الشريط الجانبي إلى أعلى الصفحة.يمكن الوصول إلى التقارير المحفوظة (saved reports) من القائمة العليا مباشرةً، يُشار إليها بأيقونة «ورقة العمل» (spreadsheet) وتظهر جليًا في «حملات الإعلانات» (Campaigns)، و«مجموعات إعلانية» (Ad Sets)، و«الإعلانات» (Ads)؛ ولكن لإنشاء أي تقريرٍ جديد، عليك الانتقال للأسفل والنقر على العنوان الذي تريده (مجموعة إعلانية، إعلان ...إلخ.) ثم تُعدِّل تلك الأعمدة.تستطيع تغيير حسابات الإعلانات (Ad Accounts) من القائمة المنسدلة تحت شريط التنقل الرئيسي في الأعلى.يُظهِر شريط الرسم البياني نفقات الأيام السبعة الماضية عوضًا عن عرضها بشكلٍ نصيّ.يمكنك تغيير طريقة عرض القوائم كالحملات الإعلانية (Campaign)، أو المجموعة الإعلانية (Ad Set)، أو الإعلانات (Ad) من القائمة المنسدلة تحت قسم «المصاريف» (Spend).أصبح «ألبوم الصور» (Image Library) متوفرًا تحت قسم الأدوات.يمكنك الوصول إلى قائمة المُتابِعين (Audiences) وآراءهم (Audience Insights) وتتبع التحويل (Conversion Tracking) ضمن القائمة المنسدلة «أدوات» (Tools).أُضيفَت ميزة تحرير الحملات الإعلانية، والمجموعة الإعلانية، والإعلانات؛ وأصبحت المعاينة تظهر على الجانب الأيمن من المحرر.أصبح بإمكانك أن تصنف وتبحث بطريقةٍ مختلفةٍ قليلًا عبر استعمال زر الترشيح (Filter) في الزاوية العليا اليمنى.سنفصِّل في الفقرات الآتية كل التغييرات؛ وإذا كانت لديك تساؤلات عن كيفية الوصول إلى مدير الإعلانات الخاص بك، فيمكنك زيارة رابط مدير الإعلانات لكي تكمل معنا في هذا الدرس. التنقل يمكنك الآن الوصول عبر القائمة الرئيسية العلوية إلى جميع القوائم التي كانت على الشريط الجانبي الأيسر؛ ولقد أُضيفَت بعض الميزات التي يمكن الوصول إليها عبر قائمة «الأدوات» (Tools) المنسدلة؛ بالإضافة إلى «ألبوم الصور»، وتطبيق «مساعد الإعلانات» (App Ads helper) (خصيصًا لمطوري تطبيقات فيسبوك). تغيرت آلية الانتقال إلى التقارير المحفوظة (saved reports) إلى القائمة المنسدلة تحت القائمة العلوية؛ وسنريك كيفية إظهار إحصائياتك بعد قليل. آلية الانتقال إلى حسابات الإعلانات الأخرى (إن كنت تدير عدِّة حساباتٍ إعلانيةً) هي النقر على السهم جانب اسم الحساب. يوجد تحت قائمة التنقل الرئيسية تمثيلٌ بيانيٌ يُظهِر مصروف الإعلانات خلال السبعة أيام الماضية، وتستطيع الحصول على تفاصيل أكثر في قسم «الفوترة» (Billing) عن المصاريف الكاملة لإعلاناتك ومتى يتوجب عليك الدفع. ثم تستطيع الانتقال إلى القوائم المختلفة (حملات إعلانية، أو مجموعة إعلانية، أو إعلانات) في قسم «المصاريف». تقارير الإعلانات في فيسبوكتختلف التقارير قليلًا في التصميم الجديد، فقد أصبحت متكاملةً مع الإحصائيات التي تَظهر في مجموعة إعلانية أو الإعلانات عندما تنتقل إلى الأسفل؛ وتستطيع الحصول على معلوماتٍ أكثر بتغييرك «للأعمدة» (Columns) التي تشاهدها. لذا عند النقر على أحد أسماء الحملات الإعلانية في الشاشة الرئيسية، فستحصل على تفاصيل ما يحدث في الحملة بإضافة أعمدة أكثر؛ ولا تفوتك إمكانية تغيير مجال التاريخ (date range) في الزاوية العليا اليمنى. على سبيل المثال، عندما أنقر على حملتي الإعلانية المُسماة «SMMS Free Starter Kit»، أصبحتُ أرى رسمًا بيانيًا وتفاصيل أكثر عن هذه الحملة. أما إذا أردت معرفة تفاصيل أكثر عن الإحصائيات، فيمكنك التنقل عبر الأعمدة. يقدم فيس بوك نماذج جاهزة عن التقارير (التوصيل [Delivery]، والتفاعل [Engagement] ...إلخ.) أو يمكنك أن تُخصِّص الأعمدة يدويًا. لم يطرأ تغييرٌ على آلية تخصيص العمود. إذا أردت العودة -فيما بعد- إلى الأعمدة التي قمت بتخصيصها في التقارير، فيمكنك «حفظ» التقرير بالنقر على أيقونته في الزاوية العليا اليسرى، ثم النقر على «حفظ تقرير جديد» (Save New Report). عرض وتحرير الإعلانات والمجموعات الإعلانية والحملات الإعلانيةلإنشاء إعلان جديد، يمكنك النقر على الزر الأخضر «إنشاء إعلان» (Create Ad) في الزاوية العليا اليمنى، والذي لم يتغير عن السابق. ولكن إذا أردت التعديل على حملةٍ إعلانيةٍ، أو مجموعةٍ إعلانية، أو إعلانٍ، فعليك النقر على رمز قلم الرصاص ثم قم بالتعديلات المطلوبة. عند النقر على «تعديل»، فستُظهِر شاشةٌ منبثقةٌ تفاصيلَ الحملة الإعلامية، أو المجموعة الإعلانية، أو الإعلان؛ ثم تستطيع القيام بالتعديلات الضرورية. إحدى التغييرات الرائعة في مدير الإعلانات هي أنك أصبحت تستطيع تعديل الإعلانات والمجموعات الإعلانية بالجملة (bulk edit) -ضمن الحملة الإعلانية- بالنقر على أيقونة قلم الرصاص. إذا أردت تحرير أو مشاهدة مجموعة إعلانات أو إعلانات فردية، فعليك أن تنقر على اسم الإعلان لتنتقل إلى الأسفل ثم تضغط على أيقونة قلم الرصاص على الجانب الأيمن لتحريره، ثم سيظهر الإعلان كاملًا في نافذةٍ منبثقةٍ على اليمين. لا أنصح عادةً بإجراء تعديلاتٍ كبيرة على حملةٍ أو إعلان أو مجموعةٍ إعلانية موجودة مسبقًا، فستكون النتائج «مشوشة»، فعوضًا عن ذلك قم بمضاعفتها ثم أجرِ التعديلات التي ترغب بها. ترجمة -وبتصرّف- للمقال Complete Tour of the New Facebook Ads Manager لصاحبته Andrea Vahl.
-
هل تُواجهك صعوبات عند عملية قياس تأثير حملتك التسويقية عبر البريد الإلكتروني؟ أنت تعرف ما معنى "معدّلات الفتح والنقر " open and click-through rates، ويمكنك حتى أن ترى كل شخص قام بفتح رسالة البريد الإلكتروني الذي قمت بإرساله على خريطة كبيرة وجميلة. لكنك لا تزال غير قادر على قياس عدد الزبائن والعملاء المحتملين الذين يمكن أن تظفر بهم بفضل حملاتك عبر البريد الإلكتروني. لحسن حظك، يمكن دمج أدوات التسويق عبر البريد الإلكتروني مثل Campaign Monitor بشكل مباشر مع Google Analytics، فبذلك تستطيع أن تعرف كم عدد الناس الذين يقومون بالنقر على رسائلك التسويقية عبر البريد الإلكتروني، والولوج لموقع الويب الخاص بك لترى إمكانية تحويلهم لزبائن وعملاء محتملين. أفضل جزء هو: أنك تستطيع فعل ذلك بسهولة. في هذا المقال سوف نحدد 3 خطوات بسيطة لمساعدتك على تحقيق ذلك. 1. إعداد متعقب الحملة التسويقية "Campaign Tracking"الخطوة الأولى لتتبع نجاح حملتك عبر البريد الإلكتروني هو إعداد متعقّب الحملة Campaign Tracking. عندما يأتي الناس إلى موقعك الإلكتروني من المواقع الأخرى مثل تويتر وفيسبوك، فإنه من السهل على Google Analytics معرفة من أين أتوا، ويقوم بإرفاق بيانات حركة الزوّار على نحو ملائم (كحركة الزّوار من المواقع الاجتماعية، كمثال). ومع ذلك، في حالة البريد الإلكتروني، إذا كنت لا تستخدم هذه الأشياء الصغيرة والتي يطلق عليها "متغيرات UTM"، فإن حركة الزوّار القادمة من حملاتك (رسائلك التسويقية) عبر البريد الإلكتروني سيتم تصنيفها على أنها زيارات مُباشرة (Direct)، بمعنى وكأن الزّائر كتب رابط الصّفحة في المُتصفّح مُباشرة. متغيرات UTM هي في الأساس مُعاملات صغيرة يمكنك إضافتها إلى نهاية روابطك في حملات البريد الإلكتروني لتخبر أداة Google Analytics من أين جاء هذا الشخص. دعونا ننظر في حملة بريدية قمنا بها مؤخّرًا كمثال على ذلك. هنا يظهر كيف يمكن أن يبدو الرابط بوجود متغيرات UTM أو بدونها: هل رأيت جميع الوسوم الإضافية الملحقة في نهاية نطاق URL؟ إنها تخبر Google Analytics من أين جاء هذا الشخص. على الرغم من أن هذه الروابط تبدو جنونية، لكنها سهلة الإنشاء. لديك خياران: يمكنك إرفاق جميع روابطك يدويًا، أو إذا كنت تستخدم خدمة Campaign Monitor، يمكنك تشغيل مُرفِق الروابط بشكل تلقائي "automatic link tagging". كيفية إرفاق الروابط يدويالإرفاق الروابط في رسائل بريدك الإلكتروني يدويًا، يمكنك استخدام محرّر نطاقات URL. يتم توفير هذه الأداة المجانية عن طريق Google Analytics، وتسمح لك بملء بعض الحقول والحصول على وصلة موسومة بشكل رائع يمكنك وضعها مباشرة في حملتك التسويقية. يمكنك إدخال أي من القيم في النموذج الذي تحتاجه، ولكن في المثال أعلاه، أنشأنا نطاق URL ليخبر أداة Google Analytics بالتالي: تتبع حملة مخصصة اسمها 'canvas'.مصدر الحملة هو 'إعلان' عبر البريد الإلكتروني.وسط الحملة هو "البريد الإلكتروني".الرابط الموجّه للنقر من هو "زر " CTA (الدّعوة إلى الإجراء)، ويُطلق عليه اسم "مُصطلح الحملة" (campaign term).الآن كل ما عليك القيام به هو نسخ الرابط الذي توفره الأداة واستخدامه خلف الأزرار والروابط في حملات البريد الإلكتروني الخاصة بك. كيفية إرفاق الروابط تلقائياقد تبدو عملية إرفاق الرّوابط يدويا صعبة جدّا. ولهذا ستجد أن خدمات مثل Campaign Monitor تسمح بالقيام بذلك بشكل آلي. لأنها تتيح للعملاء ببساطة تغيير جميع الروابط في حملاتهم تلقائيا المرتبطة مع متغيرات UTM. يتم تمكينه لمرة واحدة، وسنقوم بإضافة متغيرات UTM التالية تلقائيا إلى حملات البريد الإلكتروني الخاص بك: utm_medium = البريد الإلكتروني.utm_campaign = اسم حملة التسويق عبر البريد الإلكتروني (ليس عنوان الرسالة).utm_content = اسم حملة التسويق عبر البريد الإلكتروني بالإضافة إلى معرف حملة فريد من نوعه (CID).utm_source = تُرفق في حال ما إذا حدّدت قيمة source term.utm_term = نص الارتباط، أو وصف بديل (للصور).2. إنشاء شريحة متقدمة على Google Analyticsالشرائح المتقدمة بالأساس عبارة عن مُرشحات والتي تسمح لك برؤية البيانات في تقاريرك من زوار معيّنين، مثل الزوّار القادمين من محرك البحث أو الزوّار القادمين من البريد الإلكتروني. لإنشاء شريحة، أنقر على مربع إضافة شريحة فوق أيٍ من التقارير القياسية الخاصة بك. بالنسبة لهذا المثال، نريد فقط رؤية زوّار الموقع الذين جاؤوا من خلال حملة التسويق عبر البريد الإلكتروني. للقيام بذلك، أنقر فوق الزرّ الأحمر لإنشاء شريحة جديدة وسمّها "Campaign Medium: email". في القائمة اليسرى، حدّد: Traffic Sources، وفي حقل Medium field اختر "Exactly Matches" واكتب "email". عند الانتهاء، انقر فوق Save. يمكنك استخدام نفس مربع إضافة شريحة للعثور على شريحتك الجديدة وتطبيقه على تقاريرك. بمجرّد القيام بذلك، سترى عدد من الأشخاص الذين جاؤوا عبر حملاتك التسويقيّة عبر البريد الإلكتروني جنبًا إلى جنب مع مقاييسك المعتادة، كما في المثال التالي: 3. استعرض تقاريركوالآن بعد أن قمت بتمكين مُتعقّب الحملة "Campaign Tracking" ونصّبت حركة الزّوار من البريد الإلكتروني باعتبارها شريحة متقدمة، يمكنك أن تشاهد فعليًا أيُّ تقرير في أداة Google Analytics وترى تأثير حملات التسويق عبر بريدك الإلكتروني بالأرقام. لكي تبدأ، إليك 4 من التقارير المفضّلة لدينا لفهم تأثير حملاتك التسويقية عبر البريد الإلكتروني: تقرير الوقت الفعليإذا كنت قد أرسلت رسائل تسويقيّة إلى قائمتك البريدية، سيكون مشاهدتها مثيرة للاهتمام في الوقت الفعلي، حيث يبدؤون بالنقر والدخول إلى موقعك على الويب والتّنقل بين جَنَباته. يمكن الوصول إلى التقرير في الوقت الفعلي عن طريق تحديد "Real-Time" من شريط القوائم الأيسر ومن ثم اختيار "Traffic Sources" و "Email". وهنا يظهر كيف يبدو تقريرنا لحظة كتابة هذه السّطور. كما ترون، سوف يُظهر لك التقرير عدد الناس في الموقع في الوقت الحالي الذين جاؤوا من رسائل البريد التسويقية، وسيبيّن حتى القناة التسويقية التي جاؤوا من خلالها. تقرير النظرة العامةتحتاج فقط لمعرفة حركة الزيارات التي تأتي بجهود التسويق عبر البريد الإلكتروني لموقعك وقارن ذلك مع حركة الزيارات بشكل عام؟ التقرير الشامل سيكون مناسبًا لك. للوصول إلى ذلك، تأكد من أن الشريحة المتقدمة "Campaign Medium: Email" مُفعّلة، ثم ببساطة اختر "Audience" من القائمة الجانبية اليسرى وقم باختيار" Overview". في هذه اللقطة الوحيدة، ستكون قادرًا على معرفة عدد الزيارات (التي تسمى الآن جلسات) التي جلبتها حملاتك التسويقية عبر بريدك الإلكتروني وكذلك عدد الزوار (ويطلق عليهم المستخدمين). يمكنك أن ترى أيضا عدد الصفحات لكل زيارة ومعدل الارتداد. بالإضافة إلى ذلك، يمكنك بسهولة مقارنة كل هذه المقاييس مع النتائج ككل، أو إمن خلال وسائل أخرى مثل المنصات الاجتماعية أو محركات البحث إذا قمت بإضافة بعض الشرائح المتقدمة الأخرى. تقرير الحملة التسويقية Campaign reportإذا كنت تريد أن ترى تأثير كل حملاتك التسويقية ومقارنتها مع بعضها البعض، إذًا سيدُلك تقرير الحملة التسويقية للمكان الذي تريد أن تكون فيه. تأكد من أن الشريحة المتقدمة "Campaign Medium: Email" مُفعّلة ثم انتقل إلى تبويب "Acquisition" في شريط القائمة اليسرى. ثم حدد "Campaigns". بعد ذلك، سوف تحتاج إلى الضغط على رابط "Campaign" فوق الجدول لفرز الجدول بحسب أفضل الحملات أداءًا. كما ترى في الأعلى، سوف يظهر في التقرير عدد الزيارات (وتسمى جلسات) والزوار (ويسمّون المستخدمين) التي جلبتها كل حملة إلى موقع الويب الخاص بك. إذا سبق لك تجهيز "مُتعقّب هدف" goal tracking أو "متعقّب تجارة إلكترونية" eCommerce tracking ، يمكنك حتى أن ترى عدد عمليات الشراء التي قام بها الناس، أو أي نموذج آخر من التحويل لكل حملة. تقرير سلوك التدفق "the behavior flow report"هل سبق لك أن احتجت معرفة ما يفعله الناس على موقعك بمجرد وصولهم من رسالتك التسويقية؟ هل يغادرون وينتهي الأمر؟ أم أنهم يرون عرض التسعير الخاص بك أو يذهبون لصفحة تواصل معنا؟ لحسن الحظ، يمكن لتقرير سلوك التدفق أن يخبركم بالضبط ما يفعله الناس عند وصولهم إلى موقع الويب الخاص بك من حملة معينة. للوصول إليه، اختر 'Behavior' من القائمة اليسرى ثم اختر "Behavior Flow". بعد ذلك، ستحتاج إلى تحديد "Campaigns" من القائمة الخضراء المنسدلة فوق العمود الأول من التقرير. بهذا سوف تظهر لك جميع الحملات الخاصة بك، وإذا كنت تريد أن ترى حملة واحدة معينة فقط اضغط عليها واختر "View only this segment". كما هو موضح في المثال أعلاه، أولئك الذين جاؤوا من النشرة الإلكترونية لشهر يوليو هبطوا في المقام الأول على تدوينة ‘Canvas Redesign’ (والتي كانت مميزة في النشرة). وذهب عدد لعرض صفحة الهبوط بينما ذهب البعض لتفقّد معرض الصور أو شاهد صفحة التسعير لدينا. باستخدامك تقرير سلوك التدفق، يمكنك أن ترى بالضّبط ما فعله الناس بعدما دخلوا لموقعك الإلكتروني من حملة معينة. خاتمةببساطة، عن طريق تمكين أداة متعقّب الحملة ووضع شريحة متقدمة، يمكنك الحصول على نظرة مُعمّقة لنجاح حملاتك في التسويق عبر البريد الإلكتروني، وتشاهد كيف يتفاعل الناس مع موقعك بعد النقر والدخول من رسائل البريد الإلكتروني. تأكّد من مراقبة هذه التقارير بشكل مستمر، واستخدم الخبرات المكتسبة للتقرير لكل من النجاح في حملات التسويقية عبر البريد الإلكتروني وكذلك المضي قدمًا في تحسين أداءها. ترجمة -وبتصرّف- للمقال: 3Steps to measure the success of your email marketing with Google Analytics لصاحبه AARON BEASHEL. حقوق الصورة البارزة: Designed by Freepik.
-
كنا قد تعرّفنا على أنواع التقارير الموجودة في Google Analytics وهم ثلاثة أنواع رئيسية، شرحنا منها نوعان، وهما: تقارير الجمهور (Audience reports).تقارير الاكتساب (Acquisition reports).اليوم سنشرح النوع الثالث من التقارير وهي تقارير السلوك (Behavior reports) باختصار ثم ننتقل إلى إنشاء التقارير المخصصة في Google Analytics. تقارير السلوك (Behavior reports) تقارير "السلوك Behavior" تُستخدم في اكتشاف كَيفية تَفاعل المُستخدمين مع مَوقعك أو تطبيقك وفي مَعرفة إجمالي عدد الشاشات التي تَمت مُشاهدتها في كل جلسة وترتيب مشاهدة الشاشات وطول مدة الجلسة في المعتاد كما يُمكنك أيضًا استخدام هذه التقارير للإطلاع على البيانات حول إجراءات أُخرى فَريدة لموقعك أو تطبيقك، مثل التوصيات الاجتماعية، ونَقرات الإعلان، ومَرات تَشغيل. تقرير تَدفُق السلوك (Behavior Flow report)يَعرِض هذا النوع الفَرعي مِن تَقارير السُلوك مَسار رِحلة زوّار مَوقعك في صَفحة واحدة أو حَدث Event إلى آخر ويُساعدك هذا النوع في فَهم طَبيعة المُحتوى الذي يُبقي زوّارك في مَوقِعك أطول فَترة مُمكنة. يُمكنك اختيار نوع العرض كما هو موضح في الصورة أعلاه "الخطوة رقم 3" لعرض سلوك الزوّار في الصفحات Pages أو الأحداث Events أما بخصوص الألوان فإن اللون الأحمر يُمثل عدد مرّات الانسحاب، أي خروج المُستخدم من الصفحة، واللون الأخضر يُمثل الصفحات، واللون الأزرق يُمثل الأحداث، واللون الأبيض يُمثل المسارات Dimension. سُرعة الموقع Site Speed:يُمكنك استخدام المعلومات المُتوفرة في هذه التقارير لتَقييم مُستوى أداء مَوقعك مِن حَيث مَدى سُرعة عَرضه على المستخدمين ومدى سُرعة تَفاعلهم مع المُحتوى ويُمكنك تَحديد المَناطق التي تَحتاج إلى تَحسينات، ثُم مُتابعة نِطاق تِلك التَحسينات. الأحداث Event: عبارة عَن تَفاعلات المُستخدمين مَع المُحتوى والتي يُمكن تَتَبعها بِشكلٍ مُستقل مِن تَحميل شَاشة أو صَفحة ويب، وتَعدّ التَنزيلات والنَقرات على إعلانات الجوّال والأدوات والعناصر المتحركة (Flash) وعناصر AJAX المضمّنة، وعمليات تشغيل الفيديو، كُل ذَلك أمثلة على الإجراءات التي يُمكن تَتَبُعها على أنها أحداث . كان ذلك أهم البُنود في هذا النوع من التقارير، الآن سَتنتقل إلى مَوضوعنا الأساسي وهو عمل تقارير مُخصصة على Google Analytics. ما هيَ التقارير المُخصصة Custom Reports؟التقرير المُخصّص هو نَوع مِن التَقارير التي تُنشئها وتَختار فِيه الأبعاد مِثل (المَدينة والمُتصفح) والمَقاييس مِثل (الزِيارات ومُشاهدات الصَفحة ومُعدل الارتداد) ثم تُقرر أنت طريقة عرضها، وللوصول إلى التقارير المخصصة، انقر على علامة التبويب التخصيص Customization وسَيتم إدراج التَقارير في شَريط التَنقل الأيمن ضِمن التَقارير المُخصصة. مثال: إن أردت أن تُشاهد تَقريراً يَعرض فيه أبعاد من أنواع تقارير مُختلفة كعمل تقرير يعرض فيه لغات المستخدمين مع أعمارهم والدول ونظام تشغيل أجهزتهم وأنواعها بالإضافة الى نوع المتصفح المُستَخدم فهذا يتم عن طريق إنشاء تقرير مُخصص يضُم كل هذه الأبعاد السابق ذكرها في المِثال في تقرير واحد يُطلق عليه اسم التقرير المُخصّص Custom Report. مُلاحظة: إذا لم يَتم إنشاء أي تَقارير مُخصصة، فَلن تَرى إلا الإدخال "نَظرة عامة Overview" ضِمن "التقارير المخصصة Custom Reports" مثال على ذلك الصورة التالية: انقر على + تقرير مخصص جديد (New Custom Report) من أعلى الجدول وإذا كُنت لا ترى هذا الخيار فانتقل إلى نظرة عامة على التقارير المُخصّصة باستخدام خيارات التنقل الجانبي.أدخل عنوانًا.(اختياري) انقر على + إضافة علامة تبويب التقرير (Add tab report) يحتوي كُل تَقرير على عَلامة تَبويب واحدة على الأقل، ولكن يُمكنك إضافة المَزيد وعِند إضافة المَزيد مِن عَلامات التبويب، تَنطبق كُل المَعلومات التَالية على علامة التبويب المُميَّزة حاليًا.حدّد نوع التقرير: المُستكشف Explorer أو جدول ثابت Flat Table أو تراكب خريطة Overlay Map.حدّد البُعد والمقاييس. مُلاحظة: تختلف الخيارات لكل نوع تقرير لأن كل نوع بيانات يعرض البيانات بطرق مختلفة.خَيار (اختياري): انقر على + إضافة فلتر لتخصيص التقرير على أبعاد معينة .خَيار (اختياري): حدّد المَواضِع التي يُفترض أن يظهر فيها هذا التقرير، استخدم القائمة المُنسدلة لتَحديد مَلفات شَخصية مُعينة، أو حَدّد جميع الملفات الشخصية المرتبطة بهذا الحساب All views associated with this account للسماح بظهور هذا التقرير على جَميع الملفات الشَخصية التي يُمكنك الوصول إليها.انقر على حفظ.الوصول إلى التقارير المخصّصة وإدارتها ومشاركتهاللوصول إلى التقارير المخصّصة، انقر على علامة التبويب التخصيص من أعلى أي صفحة ضمن حسابك في Google Analytics.من شريط التنقل الجانبي، انقر على نظرة عامة لعرض جدول بجميع تقاريرك المخصّصة. يمكنك إنشاء فئات لتنظيم التقارير في شكل مجموعات مختلفة. استخدم القائمة المنسدلة الإجراءات Actions من أجل تعديل Update أو نسخ copy أو حذفDelete أو مشاركة Share تقارير فردية .وعند مشاركة تقرير مخصّص، لا تَتم مُشاركة سِوى معلومات التهيئة، وتَظل بياناتك سرية. أُنقر على اسم تقرير داخل الجدول للاطلاع على ذلك التقرير بعينه. ويمكنك أيضًا استخدام شريط التنقل الجانبي للاطلاع على تقارير فَردية. وعند استخدام أحد التقارير، يُمكنك النقر على تعديل من شريط القوائم لإجراء تغييرات على ذلك التقرير. الصورة السابقة هي مثال على تًقرير مُخصّص لعرض المُستخدمون مع رقم إصدار أنظمة التشغيل وبإضافة بُعد ثانوي وهو اسم نظام التشغيل. تصدير بيانات التقارير المُخصصة مِن المُميزات المُهمة التي يُمكِنك استخدامها في Google Analytics هي تَصدير بَيانات التَقارير المُخصّصة إلى مَلفات مِن نوع جَداول Excel بأكثر مِن امتداد أو جداول بَيانات Google "Google Sheets" وهي عَن طَريق 1- اختيار قائمة تَخصيص Customization ثُم 2- اختيار التَقرير المَخصّص المُراد تَصديره ثُم 3- اختيار قائمة تَصدير Export لاختيار نوع التصدير المَرغُوب. إنشاء الأبعاد المخصصة: الإرشادات والأمثلة عليهاالبُعد Dimension عُبارة عن سِمة وَصفية أو طَابع مُمَيّز لكائن يُمكن تَعيين قِيم مُختلفة له، على سبيل المثال: يُمكن أن يتسم الموقع الجُغرافي بمجموعة من الأبعاد تُعرف باسم خط العرض أوخط الطول أو اسم المدينة ويُمكن أن تًتمثل قِيم البُعد اسم المدينة في سان فرانسيسكو، أو برلين، أو سنغافورة ومدة الجلسة تُعتبر جميعها أمثلة على الأبعاد التي تظهر بشكل افتراضي في Google Analytics. عندما تكون مُستعدًا لإنشاء بُعد مُخصص، اسأل نفسك: هل هذا سِمة؟هل يُمكن تًعيينه لقيم مختلفة؟هل يُمكن أن يكون مُرتبطًا بمقاييس مُختلفة؟هل يُمكن الجمع بين قيم ومقاييس مُختلفة ورَبطها لتحمل معنى مفيدًا في تقاريري؟إذا أجبت بنعم عن هذه الأسئلة، فحينئذٍ قد أنشأت على الأرجح بُعدًا مخصصًا لمُساعدتك على فهم بياناتك بشكلٍ أفضل. أمثلة على ذلك:للبدء، فيما يلي بعض الأمثلة التي نَعتقد أنها قد تُنشئ أبعادًا جيدة لأي نوع من الأنشطة التجارية تقريبًا ابتداءً من التجارة الإلكترونية إلى الدعم الفني : العضوية:تَميز المُستخدمين الأعضاء عن المُستخدمين غير الأعضاء: يُمكنك تَعيين القيمة في شفرة المَصدر على "نعم" للأعضاء و"لا" لغير الأعضاء، أو إنشاء مقياس جيد بإستخدام قياسي. هذه هي الشريحة المُهمة في أي نوع من الخدمات أو الأنشطة التجارية التي تُميز هذه الأنواع من المستخدمين بصفتهم أعضاء تحولوا إلى شيء ما من قبل. حالة تسجيل الدخول المُستخدمون المُسجلون للدخول مُقابل المُستخدمين غير المُسجلين للدخول وباستخدام العضوية يُمكنك تعيين القيمة لهذه الأبعاد على "نعم" أو "لا". مثال على حالة الاستخداممثلاً يُريد بَائع التجزئة للملابس أن يرسل معلومات العضوية حول الزوار إلى حسابه في Google Analytics فعليك عَمل إعداد العضوية كبُعد مُخصّص، وتحديد حالة العضوية كقيمة للبُعد (على سبيل المثال، عضو مقابل غير عضو), وبعد اكتمال الإعداد وإرسال البيانات إلى الحساب، يُمكن لبائع التجزئة حينئذٍ استخدام Analytics لما يلي: تَقسيم تقرير مدة الزيارات حسب حالة العضوية.مَعرفة عدد تحويلات الأهداف المُرتبط بكل مجموعة.تَقييم الحَمَلات التي تُنشئ العُملاء المُحتملين في مَجموعات "عُملاء ذات الإنفاق العالي".ملاحظة مهمة: لكي يَتم تَخصيص أبعاد أو مَقاييس يَجب التَعديل في شيفرة التَتَبُع وللإطلاع على هذا أكثر بإمكانك إليك المرجع الكامل لهذا الأمر من مطوري جوجل Google Developer من هنا. ربط حساب Google Analytics مع Google Webmaster Toolsعند ربط موقع ويب فيGoogle Analytics بأحد مواقع أدوات مشرفي المواقع، ستتمكن من رؤية بيانات أدوات مشرفي المواقع في تقاريرك علىGoogle Analytics، بالإضافة إلى تمكين أدوات مشرفي المواقع من الارتباط مباشرة بالتقارير المقترنة في Google Analytics. ويكون كالتالي: أُدخل على حساب موقعك في Google Analytics ثُم،اضغط على إعدادت الموقع وفي آخر الصفحة ستجد "إعدادات أدوات مُشرفي المواقع "اضغط على تعديل ثُم أضف موقعك على حسابك في (أدوات مُشرفي المواقع - جوجل) كما في الصور التالية: والآن اربُط حسابك Google Analytics مع كلاً مِن AdWords Google و Adsence Google فهذه العملية مُهمة في تَتَبُع أداء حَملاتك الإعلانية أو نشاط إعلانات Adsence Google على موقعك الإلكتروني وأنصحك أن تقوم بخطوات أكثر تفصيلاً عن طبيعة عمل موقعك والهدف منه مثل "تجديد النشاط التسويقي" (Remarketing) استنادًا إلى سلوك المستخدمين لعرض الإعلانات على المستخدمين الذين يناسبون نموذجًا سلوكيًا معينًا في موقعك. ويُمكن أن يكون ذلك النموذج مفتوحًا مثل مجرد زيارة موقعك، أو محددًا للغاية مثل مشاهدة صفحة بعينها، أو إكمال هدف معين، أو الوصول إلى الحد الأدنى لأحد المقاييس (مثل الأرباح الأعلى أو أقل من حد رِبحي مُعين)، أو إكمال سلسلة معينة من الإجراءات مثل: مشاهدة صفحة أحد المنتجات (وضع شيء ما في سلة التسوق دون إكمال الشراء)، وتكون القوائم التي تُنشئها مُتوفرة في حسابات AdWords المُرتبطة التي تختارها، ويُمكن استخدامها مُنفردة أو مع قوائم أُخرى لعرض إعلانات تجديد النشاط التسويقي على شبكة Google الإعلانية، كما يُمكنك استخدام التعريفات المُخصّصة (Custom Definitions) التي تستطيع من خلالها استخدام الأبعاد والمقاييس المخصصة لجمع وتحليل البيانات التي لا يَتبعها Google Analytics تلقائيًا، مثل بيانات المعلومات السكانية، ويُمكنك إضافة مصادر بيانات مُخصّصة لإلحاق مجموعات خارجية، مثل بيانات إدارة علاقات العملاء، إلى بيانات Analytics مع إمكانية توسيع الأبعاد لإضافة بيانات وصفية إلى أبعادك الحالية. وبهذا نكون قد تعرفنا في هذا المَقال على كيفية إنشاء التقارير المُخصصة Custom Reports وتحديد أبعادها Dimensions وطريقة ربط حساب Google Analytics بحساب Google Webmaster Tools ، AdWords AdSense، في المقالات القادمة سنشرح إن شاء الله تخصيص لوحة التحكم في حساب Google Analytics وتصفية البيانات عن طريق المُرشّحات Filters.
-
- تقارير
- سلوك الزوار
- (و 2 أكثر)



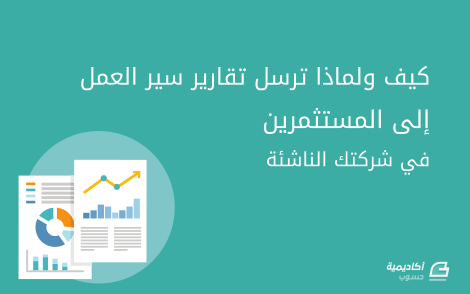

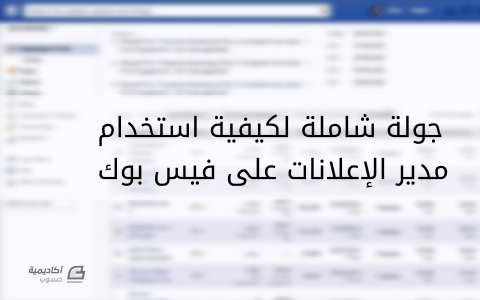
.png.fa75ce1d2e9887f7f5a776845e242621.png)