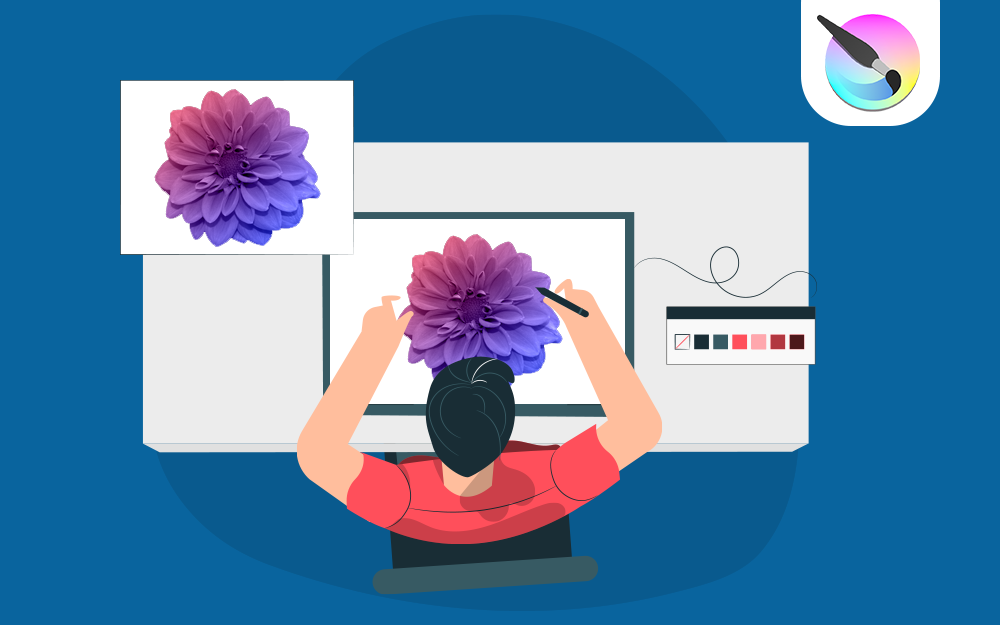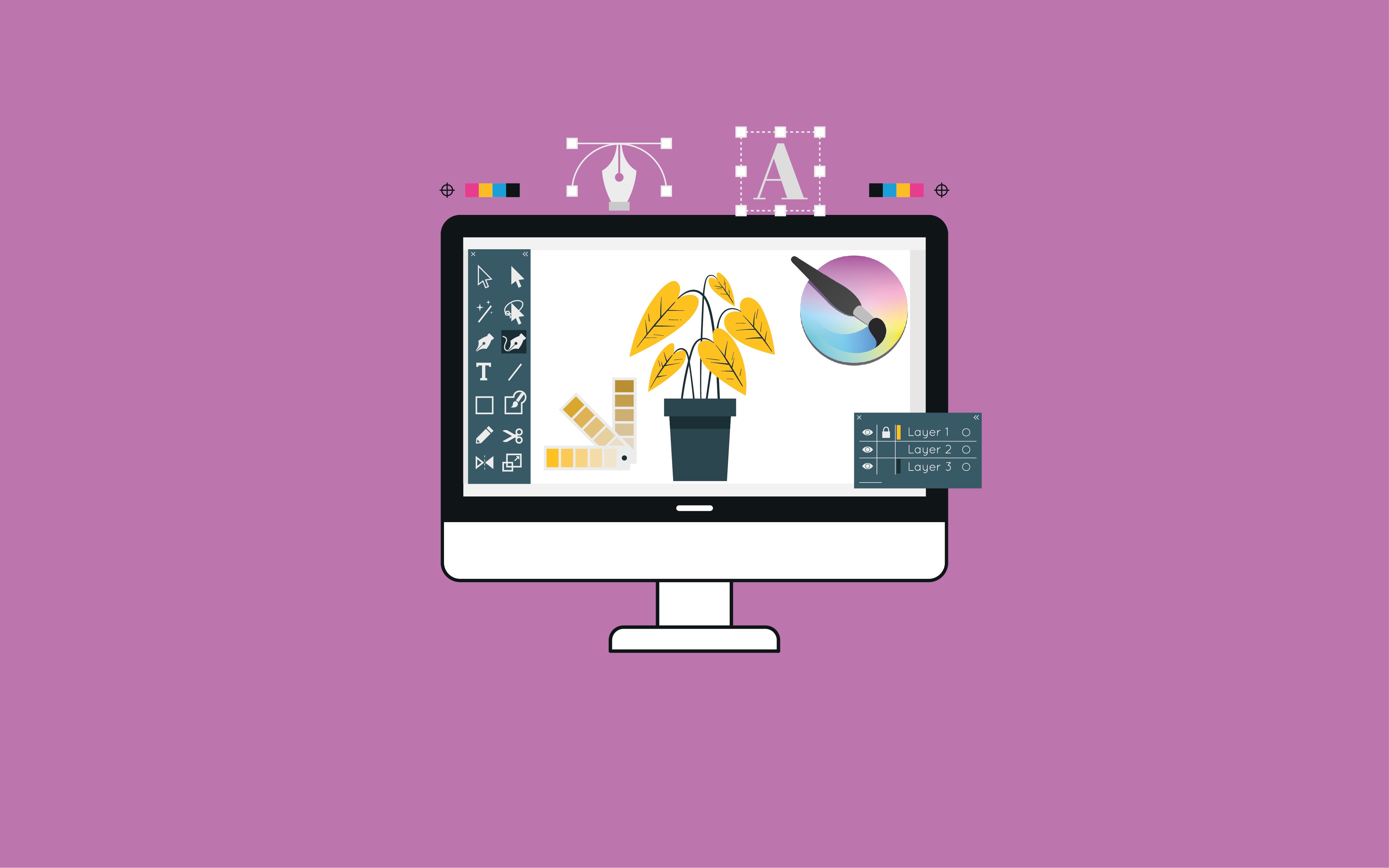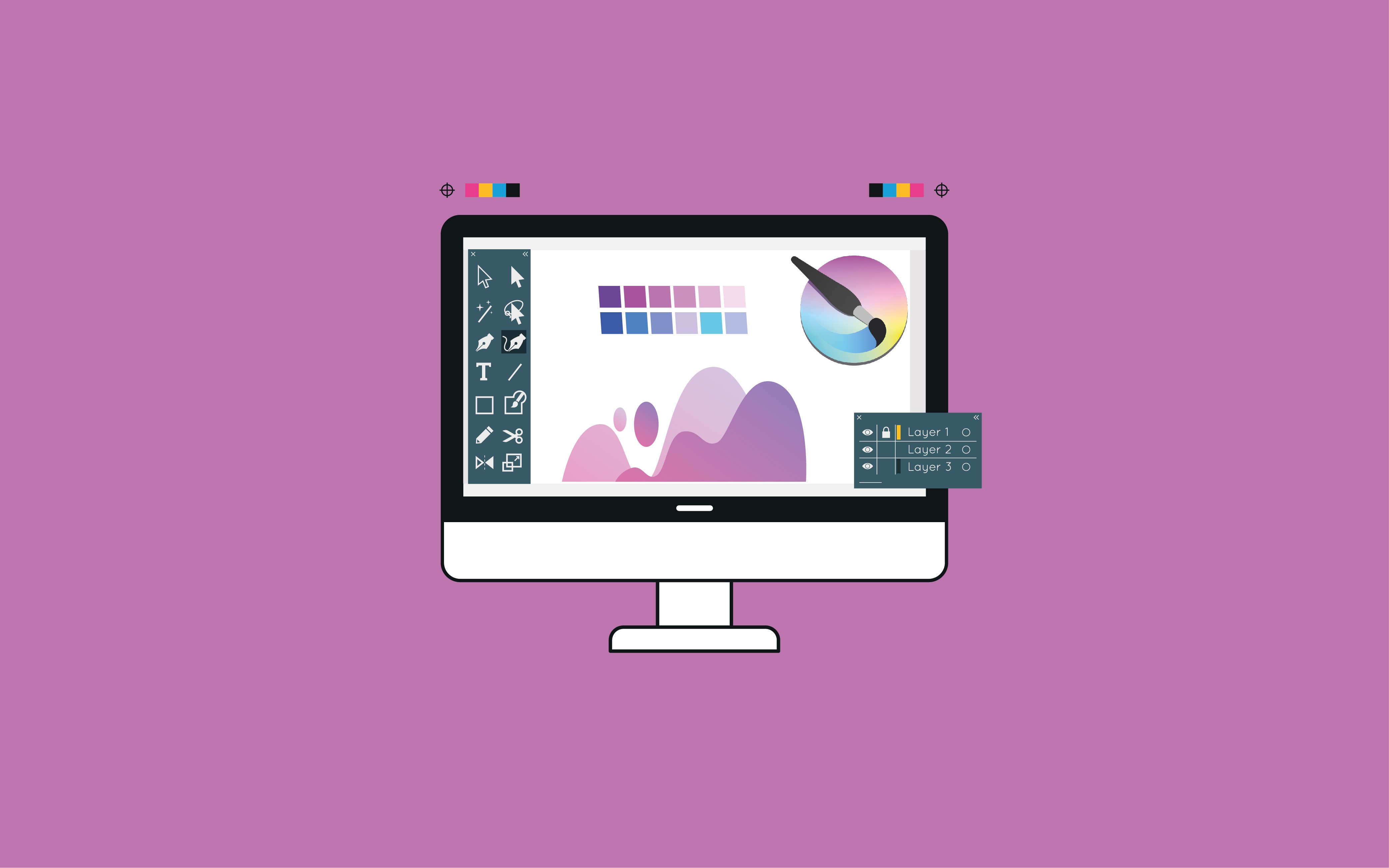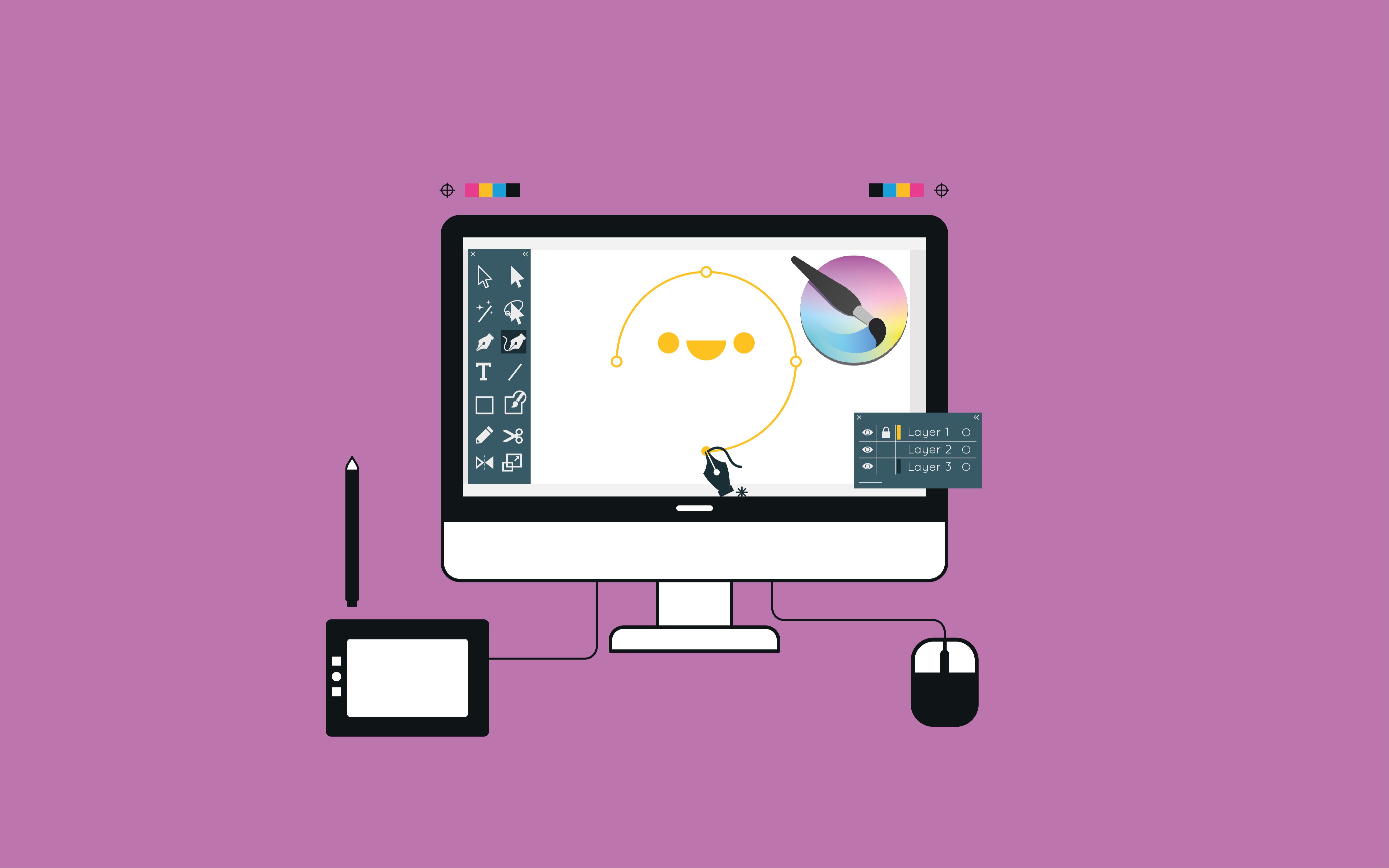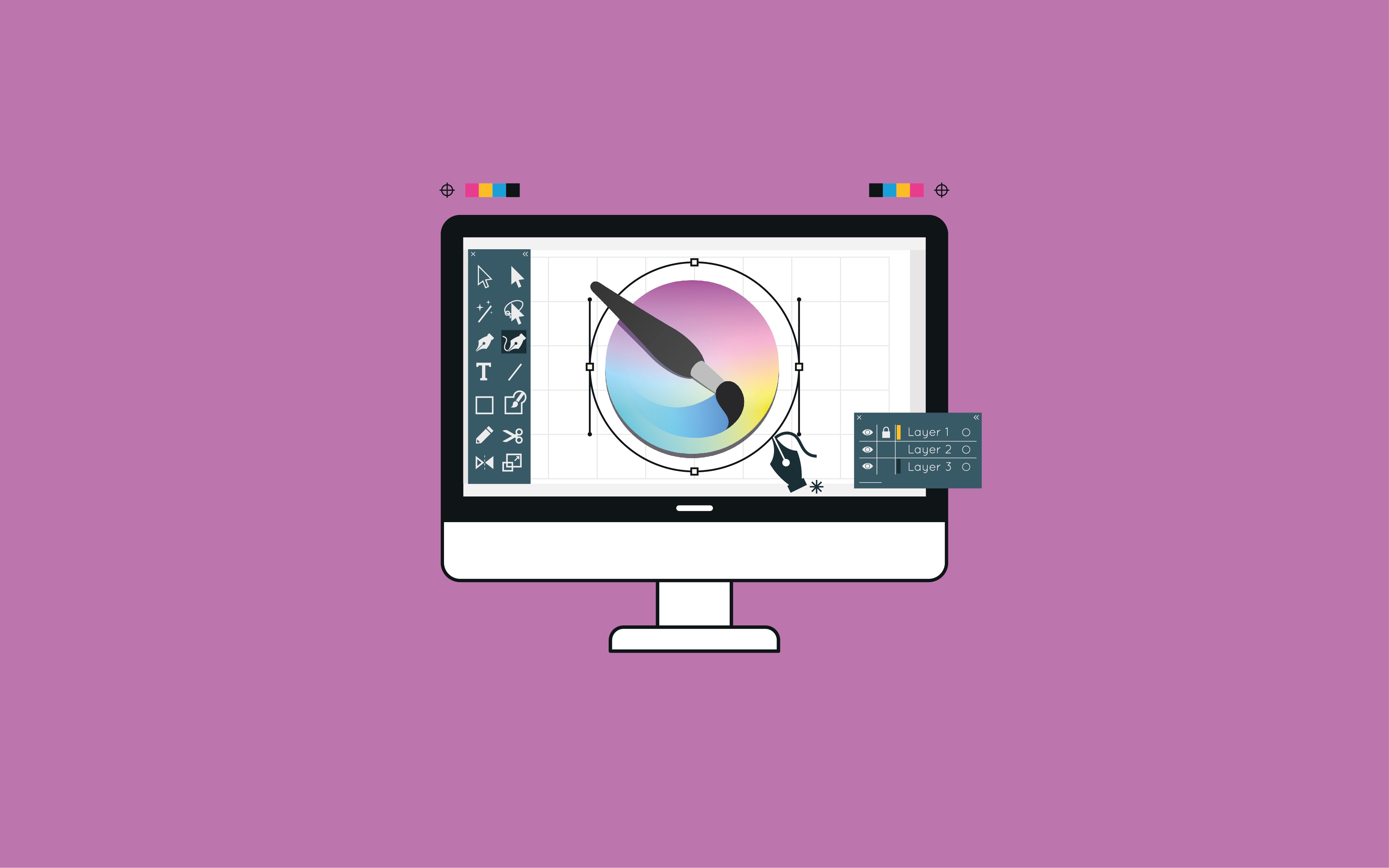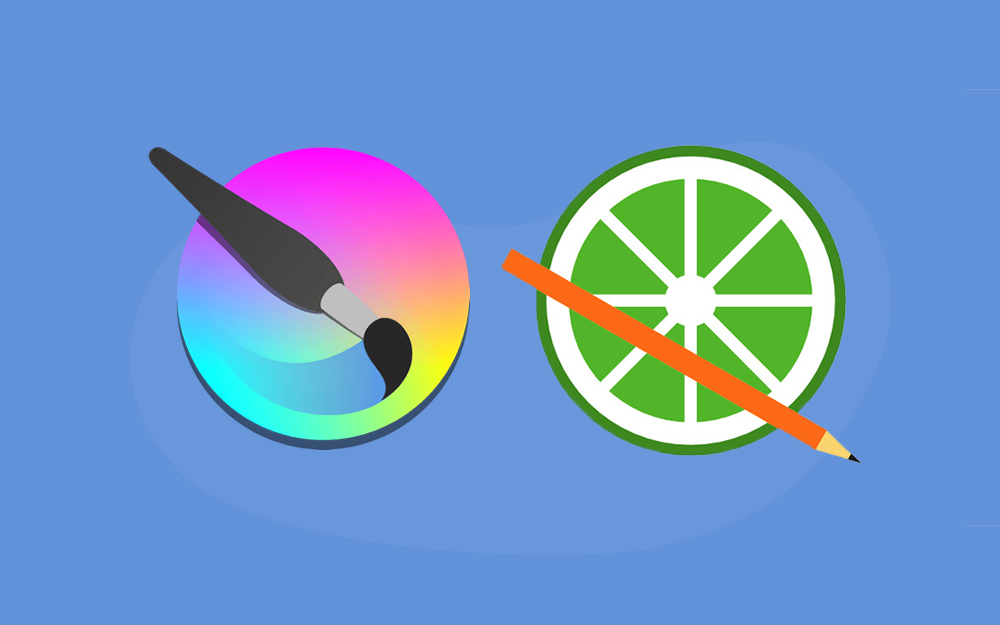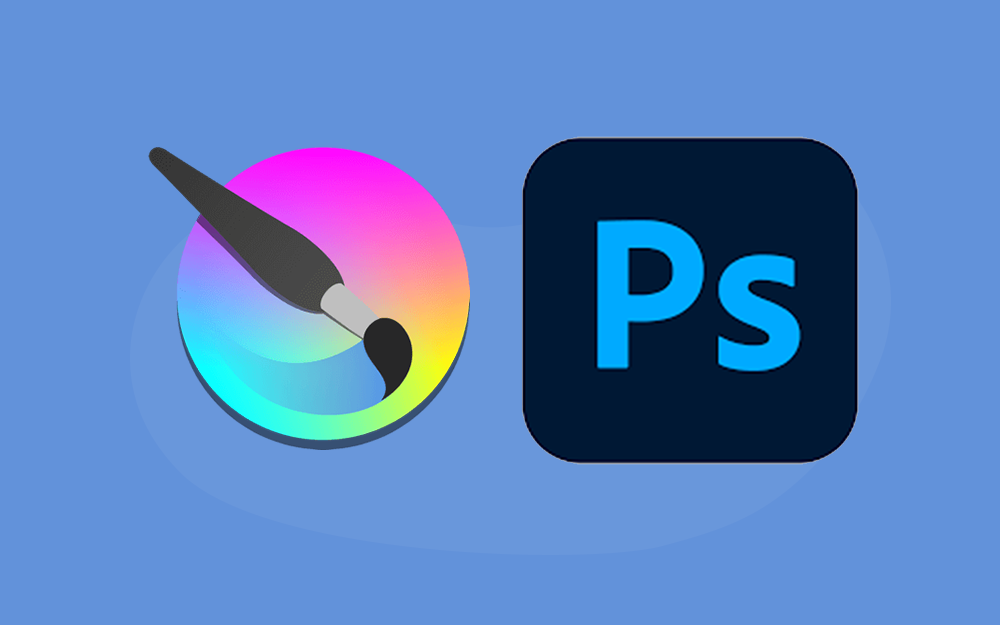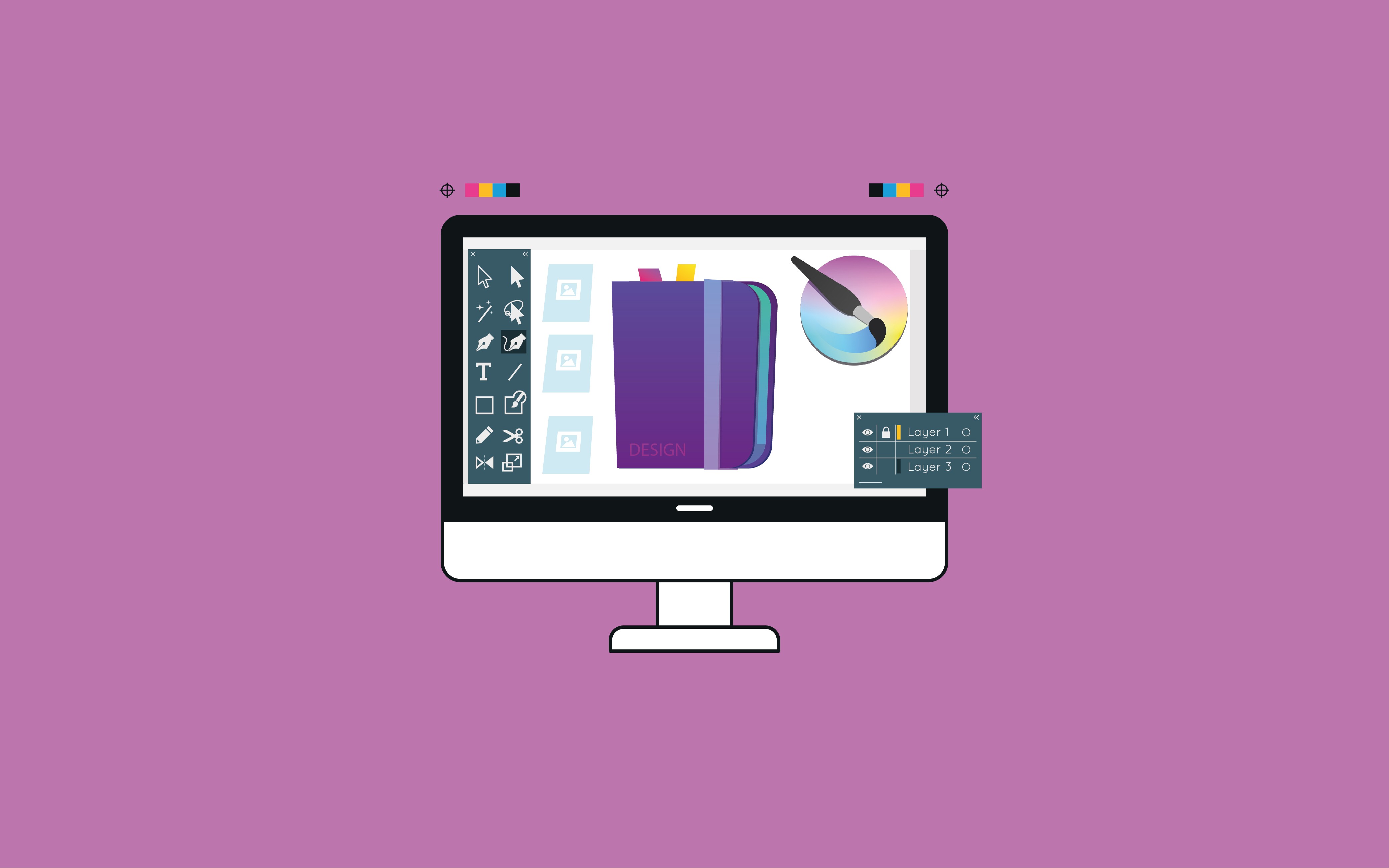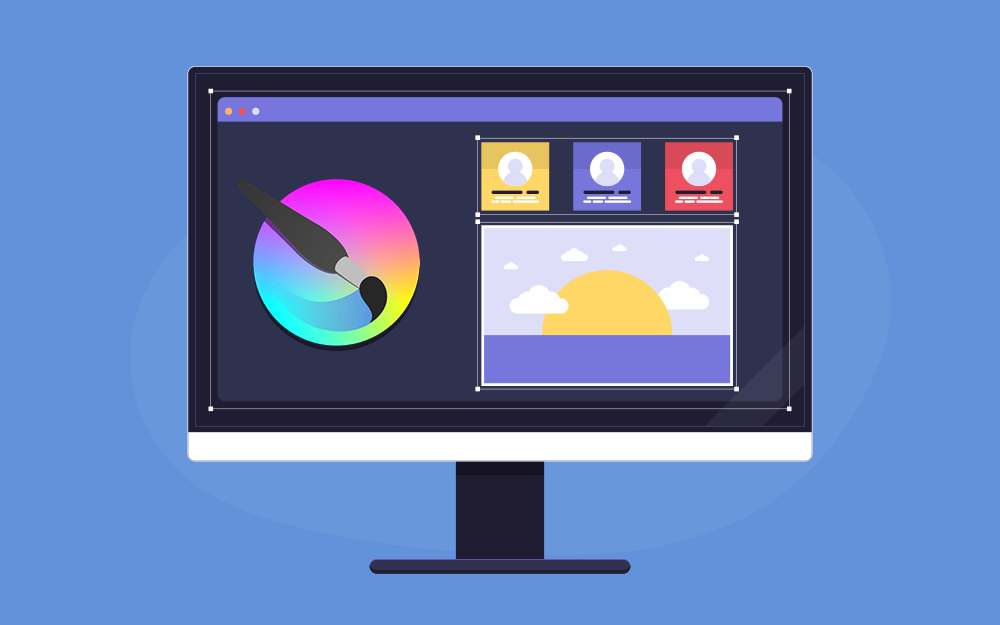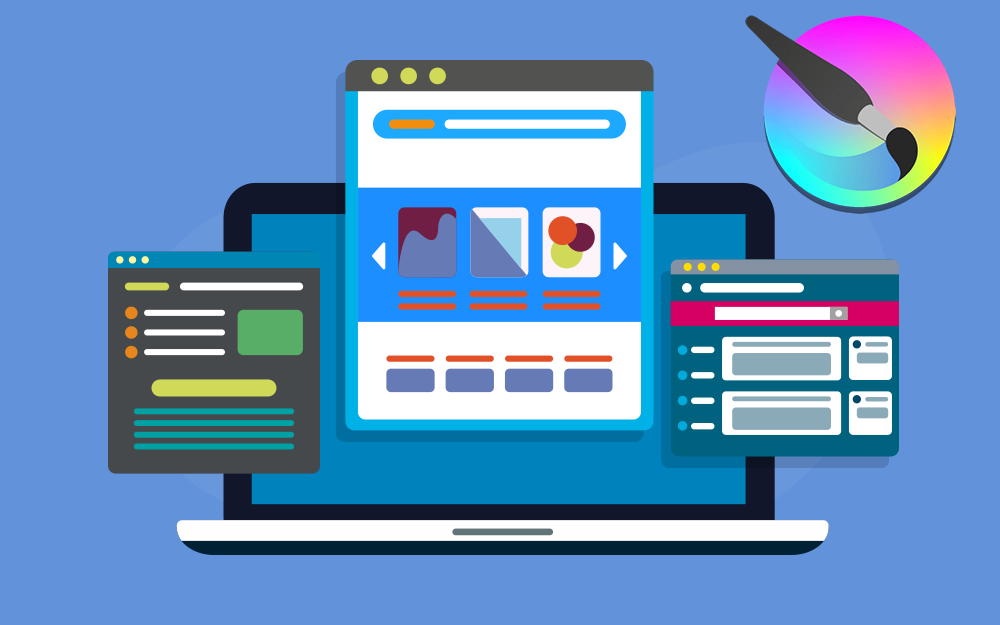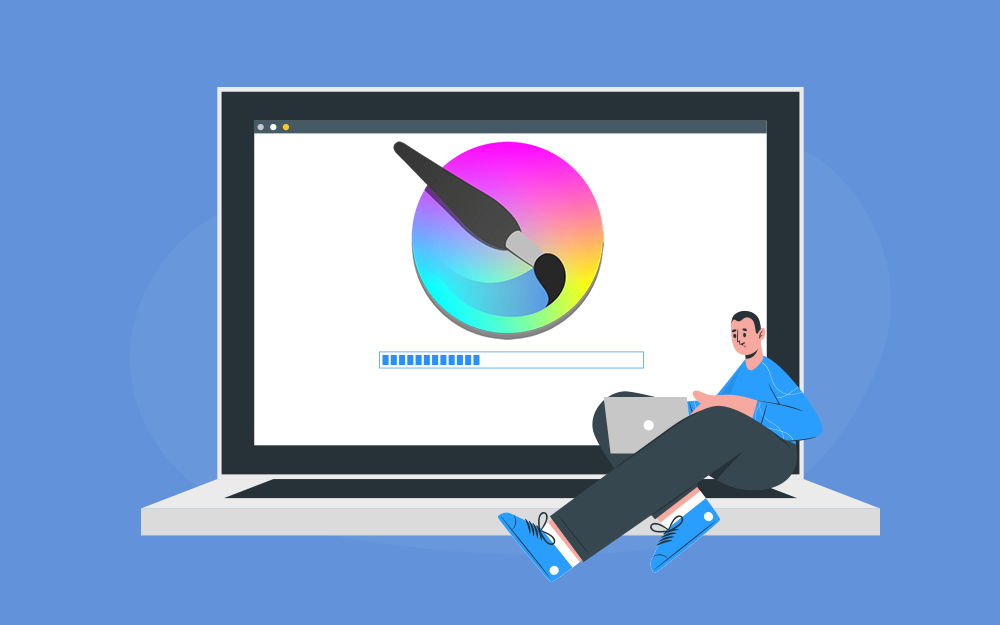البحث في الموقع
المحتوى عن 'تعلم كريتا'.
-
يحتوي برنامج كريتا Krita على رسوم متحركة نقطية إطارًا تلو الآخر بفضل كيك ستارتر 2015 Kickstarter، وأسهل طريقة للوصول إلى ميزات التحريك في كريتا هي تغيير مساحة العمل إلى خيار التحريك Animation، مما يؤدي إلى ظهور لوحات التحريك وسير العمل. سير العمل يجب إنشاء إطارات رئيسية Keyframes في سير عمل الرسوم المتحركة التقليدي، حيث تحتوي هذه الإطارات الرئيسية على المواضع المهمة، ثم يجب رسم إطارات بينها أو ما يسمى الرسوم البينية Tweening بلغة الرسوم المتحركة المتطورة جدًا. هناك ثلاثة لوحات مهمة لسير عمل الرسوم المتحركة هي: لوحة خط الرسوم المتحركة الزمني Animation Timeline Docker: تُستخدَم لعرض جميع الإطارات في رسومك المتحركة والتحكم بها. تحتوي لوحة الخط الزمني Timeline على وظائف لإدارة طبقاتك، حيث تظهر الطبقات المُنشَأة في لوحة الخط الزمني على لوحة الطبقات العادية. لوحة سلخ البصل Onion Skin Docker: تُستخدَم للتحكم بمظهر تقنية سلخ البصل التي تفيد في رؤية الإطار السابق. لوحة منحنيات الرسوم المتحركة Animation Curves Docker: تسمح بتطبيق حركة بسيطة على منحنيات الرسوم المتحركة. لوحة مخطط القصة Storyboard Docker: تساعد في إنشاء وتتبّع مخططات القصص. إذا أردت إنشاء رسوم متحركة كبيرة، أي التي تكون أطول من 3 ثوانٍ، فيجب عليك التفكير في كيفية التعامل مع ذلك. كريتا متخصص في تحريك الإطارات واحدًا تلوَ الآخر frame by frame animation، لذلك يحتفظ بجميع الإطارات في الذاكرة، وبالتالي ستستهلك ملفات الرسوم المتحركة كل ذاكرة الحاسوب العاملة RAM. إن لم تعرف ما هي الذاكرة العاملة، فيُحتَمل أن تطبّق شيئًا إضافيًا بسيطًا لإنشاء تسلسل طويل في كريتا، لذلك تحتاج إلى أن تأخذ صفحة من الرسوم المتحركة الاحترافية وتستخدم بعض التخطيط. يمكن أن تساعدك لوحة مخطط القصة في تخطيط لقطات المشهد تبدأ معظم مشاريع الرسوم المتحركة بنص أو على الأقل بمخطط للحركات التي ستحدث باستخدام أيّ نوع من محرّرات النصوص الذي تريدها. الخطوة التالية هي إنشاء مخطط قصة وهي رسومات تخطيطية لتكوين المشهد الأساسي، مع بعض الملاحظات الإضافية عن الأشياء المتحركة مثل حركة الكاميرا وحركة الشخصية، وملاحظات عن الصوت، وملاحظات عن اللون، إذ يبدو ذلك أقرب إلى الرسوم الهزلية منه إلى الرسوم المتحركة، ولكن الاختلاف الرئيسي بينهما هو أن تكوين الرسوم الهزلية يساعد القارئ على تحريك عينيه على الصفحة، بينما تبقى عيون المشاهد في الرسوم المتحركة في نفس المكان تقريبًا، لذلك ستحتوي إطارات مخطط القصة المتتالية على أهم عناصرها في المكان نفسه نسبيًا. يمكنك إنشاء مخطط قصة باستخدام وظائف الرسوم المتحركة، ولكن المفتاح هنا هو أنك تستخدم أقل عدد ممكن من الإطارات، كما يمكنك تصدير مخطط القصة باستخدام خيار تصيير الحركة Render Animation. الخطوة التالية هي تطبيق التحريك Animatic الذي هو عبارة عن تطبيق التحريك على مخطط قصة Storyboard، حيث يُفضَّل تطبيق ذلك في محرر فيديو مثل Kdenlive أو OpenShot أو Olive أو Windows Movie Maker. إذا أردت تجميع كل شيء في رسم متحرك واحد كبير، فيجب أن تتعلم كيفية استخدام مثل هذه البرامج، إذ لا يحتوي كريتا على وظائف خاصة بمونتاج الفيديو والصوت. يسمح تطبيق التحريك بمعرفة كيفية تقسيم الرسوم المتحركة إلى مقاطع صغيرة. إذا كنت مبتدئًا، فيُفضَّل أن تعتمد على معدّل 12 إطارًا في الثانية، وبالتالي سيتكوّن مقطع مدته 10 ثوانٍ من 120 إطارًا، لذلك حاول أن تقسّم رسومك المتحركة إلى مقاطع مدتها 10 ثوانٍ أو أقصر. يمكنك استيراد إطارات مخطط القصة المرتبطة بمقطع معين بالانتقال إلى قائمة ملف File ثم استيراد إطارات حركة Import Animation Frames، لتبدأ بإنشاء رسومك المتحركة. قد يساعدك العمل بدقة Resolution منخفضة أثناء مرحلة الرسم مثل الدقة 800×450 بكسل، وتبدأ الدقة العالية في التأثير فقط عندما تنشئ رسومات خطية، وسيكون الوصول إلى هذه النقطة أمرًا صعبًا، إن لم يكن لديك مخطط تقريبي. راقب استهلاك الذاكرة دائمًا، إذ يمكنك رؤية استهلاك الذاكرة في شريط الحالة بالنقر على عنوان الدقة Resolution الذي يجب أن يحتوي على شريط تقدم صغير يوضّح مقدار الذاكرة التي يستخدمها كريتا حاليًا. لا تدع شريط الذاكرة يمتلئ، لأن ذلك سيؤدي إلى بطء كريتا، وبالتالي لن يكون قادرًا على تصدير الرسوم المتحركة على جهازك في بعض الأحيان. يمكنك تقليل استهلاك الذاكرة من خلال: دمج الطبقات معًا، إذ لا يُفضَّل وجود طبقة لكل تغيير، فكلما قلّ عدد الطبقات، كان ذلك أفضل. سيؤدي الانتقال إلى قائمة صورة Image ثم قص الطبقات إلى مقاس الصورة Crop Layers to Image Size في بعض الحالات إلى اقتصاص كل الطبقات لإزالة الأقسام الموجودة خارج رقعة الرسم. ليس ضروريًا أن تكون طبقات معينة بالألوان الكاملة، خاصة إن كانت باللونين الأبيض والأسود فقط. انتقل إلى قائمة طبقات Layers ثم تحويل Convert ثم تحويل فضاء ألوان الطبقة Convert Layer Color Space وحوّل الطبقة إلى طبقة رمادية، مما يؤدي إلى تقليل كمية ذاكرة RAM التي ستستهلكها هذه الطبقة إلى النصف. يجب أن تقبل أن حاسوبك لا يمكنه التعامل مع إنشاء رسوم متحركة بدقة 4K، لذلك جرّب أن تخفّض الرسوم المتحركة ولو بنسبة قليلة، إذ يمكن أن يحدِث التخفيض بنسبة 20% فرقًا كبيرًا في استهلاك الذاكرة، لكنه لا يحدِث فرقًا كبيرًا في الدقة. راقب أيضًا أن البرامج الأخرى الموجودة على حاسوبك لا تستهلك ذاكرة RAM الكاملة مثل متصفحات الويب وبرامج الدردشة خاصةً عند بث الموسيقى أو مقاطع الفيديو، لذلك إن عانيت من الذاكرة، فحاول أن تشغّل هذه الوظائف على جهاز منفصل مثل هاتفك. كما يجب أن تنشئ الكثير من النسخ الاحتياطية، إذ سترغب في الانتقال إلى قائمة ملف File ثم نسخة احتياطية تزايدية Incremental Backup لإنشاء نسخة منفصلة من الملف الحالي في كل مرة تنشئ فيها قسمًا مهمًا من رسمك المتحرك مثل إنهاء رسم خطي أو إنجاز قسم صعب، وبالتالي إذا تعرّض ملف الرسوم المتحركة للتلف الذي قد يحدث بسبب انقطاع التيار الكهربائي، فسيظل لديك نسخة من آخر قسم مهم. كما يوصَى بشدة باستخدام تقنيات النسخ الاحتياطي الأخرى مثل نسخ الملفات إلى خدمة سحابية أو إلى قرص صلب احتياطي. يمكنك استخدام خيار تصيير الحركة Render Animation مرة أخرى عند الانتهاء، ثم تصدير سلسلة إطارات أو ملف فيديو صغير، ويمكنك بعد ذلك تكوين جميع سلاسل الإطارات وملفات الفيديو معًا في محرّر الفيديو، ويمكنك تصييرها إلى WebM، وتحميلها على موقع استضافات الفيديو المفضل لديك. قد يبدو كل ذلك أمرًا معقدًا بعض الشيء، حيث يجب أن تتصرف بذكاء إن لم يتمتّع حاسوبك بالموارد المناسبة. كيفية إنشاء دورة مشي Walk Cycle تُعَد دورات المشي أكثر الأشكال الأساسية في عملية إنشاء الرسوم المتحركة الكاملة، نظرًا لوجود جميع الأجزاء المختلفة المرتبطة بها، لذلك فإن مراجعة كيفية إنشاء دورة المشي يجب أن تكون بمثابة مقدمة جيدة. الإعداد سننشئ ملفًا جديدًا أولًا، ونكتب في التبويب الأول نسبة مناسبة مثل 1280×1024، ونضبط عدد النقاط في الإنش dpi على القيمة 72 (خاص بالشاشات)، ونطلق على هذا المستند الاسم "walk cycle". نختار في التبويب الثاني لونًا مناسبًا للخلفية، ونضبط الخلفية على لون رقعة الرسم، وبالتالي سيملأ كريتا تلقائيًا أي أجزاء شفافة بلون الخلفية، ولكن يمكنك تغيير ذلك من قائمة صورة Image ثم خصائص الصورة Image Properties. يُعَد ذلك مفيدًا جدًا للرسوم المتحركة، حيث يجب أن تكون الطبقة التي تنشئ عليها الرسوم المتحركة شبه شفافة لتستخدم تقنية سلخ البصل Onion Skinning. اضغط بعد ذلك على زر إنشاء Create، ثم حدد مساحة عمل الرسوم المتحركة من قائمة نافذة Window ثم مساحة عمل Workspace ثم رسوم متحركة Animation للحصول على جميع الأدوات اللازمة للرسوم المتحركة، مما يؤدي إلى ظهور ما يلي: تضيف مساحة عمل الرسوم المتحركة لوحة الخط الزمني للرسوم المتحركة Animation Timeline Docker في الأسفل التحريك Animating تأكد من إعداد طبقتين شفافتين في لوحة الطبقات Layers، حيث يمكنك إضافة طبقة جديدة بالضغط على زر + أو بالضغط على مفتاح ins. نسمّي الطبقة السفلية environment والطبقة العلوية walkcycle عن طريق النقر المزدوج على اسم الطبقة في لوحة الطبقات. استخدم أداة الخط المستقيم لرسم خط أفقي واحد يمثّل الأرض كما يلي: ثم حدّد طبقة walkcycle وارسم رأس وجسم الشخصية (يمكنك استخدام أي فرشاة لهذا الغرض). لن يؤدي تحديد إطار جديد إلى إنشائه تلقائيًا، ولا يرى كريتا طبقة walkcycle كطبقة متحركة على الإطلاق، ولكن يمكننا جعلها طبقة متحركة عن طريق إضافة إطار إلى الخط الزمني. حدّد خيار إنشاء إطار مكرر Create Duplicate Frame للحصول على قائمة سياق لإطار في الخط الزمني. يمكنك أن ترى أن الطبقة أصبحت طبقة متحركة بسبب ظهور أيقونة سلخ البصل في لوحة الخط الزمني. استخدم زر إنشاء إطار مكرّر Create Duplicate Frame لنسخ الإطار الأول إلى الإطار الثاني، ثم انتقل إلى أداة التحريك Move باستخدام الاختصار T ثم استخدم الاختصار Shift + ↑ لتحريك محتويات الإطار للأعلى. يمكننا أن نرى الفرق من خلال تشغيل زر سلخ البصل (اضغط على لتصبح ): يجب أن ترى الإطار السابق باللون الأحمر. تُرسَم الإطارات المستقبلية باللون الأخضر، ويمكن ضبط كلا اللونين في لوحة سلخ البصل. سنرسم الآن طرفي دورة المشي، حيث سنرسم الوضع الذي تكون فيه كلتا الساقين متباعدتين قدر الإمكان، والوضع الذي تكون فيه إحدى الساقين متمددة بالكامل والأخرى مسحوبة للداخل، بحيث تكون جاهزة للخطوة التالية. تُظهِر الصورة السابقة طرفي نقيض هما: ساقان متباعدتان، وساق مستقيمة والأخرى مثنية تستعد للخطوة التالية، إذ يوضّح ذلك قوة تقنية سلخ البصل، حيث يمكننا أن نرى كلا الوضعين في وقت واحد. لاحظ أن الأرجل شبه شفافة، وهذا ليس ضروريًا مع شكل الثابت، ولكنه مفيد في هذه الحالة عندما نبدأ في النسخ. لننسخ هذين الوضعين عن طريق الضغط بزر الفأرة الأيمن على الإطار، ثم تحديد خيار نسخ الإطارات الرئيسية Copy Keyframes، ثم حدّد الموضع الجديد في الخط الزمني، واضغط بزر الفأرة الأيمن مرة أخرى، ثم اضغط على خيار لصق الإطارات الرئيسية Paste Keyframes، ثم طبّق الخطوات التالية: انسخ الإطار رقم 0 إلى الإطار رقم 2. انسخ الإطار رقم 1 إلى الإطار رقم 3. امسح الخطوط شبه الشفافة لتوضيح أيّ ساق أمام الأخرى، حيث لدينا الساق الأقرب إلى اليمين هي التي تنحني في الإطارين رقم 0 و 1، ولدينا الساق الأبعد عن اليمين هي التي تنحني في الإطارين 2 و 3. اضبط معدّل الإطارات Frame Rate على القيمة 4 في إعدادات الرسوم المتحركة كما يلي: حدّد جميع الإطارات في لوحة الخط الزمني عن طريق سحبها وتحديدها. اضغط زر تشغيل Play في الأعلى، واستمتع برسومك المتحركة. توسيع دورة المشي يمكنك توفير بعض المساحة بسرعة عن طريق الضغط بمفتاح Alt مع السحب على أيّ إطار، مما يؤدي إلى تحريك هذا الإطار وكل الإطارات التي بعده دفعة واحدة، ولكن الطريقة الأكثر فعالية هي تحديد جميع الإطارات، ثم الضغط على زر الفأرة الأيمن، وتحدّيد خيار إطارات التجميد Hold Frames ثم إدراج إطار تجميد Insert Hold Frame الذي سيدرج مساحة فارغة أو إطار تجميد بين الإطارات الرئيسية. أنشئ إطارات جديدة بين الإطارات الرئيسية، وحاول إنشاء إطارات بينية بين الإطارات التي تضيفها. ستجد أنه كلما زاد عدد الإطارات التي تضيفها، زادت صعوبة تتبع عملية التحريك. لكن يمكنك تسهيل هذا الأمر من خلال تطبيق شيئين أحدهما هو تلوين لصاقات الإطارات، حيث يمكنك الضغط بزر الفأرة الأيمن على الإطارات الرئيسية، وتحديد اللون الذي تريده في الأسفل. تكون الإطارات الجوهرية باللون الأزرق في هذا المثال، والإطارات البينية باللون الأخضر والإطارات البينية الأقل أهمية باللونين الأصفر والبرتقالي الشيء الآخر الذي يمكنك تطبيقه هو ضبط تقنية سلخ البصل، حيث يمكنك تعديلها باستخدام لوحة سلخ البصل Onion Skin، ويمكنك تغيير عدد الإطارات المرئية مرة واحدة عن طريق تبديلها في الصف العلوي. الصف السفلي مخصص للتحكم في الشفافية، بينما يمكنك في الأسفل تعديل الألوان وكثافة التلوين. أوقفنا هنا تشغيل جميع إطارات سلخ البصل باستثناء الإطارات التالية والسابقة تحريك طبقات متعددة تفتقد دورة المشي التي أنشأناها إلى الأيدي، إذًا لنضفها في طبقة منفصلة، لذلك سننشئ طبقة جديدة، ونسميها hands. اختفت دورة المشي من لوحة الخط الزمني، حيث يُعَد ذلك ميزةً. يمكن أن تحتوي الرسوم المتحركة الكاملة على العديد من الأجزاء الصغيرة التي قد يرغب صانعها في إزالة الطبقات التي لا يعمل عليها من لوحة الخط الزمني. تُثبَّت جميع الطبقات الجديدة في الخط الزمني افتراضيًا في الإصدار رقم 4.3.0 من كريتا والإصدارات الأحدث. يمكنك إظهار طبقة لمعرفة إذا كانت نشطة أم لا من خلال تثبيتها في الخط الزمني عن طريق النقر على أيقونة أثناء تحديد الطبقة التي تريد تثبيتها في لوحة الطبقات، إذ نوصيك بتثبيت أيّ طبقات تطبّق تحريكًا عليها حاليًا. التصدير انتقل إلى قائمة ملف File ثم تصيير الحركة Render Animation عند الانتهاء، ولكن ستحتاج إلى برنامج يسمَّى FFmpeg للتصيير إلى ملف فيديو. تحريك أقنعة التحويل (جديد في الإصدار رقم 5.0) إذا أردت تحريك دورة المشي، فيمكنك استخدام أقنعة التحويل Transform Masks لتحريك الإطارات من اليسار إلى اليمين دون تعديل البكسلات. افتح أولًا لوحة منحنيات الرسوم المتحركة Animation Curves Docker إن لم تكن مفتوحة مسبقًا من قائمة إعدادات Setting ثم لوحات (أرصفة) Dockers ثم منحنيات الرسوم المتحركة Animation Curves. جمّع بعد ذلك الطبقات التي تريد تحويلها وهي في مثالنا الطبقتان hands و walkcycle، ثم اضغط بزر الفأرة الأيمن على المجموعة، ثم اضغط إضافة قناع تحويل Transform mask. انتقل بعد ذلك إلى لوحة منحنيات الرسوم المتحركة، وحدّد الإطار الأول، وحدّد خيار إضافة إطار رئيسي للتحكم في الخاصية القياسية Adds keyframe to control scalar property، حيث ستُميَّز الإطارات القياسية Scalar Frames بشكل المعيَّن في لوحة الخط الزمني. حدّد أداة التحويل Transform Tool، واضغط على الشاشة وانقل المجموعة إلى نقطة البداية، ثم اضغط على مفتاح Enter للتأكيد. حدّد الإطار الأخير في اللوحة، ثم اضغط على الشاشة مرة أخرى، وانقل كل شيء إلى نقطة النهاية. اضغط على خيار تقريب العرض لملاءمة نطاق القناة Zoom view to fit channel range لعرض الإطار بالكامل. إذا ضغطتَ على زر تشغيل Play، فستتحرك محتويات الطبقة، لكن يُحتمَل أن تتحرك بسرعة كبيرة. يمكنك تقليل السرعة من خلال نسخ ولصق إطارات دورة المشي بتكرار 3 أو 4 مرات، ثم نقل الإطار القياسي إلى الإطار الأخير. لكن لا تتزامن دورة المشي مباشرة مع السرعة التي تتحرك بها، لذلك انتقل إلى الإطار الأول حيث تلامس إحدى القدمين الأرض، ثم حدّد هذا القسم (باستخدام الأدلة مثلًا)، ثم استخدم أداة التحويل على كل إطار لتحريكه في الإطارات اللاحقة بحيث تبقى القدم في المكان نفسه طالما أنها تلامس الأرض. طبّق الشيء نفسه بالنسبة للجزء التالي حيث تلمس القدم الأرض وهكذا. يُميَّز كل مكان تلامس فيه القدم الأرض باستخدام أدلة رأسية، مما يسمح بضبط كل إطار بحيث تبقى القدم في مكانها لوحة منحنى الرسوم المتحركة بعد ضبط كل إطار ليكون في المكان الصحيح. يمكن لكريتا إنشاء منحنيات من النوع ease-in و ease-out، ولكن يكون التعديل لكل إطار أسرع في مثل هذا الموقف. ستتحرك دورة المشي بسلاسة بعد تطبيق كل ما سبق كما يلي: ترجمة -وبتصرّف- للمقال Animation with Krita من موقع Krita. اقرأ أيضًا تحميل وحفظ الفرش في كريتا Krita تحبير مسودة الرسم في كريتا رسم أزهار الأزاليا باستخدام أقنعة التحول في برنامج كريتا معاينة الطباعة وأقنعة التدرج اللوني في كريتا
-
يُعَد برنامج كريتا Krita أداة لتحرير الرسومات النقطية Raster Graphics، مما يعني أن معظم عمليات التحرير التي تغير قيم البكسلات تُطبَّق على البيانات النقطية التي تشكل الصورة. تستخدم الرسومات المتجهة Vector Graphics الحسابات الرياضية لوصف الشكل، إذ يمكن تغيير حجم الرسومات المتجهة إلى أيّ حجم نظرًا لأنها تستخدم صيغة معينة، مما يجعل الرسومات المتجهة مناسبة للشعارات واللافتات. بينما يُعَد تحرير الرسومات النقطية أسهل بكثير، لذلك تميل الرسومات المتجهة إلى أن تكون مجال التصميم المدروس مع كثير من الدقة. سنتحدّث في هذا المقال عن إمكانات كريتا في العمل على الرسوم المتجهة وأدواتها وأشكالها إضافة إلى استخدام مزايا اﻹنجذاب لمطابقة نقاط إرتكاز وحواف الرسومات المتجهة وغيرها مع شرح عن كيفية إدارة الوسوم في كريتا. أدوات إنشاء الأشكال يمكنك إنشاء رسومات متجهة عن طريق إنشاء طبقة متجهة Vector Layer أولًا من خلال الضغط على زر السهم بجوار إشارة + في لوحة الطبقات للحصول على أنواع طبقات إضافية، ثم يمكنك استخدام جميع أدوات الرسم المعتادة مثل أداة الرسم بيد حرة Freehand وأداة الفرشاة الديناميكية Dynamic والأداة ذات الفُرش المتعددة Multibrush لرسم الأشكال. أداة المسار Path والأداة متعددة الخطوط Polyline هي الأدوات التي تستخدمها على طبقة متجهة في أغلب الأحيان، لأنها تتيح لك جعل الأشكال أكثر ديناميكية. بينما تسمح أدوات الدائرة Ellipse والمستطيل Rectangle برسم أشكال خاصة يمكن تعديلها لاحقًا لإنشاء أشكال دائرية خاصة أو لإنشاء مستطيلات ذات زوايا مستديرة بسهولة. كما تنشئ أداة الخط Calligraphy والنص Text أشكالًا متجهةً خاصة، حيث تُستخدَم أداة الخط لإنتاج أثر يشبه أثر الفرشاة، بينما تنشئ أداة النص كائن نص يمكن تحريره لاحقًا. تستخدم جميع هذه الأدوات حجم الفرشاة الحالي لتحديد ثُخن الحدّ Stroke، ويُستخدَم لونا المقدمة والخلفية الحاليين. كما توجد طريقة أخرى لإنشاء الرسوم المتجهة هي أداة الصورة المتجهة Vector Image التي تسمح بإضافة الأشكال المُحدَّدة في ملف SVG كرموز، ويكون لهذه الأداة تعبئة وحدّ خاصين بها على عكس الأدوات الأخرى. ترتيب الأشكال تحتوي الطبقة المتجهة على تسلسل هرمي من الأشكال يشبه إلى حد كبير كيفية احتواء الصورة بأكملها على تسلسل طبقات هرمي، لذلك يمكن أن تكون هذه الأشكال أمام بعضها البعض، ولكن يمكن تعديل ذلك باستخدام لوحة الترتيب Arrange أو باستخدام أداة تحديد الأشكال Select Shapes. كما تسمح لوحة الترتيب بتجميع الأشكال وفك تجميعها، وبمحاذاة الأشكال بدقة مثل محاذاتها مع المركز أو أن تكون الأشكال على بعدٍ متساوٍ من بعضها البعض. تحرير الأشكال يمكن تحرير الأشكال المتجهة باستخدام أداة تحديد الأشكال Select Shapes وأداة تحرير الأشكال Edit Shapes. كما يمكن استخدام أداة تحديد الأشكال Select Shapes لتحديد الأشكال المتجهة أو تجميعها (باستخدام زر الفأرة الأيمن)، أو فك تجميعها، أو استخدام القيم المنطقية لدمج الأشكال أو طرحها من بعضها البعض (باستخدام زر الفأرة الأيمن)، أو تحريكها للأعلى وللأسفل، أو تطبيق تحويلات سريعة. يمكنك تغيير لون تعبئة Fill الشكل من خلال تحديده ثم تغيير لون المقدمة النشط. كما يمكنك تغييره بالانتقال إلى خيارات أداة تحديد الأشكال Select Shapes والانتقال إلى تبويب تعبئة Fill، حيث يمكن تعبئة الأشكال المتجهة بلون واحد أو بتدرج لوني أو بنمط Pattern. يمكن تعبئة الحدود Strokes بالأمور نفسها المُستخدَمة مع لون التعبئة، ولكن يمكن إضافة أمور إضافية مثل إضافة شرطات وعلامات إلى الخط. ويمكن تحريك الأشكال باستخدام أداة تحديد الأشكال Select Shapes، حيث يمكنك تحديد الإحداثيات Coordinates الدقيقة من خيارات هذه الأداة. تحرير العقد والمعاملات الخاصة إذا حدَّدتَ شكلًا، فيمكنك النقر عليه نقرًا مزدوجًا للوصول إلى الأداة المناسبة لتحريره، وهي أداة تحرير الشكل Edit Shape، ولكن الأداة المناسبة للنصوص هي أداة النص Text. يمكنك في أداة تحرير الشكل تحريك العقد على رقعة الرسم في المسارات العادية، بينما يمكنك تحريك العقد وتحرير المعاملات المحددة في لوحة خيارات الأداة Tool Options بالنسبة للمسارات الخاصة مثل الدائرة والمستطيل. العمل مع برامج أخرى أحد الأمور المهمة التي جلبها الإصدار 4.0 من كريتا هو الانتقال من ODG إلى SVG، أي أن كريتا يمكنه الحفظ بتنسيق SVG ضمن ملفات KRA، وبالتالي يمكن لكريتا فتح ملف SVG بطريقة صحيحة، وهذا مهم لأنه تنسيق الرسوم المتجهة الأكثر شيوعًا. يمكنك نسخ المتجهات ولصقها من كريتا إلى برنامج إنكسكيب Inkscape أو من إنكسكيب إلى كريتا. ميزات SVG 1.1 هي الميزات المدعومة فقط باستثناء الميزات الأقل مثل التدرجات اللونية الشبكية. الانجذاب Snapping احتوى الإصدار رقم 3.0 من برنامج كريتا Krita على وظائف خاصة بالشبكات Grids والأدلة Guides، ولكن هذه الوظائف ليست مفيدة دون خاصية اﻻنجذاب Snapping. اﻻنجذاب هو قدرة كريتا تلقائيًا على محاذاة التحديد أو الشكل مع الشبكات والأدلة ومركز المستند وأطراف المستند، وتتاح اﻻنجذاب في الطبقات المتجهة إلى المربعات المحيطة والتقاطعات والخطوط المتقطعة الإضافية Extrapolated Lines وغير ذلك. يمكن تبديل كل هذه العناصر باستخدام قائمة الانجذاب Snap المنبثقة التي تظهر باستخدام الاختصار Shift + S. لنستعرض ما يعنيه كل خيار فيما يلي: الشبكات Grids: يؤدي هذا الخيار إلى انجذاب المؤشر إلى الشبكة الحالية كما ضُبِط في لوحة الشبكة Grid، ولا يحتاج هذا الخيار إلى أن تكون الشبكة مرئية. تُحفَظ الشبكات في كل مستند، مما يفيد في أن يلائم عملك الفني الشبكات، كما هو الحال بالنسبة للرسوم المتحركة والتصميمات القائمة على الشبكة. البكسل Pixel: يسمح هذا الخيار بانجذاب كل بكسل تحت المؤشر، وهو مشابه لانجذاب الشبكة Grid Snapping ولكن مع تباعد مقداره 1 بكسل وإزاحة مقدارها 0 بكسل. الأدلة Guides: يتيح هذا الخيار الانجذاب إلى الأدلة التي يمكن سحبها من المسطرة Ruler. يمكن أن تكون الأدلة غير مرئية، وتُحفَظ في كل مستند. تفيد الأدلة في اللوحات الهزلية وتخطيطات الطباعة المماثلة، لكننا نوصي باستخدام سكريبوس Scribus لمزيد من التفاصيل الأخرى. المتعامد Orthogonal (في العناصر المتجهة فقط): يتيح هذا الخيار الانجذاب إلى خط أفقي أو رأسي من عُقد الكائنات المتجهة الموجودة باستثناء حالة التعامل مع تغيير حجم الارتفاع أو العرض حيث يمكنك سحب المؤشر فوق المسار. يفيد هذا الخيار في محاذاة الكائن أفقيًا أو رأسيًا، كما هو الحال مع اللوحات الهزلية. العقدة Node (للعناصر المتجهة فقط): يجذب هذا الخيار عقدة أو كائنًا متجهًا إلى عقد مسار آخر. الامتدادات Extension (للعناصر المتجهة فقط): إذا رسمنا مسارًا مفتوحًا، فيمكن تمديد العقد الأخيرة على كلا الجانبين رياضيًا، مما يسمح بالانجذاب إلى هذا الامتداد، حيث يعتمد اتجاه العقدة على مقابضها الجانبية في وضع تحرير المسار. التقاطعات Intersection (للعناصر المتجهة فقط): يتيح هذا الخيار الانجذاب إلى تقاطع متجهين. المربع المحيط Bounding box (للعناصر المتجهة فقط): يتيح هذا الخيار الانجذاب إلى المربع المحيط بشكل متجهي. حدود الصورة Image bounds: يسمح هذا الخيار بالانجذاب إلى حدود الصورة الرأسية والأفقية. مركز الصور Image center: يتيح هذا الخيار الانجذاب إلى مركز الصورة الأفقي والرأسي. يعمل الانجذاب مع الأدوات التالية: الخط المستقيم Straight Line. المستطيل Rectangle. الدائرة Ellipse. متعددة الخطوط Polyline. المسار Path. المسار بيد حرة Freehand Path. المضلع Polygon. التدرج اللوني Gradient. أداة معالجة الأشكال Shape Handling. أداة النص Text-tool. أدوات التحرير المساعدة Assistant Editing. أداة التحريك Move (لاحظ أنها تنجذب إلى موضع المؤشر وليس إلى مربع الطبقة المحيط أو التحديد أو أيّ شيء تريد تحريكه). أداة التحويل Transform. أداة التحديد المستطيلي Rectangle Select. أداة التحديد الدائري Elliptical Select. أداة التحديد المضلعي Polygonal Select. أداة تحديد المسار Path Select. يمكن أن تنجذب الأدلة Guides نفسها إلى الشبكات والأشكال المتجهة. لا يتمتع الانجذاب بالحساسية حتى الآن، ويُضبَط افتراضيًا على قيمة 10 بكسلات للشاشات. إدارة الوسوم تحدّد الوسوم Tags كيفية تنظيم أنواع الموارد المشتركة، إذ يمكن استخدامها مع الفُرش والتدرجات اللونية والأنماط ورؤوس الفرش، ويمكنك تحديدها من القائمة المنسدلة أعلى الموارد. يؤدي تحديد وسم إلى ترشيح جميع الموارد حسب ذلك الوسم، بينما يؤدي تحديد الوسم على خيار الكل All إلى إظهار جميع الموارد. يُثبَّت مع كريتا Krita بعض الوسوم الافتراضية، ولكن يمكنك إنشاء وتحرير وسومك الخاصة، وتُدار الوسوم عبر أنواع مختلفة من الموارد. كما يمكنك استخدام الوسوم مع اللوحة المنبثقة Pop-up Palette لزيادة الإنتاجية. إضافة وسم فرشاة جديد اضغط على إشارة + بجوار اختيار الوسم لتحصل على خيار لإضافة وسم، ثم اكتب الاسم الذي تريده واضغط على مفتاح Enter، ثم يجب العودة إلى وسم الكل All لبدء تخصيص الفرش. تخصيص وسم فرشاة موجودة مسبقًا انقر بزر الفأرة الأيمن على فرشاة في لوحة الفُرش مسبقة الضبط Brush Presets Docker لتحصل على خيار تخصيص وسمٍ للفرشاة assign a tag to the brush. تغيير اسم وسم حدّد الوسم الموجود مسبقًا الذي تريد تغييره من القائمة المنسدلة، ثم اضغط على أيقونة + الموجودة بجانب الوسم لتحصل على خيار إعادة تسميته Rename، ثم اضغط على مفتاح Enter للتأكيد، حيث ستبقى جميع الفُرش الموجودة مسبقًا ضمن الوسم الذي أعدنا تسميته. حذف وسم حدّد الوسم الموجود مسبقًا الذي تريد إزالته من القائمة المنسدلة، ثم اضغط على أيقونة + الموجودة بجانب الوسم لتحصل على خيار إزالته Remove. ترجمة -وبتصرّف- للمقالات Vector Graphics و Snapping و Tag Management من موقع Krita. اقرأ أيضًا استخدام الألوان في نمط التصاميم المسطحة في كريتا خطوات العمل المعتادة في كريتا تحبير مسودة الرسم في كريتا أفضل مؤشر في برنامج كريتا Krita لإنشاء عملك الفني التثبيت والبدء باستخدام كريتا
-
يتعامل برنامج الرسم كريتا مع الصور بوصفها نوع الملف الذي ينشئه ويعالجه. مكونات الصور يحتوي المستند النصي على أحرف مرتبة ترتيبًا صحيحًا، لذلك يحمّلها الحاسوب كجمل متماسكة، وكذلك في الصور التي تتكون من بيانات بأنواع متعددة. البيانات النقطية Raster Data هي البيانات الرئيسية الموجودة على طبقات الطلاء التي تنشئها، فهي آثار فرشاة الطلاء التي تبدو مؤلفة من بكسلات إذا نظرت إليها عن قرب. يحتوي الملف متعدد الطبقات على طبقات متعددة من هذا النوع، حيث تتراكب هذه الطبقات فوق بعضها البعض مؤلفةً الصورة النهائية، بينما يحتوي الملف المؤلَّف من طبقة واحدة على بيانات نقطية فقط. البيانات المتجهية Vector Data هي عمليات حسابية تطلب من الحاسوب رسم بكسلات في بقعة معينة، مما يجعلها أكثر قابلية للتوسع من خلال الطلب من هذه العملية الحسابية أن تكبّر الإحداثيات بمقدار 4 مرات لتوسيعها مثلًا. تُعَد البيانات المتجهية أكثر قابلية للتعديل وأخف وزنًا، ولكنها تتطلب معالجة أكبر في وحدة المعالجة المركزية. بيانات التشغيل Operation Data تشبه هذه البيانات طبقات المرشّح Filter layers حيث تطلب من كريتا أن يغير ألوان طبقة، ولكن تُحفَظ أقنعة الشفافية Transparency masks وطبقة المجموعة وأقنعة التحويل في ملفات متعددة الطبقات. تعتمد القدرة على تحميل هذه البيانات على البرنامج الذي أنشأ الملف في البداية، لذلك يمكن لكريتا تحميل وحفظ المجموعات وأقنعة الشفافية وتأثيرات الطبقات من ملف PSD، ولكن لا يمكن تحميل أقنعة التحويل أو حفظها. بيانات الصورة الوصفية Metadata البيانات الوصفية هي معلومات مثل تاريخ الإنشاء والمؤلف والوصف ومعلومات أخرى مثل DPI. حجم الصورة حجم الصورة هو أبعاد ودقة رقعة الرسم canvas. لحجم الصورة تأثير مباشر على حجم ملف مستند كريتا، إذ يزيد حجم الملف الناتج كلما زاد عدد البكسلات وكلما زاد عمق اللون. DPI/PPI تشير DPI إلى عدد النقاط في الإنش الواحد Dots per Inch وتشير PPI إلى عدد البكسلات في الإنش الواحد Pixels per Inch. افترض أن طابعتك تطبع بدقة 300 نقطة في الإنش (DPI)، أي أنها تضع 300 نقطة من الألوان في مساحة مقدارها إنش واحد، وهذا يمثّل عدد البكسلات التي يحتويها عملك الفني في مساحة نسبية تُقدَّر بإنش واحد. تهتم الطابعات بالوحدة DPI، ولكن يجب على الرسامين أثناء إنشاء عمل فني أن يضعوا الوحدة PPI في الحسبان أيضًا، بحيث يمكن للطابعات تحديد الحجم الذي يجب أن تكون عليه صورتك على الورقة. بعض المعايير التي يمكنك استخدامها: 72 PPI: هو PPI الافتراضي للشاشات الذي تعتمده جميع البرامج، ولكن تعتمد معظم الشاشات هذه الأيام أيضًا المعيار 125 PPI أو 300 PPI لأجهزة رتينا retina devices ذات الدقة العالية. لكن المعيار 72 PPI هو الافتراضي عند إنشاء صورة مناسبة لاستخدامها على الحاسوب. 120 PPI: هو معيار للملصقات منخفضة الجودة. 300 PPI: هو الحد الأدنى الذي يجب عليك استخدامه للحصول على مطبوعات عالية الجودة. 600 PPI: الجودة المُستخدَمة في الرسومات الخطية line art الخاصة بالقصص المصوَّرة. عمق اللون يحتوي كريتا على فضاء لوني خاص بالصورة، فضاء لوني خاص بالطبقة يمكنه تقليل استهلاك الذاكرة إذا اُستخدِم بالطريقة الصحيحة، إذ يمكن أن يؤدي وجود طبقة رسومات خطية ذات تدرج رمادي إلى تقليل استهلاك الذاكرة إلى النصف على سبيل المثال. يختلف فضاء الصورة اللوني عن فضاء الطبقة اللوني، لذلك يمكنك تغيير فضاء الصورة اللوني فقط من قائمة صورة Image ثم خصائص Properties. لكن إذا أردت تغيير فضاء لون الملف مع جميع طبقاته، فيمكنك تطبيق ذلك من خلال الانتقال إلى قائمة صورة Image ثم تحويل فضاء الصورة اللوني Convert Image Color Space، مما سيؤدي إلى تحويل الفضاء اللوني لجميع الطبقات. المؤلف والوصف يحفظ كريتا تلقائيًا مَن أنشأ الصورة في بياناتها الوصفية إلى جانب البيانات الأخرى مثل وقت وتاريخ الإنشاء والتعديل. كما يعرض وقت تحرير المستند في نافذة معلومات المستند، وهو مفيد للرسامين المحترفين والسريعين لتتبّع الوقت الذي عملوا فيه على العمل الفني لتقدير الفاتورة، حيث يعطي الوقت الذي لم يحدث فيه أي إجراء بدقة تبلغ ±60 ثانية، ويمكنك إفراغ هذا الوقت في نافذة معلومات المستند وعن طريق فك ضغط ملف .kra وتعديل البيانات الوصفية هناك. يمكن تعديل هذه المعلومات من قائمة ملف File ثم معلومات المستند Document Information، ويمكن تعديل معلومات المؤلف من قائمة إعدادات Settings ثم ضبط كريتا Configure Krita ثم المؤلف Author. يمكن تبديل بين ملفات التعريف Profiles من قائمة الإعدادات Settings ثم ملف تعريف المؤلف النشط Active Author Profile. ضبط لون خلفية رقعة الرسم يمكنك ضبط لون خلفية رقعة الرسم من قائمة صورة Image، ثم لون خلفية الصورة وشفافيتها Image Background Color and Transparency، مما يسمح بتفعيل لون الخلفية غير الشفاف وتغيير اللون، وهذا مفيد لبعض تنسيقات الملفات التي تفرض استخدام لون خلفية بدلًا من الشفافية. يستخدم تصدير ملف PNG و JPG هذا اللون كلون افتراضي لتعبئة الشفافية إن لم ترغب في تصدير الشفافية. إذا أتيت من برنامج مثل برنامج Paint Tool SAI، فسيسمح استخدام هذا الخيار أو استخدام خيار "كلون رقعة الرسم As canvas color" في قسم الخلفية Background ضمن خيارات إنشاء ملف جديد بالعمل في بيئة مريحة، حيث لن تُمثَّل الشفافية باستخدام المربعات البيضاء والسوداء التي تشبه رقعة الشطرنج. التحويلات الأساسية هناك بعض التحويلات الأساسية المتاحة في قائمة صورة Image. قص الصورة Shear Image: يؤدي هذا الخيار إلى تشويه الصورة بأكملها مع طبقاتها. التدوير Rotate: يعرض هذا الخيار قائمة فرعية تسمح لك بتدوير الصورة وجميع طبقاتها بسرعة. عكس الصورة أفقيًا/رأسيًا Mirror Image Horizontally/Vertically: يسمح هذا الخيار بعكس الصورة بأكملها مع جميع طبقاتها. قص رقعة الرسم يمكنك استخدام أداة الاقتصاص Crop Tool لقص المساحة الزائدة وتحسين تكوين الصورة. الاقتصاص Trimming يستخدم كريتا قائمة صورة Image ثم اقتصاص إلى الطبقة الحالية Trim to Current Layer لتغيير حجم الصورة إلى أبعاد الطبقة المُحدَّدة، وهذا مفيد عندما تريد لصق صورة كبيرة جدًا في الطبقة وتغيير حجم رقعة الرسم وتوسيعها لتناسب حجم هذه الطبقة. يشبه الخيار اقتصاص إلى التحديد Trim to Selection من قائمة صورة أداةَ القص ولكنه أسرع منها، حيث يساعدنا هذا الخيار في تغيير حجم رقعة الرسم إلى أبعاد التحديد النشط حاليًا. يفيدنا هذا الخيار عند النقر بزر الفأرة الأيمن على طبقة من مكدس الطبقات واختيار خيار تحديد الجزء العاتم Select Opaque، إذ يؤدي خيار اقتصاص إلى التحديد Trim to Selection إلى قص رقعة الرسم إلى المربع المحيط بهذا التحديد. يُستخدَم الخيار اقتصاص إلى مقاس الصورة Trim to Image Size من قائمة صورة مع الطبقات، حيث يقص كل الطبقات وفقًا لحجم الصورة، مما يجعل ملفاتك أخف من خلال التخلص من البيانات غير المرئية. تغيير مقاس رقعة الرسم يمكنك تغيير مقاس رقعة الرسم من قائمة صورة Image ثم تغيير مقاس رقعة الرسم Resize Canvas أو باستخدام الاختصار Ctrl + Alt + C، حيث ستظهر النافذة التالية: يتأكد مربع الاختيار "أجبر النسب Constrain proportions" من بقاء الارتفاع والعرض متناسبين مع بعضهما البعض أثناء تغييرهما. تشير الإزاحة Offset إلى مكان إضافة مساحة رقعة الرسم الجديدة حول الصورة الحالية، فأنت مَن تقرّر مكان وضع الصورة الحالية (إذا ضغطت على الزر الأيسر، فستنتقل إلى منتصف اليسار، وستُضاف مساحة رقعة الرسم الجديدة إلى يمين الصورة). كما يمكنك تغيير مقاس رقعة الرسم حسب الحاجة أثناء عملية الرسم من خلال التمرير إلى ما بعد نهاية رقعة الرسم كما في الشكل الآتي حيث يمكنك رؤية شريط فيه سهم كما في الشكل الآتي، إذ سيؤدي النقر على هذا السهم إلى تمديد رقعة الرسم في ذلك الاتجاه. يمكنك رؤية السهم باللون الأرجواني في المثال التالي: تغيير مقاس الصورة يسمح الخيار "حجّم الصورة إلى المقاس الجديد Scale Image to New Size" بتغيير مقاس الصورة بأكملها وتغيير الدقة أو تحسين صورتك، فإذا استخدمتَ من البداية الدقة 72 PPI مع أشكال وألوان وصور كبيرة على سبيل المثال، ولكنك تريد الآن إجراء بعض التفاصيل باستخدام الدقة 300 PPI أو 400 PPI، فهذا هو المكان الذي يمكنك إجراء هذا التغيير فيه. يمكن الحفاظ على نسبة العرض إلى الارتفاع عند ربط السلسلة مثل جميع النوافذ الأخرى التي يظهر فيها رابط السلسلة، ويمكنك فصل هذه السلسلة من خلال النقر عليها. تقسيم الصورة تتيح ميزة معالجة الصور هذه تقسيم الصورة إلى مكوناتها أو قنواتها المختلفة، مما يفيد الأشخاص الذين يعملون في الطباعة، أو الذين يعدّلون الخامات، حيث يمكنك ضبط قناتين على أوضاع المزج Blending Modes ذات النوع addition في حالة استخدام الخرج الملوَّن. كما يمكنك استخدام أوضاع المزج Copy Red و Copy Green و Copy Blue في الصور ذات التدرج الرمادي في نمط RGB من خلال استخدام الوضع الأحمر مع قناة الصورة الحمراء والوضع الأخضر مع قناة الصورة الخضراء وهكذا. القوالب Templates القوالب هي ملفات .kra محفوظة في موقع خاص، لذلك يمكن سحبها إلى كريتا بسرعة، حيث يشبه القالب فتح مستند موجود مسبقًا كمستند غير معنون Open Existing Document as Untitled Document. يمكنك إنشاء ملف قالبك من أي ملف .kra من قائمة ملف File ثم إنشاء قالب من الصورة Create Template from Image، إذ سيؤدي ذلك إلى إضافة المستند الحالي بوصفه قالبًا جديدًا مع جميع خصائصه والطبقات ومحتوياتها. يتضمن كريتا أربعة أنواع افتراضية من القوالب سنتحدّث عنها الآن. قوالب الهزليات Comic Templates صُمِّمت هذه القوالب خصيصًا لتبدأ في رسم الرسوم الهزلية، حيث يعتمد القالب الهزلي على نظام متجهات vectors ونُسخ من تلك الطبقات المتجهية تعكس تلقائيًا التغييرات التي تُجرَى على تلك الطبقات، بحيث يمكنك رسم صورتك دون الخوف من الرسم خارج اللوحة. كما يمكنك استخدام الخيار وراثة ألفا Inherit Alpha لقص رسوماتك لتناسب اللوحة. لهذه القوالب الأنواع التالية: نموذج Bande Desinée الأوروبي European Bande Desinée Template: يذكرنا هذا القالب بالنظام المستخدَم في قصص مثل تان تان TinTin أو سبيرو وفانتازيو Spirou et Fantasio المصوَّرة. تركّز هذه القوالب على الصور الواسعة والقطع الأفقي horizontal cuts. قالب الهزليات بنمط أمريكي US-style comics Template: يذكّرنا هذا القالب بقصص DC ومارفل المصوَّرة القديمة مثل باتمان أو كابتن أمريكا، حيث يستخدم هذا القالب تسع صور تمثّل تقدم القصة السريع. قالب مانغا Manga Template: يستند هذا القالب إلى القصص المصورة اليابانية، ويركّز على وجود فاصل رأسي رفيع وفاصل أفقي ثخين، مما يضمن أن ينهي القارئ السطر قبل الانتقال إلى السطر التالي. شبكة الوافل الحديدية Waffle Iron Grid: يتألف هذا القالب من 12 لوحة صغيرة لاستخدامها. قوالب التصميم Design Templates هي قوالب مُخصَّصة للتصميم ولديها إعدادات افتراضية متعددة مع معدّل النقاط في كل إنش PPI المناسب لك، وهي: التصميم السينمائي 16:10. التصميم السينمائي 2.93:1. العرض التقديمي Presentation بالاتجاه الأفقي A3-Landscape. العرض التقديمي Presentation بالاتجاه الرأسي A4 portrait. الشاشة Screen بالقياس 4:3. تصميم الويب Web Design. قوالب DSLR لهذه القوالب بعض أحجام الصور الافتراضية وهي: Canon 55D. Canon 5DMK3. Nikon D3000. Nikon D5000. Nikon D7000. قوالب الخامات Texture Templates هذه القوالب مخصَّصة لعمل خامات ثلاثية الأبعاد، وتتراوح بين 1024 و4092. ترجمة -وبتصرّف- للمقالين Working with Images وTemplates من موقع Krita. اقرأ أيضًا المقال السابق: الرسم باستخدام الأدوات المساعدة في كريتا المفاهيم الأساسية لكريتا تحميل وحفظ الفرش في كريتا Krita خطوات العمل المعتادة في كريتا النسخة الكاملة من كتاب: أساسيات تصميم الرسوميات
-
تختلف الصورة عند إنشائها في كريتا Krita عن الصورة الناتجة بعد طباعتها باستخدام طابعة، إذ قد تصبح الألوان أكثر أو أقل قتامة مما هو متوقع، أو قد يكون اللون الأحمر أقوى أو قد يختفي التباين من الصورة. لا يمثل ذلك مشكلة كبيرة بالنسبة للمستندات البسيطة، ولكنه قد يكون سيئًا للغاية بالنسبة للمطبوعات الاحترافية، لأنه يمكن أن يغير شكل ومظهر الصورة كثيرًا. سبب هذا الاختلاف هو أن الطابعة تستخدم نمط ألوان مختلف هو CMYK، وبالتالي لديها إمكانية وصول إلى مجال أقل من الألوان (يسمى التدرج اللوني Gamut). قد يقترح الشخص المبتدئ الحل التالي: اعمل ضمن نمط ألوان CMYK، ولكن هذا الحل ينطوي على ثلاث مشاكل هي: لا يضمن الرسم في فضاء CMYK بقاء الألوان نفسها على طابعتك، فلكل مجموعة من الأحبار والأوراق وأجهزة الطباعة تدرج لوني ناتج مختلف يمكنك استخدامه، مما يعني أن لكل تدرج لوني ملف تعريف Profile مختلف مرتبط به. فضاء ألوان CMYK غير منتظم حتى إن كان لديك ملف تعريف وعملت في فضاء اللون الدقيق الذي يمكن للطابعة إخراجه، وبالتالي ليست حساباته اللونية جميلة كما في الفضاءات الأخرى، وتختلف أوضاع المزج في CMYK أيضًا. أخيرًا، يعني العمل في فضاء CMYK المحدَّد أن الصورة عالقة في ذلك الفضاء. إذا ضبطتَ عملك على ملف تعريف CMYK مختلف، فقد يكون لديك تدرج لوني أكبر بألوان أزهى يمكنك الاستفادة منه نظرًا لاختلاف الورق أو الطابعة أو الحبر. لذلك يمكنك من الناحية النظرية إنشاء الصورة باستخدام نمط ألوان RGB واستخدام جميع أدواته المفضلة لديك، ثم السماح للحاسوب بإجراء تحويل إلى فضاء CMYK معين بسرعة للمعاينة فقط، وهذا ما نسميه "بمعاينة الطباعة Soft Proofing". تمثل الصورة اليسارية الصورة الأصلية، وتمثل الصورة اليمينية عرض تشغيل معاينة الطباعة. الاختلاف دقيق بسبب عدم وجود ألوان زاهية، ولكن النسخة المطبَّق عليها معاينة الطباعة تكون أقل زرقة قليلًا في اللون الأبيض من الزهور وأقل تشبعًا في اللون الأخضر من الأوراق. يمكنك تطبيق معاينة الطباعة على أيّ صورة باستخدام الاختصار Ctrl + Y، حيث يمكن استخدام ذلك لكل معاينة على عكس البرامج الأخرى، إذ يمكنك معاينة صورتك الأصلية بجانب الصورة المطبَّق عليها معاينة الطباعة، وكما تطبَّق الإعدادات على كل صورة وتُحفَظ في ملف .kra. يمكنك ضبط خيارات معاينة الطباعة من قائمة صورة Image ثم خصائص Image Properties ثم معاينة الطباعة Soft Proofing. كما يمكنك ضبط الخيارات التالية: ملف التعريف Profile والعمق Depth والفضاء Space: ملف التعريف هو المهم فقط، حيث سيكون بمثابة ملف التعريف الذي تطبّق معاينة الطباعة عليه، إذ يجب أن تحدّد المطبعة ملف التعريف في عملية الطباعة الاحترافية. الهدف Intent: يضبط هذا الخيار هدف معاينة الطباعة، حيث يستخدم أهداف سير العمل المُدار بالألوان نفسها. تمثل الصورة اليسارية الصورة المطبَّق عليها معاينة الطباعة مع ضبط شريط تمرير حالة التكيف Adaptation state على الحد الأقصى. تمثل الصورة اليمينية الصورة المطبَّق عليها معاينة الطباعة مع ضبط حالة التكيف على الحد الأدنى. حالة التكيف Adaptation State: ميزة تسمح لك بضبط خيار مقياس الألوان المطلق Absolute Colorimetric لجعل اللون الأبيض في الصورة على الشاشة مثل اللون الأبيض أثناء عملية معاينة الطباعة (يُضبَط شريط التمرير على الحد الأقصى)، أو بهدف استخدام درجة اللون الأبيض في ملف التعريف (يُضبَط شريط التمرير على الحد الأدنى). تحتوي ملفات تعريف CMYK على لون أبيض مختلف عن اللون الأبيض الموجود على الشاشة في أغلب الأحيان بسبب اختلاف لون الورق. إصلاح درجة اللون الأسود Black Point Compensation: يؤدي تعطيل هذا الخيار إلى تقليل قيم الظل إلى الحد الأدنى الذي يمكن أن تتعامل معه الشاشة ويمكن لملف تعريف معاينة الطباعة معالجته، بينما يؤدي تفعيل هذا الخيار إلى تغيير مجال اللون الأسود إلى مجال الشاشة، مما يؤدي إلى عرض مجال اللون الرمادي الكامل في الصورة. تنبيه التدرج اللوني Gamut Warning: يضبط هذا الخيار لون تنبيه الخروج عن التدرج اللوني. كما يمكنك ضبط الإعدادات الافتراضية التي يستخدمها كريتا من قائمة إعدادات Settings ثم ضبط كريتا Configure Krita ثم إدارة الألوان Color Management. يوصَى بإنشاء صور لاختبار الطباعة مع طباعتها باستخدام طابعة مضبوطة ضبطًا صحيحًا والموازنة بينها، ثم تقريب خيارات معاينة الطباعة إلى الصورة التي تكون الأقرب من النسخة الواقعية. تنبيه الخروج عن التدرج اللوني يُعَد تنبيه الخروج عن التدرج اللوني أو منبه التدرج اللوني خيارًا إضافيًا لمعاينة الطباعة، إذ يسمح لك بمعرفة الألوان المقصوصة عن طريق استبدال اللون الناتج بلون التنبيه المضبوط. قد يكون هذا الخيار مفيدًا لتحديد مكان فقد بعض التباينات، وللسماح بتعديل الصورة ببطء إلى صورة أقل تباينًا. تمثل الصورة اليسارية عرض الصورة الأصلية. تمثل الصورة اليمينية عرض الصورة مع تشغيل معاينة الطباعة وتنبيهات التدرج اللوني. سيحفظ كريتا لون تنبيه التدرج اللوني مع خيارات معاينة الطباعة في ملف KRA، لذا اختر لونًا تعتقد أنه سيكون بارزًا في صورتك الحالية. يمكنك تنشيط تنبيهات التدرج اللوني باستخدام الاختصار Ctrl + Shift + Y، ولكنه يحتاج إلى تنشيط معاينة الطباعة ليعمل بكامل قدراته. أقنعة التدرج اللوني Gamut Masks قناع التدرج اللوني هو طريقة للتلوين وحّدها جيمس جورني James Gurney بناءً على فكرة أن أيّ نظام ألوان يمكن التعبير عنه بأشكال مقتطعة من عجلة الألوان. نشأت هذه الطريقة في عالم الرسم التقليدي كشكل من أشكال التخطيط ولوحات المزج المسبق، ولكن يمكن أن يُترجَم إلى فن رقمي، مما يتيح لك استكشاف الألوان وتحليلها وتخطيط أنظمة الألوان وتوجيه اختياراتك لها، وقد ظهرت هذه الميزة في الإصدار رقم 4.2 من كريتا. كيفية عمله يمكنك رسم شكل واحد أو عدة أشكال على عجلة الألوان، بحيث تقتصر اختياراتك للألوان على الألوان الموجودة داخل تلك الأشكال، ولكنك تنشئ علاقة وانسجامًا بينها. يتوفر قناع التدرج اللوني في كلٍّ من منتقي الألوان المتقدم والفني. اختيار قناع التدرج اللوني افتح لوحة أقنعة التدرج اللوني Gamut Masks Docker لاختيار وإدارة هذه الأقنعة من قائمة إعدادات Settings ثم لوحات (أرصفة) Dockers ثم أقنعة التدرج اللوني Gamut Masks. يمكنك في هذه اللوحة الاختيار من بين العديد من أقنعة التدرج اللوني الكلاسيكية مثل "Atmospheric Triad" أو "Complementary" أو "Dominant Hue With Accent". كما يمكنك تكرار هذه الأقنعة وإجراء تعديلات عليها (3 و 4)، أو إنشاء أقنعة جديدة من البداية (2). يؤدي النقر على أيقونة القناع المصغرة (1) إلى تطبيقه على منتقي الألوان. منتقي الألوان يمكنك تدوير قناع موجود مباشرة في منتقي الألوان عن طريق سحب شريط التمرير أعلى المنتقي (2). كما يمكن إيقاف تشغيل القناع وتشغيله مرة أخرى بواسطة زر تبديل القناع في الزاوية اليسرى العلوية (1). منتقي الألوان المتقدم والفني مع قناع التدرج اللوني تحرير أو إنشاء قناع تدرج لوني مخصص إذا اخترت إنشاء قناع جديد أو تحرير أو تكرار قناع محدَّد، فإن مستندات قالب القناع تفتح كعرض جديد (1)، حيث يمكنك إنشاء أشكال جديدة وتعديل القناع باستخدام أدوات متجهة معيارية (رسوميات متجهة Vector Graphics)، فالقناع مُصمَّم ليكون مكونًا من أشكال متجهة أساسية. يمكن ظهور نتائج جذابة من استخدام تقنيات الرسوميات المتجهة المتقدمة، إلا أنه لا يمكن ضمان عمل جميع الميزات بصورة صحيحة (مثل التجميع والنص المتجهي وغير ذلك). يمكنك معاينة Preview القناع في منتقي الألوان (4)، فإذا كنت راضيًا عن التغييرات التي أجريتها، فاحفظ Save القناع (5)، بينما يغلق زر الإلغاء Cancel (3) عرض التحرير دون حفظ التغييرات. تحرير قناع التدرج اللوني الاستيراد والتصدير يمكن استيراد وتصدير أقنعة التدرج اللوني في حزم في مدير الموارد Resource Manager. ترجمة -وبتصرّف- للمقالين Soft Proofing و Gamut Masks من موقع Krita. اقرأ أيضًا خطوات العمل المعتادة في كريتا تحبير مسودة الرسم في كريتا تلميحات مختلفة حول استخدام الفرش في كريتا تلميحات مختلفة حول استخدام الفرش في كريتا رسم أزهار الأزاليا باستخدام أقنعة التحول في برنامج كريتا أفضل مؤشر في برنامج كريتا Krita لإنشاء عملك الفني النسخة الكاملة من كتاب أساسيات تصميم الرسوميات
-
تسمح التحديدات Selections باختيار منطقة معينة من عملك الفني لتعديلها، وهذا مفيد لتحريك قسم من لوحتك أو تحويله أو الرسم فوقه دون التأثير على الأقسام الأخرى، حيث يمكنك استخدام أدوات تحديد متعددة للعمل بطرق مختلفة. تعمل معظم الأدوات ضمن تلك المنطقة بعد تحديدها، إذ يمكنك رسم أو استخدام التدرجات اللونية في هذه المنطقة للحصول بسرعة على أشكال ملونة و/أو مظلَّلة ذات حواف حادّة. لا تقتصر التحديدات في كريتا على حدود رقعة الرسم، حيث يمكنك تحديد أجزاء من لوحتك خارج حدود رقعة الرسم. إنشاء التحديدات توجد أدوات التحديد الأكثر شيوعًا في الجزء السفلي من لوحة الأدوات، حيث تحدّد كل أداة بطريقة مختلفة. table { width: 100%; } thead { vertical-align: middle; text-align: center; } td, th { border: 1px solid #dddddd; text-align: right; padding: 8px; text-align: inherit; } tr:nth-child(even) { background-color: #dddddd; } أداة التحديد أيقونة الأداة عملها أداة التحديد المستطيلة تحدّد شكل مربع. أداة التحديد الدائرية تحدّد شكل دائرة. أداة التحديد المضلعية انقر حيث تريد أن تكون نقاط المضلع، ثم انقر نقرًا مزدوجًا لإنهاء المضلع وإنهاء منطقة التحديد. استخدم الاختصار Shift + Z للتراجع عن النقطة السابقة. أداة التحديد بيد حرة تُستخدَم أداة التحديد بيد حرة Freehand أوأداة التحديد الحر Lasso لإجراء تحديد تقريبي عن طريق رسم مخطط التحديد يدويًا على رقعة الرسم. أداة تحديد اللون المشابه أداة تحديد اللون المشابه Similar Color Selection Tool. أداة التحديد المجاورة تحدّد أداة التحديد المجاور Contiguous أو أداة التحديد السحرية Magic Wand حقل اللون. اضبط الضبابية Fuzziness من خيارات الأداة للسماح بمزيد من التغييرات في مجال اللون، وتقتصر هذه الأداة على الطبقة الحالية افتراضيًا. أداة تحديد المسار أو اداة التحديد بمنحنى بيزييه يحدّد المسار منطقة بناءً على مسار متجه. انقر للحصول على زوايا حادّة أو اسحب للحصول على خطوط انسيابية وأغلق المسار باستخدام مفتاح Enter من لوحة المفاتيح أو من خلال الرجوع مرة أخرى إلى النقطة الأولى. أداة التحديد المغناطيسي تنشئ أداة التحديد المغناطيسي Magnetic selection تحديدًا بيد حرة حيث ينجذب التحديد إلى التباينات الحادة في الصورة. تعديل التحديدات تمنحك خيارات الأداة لكل أداة تحديد القدرة على تعديل هذا التحديد. الإجراء مفتاح التبديل الاختصار الوصف الاستبدال Replace مفتاح Ctrl مفتاح R استبدال التحديد الحالي. التقاطع Intersect الاختصار Shift + Alt - الحصول على القسم المتداخل بين تحديدين. الإضافة Add مفتاح Shift مفتاح A إضافة التحديد الجديد إلى التحديد الحالي. الطرح Subtract مفتاح Alt مفتاح S طرح التحديد من التحديد الحالي. الفرق المتماثل Symmetric Difference - - يعطي التحديد التي يمثل مكان عدم تداخل التحديد الجديد مع التحديد الحالي. ويمكنك تغييرها من إعدادات الأدوات Tools Settings. إذا مرّرت الفأرة فوق تحديد باستخدام أداة التحديد دون تنشيطه، فيمكنك تحريك هذا التحديد. كما يمكنك الانتقال بسرعة إلى وضع التحويل من خلال النقر بزر الفأرة الأيمن ثم اختيار تعديل التحديد Edit Selection. إزالة التحديدات إذا أردت حذف التحديد بالكامل، فإن أسهل طريقة هي إلغاء تحديد كل شيء من خلال الانتقال إلى قائمة تحديد Select ثم أزِل التحديد Deselect، أو من خلال الضغط على الاختصار Ctrl + Shift + A. إذا كانت إحدى أدوات التحديد نشطة وكان وضع التحديد في حالة تقاطع أو استبدال أو فرق متماثل، فيمكنك إلغاء التحديد بمجرد النقر بزر الفأرة الأيسر في أي مكان على رقعة الرسم. أوضاع عرض التحديد يوجد زر في الزاوية اليسرى السفلية من شريط الحالة وظيفته تبديل كيفية عرض التحديد، التي لها وضعان هما: (مسير Marching) النمل Ants والقناع Mask. يمكن تغيير اللون الأحمر مع القناع من التفضيلات Preferences، إذ يمكنك تعديل اللون من قائمة إعدادات Settings ثم ضبط كريتا Configure Krita ثم العرض Display ثم Selection Overlay، وإن لم يكن هناك تحديد، فلن يفعل هذا الزر أي شيء. يُعَد وضع عرض النمل (الوضع الافتراضي كما في الشكل السابق) الأفضل، إذا أردت رؤية المناطق غير المُحدَّدة. يُعَد وضع عرض القناع الموضَّح في الشكل السابق مناسبًا لرؤية مستويات شفافية التحديد المختلفة مثل التحديد الذي لديه حواف ناعمة جدًا بسبب استخدام ميزة تنعيم الحواف Feathering. لكن يمكن تنشيط وضع القناع في إصدار كريتا 4.2 عندما يكون قناع التحديد هو الطبقة النشطة لتتمكّن من رؤية مستويات التحديد المختلفة. قناع التحديد العام Global Selection Mask (طلاء تحديد) قناع التحديد العام Global Selection Mask هو التحديد الذي يظهر على لوحة الطبقات Layers. يكون قناع التحديد العام مخفيًا افتراضيًا، لذلك ستحتاج إلى جعله مرئيًا من قائمة تحديد Select ثم إظهار قناع التحديد العام Show Global Selection Mask. يجب إنشاء تحديد بعد إظهار قناع التحديد العام، وفائدة استخدام ذلك هو أنه يمكنك الرسم على التحديد باستخدام أيِّ من أدوات الرسم العادية، بما في ذلك التحويل والتحريك، وتُحفَظ المعلومات كتدرج رمادي Grayscale. يمكنك الانتقال إلى وضع قناع التحديد العام بسرعة من أدوات التحديد عن طريق النقر بزر الفأرة الأيمن وتحديد خيار تعديل التحديد Edit Selection. التحديد من طبقة شفافية يمكنك إنشاء تحديد بناءً على شفافية الطبقة عن طريق النقر بزر الفأرة الأيمن على الطبقة في لوحة طبقات ثم تحديد الخيار تحديد المنطقة العاتمة Select Opaque من قائمة السياق. كما يمكنك في إصدار كريتا 4.2 تطبيق ذلك مع خيارات الإضافة والطرح والتقاطع بالانتقال إلى قائمة تحديد Select ثم Select Opaque، حيث يمكنك العثور على إجراءات محددة لكل منها. إذا أردت تحديد أجزاء من الطبقات بسرعة، فيمكنك الاستمرار في الضغط على مفتاح Ctrl مع النقر بزر الفأرة الأيسر على صورة الطبقة المصغَّرة Layer thumbnail. كما يمكنك إضافة تحديد من خلال الضغط على الاختصار Ctrl + Shift مع النقر على زر الفأرة الأيسر، واستخدم الاختصار Ctrl + Alt مع النقر على زر الفأرة الأيسر لإزالة تحديد، واستخدم الاختصار Ctrl + Shift + Alt مع زر الفأرة الأيسر لتطبيق التقاطع. تعمل جميع هذه الاختصارات مع أيّ قناع يحتوي على بيانات مؤلفة من بكسلات أو متجهات باستثناء أقنعة التحويل. أنواع تحديد البكسلات والمتجهات تسمح التحديدات المتجهة بتعديل تحديدك من خلال أدوات الارتكاز المتجهة Vector anchor tools، بينما تسمح تحديدات البكسلات بتعديل التحديدات باستخدام معلومات البكسلات. لكل نوع من هذين التحديدين فوائده وعيوبه، ويمكنك تحويل أحد هذين النوعين إلى النوع الآخر. يمكنك تحديد نوع التحديد الذي أنشأته من خيار الوضع Mode في خيارات أداة التحديد، حيث يمكنك إما اختيار نوع البكسلات Pixel أو النوع المتجهي Vector، ولكن يكون الخيار الافتراضي هو Vector. يمكن تعديل التحديدات المتجهة -مثل أيّ شكل متجه آخر- باستخدام أداة تحديد الشكل Shape Selection Tool. إن حاولت الرسم على قناع تحديد متجهي، فسيتحوّل إلى تحديد بكسلات. كما يمكنك تحويل الأشكال المتجهة إلى تحديد، ولكن يمكن إنشاء تحديدات متجهة من الأشكال المتجهة، ويمكن تحويل الأشكال المتجهة إلى تحديدات متجهة باستخدام الخيارات الموجودة في قائمة تحديد Selection، حيث سيضيف كريتا طبقةً متجهةً جديدةً لهذا الشكل. أحد الأسباب الأكثر شيوعًا لاستخدام التحديدات المتجهة هو أنها تمنحك القدرة على تحريك وتحويل تحديد دون الحاجة إلى أدوات تغيير الحجم التي تحصل عليها من خلال استخدام تحديد البكسلات. كما يمكنك استخدام أداة تعديل الشكل Shape Edit Tool لتغيير نقاط الارتكاز في التحديد، مما يتيح ضبط منحنيات بيزييه بدقة أو إضافة زوايا إلى التحديدات المستطيلة. إذا بدأت باستخدام تحديد بكسلات، فلا يزال بإمكانك تحويله إلى تحديد متجهي للحصول على هذه الفوائد من خلال الانتقال إلى قائمة تحديد Select ثم تحويل إلى تحديد متجهي Convert to Vector Selection. الاختصارات الشائعة أثناء استخدام التحديدات إليك الاختصارات الشائعة التي تسهل عليك عملية التحديد: نسخ: Ctrl + C أو Ctrl + Ins. لصق: Ctrl + V أو Shift + Ins. قص: Ctrl + X أو Shift + Del. نسخ من جميع الطبقات: Ctrl + Shift + C. نسخ التحديد إلى طبقة جديدة: Ctrl + Alt + J. قص التحديد إلى طبقة جديدة: Ctrl + Shift + J. عرض أو إخفاء تحديد: Ctrl + H. تحديد المنطقة العاتمة: Ctrl مع النقر بزر الفأرة الأيسر على صورة الطبقة المُصغَّرة. تحديد المنطقة العاتمة Select Opaque (إضافة): Ctrl + Shift مع النقر بزر الفأرة الأيسر على صورة الطبقة المُصغَّرة. تحديد المنطقة العاتمة (طرح): Ctrl + Alt مع النقر بزر الفأرة الأيسر على صورة الطبقة المُصغَّرة. تحديد المنطقة العاتمة (تقاطع): Ctrl + Shift + Alt مع النقر بزر الفأرة الأيسر على صورة الطبقة المُصغَّرة. ترجمة -وبتصرّف- للمقال Selections من موقع Krita. اقرأ أيضًا المقال السابق: دليل الطبقات والأقنعة في كريتا المفاهيم الأساسية لكريتا النسخة الكاملة من كتاب: أساسيات تصميم الرسوميات
-
يدعم كريتا الطبقات التي تساعد على التحكم في أجزاء وعناصر رسوماتك بطريقة أفضل، إذ تشبه الطبقات Layers إلى حدٍ ما الأوراق المكدَّسة فوق بعضها البعض بحيث تظهِر بعض الأوراق ما تحتها بينما يخفي البعض الآخر ما تحته. إذا أردت استبدال عنصر في عملك الفني، فيمكنك استبدال تلك الورقة بدلًا من رسم كل شيء مرة أخرى، حيث تعمل الطبقات بالآلية نفسها. تُعَد الطبقات جزءًا من المستند، وقد تكون شفافة أو غير شفافة، وتكون أصغر أو أكبر من المستند نفسه، ويمكنها ترتيبها فوق بعضها البعض وتسميتها وتجميعها. تمنحك الطبقات تحكمًا أفضل في عملك الفني، حيث يمكنك إعادة تلوينه من خلال العمل على طبقة ألوان منفصلة فقط على سبيل المثال، وبالتالي عدم إتلاف الرسوم الخطية التي توجد فوق طبقة الألوان هذه. يمكنك تعديل طبقات مفردة وإضافة تأثيرات خاصة إليها مثل أنماط الطبقة Layer styles وأوضاع المزج Blending modes والشفافية Transparency والمرشّحات Filters والتحويلات Transforms. يضع كريتا كل هذه الطبقات مع التأثيرات الخاصة المطبَّقة عليها في مكدس طبقاته، ثم يجمعها معًا لتشكيل الصورة النهائية، وهذه مجرد طريقة من بين طرق معالجة الصور الرقمية المتعددة التي يمتلكها كريتا. إذا وضعتَ طبقة طلاء Paint layer فوق طبقة أخرى، فستكون طبقة الطلاء العلوية مرئية بالكامل، بينما تكون الطبقة التي تحتها إما محجوبة أو مغلقة أو مرئية جزئيًا. إدارة الطبقات يفضل بعض الرسامين الرسم على عدد محدود من الطبقات، بينما يفضّل البعض الآخر أن يضع عناصر عمله الفني المختلفة على طبقات منفصلة. يمتلك كريتا بعض الميزات التي تسهّل مهمة إدارة الطبقات، إذ يمكنك تجميع الطبقات وتنظيم عناصر عملك الفني. كما يمكن تغيير ترتيب الطبقات أو نقلها داخل وخارج مجموعةٍ في مكدس الطبقات عن طريق الضغط عليها ثم سحبها وإفلاتها، ويمكن نسخ الطبقات بين المستندات في وضع النافذة الفرعية Subwindow mode عن طريق سحب هذه الطبقة وإفلاتها من مستند إلى آخر. توفّر هذه الميزات الوقت وتساعد الرسامين على تسهيل فهم مكدّس طبقات الملف للأشخاص الآخرين الذين يعملون على الملف نفسه. كما يمكن تمييز هذه الطبقات والمجموعات وتصنيفها حسب الألوان، مما يساعد الرسامين على التمييز بينها بالنظر فقط. يمكنك تخصيص لصاقة لونية لطبقة أو لمجموعة طبقات من خلال الضغط بزر الفأرة الأيمن على الطبقة واختيار أحد الألوان المحدَّدة من قائمة السياق، ويمكنك إزالتها من خلال النقر على المربع "x" المحدَّد في قائمة السياق. ويمكنك تصنيف الطبقات التي لها لصاقة لونية متشابهة من خلال النقر على لون واحد أو أكثر في القائمة الموجودة في الزاوية العلوية اليمنى من لوحة الطبقات. جديد في الإصدار رقم 5.0: يمكنك استخدام هذه القائمة لتصنيف الطبقات حسب اسمها أنواع الطبقات يوضّح الشكل السابق أنواع الطبقات المختلفة، فلكل نوع طبقة غرضٌ مختلف، حيث يمكن على سبيل المثال وضع جميع العناصر المتجهية على طبقة متجهية Vector elements، كما تكون العناصر النقطية Raster العادية على طبقة الطلاء Paint layer. كيفية تراكب الطبقات في كريتا تشكّل الطبقات المرئية في كريتا صورة مركبة تظهر على رقعة الرسم، حيث تُرتَّب هذه الطبقات من الأسفل إلى الأعلى مثل كومة من الأوراق، فإن أضفتَ مزيدًا من الطبقات، فستتغير الصورة التي نراها وفقًا لخصائص الطبقات المضافَة في الأعلى. تتراكب طبقات المجموعة بطريقة منفصلة عن الطبقات الأخرى في المكدّس، إلّا عند تنشيط وضع التمرير. تشكّل الطبقات الموجودة ضمن المجموعة أحد مركبات الصورة أولًا، ثم يُستخدَم هذا المركب أثناء تركيب مكدّس الطبقات لتشكيل صورة كاملة. إذا فعّلتَ وضع التمرير عن طريق الضغط على أيقونة مشابهة للجدار المكسور، فستُعَدّ طبقات المجموعة كما لو أنها خارج تلك المجموعة في مكدس الطبقات، ولكن يعتمد ظهور الطبقات في مجموعة على ظهور هذه المجموعة. للمجموعات الموجودة في ملف PSD المحفوظ في برنامج الفوتوشوب وضع تمرير افتراضي إن لم تُضبَط على أوضاع مزج أخرى. طبقات توريث ألفا Inherit Alpha أو طبقات القطع Clipping توجد ميزة قطع في كريتا تسمى توريث ألفا Inherit Alpha، ويُشار إليها برمز ألفا في مكدس الطبقات. تقتصر بكسلات الطبقة التي ترسم عليها على منطقة البكسلات المشتركة لجميع الطبقات الموجودة أسفلها بعد النقر على رمز توريث ألفا في مكدّس الطبقات، فإذا كانت الطبقة الأولى لديك هي طبقة الخلفية البيضاء الافتراضية، فسيبدو أن النقر على رمز توريث ألفا والرسم على أيّ طبقة فوقها دون أيّ تأثير، حيث ستمتلئ رقعة الرسم بأكملها باللون الأبيض، لذلك يُنصَح بوضع الطبقة الأساسية التي تريد أن تقطع البكسلات فيها ضمن طبقة مجموعة. تتراكب طبقات المجموعة بطريقة منفصلة كما ذكرنا سابقًا، وبالتالي تكون الطبقة الدنيا في المجموعة الطبقةَ المحيطة، ويُقطَع محتوى الطبقات الموجودة أعلى هذه الطبقة إذا جرى تفعيل خيار توريث ألفا. كما يمكنك تفعيل توريث ألفا لطبقة مجموعة. الأقنعة Masks والمرشحات Filters يدعم كريتا التعديل غير المدمّر Non-destructive editing لمحتوى الطبقة، فالتعديل غير المدمّر هو تعديل أو تغيير طبقة أو صورة دون تغيير صورة المصدر الأصلية تغييرًا دائمًا، حيث تُضاف التغييرات فقط بوصفها مرشّحات Filters أو أقنعة Masks على الصورة الأصلية مع الحفاظ على هذه الصورة سليمة دون تغيير، وهذا يساعد كثيرًا عندما يتطلب سير العمل ذهابًا وإيابًا متواصلًا، إذ يمكنك العودة إلى الصورة الأصلية بنقرة واحدة، فما عليك سوى إخفاء المرشّح أو القناع المطبَّق على صورتك الأولية. يمكنك إضافة مرشّحات متعددة إلى طبقة باستخدام قناع مرشّح Filter mask، أو إضافة طبقة مرشّح تؤثر على الصورة بأكملها. كما يمكن تحويل الطبقات تحويلًا غير مدمر باستخدام أقنعة التحويل Transformation masks، بل ويمكن إخفاء أجزاء منها مؤقتًا باستخدام قناع شفاف Transparent Mask. تُعَد هذه التأثيرات غير المدمرة مفيدة للغاية إذا غيّرت رأيك لاحقًا، أو إذا احتجت إنشاء مجموعة من نسخٍ مختلفة لصورة معينة. يمكن الوصول إلى هذه المرشّحات والأقنعة من خلال النقر بزر الفأرة الأيمن كما هو موضّح في الشكل الآتي، أو من خلال النقر على إشارة زائد في لوحة الطبقات. كما يمكنك إضافة مرشّح بوصفه قناعًا من نافذة المرشح نفسه من خلال النقر على زر أنشئ قناع ترشيح Create Filter Mask. يمكن تطبيق جميع المرشّحات والأقنعة على مجموعة أيضًا، مما يسهّل تعديل طبقات متعددة تعديلًا غير مدمر دفعةً واحدة. ترجمة -وبتصرّف- للمقال Introduction to Layers and Masks من موقع Krita. اقرأ أيضًا المقال السابق: حفظ الملفات والحفظ التلقائي والنسخ الاحتياطي في كريتا المفاهيم الأساسية لكريتا النسخة الكاملة من كتاب: أساسيات تصميم الرسوميات
-
يقدّم النظام المساعد المساعدة أثناء رسم الخطوط أو الدوائر المنتظمة. يمكن أن تعمل أداة المساعد بوصفها شكل معاينة، أو يمكنك الانجذاب Snap إليها باستخدام أداة الفرشاة بيد حرة Freehand brush. يمكنك تحديد خيار الانجذاب إلى أداة المساعد Snap to Assistants في خيارات الأداة الخاصة بالفرشاة بيد حرة لتفعيل هذا الانجذاب. نقاط التلاشي المساعدة أثناء العمل في كريتا أنواع الأدوات المساعدة المتاحة في كريتا يمكنك تحديد نوع أداة المساعِد من خلال خيارات الأداة. النوع الإهليجي Ellipse مساعد لرسم الأشكال الإهليجية والدائرية. يتكون هذا المساعد من ثلاث نقاط: تُشكّل أول نقطتين محور الشكل الإهليجي، وتُستخدَم النقطة الثالثة لتحديد عرضه. كما يوجد النوع الإهليجي المركزي Concentric Ellipse الذي هو النوع الإهليجي نفسه، ولكنه يسمح بإنشاء أشكال إهليجية متحدة المركز مع بعضها البعض. إذا ضغطت على مفتاح Shift أثناء الضغط على المقبضين الأوليين، فسينجذبان إلى الخطوط الأفقية أو الرأسية تمامًا، وإذا ضغطت على مفتاح Shift أثناء الضغط على المقبض الثالث، فسينجذب إلى دائرة مثالية. النوع المنظوري Perspective تتيح هذه المسطرة رسم شبكات على رقعة الرسم ومعالجتها والتي يمكن أن تكون بمثابة أدلة رسم منظورية، حيث يمكن إضافة شبكة إلى رقعة الرسم عن طريق النقر أولًا على أداة المساعد الموجودة في شريط الأدوات ثم النقر على أربع نقاط من رقعة الرسم والتي ستكون بمثابة زوايا شبكتك الأربعة. يمكن استخدام هذه الشبكة مع مستشعر "المنظور perspective" الذي يمكن أن يؤثر على الفُرش. يمكن تعديل الشبكة عن طريق سحب أيّ من زواياها الأربعة، ويمكن تمديد الشبكة عن طريق النقر والسحب لنقطةٍ ما في منتصف إحدى أطرافها، مما يسمح بتوسيع الشبكة من زوايا أخرى. يمكن تكرار هذه العملية على أيّ شبكة لاحقة أو قسم منها. إذا ضغطت على مفتاح Shift أثناء الضغط على أي من المقابض الموجودة في الزوايا، فستنجذب هذه المقابض إلى أحد مقابض الزوايا الأخرى، ويمكنك حذف أي شبكة من خلال النقر على زر إلغاء Cancel في مركزها. يمكن استخدام هذه الأداة لإنشاء مرجع لرسم المشاهد المعقدة. المسطرة Ruler هناك ثلاثة أدوات مساعدة في هذه المجموعة هي: المسطرة Ruler: يساعد في إنشاء خط مستقيم بين نقطتين. المسطرة اللانهائية Infinite Ruler: يستكمل خطًا مستقيمًا خارج النقطتين المرئيتين على رقعة الرسم. المسطرة المتوازية Parallel Ruler: تتيح هذه المسطرة رسم خط موازٍ للخط الفاصل بين النقطتين في أيّ مكان على رقعة الرسم. إذا ضغطت على مفتاح Shift أثناء الضغط على المقبضين الأوليين، فسينجذبان إلى الخطوط الأفقية أو الرأسية تمامًا. النوع المنحني Spline يتيح هذا المساعد وضع أربع نقاط وضبطها لإنشاء منحنى بيزييه مكعّب، ثم يمكنك الرسم على طول المنحنى مع انجذاب أثر الفرشاة مباشرة إلى الخط المنحني، وبالتالي ستنشئ منحنيات مثالية دائمًا. إذا ضغطت على مفتاح Shift أثناء الضغط على المقبضين الأوليين، فسينجذبان إلى الخطوط الأفقية أو الرأسية تمامًا، وإذا ضغطت على مفتاح Shift أثناء الضغط على المقبض الثالث أو الرابع، فسينجذبان اعتمادًا على المقبض المرتبطين به. نقطة التلاشي Vanishing Point يتيح هذا المساعد إنشاء نقطة تلاشي، وتُستخدَم عادةً مع خط أفقي، حيث يُرسَم خط المعاينة وجميع الخطوط المنجذبة إلى هذا الخط. نقطة التلاشي هي نقطة واحدة مع أربع نقاط مساعدة لمحاذاة خطوط المنظور المُنشَأة مسبقًا. تُنشَأ نقطة التلاشي وتُعدَّل باستخدام أداة المساعد. إذا ضغطت على مفتاح Shift أثناء الضغط على المقبض المركزي، فسينجذب إلى الخطوط الأفقية أو الرأسية تمامًا اعتمادًا على المكان الذي كان فيه سابقًا. كما يعرض مساعد نقطة التلاشي خطوطًا عامة متعددة. سيُحدَّد مساعد نقطة التلاشي مباشرةً عندما تنتهي من إنشائه أو تحريكه، وبالتالي يمكنك تعديل عدد الخطوط المعروضة في خيارات أداة المساعد. النقطة واسعة الزاوية Fish Eye Point تشبه مساعد نقطة التلاشي، حيث يكون هذا المساعد مخصَّصًا لكل مجموعة من الخطوط المتوازية في مساحة ثلاثية الأبعاد. يمكنك استخدامها بفعالية من خلال استخدام نقطتين واسعتي الزاوية، بحيث تكون النقطة الثانية تبعد بمقدار 90 درجة عن النقطة الأولى، ثم إضافة نقطة تلاشي لمركز كل منهما، أو يمكنك دمج إحدى النقطتين مع مسطرة متوازية ونقطة تلاشي، أو دمج هذه النقطة مع نقطتي تلاشي. لن يؤمّن هذا المساعد الاستجابة أو الانجذاب بين نقاط التلاشي فحسب، بل سيعطي استجابة إلى يسار ويمين المساعد، حيث يمكنك استخدامه في حالات خاصة مثل الصور البانورامية شاملة الرؤية Panoramas بسهولة نسبيًا. إذا ضغطت على مفتاح Shift أثناء الضغط على المقبضين الأوليين، فسينجذبان إلى الخطوط الأفقية أو الرأسية تمامًا، وإذا ضغطت على مفتاح Shift أثناء الضغط على المقبض الثالث، وسينجذب إلى دائرة مثالية. منظور من نقطتين 2 Point Perspective (خاص بالإصدار 5.0) يبسّط هذا المساعد إعداد نقطتين منظوريتين عن طريق وضع نقطتي التلاشي والمسطرة الرأسية المتوازية ضمن مساعد واحد، مما يسمح برسم شبكة من المربعات. يتطلب هذا المساعد ثلاث نقاط كحد أدنى هي: نقطتان للمنظور، وثالثة لنقطة عند منتصف نقاط التلاشي التي تتحكم في كيفية رسم الشبكة. كما يوجد خيار إضافي في خيارات الأداة هو الكثافة Density التي تتحكم في مدى كثافة الشبكة. يتيح خيار Enable Vertical Ruler تعطيل المسطرة الرأسية، بحيث يتألف المساعد من نقطتي تلاشي وشبكة فقط. يكفي منظور مكوّن من نقطتين مع محدّد منطقة لرسم منطقة داخلية (المساعد ملوّن باللون الأزرق هنا) إعداد كريتا لمنظورات الرسم الهندسي إليك مثال على كيفية استخدام أدوات مساعِد الرسم بعد أن تعرّفتَ على مجموعة واسعة منها في كريتا، حيث يمكنك استخدام هذه الأدوات لإعداد كريتا للرسم الهندسي. سنقدّم فكرة عن كيفية إعداد أدوات المساعد لأنواع معينة من طرق العرض الهندسية، إذ لن نشرح كيفية تطبيق الإسقاط الحقيقي true projection. المنظور العمودي Orthographic المنظور العمودي Orthographic هو نمط رسم تحاول فيه النظر إلى شيء ما من اليسار أو من الأمام، وتحاول الحفاظ على كل شيء بمقياس دقيق على عكس تشويه المنظور perspective deformation. المساعد الرئيسي الذي يستخدمه هذا النوع هو المسطرة المتوازية Parallel Ruler، إذ يمكنك إعدادها أفقيًا أو رأسيًا لتتمكّن دائمًا من الوصول إلى الشبكة. المنظور المحوري Axonometric يمكن إعداد هذا المنظور باستخدام ثلاثة مساطر متوازية. المنظور المائل Oblique اضبط مسطرتين متوازيتين أفقيًا ورأسيًا، واضبط المسطرة الثالثة بمقدار زاوية تمثل العمق depth. المنظور الثنائي Dimetric ومتساوي القياس Isometric تُضبَط جميع مساطر المنظور متساوي القياس Isometric perspective الثلاثة عند 120 درجة من بعضها البعض باستثناء الحالة التي يكون فيها منظور ألعاب متساوي القياس game isometric، وهو نوع من الإسقاط الثنائي dimetric projection، حيث تكون القيم القطرية بمقدار 116.565 درجة من المحور الرئيسي. يمكن إعداد المنظور الثنائي dimetric projection بسهولة عن طريق انجذاب الأدوات المساعدة لشبكة. المنظور الثلاثي Trimetric تكون فيه الزوايا مختلفة عن بعضها البعض قليلًا، ويشبه المنظور متساوي القياس مع انحراف بمقدار زاوية بسيطة. المنظور الخطي Linear Perspective له ثلاثة أنواع هي: منظور من نقطة واحدة 1 Point Perspective: يمكن إعداد هذا المنظور باستخدام نقطة تلاشي واحدة ومسطرتين متقاطعتين ومتعامدتين من المساطر المتوازية. منظور من نقطتين 2 Point Perspective: يمكن إعداد هذا المنظور باستخدام نقطتي تلاشي ومسطرة متوازية رأسية واحدة. يمكن في بعض الأحيان أن يؤدي وضع نقاط التلاشي خارج الإطار قليلًا إلى تقليل تأثير هذا المنظور. كما يمكنك استخدام مسطرة منظور ذات نقطتين 2 Point Perspective لإعداد هذا المنظور بسرعة كبيرة. منظور من ثلاث نقاط 3 Point Perspective: يمكن إعداد هذا المنظور باستخدام ثلاث مساطر نقاط تلاشي. منطق نقطة التلاشي نقطة التلاشي هي النقطة التي يلتقي فيها أي خطين متوازيين، وهذا يعني أن المنظور من نقطة واحدة والمنظور من نقطتين متماثلان افتراضيًا. يمكننا إثبات ذلك من خلال تجربة صغيرة هي مسألة رسم طريق السكك الحديدية drawing a rail-road. قد تكون على دراية بهذه المسألة، وهي كيفية تحديد مكان الشعاع التالي، حيث سيجعل إسقاط المنظور الأشعة تبدو أقرب من بعضها البعض. الحل هو رسم خط في المنتصف ثم رسم خطوط قطريًا، فهذه الخطوط متوازية، مما يعني استخدام المسافة نفسها بالضبط. لكن يمكننا استخدام مساعد نقطة التلاشي بدلًا من ذلك بما أنها متوازية، ويمكننا استخدام مقابض المحاذاة لمحاذاتها مع قطر الشعاع ومع المحور الأفقي (المميز هنا باللون الأحمر). يمكن بعد ذلك استخدام هذا القطر بدوره لتحديد موضع حزمة الأشعة كما يلي: يمكن أن يكون هناك عدد لا نهائي من نقاط التلاشي في منظور خطي، بما أن أيّ مجموعة من الخطوط لها نقطة تلاشي (خارج الخطوط المسطحة على مستوى العرض). لذلك يسمح لك كريتا بضبط نقاط التلاشي بنفسك بدلًا من إجبارك على استخدام القليل منها فقط. المنظور واسع الزاوية Fish Eye perspective يعمل المنظور واسع الزاوية بطريقة مشابهة للمنظور الخطي، ولكن الفرق الكبير بينهما هو أن أيّ مجموعة متوازية من الخطوط في المنظور واسع الزاوية لها نقطتا تلاشي، حيث يكون لكل جانب نقطة تلاشٍ. أسهل طريقة لإعداد هذا المنظور هي استخدام منظور واسع الزاوية أفقي وآخر رأسي في المكان نفسه، واستخدام مساعد نقطة تلاشٍ في المنتصف. ولكن يمكنك إنشاء منظور واسع الزاوية أفقي مع آخر أفقي بالحجم نفسه، ووضعه في المنتصف كما يلي: أدوات العكس Mirror Tools يمكنك الرسم على جانب واحد من خط العكس، ثم ستنسخ أداة العكس Mirror Tools النتائج على جانب الخط الآخر، يمكنك تحريك موقع خط العكس عن طريق الإمساك بالمقبض. يمكنك الوصول إلى أدوات العكس من شريط الأدوات. تعطي أدوات العكس نتيجة مماثلة للأداة متعددة الفُرش Multibrush، ولكن تتبع الأداة متعددة الفُرش آثار الفرشاة التي تنشئها أدوات مثل أداة الفرشاة Freehand Brush على عكس أدوات المرآة التي يمكنك استخدامها مع أي أداة أخرى، حيث تتبع آثار الفرشاة التي تنشئها أدوات مثل أداة رسم الخطوط وأداة منحنى بيزييه Bezier Curve Tool والأداة متعددة الفُرش Multibrush. لأداة العكس نوعان هما: أداة العكس الأفقي Horizontal Mirror: تعكس النتائج على طول المحور الأفقي. أداة العكس الرأسي Vertical Mirror: تعكس النتائج على طول المحور الرأسي. هناك خيارات إضافية لكل أداة، ويمكنك الوصول إليها عن طريق النقر على سهم القائمة الموجودة على يمين كل أداة هي: أخفِ خط العكس السيني/الصادي Hide Mirror X/Y Line: يقفل محور العكس ويخفي خط هذا المحور. اقفل الخط السيني/الصادي Lock X/Y Line: يخفي أيقونة التحريك على خط المحور. انقل إلى منتصف رقعة الرسم السيني/الصادي Move to Canvas Center X/Y: ينقل خط المحور إلى مركز رقعة الرسم. العكس على طول خط مائل يمكن لأداة العكس أن تعكس الأشكال بالنسبة لخط رأسي أو أفقي فقط، ولكن يمكنك العكس على طول خط بزاوية دوران من خلال استخدام الأداة متعددة الفُرش Multibrush ومعاملاتها المختلفة، إذ تحتوي هذه الأداة على خيارات أكثر تقدمًا إضافة إلى استخدامها إلى التناظر الأساسي. ترجمة -وبتصرّف- للمقالين Painting with Assistants وMirror Tools من موقع Krita. اقرأ أيضًا كيفية تنظيف الخطوط الزرقاء التقليدية وتلوينها رقميا في برنامج Krita أفضل مؤشر في برنامج كريتا Krita لإنشاء عملك الفني رسم أزهار الأزاليا باستخدام أقنعة التحول في برنامج كريتا
-
نستخدم أدوات متعددة عند الرسم أو التلوين في العالم الحقيقي مثل قلم الرصاص والممحاة وفرشاة التلوين وأنواع مختلفة من الألوان والأحبار وأقلام التلوين وغيرها من الأدوات. يوجد شيء مشابه في برامج الرسم الرقمية مثل برنامج كريتا Krita يُسمَّى مولّد الفُرش Brush engine الذي يشبه إلى حد كبير محرّكات السيارات المختلفة التي تعطي إحساسًا مختلفًا عند القيادة، أو أقلام الرصاص التي يختلف أثرها تمامًا عن أقلام الحبر، إذ يعطي كل مولد فُرش إحساسًا مختلفًا عن الآخر عند الرسم. كما تحتوي مولدات الفُرش على إعدادات مختلفة، لذلك يمكنك حفظ هذه الإعدادات ضمن إعدادات مُسبقَة Presets. يفرّق كريتا -على عكس الفوتوشوب Photoshop- بين رؤوس الفُرش Brush-tips وإعدادات الفُرش المسبقَة Brush-presets. ليس رأس الفرشاة سوى ختم من نوع ما، بينما يستخدم الإعداد المسبق رأس الفرشاة مع إعدادات أخرى لإنشاء الفرشاة الكاملة. قائمة إعدادات الفرشاة يمكنك الوصول إلى لوحة محرّر إعدادات الفرشاة Brush Settings Editor من شريط الأدوات بين زر اختيار إعداد الفرشاة المسبَق Choose brush preset وزر أنماط التعبئة Fill Patterns، أو باستخدام مفتاح F5 من لوحة المفاتيح. سترى النافذة التالية عند فتح لوحة محرّر إعدادات الفرشاة Brush Settings Editor التي تنقسم إلى ستة مناطق (سنوضّحها لاحقًا): القسم أ - معلومات عامة General Information يحتوي هذا القسم على أيقونة الإعداد المسبق Preset Icon ومعاينة حية للفرشاة Live Brush Preview واسم الإعداد المسبق Preset Name واسم المولّد Engine Name وأزرار للحفظ وإعادة التسمية وإعادة التحميل. تُخزَّن إعدادات فُرش كريتا في البيانات الوصفية metadata الخاصة بملف PNG الذي أبعاده 200×200 (أو ملف KPP)، حيث تصبح الصورة في ملف PNG أيقونةَ الإعداد المسبق. تُستخدَم هذه الأيقونة في كل مكان ضمن كريتا، وهي مفيدة للتمييز بين الفُرش بطرق لا تستطيع المعاينة الحية تطبيقها. تُظهِر المعاينة الحية أثر الفرشاة الحالي كخط منحنٍ صغير يشبه الحرف S، مع عدم وجود ضغط من جهة اليسار ثم زيادة الضغط أثناء الانتقال إلى جهة اليمين، وبالتالي يظهَر تأثير مستشعرات الضغط Pressure وزاوية الرسم Drawing Angle والمسافة Distance والتلاشي Fade وضبابية أثر الفرشاة الخفيف Fuzzy Dab، ولكن لا تظهَر المستشعرات الأخرى. لا تظهِر بعض مولدات الفُرش أي شيء، بينما تظهِر أدوات مزج الألوان Color smudge وفرشاة المرشحات Filter brush وأداة النسخ Clone نمط خطوط بديل لأن مولدات الفُرش هذه تستخدم البكسلات الموجودة مسبقًا على لوحة الرسم لتغيير تأثيرها. يوجد بعد اسم الإعداد المسبق زرٌ لإعادة تسمية الفرشاة، مما يؤدي إلى حفظ الفرشاة بوصفها فرشاة جديدة وإلغاء تفعيل الفرشاة السابقة. مولّد الفرشاة هو البرمجة الأساسية التي تولّد أثر الفرشاة، فلمولدات الفُرش المختلفة خيارات ونتائج مختلفة مثل الفرق بين استخدام أقلام التلوين وأقلام الرصاص والحبر، ولكن تنتج معظم هذه المولدات أشياء مختلفة باستخدام معادلات رياضية، لأن الحواسيب أجهزة تعتمد على الرياضيات. لا يهتم معظم الرسامين بالطبيعة الرياضية بقدر اهتمامهم بالخامات والعلامات المختلفة لكل مولد فرشاة. لكل مولد فرشاة أثره واستخدامه المميز، ويمكن تخصيصه أكثر عن طريق تعديل خياراته. إذا غيّرت إعدادًا مسبقًا، فستظهر أيقونة خلف اسم المولد هي زر إعادة تحميل إعداد الفرشاة المسبق Reload the brush preset الذي يمكنك استخدامه للعودة إلى إعدادات الفرشاة الأصلية. كما يوجد زر حفظ إعدادات فرشاة الجديد Save New Brush Preset وزر الكتابة فوق الفرشاة Overwrite Brush. يأخذ زر الحفظ "Save New Brush Preset" الإعدادَ المسبق الحالي مع جميع تعديلاته ويحفظه بوصفه إعدادًا مسبقًا جديدًا، وإن لم يتغير أي شيء، فستنشأ نسخة من الإعداد المسبق الحالي. بينما يُفعَّل زر الكتابة فوق الفرشاة Overwrite Brush فقط في حالة عدم وجود أيّ تغييرات، حيث سيؤدي الضغط عليه إلى استبدال الإعداد المسبق الحالي بالإعدادات الجديدة مع الحفاظ على الاسم والأيقونة كما هي، وسينشِئ نسخة احتياطية ذات علامة زمنية في مجلد الموارد. سيؤدي حفظ الإعداد المسبق الجديد إلى استدعاء النافذة التالية، مع مفكّرة Scratch pad وجميع الخيارات اللازمة لتغيير أيقونة الإعداد المسبق: الصورة على اليسار هي عبارة عن مفكرة صغيرة يمكنك الرسم عليها باستخدام الفرشاة الحالية، مما يسمح بإجراء تعديلات بسيطة بسرعة. اسم الفرشاة Brush Name: وهو اسم فرشاتك الخاصة، ويُستخدم لملف KPP. إذا كانت هناك فرشاة بهذا الاسم مسبقًا، فستُستبدَل بالفرشاة الجديدة بفعالية. حمّل مصغَّرة موجودة Load Existing Thumbnail: سيؤدي هذا الخيار إلى تحميل الصورة المصغرة الموجودة ضمن الإعداد المسبق. حمل مصغَّرة المفكرة Load Scratch Pad Thumbnail: سيؤدي هذا الخيار إلى تحميل المنطقة المُخطَّطة من المفكرة الكبيرة (القسم ج) إلى المنطقة المصغَّرة. حمّل صورة Load Image: يمكّنك هذا الخيار من اختيار صورة من القرص الصلب لتحميلها كصورة مصغَّرة. حمّل من مكتبة الأيقونات Load from Icon Library: يفتح مكتبة الأيقونات. امسح المصغرة Clear Thumbnail: يجعل هذا الخيار المفكرة الصغيرة بيضاء. كما يستخدم كريتا مكتبة أيقونات لإنشاء أيقونات الإعدادات المسبقة بسرعة. تسمح لك مكتبة الأيقونات بتحديد أيقونات الأدوات مع رمز صغير اختياري. إذا ضغطت على "حسنًا"، فستُحمَّل المجموعة الناتجة في المفكرة الصغيرة، ثم يمكنك رسم أثر الفرشاة. إذا انتقلت إلى مجلد الموارد، فستجد مجلدًا يسمى preset\_icons، كما ستجد المجلدين tool\_icons و emblem\_icons، ويمكنك إضافة ملفات PNG شبه شفافة، وسيحمّلها كريتا في مكتبة الأيقونات أيضًا لتتمكّن من تخصيص أيقوناتك. توجد ثلاثة أشرطة تمرير في الجزء العلوي الأيمن من مكتبة الأيقونات، إذ تسمح هذه الأشرطة بضبط أيقونة الأداة، فأعلى شريطين هما الصِبغة اللونية Hue والتشبع اللوني Saturation نفسهما الموجودين في ضبط HSL، وشريط التمرير الأخير هو درجة اللون الرمادي levels filter التي تسمح بتطبيق أغمق الظلال وأسطع الإضاءات على أيقونة الأداة، مما يجعلها أفضل بكثير لإجراء تعديلات سريعة. إذا انتهيت من كل الإعدادت، فيمكنك الضغط على حفظ Save في نافذة حفظ إعدادات فرشاة جديدة Save New Brush Preset، ثم سيحفظ كريتا الفرشاة الجديدة. القسم ب - منتقي مسبق الضبط The Preset Chooser يشبه منتقي مسبقات الضبط Preset chooser إلى حد كبير لوحة الفُرش مسبقة الضبط Preset docker وقائمة الإعداد المسبق التي تظهر باستخدام المفتاح F6، ولكنه يُعَدّ فريدًا من نوعه لأنه يسمح لك بالترشيح حسب المولد وهو المكان الذي يمكنك إنشاء فُرش لمولّد من نقطة الصفر فيه. تكون قائمة منتقي مسبقات الضبط مخفية افتراضيًا، لذلك ستحتاج إلى الضغط على السهم الموجود أعلى محرك الفرشاة لإظهارها. تُضبَط هذه القائمة العلوية على "الكل all" افتراضيًا، مما يعني أنها تعرض جميع المولدات، ثم تعرض قسم الوسم tag حيث يمكنك اختيار الوسوم وقائمة الإعداد المسبق وشريط البحث. يوجد أسفل ذلك إشارة زائد، حيث يمنحك الضغط عليها قائمةَ مولدات كريتا الكاملة، وسيؤدي اختيار مولد من القائمة إلى إظهار الفُرش الخاصة به. تنفّذ أيقونة سلة المهملات الشيء نفسه الذي تنفّذه في لوحة الفُرش مسبقة الضبط، وهو حذف أو بالأحرى إلغاء تفعيل إعداد مسبق، وبالتالي لن يظهر في القائمة. القسم ج - المفكرة The Scratch pad يجب التحقق من عمل كل إعداد عندما تعدّل فرشك، وهذا سبب وجود المفكرة على يمين قائمة الإعدادات. تكون هذه المفكرة مطوية افتراضيًا، لذلك يجب الضغط على السهم الموجود أعلى إعدادات الفرشاة لإظهارها. يمكنك عند حفظ إعداد مسبق جديد اختيار الأيقونة من المفكرة، وسيؤدي ذلك إلى تحميل المنطقة المخطّطة في المفكرة الصغيرة في نافذة حفظ إعدادات فرشاة جديدة Save New Brush Preset. يحتوي قسم المفكرة على خمسة أزرار في الأسفل هي: املأ المنطقة بأيقونة الفرشاة مسبقة الضبط Fill area with brush preset icon. املأ المنطقة بالصورة الحالية Fill area with current image. املأ المنطقة بتدرج لوني Fill area with gradient (مفيدة لفرش مزج الألوان smudge). املأ المنطقة بلون الخلفية Fill area with background color. أعد ضبط المنطقة إلى الأبيض Reset area to white. القسم د - قائمة الخيارات The Options List تختلف الخيارات حسب مولّد الفرشاة، حيث تمثّل هذه الخيارات المعاملات والمفاتيح والمقابض المختلفة التي يمكنك تشغيلها لجعل الفرشاة مسبقة الضبط فريدة. الأمور الرئيسية التي يجب تغييرها لبعض الخيارات هي أشرطة التمرير ومربعات الاختيار، ولكن تستخدم خيارات متعددة منحنياتٍ بدلًا من ذلك. يمكن تبديل بعض الخيارات على حسب ما هو مذكور في مربعات الاختيار المجاورة لها، لكن البعض الآخر مثل التدفق Flow والعتامة Opacity أساسيان لعمل الفرشاة، لذلك هما دائما التفعيل. يُستخدَم رمز القفل الصغير الموجود بجوار الخيارات لقفل الفرشاة. القسم هـ - منطقة ضبط الخيارات Option Configuration Widget يمثّل القسم "هـ" قائمة الخيارات، بينما يمثل القسم "و" المنطقة التي يمكنك تغيير ضبط هذه الخيارات فيها. أحد أهم الأشياء التي تميّز الفن المُبتكَر عن غيره هو أسلوب رسم أثر الفرشاة، إذ يختلف هذا الأثر باختلاف السرعة والدوران والاتجاه ومقدار الضغط المُطبَّق على القلم. بما أن هذه القيم مهمة جدًا، لذلك يجب فهمها بالتفصيل، وأفضل طريقة لذلك هي استخدام المنحنيات Curves. تظهر المنحنيات مع خيار الحجم مثلًا، حيث يجب ربط الحجم Size مع الضغط Pressure لفرشاة التحبير من خلال تحديد خيار الحجم من قائمة الخيارات. لكن الأشخاص لديهم أيادٍ مختلفة، وبالتالي سيضغطون بطريقة مختلفة على أقلامهم، إذ يميل الشخص الذي يضغط برفق إلى أن يجد أن أثر الفرشاة الرفيع أسهل من أثر الفرشاة الثخين. بينما يجد الشخص الذي يضغط بشدة على قلمه صعوبة في إنشاء أثر رفيع، ويجد إنشاء أثر ثخين أسهل. يمكن تحسين مثل هذا الموقف من خلال المنحنيات لربط الضغط مع خرج الخطوط الرفيعة أو الخطوط الثخينة. تحتوي منحنيات إعدادات الفرشاة على أزرار خاصة بهذا المنحني، حيث يجب على الشخص الذي يواجه صعوبة في إنشاء أثر فرشاة صغير أن يجرب الزر الثاني أو الزر الأخير المقعر، بينما يجب على الشخص الذي يواجه صعوبة في إنشاء أثر فرشاة ثخين أن يجرب الزر الثالث الذي له شكل الحرف S. يوجد خياران آخران أسفل منطقة المنحني هما: مشاركة المنحني عبر جميع الإعدادات Share curve across all settings: يُسخدم هذا الخيار مع قائمة المستشعرات sensors، وسيؤدي اختياره إلى استخدام جميع المستشعرات، بينما سيكون للمستشعرات منحنيات منفصلة عند عدم اختياره. نمط حساب المنحنيات Curves calculation mode: يشير هذا الخيار إلى كيفية استخدام القيم المتعددة لمنحنيات المستشعرات، حيث تتراوح قيم المنحنيات دائمًا بين القيمتين 0 و 1.0، لذلك إذا نتج عن أحد المنحنيات القيمة 0.5 ونتج عن منحنٍ آخر القيمة 0.7، فسيحدث ما يلي: Multiply: نضرب القيمتين أي 0.5*0.7 = 0.35. Addition: نجمع القيمتين مع قبول القيمة 1.0 كحد أقصى لنتيجة الجمع، أي إذا كان 0.5+0.7 = 1.2، فسنحدّد النتيجة على القيمة 1.0. Maximum: نختار القيمة الأكبر، أي تكون النتيجة في هذه الحالة 0.7. Minimum: نختار القيمة الأصغر، أي تكون النتيجة في هذه الحالة 0.5. Difference: نطرح القيمة الأصغر من القيمة الأكبر، لذا فإن 0.7-0.5 = 0.2. لاحظ المثال التالي: أثر الفرشاة الأولى والثانية منتظم، وأثر الفُرش الباقية له أنواع مختلفة. هي فرشاة ذات حجم مضبوط على مستشعر المسافة distance sensor. هي فرشاة ذات حجم مضبوط على مستشعر التلاشي fade sensor. يُحسَب الحجم من جداء مستشعر التلاشي ومستشعر المسافة. يُحسَب الحجم من جمع مستشعرَي التلاشي والمسافة (لاحظ أن أثر الفرشاة ثخين). يأخذ الحجم أقصى قيمة من قيم مستشعرَي التلاشي والمسافة. يأخذ الحجم أدنى قيمة من قيم مستشعرَي التلاشي والمسافة. يُحسَب الحجم من خلال طرح القيمة الصغرى من القيمة الكبرى. القسم و - خيارات متنوعة يتكون هذا القسم من الخيارات التالية: تبديل حجم الممحاة Eraser switch size: يؤدي هذا الخيار إلى تبديل الفرشاة إلى حجم مخزَّن منفصل عند استخدام المفتاح E. تبديل شفافية الممحاة Eraser switch opacity: يؤدي هذا الخيار إلى تبديل الفرشاة إلى شفافية مخزَّنة منفصلة عند استخدام المفتاح E. حفظ تعديلات الإعداد المسبَق مؤقتًا Temporarily save tweaks to preset: يفعّل الإعدادات المسبقة الملوثة Dirty presets التي تخزّن التعديلات التي تجريها طوال فترة تنشيط جلسة كريتا الحالية ثم تعود إلى الإعدادت الافتراضية. يمكن التعرف على الإعدادات المسبقة الملوثة من خلال الرمز الموجود في أعلى يسار الإعداد المسبق. يشير الرمز الموجود في الجزء العلوي الأيسر إلى أنها "إعدادات مسبقة ملوّثة"، مما يعني أن هناك تعديلات أُجريت على هذا الإعداد المسبق. المعاينة اللحظية Instant preview: يسمح هذا الخيار بتطبيق المعاينة اللحظية على الفرشاة التي تتميز المعاينة بميزة فائقة السرية، حيث يظهَر شريط تمرير العتبة Threshold عند النقر بزر الفأرة الأيمن على المعاينة اللحظية فقط. يحدّد شريط التمرير حجم الفرشاة الذي تُنشَّط عنده معاينة الفرشاة اللحظية، وهذا مفيد لأن الفُرش الصغيرة يمكن أن تكون أبطأ مع المعاينة اللحظية، لذلك تضمن العتبة تنشيطه هذ المعاينة عند الضرورة فقط. إعدادات فرشاة رقعة الرسم يوجد محرّر فرشاة على رقعة الرسم On-Canvas Brush Editor أو فرشاة HUD في كريتا، حيث إذا فتحت لوحة الألوان المنبثقة من خلال النقر بزر الفأرة اليمين على رقعة الرسم، فيجب أن ترى أيقونة أسفل يمين لوحة الألوان. اضغط على تلك الأيقونة لإظهار إعدادات فرشاة رقعة الرسم، حيث سترى أشرطة تمرير متعددة لإجراء تغييرات بسيطة بسرعة. يمكنك تغيير مقدار الإعدادات المرئية وترتيبها بالنقر على أيقونة الإعدادات الموجودة بجوار اسم الفرشاة. يظهر الإعداد المسبق النشط حاليًا في الجزء العلوي، ويوجد زر إعدادات بجانبه، انقر عليه للحصول على قائمة بالإعدادات التي يمكن عرضها وتنظيمها لمولد الفرشاة المحدد. توجد جميع الإعدادات غير المستخدمة على اليسار وجميع الإعدادات المستخدَمة على اليمين، حيث يمكنك استخدام الزرين > و < لتحريك الإعداد من عمود إلى آخر. يسمح لك الزران للأعلى وللأسفل بضبط ترتيب الإعدادات المستخدمة، إذا كان التدفق أكثر أهمية من الحجم على سبيل المثال. هذه الإعدادات خاصة بكل مولد فرشاة، لذلك يمكن أن يكون لمولدات الفرشاة المختلفة إعدادات مختلفة. إنشاء فرشاة مسبقة الضبط لننشئ فرشاة بسيطة ونختبرها. الحصول على مولد فرشاة افتراضي افتح أولًا الإعدادات باستخدام المفتاح F5. اضغط بعد ذلك على السهم الموجود أعلى اليسار لفتح منتقي مسبقات الضبط Preset chooser (القسم ب)، ثم اضغط على الرمز "+" للحصول على قائمة المولدات. سننشئ في مثالنا فرشاة بكسل pixel. إنشاء فرشاة تحبير مثالًا ارسم على المفكرة لترى كيف تبدو الفرشاة الحالية، حيث يجب أن يكون لديك فرشاة بعرض 5 بكسلات مع خيار الضغط Pressure للشفافية Opacity. لنلغِ تفعيل الشفافية أولًا. انقر على خيار الشفافية في القائمة اليسرى، ثم يجب تغيير الإعدادات إلى منحنٍ كبير هو منحني المستشعر. ألغِ تحديد مربع اختيار تفعيل إعدادات القلم Enable Pen Settings. اختبر ما سبق على المفكرة، حيث ستجد أنه لا يزال هناك شيء يؤثر على الشفافية، وهذا يرجع إلى خيار التدفق Flow. حدّد خيار التدفق من القائمة. يشبه التدفق الشفافية، باستثناء أن التدفق يكون لكل أثر فرشاة خفيف dab، والشفافية لكل أثر فرشاة ثقيل stroke. ألغِ تحديد مربع اختيار تفعيل إعدادات القلم Enable Pen Settings لخيار التدفق واختبر كل شيء مرة أخرى. يجب أن تختار فرشاة تحبير inking brush، حيث ستجدها لا تزال صغيرة جدًا ومظهرها محبب نوعًا ما. انقر بعد ذلك على رأس الفرشاة Brush Tip من خيارات مولد الفرشاة. القطر Diameter هو حجم رأس الفرشاة، حيث يمكنك النقر على شريط التمرير لتغيير الحجم، أو النقر بزر الفأرة الأيمن فوقه ثم كتابة قيمة. اضبطه على القيمة 25 واختبره مرة أخرى، إذ يجب أن يكون أفضل بكثير. يمكنك جعل الفرشاة أنعم من خلال تقليل معامل التلاشي Fade إلى حوالي 0.9، إذ سيعطي ذلك قناع الفرشاة حافة أنعم. إذا اختبرت الفرشاة مرة أخرى، فستلاحظ أن التلاشي ليس له تأثير كبير، فالتأثير الأكبر متعلق بالتباعد spacing بين آثار الفرشاة، حيث يصبح الخط أحدّ كلما اقتربت هذه الآثار من بعضها البعض. قيمة التباعد الافتراضية هي 0.1، وهي منخفضة بعض الشيء. إذا ضبطت التباعد على القيمة 10 واختبرت الفرشاة، فسترى نوع تأثير التباعد. يغيّر مربع الاختيار "آلي Auto" طريقة حساب التباعد، ويكون التباعد الآلي بقيمة 0.8 هو أفضل قيمة لفُرش التحبير (لا تنسَ أنه يمكنك استخدام النقر بزر الفأرة الأيمن لكتابة قيمة). يبدو أن للتلاشي تأثير بسيط عند اختبار الفرشاة الآن، باستثناء أن الحجم صغير، وبالتالي تبدو آثار الفرشاة متعرجة. لكن يمكنك التخلص من ذلك من خلال تحديد مربع اختيار التنعيم anti-aliasing. اختبر الفرشاة مرة أخرى، حيث يجب أن تكون الخطوط أجمل بكثير الآن. حفظ الفرشاة الجديدة انتقل إلى الجزء العلوي الأيمن وحدّد الزر حفظ إعدادات فرشاة جديدة Save New Brush Preset، ثم ستظهر نافذة حفظ إعدادات فرشاة جديدة. غيّر اسم الفرشاة إلى اسم مناسب، ثم اضغط على زر حمّل من مكتبة الأيقونات Load from Icon Library للحصول على مكتبة الأيقونات، ثم اختر أيقونة أداة مناسبة واضغط على موافق. ستُحمَّل الأيقونة في المفكرة الصغيرة الموجودة على اليسار. خربش عليها، وإذا شعرت بشيء خاطئ، فارجع إلى مكتبة الأيقونات لتحميل أيقونة جديدة. اضغط أخيرًا على حفظ Save، وتنتهي بذلك من الفرشاة. يمكنك تعديل فرشاة التحبير أكثر باستخدام طريقتين هما: تغيير مقدار الضغط على الفرشاة الذي تحتاجه لجعلها بالحجم الكامل: حدّد خيار الحجم size، واضغط على مستشعر الضغط من القائمة بجوار المنحنى الذي يجب أن يكون خطًا مستقيمًا. إذا أردت فرشاة تكبر مع ضغط قليل، فيجب أن تضع علامة على المنحني لتكوين نقطة، ثم اسحب النقطة إلى أعلى اليسار، حيث يكون التأثير أشد كلما زادت النقطة إلى أعلى اليمين. بينما إذا أردت فرشاة تريد الضغط عليها بشدة للوصول إلى الحجم الكامل، فاسحب النقطة إلى أسفل اليمين، إذ تكون هذه الفرشاة مفيدة للتفاصيل الدقيقة (لا تنسَ حفظ التغييرات المُطبَّقة على الفرشاة عند الانتهاء). تنعيم الخطوط الدقيقة باستخدام خيار التدفق: حدّد خيار التدفق Flow، وأعِد تفعيل مربع اختيار تفعيل إعدادات القلم Enable Pen Settings. إذا اختبرت الفرشاة، فستجدها أنعم ولكن أكثر من اللازم. انقر على المنحني لإنشاء نقطة، واسحب تلك النقطة إلى أعلى اليسار في منتصف الاتجاه الأفقي للمربع الأول من الشبكة. إذا اختبرت ذلك، فستكون الخطوط الرفيعة أنعم، ولكن تصبح آثار الفرشاة أحدّ كلما زاد الضغط عليها. مشاركة الفُرش هناك عدة طرق لمشاركة الفرشاة مسبقة الضبط بعد إنشائها، ولكن الطريقة الموصَى بها لمشاركة الفرش والإعدادات المسبقة هي باستخدام نظام حزم الموارد Resource Bundle. هناك طرق قديمة متعددة لمشاركة الفرش التي يمكن أن تكون مفيدة عند استيراد حزم قديمة جدًا وتحميلها (سنتحدث عنها فيما يلي). مشاركة إعداد مسبق وحيد هناك ثلاثة أنواع من الموارد يمكن أن يأخذها إعداد مسبق: ملف paintoppreset: هو الإعداد المسبَق الصحيح مع تخزين الأيقونة والمنحنيات بداخله. ملف الفرشاة Brush file: هو رأس الفرشاة، وله نوعان عند استخدام الفرش المقنعة Masked brushes. ملف النمط Pattern file: عند استخدام الخامات Textures. لذلك إذا كان لديك فرشاة تستخدم رؤوسًا فريدة محدَّدة مسبقًا لرأس فرشاة أو لفرشاة مقنعة أو لخامات فريدة، فستحتاج إلى مشاركة هذه الموارد أيضًا مع شخص آخر. يمكنك العثور على هذه الموارد من خلال الانتقال إلى قائمة إعدادات Settings ثم إدارة الموارد Manage Resources ثم فتح مجلد الموارد، حيث سيكون ملف الإعداد المسبق ضمن ملف paintoppresets، ورؤوس الفرشاة داخل ملف brushes والخامات ضمن ملف patterns. إذا أردت استخدام الإعداد المسبق الوحيد، فيجب عليك الانتقال إلى منتقي مسبقات الضبط preset chooser من خلال الضغط على المفتاح F6 ثم الضغط على أيقونة المجلد هناك، مما يؤدي إلى فتح نافذة. انتقل إلى ملف KPP وافتحه لاستيراده. إذا احتوى الملف على رؤوس وأنماط للفرشاة، فطبّق الشيء نفسه مع النمط عبر لوحة الأنماط. بالنسبة لرأس الفرشاة، انتقل إلى قائمة الإعدادات (بالضغط على مفتاح F5) ثم انتقل إلى خيار رأس الفرشاة، ثم حدّد الفرشاة المعرَّفة مسبقًا، ثم اضغط على زر الاستيراد لاستدعاء نافذة الملف. كما يمكنك استخدام زر الاستيراد import من قائمة إعدادات ثم إدارة الموارد. المشاركة عبر ملف مضغوط ZIP (الطراز القديم) يجب استبدال المشاركة عبر ملف ZIP بحزم الموارد، ولكن تُخزَّن حزم الفُرش القديمة في ملفات مضغوطة ZIP. يمكنك استخدام ملف مضغوط ZIP مع الملفات ذات الصلة كما يلي: انتقل إلى قائمة الإعدادات ثم إدارة الموارد ثم اختر فتح مجلد الموارد لفتحه. ثم افتح ملف ZIP. انسخ مجلدات brushes و paintoppresets و patterns من ملف ZIP إلى مجلد الموارد. يجب أن يُطلَب منك دمج المجلدات، لذلك وافق على ذلك. ثم أعِد تشغيل كريتا واستمتع بفُرشك! ترجمة -وبتصرّف- للمقالين Loading and Saving Brushes و On-Canvas Brush Editor من موقع Krita. اقرأ أيضًا تلميحات مختلفة حول استخدام الفرش في كريتا تحبير مسودة الرسم في كريتا كيفية تنظيف الخطوط الزرقاء التقليدية وتلوينها رقميا في برنامج Krita المفاهيم الأساسية لكريتا
-
يعرض هذا القسم أوجه التشابه والاختلاف بين تطبيقي كريتا وPaint Tool SAI. التنقل في لوحات العمل في كلا التطبيقين يمكنك قلب وتدوير ومضاعفة نافذة العرض، ولكن هذه الخيارات في كريتا يمكن الوصول إليها بسرعة عن طريق المفاتيح على لوحة المفاتيح. الانعكاس: يمكن عكس محتوى لوحة العمل عن طريق المفتاح M. التدوير: توجد عدة اختصارات لتدوير لوحة العمل، حيث يمكنك إما استخدام المفاتيح 4 و6، أو عن طريق الاختصارات Ctrl + [ و Ctrl + ] لتدوير اللوحة بزاوية 15 درجة لليسار أو لليمين. ويمكن تدوير اللوحة بزوايا دوران أكبر عن طريق الاختصارات التالية Shift + Space مع النقر والسحب بالفأرة أو Shift + الزر الأوسط للفأرة . بعد ذلك اضغط على المفتاح 5 مع النقر والسحب بالفأرة، لإعادة ضبط دوران لوحة العمل. التكبير والتصغير: يمكن التكبير والتصغير عن طريق المفاتيح "+" و"-"، أو باستخدام الاختصار Ctrl + الزر الأوسط للفأرة . وتستطيع باستخدام المفاتيح 1 أو 2 أو 3 إعادة ضبط طريقة عرض لوحة العمل بما يتناسب مع المحتوى أو عرض الصفحة، كما يمكنك استخدام نافذة "نظرة عامة" ضمن النوافذ المثبتة عبر إعدادات Settings ◂أرصفة Dockers من أجل التنقل بسهولة ضمن اللوحة. يمكنك أيضًا وضع هذه الأوامر على شريط الأدوات، بطريقة مشابهة لـ SAI عن طريق إعدادات Settings ◂ اضبط شريط الأدوات Configure Toolbars، حيث يوجد نوعان من أشرطة الأدوات، ولكننا سنضيف هذه الأوامر إلى شريط الأدوات الرئيسي. لإضافة أي من هذه الأوامر، أكتبه بدايةً في العمود الأيسر للبحث عنه، على سبيل المثال، "التراجع"، ثم حدد أمر "التراجع عن أثر الفرشاة اليدوي undo freehand stroke" واسحبه إلى اليمين، بعد ذلك حدد الأمر من اليمين، ثم انقر فوق تغيير النص، ثم فعّل إخفاء اسم الإجراء لمنع شريط الأدوات من عرض اسم الإجراء بجانب الرمز، بعدها اضغط على موافق، وعند فعل بذلك بدقة فإن خيار التراجع سيكون قد أضيف بين خيار الحفظ وأيقونة التدرج. يمكنك تطبيق هذا الأمر على العديد من الإجراءات مثل الإعادة وإلغاء التحديد وعكس التحديد والتصغير والتكبير وإعادة ضبط التكبير والتدوير لليسار والتدوير لليمين، إلى جانب عكس طريقة العرض وتنعيم مسار الرسم أو الحفاظ على استقراره، مما يمكنك من الحصول تقريبًا على جميع وظائف شريط الأدوات العلوي في SAI ضمن شريط كريتا العلوي. ويجب التنويه طبعًا، إلى حالة استخدام الشاشات الصغيرة فقد تختفي الفرش وشريط الأدوات ضمن القائمة المنسدلة على اليمين، لذلك جربه أولًا. ويمكنك إخفاء التحديد، وإعادة تعيين الدوران باستخدام الاختصارات Ctrl + H والمفتاح 5، كونها غير متوفرة حاليًا في إعدادات شريط الأدوات. انتقاء الألوان عن طريق زر الفأرة الأيمن يمكنك ضبط هذا الأمر عن طريق الإعدادات Settings ◂ اضبط كريتا Configure Krita ◂ إعدادات دخل رقعة الرسم Canvas input settings ◂ الاستدعاء البديل Alternate invocation، وعليك النقر مزدوجًا فوق الخيار المرتبط مع الاختصار Ctrl + زر الفأرة الأيسر (اختيار اللون الأمامي) وتعديله ضمن النافذة المنبثقة إلى زر الفأرة الأيمن . الموازن يوجد خيار الموازن Stabilizer في نافذة خيارات الأداة للفرشاة اليدوية، ويمكنك استخدام تنعيم المسار Smoothing للأجهزة اللوحية الأكثر تقدمًا، والموازن في كريتا يتشابه إلى حد كبير مع Paint Tool SAI، إذ عليك فقط إلغاء تفعيل خيار "التأخير Delay " ليصح عمله. الشفافية أحد الأسباب التي جعلت الكثير من مستخدمي Paint Tool SAI يتجهون نحو تطبيق كريتا هو استخدام كريتا لنمط رقعة الشطرنج لعرض الشفافية، ومع ذلك فإذا كنت تريد جعل خلفية لوحة العمل بيضاء فهذا ممكن أيضًا، فقط اختر اللون الأبيض ليكون خلفيةً للصورة وحدد الخيار "كـ لون رقعة الرسم As Canvas Color" الموجود في نافذة أنشئ مستندًا جديدًا، وستظهر عندها خلفية الصورة بيضاء، كما يمكنك إعادة الشفافية للوحة العمل عن طريق صورة Image ◂ لون خلفية الصورة وشفافيتها Image Background Color and Transparency، وإذا صدّرت عملك بصيغة PNG أو JPG، فتأكد من إلغاء التحديد لخيار حفظ قناة طبقة ألفا alpha channel (الشفافية)، وجعل لون الخلفية أبيض، لأنها تكون بلون أسود افتراضيًا. ومثلما في SAI، يمكنك تحويل صورة بالأبيض والأسود إلى الأسود والشفاف عن طريق المرشح الذي يسمى لون إلى ألفا Color to Alpha من خلال قائمة المرشحات Filters ◂ ألوان Colors. إعدادات الفرشاة في حين أن مولد الفرش في كريتا معقد للغاية، يعتقد البعض عكس ذلك، ويُعتقد أيضًا أن استخدامه فقط لتغيير الحجم والتدفق والشفافية من الشريط العلوي، وهذا ليس صحيحًا، إذ لا توجد إعدادات الفرشاة في كريتا في النافذة المثبتة إنما في القائمة المنسدلة في شريط الأدوات، وأسهل طريقة للوصول إليها هي من خلال استخدام المفتاح F5. يمتلك كريتا مجموعةً كبيرةً من مولدات الفرش التي توفر خيارات وأنواع الفرش التي يمكنك صنعها، وتُعَد فرش البيكسل Pixel Brush وفُرش مزج الألوان Color Smudge Brush وفرش المرشحات filter brush من الأنواع الشائعة التي تستخدم في Paint Tool SAI. تستطيع صنع فرشاة تحبير بسيطة عن طريق اختيار فرشاة البيكسل pixel brush، وتعطيل إعدادات القلم على الشفافية والتدفق، وتعطيل كل الخيارات ضمن القائمة باستثناء الحجم، ثم اختر Auto Brush من قائمة رأس الفرشاة brush-tip، واضبط حجم الفرشاة إلى 25K. يمكنك النقر بزر الفأرة الأيمن على الشريط الأزرق لإدخال رقم من لوحة المفاتيح، بعدها شغّل خيار الصقل anti-aliasing أسفل رمز الفرشاة، ثم اضبط المجال إلى 0.9، وأخيرًا اضبط التباعد على الوضع "تلقائي" على القيمة 0.8. يمكنك ضبط الفرش مع العديد من التفاصيل، كما يمكن مشاركتها أيضًا مع الآخرين، حيث تستطيع استيراد حزم الفرش عن طريق الإعدادات Settings ◂ أدر الموارد Manage Resources، ويمكنك استيراد الملفات بصيغ bundle أو kpp. المحو يُعَد المحو أحد أوضاع المزج في كريتا، مثل وضع الشفافية في Paint Tool SAI، ويفعّل هذا الوضع باستخدام المفتاح E، أو يمكنك تحديده من القائمة المنسدلة من أوضاع المزج. أوضاع المزج يوفر كريتا الكثير من أوضاع المزج، بما في ذلك كل أوضاع Paint Tool SAI باستثناء وضع الـ binary، حيث يمكنك إضافة أي من الأوضاع إلى المفضلة عن طريق النقر على مربع الاختيار بجوار كل منها. ستجد بعض الأوضاع موجودة مسبقًا ضمن المفضلة مثل الوضع المضاعف Multiple والحجب Screen والتراكب Overlay والعادي Normal، وتختلف الإضاءة في كريتا قليلًا عن Paint Tool SAI، حيث يستبدل السطوع النسبي للّون بالسطوع النسبي للون الطبقة. ويدعى أسلوب الإضاءة في SAI بـ Shine in SAI2، وهو نفس أسلوب الإضاءة في كريتا Shine SAI، وهذا الأسلوب جديد في الإصدار .4.2.4 من كريتا، وأسلوب الظل في SAI يماثل أسلوب Color Burn وHard Mix، كما يماثل أوضاع الإضاءة والتظليل. الطبقات قفل ألفا: رمز مربع الاختيار الموجود بجانب كل طبقة. مجموعات القص: لتطبيق أقنعة القص في كريتا ستحتاج إلى وضع جميع صورك في طبقة واحدة، ثم الضغط على رمز " a "، أو اختصارًا اضغط على Ctrl + Shift + G. طبقة الحبر: عبارة عن طبقة معتمدة على نظام المتجهات في كريتا، ويمكن احتوائها على نصوص أيضًا. الأقنعة: تسمى الطبقات ذات التدرجات الرمادية التي تسمح لك بالتأثير على الشفافية في كريتا أقنعة الشفافية، وكما في Paint Tool SAI، يمكنك تطبيقها على المجموعات وعلى الطبقات أيضًا. وإذا حددت عنصر ما ثم أنشأت قناع شفافية، فإنه سيطبق على أساس التحديد. إزالة طبقة: يمكن فعل ذلك عن طريق تحرير Edit ◂ مسح Clear، أو اختصارًا باستخدام المفتاح Del. المزج بين لونين إذا كنت من محبي نافذة مزج لونين في Paint Tool SAI، فكريتا يوفر لك نافذة منتقي الألوان المحدد، التي تتمتع بنفس الميزة، حيث تستطيع من خلال سحب أشرطة الانزلاق تغيير مقدار اللون الممزوج. ما هي الميزات الإضافية التي تحصل عليها عند استخدامك تطبيق كريتا؟ هنالك عدة مزايا تحصل عليها باستعمالك لتطبيق كريتا نذكرها تاليًا. خيارات تخصيص أكثر للفرشاة يحتوي كريتا على أدوات كثيرة لتخصيص الفُرش، مثل محرر إعدادات الفرشاة وفرش الرسم فرش الشبكة، وفرش التشويه وفرش الاستنساخ وفرش النمط والنسيج والفرش التي تستجيب للإمالة والدوران والسرعة والفرش التي ترسم الخطوط المتقاطعة والفرش التي تشوه الألوان. المزيد من محددات الألوان بإمكانك اختيار طريقة انتقائك الألوان عن طريق الخيارات العديدة التي يقدمها كريتا مثل الـ RGB والـ HSV، أو مثلث الألوان أو الـ HSL، والـ HSY، أو الـ CMYK، أو لوحات الألوان، أو من خلال أشكال منتقي الألوان المختلفة مثل المستدير، أو المربع، أو الصغير، أو الكبير، أو عن طريق سجل الألوان ومنتقي الألوان الداكنة. حيث ستجد جميع هذه الخيارات في الإعدادات Settings ◂ اضبط كريتا Configure Krita ◂ إعدادات منتقي الألوان Color Selector Settings ◂ نافذة منتقي الألوان Color Selector tab، وحدد الخيار الذي تريده في مربع القائمة المنسدلة لتغيير شكل ونوع منتقي اللون الرئيسي الخاص بك. يمكنك باستخدام المفتاح H الوصول إلى سجل الألوان، وباستخدام المفتاح U الوصول إلى الألوان الشائعة، كما يمكن الوصول لمنتقي الألوان الداكنة باستخدام الاختصارات Shift + N وShift + M، وباستخدام الاختصار Shift + I تستطيع الوصول إلى المنتقي الكبير على لوحة العمل. الأدوات الهندسية يسمح لك كريتا برسم الدوائر والمستطيلات والمسارات بسهولة. الفرش المتعددة الانعكاس المتناظر والالتفاف تسمح لك هذه الأدوات برسم صورة معكوسة، أو ماندالا، أو نسيج القرميد بسرعة وبأي وقت، وهي مفيدة للخلفيات والرسومات ذات الطابع التجريدي. المساعدون يمكن لهذه الأدوات مساعدتك على إعداد ورسم أبعاد المنظور، أو دوائر متحدة المركز وإسقاط العناصر عليها بالفرشاة. قفل الطبقة يمكنك قفل الطبقة باستخدام رمز القفل ضمن نافذة الطبقات. اختيار طبقة سريعة هذه الميزة مفيدة عند التعامل مع عدد كبير من الطبقات، فإذا كنت تضغط باستمرار على المفتاح R وضغطت على منطقة ما في لوحتك، فسوف يحدد لك كريتا الطبقة الموجودة تحت المؤشر. إدارة الألوان تسمح لك بتحضير عملك للطباعة، أو إجراء التعديلات باستخدام نافذة LUT حتى تتمكن من عرض صورك على نحو أفضل، حيث يمكن استخدام نافذة LUT لتحويل الألوان إلى التدرج الرمادي في نافذة عرض منفصل مثلًا، مما يمكنك من رؤية القيم على الفور. أدوات تحويل متقدمة لا يقتصر الأمر على التدوير والتحجيم فقط، ولكن يشمل أيضًا الأدوات التالية cage وwrap و Liquify، والتحويل غير المدمر للطبقات باستخدام أدوات التحويل والأقنعة. المزيد من المرشحات وطبقات المرشحات غير المدمرة للطبقات والأقنعة باستخدام المرشحات مثل مرشح توازن الألوان color balance، والمنحنيات curves، يمكنك رسم طبقات الظل بسهولة، وفي الواقع، تستطيع رؤية النتيجة بنفس الوقت وأنت ترسم باستخدام طبقات المرشح وطبقات الأقنعة. اللوحة المنبثقة وهي عبارة عن القائمة الدائرية الصغيرة التي تظهر افتراضيًا عند النقر بزر الفأرة الأيمن، ويمكنك تنظيم الفُرش الخاصة بك عن طريق الوسوم، واستخدام تلك الوسوم لإضافة الفرش إلى اللوحة المنبثقة. ويوفر لك سجل الألوان المستخدمة حديثًا ومنتقي الألوان، لتتمكن من التبديل بين الفُرش بسرعة. إلام يفتقر كريتا بالموازنة مع Paint Tool SAI لا شك أن كريتا يفتقر إلى بعض المزايا الموجودة في Paint Tool SAI أهمها: خطوط متجهات العرض المتغيرة. خيار "مصدر التحديد" للطبقات. حواف صلبة ديناميكية لأثر الفرش مما يعني تأثيرًا محدودًا. عدم وجود نافذة دمج. عدم وجود إعدادات استقرار معدة مسبقًا. لا يوجد اختصارات لكل إعداد مسبق على حِدة. خاتمة نأمل من هذه المقدمة تشجيعك وزيادة حماسك على استخدام تطبيق كريتا، ليصبح تطبيقك المفضل للرسم. ترجمة -وبتصرف- للمقال Introduction to Krita coming from Paint Tool SAI من موقع Krita. اقرأ أيضًا المقال السابق: دليل كريتا لمستخدمي فوتوشوب Photoshop المفاهيم الأساسية لكريتا التثبيت والبدء باستخدام كريتا
-
نقدّم دليلًا إرشاديًا حول تطبيق كريتا لمستخدمي Photoshop، يهدف لجعلك قادرًا على استخدام كريتا بأسرع وقت ممكن، وتسهيل تحولك من مستخدم Photoshop إلى مستخدم كريتا. وعلى الرغم من كتابة هذه المقدمة لإصدار كريتا 2.9 وإصداري Photoshop CS2 وCS3، ووجود احتمالية تغير بعض الملاحظات في المستقبل، لكن من المرجح بقاء الأساسيات كما هي، وهنا يجدر بنا الإشارة للتعريف بكريتا بوصفه تطبيق رسم ثنائي الأبعاد، بينما الـ Photoshop هو برنامج لمعالجة الصور، حيث يحتوي الـ Photoshop عمومًا على ميزات أكثر من كريتا، لكن تطبيق كريتا يوفر الكثير من أدوات الرسم الرقمي، وعندما تعتاد على تطبيق كريتا، ستلاحظ توفر بعض الميزات التي لا يوفرها الـ Photoshop. أساسيات تطبيق كريتا ستجد في هذا الفصل موازنةً في كيفية إجراء العمليات الأساسية بين تطبيقّي كريتا و Photoshop. العرض والإظهار التنقل يمكن في تطبيق كريتا التنقل ضمن المستند باستخدام أحد الطرق التالية: باستخدام عجلة الفأرة حيث يمكن التكبير والتصغير من خلال تمريرها للأسفل وللأعلى، كما يمكن تحريك المستند من خلال الضغط على زر الفأرة الأوسط . باستخدام لوحة المفاتيح: عن طريق الضغط على مفتاحي الـ "+" والـ "-" في لوحة مفاتيح الأرقام. وبصورة مشابهة للبرامج التالية Photoshop وPainter وManga Studio: يمكنك استخدام الاختصار Ctrl + Space للتكبير والتصغير، ومفتاح المسافة من أجل التحريك. الدوران يمكن تدوير لوحة العمل بالضغط على Shift + Space أو Ctrl + [ و Ctrl + ]، أو باستخدام المفاتيح 4 أو 6. ويمكن إعادة ضبط الدوران للوضع الأصلي بالضغط على الرقم 5. الانعكاس يمكن عكس لوحة العمل ضمن نافذة العرض عن طريق ضغط الاختصار M في لوحة المفاتيح. التحريك والتحويل في تطبيق كريتا يمكن نقل المحتويات الموجودة في لوحة العمل وتحويلها من خلال الأدوات الموجودة في شريط الأدوات، وبطريقة مشابهة لنقل الطبقات في Photoshop عن طريق الضغط المستمر على مفتاح الـ Ctrl؛يمكن فعل الشيء ذاته في كريتا بالضغط على المفتاح T كاختصار لأداة النقل أو Ctrl + T اختصارًا لأداة التحويل. ويمكن العودة إلى أداة الفرشاة بعد إنهاء عملية التحويل من خلال الضغط على المفتاح B، وتمتلك أداة التحويل العديد من الخيارات للتعديل على الأشكال وتشويهها، كما تستطيع الوصول إليها من خلال نافذة خيارات الأداة الموجودة على النافذة المثبتة، وبعد الانتهاء من التعديل باستخدام أداة التحويل يجب الضغط على مفتاح Enter لحفظ وتطبيق التغييرات. التحديد يعمل كريتا بصورة مشابهة للـ Photoshop أثناء عملية التحديد، ومثلما يُستخدَم مفتاحي Alt أو Shift لإزالة أو إضافة تحديد عناصر إلى التحديد الحالي؛ يوفر التطبيق مجموعةً من أدوات التحديد الفرعية ضمن نافذة خيارات الأداة والتي تظهر على شكل رموز بعد اختيار أداة التحديد، ويمكن التبديل بين هذه الأدوات والأوضاع الفرعية بالضغط على: R: من أجل تبديل التحديد بتحديد آخر. T: من أجل المقاطعة بين التحديدين. A: من أجل إضافة تحديد إلى التحديد الحالي (أحد أكثر الخيارات استخدامًا). S: من أجل طرح تحديد من التحديد الحالي (من الخيارات الشائعة أيضًا). أو من خلال الضغط على: Alt: للطرح من التحديد. Shift: للإضافة إلى التحديد. Alt + Shift: للمقاطعة بين التحديدين. وإليك بعض النصائح الأخرى: إذا كنت تريد تحديد محتوى طبقة ما، فانقر بزر الفأرة الأيمن على تلك الطبقة ضمن نافذة الطبقات، واختر تحديد غير شفاف Select Opaque من القائمة المنسدلة. إذا كنت تستخدم أداة تحديد المضلعات، أو تُحدّد شكلًا مغلقًا، فستتمكن من إغلاق التحديد عن طريق النقر المزدوج بالفأرة، أو باستخدام الاختصار Shift + زر الفأرة الأيسر . ويمكنك تغيير حجم التحديد عن طريق الخيار ضمن القائمة تحديد Select ◂ تحجيم Scale. عند تفعيل خيار إظهار قناع التحديد ضمن قائمة تحديد، ستتمكن من إجراء التعديلات مثل التحجيم والتدوير والتحويل وتستطيع الرسم عليه بطريقة مشابهة لطبقة التدرج الرمادي العادية. بعض الاختصارات المتعلقة بعملية التحديد: Ctrl + H: تستخدم لإظهار أو إخفاء التحديد. Ctrl + A: تستخدم لتحديد كامل المحتوى. Ctrl + Shift + A: تُستخدم لإلغاء تحديد الكل، وهو مختلف عن الاختصار Ctrl + D في الـ Photoshop. التعامل مع الطبقات تتشابه معظم الاختصارات الشائعة بين تطبيقي كريتا والـ Photoshop، حيث تُعتَمَد الاختصارات الآتية: Ctrl + J: لتكرار الطبقة. Ctrl + E: للدمج مع الطبقة في الأسفل. Ctrl + Shift + E: لدمج جميع الطبقات، وهو مختلف عن الاختصار Ctrl + Shift + M المستخدم في Photoshop. Insert: لإضافة طبقة رسم جديدة. Ctrl + G: لإنشاء طبقة مجموعة جديدة ونقل الطبقات المحددة إليها. المجموعات وأوضاع المزج (وضع التراكب) عند تغيير وضع المزج في كريتا لمجموعة تحوي عدة طبقات، فإن تأثير هذا الوضع سيكون له الأولوية على الطبقات ضمن المجموعة، وهو أمر مختلف عن طريقة التعامل مع الطبقات في الـ Photoshop، حيث ستَستخدِم المجموعات لترتيب الطبقات ضمن المجموعات فقط، دون إمكانية تغيير وضع المزج للمجموعة، بل ستحتاج لتغيير وضع المزج لكل طبقة على حِدة؛ أما في كريتاف سيطبَّق تأثير التراكب على الطبقات داخل المجموعة في البداية، ثم يطبَّق وضع المزج على المجموعة ككل، إذ لكلا الطريقتين إيجابياتها وسلبياتها، فطريقة كريتا ووفقًا لبعض الفنانين تُعَد أكثر قابليةً للتنبؤ من حيث التركيب، أما طريقة Photoshop فتمنحك ترتيبًا بصريًا أفضل ضمن الطبقات. تحويل أو نقل عدة طبقات يمكنك في كريتا مثلما في برنامج Photoshop تحديد عدة طبقات ضمن نافذة الطبقات عن طريق الضغط باستمرار على مفتاح Shift، كما يمكنك تحريك الطبقة داخل المجموعة، ويمكنك أيضًا تحريك المجموعة بأكملها أو تحويلها أو تحديد محتواها بالكامل، كما يمكن قص جميع الطبقات الفرعية بداخلها مباشرةً، ولكن لا يمكن تطبيق المرشحات على عدة طبقات ضمن مجموعة ما مباشرةً على المجموعة الكاملة. أقنعة القص على الرغم من عدم توفر أقنعة القص في كريتا، لكنه يوفر خيارًا بديلًا أبسط من ذلك، فيتضمن مجموعة طبقات وخيار توريث ألفا Inherit alpha، بحيث يجب إنشاء طبقة تحتوي الشكل الذي تريد اقتطاعه من الطبقة الأُخرى، والتأكد من وجوده في الأسفل والطبقة الأخرى أعلاه، ثم باستخدام خيار توريث ألفا، ستتمكن من الحصول على نفس تأثير ميزة قناع القص في Photoshop، بالإضافة إلى محافظة هذه الطريقة على ترتيب نافذة الطبقات أفضل من استخدام أقنعة القص. يمكن إجراء عملية ترتيب المجموعات لتفعيل خيار وراثة ألفا تلقائيًا، وذلك عن طريق الاختصار Ctrl + Shift + G، حيث يُنشئ التطبيق مجموعةً تحتوي على طبقة أساسية وطبقة أُخرى فوقها مع تفعيل خيار وراثة ألفا افتراضيًا. وضع التمرير يوفر كريتا وضع التمرير ضمن خيار منفصل وليس ضمن أوضاع المزج، حيث تجده بجوار خيار وراثة ألفا في طبقات المجموعات. طبقات ذكية بدلًا من وجود الطبقات الذكية يمكنك في كريتا إجراء تحويلات على العناصر دون تعديل العناصر الأساسية وخسارتها، إذ يمتلك كريتا مجموعة الوظائف التالية: طبقات الملف تكون هذه الطبقة مرتبطةً بملف موجود خارج كريتا وتحدّث تلقائيًا في حال تحدّثت الصورة الخارجية، ومن خلال التحديث في الإصدار 4.0؛ أصبح بإمكان المستخدمين تحويل طبقة موجودة إلى طبقة ملف عن طريق النقر عليها بالفأرة . ثم تحويلها إلى طبقة ملف أو من خلال القوائم عبر طبقة Layer ◂ تحويل Convert ◂ إلى طبقة ملف to File Layer، حيث يتوجب عليك تحديد موقع لحفظ الملف، وحينها سيحفظ الملف وتستبدل الطبقة بطبقة ملف مرتبطة بالملف الخارجي. طبقات الاستنساخ وهي عبارة عن نسخة من الطبقة التي حددتها عند إنشائها، وتحدّث تلقائيًا عند تغيير النسخة الأصلية. أقنعة التحويل يمكن استخدام هذه الأقنعة لتحويل جميع أنواع الطبقات بما في ذلك طبقات الملفات والنسخ، مع الحفاظ على الملف الأساسي دون تشويه. أقنعة التصفية تشبه طبقات الضبط adjustment layers، ويمكن من خلال هذه الأقنعة تطبيق المرشحات على جميع أنواع الطبقات مع الحفاظ على الطبقة الأساسية دون تعديل، بما في ذلك طبقات الملفات والنسخ. أنماط الطبقة يمكن تطبيق أنماط طبقات برنامج Photoshop ضمن كريتا، وذلك بالنقر بزر الفأرة الأيمن فوق أي نوع طبقة، ثم اختيار نمط الطبقة layer style من قائمة السياق من القائمة المنسدلة، كما يمكن فتح ملفات ASL في كريتا وحفظها، ولكن يجدر الإشارة إلى عدم توافر كل وظائف أنماط الطبقات. معلومات أخرى يمكن تصدير الطبقات والمجموعات من خلال قائمة طبقة الموجودة في الأعلى والتي توفر العديد من الخيارات الأخرى. أدوات الرسم تكمن قوة تطبيق كريتا بتوفيره العديد من أدوات الرسم المختلفة، وكل أداة تتمتع بخيارات عدة. الأدوات يتبع تطبيق كريتا نموذجًا مختلفًا لتعريف الأدوات موازنةً بـ Photoshop، فعلى خلاف Photoshop، لن تجد أدوات الفرشاة أو الممحاة أو أداة النسخ أو أداة تأثير الضبابية ضمن كريتا، وبدلًا من ذلك ستجد خيارًا لتتبع الأثر على لوحة العمل، مثل الرسم اليدوي، أو الخط المستقيم، أو شكل المستطيل، أو الدائرة، أو الفُرش المتعددة، …إلخ. فعندما تحدد طريقة التتبع على لوحة العمل؛ يمكنك اختيار وظيفة الأداة مثل المحو أو الاستنساخ أو تأثير الضبابية أوغيرها، ويحدث التحكم بخيارات الرسم عن طريق خيارات مولدات الفُرش، حيث تحفظ خيارات مولد الفُرش في الإعدادات المُعدّة مسبقًا، والتي يمكنك العثور عليها في إعدادات الفُرش المُعدّة مسبقًا، كما يمكنك ضبط الإعدادات المُعدّة مسبقًا وإنشائها باستخدام رمز تحرير إعدادات الفٌرش في شريط الأدوات العلوي. المحو لا تتوفر في كريتا أداة مستقلة للممحاة، ولكنها موجودة على شكل أحد أوضاع المزج، حيث يمكنك بالضغط على المفتاح E التبديل بين وضع المحو ووضع الرسم فرديًا لكل فرشاة علآ حٍدة، ويمكن تطبيقها على أي فرشاة. بعض الاختصارات المفيدة Shift: لتكبير أو تصغير حجم الفرشاة (أو باستخدام المفاتيح "[" و "]"). /: للتبديل بين الإعدادات المعدة مسبقًا المستخدمة مؤخرًا والإعداد الحالي، على سبيل المثال: إعداد مسبق لقلم الرصاص وإعداد مسبق للممحاة. K وL: لتعديل قيم الإضاءة للّون الحالي. I وO: لتعديل قيم الشفافية. D: لإعادة تعيين اللون الأمامي إلى الأسود واللون الخلفي إلى الأبيض. X: للتبديل بين اللون الأمامي واللون الخلفي. Shift + I / Shift + N / Shift + M: تمكنك مجموعة الاختصارات هذه من الوصول إلى منتقي الألوان على لوحة الرسم. الاستقرار وتجانس المنحنيات يوفر كريتا خيارات خاصية تنعيم مسار الرسم وتثبيت تجانس أثر الفرشاة ضمن نافذة خيارات الأداة، وذلك عند استخدام أداة الفرشاة اليدوية. منحنى حساسية الضغط يمكنك إذا شعرت باختلاف أثر الفرشاة عند الرسم عن مستوى الضغط للقلم اللوحي تعديل المنحنى ليصبح أكثر نعومةً أو صلابةً من خلال الإعدادات Settings ◂ اضبط كريتا Configure Krita ◂ إعدادات الجهاز اللوحي Tablet settings. الضبط كما في Photoshop، يمكنك في كريتا استخدام المرشحات الشائعة لضبط العديد من الأشياء أثناء الرسم: Ctrl + L: المستويات. Ctrl + U: تعديل قيم التشبع اللوني HSV. Ctrl + I: عكس الألوان. أدوات التفتيح والتغميق وتأثير الضبابية توجد هذه الأدوات منفصلةً في Photoshop، أما في كريتا فتتوفر ضمن مولد فُرش المرشحات Filter Brush Engine الذي يسمح بتطبيق تأثير المرشحات عن طريق استخدام الفُرش. المظهر إذا كنت لا تفضل المظهر الافتراضي الداكن لكريتا، فبإمكانك تغييره واختيار المظهر الذي يناسبك عن طريق الانتقال إلى الإعدادات Settings ◂ السمات Themes، أو إذا لم يعجبك لون الخلفية خارج إطار عرض لوحة العمل، فانتقل إلى الإعدادات Settings ◂ اضبط كريتا Configure Krita ◂ العرض Display وغيّر لون حد رقعة الرسم Canvas border color. ما هي الميزات التي يوفرها كريتا والتي لا يتمتع بها Photoshop كما ذُكر في المقدمة، فإن كريتا هو تطبيق متخصص بالرسم الرقمي، وبالتالي فهو يوفر أدوات وخيارات احترافية للرسم لن تكون غالبًا متاحةً في تطبيقات معالجة الصور عمومًا مثل الـ Photoshop، وفيما يلي قائمة قصيرة بأهم هذه الأدوات: مولدات الفرش يقدم كريتا الكثير من مولدات الفُرش المختلفة، والتي توفر طرقًا متنوعةً حول كيفية رسم وحدات البيكسل على لوحة العمل الخاصة بك، وستقدم لك مولدات الفرشاة مثل Grid وParticles وSketch وغيرها تجاربًا جديدةً حول كيفية عمل الفرش ومظهرًا جديدًا للنتائج المحتملة، وبإمكانك البدء في تخصيص الفرش باستخدام محرر مولد الفرشاة، الذي يمكن الوصول إليه عبر شريط الأدوات أو عن طريق الاختصار F5. وسوم الفرش المعدة مسبقا تُعَد هذه الطريقة مفيدةً جدًا لتصنيف الفرش المُعدّة مسبقًا، ويمكن تصنيف الفُرش تحت أكثر من وسم واحد، أو ضمن أي مجموعة، كما يمكنك إنشاء وسوم خاصة لفُرش المزج، أوفُرش النسيج أو فُرش التأثيرات المفضلة.. الخ. منحنيات الإعدادات يمكنك ضبط إعدادات الضغط، مثل السرعة والمسافة والميل، وعشوائي وغيرها، بالنسبة لكل فرشاة. اللوحة المنبثقة يمكن الوصول إليها بسهولة عن طريق الزر الأيمن للفأرة، حيث تتيح لك اللوحة المنبثقة الوصول بسرعة إلى الفُرَش وسجل الألوان ومنتقي الألوان وتصنّف الفرش بواسطة الوسوم، والتي تصلها عبر القائمة المنسدلة بالضغط على زر الإعداد أسفل يمين اللوحة، إذ يسمح لك بوَسْم الفرش في النافذة المعدّة مسبقًا، وتتيح لك الوصول إلى الفُرَش المناسبة التي تحتاجها لإنجاز عملك بدقة واحترافية. التحولات يمكن لأداة التحويل في كريتا إجراء تحويلات على مجموعة طبقات والتأثير على الطبقات التابعة لها، إذ يمتلك كريتا العديد من خيارات التحويل مثل التحويل الحر free والتحويل ضمن المنظور perspective والتشويه warp وأداة قفص التحويل cage وأداة التسييل liquify، وعلاوةً على ذلك يمكنك استخدام أقنعة التحويل لتطبيق التحويلات غير المدمرة على أي نوع من أنواع الطبقات سواءً كانت نقطيةً، أو متجهية. وتسمح أقنعة التحويل بإجراء تحويلات على الصور من غير تدمير. الحفظ التسلسلي Incremental Save يمكنك من حفظ عملك بطريقة متسلسلة، مثل myartworksname_001.kra و myartworksname_002.kra و myartworksname_003.kra إلخ، عن طريق الضغط على مفتاح واحد على لوحة المفاتيح، حيث سيزيد كريتا رقم النسخة الأخيرة في حال تعرّف على النمط "XXX" في نهاية اسم الملف. وهذه الميزة تجنّبك الكتابة فوق الملفات الخاصة بك، كما تسمح لك بتنظيم النسخ القديمة والحالية من عملك. مرشح لون إلى ألفا Incremental Save يمكنك استخدام هذا المرشح لحذف اللون الأبيض للورقة من عملك الفني الممسوح ضوئيًا، حيث يأخذ اللون ويحوله إلى طبقة شفافة. العديد من أوضاع المزج تمتلك كريتا الكثير من أوضاع المزج تصل إلى أكثر من 70 وضعًا، ويمكنك إضافة أوضاع المزج المفضلة لديك ضمن مجموعة خاصة للسماح لك بالوصول السريع إليها. مساعدي الرسم يوفر كريتا العديد من الأدوات المساعدة في الرسم، وهي نوع خاص من الأشكال المتجهية تمتلك تأثيرًا مغناطيسيًا على الفرشاة الخاصة بك، ويمكنك استخدامها لتكون بمثابة مسطرة، أو استخدامها مع الأشكال الأخرى غير المستقيمة. ويمكن استخدام نقطة التلاشي للمساعدة في العمل. الفرش المتعددة: التناظر والتوازي والانعكاس وتأثير ندفة الثلج Snowflake تتيح لك أداة الفرش المتعددة في كريتا الرسم بعدة فرش في نفس الوقت، حيث ينشئ كريتا رسومات مختلفة عن طريق عكس ما ترسمه أو مضاعفته بأي رقم حول أي محور، ويمكن استخدامها في وضع التوازي أيضًا. مجموعة واسعة من منتقي الألوان تقدم لك نافذة منتقي الألوان المتقدم مجموعةً واسعةً من منتقي الألوان. عرض مرشحات الوان مستقلة يسمح لك كريتا باستخدام نافذة LUT، بالحصول على مرشح تصحيح ألوان منفصل لكل نافذة عرض، ويفيد الأشخاص الذين يصححون الألوان، كما يسمح للفنان برؤية نسخة من الصورة بالتدرج الرمادي للإضاءة، بحيث يحددون قيم الصورة فورًا. استخدام نافذة LUT لتغيير الألوان لكل نافذة عرض. نطاق ألوان اللوحة HDR يمكن التحكم بنطاق ألوان الرسم HDR عن طريق نافذة LUT أيضًا، فعند استخدام نافذة LUT لتغيير مستوى التعريض في نافذة العرض، فسيسمح لك كريتا بالرسم بنطاق ألوان HDR، ويدعم صيغ OpenEXR أيضًا. الرسم بنطاق ألوان HDR. الميزات غير المتوفرة في كريتا كما ذكرنا سابقًا، فكريتا هو تطبيق للرسم الرقمي بينما Photoshop هو برنامج لمعالجة الصور مع بعض ميزات الرسم، وهذا يعني وجود أشياء يمكنك فعلها في Photoshop ولا تستطيع فعلها في كريتا، ويقدم هذا القسم قائمةً قصيرةً بهذه الميزات: المرشحات كريتا لديه حزمة مذهلة من المرشحات، ولكنه يفتقد إلى بعض المرشحات الخاصة وأدوات تعديل الألوان التي غالبًا ما تستخدم في برنامج Photoshop، إذ لا توجد إمكانية تعديل لون محدد من خلال HSV مثلًا. أداة المعالجة التلقائية كريتا ليس لديه أداةً للمعالجة التلقائية، ومع ذلك فإنه يحتوي على ما يسمى بأداة الاستنساخ والتي يمكن استخدامها لتصحيح الأخطاء يدويًا. تسجيل الخطوات Macro Recording يمكن تسجيل الخطوات وإعادة تطبيقها في كريتا، ولكنه لا يعمل جيدًا في الوقت الحالي. أداة النصوص تُعَد أداة النصوص في كريتا أقل احترافيةً من الأداة المماثلة لها في Photoshop. أوضاع المزج أثناء التحويل عند تحويل طبقة أو إجراء تحديد ما في كريتا، يظهر التحويل في الجزء العلوي من نافذة الطبقات بغض النظر عن وضع المزج الخاص الطبقة. دمج الصور Photomerge تُستخدم هذه الأداة في Photoshop لإعادة دمج أجزاء للوحةٍ مُسِحَت ضوئيًا تلقائيًا، وهذه ميزة يفتقدها كريتا أيضًا، ولكن بإمكانك إنجاز ذلك عن طريق منصة Hugin والتي تُعَد بديلًا مجانيًا. ميزات أخرى لا يمكنك تصدير أعمالك للويب، أو إنشاء صورة ضمن إطار الصور المتحركة GIF، أو تجزئة صور الويب في تطبيق كريتا. خاتمة نأمل استفادتك من هذه النصائح واستطاعتك العمل على تطبيق كريتا بدراية وافرة خلال مدّة قصيرة، وإذا وجدت أمورًا أخرى تستحق الذكر في هذا المستند، فإن مطوري تطبيق كريتا مهتمون بمعرفتها، وبسبب تطور كريتا السريع، نعتقد أن قائمة الأشياء الممكنة في Photoshop والتي لا توجد في كريتا ستصبح أقصر مع الوقت، وسيكون هذا المقال مرجعًا إلى حين ذلك الوقت. ترجمة -وبتصرف- للمقال Starting Krita من موقع Krita. اقرأ أيضًا المقال السابق: التنقل في كريتا المفاهيم الأساسية لكريتا التثبيت والبدء باستخدام كريتا مقدمة إلى برنامج أدوبي فوتوشوب Adobe Photoshop
-
يبذل كريتا Krita قصارى جهده للحفاظ على عملك آمنًا. ولكن إذا أردت التأكّد من أنك لن تفقد عملك، فستحتاج إلى فهم كيفية الحفظ والحفظ التلقائي ونسخ الملفات الاحتياطي في كريتا. الحفظ لا يخزّن كريتا صورك في مكانٍ ما دون تدخلك، لذلك يجب أن تحفظ عملك بنفسك، وإلّا فسيضيع دون رجعة. يحفظ كريتا صورك بتنسيقات عديدة، لكن يجب عليك دائمًا حفظ عملك بتنسيق كريتا الأصلي .kra لأنه يدعم جميع ميزات كريتا. كما يمكنك تصدير عملك إلى تنسيقات أخرى للتوافق مع التطبيقات الأخرى أو النشر على الويب أو على الورق. سيعطيك كريتا تحذيرًا يوضّح فيه أيَّ جانب من جوانب عملك سيُفقَد عندما تحفظه بتنسيق آخر غير تنسيق .kra ويعرض عليك إنشاء ملف .kra. إذا حفظت عملك، فسيسألك كريتا عن المكان الذي يجب حفظ عملك فيه على حاسوبك، وهذا المكان هو مجلد الصور Pictures ضمن مجلد المستخدم User افتراضيًا في جميع أنظمة التشغيل. إذا استخدمت خيار حفظ كـ Save As، فستُحفَظ صورتك باسم جديد دون حذف الملف الأصلي الذي يحمل اسم القديم، بحيث يُحفَظ ملفك بالاسم الجديد من الآن فصاعدًا. إذا استخدمتَ خيار تصدير Export باسم ملف جديد، فسينشأ ملف جديد باسم جديد، لكن سيحتفظ الملف الذي فتحته بالاسم القديم، حيث سيُحفَظ بالاسم القديم في المرة التالية التي تحفظه فيها. يمكنك في كريتا استخدام خيار الحفظ Save والحفظ كـ Save As، والتصدير Export إلى أيّ تنسيق ملف تريده. حفظ وتصدير وفتح الملفات توجد نسخة يمكن تعديلها من الملف الذي ينشئه أو يفتحه كريتا في الذاكرة، فهذا جزء من طريقة عمل الحواسيب التي تنشئ نسخةً من ملفها في ذاكرة RAM، وبالتالي يأخذ كريتا عند الحفظ نسخته وينسخها فوق الملف الحالي. حفظ Save: يحفظ كريتا الصورة الحالية في ذاكرته في مكان محدَّد على القرص الصلب. إن لم تُحفَظ الصورة من قبل، فسيسألك كريتا عن مكان حفظها. حفظ كـ Save As: ينشئ هذا الخيار نسخة من ملفك الحالي عن طريق حفظه باسم مختلف، وسيتحول كريتا إلى الملف المُنشَأ حديثًا بوصفه المستند النشط حاليًا. فتح Open: يفتح هذا الخيار ملفًا محفوظًا. تصدير Export: يحفظ هذا الخيار ملفًا في موقع جديد دون فتحه ليكون نشطًا، وهو مفيد عندما تعمل على ملف ذي طبقات متعددة، لكنك ستحتاج إلى حفظ نسخة مسطحة flattened منه في مكان معين. فتح مستند موجود مسبقًا كمستند غير معنون Open Existing Document as Untitled Document: يفتح هذا الخيار ملفًا وينسى المكان الذي حفظته فيه، لذلك إذا ضغطتَ على "حفظ save" فسيسألك عن مكان حفظه. يسمى هذا الخيار "استيراد import" في برامج أخرى. إنشاء نسخة من الصورة الحالية Create Copy from Current Image: ينشئ نسخة جديدة من الصورة الحالية، حيث يشبه الخيار فتح مستند موجود مسبقًا كمستند غير معنون Open Existing Document as Untitled Document، ولكنه يتعامل مع الملفات المفتوحة حاليًا. حفظ نسخة تزايدية Save Incremental Version: يحفظ الصورة الحالية باسم filename_XXX.kra ويحوّل المستند الحالي إليها. حفظ نسخة احتياطية تزايدية Save Incremental Backup: ينسخ ويعيد تسمية آخر نسخة محفوظة من ملفك إلى ملف نسخة احتياطية ويحفظ المستند بالاسم الأصلي. الحفظ التلقائي الحفظ التلقائي AutoSave هو ما يحدث عندما تعمل قليلًا ولا تحفظ عملك بنفسك، فيحفظ كريتا عملك، حيث تُخفَى ملفات الحفظ التلقائي افتراضيًا ضمن مدير ملفاتك، لكن يمكنك ضبط الإصدار 4.2 والإصدارات الأحدث من كريتا لإنشاء ملفات الحفظ التلقائي المرئية في مدير الملفات. يحفظ كريتا ملفك تلقائيًا كل خمس عشرة دقيقة افتراضيًا، لكن يمكنك ضبط هذه العملية من تبويب ملف File في صفحة الإعدادات العامة General Settings من نافذة ضبط كريتا Configure Krita التي يمكنك الوصول إليها في قائمة إعدادات Settings في نظامي تشغيل ويندوز ولينكس أو من قائمة تطبيق Application في نظام ماك. إن أغلقت برنامج كريتا دون حفظ، فستفقد عملك غير المحفوظ ولا يمكن استرجاعه، كما أن إغلاق كريتا يعني إزالة ملفات الحفظ التلقائي. هناك احتمالان للحفظ التلقائي هما: لم تحفظ عملك على الإطلاق. حفظت عملك فعليًا. الحفظ التلقائي للملفات غير المحفوظة إن لم تحفظ عملك بعد، فسينشئ كريتا ملف حفظ تلقائي بدون اسم. إن استخدمت نظام لينكس أو ماك، فسيكون ملف الحفظ التلقائي ملفًا مخفيًا في شجرة الملفات الرئيسية. بينما إن استخدمت نظام ويندوز، فسيكون ملف الحفظ التلقائي ملفًا في مجلد %TEMP% الخاص بمستخدمك. يمكنك ضبط كريتا في الإصدار 4.2 والإصدارات الأحدث من كريتا لجعل ملفات الحفظ التلقائي مرئية افتراضيًا. يُسمَّى ملف الحفظ التلقائي المخفي مثل الاسم .krita-12549-document_1-autosave.kra إذا تعطّل كريتا قبل حفظ ملفك، فسترى هذا الملف في نافذة تظهر عند بدء كريتا في المرة التالية التي تشغّله بها، حيث يمكنك اختيار استعادة الملفات أو حذفها. إذا تعطّل كريتا عند استخدام نظام ويندوز ومُسِح مجلد %TEMP%، فستفقد عملك. لا يمسح ويندوز المجلد %TEMP% افتراضيًا، ولكن يمكن تفعيل هذه الميزة في الإعدادات، كما توجد بعض التطبيقات مثل Disk Cleanup أو CCleaner التي تمسح المجلد %TEMP%. تذكّر أنه إن تعطّل كريتا ولم تحفظ عملك، وجرى تفعيل شيءٍ ما يمسح مجلد %TEMP%، فستفقد عملك. إن لم يتعطل كريتا وأغلقته دون حفظ عملك، فسيزيل كريتا ملف الحفظ التلقائي، وبالتالي سيختفي عملك ولا يمكنك استعادته، وإذا حفظت عملك وتابعت العمل أو أغلقت كريتا وحفظت عملك، فسيُزال ملف الحفظ التلقائي أيضًا. الحفظ التلقائي للملفات المحفوظة إذا حفظت عملك، فسينشئ كريتا ملف حفظ تلقائي باسم، وسيكون هذا الملف المخفي بالشكل: .myimage.kra-autosave.kra. تُخفَى ملفات الحفظ التلقائي المسمَّاة افتراضيًا، وتوضَع في المجلد نفسه الموجود فيه الملف الذي تعمل عليه. إذا شغّلت كريتا مرة أخرى بعد تعطّله وحاولت فتح ملفك الأصلي، فسيظهِر كريتا الرسالة التالية التي تسألك عن فتح ملف الحفظ التلقائي بدلًا من فتح الملف الأصلي: إذا اخترت "لا"، فسيُزال ملف الحفظ التلقائي، وستفقد العمل الذي أجريته منذ آخر مرة حفظتَ فيها الملف بنفسك ولا يمكن استرجاعه. بينما إذا اخترت "نعم"، فسيفتح كريتا ملف الحفظ التلقائي ثم يزيله، حيث سيكون للملف الذي فتحته اسم ملفك الأصلي. سيُعَد الملف مُعدَّلًا، لذا سيسألك كريتا عن حفظ الملف في المرة القادمة التي تحاول فيها إغلاق كريتا، فإن لم ترِد حفظه، فسيذهب عملك بلا رجعة ولا يمكنك استعادته. إذا استخدمتَ خيار حفظ كـ Save As، فستُحفَظ صورتك باسم جديد دون حذف الملف الأصلي الذي يحمل الاسم الأصلي وملف الحفظ التلقائي الخاص به. يُحفَظ ملفك بالاسم الجديد من الآن فصاعدًا، حيث إذا حفظته مرة أخرى، فسيُنشَأ ملف حفظ تلقائي باسم الملف الجديد. إذا استخدمت خيار تصدير Export باسم ملف جديد، فسيُنشَأ ملف جديد باسم جديد، وسيحتفظ الملف الذي فتحته بالاسم الجديد، وسيُنشَأ ملف الحفظ التلقائي من آخر ملف محفوظ بالاسم الحالي في المرة التالية التي تحفظه فيها، وهو ليس الاسم الذي تختاره عند استخدام خيار تصدير Export. ملفات النسخ الاحتياطي هناك ثلاثة أنواع من ملفات النسخ الاحتياطي هي: ملفات النسخ الاحتياطي العادية Ordinary Backup التي تنشأ عند حفظ ملف مفتوح من القرص الصلب. ملفات النسخ الاحتياطي التزايدية Incremental Backup التي هي نسخ من الملف بحيث تكون هذه النسخ الاحتياطية المرقمة للملف كما هو موجود على القرص الصلب وأثناء حفظ الملف بالاسم الحالي. ملفات الإصدارات التزايدية Incremental Version التي تحفظ الملف الذي تعمل عليه برقم جديد دون المساس بالملفات الموجودة على القرص الصلب. ملفات النسخ الاحتياطي العادية يحفظ كريتا نسخة احتياطية من ملفك، إذا فتحت ملفًا وأجريت تعديلات عليه ثم حفظته أو إذا حفظت ملفًا جديدًا بعد المرة الأولى التي تحفظه فيها. يمكنك تعطيل هذه الآلية من تبويب ملف File في صفحة الإعدادات العامة General Settings من نافذة ضبط كريتا Configure Krita التي يمكنك الوصول إليها من قائمة إعدادات Settings في نظامي ويندوز ولينكس أو من قائمة تطبيق Application في نظام ماك، إذ تكون ملفات النسخ الاحتياطي مفعَّلة افتراضيًا. يكون ملف النسخ الاحتياطي في مجلد الملف الأصلي افتراضيًا، ويمكنك اختيار حفظ ملفات النسخ الاحتياطي في مجلد المستخدم User أو مجلد %TEMP%، حيث لا يُعَد ذلك آمنًا لأنك إذا عدّلتَ ملفين بالاسم نفسه في مجلدين مختلفين، فستحل النسخ الاحتياطية الخاصة بهما محل بعضهما البعض. يكون لملف النسخ الاحتياطي اللاحقة ~ افتراضيًا، لتمييزه عن الملف العادي. يجب تفعيل خيار إظهار امتدادات الملفات show file extensions في مستكشف ويندوز عند استخدام نظام ويندوز لرؤية الامتداد. إذا أردت فتح ملف النسخ الاحتياطي، فيجب عليك إعادة تسميته في مدير الملفات والتأكّد من أن الامتداد ينتهي بـ .kra. تُنسَخ آخر نسخة من ملفك بدون اللاحقة ~ في كل مرة تحفظه فيها إلى النسخة التي تحمل اللاحقة ~، وستختفي محتويات الملف الأصلي، حيث لا يمكنك استعادة هذه النسخة. ملفات النسخ الاحتياطي التزايدية تشبه ملفاتُ النسخ الاحتياطي التزايدية ملفاتَ النسخ الاحتياطي العادية، إذ تُنسَخ الحالة المحفوظة الأخيرة إلى ملف آخر قبل الحفظ مباشرة، ولكن تُرقَّم ملفات النسخ الاحتياطي بدلًا من استبدال ملف النسخ الاحتياطي. يمكنك استخدام ملفات النسخ الاحتياطي التزايدية عندما تريد الاحتفاظ بمجموعة من حالات صورتك الجيدة خلال عملية الرسم، ولكن سيستهلك ذلك مساحة أكبر على القرص الصلب بالطبع. لا يحفظ كريتا حالة عملك الحالية في أحدث ملف تزايدي، ولكنه ينسخ آخر ملف محفوظ إلى ملف نسخ احتياطي ثم يحفظ صورتك باسم الملف الأصلي. ملفات الإصدارات التزايدية يشبه الإصدار التزايدي النسخَ الاحتياطي التزايدي بعض الشيء ولكن دون المساس بالملفات الأصلية، إذ يحفظ ملفًا جديدًا برقم ملف. ترجمة -وبتصرّف- للمقال Saving, AutoSave and Backup Files من موقع Krita. اقرأ أيضًا المقال السابق: دليل الصور والقوالب في كريتا المفاهيم الأساسية لكريتا النسخة الكاملة من كتاب: أساسيات تصميم الرسوميات
-
سنتعرف هنا على واجهة تطبيق كريتا وعلى خيارات التنقل ضمنها وكيفية تخصيص النوافذ والقوائم. واجهة المستخدم في كريتا تُعَد واجهة تطبيق كريتا مرنةً للغاية وتوفر خيارات واسعة للمستخدمين ليرتّبوا عناصر مساحة العمل، حيث يمكن للمستخدم تغيير موضع العناصر وترتيبها مثل تجميع قطع الليجو، كما يوفر التطبيق مجموعةً من أدوات العمل على شكل نوافذ مثبتة وأشرطة أدوات، حيث يمكن إظهار هذه المجموعات وإخفاؤها ونقلها وإعادة ترتيبها مما يتيح للمستخدمين تخصيص تجربة واجهة المستخدم الخاصة بهم بسهولة. ويمكن اختلاف الطريقة التي تختارها لتخصيص واجهة العمل مع الطريقة الموضحة أدناه، ولكن يمكننا استخدامها مبدئيًا: أ. قائمة ملف File أو قائمة الأوامر الموجودة في معظم التطبيقات. ب. شريط الأدوات Toolbar: ويمكنك من خلاله اختيار الفُرش، وضبط الخصائص مثل الشفافية والحجم والإعدادات الأخرى. ج. الشريط الجانبي Sidebars: ويحتوي على القوائم والنوافذ القابلة للتثبيت، ويمكنك في كريتا تثبيت القوائم في الأعلى وفي الأسفل أيضًا، وتُعرف هذه المنطقة في بعض التطبيقات بمنطقة مرسى الأدوات. د. شريط الحالة Status Bar: يُظهر هذا الشريط خيارًا لتغيير طريقة عرض التطبيق للتحديد المطبّق على اللوحة ما بين وضع القناع ووضع Ants، ويُظهر إعدادات الفرشاة المحددة والمساحة اللونية وحجم الصورة، ويوفر أيضًا خيارًا للتحكم بتكبير أو تصغير اللوحة. هـ. النوافذ والقوائم العائمة Floating Panel/Docker: يمكن تثبيتها في الشريط الجانبي أو عرضها في نافذة مستقلة، مما يجعل استخدام الأدوات أكثر سهولة، وتُعَد نافذة الألوان ونافذة الفُرش المُعدّة مسبقًا مثالًا عن هذه النوافذ. تقع لوحة عمل تطبيق كريتا في منتصف الواجهة الرئيسية، وعلى عكس الورق التقليدي ومعظم تطبيقات الرسم الرقمي، فإن كريتا يوفر خيارًا في لوحة العمل يٌمَكنك من تغيير قياسها لا نهائيًا. أدوات التنقل القياسية في تطبيق كريتا تمتلك معظم إجراءات التنقل في لوحة الرسم، مثل التدوير والانعكاس والتكبير والتصغير، اختصاراتٍ خاصةً بها لتسهيل الوصول إليها: 1- تحريك لوحة العمل Panning: يمكن الوصول لأداة تحريك لوحة العمل من خلال الزر الأوسط للفأرة أو مفتاح المسافة Space مع الزر الأيسر للفأرة أو من خلال الأسهم. 2- التكبير والتصغير Zooming: يمكن تكبير/ تصغير لوحة العمل من خلال مفتاحي الـ "+" والـ "-"، ويمكنك التكبير والتصغير باستخدام القلم اللوحي مباشرة من خلال الضغط على Ctrl + Space أو Ctrl + الزر الأوسط للفأرة . 3- الانعكاس Mirroring: يمكنك عكس لوحة العمل عن طريق ضغط المفتاح M على لوحة المفاتيح، وهذه الخاصية تُستخدم بكثرة لدى الرسامين الرقميين لمراجعة أعمالهم سريعًا والتأكد من تناظرها وصحتها حتى عند عكسها أفقيًا. 4- الدوران Rotating: يمكنك تدوير لوحة العمل بدون تعديلها وبذلك بالضغط على ctrl + [ أو اختصارًا بالضغط على الرقم 4 وعن طريق الضغط على Ctrl + ] أو الرقم 6 لتدويرها بالاتجاه المعاكس، ويمكن تدويرها باستخدام الفأرة وذلك بالضغط على Shift + Space أو Shift + الزر الأوسط للفأرة. ويمكن إعادة ضبط الدوران للوضع الطبيعي بالضغط على الرقم 5، أو يمكنك تدوير لوحة العمل باستخدام القوائم حيث ستجد هذه الخيارات ضمن قائمة منظور View◂لوحة العمل Canvas. النوافذ المثبتة (الأرصفة) Dockers يُصنِّف كريتا العديد من الأدوات والقوائم ضمن ما يسمى بالنوافذ المثبّتة، وهي نوافذ صغيرة يمكن احتوائها على قوائم مثل الطبقات أو لوحة الألوان أو قائمة الفُرش المُعدّة مسبقًا، الأمر الذي يشابه تمامًا أدوات الرسام مثل لوحة ألوانه أو مجموعة الفرش الخاصة به، ويمكن إظهار أو إخفاء هذه القوائم عن طريق قائمة الإعدادات Settings◂الأرصفة Dockers، حيث ستجد هناك قائمةً طويلةً من الخيارات المتاحة. يمكن تثبيت هذه النوافذ في الواجهة الرئيسية وذلك عن طريق سحبها إلى أحد جوانب لوحة العمل، أو إخفاؤها عن طريق النقر فوق زر الإغلاق الموجود على يمين نافذة التثبيت. ستجد أيضًا ضمن هذه النوافذ العديد من الخيارات والأدوات الإضافية، التي يمكن استكشافها عند التعمق أكثر في التطبيق، حيث يمكنك ترتيب النوافذ وتغيير موضعها وفقًا لاحتياجات سير عملك، وتستطيع حفظ هذه الترتيبات مثل مساحات عمل والتبديل بينها لتوفير الجهد والوقت، ويمكن أيضًا منع هذه النوافذ الجانبية من الإرساء في النافذة المثبتة وذلك بالضغط على مفتاح Ctrl قبل البدء بسحبها. الأشرطة المنزلقة تُستخدم هذه الأشرطة للتحكم بحجم الفرشاة والشفافية والتدفق والتدرج والتشبع …الخ، ويوضح الشكل التالي مثالًا عن الشريط المنزلق الخاص بالشفافية. ويمثل الشريط المنزلق النطاق الإجمالي للقيم، فيما يعبر الشريط الأزرق عن القيمة الحالية، ويؤدي النقر في أي مكان ضمن شريط الانزلاق والتحريك يسارًا أو يمينًا إلى تغيير قيمة الرقم الحالي، والتحريك يسارًا يؤدي إلى إنقاص القيمة بينما التحريك يمينًا يؤدي إلى زيادتها. يمكن الحصول على دقة أعلى عن طريق إعطاء الشريط قيمةً محددةً، وذلك بالنقر بزر الفأرة الأيمن فوق الشريط. ويؤدي الضغط على مفتاح Shift أثناء سحب شريط الانزلاق إلى تغييرات صغيرة بالقيمة، والضغط على مفتاح Ctrl أثناء سحب شريط التمرير، والذي يؤدي إلى تغيير القيمة بأرقام صحيحة أو بمضاعفات الرقم 5. شريط الأدوات تتواجد في أشرطة الأدوات بعض الخيارات والقوائم المهمة، بحيث تكون متاحةً بسهولة وسرعة للمستخدِم أثناء الرسم، ويمكنك معرفة المزيد حول أشرطة الأدوات وطريقة ضبطها في تطبيق كريتا ضمن قسم أشرطة الأدوات في دليل الاستخدام، إذ يؤدي استخدام هذه العناصر بفعالية إلى تسريع سير العمل، خاصةً لمستخدمي الأجهزة اللوحية. مساحة العمل يمكن تغيير مساحة العمل وطريقة عرض الأدوات والقوائم من خلال الزر الموجود على يمين شريط الأدوات، حيث يتيح لك حفظ أو تعديل أو تبديل طريقة عرض واجهة المستخدم في التطبيق، ويأتي التطبيق مزودًا بعدد قليل من مساحات العمل شائعة الاستخدام. لوحة الأدوات المنبثقة لوحة الأدوات المنبثقة هي ميزة فريدة من نوعها في كريتا مصممة لزيادة الإنتاجية، وهي قائمة دائرية الشكل تمكّن المستخدم من اختيار الفُرش واللون الأمامي والخلفي للفرشاة والوصول بسرعة للألوان المستخدَمة حديثًا أثناء الرسم، وستظهر اللوحة عند رأس المؤشر عند الضغط بالزر الأيمن للفأرة داخل لوحة العمل. يمكنك إضافة الفُرش الخاصة بك إلى هذه اللوحة من خلال إضافتها إلى مجموعات الفُرش المُعدّة مسبقًا، فإذا أضفت بعض فُرش الحبر إلى مجموعة فُرش الحبر المُعدّة مسبقًا، ثم اخترت الوسم الخاص بهذه المجموعة من القائمة المنسدلة في لوحة الأدوات؛ فستجد جميع فُرش الحبر قد أُضيفت إلى اللوحة. يمكنك إضافة الفُرش إلى مجموعات الفُرش المُعدّة مسبقًا من خلال خيارات الوسوم ضمن نافذة الفُرش المُعدّة مسبقًا. يمكنك اختيار الوسوم من خلال النقر فوق رمز الوسوم ضمن لوحة الأدوات المنبثقة، كما يمكنك إنشاء وسوم متعددة للفُرش والتبديل بينها، ويتيح لك التطبيق إضافة أكثر من 10 وسوم من خلال الانتقال إلى: ثم تغيير عدد الإعدادات المُسبقة إلى العدد الذي تحتاجه. ترجمة -وبتصرف- للمقال Navigation من موقع Krita. اقرأ أيضًا المقال السابق: المفاهيم الأساسية لكريتا التثبيت والبدء باستخدام كريتا تلميحات مختلفة حول استخدام الفرش في كريتا تحبير مسودة الرسم في كريتا أفضل مؤشر في برنامج كريتا Krita لإنشاء عملك الفني
-
سنتحدث في هذا المقال عن أهم المعلومات حول المفاهيم الأساسية التي نحتاجها للبدء بالرسم الرقمي باستخدام تطبيق كريتا. قد تجد هذه الصفحة طويلةً نوعًا ما، رغم اقتصارها على تقديم لمحة موجزة عن أهم مزايا التطبيق، ومساعدتك على فهم وظائف القوائم والأزرار المختلفة دون الخوض في التفاصيل الدقيقة. الصور النقطية Raster والصور المتجهية Vector بالرغم من عدّ تطبيق كريتا في المقام الأول تطبيقًا يعتمد على النظام النقطي Raster، إلا أنه يحتوي على بعض إمكانيات تعديل الصور المعتمِدة على نظام المتجهات Vector أيضًا، فإذا لم تمتلك خبرةً في الرسم الرقمي، فمن الضروري التعرف أولًا على مفاهيم النظام النقطي ونظام المتجهات. في العرض الرقمي، يُعَد البيكسل وهو العنصر المكوّن للصورة، أساس الصورة وأصغر عنصر فيها، وهو في الأساس شبكة من النقاط التي يعرض كل منها لونًا معينًا، ويسمى تغيير أو تعديل هذه البيكسلات بالتعديل النقطي، فعلى سبيل المثال عندما تأخذ فرشاةً بقياس 1 بيكسل وترسم على لوحة عمل بيضاء بلون أسود فإنك تغير لون البيكسل باستخدام الفرشاة من اللون الأبيض إلى الأسود، وتظهر هذه البيكسلات على شكل مربعات صغيرة ملونة بصورة أوضح عند التكبير ورؤية أثر الفرشاة. في حين تعتمد الصور ذات النظام المتجهي على المعادلات الرياضية، وذلك على النقيض من الصور ذات النظام النقطي التي تعتمد على البكسلات، فعلى سبيل المثال، عند رسم مستطيل على طبقة بنظام المتجهات في كريتا، يرسمه التطبيق من خلال إنشاء عدة نقاط ذات إحداثيات محددة على المحورين "x" و"y"، وعند تغيير أبعاد هذه النقاط أو نقلها يُعدِل الحاسوب إحداثيات النقاط، ليعرض لك الشكل الجديد، مما يُمكِّنُك من تغيير أبعاد الشكل دون خسارة في الجودة، ويعد محتوى الطبقة نقطيًا ما لم تكن الطبقة متجهيةً. الصور والمنظور والنوافذ تتشكل مساحة العمل غالبًا في برامج الرسم من ثلاثة عناصر رئيسية هي الصور والمنظور والنوافذ، والتي سنتحدث عنها بالتفصيل تاليًا. الصورة وهي تشكل أهم عنصر من هذه العناصر، وتعد الصورة المدخلة إلى تطبيق كريتا نسخةً عن الصورة التي أنشأتها أو فتحتها، حيث يسمح التطبيق بإنشاء نسخة جديدة عن الصورة أو التعديل عليها مباشرةً عن طريق فتحها عبر قائمة ملف File أو بإنشاء نسخ ذات أرقام متسلسلة عنها. وتحتوي الصورة على بيانات الطبقات، والمساحة اللونية لكل من الصور والطبقات، وحجم لوحة العمل، والبيانات الوصفية مثل اسم المُنشئ وتاريخ الإنشاء ودقة الصورة… إلخ، وبإمكانك فتح عدّة صور في نفس الوقت والتبديل بينها عبر قائمة نافذة Window. تختلف طريقة فتح الصور الموجودة على قرصك الصلب وحفظ التعديلات المنجزة عليها تبعًا لاختيارك أحد هذين الخيارين من قائمة ملف: جديد New: عند الحفظ، سينشئ التطبيق نسخةً جديدةً من الصورة على قرصك الصلب. افتح Open: عند الحفظ، سيكتب التطبيق فوق الصورة الأصلية الموجودة على قرصك الصلب والتعديل عليها. فتح مستند موجود كمستند غير معنون Open existing Document as Untitled Document: تتشابه هذه الطريقة مع خيار الفتح السابق، ولكن سيُطلب منك تحديد مسارًا لحفظ الملف وهذا الأمر مشابه تمامًا لعملية الاستيراد ببقية البرامج. إنشاء نسخة عن الصورة الحالية Create Copy From Current Image: وهي مشابهةً لخيار فتح مستند موجود كمستند غير معنون ولكنها تطبق على الصورة المحددة. الحفظ التراكمي للملف Save Incremental Version: يتيح لك هذا الخيار حفظ نسخة متسلسلة عن الصورة الحالية، إذ ينشئ ملفًا جديدًا مضافًا إليه رقم النسخة. وتعد الخيارات السابقة مهمةً جدًا للأشخاص الذين يقومون بأعمال إنتاجية والذين يحتاجون إلى التبديل بين الملفات بسرعة أو إلى نسخ الملفات احتياطيًا، وتتوفر ميزة الحفظ الاحتياطي في تطبيق كريتا، حيث يحفظ التطبيق الملفات تلقائيًا وبالتالي يمكنك استعادتها في حال حدوث مشاكل أدت إلى إغلاق التطبيق فجأةً، إذ يمكنك ضبط خيارات هذه الميزات في الإعدادات العامة. تظهر الصورة ضمن نافذة العرض View الخاصة بالتطبيق. العرض يُظهر تطبيق كريتا الصور ضمن نوافذ، ويَسمح لك بعرض عدة صور معًا، حيث تمكنك هذه النوافذ من تغيير طريقة عرض الصور من خلال خيارات التكبير والتصغير، وتدوير وعكس الصور وتغيير ألوانها دون التعديل على الصورة نفسها، مثل الفنانين إذ يعمدون إلى تغيير طريقة عرض الصورة لكشف بعض الأخطاء الشائعة في رسوماتهم مثل انحراف الرسم، فعكس الصور بالاختصار M مثلًا يجعل كشف هذه الأخطاء سهلًا. يمكنك تدوير لوحة العمل لمساعدتك في رسم مختلف المنحنيات الصعبة، واستخدام التكبير والتصغير لإنجاز الأعمال بدقة واحترافية. تستطيع عرض الصور في كريتا عبر نافذة Window ◂ منظور جديد New view ◂ اسم الصورة image name، ويمكنك التبديل بينها عبر قائمة نافذة، أو اختصارًا عن طريق Ctrl + Tab، أو يمكنك عرض الصور معًا في نفس الوقت باختيار نوافذ فرعية ضمن خيار المستندات المتعددة في قائمة نافذة في الإعدادات. النوافذ المثبتة يطلق مصطلح Dockers على النوافذ الفرعية المثبتة في واجهة كريتا، حيث تحتوي على مجموعة من الأدوات، مثل منتقي الألوان والطبقات وخيارات الأداة وغيرها. وتُظهِر الصورة أعلاه بعض النوافذ المثبتة في كريتا وتكون هذه النوافذ الفرعية والصور ولوحات العمل مثبتةً ومعروضةً داخل نوافذ التطبيق Windows. النوافذ لا شك من كون النوافذ غنيةً عن التعريف لكل مستخدمي الحاسوب، فهي تعرض واجهات برامج الحاسوب الخاصة بك، بحيث يسمح لك تطبيق كريتا باستخدام نوافذ متعددة من خلال قائمة نافذة Window ◂ نافذة جديدة New Window، وتستطيع في حال كنت تستخدم شاشةً أُخرى عرض هذه النافذة عليها. تُظهِر الصورة التالية مثالًا على استخدام وعرض عدة نوافذ متعددة ضمن تطبيق كريتا: لوحة العمل canvas تسمى المنطقة البيضاء مستطيلة الشكل التي تظهر عند فتح تطبيق كريتا canvas، وينشأ عليه مستند جديد بلوحة العمل، وتوضح الصورة التالية شكل لوحة العمل وهي المنطقة المحددة بالمستطيل الأحمر: عند حفظ اللوحة بصيغة JPG أو PNG أو أية صيغة أُخرى، أو عند طباعتها، فإن المحتوى الموجود داخل هذه المنطقة فقط هو ما يحفظ أو يطبع ولا يطبع أو يحفظ أي شيء خارجها، وإنما يخزن تطبيق كريتا المعلومات الموجودة خارج هذه المنطقة ضمن الطبقات، ولكنك لن تتمكن من رؤيتها في الصيغ المذكورة سلفًا. الطبقات والتراكب تعمل أجهزة الحاسوب بطريقة مماثلة تمامًا لترتيب رسم عناصر المناظر الطبيعية، حيث سترسم السماء أولًا، ثم العناصر الأبعد ثم العناصر الأمامية، فإذا طلبت من الحاسوب رسم مربع ثم رسم دائرة على نفس المنطقة، فسترسم الدائرة بعد رسم المربع حتمًا، وهذا ما يسمى بترتيب عناصر الرسم. مُكدِّس الطبقات هو وسيلة لفصل عناصر الرسم والتحكم بترتيبها من خلال عرض الطبقات التي تُرسم وتغيير الترتيب الذي رُسمَت فيه، أو إضافة التأثيرات عليها وهذا ما يدعى بالتراكب، حيث يسمح لك برسم أو عرض طبقة الخطوط فوق طبقة الألوان أو برسم الأشجار قبل الجبال، والتعديل عليها دون التأثير على أي شيء آخر. يوفر تطبيق كريتا العديد من أنواع الطبقات، ولكل نوع مميزاته واستخداماته الخاصة: طبقات الرسم Paint Layers: وهي طبقات نقطية، وهي الأكثر شيوعًا والنوع الافتراضي في تطبيق كريتا، فعند فتح التطبيق ستجد هذه الطبقة موجودةً افتراضيًا. طبقات متجهية Vector Layers: تستطيع من خلالها رسم الرسومات بنظام المتجهات، وتكون هذه الرسومات أكثر بساطة من الرسومات النقطية وتتميز بعدم فقدها الكثير من وضوحها إذا تشوهت. طبقات التجميع Group Layers: هذا النوع يتيح لك تجميع عدة طبقات عن طريق السحب والإفلات، بحيث تتمكن من تنظيمها ونقلها وتطبيق الأقنعة عليها أو تنفيذ أية إجراءات أخرى عليها معًا. طبقات النسخ Clone Layers: تكون هذه الطبقة عبارة عن نسخة من الطبقة التي حددتها عند إنشائها، وتحدَّث تلقائيًا عند تغيير نسخة الأصل. طبقات الملفات File Layers: ترتبط هذه الطبقة بصورة موجودة خارج كريتا وتتحدّث تلقائيًا في حال حُدّثت الصورة الخارجية، وغالبًا ما تستخدم مع الشعارات والرموز التي تتغير كثيرًا. طبقات الطلاء Fill Layers: هي طبقات يستطيع تطبيق كريتا ملئها بالألوان أو الأنماط سريعًا. طبقات الترشيح Filter Layer: تمكّن هذه الطبقة من تطبيق بعض المرشحات Filters التي تؤثر على الصور المركبة المكونة من عدة طبقات. وبالإمكان التحكم بمحتوى الطبقات عن طريق استخدام الأدوات. الأدوات يقدم كريتا العديد من الأدوات لتعديل الصور، وتعد الفرشاة الأداة الأكثر شيوعًا، وهي الأداة الافتراضية عند فتح تطبيق كريتا، وهنالك تقريبًا خمس أنواع من الأدوات في تطبيق كريتا وهي: أدوات الرسم Paint Tools: هي أدوات تستخدم للرسم على طبقات الرسم، ويمكن من خلالها رسم الأشكال مثل المستطيلات والدوائر والخطوط المستقيمة، أو الرسم يدويًا بصورة حرة، كما يمكن أيضًا عن طريق مولّد الفُرش Brush engines تعديل هذه الأشكال واستخدامها كتأثيرات على الرسم. أدوات نظام المتجهات: تكون في القسم العلوي من الأدوات، وتُستخدم لتعديل الصور المتجهية، ويمكن رسم الأشكال على الطبقات المتجهية باستخدام جميع أدوات الرسم باستثناء الفرشاة اليدوية، وترسم الأشكال دون الاعتماد على الفُرش مسبقة الضبط على عكس الأشكال المرسومة باستخدام أدوات الرسم على الطبقة العادية. أدوات التحديد: يمكن باستخدام التحديد التعديل على منطقة محددة من الطبقة التي تعمل عليها دون التأثير على أي شيء آخر، وتتيح لك تحديد منطقة معينة أو تعديل التحديد الحالي، وهي تشبه تمامًا السوائل المستخدمة لحماية الأطراف والمساحات البيضاء في الرسم اليدوي التقليدي الذي يحتاج لدقة وغالبًا ما يكون فوضويًا، على عكس التحديد هنا الذي يتميز بسهولة الاستخدام. أدوات الإرشاد: هي أدوات لتسهيل الرسم في التطبيق مثل الشبكة والخطوط المُساعدة. أدوات التحويل: وهي الأدوات التي تسمح لك بتحويل وتعديل الطبقات أو العناصر على لوحة العمل. يمكن العثور على جميع الأدوات في صندوق الأدوات toolbox، كما يمكن العثور على معلومات حول كل أداة منها في دليل استخدام قسم الأدوات. مولد الفرش يأخذ مولّد الفُرش مسار الرسم ومعلومات الجهاز اللوحي ويضيف التأثيرات إليها لصنع أثر الفرشاة، ويستخدم مطورو كريتا مصطلح المولّد لوصف مجموعة تفاعلية معقدة من التعليمات البرمجية، فهو قابل للضبط، ويُعَد الأساس الذي تبنى عليه عدة وظائف في التطبيق. باختصار، يُعَد الأمر مشابهًا لمحرك سيارتك المهم جدًا من أجل قيادة السيارة، ومثلما يؤثر نوع المحرك وتكوينه على كيفية استخدامك لسيارتك، فإن مولدات الفُرش تتحكم بشكل ومظهر وأداء الفرشاة، وبالطبع كل مولّد فُرش له نتائج مختلفة عن الآخر. توفر كريتا الكثير من مولدات الفُرش المختلفة، ولكلٍ تأثيراته الخاصة. فُرش البكسل (الصورة على اليسار)، فُرش الدمج (الصورة في الوسط)، فُرش الرسم (الصورة على اليمين). على سبيل المثال، المولد Pixel-Brush بسيط ويتيح لك انجاز معظم عملك الأساسي، وفي حال كنت ترسم بكثرة، فقد يفيدك المولد Color Smudge brush أكثر على الرغم من بطئه في الاستخدام أكثر من مولد Pixel-Brush، إلا أن ميزة خلط الألوان الخاصة به تسمح لك بالعمل سريعًا عندما تحتاج إلى مزج الألوان وخلطها. يُعَد المولد Sketch brush الأكثر ملاءمةً لرسم الخطوط الفوضوية، ويتيح لك مولد Shape brush رسم الأشكال الكبيرة بسرعة، ستجد الكثير من التأثيرات الرائعة في مولّدات فُرش كريتا، ويمكنك تجربتهم عن طريق القائمة المنسدلة لإعدادات الفُرش أو باستخدام المفتاح F5، ويمكن بعد ذلك حفظ هذه الإعدادات التي يمكن الوصول إليها باستخدام المفتاح F6 أو عن طريق نافذة الفُرش مسبقة الضبط. يمكن الرسم بالألوان باستخدام الفُرش، ولكن كيف تفهم أجهزة الحاسوب الألوان؟ الألوان يمكن للإنسان رؤية ملايين الألوان، وهي عبارة عن مجموعات من الموجات الكهرومغناطيسية (الضوء) التي ترتد عن سطح ما بعد امتصاص السطح جزءًا منها. ألوان CMY مطروحةً على اليسار وألوان RGB مضافةً على اليمين، وهذا الاختلاف يعني استفادة الطابعات من تحويل الألوان قبل الطباعة. عند الرسم بالطريقة التقليدية، نستخدم الألوان التي تمتص موجات الضوء الصحيحة للون الذي نريده، ويزداد امتصاص المزيد من موجات الضوء كلما ازداد عدد الألوان الممزوجة، مما يؤدي إلى ظهور اللون الأسود القاتم، وهذا سبب تسمية خلط الألوان بعملية الطرح اللوني، لذلك في خلط الألوان التقليدي، فإن الألوان الأساسية الأكثر كفاءة هي الألوان الفاتحة الثلاث: الأزرق السماوي والأحمر الأرجواني والأصفر CMY. يستخدم الحاسوب أيضًا ثلاثة ألوان رئيسية، وتُخزَّن بياناتها اعتمادًا على الكمية المحددة من كل لون أساسي، ولكن الحاسوب عبارة عن شاشة ينبعث منها الضوء، فهو يضفي مزيدًا من الضوء، مما يعني حاجته إلى المزج بالإضافة additive، حيث تؤدي إضافة المزيد من الأضواء الملونة إلى ظهور اللون الأبيض، وهذا هو السبب أن الألوان الرئيسية الثلاث الأكثر كفاءةً التي تستخدمها أجهزة الحاسوب هي الأحمر والأخضر والأزرق RGB. يخزن الحاسوب قيمةً لكلٍ من هذه الألوان الرئيسية لكل بيكسل، مع اعتماده الرئيسي على عمق البت bit-depth، وتدعى هذه بالمكونات أو القنوات. هذه هي القناة اللونية للون الأحمر red-channel لصورة وردة حمراء، حيث سترى البتلات بيضاء اللون، مما يشير إلى احتواء تلك المناطق على اللون الأحمر، وسترى الأوراق أغمق بكثير، مما يشير إلى نقص اللون الأحمر، وهو أمر متوقع لأنها خضراء. على الرغم من استخدام أجهزة الحاسوب ألوان الـ RGB افتراضيًا، إلا أنها يمكنها أيضًا استخدام ألوان الـ CMYK (النموذج الطرحي)، أو استخدام نموذج إدراكي مثل LAB، وهي مجرد طريقة مختلفة للإشارة إلى كيفية ارتباط الألوان ببعضها البعض، وعادةً ما تحتوي هذه الطرق على 3 مكونات، باستثناء LAB التي تحتوي على التدرج الرمادي. ويُعَد التدرج الرمادي أكثر كفاءةً من ناحية الذاكرة والسبب في ذلك حاجة الحاسوب إلى تذكر كيف يكون اللون أبيضًا فقط. في الواقع، إذا نظرت إلى كل قناة لونية على حِدة فإنها ستبدو أيضًا مثل الصور ذات التدرج الرمادي، ولكن بدلًا من اللون الأبيض، فإنه يعطي فقط مقدار اللون الأحمر أو الأخضر أو الأزرق، ولدى كريتا نظام إدارة ألوان معقد للغاية. الشفافية تمامًا مثل تخزين بيانات الألوان، يمكن للحاسوب أيضًا تخزين مدى شفافية البيكسل، وهذا مهم لعملية التراكب المشروحة سابقًا، إذ لن يكون للطبقات المتعددة أية جدوى في حال لم يكن بالإمكان تعديل الشفافية. تُخزّن الشفافية بنفس طريقة تخزين الألوان، فهي عبارة عن قناة تدعى بقناة ألفا أو اختصارًا ألفا، والسبب في ذلك هو استخدام الحرف 'a' لتمثيلها في البرمجة. قد لا تتمتع بعض البرامج القديمة بخاصية الشفافية افتراضيًا، على عكس كريتا الذي يضيف دائمًا قناة الشفافية إلى الصور، إذ يُعَد غير قادر على التعامل مع تلك الصور التي لا تحتوي عليها، وإذا كان أحد البيكسلات شفافًا تمامًا على جميع الطبقات، فسيظهر نمط رقعة الشطرنج (وهو النمط المعبر عن قناة ألفا) عوضًا عنه، تمامًا مثل صورة الوردة الموضحة في الأعلى. أوضاع المزج نظرًا لتخزين الألوان كأرقام، فبالتالي يمكنك تعديلها بإجراء بعض العمليات الحسابية عليها، ونسمي هذه التعديلات أوضاع المزج أو أوضاع التركيب. يمكن حدوث تغيير وضع المزج على كل طبقة بطريقة مستقلة، أو على أداة الفرشاة، وبالتالي فهي أيضًا جزء من تركيب الطبقات. المضاعفة Multiply: يُعَد من الأوضاع شائعة الاستخدام، حيث يضاعف المكونات، مما يؤدي إلى تحول ألوان الصورة إلى ألوان داكنة، فهو يُعَد محاكاةً للمزج الطرحي، وبالتالي سيسهّل عملية رسم الظلال. جمع Addition: ويُعَد أيضًا من الأوضاع الشائعة، حيث يضيف مكونات طبقة إلى طبقة أخرى، إذ يُستخدم بصورة مثالية لصنع تأثيرات توهج مميزة. المحو Erasing: لا يحتوي تطبيق كريتا على ممحاة، فبالإمكان استخدام الفرشاة كأداة للمحو عن طريق المفتاح E، وبالتالي فإن المحو في كريتا هو أحد أوضاع المزج ويمكن استخدامه على الطبقات، ويؤثر هذا الوضع على قناة ألفا فقط على عكس أوضاع المزج الأخرى، مما يجعل الأشياء أكثر شفافيةً. عادي Normal: يُظهر وضع المزج العادي المتوسط اللوني وذلك بناءً على مدى شفافية اللون العلوي. يوجد 76 وضع مزج ضمن تطبيق كريتا، ويختلف عمل كلٍ منها عن الآخر قليلًا، حيث تظهر القنوات على شكل صور ذات تدرّج رمادي، لذا يمكن عكس العملية وتحويل الصور ذات التدرج الرمادي إلى قنوات، إذ يمكن استخدام صورة رمادية لتحقيق الشفافية وهذا ما يعرف بالأقنعة Masks. الأقنعة تُعَد الأقنعة أحد أنواع التأثيرات الفرعية المطبقة على إحدى الطبقات، وعادةً ما يمكن التحكم بها عن طريق صورة بتدرّج الرمادي. الأنواع الأساسية للأقنعة هي أقنعة الشفافية، والتي تسمح لك باستخدام صورة التدرّج الرمادي لتحديد الشفافية، بحيث يجعل اللون الأسود كل شيء شفافًا على عكس اللون الأبيض الذي يجعل البيكسل عاتمًا تمامًا. يمكن باستخدام أي نوع من فُرش الرسم على الأقنعة، أو تحويل طبقة طلاء عادية normal paint-layer إلى قناع، وتأتي أهمية الأقنعة كونها قادرة على جعل الأشياء شفافة دون حذف وحدات البيكسل الأساسية من الصورة، أو يمكن استخدامها لإظهار أو إخفاء مجموعة كاملة تحوي طبقات في نفس الوقت. نرى في الصورة مثلًا شبحًا أبيضًا لسيدة، ولكن لا يمكنك التأكد مما إذا كانت الصورة شبحًا لسيدة أو مجرد صورة سيدة بيضاء، فإذا أردنا إيصال فكرة طفو السيدة في الهواء، فيمكن ذلك عن طريق ضغط زر الفأرة الأيمن فوق الطبقة وإضافة قناع الشفافية عليها، ثم الرسم عليه تدرجًا خطيًا من الأبيض إلى الأسود، بحيث يكون اللون الأسود من الأسفل. بهذا سنلاحظ كيف أصبحت السيدة شفافةً في أماكن تواجد اللون الأسود في قناع الشفافية، وتحولت إلى شبح حقيقي. واسم القناع جاء من السائل والشريط المستخدمين في حماية اللوحة والحفاظ على المساحات البيضاء في الرسم التقليدي، والأمر أشبه بالموازنة المذكورة سابقًا بين التحديد ووسائل حماية لوحة الرسم، وتخزّن التحديدات أيضًا مثل صور التدرج الرمادي، ويمكن حفظ التحديد مما يجعل هذا الأمر مشابهًا نوعًا ما للقناع، أو تحويله إلى قناع شفافية. المرشحات وبصورة مشابهة لما ذُكر سابقًا عن إجراء عمليات حسابية للتعديل على الألوان، يمكن أيضًا إجراء عمليات مشابهة على بيكسل، أو مجموعة بيكسلات أو طبقات كاملة، وحقيقةً يمكن إجراء جميع أنواع العمليات الصغيرة على الطبقات ضمن تطبيق كريتا، وتدعى هذه العمليات بالمرشحات Filters. من الأمثلة على هذه العمليات هي: إلغاء التشبع Desaturate: يحول هذا المرشّح جميع البيكسلات إلى اللون الرمادي. الضبابية Blur: يدمج هذا المرشّح البيكسلات مع البيكسلات المجاورة لها، مما يقلل من وضوح وحدية الصورة ويجعلها تبدو وكأنها ضبابية. الوضوح Sharpen: يزيد هذا المرشّح من التباين بين البيكسلات ذات القيم الابتدائية العالية للتباين. لون إلى ألفا Color to Alpha: وهو من المرشحات المعروفة جدًا والذي يجعل كل الألوان المختارة شفافة. يوفر تطبيق كريتا العديد من المرشحات ولكل منها خصائصه المختلفة. مولد فرش المرشح نظرًا لتطبيق العديد من العمليات السابقة على كل بيكسل على حدِة، فيُمكّنك كريتا من استخدام المرشح كجزء من مولد الفرشاة المرشح. بهذا تكون قد استخدمت فُرش المرشحات المختلفة على أجزاء مختلفة من الصورة. في معظم برامج معالجة الصور تكون المرشحات عبارة عن إضافات مستقلة، بينما تتواجد في كريتا ضمن أداة الفرشاة، الأمر الذي يتيح تخصيصًا أكثر بكثير، أي يمكنك صنع فرشاةً تعمل على إزالة التشبع من البيكسل، أو فرشاةً لتغير لون البيكسل تحتها. طبقات المرشح وأقنعة المرشح وأنماط الطبقات يسمح لك تطبيق كريتا بإضافة المرشحات مثل جزء من الطبقات، وذلك باستخدام طبقة المرشح وأقنعة المرشح، وتؤثر طبقات المرشح على جميع الطبقات الموجودة تحتها في نفس التسلسل الهرمي، كما تؤثر الشفافية وأقنعة الشفافية على نفس الطبقة التي تضاف إليها طبقة المرشح. من ناحية أخرى، يمكن للأقنعة التأثير على طبقة واحدة يُتحكَم بها عن طريق صورة التدرج الرمادي، وستؤثر أيضًا على جميع الطبقات ضمن المجموعة الواحدة، الأمر الذي يشابه قناع الشفافية. يمكننا استخدام هذه المرشحات لجعل شبح السيدة المذكور سابقًا يبدو أكثر حيوية، عن طريق استنساخ طبقة شبح السيدة، ثم نضغط بزر الفأرة الأيمن ونضيف قناع مرشح ونستخدم المرشح gaussian blur ونضبط قيمته على 10 بيكسلات تقريبًا، وننقل الطبقة المستنسخة خلف الطبقة الأصلية، ثم نغيّر وضع المزج إلى " Color Dodge"، مما يعطيها توهجًا ظاهرًا أشبه بمظهر الأشباح، ويمكنك الاستمرار بالرسم على الطبقة الأصلية وسيتحدّث كل شيء تلقائيًا. تأثيرات الطبقة Layer Effects أو أنماط الطبقة Layer Styles هي أقنعة مرشحات شائعة ضمن تطبيق Photoshop، وعلى الرغم من استخداماتها غير المتعددة، إلا أنها أسرع قليلًا من الأقنعة العادية، ويمكن الوصول إليها بالنقر بزر الفأرة الأيمن فوق الطبقة واختيار "نمط الطبقة layer style". التحويلات Transformations التحويلات تتشابه نوعًا ما مع المرشحات في حدوث هذه العمليات على بيكسلات الصورة، بحيث إذا كانت لديك صورة ما، فمن خلال خيارات التحويل المتوافرة يمكنك تغيير حجم الصورة وقلبها وتدويرها. لدينا أيضًا أداة الاقتصاص، التي تؤثر فقط على حجم مساحة العمل، وأداة النقل التي تحرك طبقةً معينةً فقط، ومع ذلك، إذا كنت تريد المزيد من التحكم، يمكنك استخدام أداة التحويل. مع هذه الأداة يمكنك تدوير وتغيير حجم لوحة العمل، أو تغيير منظورها، أو يمكنك استخدام أدوات تحويل متقدمة، مثل warp وcage وliquify، والتي تسمح لك بتعديل الصورة عن طريق نقاط محددة أو حتى عن طريق استخدامها كفرشاة تحويل. مولد فرش التشويه Deform Brush Engine يحتوي كريتا بالإضافة إلى مولد فُرش المرشح؛ على مولد فُرش التشويه الذي يتيح لك تعديل وسحب وحدات البكسل ضمن الصور باستخدام الفرشاة، وهو أسرع بكثير من أداة التسييل Liquify transform، في المقابل نتائجه جودتها أقل بكثير. تحويل التفاح إلى ثمرة إجاص باستخدام الـ liquify الصورة على اليسار وباستخدام فرشاة التشويه الصورة على اليمين، ولا يمكنك تطبيق فرشاة التشويه كقناع من دون تغيير أو تعديل الصورة الأساسية. أقنعة التحويل إمكانية تطبيق التحويلات على العناصر تتشابه مع المرشحات، حيث تطبّق باستخدام طبقة إضافية دون الحاجة للتعديل على الصورة الأساسية، وعلى عكس أقنعة المرشحات والشفافية، فإنه لا يمكن تعديل أقنعة التحويل بواسطة صورة التدرج الرمادي لأسباب فنية،لكن يمكنك استخدام أقنعة التحويل لتشويه طبقات النسخ والملفات أيضًا. الرسوم المتحركة في كريتا بدأ كريتا في الإصدار 3.0 بدعم الرسوم المتحركة النقطية، ويمكنك استخدام الخط الزمني والرسوم المتحركة ونافذة onionskin، بالإضافة إلى مجموعة مذهلة من الفُرش لإنشاء الرسوم المتحركة النقطية، وتحويلها إلى أفلام أو صور متحركة Gif بعد تصديرها. الأدوات المساعدة والشبكات والأدلة مع وجود كل هذه الأدوات التقنية، قد تنسى أن كريتا هو برنامج للرسم الرقمي، ومثل حال الرسام التقليدي الذي يحتاج جميع أنواع المعدات لتسهيل عملية الرسم، فإن كريتا يوفر أيضًا مجموعةً متنوعةً من الأدوات المساعدة: أداة الشبكة والأدلة تُعَد من الأدوات المساعدة الأساسية، إذ تعرض الشبكات أو الخطوط التوجيهية التي يمكن إضافتها وتعديلها وحذفها. الالتقاف Snapping تُستخدم هذه الأداة لتسهيل التموضع ونقل العناصر وتعمل بطرق مختلفة، كما تدعم الالتفاف والإطباق على الشبكات والأدلة والملحقات والالتفاف المتعامد ومراكز الصور وأطراف الصناديق. مساعدي الرسم بالتأكيد لا يمكنك وضع مسطرة على جهازك اللوحي لمساعدتك على الرسم، لذلك فإن تطبيق كريتا يوفر بعض الأدوات المساعدة لمساعدتك في رسم دوائر متحدة المركز ورسم المنظور متعدد الأبعاد ورسم الخطوط المتوازية وغيرها من الأمور التي قد تُنسى بسهولة، ولكنها تتسم بالصعوبة عند رسم التفاصيل. يسمح لك كريتا باستخدام أدوات الالتفاف والإطباق هنا أيضًا وذلك من خلال خيارات الأداة، وتُحفظ هذه الخطوط التوجيهية والأدلة ضمن ملف العمل في كريتا، مما يعني إمكانية متابعة عملك بسهولة متى أردت. التخصيص ونكون هنا قد وصلنا إلى آخر المفاهيم في كريتا وهو التخصيص، فبالإضافة إلى إمكانية إعادة ترتيب النوافذ المصغرة وفقًا لتفضيلاتك؛ يوفر لك كريتا خيارًا لحفظ هذه التفضيلات والتكوينات مثل مساحات عمل عن طريق زر مساحات العمل workspace الموجود في أعلى يمين واجهة التطبيق. يمكنك أيضًا تعديل شريط الأدوات عن طريق: ترجمة -وبتصرف- للمقال Basic Concepts من موقع Krita. اقرأ أيضًا المقال السابق: التثبيت والبدء باستخدام كريتا كيفية تنظيف الخطوط الزرقاء التقليدية وتلوينها رقميا في برنامج Krita أفضل مؤشر في برنامج كريتا Krita لإنشاء عملك الفني رسم أزهار الأزاليا باستخدام أقنعة التحول في برنامج كريتا
-
سنتعرف في المقال الأول من سلسلة مقالات حول تعلم كريتا كيفية تثبيت التطبيق على مختلف أنظمة التشغيل ثم نبدأ مدخل للتعرف على واجهة التطبيق وكيفية استخدامه. التثبيت سنتناول كيفية تثبيت التطبيق على أنظمة تشغيل ويندوز ولينكس وماكنتوش، وإن كان التطبيق مثبتًا لديك، فيمكنك تجاوز هذه الجزئية إلى القسم التالي وهو بدء استخدام كريتا. نظام تشغيل ويندوز يمكن لمستخدمي نظام تشغيل Windows تنزيل تطبيق كريتا من الموقع الإلكتروني، أو من متجر Windows، أو من Steam. وتُعَد الإصدارات الموجودة على المتجر وعلى Steam ليست مجانيةً، إلا أنها متطابقة تمامًا من حيث الوظيفة مع الإصدار المجاني المثبت من الموقع الإلكتروني. وعلى عكس الإصدار المجاني؛ فإن الإصدارين الآخرين يحصلان على التحديثات الجديدة للتطبيق فور نزولها، ويعتمد تطوير تطبيق كريتا على القيمة المتبقية من سعر التطبيق بعد خصم رسوم المتجر. نسخة الموقع الإلكتروني يمكن الحصول على الإصدار الأخير للتطبيق من الموقع الرسمي Krita، حيث يتطلب الموقع تحديد معمارية الحاسوب (32 بت أم 64 بت)، ولكن يمكنك اختيار "All Download Versions" للحصول على خيارات تنزيل أكثر، ولكي تعرف معمارية الحاسوب الخاص بك؛ اذهب إلى إعدادات Windows ثم إلى نافذة حول النظام، وسوف تجد معمارية الحاسوب الخاصة بك مدرجةً تحت اسم نوع النظام في قسم مواصفات الجهاز. يُنزّل تطبيق كريتا افتراضيًا بصيغة EXE كملف قابل للتثبيت، ويمكنك أيضًا تنزيل نسخة محمولة من التطبيق على شكل ملف مضغوط بدلًا من ذلك. وعلى عكس الإصدار القابل للتثبيت فلا تَعرض النسخة المحمولة معاينات في متصفح Windows تلقائيًا، وللحصول عليها في هذه النسخة، ثبِّت إضافة Windows Shell الخاصة بكريتا المتوفرة على صفحة التنزيل. كما وتتوافر هذه الملفات أيضًا على KDE download directory. نسخة متجر Windows يمكنك تنزيل تطبيق كريتا من متجر windows مقابل مبلغ قليل لكن هذه النسخة تتطلب إصدار Windows 10. نسخة Steam يمكنك تنزيل تطبيق كريتا من Steam مقابل مبلغ قليل أيضًا، ولتنزيل النسخة المحمولة من تطبيق كريتا، اذهب إلى KDE download directory، ونزِّل الملف المضغوط بدلًا من الملف القابل للتثبيت. نظام تشغيل لينكس تحتوي العديد من توزيعات Linux على أحدث إصدار من تطبيق كريتا، لكن في بعض الأحيان سيتوجب عليك تفعيل مستودع إضافي، إذ يعمل التطبيق جيدًا تحت معظم بيئات سطح المكتب مثل KDE وGnome وLXDE وXfce وغيرها -بالرغم من أنه تطبيق KDE ويتطلب مكتبات KDE-، كما أنك قد تحتاج أيضًا إلى تثبيت وحدة إعدادات النظام التي تخص KDE، وكذا تنسيق الواجهة والخطوط المستخدمة اعتمادًا على التوزيعات الخاصة بك. امتدادات الملفات Nautilus وNemo يَعرِض مدير ملفات دولفين Dolphin في KDE منذ الشهر 4 من سنة 2016؛ الصور المصغرة لملفات KRA وORA افتراضيًا، لكن مدير الملفات Nautilus أو مديري الملفات المبنية عليه تكون بحاجة إلى تثبيت إضافة لعرض هذه المصغرات، وتُعَد إضافة Moritz Molch’s خيارًا جيدًا، فهي تدعم الامتدادات XCF وKRA وORA وPSD. Appimages صور التطبيقات للحصول على إصدار كريتا 3.0 أو الإصدارات الأحدث، جرب أولًا صورة التطبيق من الموقع الإلكتروني، إذ تُعَد هذه أسهل طريقة للحصول على أحدث إصدار من تطبيق كريتا، وليس عليك سوى تنزيل صورة التطبيق ثم الدخول إلى خصائص الملف، أو عن طريق كتابة الأمر chmod لجعل صورة التطبيق قابلةً للتنفيذ، ويمكنك فتح التطبيق بالنقر المزدوج عليه، (أو شغِّله في الطرفية terminal باستخدام الأمر appimagename.appimage/.): افتح الطرفية في المجلد الذي يوجد فيه صورة التطبيق واجعله قابلًا للتنفيذ بالأمر التالي: chmod a+x krita-3.0-x86_64.appimage افتح تطبيق كريتا بالأمر التالي: /krita-3.0-x86_64.appimage تحتوي صور التطبيقات على جميع المكتبات الضرورية مجمعةً مع بعضها في الداخل، مما يعني أنه لا داعي لانشغالك بأمور المستودعات والتبعيات، ولكن بالمقابل سيشغل هذا مساحة تخزين أكبر قليلًا، وهذا الحجم سيكون أكبر فقط إذا كنت تستخدم Plasma لتبدأ. Ubuntu وKubuntu سيعمل تطبيق كريتا جيدًا على "أوبنتو" بصرف النظر عن الإصدار الذي تستخدمه، ولكن مع ذلك لا يتوفر سوى إصدار قديم جدًا منه، لذا يتوجب عليك إما استخدام صورة التطبيق أو flatpak أو الأداة الإضافية في متجر تطبيقات أوبنتو، أو يمكنك الحصول على أحدث إصدارات التطبيق من مستودع ppa. OpenSUSE تتوفر أحدث الإصدارات المستقرة على مستودع KDE: Extra: Fedora يتواجد تطبيق كريتا في المستودعات الرسمية، ويمكنك تثبيته باستخدام أداة إدارة الحزم (إضافة / إزالة البرنامج) أو عن طريق كتابة الأمر التالي في الطرفية. dnf install krita يمكنك أيضًا استخدام مراكز البرامج مثل gnome software center أو Discover لتثبيته. Debian أحدث إصدار من تطبيق كريتا متوفر في Debian هو 3.1.1، ويمكنك تثبيته بتنفيذ السطر التالي في الطرفية: apt install krita Arch يوفر Arch Linux تطبيق كريتا في المستودع Extra، ويمكنك تثبيته بتنفيذ السطر التالي: pacman -S krita ويمكنك أيضًا العثور على تطبيق كريتا في مستودعات مستخدم arch، ولكن ليس من المؤكد احتواؤه على أحدث إصدار من git. Flatpak يوفر Flatpak إصدارات يومية وإصدارات مستقرة من التطبيق، ولكن لا يحدث إصلاح لأخطاء هذه الإصدارات من قِبل المطورين الأساسيين، وهذه الإصدارات متوفرة إما على موقع مجتمع KDE الذي يوفر فقط الإصدارات اليومية أو عن طريق مشرفي Flathub. ولتثبيت إصدار flatpak من مركز البرامج، ليس عليك سوى فتح ملفات مستودع flatpak مع Discover أو مركز البرامج الذي توفره التوزيعة الخاصة بك: Flathub repo KDE Flatpak Repo بعد إضافة أحد المستودعات المذكورة أعلاه؛ يمكنك عندها البحث عن تطبيق كريتا وسيعرض لك مركز البرامج إصدار flatpack لتثبيته. إذا كنت تفضل فعل ذلك من الطرفية يمكنك استخدام الأوامر التالية لتثبيت إصدار .flatpak لتثبيته من مستودع KDE Flatpak: flatpak --user remote-add --if-not-exists kdeapps –from https://distribute.kde.org/kdeapps.flatpakrepo flatpak --user install kdeapps org.kde.krita-nightly ولتثبيته من مستودع Flathub: flatpak --user remote-add --if-not-exists flathub https://flathub.org/repo/flathub.flatpakrepo flatpak --user install kdeapps org.kde.krita Snaps يتوفر تطبيق كريتا مثلحزم snap مقدمة من مطوري Ubuntu snap، ولكنها عمومًا ليست مواكبةً للتحديثات، ومطوري كريتا لا يوفرون أو يبنون هذه الحزم بأنفسهم، ولتثبيت هذه الحزم، عليك أولًا تثبيت تطبيق snapd، إذ يُثبَّت snapd افتراضيًا على توزيعات أوبنتو. إذا كنت تعمل على توزيع Ubuntu، فغالبًا ما تكون هذه الحزم متوافرةً في أي مركز برمجيات، أو يمكنك كتابة الأمر التالي في الطرفية: sudo snap install krita نظام تشغيل ماكنتوش يمكنك تنزيل أحدث نسخة من التطبيق من خلال الموقع الأساسي، وتتطلب هذه النسخ نظام تشغيل ماكنتوش بإصدار 10.12 أو أحدث. المصدر تتسم عملية بناء كريتا من الملفات المصدرية بالصعوبة، فهي لا تشبه عمليات التثبيت التي شرحناها في الخطوات السابقة، إلا أنك قد تضطر إليها في بعض الأحيان للميزات التالية التي تقدمها: يمكنك متابعة أحدث تطويرات تطبيق كريتا إذا بنيته بانتظام من مستودع التطوير، فعندها ستتمكن من استخدام جميع الميزات الجديدة التي يعمل عليها المطورون. يمكنك بناء التطبيق بما يتناسب مع المعالج الخاص بك، إذ تُبننى معظم حزم التطبيق من أجل القاسم المشترك الأصغر. سوف تحصل على جميع إصلاحات الأخطاء في أقرب وقت ممكن أيضًا. يمكنك مساعدة المطورين من خلال اختبار إصلاحات الأخطاء وإعطائهم ملاحظاتك وتقييماتك على الميزات أثناء تطويرها، وهذا سبب وضع أسماء المُختبِرين المنتظمين ضمن قسم "حول" تمامًا مثل المطورين. ولكن بالطبع، هناك أيضا بعض المساوئ عند بناء التطبيق من المصدر، والمتمثلة في الآتي: سيحتوي التطبيق على جميع الميزات غير المكتملة، والتي قد تؤدي إلى عدم استقرار التطبيق لفترة من الوقت. من الممكن توقّف بعض الميزات عن العمل في واجهة المستخدم. ولكن من الناحية العملية، نادرًا ما يكون عدم الاستقرار سيئًا كثيرًا، وإذا كان الأمر كذلك فبإمكانك العودة إلى إصدارات أقدم وأكثر استقرارًا. إذا أردت بناء التطبيق من الملفات المصدرية، فيمكنك الاطلاع على دليل الإرشادات الخاص بذلك، وفي حال كنت مبتدئًا في بناء البرامج أو واجهت أية مشاكل، فيمكنك إضافة سؤال في قسم أسئلة التصميم في أكاديمية حسوب للحصول على مساعدة، أو يمكنك التواصل مع مطوري كريتا عن طريق قنوات الاتصال الرئيسية إن كنت قادرًا على التواصل باللغة الإنجليزية (ولا تتردد بعدها بإفادة المجتمع العربي بعد حل مشكلتك): webchat.freenode.net قناة .krita قائمة البريد. Krita Artists. بعد الانتهاء من تثبيت التطبيق سننتقل للتعرف على واجهة المستخدم قي كريتا وأساسيات استخدام التطبيق لأول مرة. البدء باستخدام كريتا عند تشغيل كريتا لأول مرة فستستقبلك شاشة الترحيب التي تجد فيها خيار إنشاء ملف جديد أو فتح مستند موجود مسبقًا، إذ لا تكون لوحات العمل أو المستندات الجديدة مفتوحةً افتراضيًا، ولإنشاء لوحة عمل جديدة يجب عليك أولًا إنشاء مستند جديد من قائمة ملف File، أو عن طريق النقر على خيار ملف جديد New File الموجود ضمن قسم ابدأ في شاشة الترحيب، ويمكنك فتح صورة موجودة مسبقًا على حاسوبك، إما عن طريق قائمة ملف File ثم فتح Open أو فقط من خلال سحب الصورة إلى نافذة كريتا. إنشاء مستند جديد يمكن إنشاء مستند جديد باتباع الخطوات التالية: انقر على ملف File من القائمة العلوية. ثم انقر على جديد New أو يمكنك إنجاز هذه الخطوة عن طريق الضغط على الاختصار Ctrl + N. ستظهر لك نافذة المستند الجديد الموضحة أدناه: انقر على قسم مستند مخصص Custom Document وفي علامة تبويب المقاسات Dimensions اختر A4 (300ppi) أو أي حجم تفضله ضمن القائمة المنسدلة المعرفة مسبقًا، ولمعرفة المزيد عن الأقسام الأخرى مثل إنشاء ملف من الحافظة وقوالب التصميم. يجب أن يكون ملف تعريف الألوان بنظام RGB وبعمق 8-bit integer/channel في قسم اللون. كيفية استخدام الفرش يمكنك باستخدام الفُرش؛ الرسم على لوحة العمل الفارغة عن طريق النقر نقرةً واحدةً بالزر الأيسر للفأرة، أو الرسم باستخدام القلم على جهاز الرسم اللوحي، وعند بدء تشغيل التطبيق فغالبًا ما تكون أداة الفرشاة هي الأداة المختارة افتراضيًا، ولكن يمكنك النقر فوق الفرشاة من قائمة الأدوات واختيارها في حال لم تكن مختارةً. يوفر تطبيق كريتا العديد من الفُرش المختلفة، حيث ستجد على يمينك شريط أدوات يدعى بالفُرش مسبقة الضّبط Brush Presets (يمكنك الضغط على مفتاح F6 لإظهاره)، ويحتوي على العديد من أنواع الأقلام وأقلام التلوين. يُمَكّنُكَ محرر إعدادات الفرشاة Brush Editor الموجود في شريط الأدوات في الأعلى (أو يمكنك إظهاره عن طريق المفتاح F5) من تغيير الإعدادات المُعدّة مسبقًا للفُرش. بعد اختيار الفرشاة التي تناسبك يمكنك تغيير اللون المستخدم في الرسم من خلال المثلث في نافذة منتقي الألوان المتقدم Advanced Color Selector. المحو Erasing يمكن استخدام الفرشاة مثل الممحاة عن طريق الإعدادات مسبقة الضبط، وباستخدام الاختصار E على لوحة المفاتيح؛ يمكن للفرشاة الحالية أن تعمل عمل الممحاة أو فرشاة الرسم، وهذه الطريقة فعّالة مع معظم الأدوات، حيث يمكن لأداة الخط وأداة المستطيل وحتى أداة التدرج العمل مثل الممحاة، ولكن غالبًا ما يكون استخدام الممحاة أسرع بكثير. حفظ وفتح الملفات لا يختلف مكان خيار الحفظ في تطبيق كريتا عن باقي برامج الحاسوب الأخرى، إذ ستجده في القائمة العلوية للملف، ولكن ينبغي عليك أولًا تحديد المجلد الذي ترغب بحفظ الرسم الخاص بك بداخله وتحديد تنسيق الملف الذي تريد استخدامه (kra. هو الامتداد الافتراضي أثناء حفظ أي ملف في تطبيق كريتا)، ثم اضغط على زر حفظ، لكنك قد تحتاج إلى كتابة امتداد الملف يدويًا في بعض الإصدارات القديمة للتطبيق. ترجمة -وبتصرف- للمقال Starting Krita والمقال Installation — Krita Manual 4.4.0 documentation من موقع Krita. اقرأ أيضًا خطوات العمل المعتادة في كريتا استخدام الألوان في نمط التصاميم المسطحة في كريتا تلميحات مختلفة حول استخدام الفرش في كريتا أفضل مؤشر في برنامج كريتا Krita لإنشاء عملك الفني


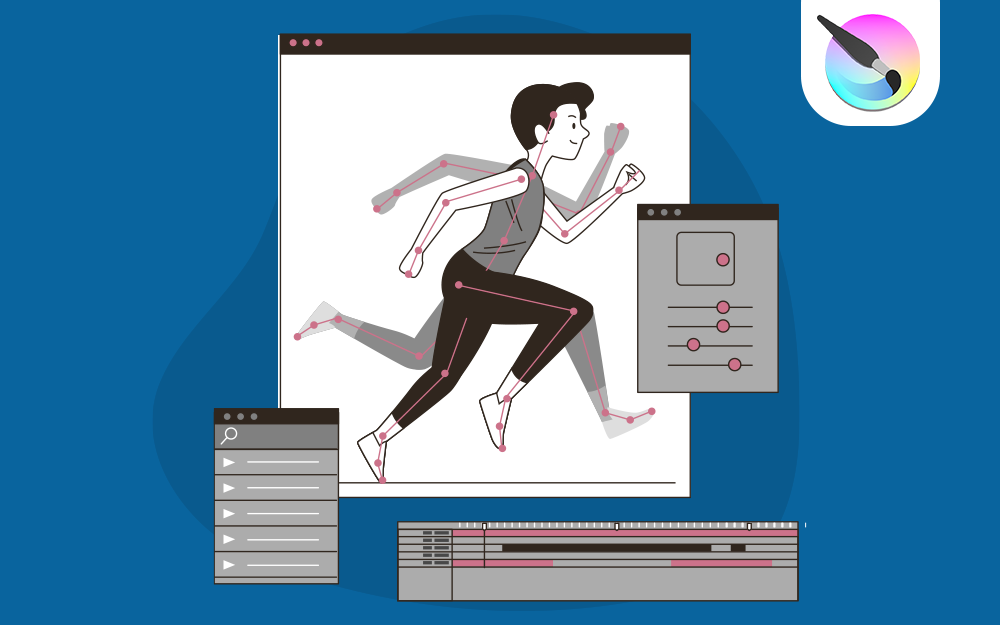
.png.ed0d58b27b5496533c976925021e428d.png)