يُعَد برنامج كريتا Krita أداة لتحرير الرسومات النقطية Raster Graphics، مما يعني أن معظم عمليات التحرير التي تغير قيم البكسلات تُطبَّق على البيانات النقطية التي تشكل الصورة.
تستخدم الرسومات المتجهة Vector Graphics الحسابات الرياضية لوصف الشكل، إذ يمكن تغيير حجم الرسومات المتجهة إلى أيّ حجم نظرًا لأنها تستخدم صيغة معينة، مما يجعل الرسومات المتجهة مناسبة للشعارات واللافتات. بينما يُعَد تحرير الرسومات النقطية أسهل بكثير، لذلك تميل الرسومات المتجهة إلى أن تكون مجال التصميم المدروس مع كثير من الدقة.
سنتحدّث في هذا المقال عن إمكانات كريتا في العمل على الرسوم المتجهة وأدواتها وأشكالها إضافة إلى استخدام مزايا اﻹنجذاب لمطابقة نقاط إرتكاز وحواف الرسومات المتجهة وغيرها مع شرح عن كيفية إدارة الوسوم في كريتا.
أدوات إنشاء الأشكال
يمكنك إنشاء رسومات متجهة عن طريق إنشاء طبقة متجهة Vector Layer أولًا من خلال الضغط على زر السهم بجوار إشارة + في لوحة الطبقات للحصول على أنواع طبقات إضافية، ثم يمكنك استخدام جميع أدوات الرسم المعتادة مثل أداة الرسم بيد حرة Freehand وأداة الفرشاة الديناميكية Dynamic والأداة ذات الفُرش المتعددة Multibrush لرسم الأشكال.
أداة المسار Path والأداة متعددة الخطوط Polyline هي الأدوات التي تستخدمها على طبقة متجهة في أغلب الأحيان، لأنها تتيح لك جعل الأشكال أكثر ديناميكية. بينما تسمح أدوات الدائرة Ellipse والمستطيل Rectangle برسم أشكال خاصة يمكن تعديلها لاحقًا لإنشاء أشكال دائرية خاصة أو لإنشاء مستطيلات ذات زوايا مستديرة بسهولة. كما تنشئ أداة الخط Calligraphy والنص Text أشكالًا متجهةً خاصة، حيث تُستخدَم أداة الخط لإنتاج أثر يشبه أثر الفرشاة، بينما تنشئ أداة النص كائن نص يمكن تحريره لاحقًا.
تستخدم جميع هذه الأدوات حجم الفرشاة الحالي لتحديد ثُخن الحدّ Stroke، ويُستخدَم لونا المقدمة والخلفية الحاليين. كما توجد طريقة أخرى لإنشاء الرسوم المتجهة هي أداة الصورة المتجهة Vector Image التي تسمح بإضافة الأشكال المُحدَّدة في ملف SVG كرموز، ويكون لهذه الأداة تعبئة وحدّ خاصين بها على عكس الأدوات الأخرى.
اقتباسكما تتوفّر في كريتا ميزة اﻻنجذاب Snapping التي تساعد كثيرًا أثناء عملية الرسم، حيث تُستخدَم لمحاذاة الأشكال مع الشبكات والأدلة ومركز المستند وأطراف المستند (سنتحدّث عنها لاحقًا).
ترتيب الأشكال
تحتوي الطبقة المتجهة على تسلسل هرمي من الأشكال يشبه إلى حد كبير كيفية احتواء الصورة بأكملها على تسلسل طبقات هرمي، لذلك يمكن أن تكون هذه الأشكال أمام بعضها البعض، ولكن يمكن تعديل ذلك باستخدام لوحة الترتيب Arrange أو باستخدام أداة تحديد الأشكال Select Shapes.
كما تسمح لوحة الترتيب بتجميع الأشكال وفك تجميعها، وبمحاذاة الأشكال بدقة مثل محاذاتها مع المركز أو أن تكون الأشكال على بعدٍ متساوٍ من بعضها البعض.
تحرير الأشكال
يمكن تحرير الأشكال المتجهة باستخدام أداة تحديد الأشكال Select Shapes وأداة تحرير الأشكال Edit Shapes. كما يمكن استخدام أداة تحديد الأشكال Select Shapes لتحديد الأشكال المتجهة أو تجميعها (باستخدام زر الفأرة الأيمن)، أو فك تجميعها، أو استخدام القيم المنطقية لدمج الأشكال أو طرحها من بعضها البعض (باستخدام زر الفأرة الأيمن)، أو تحريكها للأعلى وللأسفل، أو تطبيق تحويلات سريعة.
يمكنك تغيير لون تعبئة Fill الشكل من خلال تحديده ثم تغيير لون المقدمة النشط. كما يمكنك تغييره بالانتقال إلى خيارات أداة تحديد الأشكال Select Shapes والانتقال إلى تبويب تعبئة Fill، حيث يمكن تعبئة الأشكال المتجهة بلون واحد أو بتدرج لوني أو بنمط Pattern.
يمكن تعبئة الحدود Strokes بالأمور نفسها المُستخدَمة مع لون التعبئة، ولكن يمكن إضافة أمور إضافية مثل إضافة شرطات وعلامات إلى الخط.
ويمكن تحريك الأشكال باستخدام أداة تحديد الأشكال Select Shapes، حيث يمكنك تحديد الإحداثيات Coordinates الدقيقة من خيارات هذه الأداة.
تحرير العقد والمعاملات الخاصة
إذا حدَّدتَ شكلًا، فيمكنك النقر عليه نقرًا مزدوجًا للوصول إلى الأداة المناسبة لتحريره، وهي أداة تحرير الشكل Edit Shape، ولكن الأداة المناسبة للنصوص هي أداة النص Text.
يمكنك في أداة تحرير الشكل تحريك العقد على رقعة الرسم في المسارات العادية، بينما يمكنك تحريك العقد وتحرير المعاملات المحددة في لوحة خيارات الأداة Tool Options بالنسبة للمسارات الخاصة مثل الدائرة والمستطيل.
العمل مع برامج أخرى
أحد الأمور المهمة التي جلبها الإصدار 4.0 من كريتا هو الانتقال من ODG إلى SVG، أي أن كريتا يمكنه الحفظ بتنسيق SVG ضمن ملفات KRA، وبالتالي يمكن لكريتا فتح ملف SVG بطريقة صحيحة، وهذا مهم لأنه تنسيق الرسوم المتجهة الأكثر شيوعًا.
يمكنك نسخ المتجهات ولصقها من كريتا إلى برنامج إنكسكيب Inkscape أو من إنكسكيب إلى كريتا. ميزات SVG 1.1 هي الميزات المدعومة فقط باستثناء الميزات الأقل مثل التدرجات اللونية الشبكية.
الانجذاب Snapping
احتوى الإصدار رقم 3.0 من برنامج كريتا Krita على وظائف خاصة بالشبكات Grids والأدلة Guides، ولكن هذه الوظائف ليست مفيدة دون خاصية اﻻنجذاب Snapping.
اﻻنجذاب هو قدرة كريتا تلقائيًا على محاذاة التحديد أو الشكل مع الشبكات والأدلة ومركز المستند وأطراف المستند، وتتاح اﻻنجذاب في الطبقات المتجهة إلى المربعات المحيطة والتقاطعات والخطوط المتقطعة الإضافية Extrapolated Lines وغير ذلك.
يمكن تبديل كل هذه العناصر باستخدام قائمة الانجذاب Snap المنبثقة التي تظهر باستخدام الاختصار Shift + S. لنستعرض ما يعنيه كل خيار فيما يلي:
- الشبكات Grids: يؤدي هذا الخيار إلى انجذاب المؤشر إلى الشبكة الحالية كما ضُبِط في لوحة الشبكة Grid، ولا يحتاج هذا الخيار إلى أن تكون الشبكة مرئية. تُحفَظ الشبكات في كل مستند، مما يفيد في أن يلائم عملك الفني الشبكات، كما هو الحال بالنسبة للرسوم المتحركة والتصميمات القائمة على الشبكة.
- البكسل Pixel: يسمح هذا الخيار بانجذاب كل بكسل تحت المؤشر، وهو مشابه لانجذاب الشبكة Grid Snapping ولكن مع تباعد مقداره 1 بكسل وإزاحة مقدارها 0 بكسل.
- الأدلة Guides: يتيح هذا الخيار الانجذاب إلى الأدلة التي يمكن سحبها من المسطرة Ruler. يمكن أن تكون الأدلة غير مرئية، وتُحفَظ في كل مستند. تفيد الأدلة في اللوحات الهزلية وتخطيطات الطباعة المماثلة، لكننا نوصي باستخدام سكريبوس Scribus لمزيد من التفاصيل الأخرى.
- المتعامد Orthogonal (في العناصر المتجهة فقط): يتيح هذا الخيار الانجذاب إلى خط أفقي أو رأسي من عُقد الكائنات المتجهة الموجودة باستثناء حالة التعامل مع تغيير حجم الارتفاع أو العرض حيث يمكنك سحب المؤشر فوق المسار. يفيد هذا الخيار في محاذاة الكائن أفقيًا أو رأسيًا، كما هو الحال مع اللوحات الهزلية.
- العقدة Node (للعناصر المتجهة فقط): يجذب هذا الخيار عقدة أو كائنًا متجهًا إلى عقد مسار آخر.
- الامتدادات Extension (للعناصر المتجهة فقط): إذا رسمنا مسارًا مفتوحًا، فيمكن تمديد العقد الأخيرة على كلا الجانبين رياضيًا، مما يسمح بالانجذاب إلى هذا الامتداد، حيث يعتمد اتجاه العقدة على مقابضها الجانبية في وضع تحرير المسار.
- التقاطعات Intersection (للعناصر المتجهة فقط): يتيح هذا الخيار الانجذاب إلى تقاطع متجهين.
- المربع المحيط Bounding box (للعناصر المتجهة فقط): يتيح هذا الخيار الانجذاب إلى المربع المحيط بشكل متجهي.
- حدود الصورة Image bounds: يسمح هذا الخيار بالانجذاب إلى حدود الصورة الرأسية والأفقية.
- مركز الصور Image center: يتيح هذا الخيار الانجذاب إلى مركز الصورة الأفقي والرأسي.
يعمل الانجذاب مع الأدوات التالية:
- الخط المستقيم Straight Line.
- المستطيل Rectangle.
- الدائرة Ellipse.
- متعددة الخطوط Polyline.
- المسار Path.
- المسار بيد حرة Freehand Path.
- المضلع Polygon.
- التدرج اللوني Gradient.
- أداة معالجة الأشكال Shape Handling.
- أداة النص Text-tool.
- أدوات التحرير المساعدة Assistant Editing.
- أداة التحريك Move (لاحظ أنها تنجذب إلى موضع المؤشر وليس إلى مربع الطبقة المحيط أو التحديد أو أيّ شيء تريد تحريكه).
- أداة التحويل Transform.
- أداة التحديد المستطيلي Rectangle Select.
- أداة التحديد الدائري Elliptical Select.
- أداة التحديد المضلعي Polygonal Select.
- أداة تحديد المسار Path Select.
- يمكن أن تنجذب الأدلة Guides نفسها إلى الشبكات والأشكال المتجهة.
لا يتمتع الانجذاب بالحساسية حتى الآن، ويُضبَط افتراضيًا على قيمة 10 بكسلات للشاشات.
إدارة الوسوم
تحدّد الوسوم Tags كيفية تنظيم أنواع الموارد المشتركة، إذ يمكن استخدامها مع الفُرش والتدرجات اللونية والأنماط ورؤوس الفرش، ويمكنك تحديدها من القائمة المنسدلة أعلى الموارد. يؤدي تحديد وسم إلى ترشيح جميع الموارد حسب ذلك الوسم، بينما يؤدي تحديد الوسم على خيار الكل All إلى إظهار جميع الموارد. يُثبَّت مع كريتا Krita بعض الوسوم الافتراضية، ولكن يمكنك إنشاء وتحرير وسومك الخاصة، وتُدار الوسوم عبر أنواع مختلفة من الموارد. كما يمكنك استخدام الوسوم مع اللوحة المنبثقة Pop-up Palette لزيادة الإنتاجية.
اقتباسيمكنك تحديد وسوم فرش مختلفة في اللوحة المنبثقة التي يمكن أن تكون طريقة سريعة للوصول إلى فرشك المفضلة.
إضافة وسم فرشاة جديد
اضغط على إشارة + بجوار اختيار الوسم لتحصل على خيار لإضافة وسم، ثم اكتب الاسم الذي تريده واضغط على مفتاح Enter، ثم يجب العودة إلى وسم الكل All لبدء تخصيص الفرش.
تخصيص وسم فرشاة موجودة مسبقًا
انقر بزر الفأرة الأيمن على فرشاة في لوحة الفُرش مسبقة الضبط Brush Presets Docker لتحصل على خيار تخصيص وسمٍ للفرشاة assign a tag to the brush.
تغيير اسم وسم
حدّد الوسم الموجود مسبقًا الذي تريد تغييره من القائمة المنسدلة، ثم اضغط على أيقونة + الموجودة بجانب الوسم لتحصل على خيار إعادة تسميته Rename، ثم اضغط على مفتاح Enter للتأكيد، حيث ستبقى جميع الفُرش الموجودة مسبقًا ضمن الوسم الذي أعدنا تسميته.
حذف وسم
حدّد الوسم الموجود مسبقًا الذي تريد إزالته من القائمة المنسدلة، ثم اضغط على أيقونة + الموجودة بجانب الوسم لتحصل على خيار إزالته Remove.
ترجمة -وبتصرّف- للمقالات Vector Graphics و Snapping و Tag Management من موقع Krita.


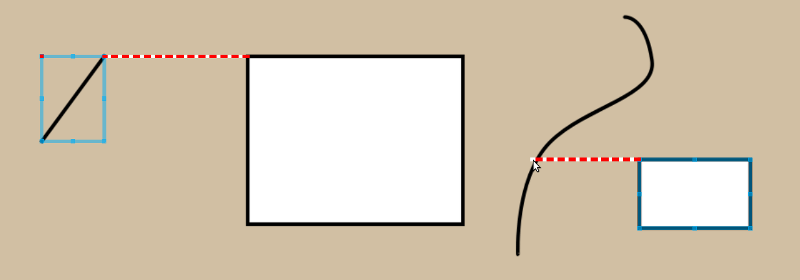
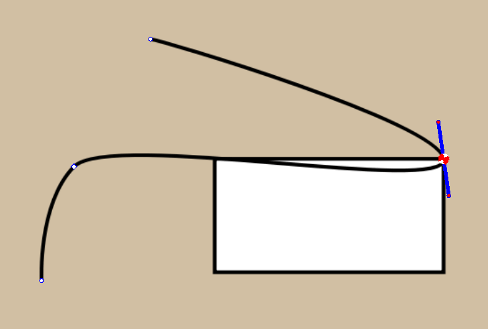
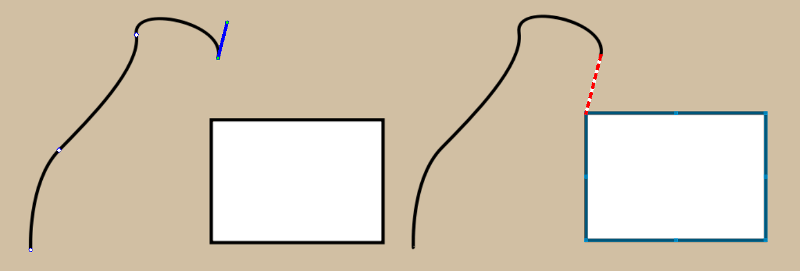
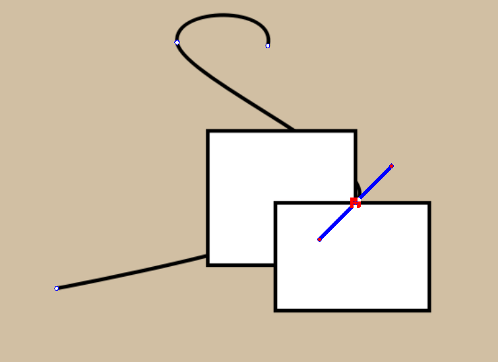
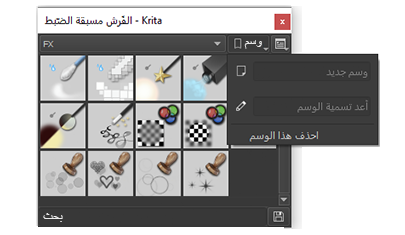











أفضل التعليقات
لا توجد أية تعليقات بعد
انضم إلى النقاش
يمكنك أن تنشر الآن وتسجل لاحقًا. إذا كان لديك حساب، فسجل الدخول الآن لتنشر باسم حسابك.