سنتعرف في المقال الأول من سلسلة مقالات حول تعلم كريتا كيفية تثبيت التطبيق على مختلف أنظمة التشغيل ثم نبدأ مدخل للتعرف على واجهة التطبيق وكيفية استخدامه.
التثبيت
سنتناول كيفية تثبيت التطبيق على أنظمة تشغيل ويندوز ولينكس وماكنتوش، وإن كان التطبيق مثبتًا لديك، فيمكنك تجاوز هذه الجزئية إلى القسم التالي وهو بدء استخدام كريتا.
نظام تشغيل ويندوز
يمكن لمستخدمي نظام تشغيل Windows تنزيل تطبيق كريتا من الموقع الإلكتروني، أو من متجر Windows، أو من Steam. وتُعَد الإصدارات الموجودة على المتجر وعلى Steam ليست مجانيةً، إلا أنها متطابقة تمامًا من حيث الوظيفة مع الإصدار المجاني المثبت من الموقع الإلكتروني. وعلى عكس الإصدار المجاني؛ فإن الإصدارين الآخرين يحصلان على التحديثات الجديدة للتطبيق فور نزولها، ويعتمد تطوير تطبيق كريتا على القيمة المتبقية من سعر التطبيق بعد خصم رسوم المتجر.
نسخة الموقع الإلكتروني
يمكن الحصول على الإصدار الأخير للتطبيق من الموقع الرسمي Krita، حيث يتطلب الموقع تحديد معمارية الحاسوب (32 بت أم 64 بت)، ولكن يمكنك اختيار "All Download Versions" للحصول على خيارات تنزيل أكثر، ولكي تعرف معمارية الحاسوب الخاص بك؛ اذهب إلى إعدادات Windows ثم إلى نافذة حول النظام، وسوف تجد معمارية الحاسوب الخاصة بك مدرجةً تحت اسم نوع النظام في قسم مواصفات الجهاز. يُنزّل تطبيق كريتا افتراضيًا بصيغة EXE كملف قابل للتثبيت، ويمكنك أيضًا تنزيل نسخة محمولة من التطبيق على شكل ملف مضغوط بدلًا من ذلك. وعلى عكس الإصدار القابل للتثبيت فلا تَعرض النسخة المحمولة معاينات في متصفح Windows تلقائيًا، وللحصول عليها في هذه النسخة، ثبِّت إضافة Windows Shell الخاصة بكريتا المتوفرة على صفحة التنزيل. كما وتتوافر هذه الملفات أيضًا على KDE download directory.
نسخة متجر Windows
يمكنك تنزيل تطبيق كريتا من متجر windows مقابل مبلغ قليل لكن هذه النسخة تتطلب إصدار Windows 10.
نسخة Steam
يمكنك تنزيل تطبيق كريتا من Steam مقابل مبلغ قليل أيضًا، ولتنزيل النسخة المحمولة من تطبيق كريتا، اذهب إلى KDE download directory، ونزِّل الملف المضغوط بدلًا من الملف القابل للتثبيت.
اقتباسملاحظة: يتطلب تطبيق كريتا إصدار Windows 7 أو أحدث، أما نسخة المتجر فهي تتطلب إصدار Windows 10.
نظام تشغيل لينكس
تحتوي العديد من توزيعات Linux على أحدث إصدار من تطبيق كريتا، لكن في بعض الأحيان سيتوجب عليك تفعيل مستودع إضافي، إذ يعمل التطبيق جيدًا تحت معظم بيئات سطح المكتب مثل KDE وGnome وLXDE وXfce وغيرها -بالرغم من أنه تطبيق KDE ويتطلب مكتبات KDE-، كما أنك قد تحتاج أيضًا إلى تثبيت وحدة إعدادات النظام التي تخص KDE، وكذا تنسيق الواجهة والخطوط المستخدمة اعتمادًا على التوزيعات الخاصة بك.
امتدادات الملفات Nautilus وNemo
يَعرِض مدير ملفات دولفين Dolphin في KDE منذ الشهر 4 من سنة 2016؛ الصور المصغرة لملفات KRA وORA افتراضيًا، لكن مدير الملفات Nautilus أو مديري الملفات المبنية عليه تكون بحاجة إلى تثبيت إضافة لعرض هذه المصغرات، وتُعَد إضافة Moritz Molch’s خيارًا جيدًا، فهي تدعم الامتدادات XCF وKRA وORA وPSD.
Appimages صور التطبيقات
للحصول على إصدار كريتا 3.0 أو الإصدارات الأحدث، جرب أولًا صورة التطبيق من الموقع الإلكتروني، إذ تُعَد هذه أسهل طريقة للحصول على أحدث إصدار من تطبيق كريتا، وليس عليك سوى تنزيل صورة التطبيق ثم الدخول إلى خصائص الملف، أو عن طريق كتابة الأمر chmod لجعل صورة التطبيق قابلةً للتنفيذ، ويمكنك فتح التطبيق بالنقر المزدوج عليه، (أو شغِّله في الطرفية terminal باستخدام الأمر appimagename.appimage/.):
- افتح الطرفية في المجلد الذي يوجد فيه صورة التطبيق
- واجعله قابلًا للتنفيذ بالأمر التالي:
chmod a+x krita-3.0-x86_64.appimage
- افتح تطبيق كريتا بالأمر التالي:
/krita-3.0-x86_64.appimage
تحتوي صور التطبيقات على جميع المكتبات الضرورية مجمعةً مع بعضها في الداخل، مما يعني أنه لا داعي لانشغالك بأمور المستودعات والتبعيات، ولكن بالمقابل سيشغل هذا مساحة تخزين أكبر قليلًا، وهذا الحجم سيكون أكبر فقط إذا كنت تستخدم Plasma لتبدأ.
Ubuntu وKubuntu
سيعمل تطبيق كريتا جيدًا على "أوبنتو" بصرف النظر عن الإصدار الذي تستخدمه، ولكن مع ذلك لا يتوفر سوى إصدار قديم جدًا منه، لذا يتوجب عليك إما استخدام صورة التطبيق أو flatpak أو الأداة الإضافية في متجر تطبيقات أوبنتو، أو يمكنك الحصول على أحدث إصدارات التطبيق من مستودع ppa.
OpenSUSE
تتوفر أحدث الإصدارات المستقرة على مستودع KDE: Extra:
اقتباسملاحظة: تطبيق كريتا متوفر أيضًا في المخازن الرسمية، ويمكنك تثبيته من Yast.
Fedora
يتواجد تطبيق كريتا في المستودعات الرسمية، ويمكنك تثبيته باستخدام أداة إدارة الحزم (إضافة / إزالة البرنامج) أو عن طريق كتابة الأمر التالي في الطرفية.
dnf install krita
يمكنك أيضًا استخدام مراكز البرامج مثل gnome software center أو Discover لتثبيته.
Debian
أحدث إصدار من تطبيق كريتا متوفر في Debian هو 3.1.1، ويمكنك تثبيته بتنفيذ السطر التالي في الطرفية:
apt install krita
Arch
يوفر Arch Linux تطبيق كريتا في المستودع Extra، ويمكنك تثبيته بتنفيذ السطر التالي:
pacman -S krita
ويمكنك أيضًا العثور على تطبيق كريتا في مستودعات مستخدم arch، ولكن ليس من المؤكد احتواؤه على أحدث إصدار من git.
Flatpak
يوفر Flatpak إصدارات يومية وإصدارات مستقرة من التطبيق، ولكن لا يحدث إصلاح لأخطاء هذه الإصدارات من قِبل المطورين الأساسيين، وهذه الإصدارات متوفرة إما على موقع مجتمع KDE الذي يوفر فقط الإصدارات اليومية أو عن طريق مشرفي Flathub.
ولتثبيت إصدار flatpak من مركز البرامج، ليس عليك سوى فتح ملفات مستودع flatpak مع Discover أو مركز البرامج الذي توفره التوزيعة الخاصة بك:
بعد إضافة أحد المستودعات المذكورة أعلاه؛ يمكنك عندها البحث عن تطبيق كريتا وسيعرض لك مركز البرامج إصدار flatpack لتثبيته.
إذا كنت تفضل فعل ذلك من الطرفية يمكنك استخدام الأوامر التالية لتثبيت إصدار .flatpak
- لتثبيته من مستودع KDE Flatpak:
flatpak --user remote-add --if-not-exists kdeapps –from https://distribute.kde.org/kdeapps.flatpakrepo
flatpak --user install kdeapps org.kde.krita-nightly
- ولتثبيته من مستودع Flathub:
flatpak --user remote-add --if-not-exists flathub https://flathub.org/repo/flathub.flatpakrepo
flatpak --user install kdeapps org.kde.krita
Snaps
يتوفر تطبيق كريتا مثلحزم snap مقدمة من مطوري Ubuntu snap، ولكنها عمومًا ليست مواكبةً للتحديثات، ومطوري كريتا لا يوفرون أو يبنون هذه الحزم بأنفسهم، ولتثبيت هذه الحزم، عليك أولًا تثبيت تطبيق snapd، إذ يُثبَّت snapd افتراضيًا على توزيعات أوبنتو.
إذا كنت تعمل على توزيع Ubuntu، فغالبًا ما تكون هذه الحزم متوافرةً في أي مركز برمجيات، أو يمكنك كتابة الأمر التالي في الطرفية:
sudo snap install krita
اقتباسملاحظة: لا يختبر المطورون الأساسيون إصدارات flatpak وSnap، لذلك قد تواجه بعض المشاكل أثناء تشغيل التطبيق إذا كنت تستخدم أحد هذه الإصدارات.
نظام تشغيل ماكنتوش
يمكنك تنزيل أحدث نسخة من التطبيق من خلال الموقع الأساسي، وتتطلب هذه النسخ نظام تشغيل ماكنتوش بإصدار 10.12 أو أحدث.
المصدر
تتسم عملية بناء كريتا من الملفات المصدرية بالصعوبة، فهي لا تشبه عمليات التثبيت التي شرحناها في الخطوات السابقة، إلا أنك قد تضطر إليها في بعض الأحيان للميزات التالية التي تقدمها:
- يمكنك متابعة أحدث تطويرات تطبيق كريتا إذا بنيته بانتظام من مستودع التطوير، فعندها ستتمكن من استخدام جميع الميزات الجديدة التي يعمل عليها المطورون.
- يمكنك بناء التطبيق بما يتناسب مع المعالج الخاص بك، إذ تُبننى معظم حزم التطبيق من أجل القاسم المشترك الأصغر.
- سوف تحصل على جميع إصلاحات الأخطاء في أقرب وقت ممكن أيضًا.
- يمكنك مساعدة المطورين من خلال اختبار إصلاحات الأخطاء وإعطائهم ملاحظاتك وتقييماتك على الميزات أثناء تطويرها، وهذا سبب وضع أسماء المُختبِرين المنتظمين ضمن قسم "حول" تمامًا مثل المطورين.
ولكن بالطبع، هناك أيضا بعض المساوئ عند بناء التطبيق من المصدر، والمتمثلة في الآتي:
- سيحتوي التطبيق على جميع الميزات غير المكتملة، والتي قد تؤدي إلى عدم استقرار التطبيق لفترة من الوقت.
- من الممكن توقّف بعض الميزات عن العمل في واجهة المستخدم.
ولكن من الناحية العملية، نادرًا ما يكون عدم الاستقرار سيئًا كثيرًا، وإذا كان الأمر كذلك فبإمكانك العودة إلى إصدارات أقدم وأكثر استقرارًا.
إذا أردت بناء التطبيق من الملفات المصدرية، فيمكنك الاطلاع على دليل الإرشادات الخاص بذلك، وفي حال كنت مبتدئًا في بناء البرامج أو واجهت أية مشاكل، فيمكنك إضافة سؤال في قسم أسئلة التصميم في أكاديمية حسوب للحصول على مساعدة، أو يمكنك التواصل مع مطوري كريتا عن طريق قنوات الاتصال الرئيسية إن كنت قادرًا على التواصل باللغة الإنجليزية (ولا تتردد بعدها بإفادة المجتمع العربي بعد حل مشكلتك):
- webchat.freenode.net قناة .krita
- قائمة البريد.
- Krita Artists.
بعد الانتهاء من تثبيت التطبيق سننتقل للتعرف على واجهة المستخدم قي كريتا وأساسيات استخدام التطبيق لأول مرة.
البدء باستخدام كريتا
عند تشغيل كريتا لأول مرة فستستقبلك شاشة الترحيب التي تجد فيها خيار إنشاء ملف جديد أو فتح مستند موجود مسبقًا، إذ لا تكون لوحات العمل أو المستندات الجديدة مفتوحةً افتراضيًا، ولإنشاء لوحة عمل جديدة يجب عليك أولًا إنشاء مستند جديد من قائمة ملف File، أو عن طريق النقر على خيار ملف جديد New File الموجود ضمن قسم ابدأ في شاشة الترحيب، ويمكنك فتح صورة موجودة مسبقًا على حاسوبك، إما عن طريق قائمة ملف File ثم فتح Open أو فقط من خلال سحب الصورة إلى نافذة كريتا.
إنشاء مستند جديد
يمكن إنشاء مستند جديد باتباع الخطوات التالية:
- انقر على ملف File من القائمة العلوية.
- ثم انقر على جديد New أو يمكنك إنجاز هذه الخطوة عن طريق الضغط على الاختصار Ctrl + N.
- ستظهر لك نافذة المستند الجديد الموضحة أدناه:
انقر على قسم مستند مخصص Custom Document وفي علامة تبويب المقاسات Dimensions اختر A4 (300ppi) أو أي حجم تفضله ضمن القائمة المنسدلة المعرفة مسبقًا، ولمعرفة المزيد عن الأقسام الأخرى مثل إنشاء ملف من الحافظة وقوالب التصميم. يجب أن يكون ملف تعريف الألوان بنظام RGB وبعمق 8-bit integer/channel في قسم اللون.
كيفية استخدام الفرش
يمكنك باستخدام الفُرش؛ الرسم على لوحة العمل الفارغة عن طريق النقر نقرةً واحدةً بالزر الأيسر للفأرة، أو الرسم باستخدام القلم على جهاز الرسم اللوحي، وعند بدء تشغيل التطبيق فغالبًا ما تكون أداة الفرشاة هي الأداة المختارة افتراضيًا، ولكن يمكنك النقر فوق الفرشاة  من قائمة الأدوات واختيارها في حال لم تكن مختارةً.
من قائمة الأدوات واختيارها في حال لم تكن مختارةً.
يوفر تطبيق كريتا العديد من الفُرش المختلفة، حيث ستجد على يمينك شريط أدوات يدعى بالفُرش مسبقة الضّبط Brush Presets (يمكنك الضغط على مفتاح F6 لإظهاره)، ويحتوي على العديد من أنواع الأقلام وأقلام التلوين.
يُمَكّنُكَ محرر إعدادات الفرشاة Brush Editor الموجود في شريط الأدوات في الأعلى (أو يمكنك إظهاره عن طريق المفتاح F5) من تغيير الإعدادات المُعدّة مسبقًا للفُرش.
بعد اختيار الفرشاة التي تناسبك يمكنك تغيير اللون المستخدم في الرسم من خلال المثلث في نافذة منتقي الألوان المتقدم Advanced Color Selector.
المحو Erasing
يمكن استخدام الفرشاة مثل الممحاة عن طريق الإعدادات مسبقة الضبط، وباستخدام الاختصار E على لوحة المفاتيح؛ يمكن للفرشاة الحالية أن تعمل عمل الممحاة أو فرشاة الرسم، وهذه الطريقة فعّالة مع معظم الأدوات، حيث يمكن لأداة الخط وأداة المستطيل وحتى أداة التدرج العمل مثل الممحاة، ولكن غالبًا ما يكون استخدام الممحاة أسرع بكثير.
حفظ وفتح الملفات
لا يختلف مكان خيار الحفظ في تطبيق كريتا عن باقي برامج الحاسوب الأخرى، إذ ستجده في القائمة العلوية للملف، ولكن ينبغي عليك أولًا تحديد المجلد الذي ترغب بحفظ الرسم الخاص بك بداخله وتحديد تنسيق الملف الذي تريد استخدامه (kra. هو الامتداد الافتراضي أثناء حفظ أي ملف في تطبيق كريتا)، ثم اضغط على زر حفظ، لكنك قد تحتاج إلى كتابة امتداد الملف يدويًا في بعض الإصدارات القديمة للتطبيق.
ترجمة -وبتصرف- للمقال Starting Krita والمقال Installation — Krita Manual 4.4.0 documentation من موقع Krita.

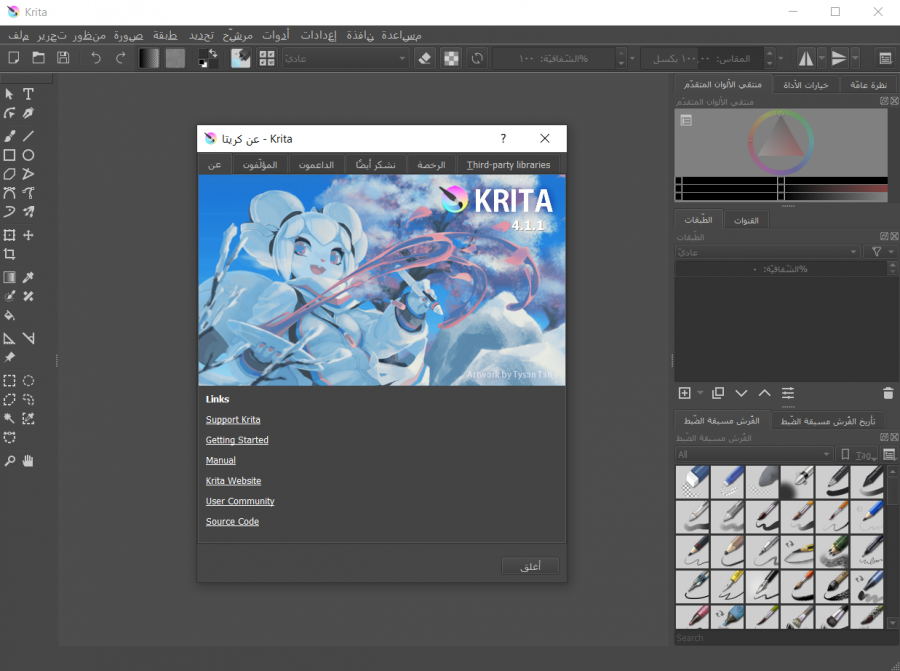













أفضل التعليقات
لا توجد أية تعليقات بعد
انضم إلى النقاش
يمكنك أن تنشر الآن وتسجل لاحقًا. إذا كان لديك حساب، فسجل الدخول الآن لتنشر باسم حسابك.