الهدف الرئيسي لبرنامج كريتا Krita هو مساعدة الرسامين على إبداع لوحات رقمية من البداية. يَستخدم هذا البرنامج كل من فناني القصص المصورة والمؤثرات الخاصة، وصولًا إلى رسامي اللوحات المائية والخامات، ومختلف فناني الرسم حول العالم. سوف نستعرض بعض خطوات العمل الشائعة والتي يتبعها أغلب الفنانون حين يستخدمون برنامج كريتا.
حين تفتح ملفًا جديدًا في كريتا للمرة الأولى، فسيكون بإمكانك بدء الرسم على الفور، حيث تكون أداة الفرشاة مفعّلة تلقائيًا وكل ماعليك فعله هو أن تبدأ في رسم لوحتك، فيما يلي بعض الخطوات المعتادة لمسار العمل الفني في برنامج كريتا.
الرسم السريع وتصور الفكرة
يطبّق بعض الفنانين أفكارهم مباشرةً على الوسائط الرقمية، إذ يعملون على التصميم وتصوّر الأفكار في برنامج كريتا منذ البداية. وكما يوحي الاسم فإن مصطلح الرسم السريع يشير إلى تقنية الرسم التي تتم في غضون ساعات من أجل تصوّرٍ سريع للمشهد الأساسي أو العناصر أو النظرة العامة أو الشعور بالبيئة المحيطة وأيضًا للإشارة إلى المزاج العام أو المفهوم الطاغي للوحة. أما اللمسات الأخيرة والتفاصيل الدقيقة فإنها لا تعد من الأهداف الرئيسية لهذا النوع من الرسم، والذي كما أسلفنا يرمي أساسًا لعرض وتمثيل قيمة الفكرة.
يضع بعض الفنانين حدًا زمنيًا لإنهاء عملية الرسم فيما يعمل آخرون بحرية واسترخاء. بعد ذلك تُنقل عملية الرسم السريع للمستوى التالي بزيادة جودة العمل وإضافة تفاصيل أدق لإنتاج القطعة النهائية. بصورة عامة يبدأ الفنانون ابتكار الرسومات بإضافة بقع ونقاط من الألوان الموحدة وتخطيط الصورة بشكل بياني. لدى برنامج كريتا بعض الفُرش الفعّالة لهذه الخطوة، وهي الفرش المندرجة تحت خيار بلوك تاغ Block Tag، مثل Block Fuzzy, Block basic, layout_block، الخ.
بعد تخطيط التصميم الأساسي، يضيف الفنانون أكبر قدر ممكن من التفاصيل حسب جدولهم الزمني، وهذا يتطلب معرفة جيدة بالأشكال، وفهمًا للنسبية وتمثيل الأشياء. فيما يلي مثال على الطلاء السريع الذي قام به David Revoy في غضون ساعات.
الصورة للفنان David Revoy بترخيص المشاع الإبداعي CC-BY.
يمكنك مشاهدة العرض التوضيحي لعملية الرسم السريع للصورة أعلاه على اليوتيوب.
تلوين الرسومات
عادةً ما يحتاج الفنان مثل رسام القصص المصورة، إلى رسم مسودة بقلم الرصاص، أو إلى إنشاء رسومات من أي نوع، ويستخدم برنامج كريتا للرسم والتلوين تحتها. قد تكون المسودة عبارة عن صورة أُنشئت رقميًا أو رسمًا خُطِطَ خارج الكمبيوتر أولاً ثم مُسِح ضوئيًا.
تحضير الرسومات
إذا كانت صورك تحتوي على خلفية بيضاء أو خلفية ذات درجة لون واحدة، فيمكنك استخدام أي من الطرق التالية لتحضير تصميمك للتلوين.
- ضع تخطيط الرسم على الطبقة العلوية واضبط تنسيق دمج الطبقات على الوضعية Multiply.
-
إذا كنت ترغب في تنظيف خطوط الرسم قليلاً، فيمكنك الضغط على الاختصار
Ctrl + Lأو الانتقال إلى المرشحات واختيار تعديل، ثم الضغط على المستويات Filters > Adjust > Levels.
- يمكنك تنظيف اللون الرمادي غير المرغوب فيه عن طريق تحريك المثلث الأبيض في خانة الإدخال ضمن قسم المستويات إلى اليسار، وتغميق اللون الأسود عن طريق تحريك المثلث الأسود إلى اليمين.
-
إذا خططت للرسم باستخدام الأقلام الزرقاء ثم أردت تحبير تصميمك، فقد تحتاج إلى إزالة هذه الخطوط أولًا، ولتفعل ذلك انتقل إلى المرشحات ثم اضغط على تعديل، واختر منحنيات ضبط اللون Filters > Adjust > Color adjustment curves، أو اضغط على الاختصار
Ctrl + M.
- الآن اختر قناة اللون الأحمر Red من القائمة المنسدلة، وانقر فوق الزاوية اليمنى العلوية على الرسم البياني وحرّكها بالكامل للأسفل. أو يمكنك النقر فوق الزاوية اليمنى العلوية وإدخال القيمة "0" في حقل الإدخال أسفل الرسم.
- كرر هذه الخطوة مع قناة اللون الأخضر Green أيضًا.
- اللون الأزرق سوف يكسو الرسم بالكامل الآن، كبّر الصورة وتحقق مما إذا كانت خطوط القلم الأزرق لا تزال مرئية لك ولو قليلًا. إذا كانت كذلك، انتقل إلى قناة اللون الأزرق Blue Channel في خيار ضبط اللون أعلى الشاشة، وحرّك الزاوية اليمنى العلوية نحو اليسار قليلًا، أو أدخل القيمة "190" في مربع الإدخال (والتي من شأنها أن تزيل الخطوط الظاهرة المتبقية).
- الآن طبّق مرشح ضبط اللون، ستجد أنه لا يزال لديك الكثير من اللون الأزرق على الرسم، لكن تحلى بالصبر وانتقل إلى الخطوة التالية.
-
اذهب إلى خيار المرشحات ثم اضغط تعديل، ثم خيار إزالة التشبع Filters > Adjust > Desaturate، أو اضغط على الاختصار
Ctrl + Shift + U. الآن اختر Max من القائمة أمامك.
اقتباسنصيحة: من المفيد التخطيط للرسم باستخدام أقلام غير الزرقاء حتى يسهل إزالة الخطوط، لكن إذا كنت معتادًا على أن ترسم رقميًا بخطوط زرقاء، فاستخدم اللون
A4DDED#لأنه أخف ضوئيًا.
بعد أن يتكون لديك رسم تخطيطي نظيف باللونين الأبيض والأسود، فقد تحتاج إلى محو اللون الأبيض والاحتفاظ بالخط الأسود فقط، ولتحقيق ذلك انتقل إلى قائمة المرشحات واختر اللون ثم خيار ألفا Alph، استخدم مربع الحوار لتحويل كل المساحات البيضاء في الصورة إلى شفافة. تأكد من أنّ Color Picker محدد على اللون الأبيض White تلقائيًا. فإذا كنت تريد العمل على لوحة أُدخلت بالمسح الضوئي وكنت بحاجة إلى تحديد لون آخر للورقة، فيمكنك ذلك هنا.
في الخطوة السابقة حوّلت اللون الأبيض في تخطيطك الفني إلى ألفا، أي أنه أصبح شفافًا، والتصميم بالأسود فقط. يمكن أن يكون رسمك في مساحة لونية ذات تدرج رمادي، وهذه ميزة فريدة في برنامج كريتا تتيح لك الاحتفاظ بطبقة في مساحة لونية مستقلة عن الصورة.
إضافة ألوان موحدة
هناك عدة طرق لتلوين التصميم في برنامج كريتا، لكن الطرق الثلاثة التالية هي الأكثر شيوعًا وسط الفنانين:
- الطلاء المباشر باستخدام الفرش الكبيرة Block brushes.
- ملء اللون بأداة التعبئة Flood Fill.
- التغطية باستخدام أداة قناع التلوين Colorize Mask.
الطلاء بالفرشاة
الطريقة الأولى والأكثر تقليدية عبر استخدام أحد أنواع فرش الرسم أو الأدوات الهندسية لوضع الألوان. سيكون هذا مشابهًا لاستخدام قلم تلوين عريض أو فرشاة رسم على الورق في الواقع. هناك العديد من خيارات الفرش الكبيرة في كريتا، يمكنك تحديد Block Tag من القائمة المنسدلة في الإعدادات المسبقة للفرش واختيار أحدها للاستخدام.
أضف طبقة أسفل خطوط الرسم وابدأ تلوينها بالفرشاة، وإذا كنت تريد تصحيح أي منطقة، فيمكنك الضغط على المفتاح E وتحويل نفس الفرشاة إلى ممحاة،كما يمكنك استخدام طبقة لكل لون مختلف لمزيد من المرونة في العمل.
الملء بأداة التعبئة فلود فل Flood Fill Tool
الطريقة الثانية عبر استخدام أداة Flood Fill لتعبئة أجزاء كبيرة من الرسم وبسرعة. تتطلب هذه الطريقة عمومًا فجوات مغلقة في التصميم. للبدء ضع الرسم في طبقة منفصلة، ثم فعّل أداة التعبئة واضبط تحديد Grow على 2 بكسل، بعدها عطّل الخيار التالي مقصورًا على الطبقة الحالية Limit to current layer إذا كان محددًا مسبقًا.
اختر لونًا من محدد الألوان وانقر فقط على المنطقة التي تريد تعبئتها باللون. ونظرًا لأننا وسعنا نطاق التعبئة بالضغط على خيار Grow، فسوف يغطي اللون حتى أسفل خطوط الرسم، مما يمنحنا تعبئةً نظيفة.
قناع التلوين Colorize Mask
الطريقة الثالثة للتلوين هي عبر الاستفادة من أداة القناع المدمجة. وهي أداة قوية يمكنها تحسين سير عملك كثيرًا وتقليص وقت الإنتاج. لبدء التلوين باستخدام Colorize Mask، اختر العمل على طبقة الرسم، وانقر فوق أيقونة Colorize Mask Editing Tool في شريط الأدوات الجانبي.
بعد تمكين الأداة انقر فوق لوحة الرسم، وهذا سيضيف طبقة القناع Colorize Mask إلى مستندك ويجعل خطوط الرسم تبدو ضبابيةً بعض الشيء. يمكنك الآن وضع ضربات سميكة من الفرش للإشارة إلى المساحات التي يجب تلوينها وبأية ألوان.
عند الضغط على زرّ التحديث Update في خيارات الأداة، سترى أي من الألوان سوف تملأ أي من المناطق. يمكنك الاستمرار في تعديل ضربات الفرشاة حتى تصبح راضيًا عن النتيجة. للحصول على مظهر نظيف للوحاتك، عطّل خيار Edit key strokes.
بمجرد الانتهاء يمكنك تحويل طبقة القناع إلى طبقة من الطلاء الملون في لوحة الطبقات Layer docker.
تغيير لون الرسم
لتغيير لون خطوط الرسم في تصميمك، يمكنك استخدام ميزة قفل ألفا Alph Lock. في لوحة الطبقات Layer docker، اضغط على الزر أقصى اليمين من خيار طبقة الرسم، وهي الأيقونة التي تبدو مثل رقعة الشطرنج الصغيرة.
عند تمكين قفل ألفا Alpha Lock، يصبح بإمكانك تغيير لون وحدات البكسل فقط، دون عتامتها، مما يعني أن أي شيء تلونه سوف يغير من لون خطوطك الحالية، ولا يمكنك إضافة خطوط جديدة.
إذا كنت ترغب في تغيير لون خط الرسم إلى لون واحد محكم، فيمكنك الآن استخدام أداة تعبئة الدلو bucket fill tool، وستُطبّق على خطوطك الحالية. إذا كنت ترغب في تطبيق عدة ألوان على مناطق معينة من الرسم، فيمكنك التلوين بسرعة فوقها باستخدام فرشاة عريضة.
منصة الرسم
في البداية تكون الفوضى
هنا في منصة الرسم الخاصة ببرنامج كريتا، يمكنك أن تبدأ العمل بإحداث فوضى، وارسم أشكالًا وتراكيبًا عشوائية ثم استمد الإلهام منها للوصول إلى أفكار متنوعة. الأمر يشبه تخيل أشياء محددة بالنظر إلى الغيوم في السماء أو إيجاد أشكال مألوفة داخل تراكيب عشوائية وتجريدية. الكثير من الفنانين يبدعون الأفكار بالاعتماد على هذه التقنية.
يمكنك استخدام الفرش، مثل: فرشاة الأشكال، أو فرشاة الرش لرسم الكثير من التشكيلات المختلفة. ومن الفوضى الناتجة، دع عقلك يختار القوالب والبنية.
بعد ذلك هذّب هذه الأشكال لتبدو أكثر شبهًا بالشكل الذي تعتقد أنها يجب أن تبدو عليه، ثم أكمل الرسم بفرشاة عادية. هذه الطريقة تُنفذ على الوجه الأكمل في بيئة منصة الرسم.
الإنطلاق من أساس ذو قيمة
تعود أصول هذه الطريقة إلى رسم اللوحات الزيتية القديم. حيث يعمل الفنان أولًا على اللوحة الأساسية ثم يطليها بالألوان، مع الاحتفاظ بلمعان الخطوط الأولية الداكنة للرسم التخطيطي الأساسي.
مع برنامج كريتا يمكنك استخدام وضعيات الدمج لهذا الغرض. يتيح لك اختيار وضعية دمج اللون على الطبقة العلوية من الرسم إمكانية تغيير ألوان الصورة دون المساس بدرجة اللمعان النسبية لها. وهذا أمر مفيد، لأن البشر يستطيعون تمييز الاختلافات اللونية بدقة أكثر من ملاحظتهم للاختلاف في التشبع ودرجة اللون. الأمر الذي يتيح لك العمل بتدرج اللون الرمادي قبل الانتقال إلى التلوين في مرحلة الصقل والتحسين.
تحضير الخامة والترصيف
يستخدم العديد من الفنانين برنامج كريتا لإنشاء بنية ثلاثية الأبعاد والتي تُستخدم في الرسوم المتحركة للألعاب. حيث يحتوي البرنامج على العديد من قوالب البناء لتختار منها، وتحتوي هذه القوالب على الأحجام المعتادة، ومدى عمق البت bit أو الدرجة اللونية، وملفات تعريف الألوان.
يحتوي برنامج كريتا أيضًا على وضعية تنسيق الترصيف السلسة المباشرة لمساعدة فناني البنيات على إضافة طبقات الرسم وإنشاء بناء بسهولة والتحقق من تجانسه أثناء سير العملية. يسمى تنسيق البلاط أو الترصيف بتنسيق الالتفاف wrap-around، لتنشيطه انتقل إلى وضع العرض View، ثم اختر وضعية الالتفاف. الآن وعندما تعمل على ترصيف اللوحة سوف تظهر لك التغييرات فورًا، مما يتيح لك إنشاء نقش وملمس (خامة) بسلاسة، ومن السهل أيضًا إعداد أنماط وزخارف متداخلة باستخدام هذا التنسيق.
فن الرسم النقطي
يمكن أيضًا استخدام كريتا لإنشاء لوحة بكسل نقطية عالية الدقة. يمكن تحقيق ذلك باستخدام طبقة من مرشح الألوان Index color filter وفوقها طبقة من الأنماط dithering patterns. الترتيب العام لطريقة تكديس هذه الطبقات فوق بعضها موضح أدناه.
خريطة الطبقة الأولى محددة بتدرجات اللون الرمادي كما في المثال أدناه، الشريط الموجود أسفل التدرج اللوني بالأبيض والأسود يقابله تدرج لوني بقيم مختلفة على اللون المحدد والمطلوب.
يمكنك اختيار الألوان والدرجات المطلوبة في نافذة مرشح الألوان Index color filter، كما هو موضح أدناه.
تُستخدم الطبقة الثانية Dithering patterns لتعزيز المظهر وتخفيف نطاق تأثير مرشح الألوان في الطبقة السابقة. يحتوي برنامج كريتا على مجموعة متنوعة من الأنماط المحددة تلقائيًا، ويمكن العثور عليها تحت خيار Patterns، كما يمكنك استخدام هذه الأنماط مثل طبقة تعبئة، ثم ضبط وضعية الدمج على التغطية Overlay وأخيرًا اضبط درجة العتامة كما ترغب. القيمة القياسية للمدى المثالي للعتامة تتراوح بين 10٪ إلى 25٪.
لوّن الرسم بتدرجات الرمادي ثم أضف طبقةً من مرشح الألوان Index color filter في الأعلى، ثم أضف طبقة تعبئة من الأنماط أسفل منها ولكن فوق طبقة الرسم، كما سبق توضيحه في ترتيب الطبقات أعلاه. يمكنك الرسم أو التعديل على عملك الفني في أي مرحلة لأن مرشح اللون Index color filter أُضيف كونه طبقة. يمكنك إضافة مجموعات مختلفة لألوان متنوعة وإضافة أنماط لكل مجموعة منها. وهذا مثال مرسوم بطريقة ترتيب الطبقات.
ترجمة وبتصرّف للمقال Common Workflow.


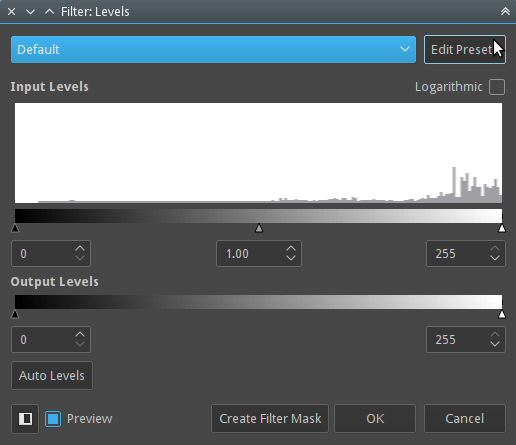
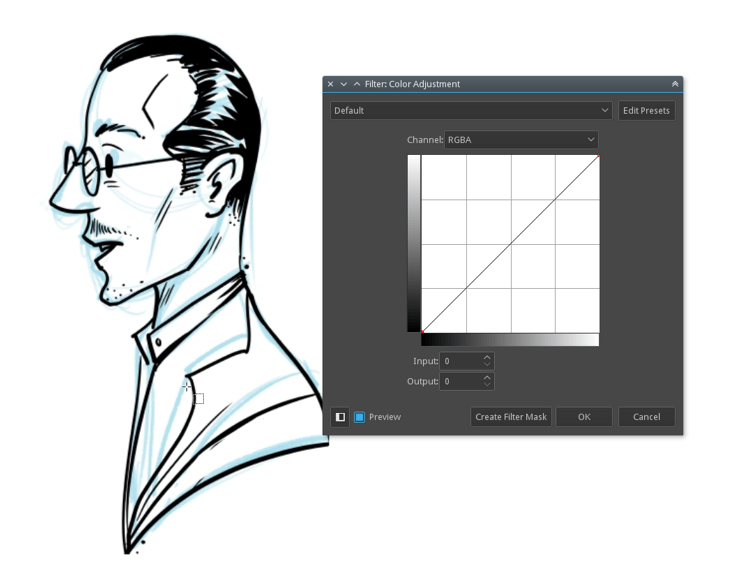
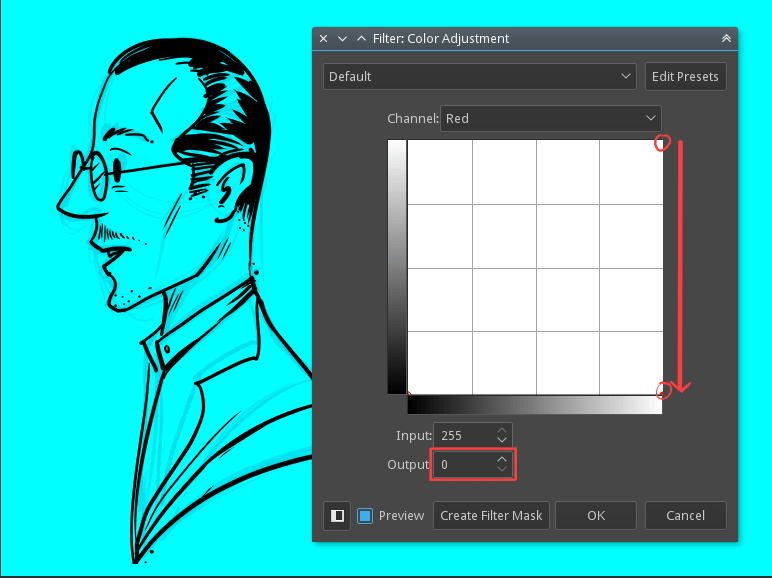

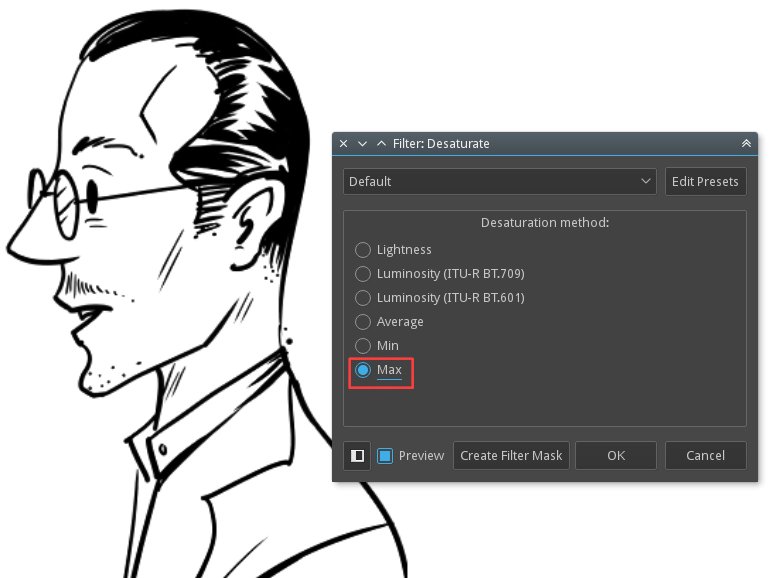
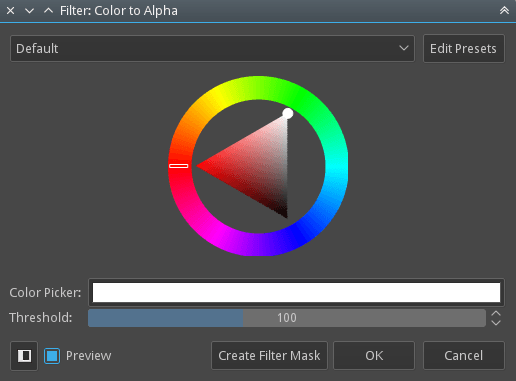
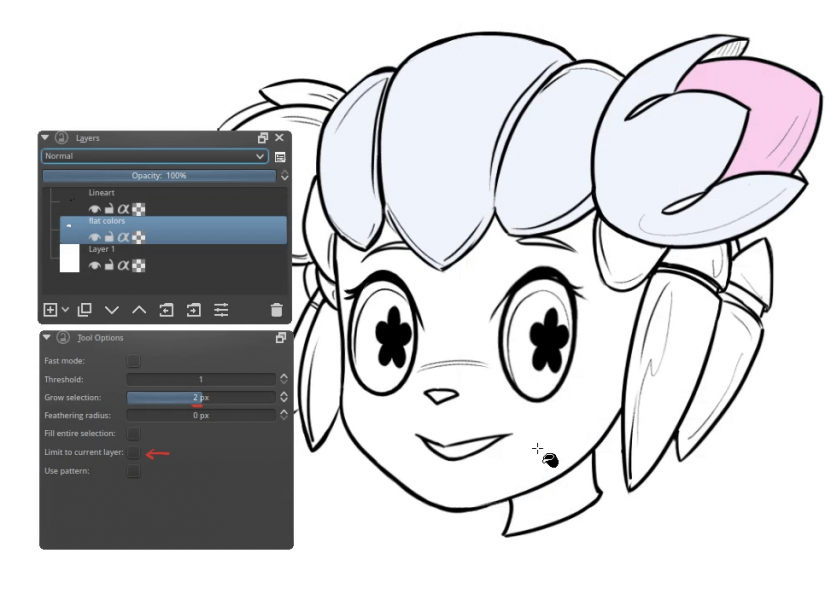
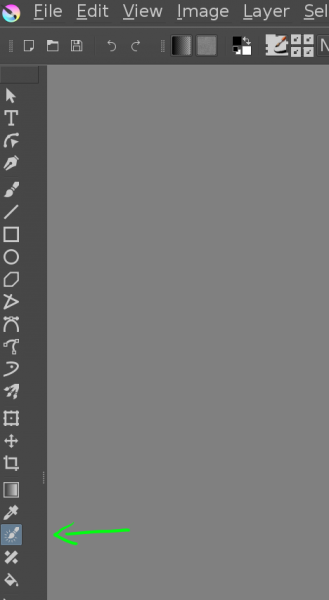
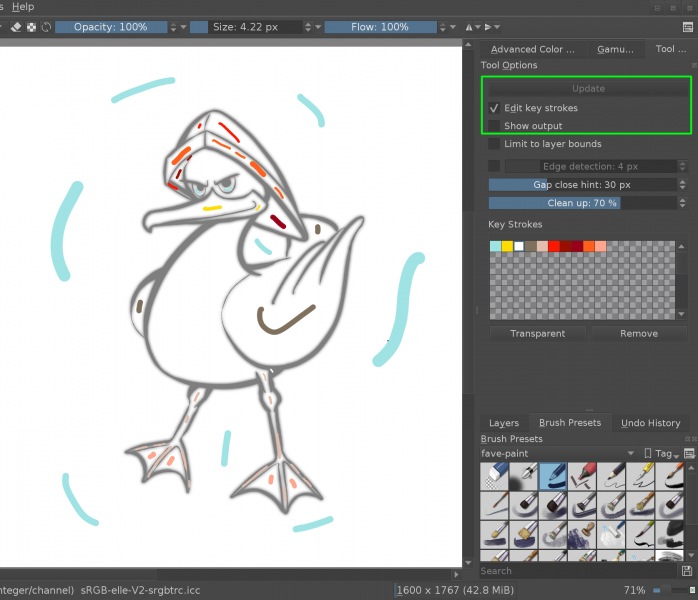
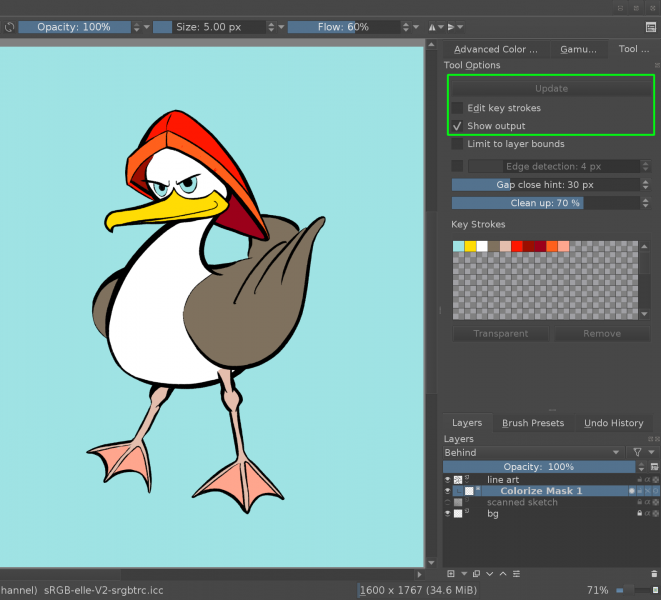
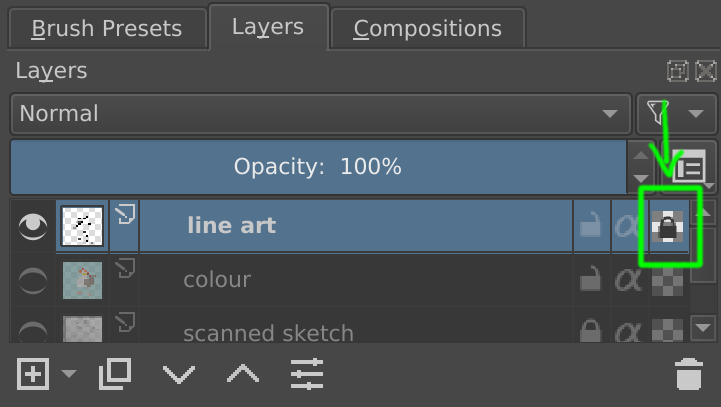

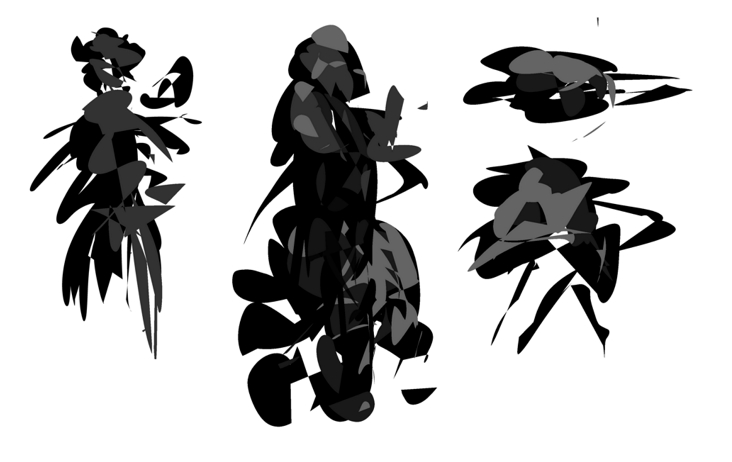
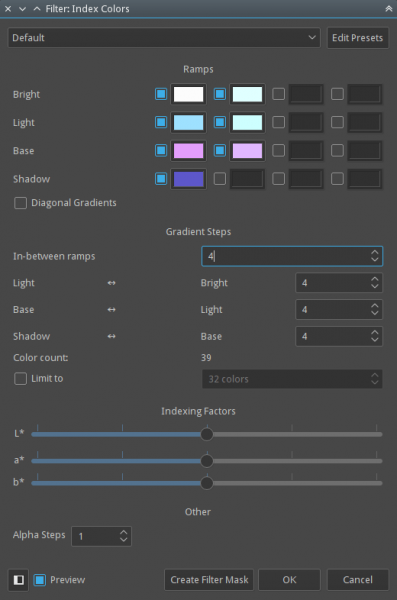











أفضل التعليقات
لا توجد أية تعليقات بعد
انضم إلى النقاش
يمكنك أن تنشر الآن وتسجل لاحقًا. إذا كان لديك حساب، فسجل الدخول الآن لتنشر باسم حسابك.