نستخدم أدوات متعددة عند الرسم أو التلوين في العالم الحقيقي مثل قلم الرصاص والممحاة وفرشاة التلوين وأنواع مختلفة من الألوان والأحبار وأقلام التلوين وغيرها من الأدوات. يوجد شيء مشابه في برامج الرسم الرقمية مثل برنامج كريتا Krita يُسمَّى مولّد الفُرش Brush engine الذي يشبه إلى حد كبير محرّكات السيارات المختلفة التي تعطي إحساسًا مختلفًا عند القيادة، أو أقلام الرصاص التي يختلف أثرها تمامًا عن أقلام الحبر، إذ يعطي كل مولد فُرش إحساسًا مختلفًا عن الآخر عند الرسم. كما تحتوي مولدات الفُرش على إعدادات مختلفة، لذلك يمكنك حفظ هذه الإعدادات ضمن إعدادات مُسبقَة Presets.
يفرّق كريتا -على عكس الفوتوشوب Photoshop- بين رؤوس الفُرش Brush-tips وإعدادات الفُرش المسبقَة Brush-presets. ليس رأس الفرشاة سوى ختم من نوع ما، بينما يستخدم الإعداد المسبق رأس الفرشاة مع إعدادات أخرى لإنشاء الفرشاة الكاملة.
قائمة إعدادات الفرشاة
يمكنك الوصول إلى لوحة محرّر إعدادات الفرشاة Brush Settings Editor من شريط الأدوات بين زر اختيار إعداد الفرشاة المسبَق Choose brush preset وزر أنماط التعبئة Fill Patterns، أو باستخدام مفتاح F5 من لوحة المفاتيح.
سترى النافذة التالية عند فتح لوحة محرّر إعدادات الفرشاة Brush Settings Editor التي تنقسم إلى ستة مناطق (سنوضّحها لاحقًا):
القسم أ - معلومات عامة General Information
يحتوي هذا القسم على أيقونة الإعداد المسبق Preset Icon ومعاينة حية للفرشاة Live Brush Preview واسم الإعداد المسبق Preset Name واسم المولّد Engine Name وأزرار للحفظ وإعادة التسمية وإعادة التحميل.
تُخزَّن إعدادات فُرش كريتا في البيانات الوصفية metadata الخاصة بملف PNG الذي أبعاده 200×200 (أو ملف KPP)، حيث تصبح الصورة في ملف PNG أيقونةَ الإعداد المسبق. تُستخدَم هذه الأيقونة في كل مكان ضمن كريتا، وهي مفيدة للتمييز بين الفُرش بطرق لا تستطيع المعاينة الحية تطبيقها.
تُظهِر المعاينة الحية أثر الفرشاة الحالي كخط منحنٍ صغير يشبه الحرف S، مع عدم وجود ضغط من جهة اليسار ثم زيادة الضغط أثناء الانتقال إلى جهة اليمين، وبالتالي يظهَر تأثير مستشعرات الضغط Pressure وزاوية الرسم Drawing Angle والمسافة Distance والتلاشي Fade وضبابية أثر الفرشاة الخفيف Fuzzy Dab، ولكن لا تظهَر المستشعرات الأخرى. لا تظهِر بعض مولدات الفُرش أي شيء، بينما تظهِر أدوات مزج الألوان Color smudge وفرشاة المرشحات Filter brush وأداة النسخ Clone نمط خطوط بديل لأن مولدات الفُرش هذه تستخدم البكسلات الموجودة مسبقًا على لوحة الرسم لتغيير تأثيرها.
يوجد بعد اسم الإعداد المسبق زرٌ لإعادة تسمية الفرشاة، مما يؤدي إلى حفظ الفرشاة بوصفها فرشاة جديدة وإلغاء تفعيل الفرشاة السابقة.
مولّد الفرشاة هو البرمجة الأساسية التي تولّد أثر الفرشاة، فلمولدات الفُرش المختلفة خيارات ونتائج مختلفة مثل الفرق بين استخدام أقلام التلوين وأقلام الرصاص والحبر، ولكن تنتج معظم هذه المولدات أشياء مختلفة باستخدام معادلات رياضية، لأن الحواسيب أجهزة تعتمد على الرياضيات. لا يهتم معظم الرسامين بالطبيعة الرياضية بقدر اهتمامهم بالخامات والعلامات المختلفة لكل مولد فرشاة. لكل مولد فرشاة أثره واستخدامه المميز، ويمكن تخصيصه أكثر عن طريق تعديل خياراته.
إذا غيّرت إعدادًا مسبقًا، فستظهر أيقونة خلف اسم المولد هي زر إعادة تحميل إعداد الفرشاة المسبق Reload the brush preset الذي يمكنك استخدامه للعودة إلى إعدادات الفرشاة الأصلية.
كما يوجد زر حفظ إعدادات فرشاة الجديد Save New Brush Preset وزر الكتابة فوق الفرشاة Overwrite Brush. يأخذ زر الحفظ "Save New Brush Preset" الإعدادَ المسبق الحالي مع جميع تعديلاته ويحفظه بوصفه إعدادًا مسبقًا جديدًا، وإن لم يتغير أي شيء، فستنشأ نسخة من الإعداد المسبق الحالي. بينما يُفعَّل زر الكتابة فوق الفرشاة Overwrite Brush فقط في حالة عدم وجود أيّ تغييرات، حيث سيؤدي الضغط عليه إلى استبدال الإعداد المسبق الحالي بالإعدادات الجديدة مع الحفاظ على الاسم والأيقونة كما هي، وسينشِئ نسخة احتياطية ذات علامة زمنية في مجلد الموارد.
سيؤدي حفظ الإعداد المسبق الجديد إلى استدعاء النافذة التالية، مع مفكّرة Scratch pad وجميع الخيارات اللازمة لتغيير أيقونة الإعداد المسبق:
- الصورة على اليسار هي عبارة عن مفكرة صغيرة يمكنك الرسم عليها باستخدام الفرشاة الحالية، مما يسمح بإجراء تعديلات بسيطة بسرعة.
-
اسم الفرشاة Brush Name: وهو اسم فرشاتك الخاصة، ويُستخدم لملف
KPP. إذا كانت هناك فرشاة بهذا الاسم مسبقًا، فستُستبدَل بالفرشاة الجديدة بفعالية. - حمّل مصغَّرة موجودة Load Existing Thumbnail: سيؤدي هذا الخيار إلى تحميل الصورة المصغرة الموجودة ضمن الإعداد المسبق.
- حمل مصغَّرة المفكرة Load Scratch Pad Thumbnail: سيؤدي هذا الخيار إلى تحميل المنطقة المُخطَّطة من المفكرة الكبيرة (القسم ج) إلى المنطقة المصغَّرة.
- حمّل صورة Load Image: يمكّنك هذا الخيار من اختيار صورة من القرص الصلب لتحميلها كصورة مصغَّرة.
- حمّل من مكتبة الأيقونات Load from Icon Library: يفتح مكتبة الأيقونات.
- امسح المصغرة Clear Thumbnail: يجعل هذا الخيار المفكرة الصغيرة بيضاء.
كما يستخدم كريتا مكتبة أيقونات لإنشاء أيقونات الإعدادات المسبقة بسرعة.
تسمح لك مكتبة الأيقونات بتحديد أيقونات الأدوات مع رمز صغير اختياري. إذا ضغطت على "حسنًا"، فستُحمَّل المجموعة الناتجة في المفكرة الصغيرة، ثم يمكنك رسم أثر الفرشاة.
إذا انتقلت إلى مجلد الموارد، فستجد مجلدًا يسمى preset\_icons، كما ستجد المجلدين tool\_icons و emblem\_icons، ويمكنك إضافة ملفات PNG شبه شفافة، وسيحمّلها كريتا في مكتبة الأيقونات أيضًا لتتمكّن من تخصيص أيقوناتك.
توجد ثلاثة أشرطة تمرير في الجزء العلوي الأيمن من مكتبة الأيقونات، إذ تسمح هذه الأشرطة بضبط أيقونة الأداة، فأعلى شريطين هما الصِبغة اللونية Hue والتشبع اللوني Saturation نفسهما الموجودين في ضبط HSL، وشريط التمرير الأخير هو درجة اللون الرمادي levels filter التي تسمح بتطبيق أغمق الظلال وأسطع الإضاءات على أيقونة الأداة، مما يجعلها أفضل بكثير لإجراء تعديلات سريعة.
إذا انتهيت من كل الإعدادت، فيمكنك الضغط على حفظ Save في نافذة حفظ إعدادات فرشاة جديدة Save New Brush Preset، ثم سيحفظ كريتا الفرشاة الجديدة.
القسم ب - منتقي مسبق الضبط The Preset Chooser
يشبه منتقي مسبقات الضبط Preset chooser إلى حد كبير لوحة الفُرش مسبقة الضبط Preset docker وقائمة الإعداد المسبق التي تظهر باستخدام المفتاح F6، ولكنه يُعَدّ فريدًا من نوعه لأنه يسمح لك بالترشيح حسب المولد وهو المكان الذي يمكنك إنشاء فُرش لمولّد من نقطة الصفر فيه.
تكون قائمة منتقي مسبقات الضبط مخفية افتراضيًا، لذلك ستحتاج إلى الضغط على السهم الموجود أعلى محرك الفرشاة لإظهارها. تُضبَط هذه القائمة العلوية على "الكل all" افتراضيًا، مما يعني أنها تعرض جميع المولدات، ثم تعرض قسم الوسم tag حيث يمكنك اختيار الوسوم وقائمة الإعداد المسبق وشريط البحث.
يوجد أسفل ذلك إشارة زائد، حيث يمنحك الضغط عليها قائمةَ مولدات كريتا الكاملة، وسيؤدي اختيار مولد من القائمة إلى إظهار الفُرش الخاصة به. تنفّذ أيقونة سلة المهملات الشيء نفسه الذي تنفّذه في لوحة الفُرش مسبقة الضبط، وهو حذف أو بالأحرى إلغاء تفعيل إعداد مسبق، وبالتالي لن يظهر في القائمة.
القسم ج - المفكرة The Scratch pad
يجب التحقق من عمل كل إعداد عندما تعدّل فرشك، وهذا سبب وجود المفكرة على يمين قائمة الإعدادات. تكون هذه المفكرة مطوية افتراضيًا، لذلك يجب الضغط على السهم الموجود أعلى إعدادات الفرشاة لإظهارها.
يمكنك عند حفظ إعداد مسبق جديد اختيار الأيقونة من المفكرة، وسيؤدي ذلك إلى تحميل المنطقة المخطّطة في المفكرة الصغيرة في نافذة حفظ إعدادات فرشاة جديدة Save New Brush Preset.
يحتوي قسم المفكرة على خمسة أزرار في الأسفل هي:
- املأ المنطقة بأيقونة الفرشاة مسبقة الضبط Fill area with brush preset icon.
- املأ المنطقة بالصورة الحالية Fill area with current image.
- املأ المنطقة بتدرج لوني Fill area with gradient (مفيدة لفرش مزج الألوان smudge).
- املأ المنطقة بلون الخلفية Fill area with background color.
- أعد ضبط المنطقة إلى الأبيض Reset area to white.
القسم د - قائمة الخيارات The Options List
تختلف الخيارات حسب مولّد الفرشاة، حيث تمثّل هذه الخيارات المعاملات والمفاتيح والمقابض المختلفة التي يمكنك تشغيلها لجعل الفرشاة مسبقة الضبط فريدة. الأمور الرئيسية التي يجب تغييرها لبعض الخيارات هي أشرطة التمرير ومربعات الاختيار، ولكن تستخدم خيارات متعددة منحنياتٍ بدلًا من ذلك.
يمكن تبديل بعض الخيارات على حسب ما هو مذكور في مربعات الاختيار المجاورة لها، لكن البعض الآخر مثل التدفق Flow والعتامة Opacity أساسيان لعمل الفرشاة، لذلك هما دائما التفعيل.
اقتباستُرجِم مصطلح Opacity في النسخة العربية من كريتا إلى شفافية، ولكن المقابل الأجنبي للشفافية هو Transparency والعتامة هي Opacity.
يُستخدَم رمز القفل الصغير الموجود بجوار الخيارات لقفل الفرشاة.
القسم هـ - منطقة ضبط الخيارات Option Configuration Widget
يمثّل القسم "هـ" قائمة الخيارات، بينما يمثل القسم "و" المنطقة التي يمكنك تغيير ضبط هذه الخيارات فيها.
أحد أهم الأشياء التي تميّز الفن المُبتكَر عن غيره هو أسلوب رسم أثر الفرشاة، إذ يختلف هذا الأثر باختلاف السرعة والدوران والاتجاه ومقدار الضغط المُطبَّق على القلم. بما أن هذه القيم مهمة جدًا، لذلك يجب فهمها بالتفصيل، وأفضل طريقة لذلك هي استخدام المنحنيات Curves.
تظهر المنحنيات مع خيار الحجم مثلًا، حيث يجب ربط الحجم Size مع الضغط Pressure لفرشاة التحبير من خلال تحديد خيار الحجم من قائمة الخيارات. لكن الأشخاص لديهم أيادٍ مختلفة، وبالتالي سيضغطون بطريقة مختلفة على أقلامهم، إذ يميل الشخص الذي يضغط برفق إلى أن يجد أن أثر الفرشاة الرفيع أسهل من أثر الفرشاة الثخين. بينما يجد الشخص الذي يضغط بشدة على قلمه صعوبة في إنشاء أثر رفيع، ويجد إنشاء أثر ثخين أسهل. يمكن تحسين مثل هذا الموقف من خلال المنحنيات لربط الضغط مع خرج الخطوط الرفيعة أو الخطوط الثخينة.
تحتوي منحنيات إعدادات الفرشاة على أزرار خاصة بهذا المنحني، حيث يجب على الشخص الذي يواجه صعوبة في إنشاء أثر فرشاة صغير أن يجرب الزر الثاني أو الزر الأخير المقعر، بينما يجب على الشخص الذي يواجه صعوبة في إنشاء أثر فرشاة ثخين أن يجرب الزر الثالث الذي له شكل الحرف S.
يوجد خياران آخران أسفل منطقة المنحني هما:
- مشاركة المنحني عبر جميع الإعدادات Share curve across all settings: يُسخدم هذا الخيار مع قائمة المستشعرات sensors، وسيؤدي اختياره إلى استخدام جميع المستشعرات، بينما سيكون للمستشعرات منحنيات منفصلة عند عدم اختياره.
-
نمط حساب المنحنيات Curves calculation mode: يشير هذا الخيار إلى كيفية استخدام القيم المتعددة لمنحنيات المستشعرات، حيث تتراوح قيم المنحنيات دائمًا بين القيمتين 0 و 1.0، لذلك إذا نتج عن أحد المنحنيات القيمة 0.5 ونتج عن منحنٍ آخر القيمة 0.7، فسيحدث ما يلي:
- Multiply: نضرب القيمتين أي 0.5*0.7 = 0.35.
- Addition: نجمع القيمتين مع قبول القيمة 1.0 كحد أقصى لنتيجة الجمع، أي إذا كان 0.5+0.7 = 1.2، فسنحدّد النتيجة على القيمة 1.0.
- Maximum: نختار القيمة الأكبر، أي تكون النتيجة في هذه الحالة 0.7.
- Minimum: نختار القيمة الأصغر، أي تكون النتيجة في هذه الحالة 0.5.
- Difference: نطرح القيمة الأصغر من القيمة الأكبر، لذا فإن 0.7-0.5 = 0.2.
لاحظ المثال التالي:
أثر الفرشاة الأولى والثانية منتظم، وأثر الفُرش الباقية له أنواع مختلفة.
- هي فرشاة ذات حجم مضبوط على مستشعر المسافة distance sensor.
- هي فرشاة ذات حجم مضبوط على مستشعر التلاشي fade sensor.
- يُحسَب الحجم من جداء مستشعر التلاشي ومستشعر المسافة.
- يُحسَب الحجم من جمع مستشعرَي التلاشي والمسافة (لاحظ أن أثر الفرشاة ثخين).
- يأخذ الحجم أقصى قيمة من قيم مستشعرَي التلاشي والمسافة.
- يأخذ الحجم أدنى قيمة من قيم مستشعرَي التلاشي والمسافة.
- يُحسَب الحجم من خلال طرح القيمة الصغرى من القيمة الكبرى.
القسم و - خيارات متنوعة
يتكون هذا القسم من الخيارات التالية:
-
تبديل حجم الممحاة Eraser switch size: يؤدي هذا الخيار إلى تبديل الفرشاة إلى حجم مخزَّن منفصل عند استخدام المفتاح
E. -
تبديل شفافية الممحاة Eraser switch opacity: يؤدي هذا الخيار إلى تبديل الفرشاة إلى شفافية مخزَّنة منفصلة عند استخدام المفتاح
E. - حفظ تعديلات الإعداد المسبَق مؤقتًا Temporarily save tweaks to preset: يفعّل الإعدادات المسبقة الملوثة Dirty presets التي تخزّن التعديلات التي تجريها طوال فترة تنشيط جلسة كريتا الحالية ثم تعود إلى الإعدادت الافتراضية. يمكن التعرف على الإعدادات المسبقة الملوثة من خلال الرمز الموجود في أعلى يسار الإعداد المسبق.
يشير الرمز الموجود في الجزء العلوي الأيسر إلى أنها "إعدادات مسبقة ملوّثة"، مما يعني أن هناك تعديلات أُجريت على هذا الإعداد المسبق.
- المعاينة اللحظية Instant preview: يسمح هذا الخيار بتطبيق المعاينة اللحظية على الفرشاة التي تتميز المعاينة بميزة فائقة السرية، حيث يظهَر شريط تمرير العتبة Threshold عند النقر بزر الفأرة الأيمن على المعاينة اللحظية فقط. يحدّد شريط التمرير حجم الفرشاة الذي تُنشَّط عنده معاينة الفرشاة اللحظية، وهذا مفيد لأن الفُرش الصغيرة يمكن أن تكون أبطأ مع المعاينة اللحظية، لذلك تضمن العتبة تنشيطه هذ المعاينة عند الضرورة فقط.
إعدادات فرشاة رقعة الرسم
يوجد محرّر فرشاة على رقعة الرسم On-Canvas Brush Editor أو فرشاة HUD في كريتا، حيث إذا فتحت لوحة الألوان المنبثقة من خلال النقر بزر الفأرة اليمين على رقعة الرسم، فيجب أن ترى أيقونة أسفل يمين لوحة الألوان. اضغط على تلك الأيقونة لإظهار إعدادات فرشاة رقعة الرسم، حيث سترى أشرطة تمرير متعددة لإجراء تغييرات بسيطة بسرعة. يمكنك تغيير مقدار الإعدادات المرئية وترتيبها بالنقر على أيقونة الإعدادات الموجودة بجوار اسم الفرشاة.
يظهر الإعداد المسبق النشط حاليًا في الجزء العلوي، ويوجد زر إعدادات بجانبه، انقر عليه للحصول على قائمة بالإعدادات التي يمكن عرضها وتنظيمها لمولد الفرشاة المحدد. توجد جميع الإعدادات غير المستخدمة على اليسار وجميع الإعدادات المستخدَمة على اليمين، حيث يمكنك استخدام الزرين > و < لتحريك الإعداد من عمود إلى آخر. يسمح لك الزران للأعلى وللأسفل بضبط ترتيب الإعدادات المستخدمة، إذا كان التدفق أكثر أهمية من الحجم على سبيل المثال.
هذه الإعدادات خاصة بكل مولد فرشاة، لذلك يمكن أن يكون لمولدات الفرشاة المختلفة إعدادات مختلفة.
إنشاء فرشاة مسبقة الضبط
لننشئ فرشاة بسيطة ونختبرها.
الحصول على مولد فرشاة افتراضي
-
افتح أولًا الإعدادات باستخدام المفتاح
F5. - اضغط بعد ذلك على السهم الموجود أعلى اليسار لفتح منتقي مسبقات الضبط Preset chooser (القسم ب)، ثم اضغط على الرمز "+" للحصول على قائمة المولدات. سننشئ في مثالنا فرشاة بكسل pixel.
إنشاء فرشاة تحبير مثالًا
- ارسم على المفكرة لترى كيف تبدو الفرشاة الحالية، حيث يجب أن يكون لديك فرشاة بعرض 5 بكسلات مع خيار الضغط Pressure للشفافية Opacity.
- لنلغِ تفعيل الشفافية أولًا. انقر على خيار الشفافية في القائمة اليسرى، ثم يجب تغيير الإعدادات إلى منحنٍ كبير هو منحني المستشعر.
- ألغِ تحديد مربع اختيار تفعيل إعدادات القلم Enable Pen Settings.
- اختبر ما سبق على المفكرة، حيث ستجد أنه لا يزال هناك شيء يؤثر على الشفافية، وهذا يرجع إلى خيار التدفق Flow.
- حدّد خيار التدفق من القائمة. يشبه التدفق الشفافية، باستثناء أن التدفق يكون لكل أثر فرشاة خفيف dab، والشفافية لكل أثر فرشاة ثقيل stroke.
- ألغِ تحديد مربع اختيار تفعيل إعدادات القلم Enable Pen Settings لخيار التدفق واختبر كل شيء مرة أخرى.
- يجب أن تختار فرشاة تحبير inking brush، حيث ستجدها لا تزال صغيرة جدًا ومظهرها محبب نوعًا ما. انقر بعد ذلك على رأس الفرشاة Brush Tip من خيارات مولد الفرشاة.
- القطر Diameter هو حجم رأس الفرشاة، حيث يمكنك النقر على شريط التمرير لتغيير الحجم، أو النقر بزر الفأرة الأيمن فوقه ثم كتابة قيمة. اضبطه على القيمة 25 واختبره مرة أخرى، إذ يجب أن يكون أفضل بكثير.
- يمكنك جعل الفرشاة أنعم من خلال تقليل معامل التلاشي Fade إلى حوالي 0.9، إذ سيعطي ذلك قناع الفرشاة حافة أنعم.
- إذا اختبرت الفرشاة مرة أخرى، فستلاحظ أن التلاشي ليس له تأثير كبير، فالتأثير الأكبر متعلق بالتباعد spacing بين آثار الفرشاة، حيث يصبح الخط أحدّ كلما اقتربت هذه الآثار من بعضها البعض. قيمة التباعد الافتراضية هي 0.1، وهي منخفضة بعض الشيء. إذا ضبطت التباعد على القيمة 10 واختبرت الفرشاة، فسترى نوع تأثير التباعد. يغيّر مربع الاختيار "آلي Auto" طريقة حساب التباعد، ويكون التباعد الآلي بقيمة 0.8 هو أفضل قيمة لفُرش التحبير (لا تنسَ أنه يمكنك استخدام النقر بزر الفأرة الأيمن لكتابة قيمة).
- يبدو أن للتلاشي تأثير بسيط عند اختبار الفرشاة الآن، باستثناء أن الحجم صغير، وبالتالي تبدو آثار الفرشاة متعرجة. لكن يمكنك التخلص من ذلك من خلال تحديد مربع اختيار التنعيم anti-aliasing. اختبر الفرشاة مرة أخرى، حيث يجب أن تكون الخطوط أجمل بكثير الآن.
حفظ الفرشاة الجديدة
انتقل إلى الجزء العلوي الأيمن وحدّد الزر حفظ إعدادات فرشاة جديدة Save New Brush Preset، ثم ستظهر نافذة حفظ إعدادات فرشاة جديدة. غيّر اسم الفرشاة إلى اسم مناسب، ثم اضغط على زر حمّل من مكتبة الأيقونات Load from Icon Library للحصول على مكتبة الأيقونات، ثم اختر أيقونة أداة مناسبة واضغط على موافق.
ستُحمَّل الأيقونة في المفكرة الصغيرة الموجودة على اليسار. خربش عليها، وإذا شعرت بشيء خاطئ، فارجع إلى مكتبة الأيقونات لتحميل أيقونة جديدة. اضغط أخيرًا على حفظ Save، وتنتهي بذلك من الفرشاة.
يمكنك تعديل فرشاة التحبير أكثر باستخدام طريقتين هما:
- تغيير مقدار الضغط على الفرشاة الذي تحتاجه لجعلها بالحجم الكامل: حدّد خيار الحجم size، واضغط على مستشعر الضغط من القائمة بجوار المنحنى الذي يجب أن يكون خطًا مستقيمًا. إذا أردت فرشاة تكبر مع ضغط قليل، فيجب أن تضع علامة على المنحني لتكوين نقطة، ثم اسحب النقطة إلى أعلى اليسار، حيث يكون التأثير أشد كلما زادت النقطة إلى أعلى اليمين. بينما إذا أردت فرشاة تريد الضغط عليها بشدة للوصول إلى الحجم الكامل، فاسحب النقطة إلى أسفل اليمين، إذ تكون هذه الفرشاة مفيدة للتفاصيل الدقيقة (لا تنسَ حفظ التغييرات المُطبَّقة على الفرشاة عند الانتهاء).
- تنعيم الخطوط الدقيقة باستخدام خيار التدفق: حدّد خيار التدفق Flow، وأعِد تفعيل مربع اختيار تفعيل إعدادات القلم Enable Pen Settings. إذا اختبرت الفرشاة، فستجدها أنعم ولكن أكثر من اللازم. انقر على المنحني لإنشاء نقطة، واسحب تلك النقطة إلى أعلى اليسار في منتصف الاتجاه الأفقي للمربع الأول من الشبكة. إذا اختبرت ذلك، فستكون الخطوط الرفيعة أنعم، ولكن تصبح آثار الفرشاة أحدّ كلما زاد الضغط عليها.
مشاركة الفُرش
هناك عدة طرق لمشاركة الفرشاة مسبقة الضبط بعد إنشائها، ولكن الطريقة الموصَى بها لمشاركة الفرش والإعدادات المسبقة هي باستخدام نظام حزم الموارد Resource Bundle. هناك طرق قديمة متعددة لمشاركة الفرش التي يمكن أن تكون مفيدة عند استيراد حزم قديمة جدًا وتحميلها (سنتحدث عنها فيما يلي).
مشاركة إعداد مسبق وحيد
هناك ثلاثة أنواع من الموارد يمكن أن يأخذها إعداد مسبق:
-
ملف
paintoppreset: هو الإعداد المسبَق الصحيح مع تخزين الأيقونة والمنحنيات بداخله. - ملف الفرشاة Brush file: هو رأس الفرشاة، وله نوعان عند استخدام الفرش المقنعة Masked brushes.
- ملف النمط Pattern file: عند استخدام الخامات Textures.
لذلك إذا كان لديك فرشاة تستخدم رؤوسًا فريدة محدَّدة مسبقًا لرأس فرشاة أو لفرشاة مقنعة أو لخامات فريدة، فستحتاج إلى مشاركة هذه الموارد أيضًا مع شخص آخر. يمكنك العثور على هذه الموارد من خلال الانتقال إلى قائمة إعدادات Settings ثم إدارة الموارد Manage Resources ثم فتح مجلد الموارد، حيث سيكون ملف الإعداد المسبق ضمن ملف paintoppresets، ورؤوس الفرشاة داخل ملف brushes والخامات ضمن ملف patterns.
إذا أردت استخدام الإعداد المسبق الوحيد، فيجب عليك الانتقال إلى منتقي مسبقات الضبط preset chooser من خلال الضغط على المفتاح F6 ثم الضغط على أيقونة المجلد هناك، مما يؤدي إلى فتح نافذة. انتقل إلى ملف KPP وافتحه لاستيراده.
إذا احتوى الملف على رؤوس وأنماط للفرشاة، فطبّق الشيء نفسه مع النمط عبر لوحة الأنماط. بالنسبة لرأس الفرشاة، انتقل إلى قائمة الإعدادات (بالضغط على مفتاح F5) ثم انتقل إلى خيار رأس الفرشاة، ثم حدّد الفرشاة المعرَّفة مسبقًا، ثم اضغط على زر الاستيراد لاستدعاء نافذة الملف. كما يمكنك استخدام زر الاستيراد import من قائمة إعدادات ثم إدارة الموارد.
المشاركة عبر ملف مضغوط ZIP (الطراز القديم)
يجب استبدال المشاركة عبر ملف ZIP بحزم الموارد، ولكن تُخزَّن حزم الفُرش القديمة في ملفات مضغوطة ZIP.
يمكنك استخدام ملف مضغوط ZIP مع الملفات ذات الصلة كما يلي:
- انتقل إلى قائمة الإعدادات ثم إدارة الموارد ثم اختر فتح مجلد الموارد لفتحه.
- ثم افتح ملف ZIP.
-
انسخ مجلدات
brushesوpaintoppresetsوpatternsمن ملف ZIP إلى مجلد الموارد. يجب أن يُطلَب منك دمج المجلدات، لذلك وافق على ذلك. - ثم أعِد تشغيل كريتا واستمتع بفُرشك!
ترجمة -وبتصرّف- للمقالين Loading and Saving Brushes و On-Canvas Brush Editor من موقع Krita.


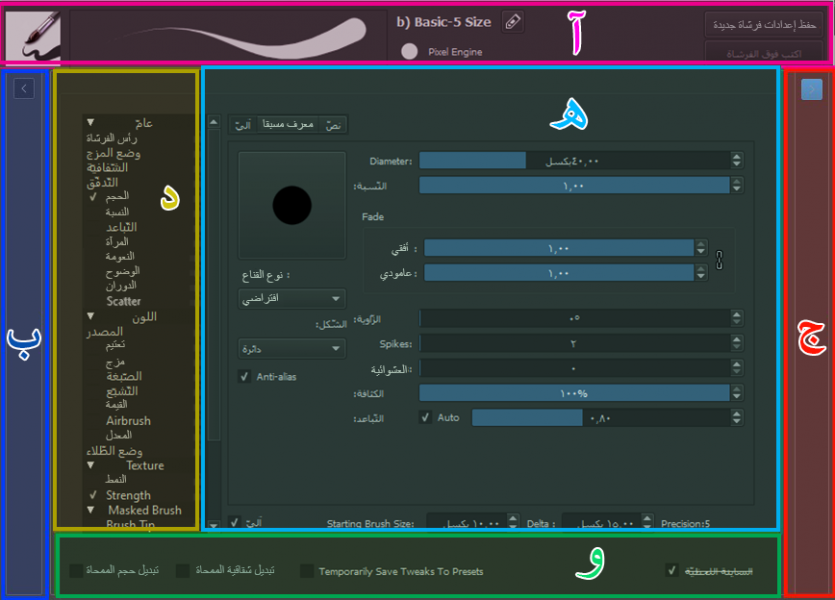
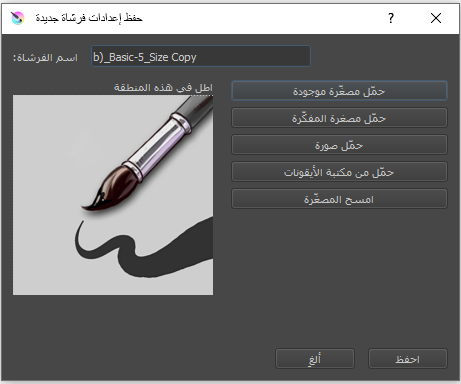

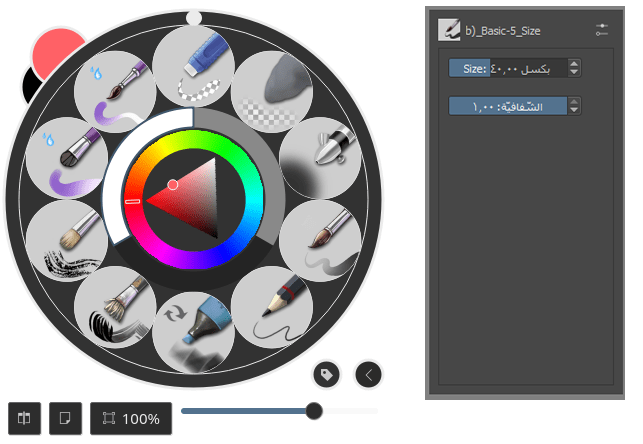
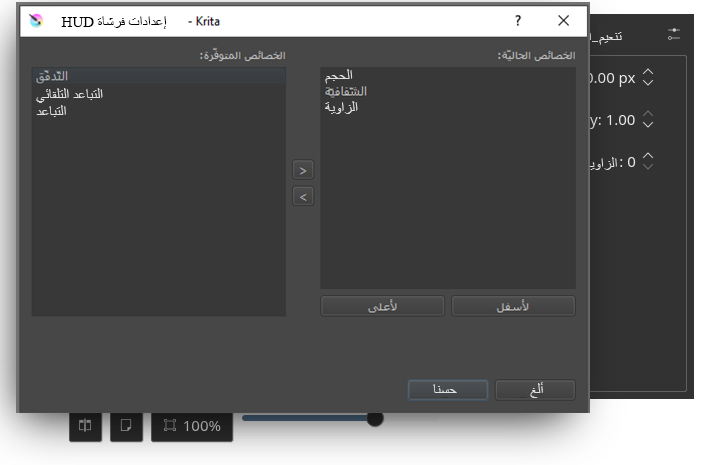
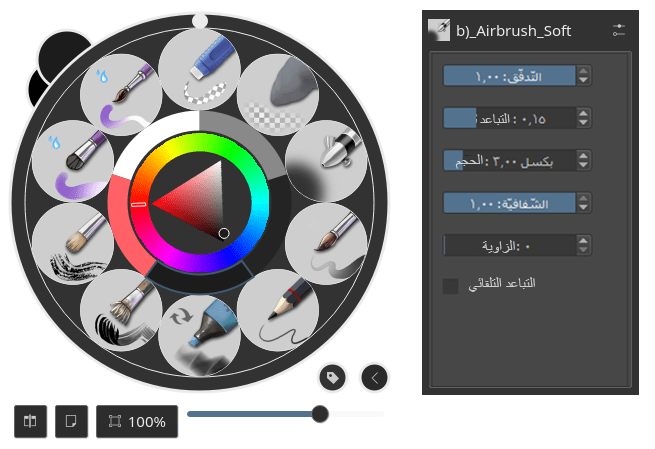











أفضل التعليقات
لا توجد أية تعليقات بعد
انضم إلى النقاش
يمكنك أن تنشر الآن وتسجل لاحقًا. إذا كان لديك حساب، فسجل الدخول الآن لتنشر باسم حسابك.