تسمح التحديدات Selections باختيار منطقة معينة من عملك الفني لتعديلها، وهذا مفيد لتحريك قسم من لوحتك أو تحويله أو الرسم فوقه دون التأثير على الأقسام الأخرى، حيث يمكنك استخدام أدوات تحديد متعددة للعمل بطرق مختلفة. تعمل معظم الأدوات ضمن تلك المنطقة بعد تحديدها، إذ يمكنك رسم أو استخدام التدرجات اللونية في هذه المنطقة للحصول بسرعة على أشكال ملونة و/أو مظلَّلة ذات حواف حادّة. لا تقتصر التحديدات في كريتا على حدود رقعة الرسم، حيث يمكنك تحديد أجزاء من لوحتك خارج حدود رقعة الرسم.
إنشاء التحديدات
توجد أدوات التحديد الأكثر شيوعًا في الجزء السفلي من لوحة الأدوات، حيث تحدّد كل أداة بطريقة مختلفة.
| أداة التحديد | أيقونة الأداة | عملها |
|---|---|---|
| أداة التحديد المستطيلة |

|
تحدّد شكل مربع. |
| أداة التحديد الدائرية |

|
تحدّد شكل دائرة. |
| أداة التحديد المضلعية |

|
انقر حيث تريد أن تكون نقاط المضلع، ثم انقر نقرًا مزدوجًا لإنهاء المضلع وإنهاء منطقة التحديد. استخدم الاختصار Shift + Z للتراجع عن النقطة السابقة.
|
| أداة التحديد بيد حرة |

|
تُستخدَم أداة التحديد بيد حرة Freehand أوأداة التحديد الحر Lasso لإجراء تحديد تقريبي عن طريق رسم مخطط التحديد يدويًا على رقعة الرسم. |
| أداة تحديد اللون المشابه |

|
أداة تحديد اللون المشابه Similar Color Selection Tool. |
| أداة التحديد المجاورة |

|
تحدّد أداة التحديد المجاور Contiguous أو أداة التحديد السحرية Magic Wand حقل اللون. اضبط الضبابية Fuzziness من خيارات الأداة للسماح بمزيد من التغييرات في مجال اللون، وتقتصر هذه الأداة على الطبقة الحالية افتراضيًا. |
| أداة تحديد المسار أو اداة التحديد بمنحنى بيزييه |

|
يحدّد المسار منطقة بناءً على مسار متجه. انقر للحصول على زوايا حادّة أو اسحب للحصول على خطوط انسيابية وأغلق المسار باستخدام مفتاح Enter من لوحة المفاتيح أو من خلال الرجوع مرة أخرى إلى النقطة الأولى.
|
| أداة التحديد المغناطيسي |

|
تنشئ أداة التحديد المغناطيسي Magnetic selection تحديدًا بيد حرة حيث ينجذب التحديد إلى التباينات الحادة في الصورة. |
اقتباسكما يمكنك استخدام أدوات التحويل Transform tools في عملية التحديد، وهي طريقة رائعة لتجربة نسبٍ مختلفة على أجزاء من صورتك.
تعديل التحديدات
تمنحك خيارات الأداة لكل أداة تحديد القدرة على تعديل هذا التحديد.
| الإجراء | مفتاح التبديل | الاختصار | الوصف |
|---|---|---|---|
| الاستبدال Replace |
مفتاح Ctrl
|
مفتاح R
|
استبدال التحديد الحالي. |
| التقاطع Intersect |
الاختصار Shift + Alt
|
- | الحصول على القسم المتداخل بين تحديدين. |
| الإضافة Add |
مفتاح Shift
|
مفتاح A
|
إضافة التحديد الجديد إلى التحديد الحالي. |
| الطرح Subtract |
مفتاح Alt
|
مفتاح S
|
طرح التحديد من التحديد الحالي. |
| الفرق المتماثل Symmetric Difference | - | - | يعطي التحديد التي يمثل مكان عدم تداخل التحديد الجديد مع التحديد الحالي. |
ويمكنك تغييرها من إعدادات الأدوات Tools Settings.
إذا مرّرت الفأرة فوق تحديد باستخدام أداة التحديد دون تنشيطه، فيمكنك تحريك هذا التحديد. كما يمكنك الانتقال بسرعة إلى وضع التحويل من خلال النقر بزر الفأرة الأيمن ثم اختيار تعديل التحديد Edit Selection.
إزالة التحديدات
إذا أردت حذف التحديد بالكامل، فإن أسهل طريقة هي إلغاء تحديد كل شيء من خلال الانتقال إلى قائمة تحديد Select ثم أزِل التحديد Deselect، أو من خلال الضغط على الاختصار Ctrl + Shift + A. إذا كانت إحدى أدوات التحديد نشطة وكان وضع التحديد في حالة تقاطع أو استبدال أو فرق متماثل، فيمكنك إلغاء التحديد بمجرد النقر بزر الفأرة الأيسر في أي مكان على رقعة الرسم.
أوضاع عرض التحديد
يوجد زر في الزاوية اليسرى السفلية من شريط الحالة وظيفته تبديل كيفية عرض التحديد، التي لها وضعان هما: (مسير Marching) النمل Ants والقناع Mask. يمكن تغيير اللون الأحمر مع القناع من التفضيلات Preferences، إذ يمكنك تعديل اللون من قائمة إعدادات Settings ثم ضبط كريتا Configure Krita ثم العرض Display ثم Selection Overlay، وإن لم يكن هناك تحديد، فلن يفعل هذا الزر أي شيء.
يُعَد وضع عرض النمل (الوضع الافتراضي كما في الشكل السابق) الأفضل، إذا أردت رؤية المناطق غير المُحدَّدة.
يُعَد وضع عرض القناع الموضَّح في الشكل السابق مناسبًا لرؤية مستويات شفافية التحديد المختلفة مثل التحديد الذي لديه حواف ناعمة جدًا بسبب استخدام ميزة تنعيم الحواف Feathering. لكن يمكن تنشيط وضع القناع في إصدار كريتا 4.2 عندما يكون قناع التحديد هو الطبقة النشطة لتتمكّن من رؤية مستويات التحديد المختلفة.
قناع التحديد العام Global Selection Mask (طلاء تحديد)
قناع التحديد العام Global Selection Mask هو التحديد الذي يظهر على لوحة الطبقات Layers. يكون قناع التحديد العام مخفيًا افتراضيًا، لذلك ستحتاج إلى جعله مرئيًا من قائمة تحديد Select ثم إظهار قناع التحديد العام Show Global Selection Mask.
يجب إنشاء تحديد بعد إظهار قناع التحديد العام، وفائدة استخدام ذلك هو أنه يمكنك الرسم على التحديد باستخدام أيِّ من أدوات الرسم العادية، بما في ذلك التحويل والتحريك، وتُحفَظ المعلومات كتدرج رمادي Grayscale. يمكنك الانتقال إلى وضع قناع التحديد العام بسرعة من أدوات التحديد عن طريق النقر بزر الفأرة الأيمن وتحديد خيار تعديل التحديد Edit Selection.
التحديد من طبقة شفافية
يمكنك إنشاء تحديد بناءً على شفافية الطبقة عن طريق النقر بزر الفأرة الأيمن على الطبقة في لوحة طبقات ثم تحديد الخيار تحديد المنطقة العاتمة Select Opaque من قائمة السياق. كما يمكنك في إصدار كريتا 4.2 تطبيق ذلك مع خيارات الإضافة والطرح والتقاطع بالانتقال إلى قائمة تحديد Select ثم Select Opaque، حيث يمكنك العثور على إجراءات محددة لكل منها.
إذا أردت تحديد أجزاء من الطبقات بسرعة، فيمكنك الاستمرار في الضغط على مفتاح Ctrl مع النقر بزر الفأرة الأيسر على صورة الطبقة المصغَّرة Layer thumbnail. كما يمكنك إضافة تحديد من خلال الضغط على الاختصار Ctrl + Shift مع النقر على زر الفأرة الأيسر، واستخدم الاختصار Ctrl + Alt مع النقر على زر الفأرة الأيسر لإزالة تحديد، واستخدم الاختصار Ctrl + Shift + Alt مع زر الفأرة الأيسر لتطبيق التقاطع. تعمل جميع هذه الاختصارات مع أيّ قناع يحتوي على بيانات مؤلفة من بكسلات أو متجهات باستثناء أقنعة التحويل.
أنواع تحديد البكسلات والمتجهات
تسمح التحديدات المتجهة بتعديل تحديدك من خلال أدوات الارتكاز المتجهة Vector anchor tools، بينما تسمح تحديدات البكسلات بتعديل التحديدات باستخدام معلومات البكسلات. لكل نوع من هذين التحديدين فوائده وعيوبه، ويمكنك تحويل أحد هذين النوعين إلى النوع الآخر.
يمكنك تحديد نوع التحديد الذي أنشأته من خيار الوضع Mode في خيارات أداة التحديد، حيث يمكنك إما اختيار نوع البكسلات Pixel أو النوع المتجهي Vector، ولكن يكون الخيار الافتراضي هو Vector.
يمكن تعديل التحديدات المتجهة -مثل أيّ شكل متجه آخر- باستخدام أداة تحديد الشكل Shape Selection Tool. إن حاولت الرسم على قناع تحديد متجهي، فسيتحوّل إلى تحديد بكسلات. كما يمكنك تحويل الأشكال المتجهة إلى تحديد، ولكن يمكن إنشاء تحديدات متجهة من الأشكال المتجهة، ويمكن تحويل الأشكال المتجهة إلى تحديدات متجهة باستخدام الخيارات الموجودة في قائمة تحديد Selection، حيث سيضيف كريتا طبقةً متجهةً جديدةً لهذا الشكل.
أحد الأسباب الأكثر شيوعًا لاستخدام التحديدات المتجهة هو أنها تمنحك القدرة على تحريك وتحويل تحديد دون الحاجة إلى أدوات تغيير الحجم التي تحصل عليها من خلال استخدام تحديد البكسلات. كما يمكنك استخدام أداة تعديل الشكل Shape Edit Tool لتغيير نقاط الارتكاز في التحديد، مما يتيح ضبط منحنيات بيزييه بدقة أو إضافة زوايا إلى التحديدات المستطيلة. إذا بدأت باستخدام تحديد بكسلات، فلا يزال بإمكانك تحويله إلى تحديد متجهي للحصول على هذه الفوائد من خلال الانتقال إلى قائمة تحديد Select ثم تحويل إلى تحديد متجهي Convert to Vector Selection.
اقتباسإذا كان لديك مستويات متعددة من الشفافية عند تحويل تحديد إلى تحديد متجهي، فستفقد القيم شبه الشفافة.
الاختصارات الشائعة أثناء استخدام التحديدات
إليك الاختصارات الشائعة التي تسهل عليك عملية التحديد:
-
نسخ:
Ctrl + CأوCtrl + Ins. -
لصق:
Ctrl + VأوShift + Ins. -
قص:
Ctrl + XأوShift + Del. -
نسخ من جميع الطبقات:
Ctrl + Shift + C. -
نسخ التحديد إلى طبقة جديدة:
Ctrl + Alt + J. -
قص التحديد إلى طبقة جديدة:
Ctrl + Shift + J. -
عرض أو إخفاء تحديد:
Ctrl + H. -
تحديد المنطقة العاتمة:
Ctrlمع النقر بزر الفأرة الأيسر على صورة الطبقة المُصغَّرة. -
تحديد المنطقة العاتمة Select Opaque (إضافة):
Ctrl + Shiftمع النقر بزر الفأرة الأيسر على صورة الطبقة المُصغَّرة. -
تحديد المنطقة العاتمة (طرح):
Ctrl + Altمع النقر بزر الفأرة الأيسر على صورة الطبقة المُصغَّرة. -
تحديد المنطقة العاتمة (تقاطع):
Ctrl + Shift + Altمع النقر بزر الفأرة الأيسر على صورة الطبقة المُصغَّرة.
ترجمة -وبتصرّف- للمقال Selections من موقع Krita.
اقرأ أيضًا
- المقال السابق: دليل الطبقات والأقنعة في كريتا
- المفاهيم الأساسية لكريتا
- النسخة الكاملة من كتاب: أساسيات تصميم الرسوميات


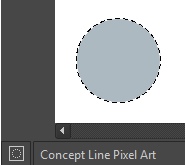
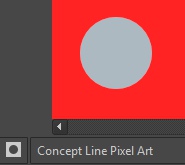









أفضل التعليقات
لا توجد أية تعليقات بعد
انضم إلى النقاش
يمكنك أن تنشر الآن وتسجل لاحقًا. إذا كان لديك حساب، فسجل الدخول الآن لتنشر باسم حسابك.