يعرض هذا القسم أوجه التشابه والاختلاف بين تطبيقي كريتا وPaint Tool SAI.
التنقل في لوحات العمل
في كلا التطبيقين يمكنك قلب وتدوير ومضاعفة نافذة العرض، ولكن هذه الخيارات في كريتا يمكن الوصول إليها بسرعة عن طريق المفاتيح على لوحة المفاتيح.
- الانعكاس: يمكن عكس محتوى لوحة العمل عن طريق المفتاح M.
-
التدوير: توجد عدة اختصارات لتدوير لوحة العمل، حيث يمكنك إما استخدام المفاتيح 4 و6، أو عن طريق الاختصارات Ctrl + [ و Ctrl + ] لتدوير اللوحة بزاوية 15 درجة لليسار أو لليمين. ويمكن تدوير اللوحة بزوايا دوران أكبر عن طريق الاختصارات التالية Shift + Space مع النقر والسحب بالفأرة أو Shift + الزر الأوسط للفأرة
 . بعد ذلك اضغط على المفتاح 5 مع النقر والسحب بالفأرة، لإعادة ضبط دوران لوحة العمل.
. بعد ذلك اضغط على المفتاح 5 مع النقر والسحب بالفأرة، لإعادة ضبط دوران لوحة العمل.
-
التكبير والتصغير: يمكن التكبير والتصغير عن طريق المفاتيح "+" و"-"، أو باستخدام الاختصار Ctrl + الزر الأوسط للفأرة
 .
.
وتستطيع باستخدام المفاتيح 1 أو 2 أو 3 إعادة ضبط طريقة عرض لوحة العمل بما يتناسب مع المحتوى أو عرض الصفحة، كما يمكنك استخدام نافذة "نظرة عامة" ضمن النوافذ المثبتة عبر إعدادات Settings ◂أرصفة Dockers من أجل التنقل بسهولة ضمن اللوحة. يمكنك أيضًا وضع هذه الأوامر على شريط الأدوات، بطريقة مشابهة لـ SAI عن طريق إعدادات Settings ◂ اضبط شريط الأدوات Configure Toolbars، حيث يوجد نوعان من أشرطة الأدوات، ولكننا سنضيف هذه الأوامر إلى شريط الأدوات الرئيسي.
لإضافة أي من هذه الأوامر، أكتبه بدايةً في العمود الأيسر للبحث عنه، على سبيل المثال، "التراجع"، ثم حدد أمر "التراجع عن أثر الفرشاة اليدوي undo freehand stroke" واسحبه إلى اليمين، بعد ذلك حدد الأمر من اليمين، ثم انقر فوق تغيير النص، ثم فعّل إخفاء اسم الإجراء لمنع شريط الأدوات من عرض اسم الإجراء بجانب الرمز، بعدها اضغط على موافق، وعند فعل بذلك بدقة فإن خيار التراجع سيكون قد أضيف بين خيار الحفظ وأيقونة التدرج.
يمكنك تطبيق هذا الأمر على العديد من الإجراءات مثل الإعادة وإلغاء التحديد وعكس التحديد والتصغير والتكبير وإعادة ضبط التكبير والتدوير لليسار والتدوير لليمين، إلى جانب عكس طريقة العرض وتنعيم مسار الرسم أو الحفاظ على استقراره، مما يمكنك من الحصول تقريبًا على جميع وظائف شريط الأدوات العلوي في SAI ضمن شريط كريتا العلوي. ويجب التنويه طبعًا، إلى حالة استخدام الشاشات الصغيرة فقد تختفي الفرش وشريط الأدوات ضمن القائمة المنسدلة على اليمين، لذلك جربه أولًا. ويمكنك إخفاء التحديد، وإعادة تعيين الدوران باستخدام الاختصارات Ctrl + H والمفتاح 5، كونها غير متوفرة حاليًا في إعدادات شريط الأدوات.
اقتباسملاحظة: لا يسمح إصدار كريتا 3.0 بتغيير النص في شريط الأدوات، ولكن العمل جاري على إضافة هذه الميزة في الإصدارات القادمة.
انتقاء الألوان عن طريق زر الفأرة الأيمن
يمكنك ضبط هذا الأمر عن طريق الإعدادات Settings ◂ اضبط كريتا Configure Krita ◂ إعدادات دخل رقعة الرسم Canvas input settings ◂ الاستدعاء البديل Alternate invocation، وعليك النقر مزدوجًا فوق الخيار المرتبط مع الاختصار Ctrl + زر الفأرة الأيسر  (اختيار اللون الأمامي) وتعديله ضمن النافذة المنبثقة إلى زر الفأرة الأيمن
(اختيار اللون الأمامي) وتعديله ضمن النافذة المنبثقة إلى زر الفأرة الأيمن  .
.
اقتباسملاحظة: يحتوي إصدار Krita 3.0 افتراضيًا على لائحة تحتوي الاختصارات المتوافقة مع تطبيق Paint Tool SAI، بحيث يمكنك موازنتها مع لائحة اختصارات Paint Tool SAI لمعرفة معظم وظائف مفاتيح الاختصار المألوفة.
الموازن
يوجد خيار الموازن Stabilizer في نافذة خيارات الأداة للفرشاة اليدوية، ويمكنك استخدام تنعيم المسار Smoothing للأجهزة اللوحية الأكثر تقدمًا، والموازن في كريتا يتشابه إلى حد كبير مع Paint Tool SAI، إذ عليك فقط إلغاء تفعيل خيار "التأخير Delay " ليصح عمله.
الشفافية
أحد الأسباب التي جعلت الكثير من مستخدمي Paint Tool SAI يتجهون نحو تطبيق كريتا هو استخدام كريتا لنمط رقعة الشطرنج لعرض الشفافية، ومع ذلك فإذا كنت تريد جعل خلفية لوحة العمل بيضاء فهذا ممكن أيضًا، فقط اختر اللون الأبيض ليكون خلفيةً للصورة وحدد الخيار "كـ لون رقعة الرسم As Canvas Color" الموجود في نافذة أنشئ مستندًا جديدًا، وستظهر عندها خلفية الصورة بيضاء، كما يمكنك إعادة الشفافية للوحة العمل عن طريق صورة Image ◂ لون خلفية الصورة وشفافيتها Image Background Color and Transparency، وإذا صدّرت عملك بصيغة PNG أو JPG، فتأكد من إلغاء التحديد لخيار حفظ قناة طبقة ألفا alpha channel (الشفافية)، وجعل لون الخلفية أبيض، لأنها تكون بلون أسود افتراضيًا.
ومثلما في SAI، يمكنك تحويل صورة بالأبيض والأسود إلى الأسود والشفاف عن طريق المرشح الذي يسمى لون إلى ألفا Color to Alpha من خلال قائمة المرشحات Filters ◂ ألوان Colors.
إعدادات الفرشاة
في حين أن مولد الفرش في كريتا معقد للغاية، يعتقد البعض عكس ذلك، ويُعتقد أيضًا أن استخدامه فقط لتغيير الحجم والتدفق والشفافية من الشريط العلوي، وهذا ليس صحيحًا، إذ لا توجد إعدادات الفرشاة في كريتا في النافذة المثبتة إنما في القائمة المنسدلة في شريط الأدوات، وأسهل طريقة للوصول إليها هي من خلال استخدام المفتاح F5. يمتلك كريتا مجموعةً كبيرةً من مولدات الفرش التي توفر خيارات وأنواع الفرش التي يمكنك صنعها، وتُعَد فرش البيكسل Pixel Brush وفُرش مزج الألوان Color Smudge Brush وفرش المرشحات filter brush من الأنواع الشائعة التي تستخدم في Paint Tool SAI.
تستطيع صنع فرشاة تحبير بسيطة عن طريق اختيار فرشاة البيكسل pixel brush، وتعطيل إعدادات القلم على الشفافية والتدفق، وتعطيل كل الخيارات ضمن القائمة باستثناء الحجم، ثم اختر Auto Brush من قائمة رأس الفرشاة brush-tip، واضبط حجم الفرشاة إلى 25K. يمكنك النقر بزر الفأرة الأيمن على الشريط الأزرق لإدخال رقم من لوحة المفاتيح، بعدها شغّل خيار الصقل anti-aliasing أسفل رمز الفرشاة، ثم اضبط المجال إلى 0.9، وأخيرًا اضبط التباعد على الوضع "تلقائي" على القيمة 0.8.
يمكنك ضبط الفرش مع العديد من التفاصيل، كما يمكن مشاركتها أيضًا مع الآخرين، حيث تستطيع استيراد حزم الفرش عن طريق الإعدادات Settings ◂ أدر الموارد Manage Resources، ويمكنك استيراد الملفات بصيغ bundle أو kpp.
المحو
يُعَد المحو أحد أوضاع المزج في كريتا، مثل وضع الشفافية في Paint Tool SAI، ويفعّل هذا الوضع باستخدام المفتاح E، أو يمكنك تحديده من القائمة المنسدلة من أوضاع المزج.
أوضاع المزج
يوفر كريتا الكثير من أوضاع المزج، بما في ذلك كل أوضاع Paint Tool SAI باستثناء وضع الـ binary، حيث يمكنك إضافة أي من الأوضاع إلى المفضلة عن طريق النقر على مربع الاختيار بجوار كل منها.
ستجد بعض الأوضاع موجودة مسبقًا ضمن المفضلة مثل الوضع المضاعف Multiple والحجب Screen والتراكب Overlay والعادي Normal، وتختلف الإضاءة في كريتا قليلًا عن Paint Tool SAI، حيث يستبدل السطوع النسبي للّون بالسطوع النسبي للون الطبقة. ويدعى أسلوب الإضاءة في SAI بـ Shine in SAI2، وهو نفس أسلوب الإضاءة في كريتا Shine SAI، وهذا الأسلوب جديد في الإصدار .4.2.4 من كريتا، وأسلوب الظل في SAI يماثل أسلوب Color Burn وHard Mix، كما يماثل أوضاع الإضاءة والتظليل.
الطبقات
- قفل ألفا: رمز مربع الاختيار الموجود بجانب كل طبقة.
- مجموعات القص: لتطبيق أقنعة القص في كريتا ستحتاج إلى وضع جميع صورك في طبقة واحدة، ثم الضغط على رمز " a "، أو اختصارًا اضغط على Ctrl + Shift + G.
- طبقة الحبر: عبارة عن طبقة معتمدة على نظام المتجهات في كريتا، ويمكن احتوائها على نصوص أيضًا.
- الأقنعة: تسمى الطبقات ذات التدرجات الرمادية التي تسمح لك بالتأثير على الشفافية في كريتا أقنعة الشفافية، وكما في Paint Tool SAI، يمكنك تطبيقها على المجموعات وعلى الطبقات أيضًا. وإذا حددت عنصر ما ثم أنشأت قناع شفافية، فإنه سيطبق على أساس التحديد.
- إزالة طبقة: يمكن فعل ذلك عن طريق تحرير Edit ◂ مسح Clear، أو اختصارًا باستخدام المفتاح Del.
المزج بين لونين
إذا كنت من محبي نافذة مزج لونين في Paint Tool SAI، فكريتا يوفر لك نافذة منتقي الألوان المحدد، التي تتمتع بنفس الميزة، حيث تستطيع من خلال سحب أشرطة الانزلاق تغيير مقدار اللون الممزوج.
ما هي الميزات الإضافية التي تحصل عليها عند استخدامك تطبيق كريتا؟
هنالك عدة مزايا تحصل عليها باستعمالك لتطبيق كريتا نذكرها تاليًا.
خيارات تخصيص أكثر للفرشاة
يحتوي كريتا على أدوات كثيرة لتخصيص الفُرش، مثل محرر إعدادات الفرشاة وفرش الرسم فرش الشبكة، وفرش التشويه وفرش الاستنساخ وفرش النمط والنسيج والفرش التي تستجيب للإمالة والدوران والسرعة والفرش التي ترسم الخطوط المتقاطعة والفرش التي تشوه الألوان.
المزيد من محددات الألوان
بإمكانك اختيار طريقة انتقائك الألوان عن طريق الخيارات العديدة التي يقدمها كريتا مثل الـ RGB والـ HSV، أو مثلث الألوان أو الـ HSL، والـ HSY، أو الـ CMYK، أو لوحات الألوان، أو من خلال أشكال منتقي الألوان المختلفة مثل المستدير، أو المربع، أو الصغير، أو الكبير، أو عن طريق سجل الألوان ومنتقي الألوان الداكنة. حيث ستجد جميع هذه الخيارات في الإعدادات Settings ◂ اضبط كريتا Configure Krita ◂ إعدادات منتقي الألوان Color Selector Settings ◂ نافذة منتقي الألوان Color Selector tab، وحدد الخيار الذي تريده في مربع القائمة المنسدلة لتغيير شكل ونوع منتقي اللون الرئيسي الخاص بك.
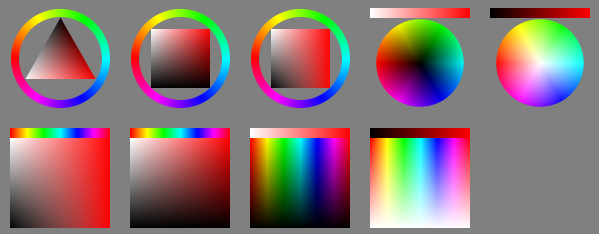
يمكنك باستخدام المفتاح H الوصول إلى سجل الألوان، وباستخدام المفتاح U الوصول إلى الألوان الشائعة، كما يمكن الوصول لمنتقي الألوان الداكنة باستخدام الاختصارات Shift + N وShift + M، وباستخدام الاختصار Shift + I تستطيع الوصول إلى المنتقي الكبير على لوحة العمل.
الأدوات الهندسية
يسمح لك كريتا برسم الدوائر والمستطيلات والمسارات بسهولة.
الفرش المتعددة الانعكاس المتناظر والالتفاف
تسمح لك هذه الأدوات برسم صورة معكوسة، أو ماندالا، أو نسيج القرميد بسرعة وبأي وقت، وهي مفيدة للخلفيات والرسومات ذات الطابع التجريدي.
المساعدون
يمكن لهذه الأدوات مساعدتك على إعداد ورسم أبعاد المنظور، أو دوائر متحدة المركز وإسقاط العناصر عليها بالفرشاة.
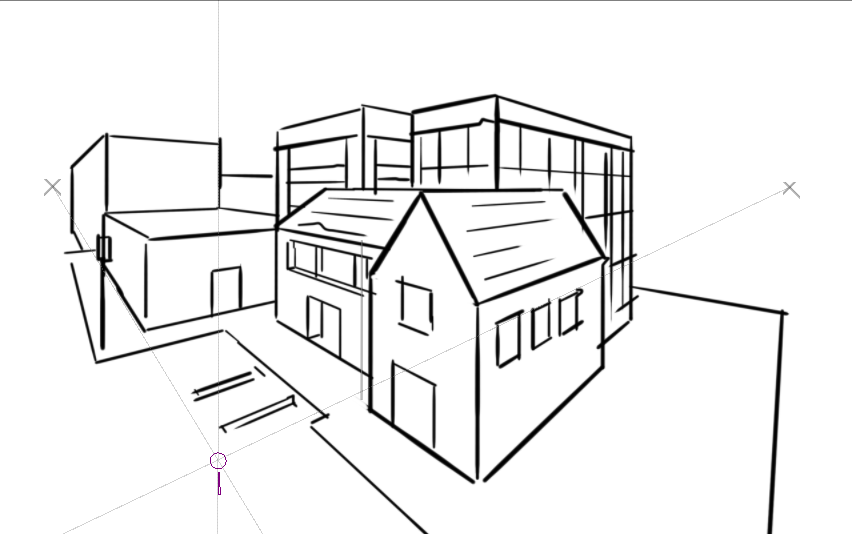
قفل الطبقة
يمكنك قفل الطبقة باستخدام رمز القفل ضمن نافذة الطبقات.
اختيار طبقة سريعة
هذه الميزة مفيدة عند التعامل مع عدد كبير من الطبقات، فإذا كنت تضغط باستمرار على المفتاح R وضغطت على منطقة ما في لوحتك، فسوف يحدد لك كريتا الطبقة الموجودة تحت المؤشر.
إدارة الألوان
تسمح لك بتحضير عملك للطباعة، أو إجراء التعديلات باستخدام نافذة LUT حتى تتمكن من عرض صورك على نحو أفضل، حيث يمكن استخدام نافذة LUT لتحويل الألوان إلى التدرج الرمادي في نافذة عرض منفصل مثلًا، مما يمكنك من رؤية القيم على الفور.
أدوات تحويل متقدمة
لا يقتصر الأمر على التدوير والتحجيم فقط، ولكن يشمل أيضًا الأدوات التالية cage وwrap و Liquify، والتحويل غير المدمر للطبقات باستخدام أدوات التحويل والأقنعة.
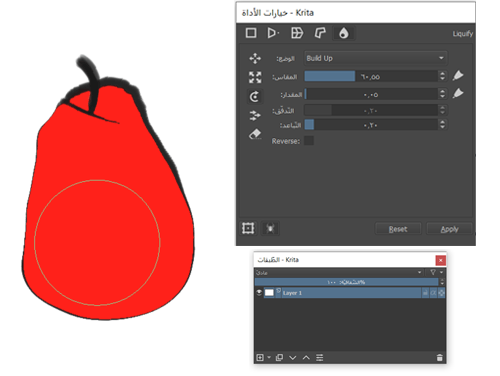
المزيد من المرشحات وطبقات المرشحات غير المدمرة للطبقات والأقنعة
باستخدام المرشحات مثل مرشح توازن الألوان color balance، والمنحنيات curves، يمكنك رسم طبقات الظل بسهولة، وفي الواقع، تستطيع رؤية النتيجة بنفس الوقت وأنت ترسم باستخدام طبقات المرشح وطبقات الأقنعة.
اللوحة المنبثقة
وهي عبارة عن القائمة الدائرية الصغيرة التي تظهر افتراضيًا عند النقر بزر الفأرة الأيمن، ويمكنك تنظيم الفُرش الخاصة بك عن طريق الوسوم، واستخدام تلك الوسوم لإضافة الفرش إلى اللوحة المنبثقة. ويوفر لك سجل الألوان المستخدمة حديثًا ومنتقي الألوان، لتتمكن من التبديل بين الفُرش بسرعة.
إلام يفتقر كريتا بالموازنة مع Paint Tool SAI
لا شك أن كريتا يفتقر إلى بعض المزايا الموجودة في Paint Tool SAI أهمها:
- خطوط متجهات العرض المتغيرة.
- خيار "مصدر التحديد" للطبقات.
- حواف صلبة ديناميكية لأثر الفرش مما يعني تأثيرًا محدودًا.
- عدم وجود نافذة دمج.
- عدم وجود إعدادات استقرار معدة مسبقًا.
- لا يوجد اختصارات لكل إعداد مسبق على حِدة.
خاتمة
نأمل من هذه المقدمة تشجيعك وزيادة حماسك على استخدام تطبيق كريتا، ليصبح تطبيقك المفضل للرسم.
ترجمة -وبتصرف- للمقال Introduction to Krita coming from Paint Tool SAI من موقع Krita.

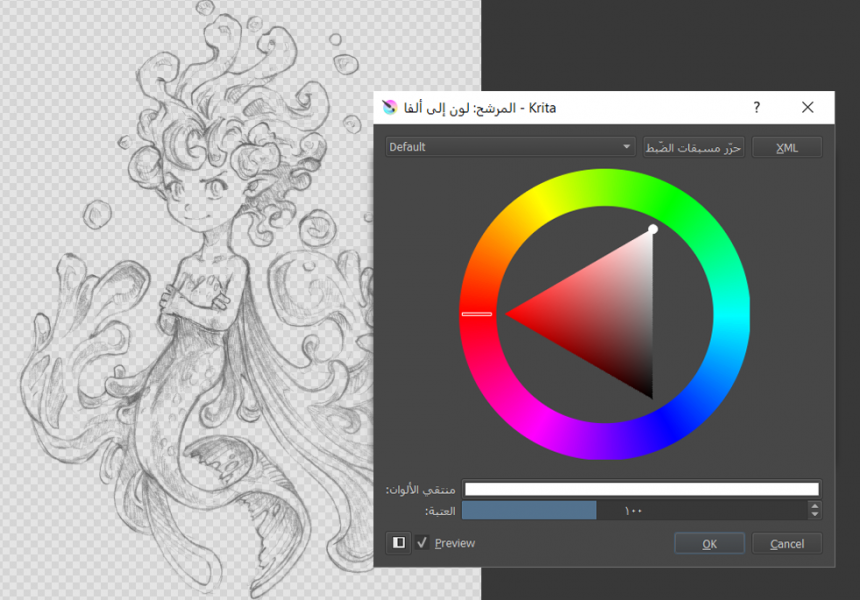
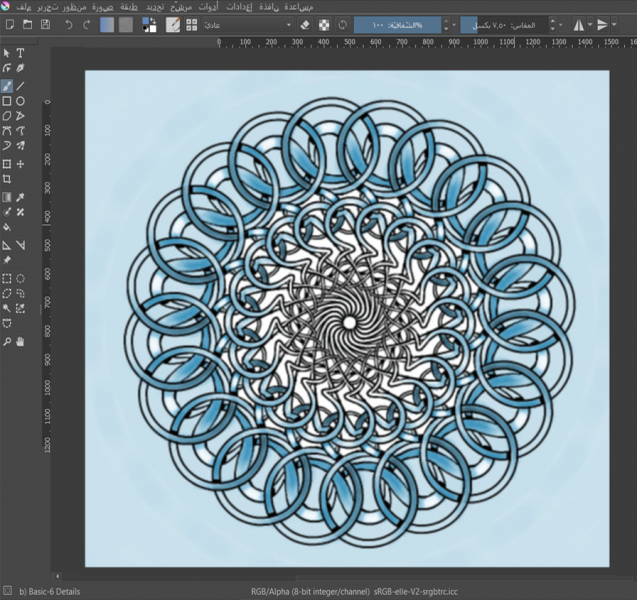
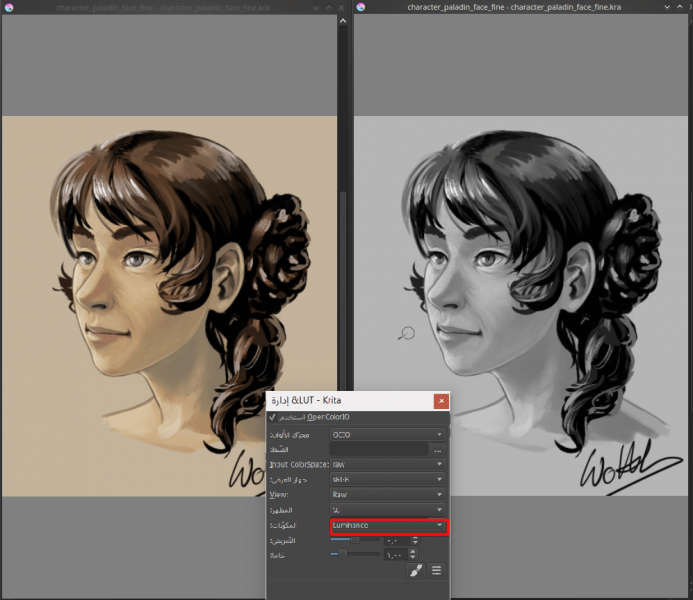
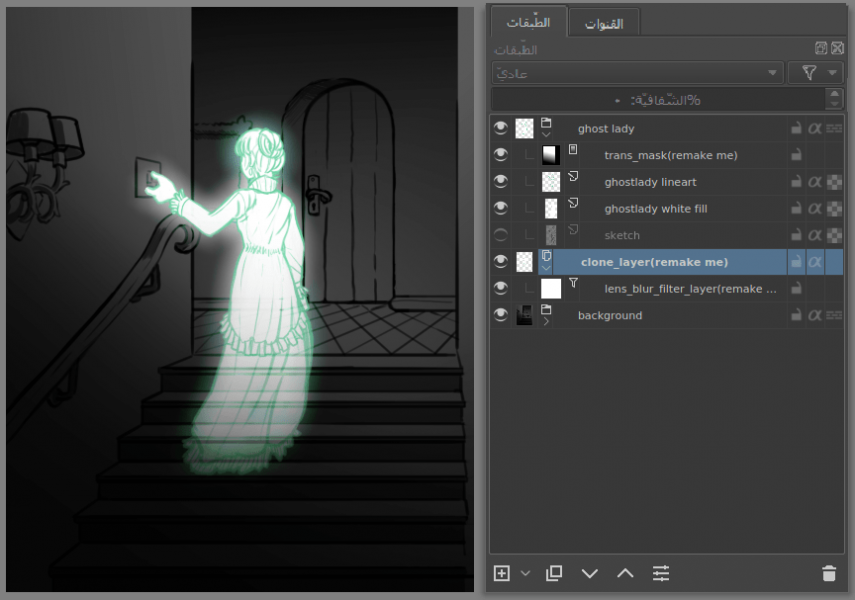












أفضل التعليقات
لا توجد أية تعليقات بعد
انضم إلى النقاش
يمكنك أن تنشر الآن وتسجل لاحقًا. إذا كان لديك حساب، فسجل الدخول الآن لتنشر باسم حسابك.