نقدّم دليلًا إرشاديًا حول تطبيق كريتا لمستخدمي Photoshop، يهدف لجعلك قادرًا على استخدام كريتا بأسرع وقت ممكن، وتسهيل تحولك من مستخدم Photoshop إلى مستخدم كريتا. وعلى الرغم من كتابة هذه المقدمة لإصدار كريتا 2.9 وإصداري Photoshop CS2 وCS3، ووجود احتمالية تغير بعض الملاحظات في المستقبل، لكن من المرجح بقاء الأساسيات كما هي، وهنا يجدر بنا الإشارة للتعريف بكريتا بوصفه تطبيق رسم ثنائي الأبعاد، بينما الـ Photoshop هو برنامج لمعالجة الصور، حيث يحتوي الـ Photoshop عمومًا على ميزات أكثر من كريتا، لكن تطبيق كريتا يوفر الكثير من أدوات الرسم الرقمي، وعندما تعتاد على تطبيق كريتا، ستلاحظ توفر بعض الميزات التي لا يوفرها الـ Photoshop.
أساسيات تطبيق كريتا
ستجد في هذا الفصل موازنةً في كيفية إجراء العمليات الأساسية بين تطبيقّي كريتا و Photoshop.
العرض والإظهار
التنقل
يمكن في تطبيق كريتا التنقل ضمن المستند باستخدام أحد الطرق التالية:
-
باستخدام عجلة الفأرة
 حيث يمكن التكبير والتصغير من خلال تمريرها للأسفل وللأعلى، كما يمكن تحريك المستند من خلال الضغط على زر الفأرة الأوسط
حيث يمكن التكبير والتصغير من خلال تمريرها للأسفل وللأعلى، كما يمكن تحريك المستند من خلال الضغط على زر الفأرة الأوسط  .
.
- باستخدام لوحة المفاتيح: عن طريق الضغط على مفتاحي الـ "+" والـ "-" في لوحة مفاتيح الأرقام.
- وبصورة مشابهة للبرامج التالية Photoshop وPainter وManga Studio: يمكنك استخدام الاختصار Ctrl + Space للتكبير والتصغير، ومفتاح المسافة من أجل التحريك.
اقتباسملاحظة: يمكنك باستخدام الاختصار التالي Ctrl + Alt + Space تكبير وتصغير اللوحة بصورة منفصلة.
الدوران
يمكن تدوير لوحة العمل بالضغط على Shift + Space أو Ctrl + [ و Ctrl + ]، أو باستخدام المفاتيح 4 أو 6. ويمكن إعادة ضبط الدوران للوضع الأصلي بالضغط على الرقم 5.
الانعكاس
يمكن عكس لوحة العمل ضمن نافذة العرض عن طريق ضغط الاختصار M في لوحة المفاتيح.
التحريك والتحويل
في تطبيق كريتا يمكن نقل المحتويات الموجودة في لوحة العمل وتحويلها من خلال الأدوات الموجودة في شريط الأدوات، وبطريقة مشابهة لنقل الطبقات في Photoshop عن طريق الضغط المستمر على مفتاح الـ Ctrl؛يمكن فعل الشيء ذاته في كريتا بالضغط على المفتاح T كاختصار لأداة النقل أو Ctrl + T اختصارًا لأداة التحويل.
ويمكن العودة إلى أداة الفرشاة بعد إنهاء عملية التحويل من خلال الضغط على المفتاح B، وتمتلك أداة التحويل العديد من الخيارات للتعديل على الأشكال وتشويهها، كما تستطيع الوصول إليها من خلال نافذة خيارات الأداة الموجودة على النافذة المثبتة، وبعد الانتهاء من التعديل باستخدام أداة التحويل يجب الضغط على مفتاح Enter لحفظ وتطبيق التغييرات.
اقتباسملاحظة: عند استخدام أداة النقل تطبّق التعديلات مباشرةً دون الحاجة للضغط على مفتاح Enter.
التحديد
يعمل كريتا بصورة مشابهة للـ Photoshop أثناء عملية التحديد، ومثلما يُستخدَم مفتاحي Alt أو Shift لإزالة أو إضافة تحديد عناصر إلى التحديد الحالي؛ يوفر التطبيق مجموعةً من أدوات التحديد الفرعية ضمن نافذة خيارات الأداة والتي تظهر على شكل رموز بعد اختيار أداة التحديد، ويمكن التبديل بين هذه الأدوات والأوضاع الفرعية بالضغط على:
- R: من أجل تبديل التحديد بتحديد آخر.
- T: من أجل المقاطعة بين التحديدين.
- A: من أجل إضافة تحديد إلى التحديد الحالي (أحد أكثر الخيارات استخدامًا).
- S: من أجل طرح تحديد من التحديد الحالي (من الخيارات الشائعة أيضًا).
أو من خلال الضغط على:
- Alt: للطرح من التحديد.
- Shift: للإضافة إلى التحديد.
- Alt + Shift: للمقاطعة بين التحديدين.
اقتباسملاحظة: لا يمكنك نقل محتوى التحديد بالضغط على مفتاح Ctrl، إنما يجب الضغط على مفتاح T أو اختيار أداة التحريك.
وإليك بعض النصائح الأخرى:
إذا كنت تريد تحديد محتوى طبقة ما، فانقر بزر الفأرة الأيمن على تلك الطبقة ضمن نافذة الطبقات، واختر تحديد غير شفاف Select Opaque من القائمة المنسدلة. إذا كنت تستخدم أداة تحديد المضلعات، أو تُحدّد شكلًا مغلقًا، فستتمكن من إغلاق التحديد عن طريق النقر المزدوج بالفأرة، أو باستخدام الاختصار Shift + زر الفأرة الأيسر  .
.
ويمكنك تغيير حجم التحديد عن طريق الخيار ضمن القائمة تحديد Select ◂ تحجيم Scale.
اقتباسملاحظة: توفر قائمة تحديد Select، العديد من الخيارات المختلفة لزيادة حجم التحديد أو تقليصه، أو التعديل عليه عمومًا.
عند تفعيل خيار إظهار قناع التحديد ضمن قائمة تحديد، ستتمكن من إجراء التعديلات مثل التحجيم والتدوير والتحويل وتستطيع الرسم عليه بطريقة مشابهة لطبقة التدرج الرمادي العادية.
بعض الاختصارات المتعلقة بعملية التحديد:
- Ctrl + H: تستخدم لإظهار أو إخفاء التحديد.
- Ctrl + A: تستخدم لتحديد كامل المحتوى.
- Ctrl + Shift + A: تُستخدم لإلغاء تحديد الكل، وهو مختلف عن الاختصار Ctrl + D في الـ Photoshop.
اقتباستنويه: بالنسبة لمستخدمي تطبيق Gimp، فلا داعي للقلق بشأن عدم القدرة على الرسم خارج العنصر الذي لُصِق، إذ يوسّع ويلغي كريتا تلقائيًا تعويم الطبقات الجديدة التي أُنشأت من التحديد، بعد الضغط على اختصاري النسخ واللصق Ctrl + C وCtrl + V.
ملاحظة: الاختصار T مرتبط بتغيير نمط التحديد إلى وضع التقاطع، وفي نفس الوقت يُستخدم للتبديل إلى أداة التحريك، لذا فإن هذا الاختصار لا يعمل حاليًا، يجب عليك استخدام خيارات التبديل بين أوضاع التحديد يدويًا من خلال الخيارات الخاصة بها في قائمة خيارات الأداة.
التعامل مع الطبقات
تتشابه معظم الاختصارات الشائعة بين تطبيقي كريتا والـ Photoshop، حيث تُعتَمَد الاختصارات الآتية:
- Ctrl + J: لتكرار الطبقة.
- Ctrl + E: للدمج مع الطبقة في الأسفل.
- Ctrl + Shift + E: لدمج جميع الطبقات، وهو مختلف عن الاختصار Ctrl + Shift + M المستخدم في Photoshop.
- Insert: لإضافة طبقة رسم جديدة.
- Ctrl + G: لإنشاء طبقة مجموعة جديدة ونقل الطبقات المحددة إليها.
المجموعات وأوضاع المزج (وضع التراكب)
عند تغيير وضع المزج في كريتا لمجموعة تحوي عدة طبقات، فإن تأثير هذا الوضع سيكون له الأولوية على الطبقات ضمن المجموعة، وهو أمر مختلف عن طريقة التعامل مع الطبقات في الـ Photoshop، حيث ستَستخدِم المجموعات لترتيب الطبقات ضمن المجموعات فقط، دون إمكانية تغيير وضع المزج للمجموعة، بل ستحتاج لتغيير وضع المزج لكل طبقة على حِدة؛ أما في كريتاف سيطبَّق تأثير التراكب على الطبقات داخل المجموعة في البداية، ثم يطبَّق وضع المزج على المجموعة ككل، إذ لكلا الطريقتين إيجابياتها وسلبياتها، فطريقة كريتا ووفقًا لبعض الفنانين تُعَد أكثر قابليةً للتنبؤ من حيث التركيب، أما طريقة Photoshop فتمنحك ترتيبًا بصريًا أفضل ضمن الطبقات.
تحويل أو نقل عدة طبقات
يمكنك في كريتا مثلما في برنامج Photoshop تحديد عدة طبقات ضمن نافذة الطبقات عن طريق الضغط باستمرار على مفتاح Shift، كما يمكنك تحريك الطبقة داخل المجموعة، ويمكنك أيضًا تحريك المجموعة بأكملها أو تحويلها أو تحديد محتواها بالكامل، كما يمكن قص جميع الطبقات الفرعية بداخلها مباشرةً، ولكن لا يمكن تطبيق المرشحات على عدة طبقات ضمن مجموعة ما مباشرةً على المجموعة الكاملة.
أقنعة القص
على الرغم من عدم توفر أقنعة القص في كريتا، لكنه يوفر خيارًا بديلًا أبسط من ذلك، فيتضمن مجموعة طبقات وخيار توريث ألفا Inherit alpha، بحيث يجب إنشاء طبقة تحتوي الشكل الذي تريد اقتطاعه من الطبقة الأُخرى، والتأكد من وجوده في الأسفل والطبقة الأخرى أعلاه، ثم باستخدام خيار توريث ألفا، ستتمكن من الحصول على نفس تأثير ميزة قناع القص في Photoshop، بالإضافة إلى محافظة هذه الطريقة على ترتيب نافذة الطبقات أفضل من استخدام أقنعة القص.
يمكن إجراء عملية ترتيب المجموعات لتفعيل خيار وراثة ألفا تلقائيًا، وذلك عن طريق الاختصار Ctrl + Shift + G، حيث يُنشئ التطبيق مجموعةً تحتوي على طبقة أساسية وطبقة أُخرى فوقها مع تفعيل خيار وراثة ألفا افتراضيًا.
وضع التمرير
يوفر كريتا وضع التمرير ضمن خيار منفصل وليس ضمن أوضاع المزج، حيث تجده بجوار خيار وراثة ألفا في طبقات المجموعات.
طبقات ذكية
بدلًا من وجود الطبقات الذكية يمكنك في كريتا إجراء تحويلات على العناصر دون تعديل العناصر الأساسية وخسارتها، إذ يمتلك كريتا مجموعة الوظائف التالية:
طبقات الملف
تكون هذه الطبقة مرتبطةً بملف موجود خارج كريتا وتحدّث تلقائيًا في حال تحدّثت الصورة الخارجية، ومن خلال التحديث في الإصدار 4.0؛ أصبح بإمكان المستخدمين تحويل طبقة موجودة إلى طبقة ملف عن طريق النقر عليها بالفأرة  .
.
ثم تحويلها إلى طبقة ملف أو من خلال القوائم عبر طبقة Layer ◂ تحويل Convert ◂ إلى طبقة ملف to File Layer، حيث يتوجب عليك تحديد موقع لحفظ الملف، وحينها سيحفظ الملف وتستبدل الطبقة بطبقة ملف مرتبطة بالملف الخارجي.
طبقات الاستنساخ
وهي عبارة عن نسخة من الطبقة التي حددتها عند إنشائها، وتحدّث تلقائيًا عند تغيير النسخة الأصلية.
أقنعة التحويل
يمكن استخدام هذه الأقنعة لتحويل جميع أنواع الطبقات بما في ذلك طبقات الملفات والنسخ، مع الحفاظ على الملف الأساسي دون تشويه.
أقنعة التصفية
تشبه طبقات الضبط adjustment layers، ويمكن من خلال هذه الأقنعة تطبيق المرشحات على جميع أنواع الطبقات مع الحفاظ على الطبقة الأساسية دون تعديل، بما في ذلك طبقات الملفات والنسخ.
أنماط الطبقة
يمكن تطبيق أنماط طبقات برنامج Photoshop ضمن كريتا، وذلك بالنقر بزر الفأرة الأيمن فوق أي نوع طبقة، ثم اختيار نمط الطبقة layer style من قائمة السياق من القائمة المنسدلة، كما يمكن فتح ملفات ASL في كريتا وحفظها، ولكن يجدر الإشارة إلى عدم توافر كل وظائف أنماط الطبقات.
معلومات أخرى
يمكن تصدير الطبقات والمجموعات من خلال قائمة طبقة الموجودة في الأعلى والتي توفر العديد من الخيارات الأخرى.
اقتباسملاحظة: يوفر تطبيق كريتا على الأقل 5 أوضاع مزج أكثر من Photoshop، وتصنّف تبعًا للفئات في القائمة المنسدلة، حيث يمكنك إضافتها إلى المفضلة عن طريق النقر على مربع الاختيار بجوار كل منها.
أدوات الرسم
تكمن قوة تطبيق كريتا بتوفيره العديد من أدوات الرسم المختلفة، وكل أداة تتمتع بخيارات عدة.
الأدوات
يتبع تطبيق كريتا نموذجًا مختلفًا لتعريف الأدوات موازنةً بـ Photoshop، فعلى خلاف Photoshop، لن تجد أدوات الفرشاة أو الممحاة أو أداة النسخ أو أداة تأثير الضبابية ضمن كريتا، وبدلًا من ذلك ستجد خيارًا لتتبع الأثر على لوحة العمل، مثل الرسم اليدوي، أو الخط المستقيم، أو شكل المستطيل، أو الدائرة، أو الفُرش المتعددة، …إلخ. فعندما تحدد طريقة التتبع على لوحة العمل؛ يمكنك اختيار وظيفة الأداة مثل المحو أو الاستنساخ أو تأثير الضبابية أوغيرها، ويحدث التحكم بخيارات الرسم عن طريق خيارات مولدات الفُرش، حيث تحفظ خيارات مولد الفُرش في الإعدادات المُعدّة مسبقًا، والتي يمكنك العثور عليها في إعدادات الفُرش المُعدّة مسبقًا، كما يمكنك ضبط الإعدادات المُعدّة مسبقًا وإنشائها باستخدام رمز تحرير إعدادات الفٌرش في شريط الأدوات العلوي.
المحو
لا تتوفر في كريتا أداة مستقلة للممحاة، ولكنها موجودة على شكل أحد أوضاع المزج، حيث يمكنك بالضغط على المفتاح E التبديل بين وضع المحو ووضع الرسم فرديًا لكل فرشاة علآ حٍدة، ويمكن تطبيقها على أي فرشاة.
بعض الاختصارات المفيدة
- Shift: لتكبير أو تصغير حجم الفرشاة (أو باستخدام المفاتيح "[" و "]").
- /: للتبديل بين الإعدادات المعدة مسبقًا المستخدمة مؤخرًا والإعداد الحالي، على سبيل المثال: إعداد مسبق لقلم الرصاص وإعداد مسبق للممحاة.
- K وL: لتعديل قيم الإضاءة للّون الحالي.
- I وO: لتعديل قيم الشفافية.
- D: لإعادة تعيين اللون الأمامي إلى الأسود واللون الخلفي إلى الأبيض.
- X: للتبديل بين اللون الأمامي واللون الخلفي.
- Shift + I / Shift + N / Shift + M: تمكنك مجموعة الاختصارات هذه من الوصول إلى منتقي الألوان على لوحة الرسم.
اقتباسملاحظة: تُعَد بعض هذه الاختصارات غير فعّالة إلى حد ما، والسبب افتراض استخدامها أثناء الرسم، ولكن مفتاح Shift الأيسر بعيد نوعًا ما عن المفاتيح I وM وN، لذلك قد يكون من الصعب بالنسبة للرسام الذي يستخدم يده اليمنى الوصول لهذه الاختصارات أثناء استخدام القلم باليد اليمنى، لذلك يمكنك إعادة تعيين هذه الاختصارات وغيرها عن طريق قائمة الإعدادات Settings◂ اضبط كريتا Configure Krita◂ اختصارات لوحة المفاتيح Shortcuts.
الاستقرار وتجانس المنحنيات
يوفر كريتا خيارات خاصية تنعيم مسار الرسم وتثبيت تجانس أثر الفرشاة ضمن نافذة خيارات الأداة، وذلك عند استخدام أداة الفرشاة اليدوية.
منحنى حساسية الضغط
يمكنك إذا شعرت باختلاف أثر الفرشاة عند الرسم عن مستوى الضغط للقلم اللوحي تعديل المنحنى ليصبح أكثر نعومةً أو صلابةً من خلال الإعدادات Settings ◂ اضبط كريتا Configure Krita ◂ إعدادات الجهاز اللوحي Tablet settings.
الضبط
كما في Photoshop، يمكنك في كريتا استخدام المرشحات الشائعة لضبط العديد من الأشياء أثناء الرسم:
- Ctrl + L: المستويات.
- Ctrl + U: تعديل قيم التشبع اللوني HSV.
- Ctrl + I: عكس الألوان.
أدوات التفتيح والتغميق وتأثير الضبابية
توجد هذه الأدوات منفصلةً في Photoshop، أما في كريتا فتتوفر ضمن مولد فُرش المرشحات Filter Brush Engine الذي يسمح بتطبيق تأثير المرشحات عن طريق استخدام الفُرش.
المظهر
إذا كنت لا تفضل المظهر الافتراضي الداكن لكريتا، فبإمكانك تغييره واختيار المظهر الذي يناسبك عن طريق الانتقال إلى الإعدادات Settings ◂ السمات Themes، أو إذا لم يعجبك لون الخلفية خارج إطار عرض لوحة العمل، فانتقل إلى الإعدادات Settings ◂ اضبط كريتا Configure Krita ◂ العرض Display وغيّر لون حد رقعة الرسم Canvas border color.
ما هي الميزات التي يوفرها كريتا والتي لا يتمتع بها Photoshop
كما ذُكر في المقدمة، فإن كريتا هو تطبيق متخصص بالرسم الرقمي، وبالتالي فهو يوفر أدوات وخيارات احترافية للرسم لن تكون غالبًا متاحةً في تطبيقات معالجة الصور عمومًا مثل الـ Photoshop، وفيما يلي قائمة قصيرة بأهم هذه الأدوات:
مولدات الفرش
يقدم كريتا الكثير من مولدات الفُرش المختلفة، والتي توفر طرقًا متنوعةً حول كيفية رسم وحدات البيكسل على لوحة العمل الخاصة بك، وستقدم لك مولدات الفرشاة مثل Grid وParticles وSketch وغيرها تجاربًا جديدةً حول كيفية عمل الفرش ومظهرًا جديدًا للنتائج المحتملة، وبإمكانك البدء في تخصيص الفرش باستخدام محرر مولد الفرشاة، الذي يمكن الوصول إليه عبر شريط الأدوات أو عن طريق الاختصار F5.
وسوم الفرش المعدة مسبقا
تُعَد هذه الطريقة مفيدةً جدًا لتصنيف الفرش المُعدّة مسبقًا، ويمكن تصنيف الفُرش تحت أكثر من وسم واحد، أو ضمن أي مجموعة، كما يمكنك إنشاء وسوم خاصة لفُرش المزج، أوفُرش النسيج أو فُرش التأثيرات المفضلة.. الخ.
منحنيات الإعدادات
يمكنك ضبط إعدادات الضغط، مثل السرعة والمسافة والميل، وعشوائي وغيرها، بالنسبة لكل فرشاة.
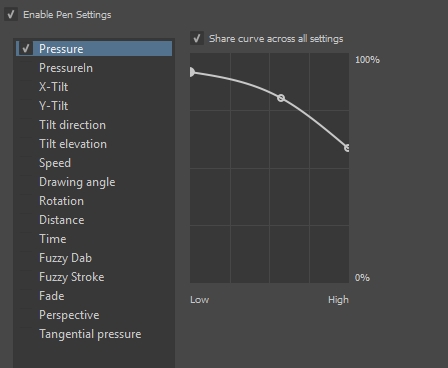
اللوحة المنبثقة
يمكن الوصول إليها بسهولة عن طريق الزر الأيمن للفأرة، حيث تتيح لك اللوحة المنبثقة الوصول بسرعة إلى الفُرَش وسجل الألوان ومنتقي الألوان وتصنّف الفرش بواسطة الوسوم، والتي تصلها عبر القائمة المنسدلة بالضغط على زر الإعداد أسفل يمين اللوحة، إذ يسمح لك بوَسْم الفرش في النافذة المعدّة مسبقًا، وتتيح لك الوصول إلى الفُرَش المناسبة التي تحتاجها لإنجاز عملك بدقة واحترافية.
التحولات
يمكن لأداة التحويل في كريتا إجراء تحويلات على مجموعة طبقات والتأثير على الطبقات التابعة لها، إذ يمتلك كريتا العديد من خيارات التحويل مثل التحويل الحر free والتحويل ضمن المنظور perspective والتشويه warp وأداة قفص التحويل cage وأداة التسييل liquify، وعلاوةً على ذلك يمكنك استخدام أقنعة التحويل لتطبيق التحويلات غير المدمرة على أي نوع من أنواع الطبقات سواءً كانت نقطيةً، أو متجهية.
وتسمح أقنعة التحويل بإجراء تحويلات على الصور من غير تدمير.
الحفظ التسلسلي Incremental Save
يمكنك من حفظ عملك بطريقة متسلسلة، مثل myartworksname_001.kra و myartworksname_002.kra و myartworksname_003.kra إلخ، عن طريق الضغط على مفتاح واحد على لوحة المفاتيح، حيث سيزيد كريتا رقم النسخة الأخيرة في حال تعرّف على النمط "XXX" في نهاية اسم الملف.
وهذه الميزة تجنّبك الكتابة فوق الملفات الخاصة بك، كما تسمح لك بتنظيم النسخ القديمة والحالية من عملك.
مرشح لون إلى ألفا Incremental Save
يمكنك استخدام هذا المرشح لحذف اللون الأبيض للورقة من عملك الفني الممسوح ضوئيًا، حيث يأخذ اللون ويحوله إلى طبقة شفافة.
العديد من أوضاع المزج
تمتلك كريتا الكثير من أوضاع المزج تصل إلى أكثر من 70 وضعًا، ويمكنك إضافة أوضاع المزج المفضلة لديك ضمن مجموعة خاصة للسماح لك بالوصول السريع إليها.
مساعدي الرسم
يوفر كريتا العديد من الأدوات المساعدة في الرسم، وهي نوع خاص من الأشكال المتجهية تمتلك تأثيرًا مغناطيسيًا على الفرشاة الخاصة بك، ويمكنك استخدامها لتكون بمثابة مسطرة، أو استخدامها مع الأشكال الأخرى غير المستقيمة.
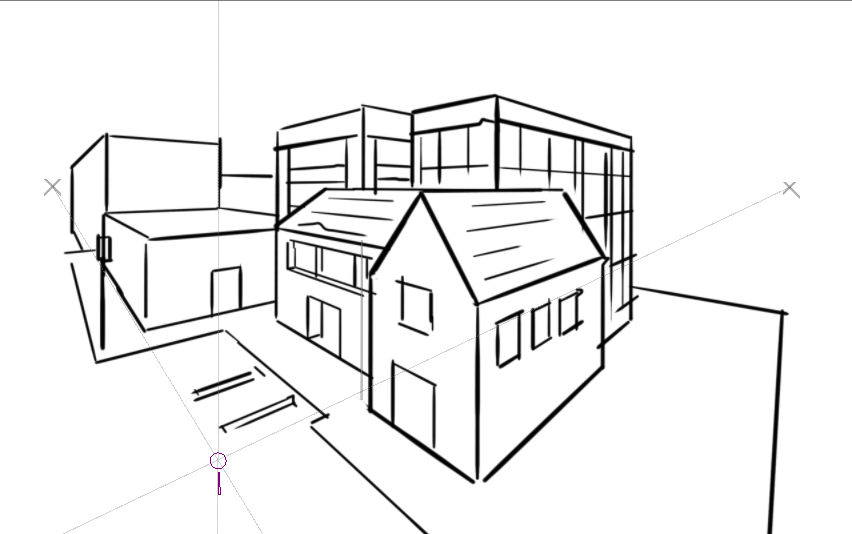
ويمكن استخدام نقطة التلاشي للمساعدة في العمل.
الفرش المتعددة: التناظر والتوازي والانعكاس وتأثير ندفة الثلج Snowflake
تتيح لك أداة الفرش المتعددة في كريتا الرسم بعدة فرش في نفس الوقت، حيث ينشئ كريتا رسومات مختلفة عن طريق عكس ما ترسمه أو مضاعفته بأي رقم حول أي محور، ويمكن استخدامها في وضع التوازي أيضًا.
مجموعة واسعة من منتقي الألوان
تقدم لك نافذة منتقي الألوان المتقدم مجموعةً واسعةً من منتقي الألوان.
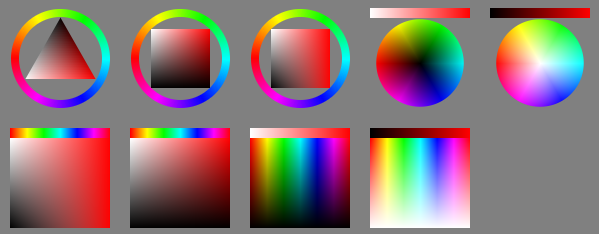
عرض مرشحات الوان مستقلة
يسمح لك كريتا باستخدام نافذة LUT، بالحصول على مرشح تصحيح ألوان منفصل لكل نافذة عرض، ويفيد الأشخاص الذين يصححون الألوان، كما يسمح للفنان برؤية نسخة من الصورة بالتدرج الرمادي للإضاءة، بحيث يحددون قيم الصورة فورًا.
استخدام نافذة LUT لتغيير الألوان لكل نافذة عرض.
نطاق ألوان اللوحة HDR
يمكن التحكم بنطاق ألوان الرسم HDR عن طريق نافذة LUT أيضًا، فعند استخدام نافذة LUT لتغيير مستوى التعريض في نافذة العرض، فسيسمح لك كريتا بالرسم بنطاق ألوان HDR، ويدعم صيغ OpenEXR أيضًا.
الرسم بنطاق ألوان HDR.
الميزات غير المتوفرة في كريتا
كما ذكرنا سابقًا، فكريتا هو تطبيق للرسم الرقمي بينما Photoshop هو برنامج لمعالجة الصور مع بعض ميزات الرسم، وهذا يعني وجود أشياء يمكنك فعلها في Photoshop ولا تستطيع فعلها في كريتا، ويقدم هذا القسم قائمةً قصيرةً بهذه الميزات:
المرشحات
كريتا لديه حزمة مذهلة من المرشحات، ولكنه يفتقد إلى بعض المرشحات الخاصة وأدوات تعديل الألوان التي غالبًا ما تستخدم في برنامج Photoshop، إذ لا توجد إمكانية تعديل لون محدد من خلال HSV مثلًا.
أداة المعالجة التلقائية
كريتا ليس لديه أداةً للمعالجة التلقائية، ومع ذلك فإنه يحتوي على ما يسمى بأداة الاستنساخ والتي يمكن استخدامها لتصحيح الأخطاء يدويًا.
تسجيل الخطوات Macro Recording
يمكن تسجيل الخطوات وإعادة تطبيقها في كريتا، ولكنه لا يعمل جيدًا في الوقت الحالي.
أداة النصوص
تُعَد أداة النصوص في كريتا أقل احترافيةً من الأداة المماثلة لها في Photoshop.
أوضاع المزج أثناء التحويل
عند تحويل طبقة أو إجراء تحديد ما في كريتا، يظهر التحويل في الجزء العلوي من نافذة الطبقات بغض النظر عن وضع المزج الخاص الطبقة.
دمج الصور Photomerge
تُستخدم هذه الأداة في Photoshop لإعادة دمج أجزاء للوحةٍ مُسِحَت ضوئيًا تلقائيًا، وهذه ميزة يفتقدها كريتا أيضًا، ولكن بإمكانك إنجاز ذلك عن طريق منصة Hugin والتي تُعَد بديلًا مجانيًا.
ميزات أخرى
لا يمكنك تصدير أعمالك للويب، أو إنشاء صورة ضمن إطار الصور المتحركة GIF، أو تجزئة صور الويب في تطبيق كريتا.
خاتمة
نأمل استفادتك من هذه النصائح واستطاعتك العمل على تطبيق كريتا بدراية وافرة خلال مدّة قصيرة، وإذا وجدت أمورًا أخرى تستحق الذكر في هذا المستند، فإن مطوري تطبيق كريتا مهتمون بمعرفتها، وبسبب تطور كريتا السريع، نعتقد أن قائمة الأشياء الممكنة في Photoshop والتي لا توجد في كريتا ستصبح أقصر مع الوقت، وسيكون هذا المقال مرجعًا إلى حين ذلك الوقت.
ترجمة -وبتصرف- للمقال Starting Krita من موقع Krita.

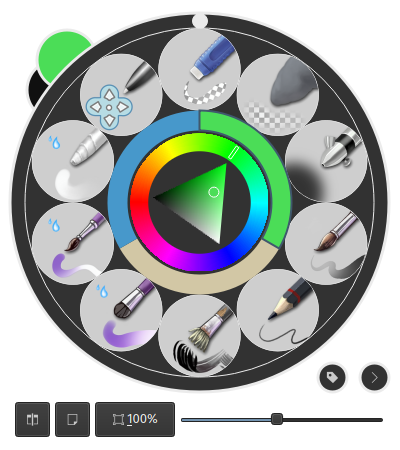
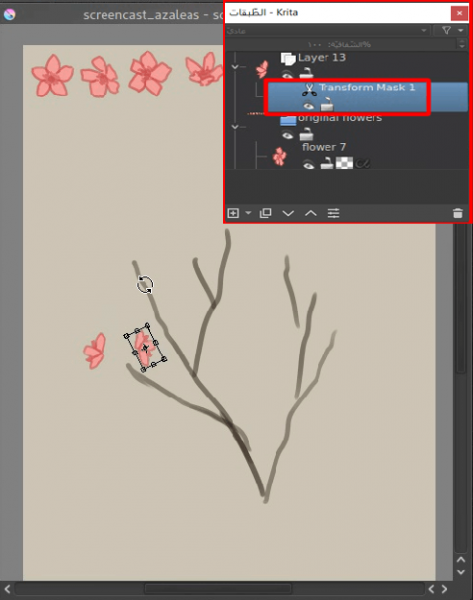
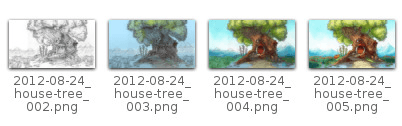
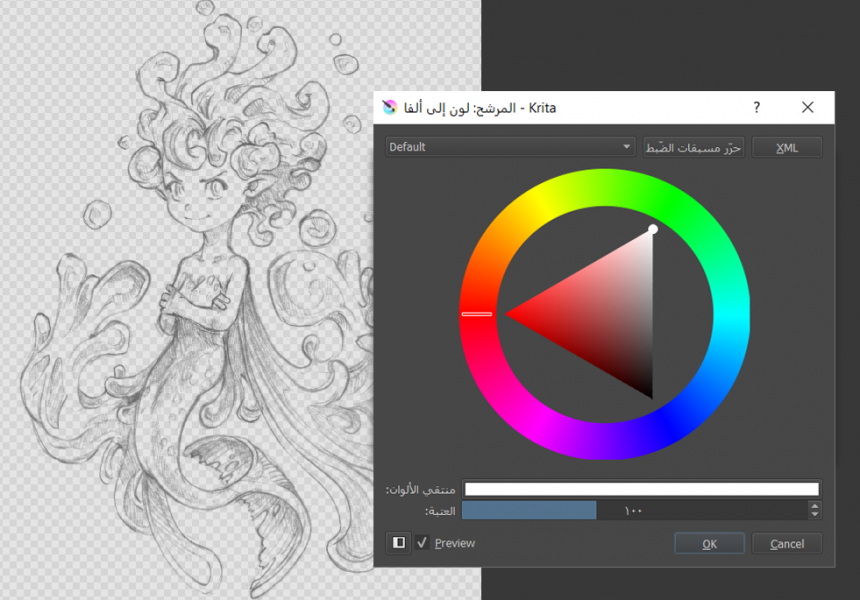
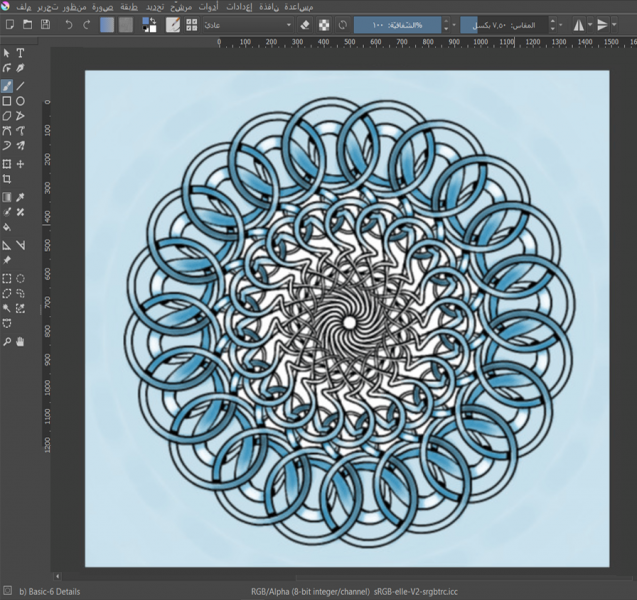
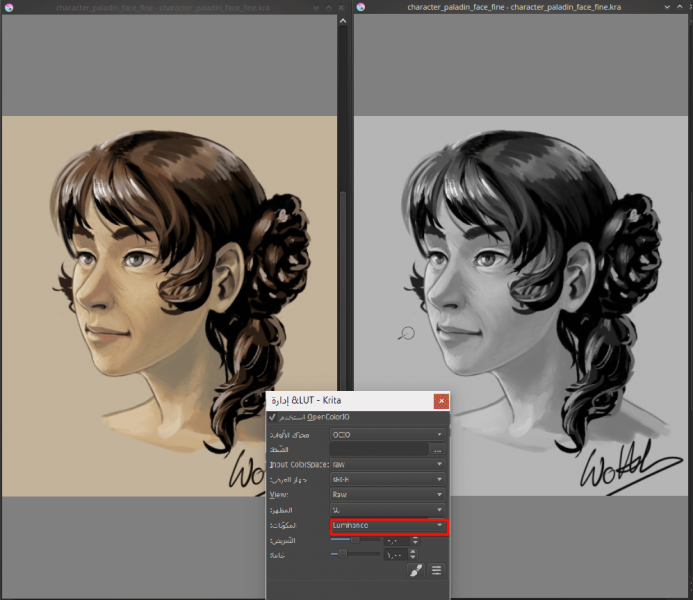












أفضل التعليقات
لا توجد أية تعليقات بعد
انضم إلى النقاش
يمكنك أن تنشر الآن وتسجل لاحقًا. إذا كان لديك حساب، فسجل الدخول الآن لتنشر باسم حسابك.