هناك العديد من التطبيقات ذات الواجهة الرسومية التي تقدم واجهات رسومية سهلة ومريحة للتعامل مع أداة جيت Git التي تعمل في سطر الأوامر، وهذه التطبيقات ستكون موضوع مقالتنا.
استخدام جيت في كيدي دولفين KDE Dolphin
دولفين Dolphin هو مدير ملفات وجزء من مجموعة برامج كيدي KDE، وهو مدير الملفات الافتراضي للإصدار الحالي من مجموعة برامج كيدي 4، ويمكن تثبيته اختياريًا على بيئة سطح المكتب، ويحتوي على الكثير من الخيارات والميزات، وهو قابل للتوسيع إلى حد كبير ويسمح لك بتثبيت مكونات إضافية توفر المزيد من الميزات الرائعة، وأهمها إدارة مستودع جيت مباشرة من خلال واجهة دولفين الرسومية.
بدايةً ستحتاج إلى التأكد من تثبيت الإضافات، فبعض التوزيعات من دولفين تأتي مع عدد كبير جدًا من الإضافات، بينما يأتي بعضها الآخر مع الإضافات الأساسية فقط. لذلك إذا كنت لا ترى خيارات جيت في الخطوات القليلة التالية التي سنُجريها، فابحث في مستودعك عن شيء مثل dolphin-extras أو dolphin-plugins.
لتفعيل إضافة جيت، انتقل إلى قائمة الإعدادات Settings في أي نافذة لدولفين واختر ضبط دولفين Configure Dolphin، ثم انقر فوق أيقونة الخدمات Services في العمود الأيسر، ثم ابحث ضمن قائمة المكونات الإضافية المتاحة حتى تجد جيت.
احفظ التغييرات وأغلق نافذة دولفين وعندما تعيد تشغيل دولفين، انتقل إلى مستودع جيت وستلاحظ أن جميع الأيقونات تحتوي الآن على شعارات: المربعات الخضراء للملفات المخصصة، والمربعات الخضراء السميكة للملفات المعدلة، ولا يوجد أيقونات للملفات غير المتتبعة، وهكذا.
الآن عند النقر بزر الفأرة الأيمن داخل مستودع جيت ستجد العديد من الخيارات، مثل تنفيذ عمليات checkout أو push أو pull، وحتى تنفيذ عمليات git add و git remove على ملفاتك.
لا يمكنك نسخ مستودع أو تغيير المسارات للمستودعات البعيدة في دولفين، حيث يتعين عليك الذهاب إلى الطرفية من خلال النقر على F4 لإتمام هكذا أمر. إن هذه الميزة من كيدي رائعة للغاية، ولا يمكن أن ينتهي الحديث عنها عند هذا الحد. إن دمج جيت مع مدير الملفات لديك، يجعل العمل مع جيت سهلًا بتنفيذ الأوامر لك في الخلفية مما يجعلها وكأنها غير مرئية ويخفي تعقيدها لك، فكل ما تحتاجه يمكنك تنفيذه ببساطة بغض النظر عن المرحلة التي أنت عندها الآن.
سباركل شير SparkleShare
سباركل شير SparkleShare هو عبارة عن تطبيق سحابي مفتوح المصدر للتخزين السحابي ومزامنة الملفات، ويستخدم افتراضيًا جيت كخلفية للتخزين. يُمكن تشبيهه بتطبيق Dropbox، ويمكن استخدامه على جميع الأنظمة المعروفة تقريبًا.
إذا كنت تعمل على نظام لينكس، فيمكنك تثبيته من مستودع البرامج software repository الخاص بك، أما في حال كنت تعمل على نظام تشغيل آخر فيمكنك تنزيله من موقع سباركل شير، وتجدر الملاحظة إلى أنه بإمكانك تجاهل التعليمات الموجودة على موقع سباركل شير بأمان، والتي تتعلق بإعداد الخادم، وهذا ليس ما سنفعله هنا. عمومًا، يمكنك إعداد خادم سباركل شير إذا كنت تريد ذلك، ولكن سبارك لشير متوافق مع أي مستودع جيت، لذلك لا تحتاج إلى إنشاء خادم خاص بك.
بعد تثبيته اذهب وشغل سبارك لشير، ثم انتقل إلى معالج الإعداد setup wizard، حيث ستحتاج إلى إكمال خطوتين بالإضافة إلى برنامج تعليمي مُختصر، وستتمكن أيضًا من إضافة اختصار على سطح المكتب في حال رغبت بذلك.
الآن ستلاحظ وجود أيقونة برتقالية اللون تمثل مجلد سباركل شير في شريط المهام على جهازك، وفي البداية يكون سباركل شير غافل عن أي شيء موجود على حاسوبك، لذلك تحتاج إلى إضافة مشروع مُستضاف Hosted project.
لإضافة مجلد إلى سباركل شير لكي يتتبعه، انقر فوق أيقونة سباركل شير من شريط المهام وحدد Add Hosted Project.
بإمكان سباركل شير العمل مع مشاريع جيت ذاتية الاستضافة، أو المشاريع المستضافة على خدمات جيت العامة مثل جيت هاب GitHub وبيت بوكيت BitBucket، ولتتمكن من الوصول الكامل لمشروعك، غالبًا ستحتاج إلى استخدام مُعرّف العميل Client ID الذي تمنحك إيّاه سباركل شير، وهو مفتاح SSH يعمل كمفتاح مصادقة مع الخدمة التي تستخدمها لاستضافة مشروعك، وهذا يشمل أيضًا خادم جيت الخاص بك والذي يجب أن يستخدم أيضًا المفتاح SSH بدلًا من تسجيل الدخول باستخدام كلمة المرور. إذًا انسخ معرّف العميل ضمن ملف authorized_hosts المخصص لك كمستخدم لجيت على الخادم، أو في لوحة مفاتيح SSH لمضيف جيت الذي تستخدمه.
بعد إعداد المضيف الذي تريد استخدامه، يُحمّل سباركل شير مشروع جيت، كما يوفر لك إمكانية تنزيل سجل الإيداعات حسب اختيارك، ويمكنك رؤية الملفات في "SparkleShare/~".
على عكس جيت المدمج في دولفين، فإن سباركل شير لا يزعجك بالإشعارات والتعقيدات إلى حد كبير جدًا، فعندما تُجري بعض التغييرات تتم مزامنة التغيير مع المستودع البعيد تلقائيًا في الخلفية أو عندما يُجري أحد شُركائك تغييرًا على المستودع سيجلبه ويحدث ملفاتك.
بالنسبة للعديد من الأشخاص يكون ذلك مفيدًا، لكن البعض قد لا يحبذ ذلك لأنهم يرغبون بالتحكم بكل العمليات التي تحدث.
جيت-كولا Git-Cola
جيت-كولا Git-Cola هي واجهة رسومية أنيقة أخرى للعمل مع مستودعات جيت، وبدلًا من استخدام التطبيقات المدمجة للتفاعل مع مشروعك على جيت، يمكنك استخدام تطبيق مكتبي لمراقبة التغييرات التي تحدث على مشروعك والتعامل معها بالطريقة التي تختارها.
من ميزات هذا التطبيق هي التركيز، فربما أنت لا تهتم بكل ملفات مشروعك البالغ عددها 125، حيث أنك تهتم فقط بعدد محدد منها ولنقل 3 ملفات فقط، لذلك يكون من الجيد وضع الملفات الأكثر أهمية في المقدمة.
إذا كنت تعتقد أن هناك الكثير من خدمات الاستضافة لجيت على الويب، فأنت لم تر أي شيء بعد، فتطبيقات جيت المكتبية أكثر بكثير. في الحقيقة، جيت نفسه يحتوي ضمنيًا على واجهة رسومية.
إن أكثر البرامج متعددة المنصات Cross-platform وأكثرها قابلية للتكوين هو تطبيق جيت-كولا مفتوح المصدر الذي كُتِب بلغة Python و Qt.
إذا كنت تستخدم نظام لينوكس، فقد يكون جيت-كولا في مستودع البرامج لديك، وإلا نزِّله من الموقع وثبته على نظامك:
$ python setup.py install
عندما يتم تشغيل جيت-كولا، يكون لديك ثلاثة أزرار: الأول لفتح مستودع موجود والثاني لإنشاء مستودع جديد والثالث لنسخ مستودع موجود، وبغض النظر عن الزر الذي ستختاره، سيكون لدينا في النهاية مستودع جيت.
جيت-كولا ومعظم التطبيقات المكتبية الأخرى، لا تحاول أن تجعل كل العمليات تتم من خلال الواجهة، وإنما يتركون ذلك لأدوات نظام التشغيل مثل ثونار Thunar وإيماكس Emacs وغيرهما، أي بمعنى آخر قد أبدأ بإنشاء مستودع من خلال جيت-كولا، لكن بعد ذلك سأفتح هذا المستودع من خلال ثونار أو إيماكس لبدء العمل مع الإبقاء على جيت-كولا مفتوحًا كشاشة مراقبة، لأن إنشاء ملفات جديدة أو تغيير الملفات الموجودة، ستظهر في لوحة الحالة لجيت-كولا.
التصميم الافتراضي لجيت-كولا غير ثابت إلى حد ما، أي أنه بإمكانك تغيير تصميم الواجهة الرسومية كما تحب، فمثلًا في الصورة التالية تم تغيير عدة أمور في تصميم الواجهة، حيث تم جعل اللوحة الموجودة في أقصى اليسار هي الحالة Status مع إظهار أي تغييرات يتم إجراؤها على الفرع الحالي ضمنها أيضًا، وفي اليمين لوحة Diff لمراجعة تغيير، ولوحة الإجراءات Actions لأزرار الوصول السريع إلى المهام الشائعة، وأخيرًا اللوحة الموجودة في أقصى اليمين هي لوحة Commit لكتابة رسائل الإيداع.
عمومًا، أيًّا كان تصميمك، فما يلي هو شرح للمكونات التي تظهر في واجهة جيت-كولا:
تظهر التغييرات في لوحة الحالة Status panel. انقر بزر الفأرة الأيمن فوق إدخال تغيير، أو حدد ملفًا وانقر فوق الزر Stage في لوحة الإجراءات Action، لجعل الملف ملفًا مرحليًّا (ملف مُدرج).
تتغير أيقونة الملف المرحلي إلى مثلث أخضر للإشارة إلى أنه تم تعديله وإدراجه، ويمكنك لاحقًا إلغاء إدراجه عن طريق النقر بزر الفأرة الأيمن واختيار Unstage، أو بالنقر فوق الزر Unstage في لوحة الإجراءات.
في أي وقت يمكنك مراجعة التغييرات من لوحة Diff، وعندما تكون جاهزًا للإيداع أدخل رسالة الإيداع وانقر فوق الزر "Commit".
توجد أزرار أخرى في لوحة الإجراءات للمهام الشائعة الأخرى مثل git pull أو git push، وغيرها الكثير من الأوامر. قد يبدو أن جيت-كولا أقل تفاعلية من مدير ملفات متكامل تمامًا ومخصّص لجيت، ولكنه من ناحية أخرى يقدم عمليًا كل ما يفعله جيت، لذلك فهو في الواقع أكثر قوة، ويفيد المستخدمين في تعلم جيت أثناء استخدامه، ويشعر الخبراء بالراحة من خلال استخدام الواجهة والمصطلحات.
جيت أو الواجهات الرسومية لجيت؟
هذا الأمر يتعلق بما يتناسب مع رغباتك وطريقة عملك، فالبعض يفضل استخدام جيت عبر سطر الأوامر والبعض الآخر يفضل استخدامه من خلال الواجهات الرسومية.
سنتعلم في المقال التالي كيفية إعداد خادم جيت وإدارته، وهذا يشمل آلية وصول المستخدم والإدارة، وتشغيل البرمجيات المخصصة.
ترجمة -وبتصرف- للمقال 3 graphical tools for Git لصاحبه Seth Kenlon.


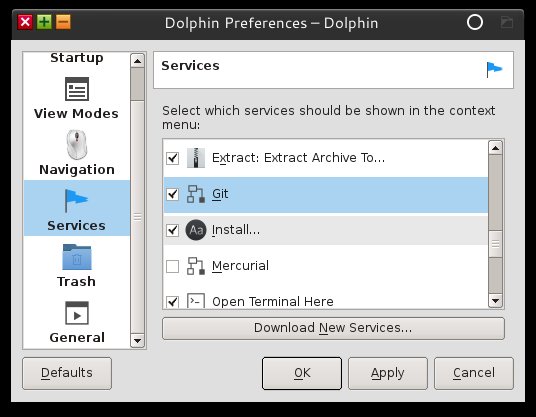
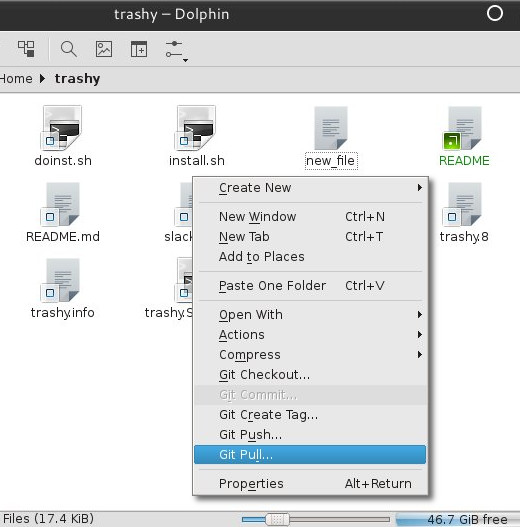
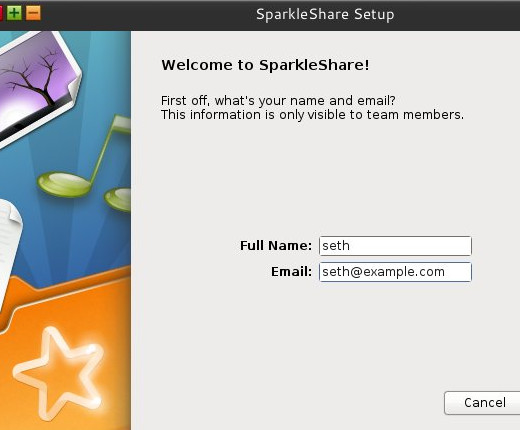
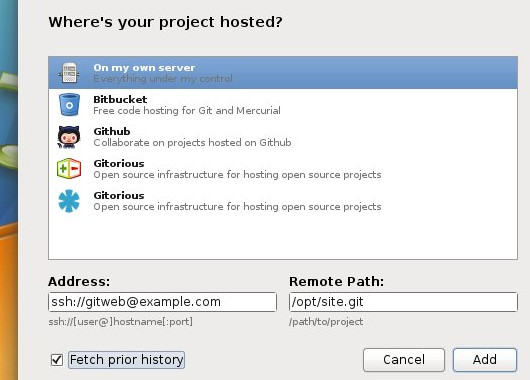
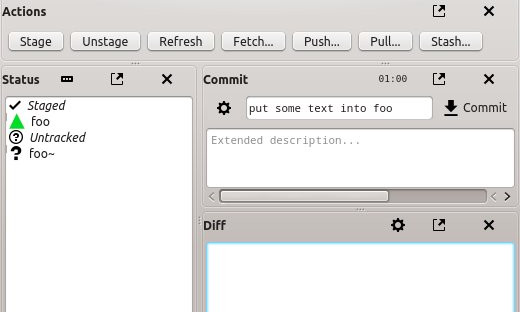





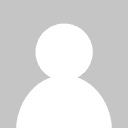
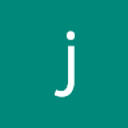



أفضل التعليقات
لا توجد أية تعليقات بعد
انضم إلى النقاش
يمكنك أن تنشر الآن وتسجل لاحقًا. إذا كان لديك حساب، فسجل الدخول الآن لتنشر باسم حسابك.