نتابع عملنا في هذه السلسلة بتنصيب ماجنتو على نظام التشغيل Ubuntu 16.04.1 LTS. لقد اخترت طريقة سهلة وعمليّة لتنصيب ماجنتو واستثماره. يعتمد ماجنتو في عمله على وجود خادوم الويب Apache بالإضافة إلى لغة PHP وقواعد بيانات MySQL.
.png.60c8769cb99e0cf669ded10761c981fe.png)
سنستخدم الإصدار الأخير من ماجنتو وهو 2.1. يحتاج هذا الإصدار إلى الإصدارات التالية من البرمجيّات السابقة:
- Apache 2.2 أو Apache 2.4.
- MySQL 5.6
- PHP 5.6.x حيث من الممكن أن يكون x أي رقم.
لا يُعتبر تجهيز البرمجيات السابقة بالشكل الملائم أمرا يسيرا في الواقع. لذلك فقد آثرت استخدام توزيعة اسمها XAMPP، وهي توزيعة مشهورة تسمح بتنصيب البرمجيّات السابقة (وأكثر) دفعةً واحدةً. تأتي توزيعة XAMPP من مجموعة تُدعى Apache Friends. المثير في الأمر أنّ هذه المجموعة تتعاون مع شركة اسمها Bitnami وهي شركة متخصّصة بالحوسبة السحابيّة، حيث توفّر هذه الشركة العديد من التطبيقات المهمّة التي تعمل بشكل سلس على توزيعة XAMPP. من بين هذه التطبيقات هو تطبيق ماجنتو Magento. يمكننا بإجراءات بسيطة للغاية تجهيز ماجنتو وتشغليه على XAMPP. سنبدأ بتحميل وتنصيب توزيعة XAMPP وما تحويه من برمجيّات ضروريّة لعمل ماجنتو، ثمّ سنعمل على تحميل وتنصيب تطبيق ماجنتو.
يفترض هذا الدرس أنّه لديك خبرة أساسيّة بطريقة التعامل مع أنظمة تشغيل Linux بشكل عام، مثل استخدام الطرفية Terminal والوصول عن طريقها إلى المجلّدات المختلفة، وتنفيذ الأوامر.
Quoteفي حال لم تكن مهتمّا بتنصيب ماجنتو يدويًا وأردت استخدامه مباشرةً ضمن خطة استضافة معيّنة، فهناك الكثير من الشركات التي تقدّم مثل هذه الاستضافة من بينها الشركة المنتجة لماجنتو. كما يمكنك الاطلاع على خدمة الاستضافة التي توفرها شركة Hostgator.
تحميل وتنصيب توزيعة XAMPP
انتقل إلى الحاسوب الذي يشغّلUbuntu . ثم استخدم المتصفّح للانتقال إلى موقع التحميل الخاص بتوزيعة XAMPP. استخدم شريط التمرير لتصل إلى القسم الخاص بلينوكس كما في الشكل التالي:
حمّل النسخة التي تتضمّن PHP 5.6.23 (في الوسط) مع معمارية 64 بت. عند الانتهاء من تحميل الملف، انتقل إلى الطرفية Terminal ومنها إلى المكان الذي حمّلت إليه الملف السابق. بالنسبة إليّ كان الملف يحمل الاسم التالي وهو موجود ضمن المجلّد Documents:
xampp-linux-x64-5.6.23-0-installer.run
نفّذ الأمرين التاليين:
sudo chmod 755 xampp-linux-x64-5.6.23-0-installer.run sudo ./xampp-linux-x64-5.6.23-0-installer.run
كما يظهر في الشكل التالي:
لاحظ أنّ الطرفية تطلب إدخال كلمة المرور الخاصة بالمستخدم الحالي بعد تنفيذ الأمر الأوّل مباشرةً، وذلك بسبب استخدام الأمر sudo.
بعد تنفيذ الأمر الثاني سيبدأ برنامج الإعداد الخاص بالتوزيعة XAMPP بالعمل، حيث سيُظهر رسالة ترحيبيّة كما في الشكل التالي:

انقر الزر Next للمتابعة لتصل إلى النافذة الخاصة بالمكوّنات الأساسيّة التي سيتم تنصيبها كما يلي:
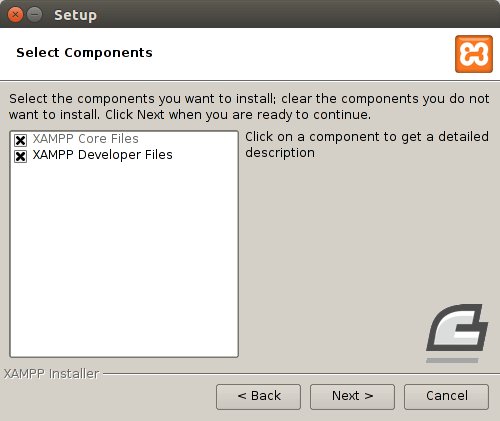
تأكّد من صناديق الاختيار، ثم انقر الزر Next. ستخبرك النافذة التالية عن المكان الذي سيتم فيه حفظ الملفات وهو /opt/lampp انقر زر Next لتحصل على نافذة دعائيّة للخدمات التي من الممكن أن تحصل عليها مع Bitnami. تابع نقر Next حتى تبدأ عملية التنصيب.
ستأخذ عملية التنصيب قليلًا من الوقت، وبعد أن تنتهي، ستحصل على نافذة شبيهة بما يلي:
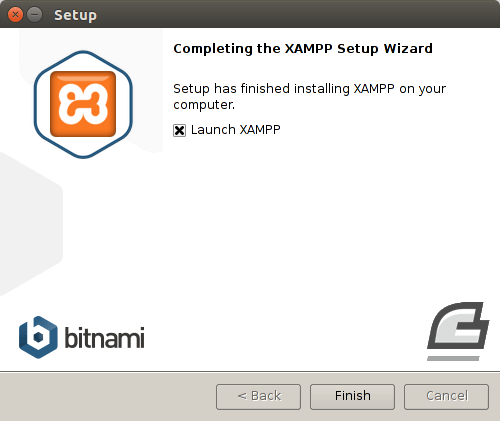
احرص على اختيار تشغيل XAMPP من تحديد صندوق الاختيار إن لم يكن كذلك، ثم انقر الزر Finish ليعمل تطبيق الإدارة الخاص بـ XAMPP كما يظهر من الشكل التالي:
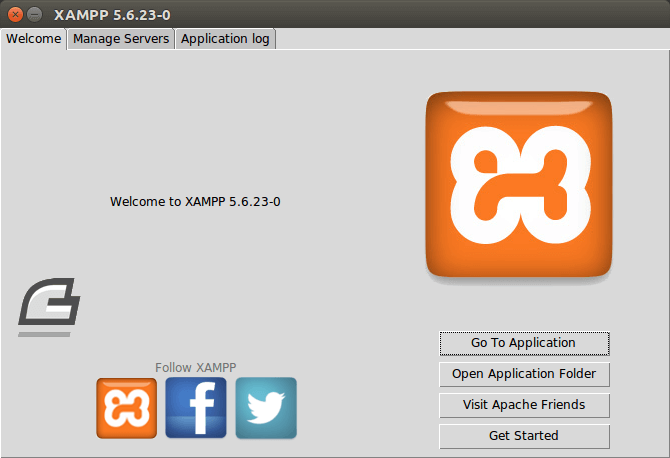
انقر لسان التبويب Manage Servers من الأعلى لتحصل على شكل شبيه بما يلي:
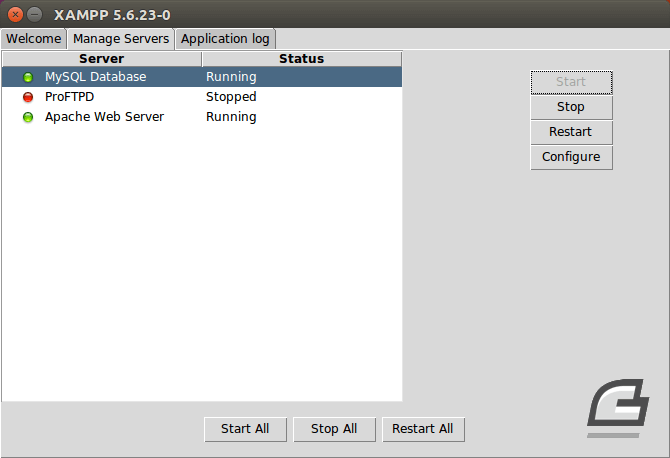
نلاحظ من الشكل السابق أنّ كل من الخادومين MySQL Database و Apache Web Server هما حاليًا في طور التشغيل Running. إن لم يكونا كذلك، فيمكنك تحديد كل منهما على حدة ونقر زر Start الذي يظهر في الجهة اليمنى من الشكل السابق.
للتأكّد من نجاح عمليّة التنصيب السابقة، افتح متصفّح الانترنت لديك، ثم اكتب ضمن شريط العنوان ما يلي:
http://ubuntu
ثم اضغط الزر Enter، يجب أن تحصل على شكل شبيه بالشكل التالي:
نكون عند هذه النقطة قد انتهينا من تنصيب XAMPP وبتنا مستعدّين لتنصيب ماجنتو.
تحميل وتنصيب ماجنتو
انتقل بمتصفّح الويب إلى العنوان التالي https://bitnami.com/stack/xampp لعرض التطبيقات التي توفرها Bitnami لتوزيعة XAMPP. ثم استخدام شريط التمرير حتى تصل إلى ماجنتو Magento كما في الشكل التالي:
انقر زر Download الخاص بنظام التشغيل لينكس مع معمارية 64 بت كما في الشكل السابق لتبدأ عملية التحميل. بعد الانتهاء من التحميل، انتقل باستخدام الطرفية Terminal إلى المجلّد الذي يحوي الملف المُحمَّل. بالنسبة إليّ كان الملف يحمل الاسم التالي وهو موجود ضمن المجلّد Documents:
bitnami-magento-2.1.0-2-module-linux-x64-installer.run
نفّذ الأمرين التاليين ضمن الطرفية:
sudo chmod 755 bitnami-magento-2.1.0-2-module-linux-x64-installer.run sudo ./bitnami-magento-2.1.0-2-module-linux-x64-installer.run
كما في الشكل التالي:
لاحظ من الشكل السابق أنّ الطرفية قد طلبت كلمة المرور للمستخدم الحالي، كما هو الحال عند تنصيب XAMPP وذلك لأنّني أعدت تشغيل الطرفية من جديد.
بمجرّد تنفيذ الأمر الثاني سيبدأ عمل برنامج التنصيب الخاص بماجنتو، حيث ستظهر لك رسالة ترحيبيّة من برنامج الإعداد كما يلي:
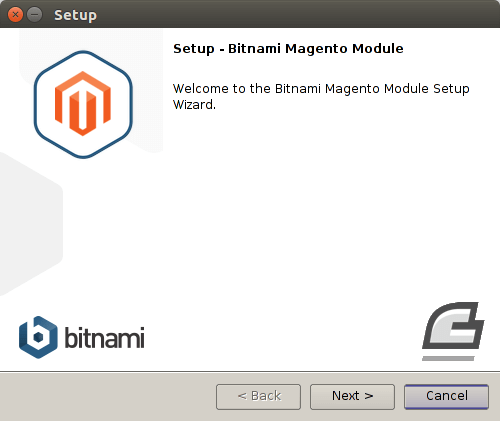
انقر Next ليعرض لك برنامج الإعداد نافذة تفيد بالمكوّنات المراد تنصيبها. يوجد مكوّن واحد هو ماجنتو Magento يجب أن يكون في حالة اختيار. انقر Next لتصل إلى النافذة التي تحدّد المسار الذي سيتم فيه نسخ الملفات. يجب أن يكون هذا المسار هو /opt/lampp انقر زر Next مرّة أخرى لتصل إلى النافذة التالية:
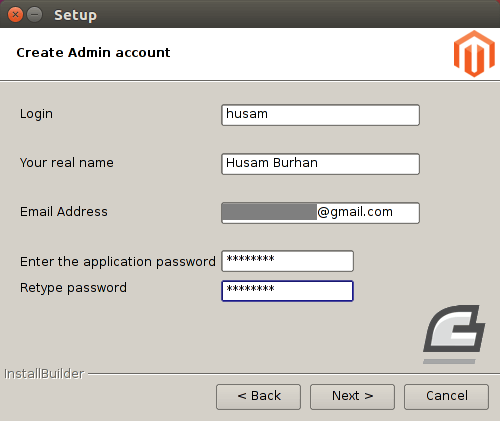
ستطلب هذه النافذة بعض المعلومات الشخصيّة مثل الاسم المرغوب لتسجيل الدخول على ماجنتو (Login) والاسم الحقيقي والبريد الإلكتروني. كما ستطلب منك تعيين كلمة المرور الخاصة بتطبيق ماجنتو. بعد أن تنتهي من كتابة البيانات المطلوبة انقر Next لتصل إلى النافذة التالية:
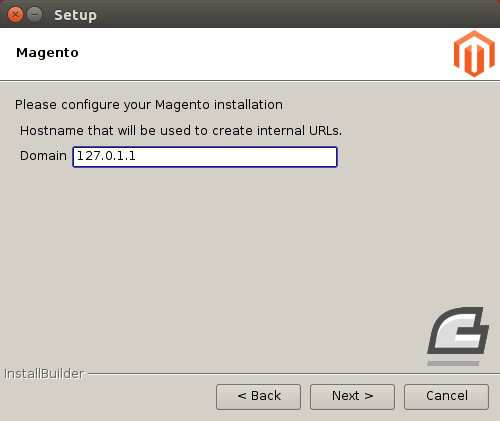
تطلب منك النافذة السابقة تحديد عنوان المضيف لإنشاء الروابط الداخلية. وهنا ينبغي أن تكتب العنوان الخاص بموقعك. في حالتنا هذه، استخدمت العنوان المحلّي 127.0.1.1 فحسب. يمكن بالتأكيد تغيير هذا العنوان فيما بعد. انقر الآن الزر Next لتصل إلى النافذة الخاصة بإعدادات خادوم البريد الصادر SMTP الذي سيستخدمه ماجنتو لإرسال رسائل البريد الإلكتروني. انظر الشكل التالي:
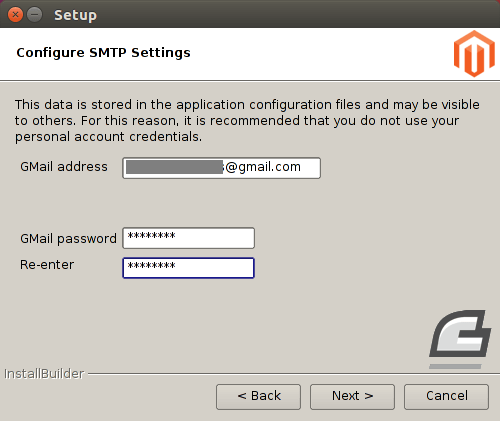
لاحظ أنّني قد اخترت مزوّد خدمة GMail للبريد الصادر SMTP. أدخل البريد الإلكتروني الذي ترغب استخدامه مع هذه الخدمة، ثم زوّد برنامج الإعداد بكلمة المرور لهذا الحساب. انقر Next لتصل إلى نافذة تعرض عليك نشر deploy نسخة ماجنتو هذه إلى الخدمة السحابية الخاصة بشركة Bitnami كما في الشكل التالي:
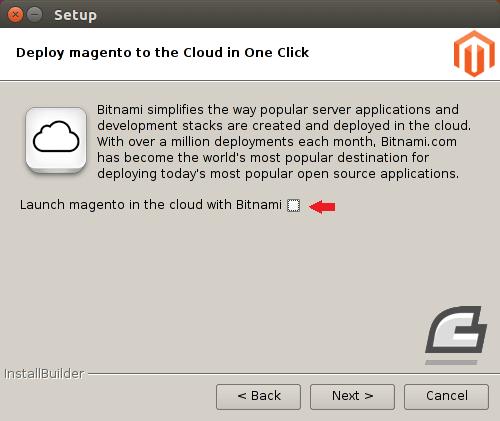
أزل الاختيار من الصندوق ثم انقر زر Next. سيعرض برنامج الإعداد رسالة تفيد بأنّه جاهز لبدء عمليّة التنصيب. انقر Next للبدء. سيستغرق الأمر بعض الوقت، وبعد الانتهاء سيعرض برنامج الإعداد رسالة تفيد بانتهاء عمليّة التنصيب ويعرض عليك تشغيل ماجنتو فورًا. كما في الشكل التالي:
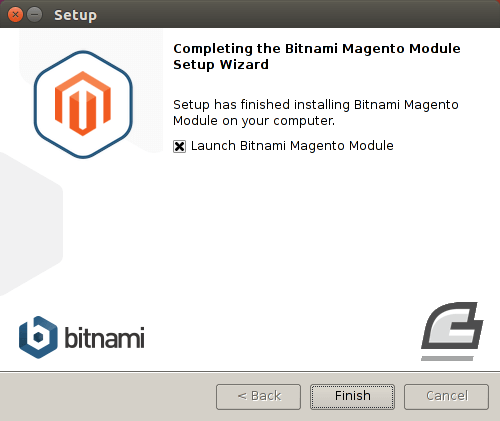
انقر على زر Finish لتختفي هذه النافذة وتظهر نافذة متصفّح الويب وقد انتقلت لتعرض الصفحة الرئيسيّة لمتجر ماجنتو:
نكون بذلك قد انتهينا من تنصيب ماجنتو وبات جاهزًا للعمل.
الخلاصة
تعلّمنا في هذا الدرس كيفيّة تنصيب تطبيق ماجنتو بشكل عمليّ وسهل. حيث مررنا بخطوتين رئيسيتين. الأولى هي تنصيب توزيعة XAMPP التي تتضمن خادوم الويب Apache وخادوم قاعدة البيانات MySQL. أمّا الخطوة الثانية فكانت تنصيب ماجنتو من خلال برنامج إعداد مخصّص من Bitnami لكي ينصّب ماجنتو بوجود التوزيعة XAMPP. سنتابع عملنا في الدرس القادم في إلقاء نظرة على المنتجات في ماجنتو.


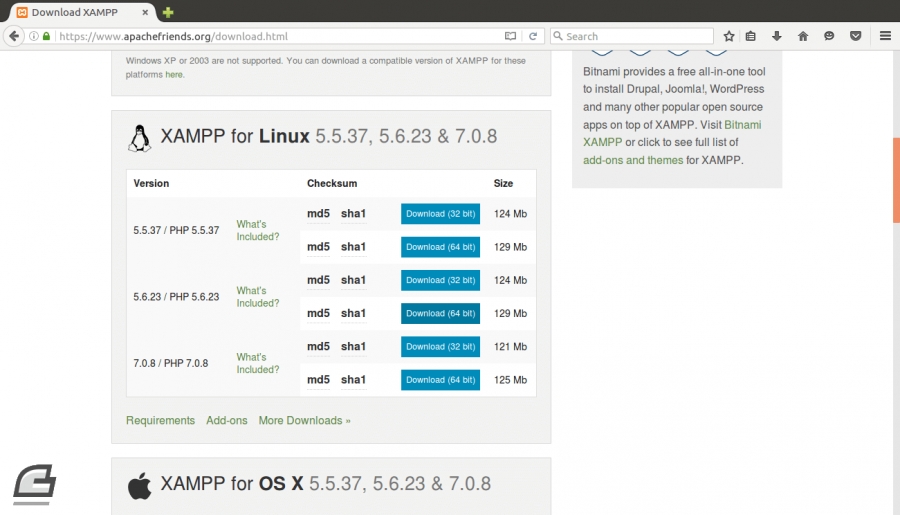
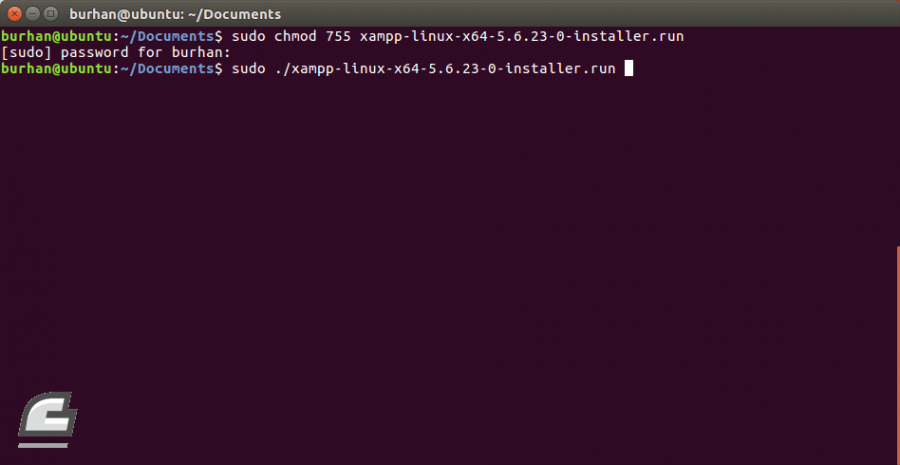
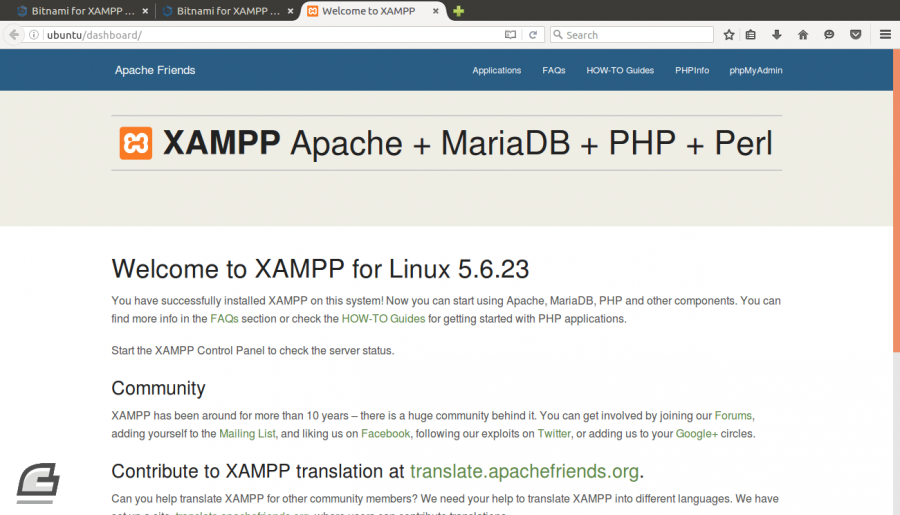
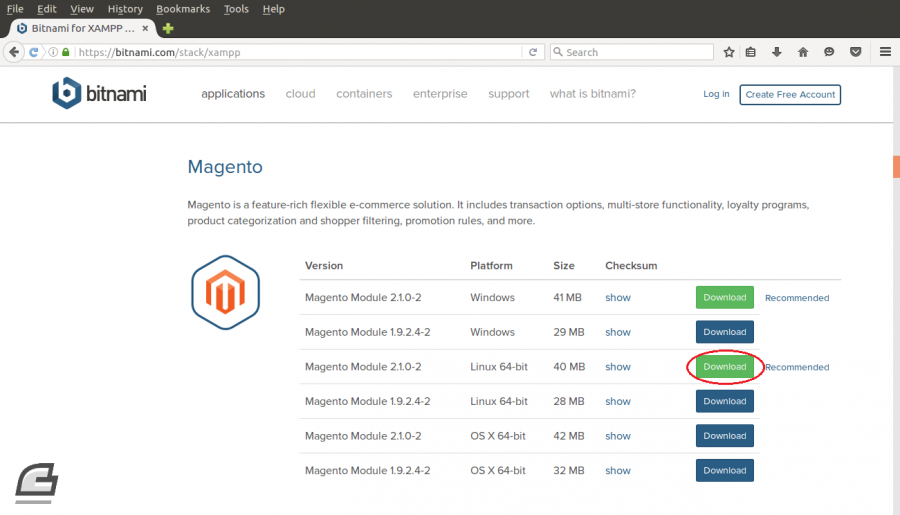
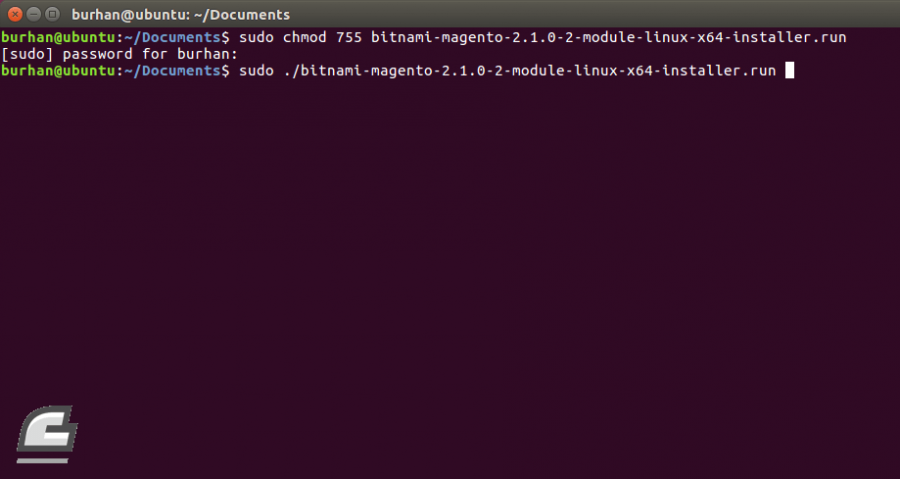
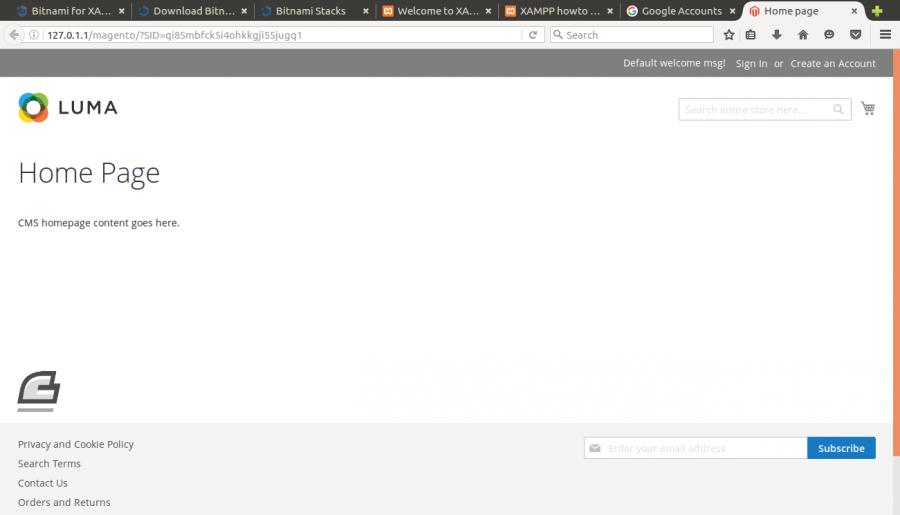











أفضل التعليقات
انضم إلى النقاش
يمكنك أن تنشر الآن وتسجل لاحقًا. إذا كان لديك حساب، فسجل الدخول الآن لتنشر باسم حسابك.