سنتعلم في هذا المقال كيفية إنشاء "كتاب إلكتروني" باستخدام برنامج سكراتش. اطلق العنان لخيالك في هذا المشروع، ولكن تذكر أنه يجب اتباع الدليل الموجز أدناه والذي سيكون بمثابة مهمةٍ عليك إنجازها.
مهامك في هذا المشروع هي:
- إيجاد تصاميم لإنشاء كتاب الكتروني تفاعلي.
- تحديد المهارات اللازمة لتنفيذ فكرة التصميم.
- صنع كتاب ذو صفحات من مواد ناقلة للكهرباء وتوصيله مع لوحة راسبيري باي.
- برمجة الكتاب باستخدام سكراتش.
لا تنسى مشاركة النتيجة مع عائلتك وأصدقائك عند إتمامك المهام بنجاح!
ستحتاج في هذا المشروع إلى:
- حاسوب راسبيري باي.
- أسلاك توصيل نوع أنثى-أنثى.
- ورق مقوى.
- ورق ألمنيوم.
- غراء.
- مقص أو مشرط.
الدليل الموجز لإنشاء كتاب الكتروني
أنت بصدد إنشاء كتابٍ الكتروني، قد يكون عن قصةٍ ما، أو دليلًا تعليميًا، أو كتاب معلومات، أو كتابًا إلكترونيًا …إلخ فجميع الخيارات متاحةٌ لك.
يتكون الكتاب الإلكتروني من عدة صفحات وأسطح تماس ناقلة تتفاعل مع التعليمات البرمجية المكتوبة في برنامج سكراتش.
يجب على كتابك أن يحقق ما يلي:
- أن يحتوي على عدة صفحات يمكن الانتقال بينها.
- أن يحتوي على كائن "Sprite" واحد على الأقل.
- أن يحتوي مؤثرات تفاعلية في كل صفحة.
- أن يحتوي على أحداث مختلفة في كل صفحة.
- أن يحتوي خطابًا أو مؤثراتٍ صوتية.
يمكن لكتابك أن يحقق مايلي:
- أن يحتوي على خلفيات متغيرة لكل صفحة.
- أن يحتوي على نصوص أو رسومات من برنامج الرسام Paint.
- أن يحتوي على عدة "أزرار" في كل صفحة.
فكر في محتوى كتابك وشاهد الفيديوهات التالية للحصول على الإلهام:
- كتاب القراءة الذاتية (باستخدام ملحق تحويل النص إلى كلام Text-to-Speech Extension):
- كتاب التهجئة السحري التفاعلي:
اختيار الفكرة
يجب عليك وضع خطة لكتابك وذلك إما بمجرد التفكير، أو عن طريق إضافة الخلفيات وكائنات في برنامج سكراتش، أو الرسم وتدوين أفكارك في مفكرة ما، يمكنك اتباع الطريقة التي تفضلها!
فكر مليًا في الغرض من هذا الكتاب، واسأل نفسك لماذا تؤلفه؟
قد يكون هدف الكتاب واحدًا مما يلي:
- تسلية الأطفال.
- تعزيز قضية مهمة، كالتشجيع على إعادة التدوير.
- تعليم كيفية صنع أمر ما، كإعداد وجبة طعام مثلًا.
- سرد قصة.
- التحدث عن نفسك أو التعبير عن نفسك بطريقة إبداعية.
فكر مليًا في الجمهور المستهدف من الكتاب، من هم؟
يمكنك الكتابة لصديق ما، أو أحد أفراد العائلة، أو أحد الصفوف الدراسية، أو الأشخاص الذين يمارسون هواية ما، كما يمكنك استهداف جمهور أحد الموسيقيين، أو أن تكتب لنفسك.
حان الآن وقت تصميم خلفيات صفحات الكتاب والشخصيات والتي ستكون عبارةً عن كائنات سكراتش.
أنشئ مشروعًا جديدًا في برنامج سكراتش، وأبقِ قلمًا و ورقةً بالقرب منك، وفكر فيما يلي:
- ما هي الخلفيات والألوان التي تود استخدامها في كتابك؟
- كيف سينتقل القارئ بين الصفحات؟
- ما هي الشخصيات التي ستظهر في كتابك؟
- كيف ستتحرك الكائنات وتتفاعل في كل صفحة؟
صنع صفحات الكتاب
يمكنك البدء بصنع صفحات كتابك بمجرد اختيارك فكرة الكتاب وكيف سيتفاعل مع القارئ.
- أولًا، حدد عدد صفحات كتابك الإلكتروني، يمكن أن يحوي الكتاب صفحةً واحدةً لكل خلفية، أو أن يحتوي على غلاف وصفحة واحدة فيها أزرار متعددة، ثم اختر شكل الأداة المستخدمة للتفاعل، وهي مايستخدمه القارئ من أجل لمس الصفحات وتنشيط الكتاب. قد تكون عصا سحرية أو نجمة أو أي شيء تفضله!
يجب أن يكون لكل صفحة وجه أمامي وخلفي مصنوعان من الورق المقوى (أو مادة أخرى غير ناقلة)، مع أسطح ناقلة داخلية من ورق الألمنيوم.
- ثانيًا، جهز الورق المقوى اللازم لصنع صفحات الكتاب.
إذا استخدمت الورق المقوى، فستحتاج إلى قص وجه أمامي وخلفي لكل صفحة، أما إذا استخدمت مجلداتٍ، أو مغلفاتٍ، أو ما يشابهها فيمكنك استخدام واحد منها لكل صفحة.
يجب أن تحتوي الصفحة الأمامية على شكل بسيط يعبر عن محتوى كتابك. ستقص هذا الشكل وتستبدله بورق الألمنيوم الذي سيكون موصولُا مع الأرجل العامة GP على لوحة راسبيري باي، وذلك لصنع الأزرار التي سيستخدمها القارئ.
- ثالثًا، ارسم الأشكال على الصفحات واحرص على أن تكون بسيطة لسهولة العمل. ابحث على الإنترنت عن رسومات جاهزة للتفريغ أو ما يُعرف برسومات "استنسل" Stencil.
- رابعًا، قُصَ رسومات الوجه الأمامي للصفحات باستخدام مقص أو سكين الحرف، وتوخى الحذر دائمًا عند استخدام الأدوات الحادة.
- خامسًا، انزع إحدى نهايتي سلك التوصيل نوع أنثى-أنثى، وذلك لكشف الجزء المعزول من السلك.
- سادسًا، اقلب الشكل الذي قصصته على الوجه الخلفي وضع الغراء على حوافه، ثم ألصق عليه الجزء غير المعزول من سلك التوصيل، واترك الجزء ذو النهاية المعزولة (الأنثى) حرًا.
إذا أردت استخدام عدة أزرار في كل صفحة، فيجب عليك التأكد من أن أوراق الألمنيوم لا تلامس بعضها، وإلا ستحصل على دائرة كهربائية مقصورة.
كما ستحتاج إلى إضافة سلك جديد لكل زر. احرص على وضع الأزرار بالقرب من بعضها، لأن ذلك سيسهل توصيلها مع لوحة راسبيري باي.
- سابعًا، ألصق قطعة من ورق الألمنيوم مكان الشكل الذي قصصته، فوق الغراء اللاصق.
ألصق الطرف الحر من سلك التوصيل أقرب ما يمكن من هامش الكتاب كي لا يفلت.
- ثامنًا، غط الصفحة الخلفية بالغراء، وألصقها بالصفحة الأمامية ثم اضغط عليهما بقوة ليلتصقا. يجب أن يكون سلك التوصيل وورق الألمنيوم بين الصفحتين؛ كما يمكنك لصق حواف الصفحتين معًا لإغلاقها بإحكام.
- تاسعًا، كرر الخطوات السابقة مع كل الصفحات، ثم ألصق الصفحات معًا على الهامش باستخدام شريطٍ لاصقٍ قويٍ.
نحتاج الآن إلى صنع أداة التفاعل بعد أن انتهينا من صنع الكتاب؛ إذ ستكون هذه الأداة بمثابة نقطة تأريض مشتركة يمكنها إغلاق الدائرة عند ملامسة الأشكال على الصفحات.
سنصنع، في مثالنا، عصا سحرية لاستخدامها كأداة تفاعل. يمكنك اختيار أي شكل تريده ثم قصه من الورق المقوى وتغليفه بورق الألمنيوم، أو يمكنك إعادة استخدام الأشياء ولفها بورق الألمنيوم.
- عاشرًا، قُصَ الشكل الذي ستستخدمه لأداة التفاعل من الورق المقوى (أو أعد استخدام الأدوات المهملة في منزلك).
سنغلف قلم رصاصٍ في مثالنا، بورق الألمنيوم لإنشاء عصا سحرية.
ثم انزع إحدى نهايات سلك التوصيل وثبتها بإحكام على قاعدة أداة التفاعل، واترك الطرف الحر من السلك يتدلى قريبًا من مكتن قبضة المستخدم، ثم غلف الاداة بكاملها باستخدام ورق الألمنيوم وأحكم تغليف القاعدة بشريط لاصق.
وأخيرًا، وصل الصفحات وأداة التفاعل مع الأرجل العامة GPIO على لوحة راسبيري باي، وصلنا الصفحات في مثالنا مع الأرجل ذات الأرقام 2، 3، 4، 14، 15، أما عصا التفاعل وصلناها مع رجل التأريض رقم 6.
كما يمكنك استخدام أسلاك توصيل نوع ذكر-أنثى لتمديد الأسلاك وتسهيل استخدام الكتاب.
حان الآن وقت كتابة شيفرة برنامج سكراتش.
برمجة الكتاب
سنُعِد الآن الجزء الرقمي من الكتاب. سنبدأ العمل خطوةً خطوة، ويمكنك إضافة المزيد إلى مشروعك حين يتسنى لك ذلك.
لا تنسى أن تختبر مشروعك بعد كل إضافة؛ إذ غالبًا ما يسهل العثورعلى الأخطاء وإصلاحها قبل إجراء المزيد من التغييرات.
أولًا، أنشئ مشروعًا جديدًا في برنامج سكراتش وأضف إليه ملحق الإلكترونيات البسيطة Simple Electronics، ثم حدد هل تريد إنشاء خلفياتٍ لكل الصفحات أولًا، أم أنك تريد تنفيذ وإكمال الصفحة الأولى أولًا ثم الصفحات اللاحقة.
تذكر أنه يمكنك الرجوع إلى المشروع وإضافة ماتريد إلى كتابك متى ما أردت، وإليك أهم ما سنحتاج إليه لتنفيذ كتابنا التفاعلي:
1. الكتل البرمجية
استخدام الخلفيات
تستخدم الخلفيات في سكراتش إما لإنشاء صفحاتٍ أو مراحل جديدة:
اضغط على المنصة Stage ثم اضغط على علامة تبويب الخلفيات Backdrops لإختيار الخلفيات، يمكنك تغيير ترتيب الخلفيات وذلك عبر سحبها.
توجد عدة طرق للانتقال بين الخلفيات وذلك باستخدام كتلة الخلفية التالية next backdrop وإحدى الخيارات التالية:
إذ يمكنك الانتقال إلى الخلفية التالية وذلك إما عن طريق الضغط على مفتاح المسافة Space في لوحة المفاتيح، أو بالضغط على المنصة Stage، أو على كائنات سكراتش على الشاشة، كما يمكنك الانتقال آليًا وذلك عن طريق تحديد زمن الانتقال.
تغيير مظهر الكائنات
يمكنك تغيير مظهر الكائنات في سكراتش كما في المثال التالي:
باستخدام كتلة تغيير المظهر switch costume to قبل وبعد كتل الأحداث التالية: فكر لمدة think .. for، وتكلم لمدة .. say for، وشغل صوتًا play sound، وانتظر wait وذلك لعرض ما تفكر به كائنات سكراتش على الشاشة.
استخدم كتل الأحداث التي تحتوي قيمًا زمنية وإلا فلن تلاحظ تغير وضعيات الكائنات.
تحريك الكائنات
يمكنك تحريك الكائنات في سكراتش كما في المثال التالي:
وذلك باستخدام كتلة تغيير المظهر switch costume to وكتلة التحريك move في حلقة تكرار repeat لتحريك كائنات سكراتش، كما يمكنك تغيير سرعة الحركة عن طريق تغيير الزمن في كتلة الانتظار wait.
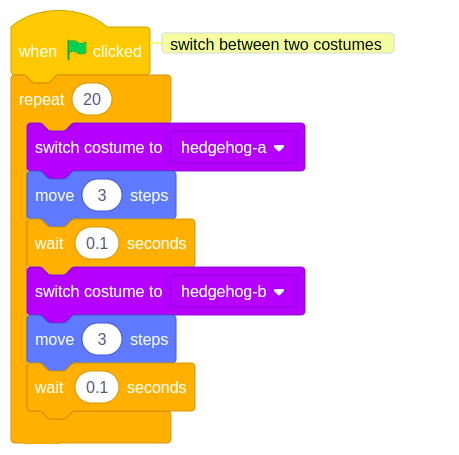
اقتباسملاحظة: يمكنك استخدام كتلة المظهر التالي
next costumeللحصول على جميع المظاهر المتاحة للكائن.
كما يمكنك زيادة سرعة الكائن عن طريق زيادة عدد الخطوات في الكتلة move، وتعديل المسافة عن طريق تغيير الرقم في الكتلة repeat.
استخدم الأرقام السالبة لتحريك الكائن للخلف، كالتالي move -3 steps، أو استخدم الكتلة point in direction -90 لتغيير اتجاه الكائن قبل أن يتحرك بمقدار-90 نقطة إلى اليسار.
استخدام مؤثرات بصرية
يمكن تطبيق عدة مؤثرات بصرية على الكائنات في سكراتش، كما في المثال التالي:
إذ تحتوي كل من الكتلتين set color effect to و change color effect by على نافذة منزلقة يمكن اختيار عدة تأثيرات منها لتغيير مظهر الكائنات وهي:
*color: يمكن اختيار القيم من القيمة 0 إلى القيمة 199 (تُدَور الارقام الكبيرة، فيُعتَبر الرقم 200 كالرقم 0).
-
fisheye: لا تعطي القيمة 0 أي تأثير، وكلما كبرت القيمة إزداد تأثير "عين السمكة" fisheye، أما القيم السالبة فتعطي تأثيرًا عكسيًا. -
whirl: لا تعطي القيمة 0 أي تأثير، وتعطي القيم الكبيرة الموجبة تأثيرًا أفعوانيًا نحو اليسار، أما القيم السالبة الكبيرة فتعطي تأثيرًا أفعوانيًا نحو اليمين. -
pixelate: لا تعطي القيمة 0 أي تأثير، بينما تزيد القيم الكبيرة عدد البكسلات في الكائن. -
mosaic: لا تعطي القيمة 0 أي تأثير، بينما تغير القيم الكبيرة الموجبة والسالبة عدد النسخ. -
brightness: لا تعطي القيمة 0 أي تأثير، بينما تزيد القيم من 1 إلى 100 من سطوع الكائن، وتجعل القيم السالبة من القيمة 1- حتى القيمة 100- الكائن أكثر عتمةً. -
ghost: لا تعطي القيمة 0 أي تأثير، بينما تزيد القيم من 1 إلى 100 من شفافية الكائن.
استخدم الخيار set وأسند قيمًا مختلفة للتأثيرات واكتشف كيف سيتغير مظهر الكائن باختلاف القيم.
ولاحظ أن القيمة 225 تعطي نفس تأثير القيمة 25 عند إسنادها لتأثير تغيير اللون color effect، ولا يحدث أي تغيير على الكائن في باقي التأثيرات عند تجاوز القيمة العليا والدنيا للتأثير.
يمكنك إما استخدام كتلة مسح التأثيرات الرسومية clear graphic effects أو الضغط على زر العلم لمسح التأثيرات.
أضف كتلة إضافة التأثيرات set graphic effects to بعد كتلة الضغط على العلم when green flag clicked لإضافة تأثيرات على الكائن بعد تشغيل المشروع، كما يلي:
كما يمكنك استخدام الكتلتين set و change لإضافة تأثيرات رسومية للمنصة Stage وتعديلها.
إظهار الكائنات وإخفاؤها
قد ترغب في إظهار الكائنات في صفحاتٍ معينةٍ من الكتاب وإخفائها في أخرى، ولتحقيق ذلك اتبع ما يلي:
- انتقل إلى الخلفية التالية وذلك بالنقر على المنصة، أو بالضغط على مفتاح المسافة Space في لوحة المفاتيح، كما يلي:
-
استخدم كتلتي الإظهار
showوالإخفاءhideمع كتلة عندما تتغير الخلفيةwhen backdrop switches toلإظهار الكائنات، أو إخفاءها، في الخلفيات المحددة.
-
استخدم الكتلة
when flag clickedكما يلي، لإظهار الكائنات، أو إخفاءها، في أول خلفية.
تغيير تموضع الكائنات باستخدام الطبقات
توجد طريقتان لوضع الكائنات في طبقات، الأولى: هي بسحب الكائن على المنصة لنقله إلى الطبقة الأمامية، كما يلي:
والثانية هي باستخدام الكتلتين البرمجيتين : إرسال إلى الطبقة الأمامية go to front layer أو إرسال إلى الطبقة الخلفية go to back layer.
استخدم حلقة تكرار مستمرة forever لإبقاء الكائن في المقدمة front أو الخلف back دائمًا، ولإعادته إلى طبقته الصحيحة بعد تحريكه:
إضافة تأثير اهتزاز إلى الكائنات
يمكنك إضافة تأثير ليبدو الكائن وكأنه يهتز وذلك بتدوير الكائن بضع درجات باتجاه اليمين واليسار وتكرار ذلك عدة مرات، كما يلي:
2. محرر الرسوم Paint Editor
يتيح لنا برنامج الرسام العديد من الخيارات، سنستعرض منها مايلي:
إنشاء خلفية جديدة باستخدام محرر الرسوم
اختر رمز الرسام أو محرر الرسوم Paint من قائمة اختيار خلفية Choose a Backdrop:
ستظهر لك شاشة برنامج الرسام، ولاحظ أن الخلفية الجديدة ستكون محددة في القائمة، مع الخلفيات الأخرى في مشروعك إن وجدت:
اضغط على الأداة ذات الشكل المستطيل Rectangle tool ثم ملء اللون Fill وذلك لاختيار اللون الذي تريده للخلفية الرئيسية، ثم اسحب الشكل المستطيل فوق الخلفية بكاملها، كما يلي:
كما يمكنك استخدام الأداة المستطيلة Rectangle tool، أو الأداة الدائرية Circle tool، أو الفرشاة Brush tool، أو استخدام الأدوات الثلاث جميعها لإضافة تفاصيل إلى الخلفية.
يُنصح بأن تسمي الخلفية باسمٍ يعبر عن محتواها عند انتهائك من التعديل عليها، ففي مثالنا رسمنا هضبة وسماءًا وسمينا الخلفية Hill، يمكنك أن تستخدم العربية وتسميها "هضبة" أو "تل":
ستظهر الخلفية على المنصة وستجدها أيضًا في كتلة المظاهر Looks:
إنشاء الخلفيات والكائنات باستخدام الأشكال
يمكنك إنشاء خلفيات ومظاهر costumes للكائنات في الرسام باستخدام أشكال بسيطة.
اختر رمز الرسام Paint من قائمة اختيار خلفية Choose a Backdrop أو من قائمة اختيار كائن Choose a Sprite:
ثم اختر أداةً مما يلي لإنشاء الأشكال التي ترغب بها:
-
الأداة الدائرية Circle: اضغط على رمز الأداة لرسم دائرة، اضغط باستمرار على مفتاح Shift لمساعدتك بالرسم
 .
.
-
الأداة المستطيلة Rectangle: استخدم هذه الأداة لرسم مستطيل، واضغط باستمرار على مفتاح Shift لرسم مربع
 .
.
- الأداة المثلثة Triangle: يمكنك استخدام هذه الأداة لرسم مستطيلاتٍ أو مربعاتٍ أولًا، ثم الضغط على أداة تغيير الشكل Reshape tool لاختيار جزءٍ من الشكل وحذفه باستخدام أداة الحذف Delete tool والحصول على شكل المثلث!
استخدم أداة ملء اللون لتغيير لون الشكل  :
:
قد تحتاج لاستخدام أداة التحريك للأمام Forward tool أو أداة التحريك للخلف Backward tool لتغيير موضع الشكل في الخلفية:
كما يمكنك تحديد عدة أشكال ومعاملتها كشكل واحد باستخدام أداة التجميع Group وبذلك يسهل عليك تحريك الأشكال وتعديلها:
إليك مثالًا عن كائنٍ أنشأناه باستخدام الأداة الدائرية والمستطيلة، كما يمكنك الانتقال إلى محرر سكراتش للتعديل عليه:
لا تنسى تسمية الأشكال والخلفيات التي أنشأتها في الرسام.
استخدام أداة النصوصظ
يمكنك اختيار لون النص بالنقر على أداة ملء اللون Fill color :
ثم اختر أداة النص Text tool
اضغط بعدها على ركو الرسام واكتب النص الذي تريده، ثم اختر نوع الخط الذي تريده من قائمة الخطوط المنسدلة Font:
اضغط على أداة السهم أو الاختيار Select (Arrow) tool لتغيير حجم النص، ثم اسحب أحد الحواف لتغيير الحجم:
استخدم أداة ملء اللون Fill (وشكلها الدلو) لتغيير لون النص؛ اختر اللون أولًا، ثم اسحب مؤشر الفأرة فوق النص ليتغير لونه (أو اضغط على النص إذا كنت تستخدم جهازًا لوحيًا):
استخدم الخطوات السابقة للحصول على كلمات ذات ألوان وحجوم مختلفة في النص.
غير مكان النص باستخدام مؤشر التقاطع:
أخيرًا، استخدم أداة التحريك للأمام Forward tool أو أداة التحريك للخلف Backward tool لتغيير موضع النص في الخلفية:
تعديل مظهر الكائنات Costumes
اضغط على علامة تبويب المظاهر Costumes وأنشئ نسخة من المظهر الذي تود تعديله، ليتسنى لك استخدامه فيما بعد، وذلك بالضغط بالزر اليميني للفأرة على المظهر واختيار إنشاء نسخة Duplicate:
ثم احذف الأجزاء التي لا ترغب بها، وذلك عن طريق تحديدها بأداة السهم ثم الضغط على أداة الحذف:
سيبدو المظهر بعد الحذف كما يلي:
تذكر أنه يمكنك التراجع عن أي خطوة بالضغط على رمز التراجع Undo التالي: 
حدد الآن الجزء الذي تود نسخه من المظهر ثم اضغط على خيار النسخ Copy:
إذا أردت إضافة جزء من مظهر غير موجود في علامة تبويب المظاهر Costumes، فيجب عليك إضافة المظهر إلى الكائن أولاً، وذلك بالنقر فوق أيقونة اختيار مظهر Choose a Costume، ثم البحث عنه والنقر فوقه لإضافته إلى كائنك:
اضغط على خيار اللصق Paste لإضافة الجزء الذي نسخناه سابقًا، سيبدو المظهر كما يلي:
ثم انتقل إلى علامة تبويب الشيفرة Code لاستخدام المظهر الجديد في الكتل البرمجية:
إضافة مظهر للكائن
انقر فوق أيقونة اختيار مظهر Choose a Costume من علامة تبويب المظاهر Costumes لاختيار مظهر من المكتبة:
يجب عليك تعديل حجم المظهر الجديد في الرسام حتى يتناسب مع المظاهر الأخرى للكائن. يفضل تعديل المظهر الجديد في الرسام أولًا حتى يظهر في الموقع المحدد على المنصة، إذ أنه عند تغيير المظهر على المنصة قد "يقفز" الكائن أو يغير حجمه.
3. الأصوات
إضافة صوت للكائنات على المنصة
حدد الكائن الذي تريد إضافة صوتٍ له، ثم اضغط على علامة تبويب الأصوات Sounds، ولاحظ أن لكل كائن صوت افتراضي خاص به:
يحتوي برنامج سكراتش على مكتبة أصوات يمكنك الاختيار منها وإضافتها إلى الكائنات، وذلك عبر الضغط على رمز إضافة صوت Choose a Sound للوصول إلى مكتبة الأصوات:
ضع مؤشر الفأرة (أو إصبعك، إذا كنت تستخدم جهازًا لوحيًا) فوق رمز التشغيل، لتشغيل الصوت:
ثم اضغط على الصوت الذي ترغب به لإضافته إلى الكائن، ستنتقل بعدها إلى علامة تبويب الأصوات Sounds وسيظهر الصوت الذي اخترته:
ستجد الصوت الجديد الذي أضفته ضمن قائمة كتل الصوت Sound في علامة تبويب الأصوات Sounds:
كما يمكنك إضافة أصوات للمنصة Stage.
تسجيل الأصوات
اختر الكائن الذي تريد إضافة تسجيل صوت إليه ثم اضغط على علامة تبويب الأصوات Sounds:
اضغط على رمز إضافة صوت Choose a Sound ثم اضغط على رمز التسجيل Record:
ثم اضغط على زر التسجيل البرتقالي عندما تكون جاهزًا للتسجيل:
واضغط على زر إيقاف التسجيل Stop recording عند الانتهاء:
سيظهر بعدها المقطع الذي سجلته، ويمكنك إعادة التسجيل إذا لم ترضى عن النتيجة.
اسحب الدوائر البرتقالية لقص المقاطع التي لا ترغب بها، والاحتفاظ بالمقطع الذي تريده، ذو اللون الأزرق:
اضغط زر الحفظ Save عند الانتهاء، ستنتقل بعدها إلى علامة تبويب الأصوات وسيظهر التسجيل الذي أضفته:
ستجد الصوت الجديد الذي سجلته ضمن كتل الصوت Sound في علامة تبويب الأصوات Sounds:
استخدام ملحق تحويل النص إلى كلام Text to Speech extension
سنتعلم في هذه الخطوة كيفية جعل الكائنين بيكو Pico و جيغا Giga ينطقان كما في المشروع التالي:
انقر على أيقونة إضافة ملحق Add Extension:
ثم اختر ملحق تحويل النص إلى كلام Text to Speech
ستلاحظ إضافة كتل النص إلى كلام Text to Speech إلى قائمة كتل سكراتش:
أصبح بإمكانك الآن جعل الكائنات تتكلم باستخدام كتل تحويل النص إلى كلام Text to Speech، كمايلي:
كما يمكنك إضافة صوت هرةٍ إلى كائناتك.
4. المحرر Editor
نسخ الكتل البرمجية من كائن إلى آخر
يمكنك نسخ الشيفرة البرمجية من كائن إلى آخر من قائمة الكائنات Sprite list، عندها سيحتوي كلا الكائنين على الكتل التي نسختها:
أما إذا أردت نقل الكتل من كائن إلى آخر، فيمكنك حذف الكتل من الكائن الأول بعد نسخها إلى الآخر.
تشغيل المشروع في وضع ملء الشاشة
اضغط على أيقونة التحكم بملء الشاشة Full Screen Control الممثلة بأربعة أسهم والموجودة في أقصى اليمين أعلى المنصة، وذلك لتشغيل المشروع في وضع ملء الشاشة:
أعد الضغط على أيقونة التحكم بملء الشاشة Full Screen Control للخروج من وضع العرض بملء الشاشة.
نسخ الكائنات
انقر بزر الفأرة الأيمن (أو انقر مع الاستمرار إذا كنت تستخدم جهازًا لوحيًا) على أول كائن في قائمة الكائنات أسفل المنصة:
ثم اختر نسخ Duplicate، ستحصل على نسخة ثانية من الكائن مضافًا إليها الرقم 2 على الاسم:
أعد تسمية الكائن من المستطيل أعلى الشاشة:
ولاحظ أن اسم الكائن سيتغير:
لاحظ أن الكائن الثاني له نفس الكتل البرمجية للكائن الأول، لذلك لا تشغل البرنامج حتى تغير الكتل البرمجية للكائن الثاني؛ فقد لا ترى الكائن الثاني لأنه قد يكون موضوعًا أسفل الكائن الأول.
لا تتردد في عرض مشروعك على شخص آخر للحصول على ملاحظاته وإجراء التعديلات اللازمة على كتابك.
5. تصحيح الأخطاء Debugging
قد تجد بعض الأخطاء البرمجية في مشروعك والتي تحتاج إلى إصلاح. إليك بعض الأخطاء الشائعة:
مشكلة ظهور الكائن في الصفحات الخاطئة
تأكد أولًا من استخدام الكتلة when backdrop switches to مع كتلة اظهار الكائن show أو إخفاءه hide. ثم تأكد من استخدام الاسم الصحيح للخلفية في كتلة when backdrop switches to، كما ينصح بتسمية الخلفيات بأسماء تعبر عن محتواها لتجنب الخلط بينها.
مشكلة ظهور الكائن مقلوبًا رأسًا على عقب
أضف كتلة نمط الدوران من اليسار إلى اليمين set rotation style left-right لحل هذه المشكلة، أو كتلة إلغاء الدوران set rotation style don't rotate.
مشكلة قفز الكائن أو اهتزازه عند تغيير مظهره
احرص على وضع المظهر في منتصف محرر الرسام لحل هذه المشكلة، وذلك بوضع رمز المؤشر في منتصف الرسام.
مشكلة عدم تشغيل الصوت
قد تكون أضفت كتلة تشغيل الصوت عند الضغط على الكائن، تأكد من ذلك.
وفي حال نسخ الكتل البرمجية من كائن لآخر، عندها يجب عليك إضافة الصوت إلى الكائن من علامة تبويب الأصوات Sounds.
تأكد أيضًا من مستوى الصوت في جهازك، ومن أنك لم تخفضه برمجيًا في أحد الكتل، استخدم الكتلة set volume to 100.
عدة أشياءٍ تحدث في نفس الوقت
قد يكون سبب المشكلة وجود ماسٍ كهربائيٍ بين نقطتين في الدارة، أو تلامس رقائق الألمنيوم أو الأسلاك في صفحات الكتاب مما يؤدي إلى تنشيطها في الوقت نفسه.
أو قد تكون أخطأت في تحديد الرقم الصحيح في كتل سكراتش للأرجل المستخدمة. تحقق من أن كتل عند الضغط على الزر When button [ ] pressed تحتوي على الأرقام الصحيحة للأرجل الموصولة معها.
لا يحدث شيءٌ عندما تلمس عصا التفاعل سطح التلامس
قد توجد مشكلة في توصيلات ورق الألمنيوم ضمن الصفحات أو في الأداة. تحقق من توصيل الأسلاك بورق الألمنيوم بشكل صحيح، إذ قد في يؤدي استخدام الكثير من الغراء إلى عزل السلك أحيانًا!
أو قد تكون أخطأت في تحديد الرقم الصحيح في كتل سكراتش للأرجل المستخدمة. تحقق من أن كتل عند الضغط على الزر When button [ ] pressed تحتوي على الأرقام الصحيحة للأرجل الموصولة معها.
حان وقت تطوير مشروعك ومشاركته مع الأصدقاء والعائلة بعد انتهائك من إعداد البرنامج على سكراتش وتحديد آلية تفاعل الكتاب، والتأكد من أنه يعمل كما يجب.
ترقية المشروع
يمكنك ترقية مشروعك، حين يتسنى لك ذلك، عن طريق إضافة بعض التفاصيل والتعديلات عليه. إليك بعض المقترحات لتحسين كتابك:
- أضف صفحة غلاف ذات تصميم فني.
- أضف صفحات أخرى لكتابك.
- أضف المزيد من الحيوية للكائنات عن طريق إضافة المزيد من الكتل البرمجية.
- سجل وأضف أصواتًا إلى كتابك.
- اجعل الكتاب يروي قصته عن طريق استخدام ملحق تحويل النص إلى كلام Text to Speech extension.
- أطلق العنان لابداعك وزين الصفحات وأداة التفاعل.
مراجعة المشروع
تأكد من إتمام جميع المهام المذكورة في الدليل الموجز للمشروع، تحقق من القائمة أدناه واختر منها ما ينطبق على مشروعك.
هل يحتوي كتابك على:
- عدة صفحات مع وسيلة للانتقال للصفحة التالية.
- كائن واحد على الأقل.
- أحداث مختلفة في كل صفحة.
- تأثيرات صوتية أو كلام.
- خلفيات متغيرة لكل صفحة.
- نصوص أو رسومات مُعَدة في محرر الرسوم Paint editor.
- تأثيرات تفاعلية مختلفة.
ستستفيد من هذا المشروع في تنفيذ مشاريعٍ مستقبلية، ولذلك تفكر ودون ملاحظاتك حول كيفية حصولك على الأفكار، وما هي الأمور الجديدة التي تعلمتها، لتكون مرجعًا لك.
احتفل بإنجازك فأنت الآن مؤلف وصاحب كتابٍ إلكتروني، تهانينا! وفكر ما الذي تخطط لتنفيذه في خطوتك التالية.
ختامًا
تهانينا! لقد أتممت مشروعك السادس باستخدام حاسوب راسبيري باي و برنامج سكراتش، وصنعت كتابًا إلكترونيًا تفاعليًا.
إذا واجهت مشاكل مع راسبيري باي أو برنامج سكراتش فيمكنك الحصول على الدعم والمساعدة عبر إضافة سؤالك في قسم الأسئلة والأجوبة في أكاديمية حسوب
ترجمة -وبتصرف- للمقال Make an interactive book من الموقع الرسمي لراسبيري باي.





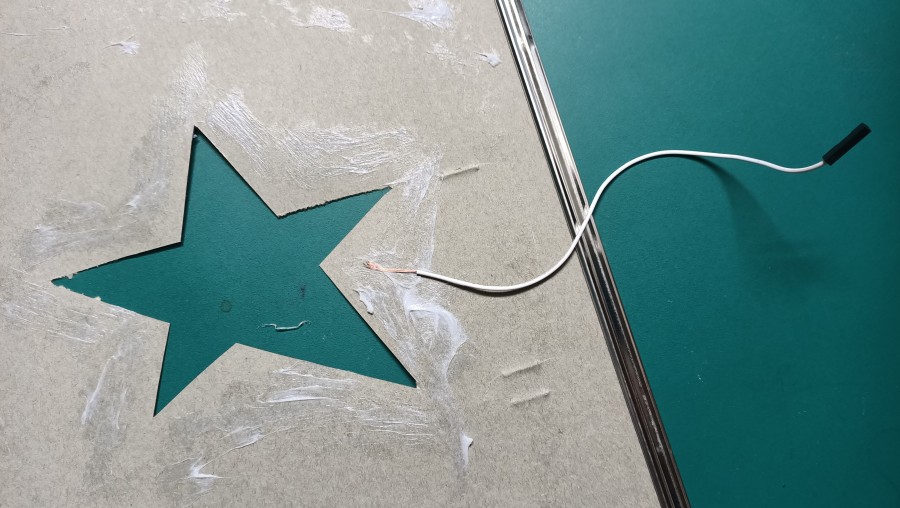
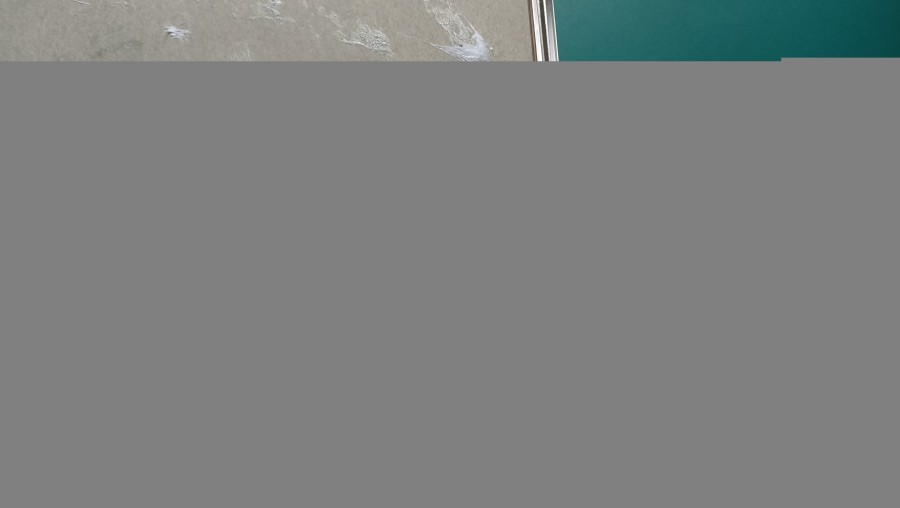



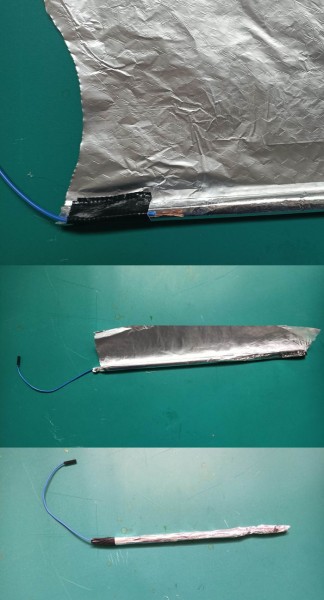

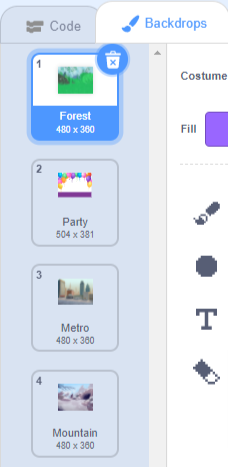
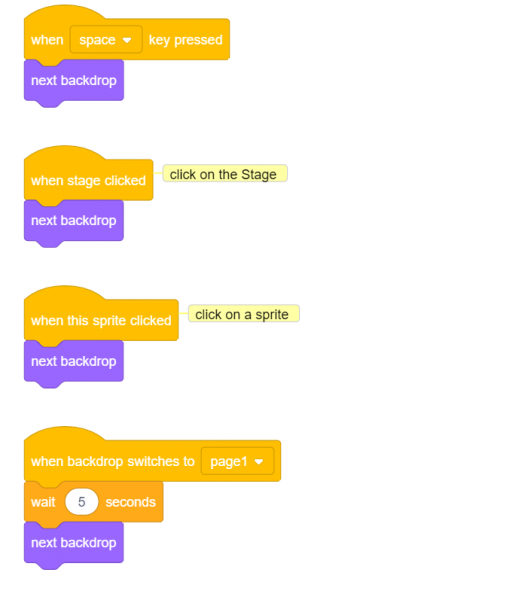
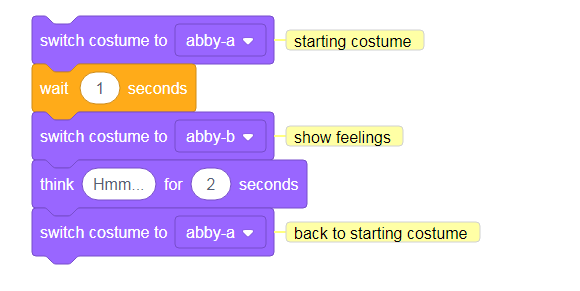
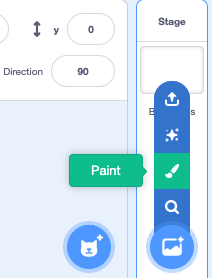


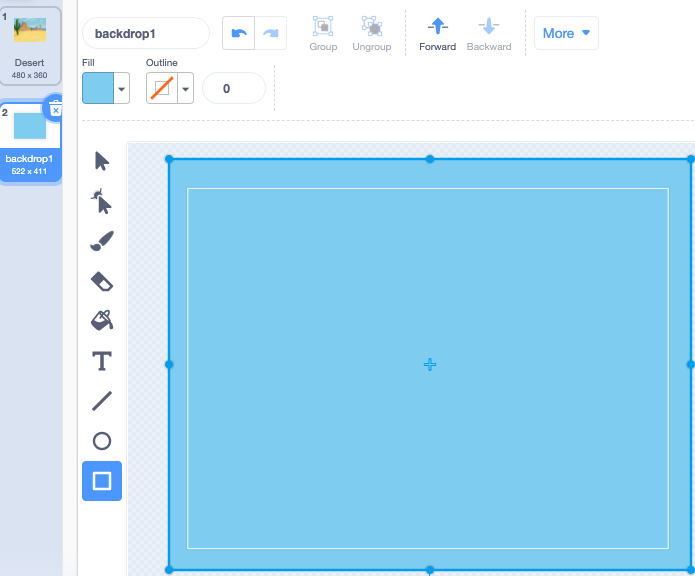
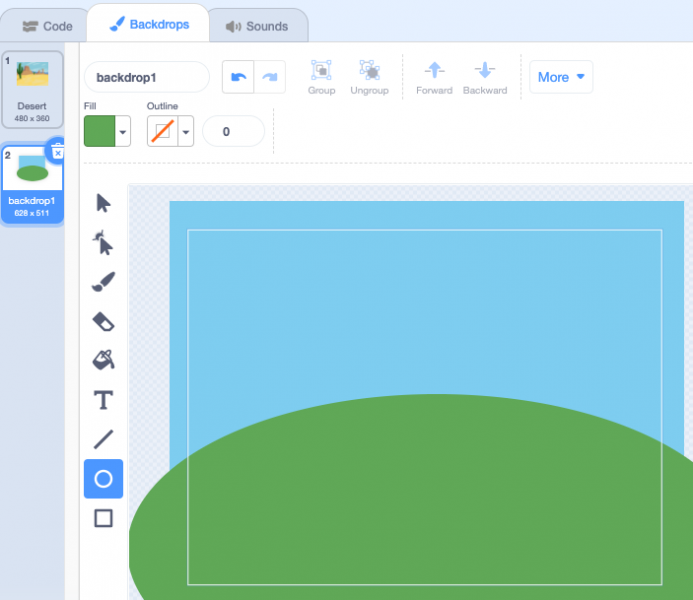
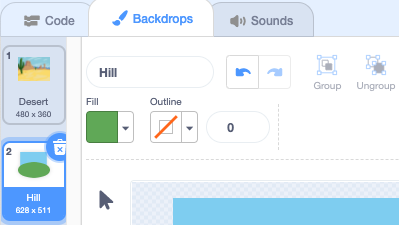
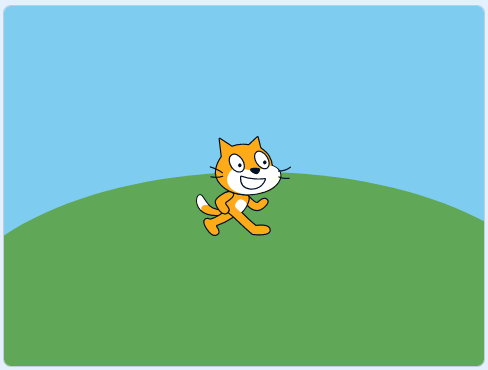
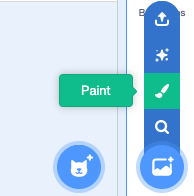
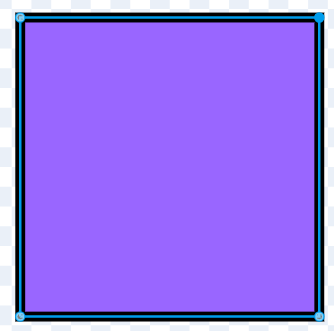


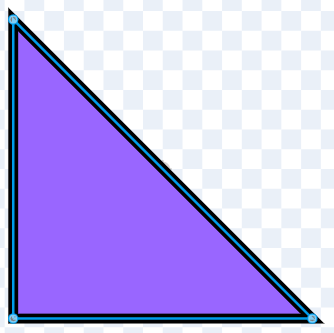
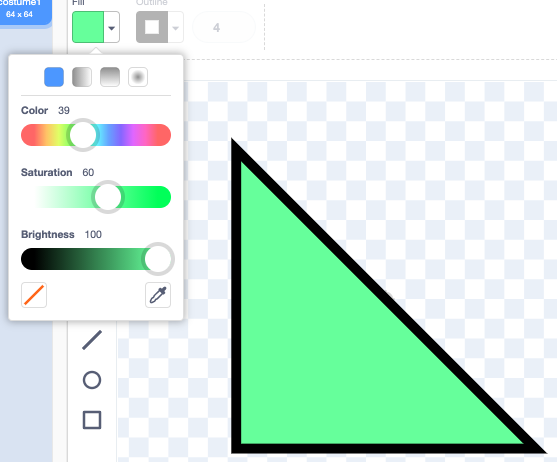


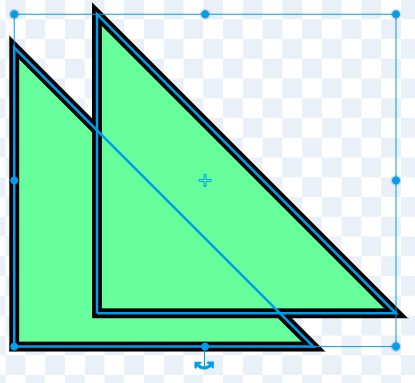
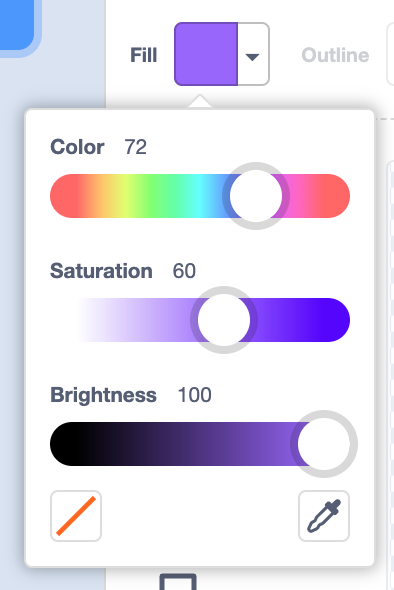
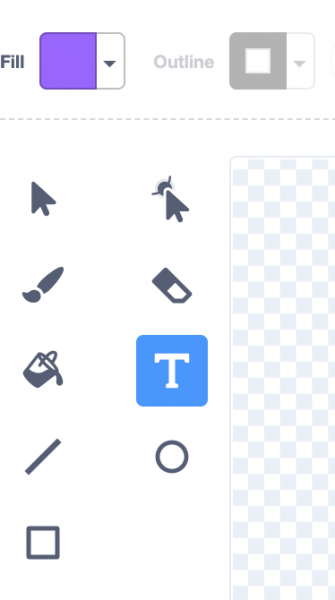
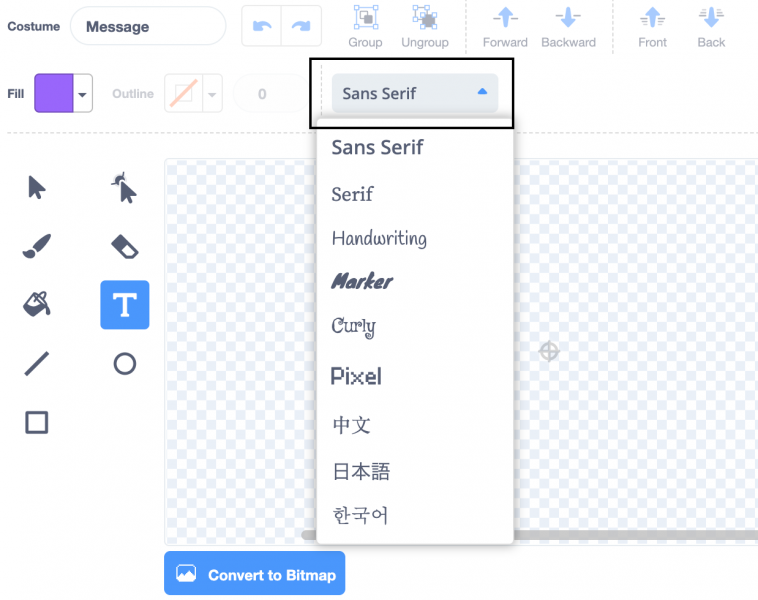
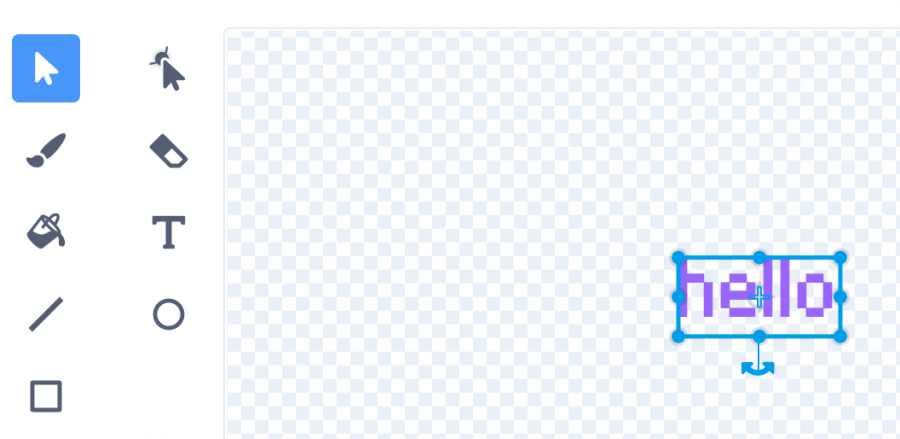
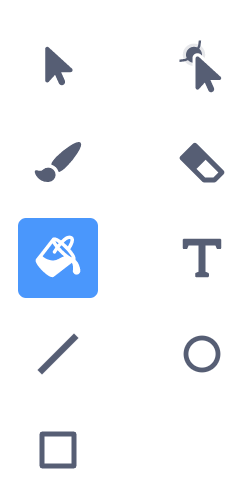
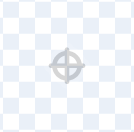

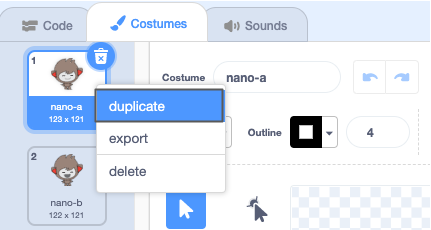

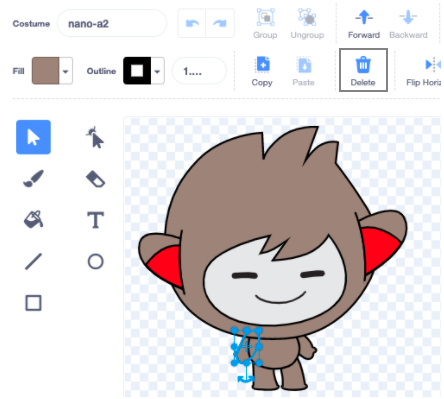
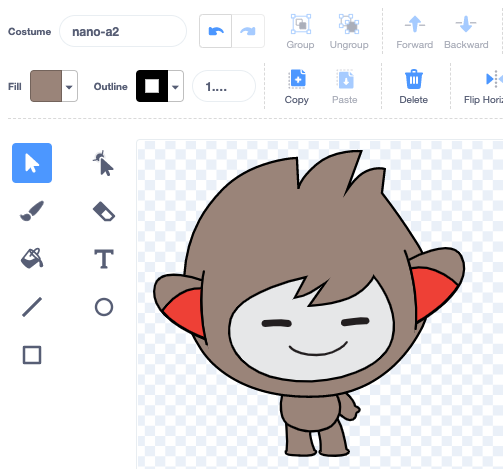
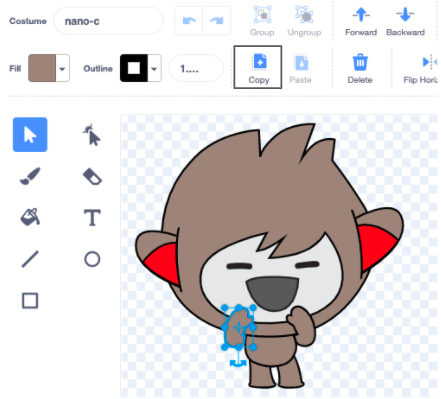
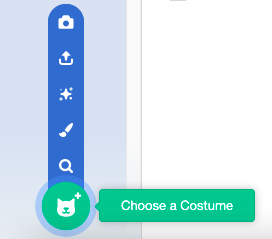
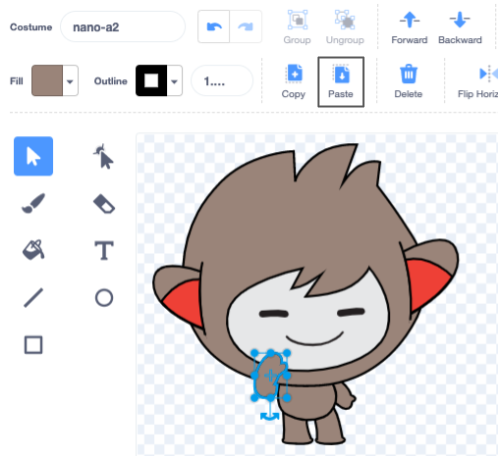
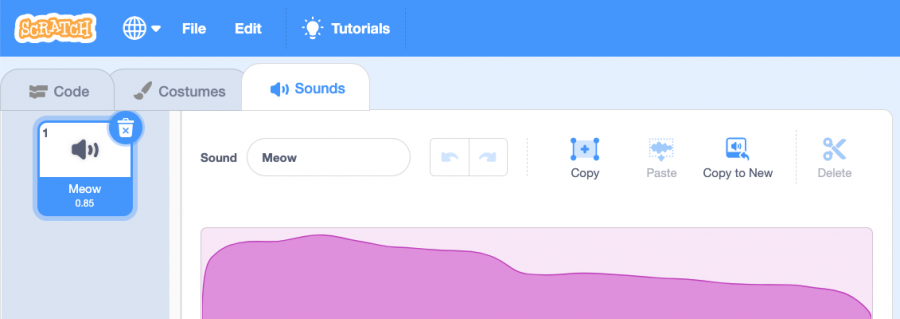
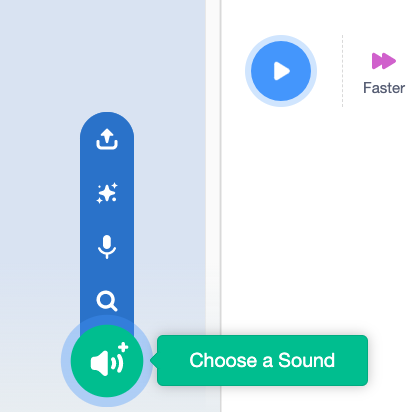
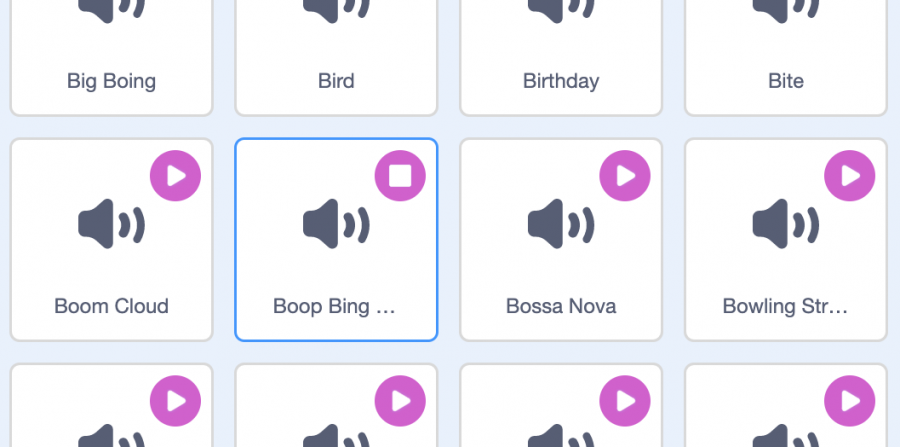
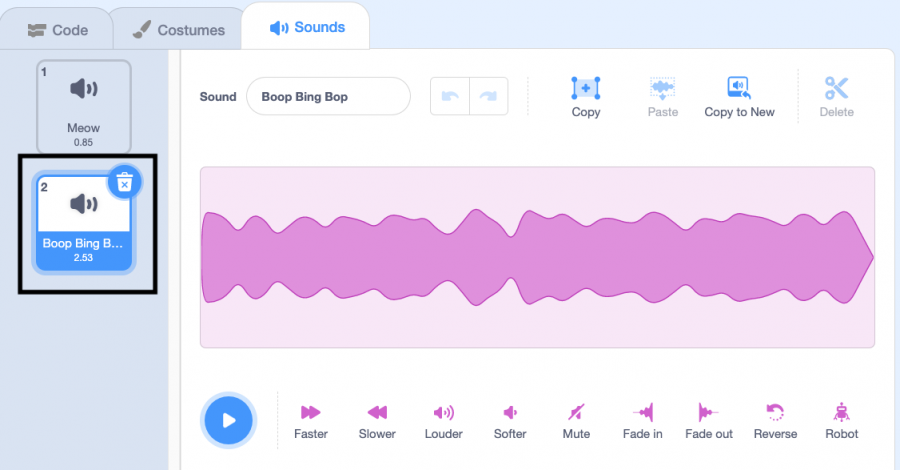
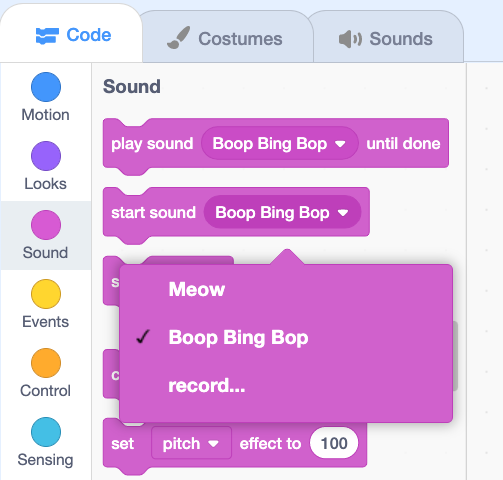

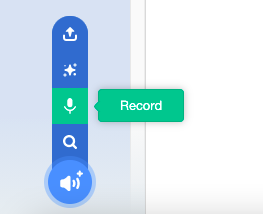
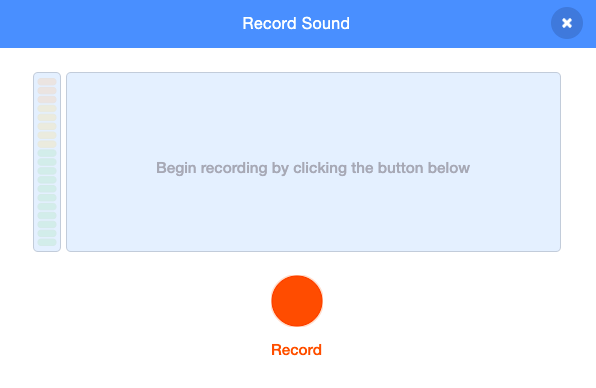
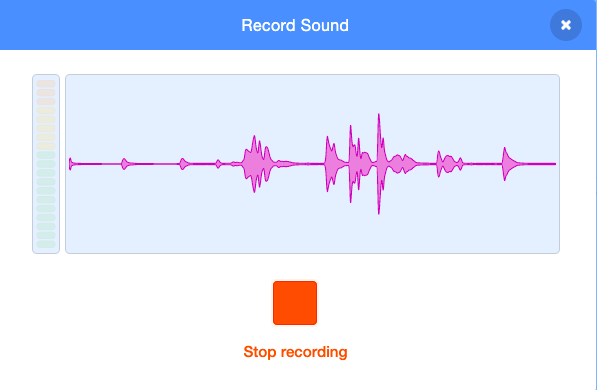

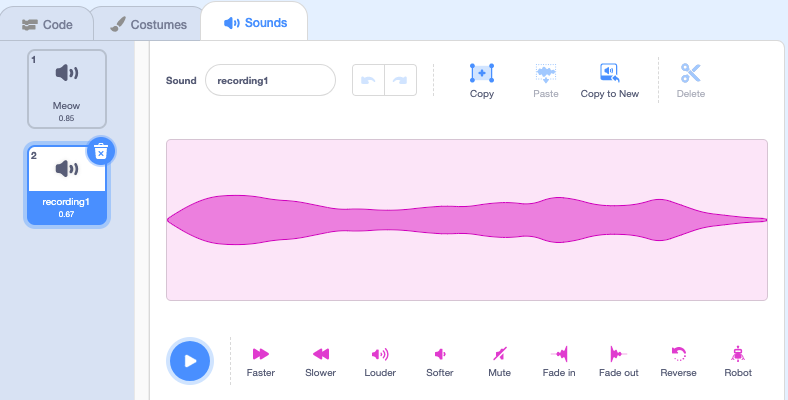
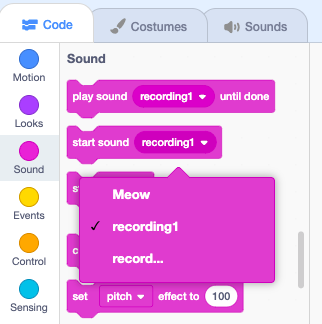

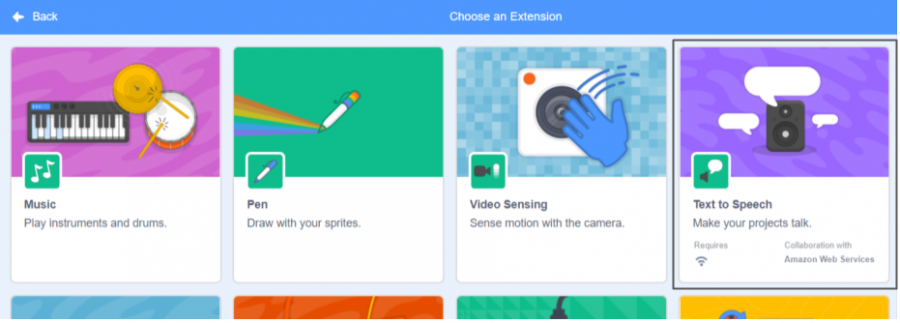
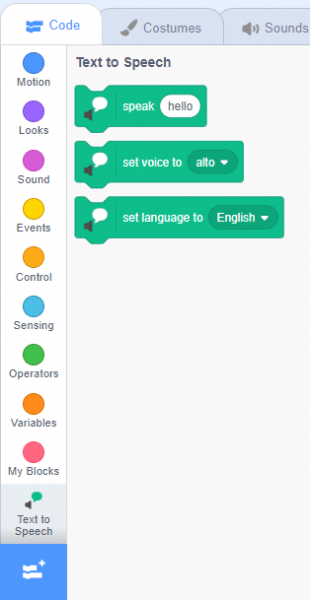
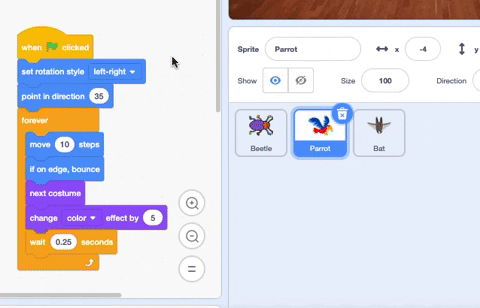


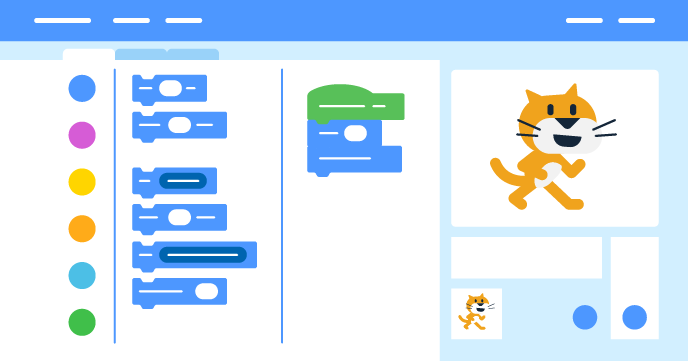







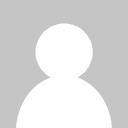



أفضل التعليقات
لا توجد أية تعليقات بعد
انضم إلى النقاش
يمكنك أن تنشر الآن وتسجل لاحقًا. إذا كان لديك حساب، فسجل الدخول الآن لتنشر باسم حسابك.