هنالك أدواتٌ عديدةٌ لترميز الفيديو، وهنالك خياراتٌ كثيرةٌ للترميز تؤثر على جودة الفيديو؛ فإن لم تكن تريد فهم كل شيءٍ متعلقٍ بترميز الفيديو فعليك بهذا المقال.

ترميز الفيديو باستخدام Miro Video Converter
Miro Video Converter هو برنامج مفتوح المصدر مُرخَّص برخصة GPL لترميز الفيديو بعدِّة صيغ، يمكنك تنزيله لنظامَي Mac OS X أو ويندوز. وهو يدعم التحويل إلى جميع الصيغ التي ذكرناها سابقًا في الدرس السابق، لكنه لا يوفر خيارات سوى اختيار ملف الفيديو والصيغة التي سيحوَّل إليها. يمكنه نظريًا قبول أي صيغة من صيغ الفيديو كملف مصدري، بما في ذلك فيديو DV الذي تُنتِجه كاميرات الفيديو الرقمية من فئة المستهلكين. يُنتِج البرنامج مقاطع فيديو ذات جودة مقبولة؛ ولأن هذا البرنامج لا يوفر لك خياراتٍ كثيرة، فليس عندك حل سوى تغيير البرنامج إن لم تعجبك مقاطع الفيديو الناتجة من البرنامج.
عليك أولًا تشغيل برنامج Miro Video Converter:
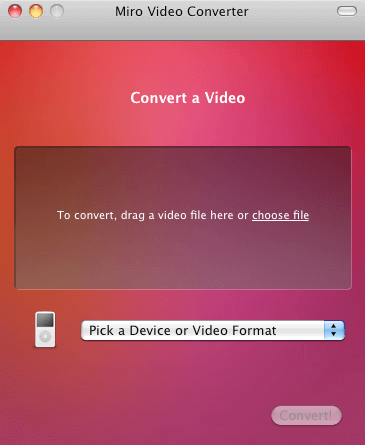
الشكل 1: واجهة برنامج Miro Video Converter الرئيسية
انقر فوق Choose file واختر ملف الفيديو المصدري الذي تريد ترميزه.
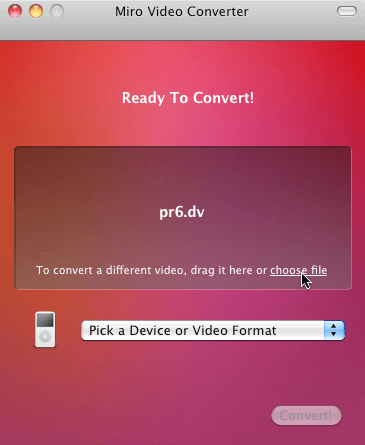
الشكل 2: اختيار مقطع فيديو
اضغط فوق القائمة المنسدلة Pick a Device or Video Format التي فيها قائمة بـمختلف الأجهزة والصيغ. لكننا مهتمين بثلاثةٍ من تلك العناصر:
- (WebM (vp8 هو فيديو WebM (أي فيديو VP8 وصوت Vorbis في حاوية WebM).
- Theora هو فيديو Theora وصوت Vorbis في حاوية Ogg.
- iPhone هو فيديو H.264 ذو النمط Baseline وصوت AAC ذو النمط low-complexity في حاوية MP4.
اختر WebM أولًا.
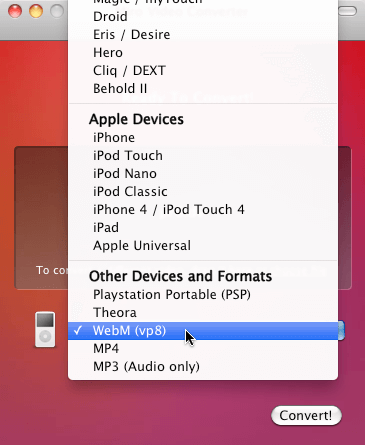
الشكل 3: اختيار صيغة WebM
اضغط فوق زر Convert وسيبدأ برنامج Miro Video Converter بترميز الفيديو مباشرةً. سيُسمى الملف الناتج باسم SOURCEFILE.webm وسيُحفَظ في نفس مجلد ملف الفيديو المصدري.
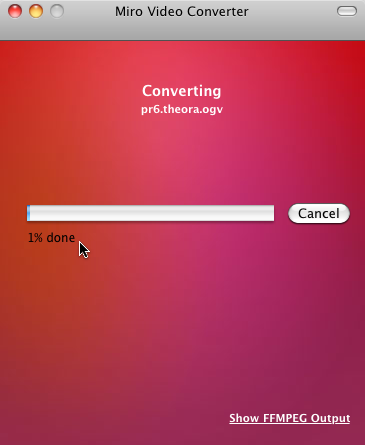
الشكل 4: ستُحدِّق في هذه الشاشة لفترةٍ طويلة
سترجع إلى الشاشة الرئيسية بعد أن ينتهي الترميز، اختر Theora في هذه المرة من قائمة الأجهزة والصيغ.
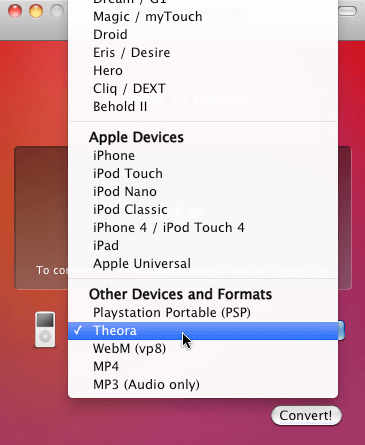
الشكل 5: حان الوقت لترميز Theora
اضغط على زر Convert مرةً أخرى لترميز الفيديو بصيغة Theora؛ وسيُسمَّى الملف الناتج باسم SOURCEFILE.theora.ogv وسيُحفَظ في نفس مجلد المقطع الأصلي.
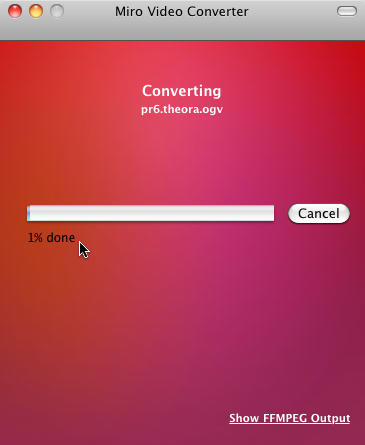
الشكل 6: اذهب واشرب كوبًا من القهوة
في النهاية، عليك ترميز المقطع بمرماز H.264 المتوافق مع iPhone وذلك باختيار iPhone من قائمة الأجهزة والصيغ.
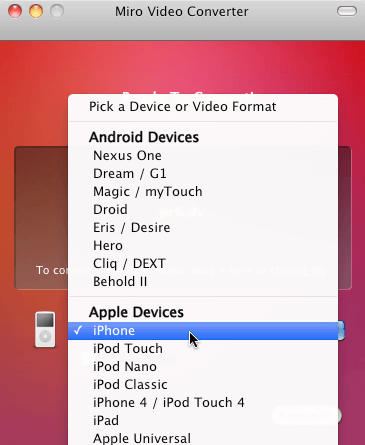
الشكل 7: اختر iPhone وليس iPhone 4
سيعطيك برنامج Miro Video Converter خيارًا عند ترميز فيديو متوافق مع هواتف iPhone هو إرسال المقطع المُرمَّز إلى مكتبتك في iTunes. القرار عائدٌ إليك هنا، لكنه ليس ضروريًا لنشره على الويب.
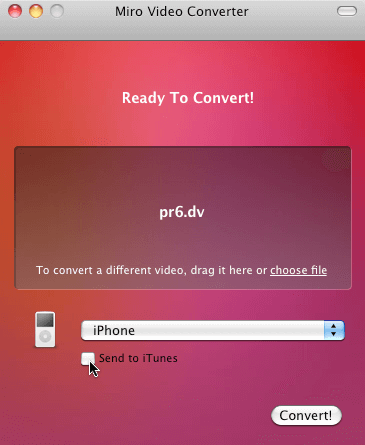
الشكل 8: لا ترسل الملف إلى iTunes
اضغط على زر Convert السحري وانتظر، سيُسمَّى الناتج باسم SOURCENAME.iphone.mp4 وسيُحفَظ بنفس مجلد الملف المصدر.
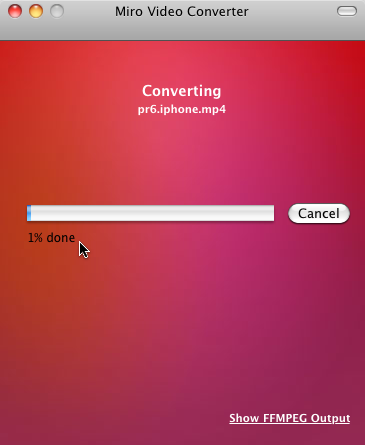
الشكل 9: تصفح موقع فيسبوك قليلًا أو افعل شيئًا مفيدًا
يجب أن يكون لديك ثلاثة ملفات فيديو بجانب ملفك الأصلي؛ إن أعجبتك جودة الفيديو فانتقل إلى الدرس القادم لترى كيف تجمِّعها مع بعضها في عنصر <video> وحيد الذي يعمل في جميع المتصفحات. أما إذا كنت تريد تعلم المزيد حول الأدوات الأخرى للترميز، فأكمل القراءة.
ترميز الفيديو باستخدام Firefogg
ملاحظة: سأستخدم المصطلح "فيديو Ogg" في هذا القسم اختصارًا للعبارة "فيديو Theora مع صوت Vorbis في حاوية Ogg"، وهذه تجميعة من المرمازات + حاوية التي تعمل دون إضافات في متصفحَي Firefox و Google Chrome.
Firefogg هي إضافة مفتوحة المصدر مرخَّصة برخصة GPL لمتصفح Firefox لترميز فيديو Ogg. يجب أن يكون لديك إصدار Firefox 3.5 أو ما بعده لتثبيت هذه الإضافة، وذلك بزيادة موقعها الرسمي firefogg.org.
الشكل 10: صفحة Firefogg الرئيسية
اضغط على زر "Install Firefogg"، وسيسألك Firefox إذا كنت تريد السماح لهذه الموقع بتثبيت إضافة (extension). اضغط على "Allow" للمتابعة.
الشكل 11: السماح بتثبيت Firefogg
سيُظهِر لك Firefox نافذة تثبيت الإضافات الاعتيادية. اضغط على "Install Now" للمتابعة.
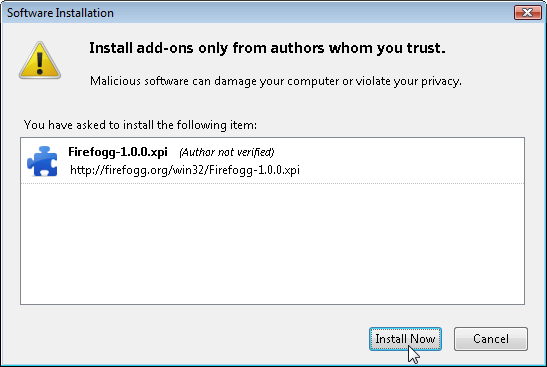
الشكل 12: تثبيت Firefogg
اضغط على "Restart Firefox" لإكمال التثبيت.
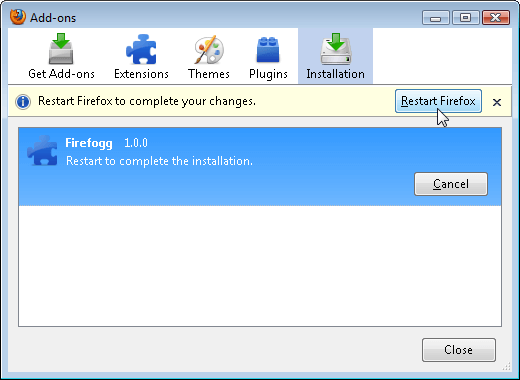
الشكل 13: أعد تشغيل Firefox
سيؤكد لك موقع firefogg.org أنَّك ثبتت Firefogg تثبيتًا سليمًا بعد إعادة تشغيل Firefox.
الشكل 14: نجاح عملية تثبيت Firefogg
اضغط على "Make Ogg Video" لبدء عملية الترميز.
الشكل 15: البدء في ترميز مقاطع الفيديو
اضغط على "Select file" لتحديد ملف الفيديو المصدري.
الشكل 16: اختيار ملف الفيديو الذي تريد تحويله
هنالك ستة أقسام في Firefogg:
- Presets (إعدادات الضبط المسبقة): الخيار الافتراضي هو "web video"، وهو جيدٌ لأغراضنا.
- Encoding range (مجال الترميز): قد يستغرق ترميز مقطع فيديو وقتًا طويلًا. وقد ترغب في البداية أن تُرمِّز جزءًا من الفيديو (لنقل، أول 30 ثانية) حتى تجد تركيبة الإعدادات التي تعجبك.
- Basic quality and resolution control (التحكم الأساسي بالجودة والدقة): يحتوي هذا القسم على أغلبية الخيارات المهمة.
- Metadata (البيانات الوصفية): لن أشرحها هنا، لكنك تستطيع إضافة البيانات الوصفية إلى مقاطع الفيديو التي تُرمِّزها مثل العنوان (title) والمؤلف (author). ربما أضفتَ من قبل البيانات الوصفية إلى مجموعتك الموسيقية المُفضَّلة عبر iTunes أو مدير موسيقي آخر. هذا القسم يُجسِّد هذه الفكرة.
- Advanced video encoding controls (خيارات ترميز الفيديو المتقدمة): لا تعبث بهذه الخيارات إلا إن كنت تعلم ما الذي تفعله (يوفِّر Firefogg مساعدةً تفاعليةً لأغلبية هذه الخيارات؛ اضغط على رمز "i" بجوار كل خيار لكي تتعلم المزيد عنه).
- Advanced audio encoding controls (خيارات ترميز الصوت المتقدمة): أكرر مرةً أخرى، لا تعبث بهذه الخيارات إلا إذا كنت تعلم ما الذي تفعل.
الشكل 17: مختلف أقسم Firefogg
الخيارات التي سأشرحها موجودةٌ في قسم "Basic quality and resolution control". وهي تحتوي على كل الخيارات المهمة:
- Video Quality (جودة الفيديو): تُقاس الجودة هنا بمقياس من 0 (الجودة الأدنى) إلى 10 (أعلى جودة). كلما ازدادت جودة الفيديو كلما كبرت المساحة التخزينية للملف الناتج، لذلك عليك أن تجرب قليلًا لكي تُحدِّد ما هي نسبة المساحة التخزينية/الجودة التي تلائم احتياجاتك.
- Audio Quality (جودة الصوت): تُقاس بمقياس من -1 (أقل جودة) إلى 10 (أعلى جودة). وكلما ازدادت جودة الفيديو كلما كبرت المساحة التخزينية للملف الناتج مثل خيار جودة الفيديو السابق.
- Video Codec (مرماز الفيديو): يجب أن تكون قيمة هذا الخيار هي "theora" دائمًا.
- Audio Codec (مرماز الصوت): يجب أن تكون قيمة هذا الخيار هي "vorbis" دائمًا.
- Video Width and Video Height (عرض الفيديو وارتفاعه): تكون قيمها الافتراضية هي العرض والارتفاع الحقيقي للمقطع المصدري الذي تُرمِّزه. إذا أردت إعادة تحجيم الفيديو أثناء ترميزه، فتستطيع تعديل قيمة العرض (أو الارتفاع) في هذا الخيار؛ ثم سيُعدِّل Firefogg البُعد الآخر للحفاظ على نسبة البُعدَين الأصلية (لكي لا تتشوه صورة مقطع الفيديو).
الشكل 18: التحكم الأساسي بالجودة والدقة
سأجرب في هذا المثال إعادة تحجيم مقطع الفيديو إلى نصف عرضه الأصلي، لاحظ كيف يُعدِّل Firefogg الارتفاع تلقائيًا لكي يتناسب مع العرض.
الشكل 19: تعديل عرض وارتفاع مقطع الفيديو
بعد أن تأخذ وقتك بتعديل الخيارات السابق، فاضغط على "Save Ogg" لبدء عملية الترميز؛ وسيسألك Firefogg عن اسم الملف الناتج.
الشكل 20: حفظ الفيديو الناتج
سيُظهِر لك Firefogg شريطًا لكي تعرف مقدار تقدم عملية الترميز؛ كل ما عليك فعله هو الانتظار (ثم الانتظار، ثم الانتظار).
الشكل 21: شريط يُظهِر تقدم عملية الترميز
ترميز عدة مقاطع إلى Ogg دفعة واحدة باستخدام ffmpeg2theora
ملاحظة: كما في القسم السابق، سأستخدم المصطلح "فيديو Ogg" في هذا القسم اختصارًا للعبارة "فيديو Theora مع صوت Vorbis في حاوية Ogg"، وهذه تجميعة من المرمازات + حاوية التي تعمل دون إضافات في متصفحَي Firefox و Google Chrome.
إذا كنتَ تتطلع نحو ترميز الكثير من ملفات فيديو Ogg وتريد أتمتة العملية، فعليك حكمًا أن تلقي نظرةً إلى ffmpeg2theora.
ffmpeg2theora هو برنامج مفتوح المصدر مرخَّص برخصة GPL لترميز الفيديو بصيغة Ogg. هنالك ملفات تنفيذية متوفرة لأنظمة Mac OS X وويندوز وتوزيعات لينكس الحديثة؛ ويقبل ffmpeg2theora ترميز مقاطع الفيديو بأي صيغة تقريبًا، بما في ذلك فيديو DV الذي تُنتِجه كاميرات الفيديو الرقمية من فئة المستهلكين.
عليك أن تستدعي ffmpeg2theora من سطر الأوامر لتستعمله (في نظام Mac OS X افتح "Applications > Utilities > Terminal"، أما في ويندوز، فافتح "Start Menu > Programs > Accessories > Command Prompt" أو بالضغط على مفتاح ويندوز+R ثم كتابة "cmd").
يقبل ffmpeg2theora عددًا كبيرًا من خيارات سطر الأوامر (جرب كتابة ffmpeg2theora --help لتعلم المزيد عنها)، لكنني سأركِّز على ثلاثةٍ منها:
- --video-quality Q: حيث "Q" يمثل رقم من 0 إلى10.
- --audio-quality Q: حيث "Q" يمثل رقم من -2 إلى 10.
- --max_size=WxH: حيث "W" و "H" هما العرض والارتفاع الأقصى للمقطع الناتج. (الرمز "x" بينهما هو الحرف "x" العادي وليس إشارة الضرب "×").
سيُعيد ffmpeg2theora تحجيم مقطع الفيديو بحيث يكون بُعداه متناسبين لكي يتسع ضمن الأبعاد المُحدَّدة، لذا قد تكون أبعاد المقطع النهائي أصغر من WxH. على سبيل المثال، ترميز فيديو بأبعاد 720×480 مع الخيار --max_size 320x240 سيُنتج مقطعًا أبعاده 320×213.
إذًا، هذه هي طريقة ترميز مقطع فيديو بنفس الإعدادات التي استخدمناها في القسم السابق:
you@localhost$ ffmpeg2theora --videoquality 5
--audioquality 1
--max_size 320x240
pr6.dv
سيُحفَظ مقطع الفيديو الناتج في نفس مجلد مقطع الفيديو الأصلي بعد إضافة اللاحقة .ogv له. يمكنك اختيار مسار أو اسم ملف مختلف بتمرير الخيار --output=/path/to/encoded/video إلى ffmpeg2theora.
ترميز فيديو H.264 باستخدام HandBrake
ملاحظة: سأستخدم المصطلح "فيديو H.264" في هذا القسم اختصارًا للعبارة "فيديو H.264 بنمط (profile) Baseline مع صوت AAC بنمط low-complexity في حاوية MPEG-4"، وهذه تجميعة من المرمازات+حاوية التي تعمل دون إضافات في Safari، و Adobe Flash، وفي هواتف iPhone، والهواتف العاملة بنظام أندرويد.
إذا غضضنا النظر عن المشاكل في الترخيص فإن أسهل طريقة لترميز فيديو H.264 هي استخدام HandBrake. HandBrake هو برمجية مفتوحة المصدر مرخصة برخصة GPL لترميز فيديو H.264 (كان تستطيع ترميز صيغ فيديو أخرى فيما سبق، لكن المطورين أسقطوا الدعم عن الصيغ الأخرى لتركيز جهودهم على صيغة H.264). تتوفر ملفات تنفيذية لويندوز و Mac OS X وتوزيعات لينكس الحديثة.
يأتي برنامج HandBrake بنسختين: رسومية، وسطرية (أي تعمل من سطر الأوامر). سأشرح لك الواجهة الرسومية أولًا، ثم سأريك كيف يمكن تحويل الإعدادات إلى نسخة سطر الأوامر.
أول شيءٍ ستفعله بعد أن تبدأ برنامج HandBrake هو اختيار ملف الفيديو المصدري. اضغط على زر "Source" ثم "Video File" لكي تختار ملفًا. يمكن أن يقبل HandBrake نظريًا أي صيغة من صيغ الفيديو، بما في ذلك فيديو DV الذي تُنتِجه كاميرات الفيديو الرقمية من فئة المستهلكين.
الشكل 22: اختر ملف الفيديو الذي تريد ترميزه
سيشتكي HandBrake من أنَّك لم تضبط مجلدًا افتراضيًا لتحفظ فيه نواتج ترميز ملف الفيديو. يمكنك أن تتجاهل ذاك التحذير، أو أن تفتح نافذة الخيارات ("options") الواقعة تحت قائمة "Tools" ثم تضبط المجلد الافتراضي.
الشكل 23: تجاهل رسالة التحذير الظاهرة
هنالك قائمة بأنماط الضبط المسبق (presets) على الجانب الأيمن من البرنامج، اختر منها نمط "iPhone & iPod Touch" الذي سيضبط أغلبية الخيارات التي ستحتاج لها.
الشكل 24: اختر نمط iPhone
أحد الخيارات المهمة المُعطَّلة افتراضية هو الخيار "Web optimized"، تفعيل هذا الخيار سيؤدي إلى إعادة ترتيب بعض البيانات الوصفية داخل الفيديو المُرمَّز لكي تستطيع مشاهدة بداية الفيديو في أثناء تنزيل الباقي في الخلفية. أنصحك –وبشدة– أن تُفعِّل هذا الخيار دومًا، حيث لا يؤثر على جودة أو حجم الملف الناتج، لذا لن يكون هنالك أي سبب لعدم تفعيله.
الشكل 25: فعِّل الخيار "Web optimized" دومًا
يمكنك أن تضبط العرض والارتفاع الأقصى لمقطع الفيديو المُرمَّز في لسان "Picture"؛ ويجب عليك دومًا تفعيل الخيار "Keep Aspect Ratio" (أي المحافظة على تناسب الأبعاد) لضمان أنَّ HandBrake لن يشوه مقطع الفيديو عند إعادة تحجيمه.
الشكل 26: اضبط العرض والارتفاع
يمكنك أن تضبط أربعة خيارات مهمة في لسان "Video":
- Video Codec: تأكد أنَّ قيمة هذا الخيار هي (H.264 (x264.
- 2-Pass Encoding: إذا فعَّلت هذا الخيار، فسيُشغِّل HandBrake مُرمِّزَ الفيديو مرتين؛ سيحلِّل الفيديو في أول مرة فقط باحثًا عن أشياء مثل تركيبات الألوان، والحركة، ومكان انتهاء المشاهد. وفي المرة الثانية سيُرمِّز الفيديو فعليًا مستخدمًا المعلومات التي جمعها في أول مرة. وكما توقعت، سيستغرق ذلك ضعف المدة الزمنية، لكنه يؤدي إلى دقة أفضل دون زيادة في مساحة الملف التخزينية. أُفعِّل هذا الخيار دومًا عند ترميز H.264. وعليك فعل ذلك ما لم تكن ترمِّز مقاطع الفيديو 24 ساعة في اليوم.
- Turbo First Pass: بعد أن تُفعِّل "2-Pass Encoding" فيمكنك توفير بعض الوقت بتفعيل الخيار "Turbo First Pass"؛ الذي يقلل حجم العمل المُنجَز في أول مرور على الفيديو (أي مرحلة تحليل المقطع)، في حين أنَّه يقلل الجودة بشكل بسيط جدًا. أُفعِّل هذا الخيار عادةً، لكن إن كانت جودة الفيديو مهمةً جدًا لك، فعليك إبقاؤه معطلًا.
- Quality: هنالك عدِّة طرق لتحديد "جودة" مقاطع الفيديو: يمكنك تحديد المساحة التخزينية التي تتوقعها للملف الناتج، وسيحاول HandBrake جاهدًا أن يضمن أنَّ الملف الناتج ليس أكبر من المساحة المُحدَّدة. أو يمكنك أن تُحدِّد معدل "البث" (bitrate) الوسطي، الذي هو عدد البتات اللازمة لتخزين ثانية واحدة من الفيديو (ولقد سمي معدل البث "الوسطي" لأن بعض الثواني تحتاج إلى بتات أكثر من غيرها). أو يمكنك أن تُحدِّد جودةً ثابتةً على مقياسٍ من 0 إلى 100%. كلما ازدادت النسبة ستزداد الجودة لكن الملفات ستستهلك مساحة تخزينية أكبر. لا يمكن أن أعطيك جوابًا واحدًا عن ضبط الجودة الذي عليك استخدامه.
س: هل يمكنني المرور مرتين (two-pass) في فيديو Ogg أيضًا؟
ج: نعم، لكن بسبب الاختلافات الجوهرية في طريقة عمل المُرمِّز، فمن المرجح أنَّك لن تحتاج إلى فعل ذلك. المرور مرتين عند الترميز بمرماز H.264 يضمن لك (في الغالبية العظمى من الحالات) زيادة في جودة مقطع الفيديو. أما المرور مرتين في فيديو Ogg مفيدٌ فقط إذا كنت تحاول أن يكون المقطع الناتج ذو مساحةٍ تخزينيةٍ محدَّدة (ربما سيثير هذا الأمر اهتمامك، لكن ذلك ليس غرض الأمثلة المذكورة هنا، ولا أرى أنَّ ذلك مفيدٌ جدًا لمقاطع الفيديو التي ستُنشَر على الويب). لأفضل جودة لفيديو Ogg، استخدم خيارات جودة الفيديو، ولا تعبأ بتقنية المرور مرتين.
لقد اخترت في هذا المثال معدل بث وسطي هو 600 كيلوبت/ثانية، الذي يُعتبَر مرتفعًا بالنسبة إلى فيديو بأبعاد 320x240، واخترت أيضًا ترميز مع المرور مرتين، ويكون أول مرور "سريعًا" (turbo).
الشكل 27: خيارات جودة الفيديو
لا يفترض عليك تعديل أي شيء في لسان "Audio"؛ أما لو كان لمقطع الفيديو المصدري أكثر من مسار صوتي، فربما تريد اختيار أيُّ المسارات تريدها في الفيديو الناتج. إذا كان محتوى الفيديو في مجمله عن شخصٍ يتحدث (على النقيض من الموسيقى أو الأصوات العامة)، فيمكنك تخفيض معدل البث للصوت إلى 96 كيلوبت/ثانية أو ما شابهه. فيما عدا الحالتين السابقتين، تكون القيم الافتراضية المأخوذة من نمط "iPhone" جيدةً عمومًا.
الشكل 28: خيارات جودة الصوت
ثم اضغط على زر "Browse" واختر مجلدًا واسم ملف لتحفظ فيه مقطع الفيديو الناتج.
الشكل 29: اختر اسم الملف الناتج
في النهاية اضغط على "Start" لبدء ترميز الفيديو.
الشكل 30: بدء عملية ترميز الفيديو
سيعرض HandBrake بعض الإحصائيات عن تقدم عملية ترميز مقطع الفيديو.
الشكل 31: "إنَّ غدًا لناظره قريب"
ترميز عدة مقاطع إلى H.264 دفعة واحدة باستخدام HandBrake
ملاحظة: كما في القسم السابق، سأستخدم المصطلح "فيديو H.264" في هذا القسم اختصارًا للعبارة "فيديو H.264 بنمط (profile) Baseline مع صوت AAC بنمط low-complexity في حاوية MPEG-4"، وهذه تجميعة من المرمازات+حاوية التي تعمل دون إضافات في Safari، و Adobe Flash، وفي هواتف iPhone، والهواتف العاملة بنظام أندرويد.
يأتي HandBrake بنسخة سطرية (أي تعمل من سطر الأوامر) كما هو الحال في ffmpeg2theora، نسخة سطر الأوامر من HandBrake توفر عددًا هائلًا من الخيارات (اكتب HandBrakeCLI --help لتقرأ المزيد عنها)، لكنني سأركِّز على بعضها:
- --preset "X": حيث "X" هو اسم نمط (preset) من أنماط ضبط HandBrake. النمط الذي تريد استخدامه لفيديو H.264 المُخصَّص للويب هو "iPhone & iPod Touch"، ومن المهم أن تضع الاسم بأكمله ضمن علامتَي اقتباس.
- --width W: حيث "W" هو عرض الفيديو الذي تريد ترميزه، وسيُعدِّل HandBrake الارتفاع تلقائيًا ليُحافِظ على تناسب أبعاد المقطع الأصلي.
- --vb Q: حيث "Q" هو معدَّل البث الوسطي (مُقاسًا بواحدة الكيلوبت/ثانية).
- --two-pass: تفعيل المرور مرتين (2-pass) أثناء الترميز.
- --turbo: تسريع المرور الأول عند تفعيل ميزة المرور مرتين أثناء الترميز.
- --input F: حيث "F" هو مسار ملف الفيديو المصدري.
- --output E: حيث "E" هو مسار ملف الفيديو الناتج.
هذا مثالٌ عن كيفية استدعاء HandBrake من سطر الأوامر، مع استخدام خيارات تُطابِق الإعدادات التي اخترناها في الواجهة الرسومية سابقًا.
you@localhost$ HandBrakeCLI --preset "iPhone & iPod Touch"
--width 320
--vb 600
--two-pass
--turbo
--input pr6.dv
--output pr6.mp4
شرح الأمر السابق من الأعلى إلى الأسفل: تشغيل HandBrake مع نمط "iPhone & iPod Touch"، وإعادة تحجيم المقطع إلى 320x240، وضبط معدل البث الوسطي إلى 600 كيلوبت/ثانية، وتفعيل خيار المرور مرتين مع تسريع أول مرور، وقراءة الملف المصدري pr6.dv وترميزه وإخراج الملف النهائي إلى pr6.mp4.
ترميز فيديو WebM باستخدام FFMPEG
دُعِمَت صيغة WebM دعمًا كاملًا في ffmpeg 6.0 وما بعده. نفِّذ الأمر ffmpeg في سطر الأوامر دون وسائط وتحقق أنَّه مبنيٌ مع دعم مرماز VP8:
you@localhost$ ffmpeg
FFmpeg version SVN-r23197, Copyright (c) 2000-2010 the FFmpeg developers
built on May 19 2010 22:32:20 with gcc 4.4.3
configuration: --enable-gpl --enable-version3 --enable-nonfree --enable-postproc --enable-pthreads --enable-libfaac --enable-libfaad --enable-libmp3lame --enable-libopencore-amrnb --enable-libopencore-amrwb --enable-libtheora --enable-libx264 --enable-libxvid --enable-x11grab --enable-libvorbis --enable-libvpx
إن لم تشاهد الكلمتين السحريتين --enable-libvorbis و --enable-libvpx فلا يدعم إصدار ffmpeg المثبت لديك WebM (إذا بَنَيتَ ffmpeg من المصدر بنفسك، فتحقق إذا كانت لديك نسختين منه. لا بأس في ذلك، فلن يتعارضا مع بعضهما، لكن عليك استخدام المسار الكامل لنسخة ffmpeg التي تدعم مرماز VP8).
سأستخدم ميزة المرور مرتين، سيمسح (scan) المرور الأول ملف الدخل (-i pr6.dv) وسيكتب بعض الإحصائيات إلى السجل (الذي سيُسمَّى تلقائيًا باسم pr6.dv-0.log). وسأُحدِّد مرماز الفيديو باستخدام الخيار -vcodec:
you@localhost$ ffmpeg -pass 1 -passlogfile pr6.dv -threads 16 -keyint_min 0 -g 250 -skip_threshold 0 -qmin 1 -qmax 51 -i pr6.dv -vcodec libvpx -b 614400 -s 320x240 -aspect 4:3 -an -y NUL
غالبية خيارات الأمر ffmpeg السابق ليس لها علاقة بمرماز VP8 أو صيغة WebM. تدعم مكتبة libvpx عددًا من الخيارات الخاصة بمرماز VP8 التي يمكنك تمريرها إلى ffmpeg، لكنني لم أفعل ذلك في الأمر السابق.
وعند المرور مرةً أخرى على الملف، فسيقرأ ffmpeg الإحصائيات التي كتبها أثناء المرور الأول وسيبدأ بترميز الفيديو والصوت، ثم سيكتب ملف .webm.
you@localhost$ ffmpeg -pass 2 -passlogfile pr6.dv -threads 16 -keyint_min 0 -g 250 -skip_threshold 0 -qmin 1 -qmax 51 -i pr6.dv -vcodec libvpx -b 614400 -s 320x240 -aspect 4:3 -acodec libvorbis -y pr6.webm
هنالك خمسة خيارات مهمة للأمر السابق:
- -vcodec libvpx: يُحدِّد أننا نريد ترميز المقطع بمرماز VP8. تستخدم صيغة WebM مرماز VP8 للفيديو دومًا.
- -b 614400: تحديد معدل البث (bitrate). وعلى النقيض من بقية الصيغ، تتوقع مكتبة libvpx أن يُعطى معدل البث بالبتات، وليس بالكيلوبت. فإذا أردت ترميز مقطع فيديو بمعدل بث 600 كيلوبت/ثانية، فعليك ضرب 6000 بالعدد 1024 لتحصل على 614400.
- -s 320x240: تحديد أبعاد الفيديو الناتج، العرض ثم الارتفاع.
- -aspect 4:3: تحديد نسبة أبعاد الفيديو. مقاطع الفيديو ذات الجودة العالية تكون نسبة أبعادها 4:3 عادةً، أما أغلبية مقاطع الفيديو عالية الجودة (HD) فتكون نسبة أبعادها 16:9 أو 16:10. أثناء تجاربي واختباراتي، وجدتُ أنَّ عليّ تحديد هذه القيمة بوضوح في سطر الأوامر، بدلًا من الاعتماد على ffmpeg لكي يكتشفها بنفسه.
- -acodec libvorbis: تحديد أننا نريد ترميز الصوت بمرماز Vorbis. تستخدم صيغة WebM مرماز Vorbis للصوت دومًا.
ترجمة -وبتصرّف- لفصل "Video" من كتاب Dive Into HTML5 لمؤلفه Mark Pilgrim.
اقرأ أيضًا
- المقال التالي: إضافة مقاطع الفيديو عبر العنصر <video> في HTML5
- المقال السابق: صيغ ترميز الفيديو والصوت وحاوياتها وكيفية عملها في الويب
- النسخة العربية الكاملة من كتاب نحو فهم أعمق لتقنيات HTML5


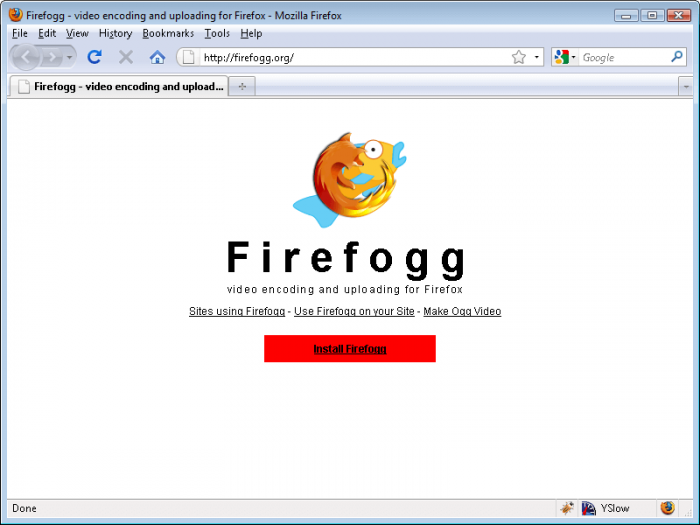
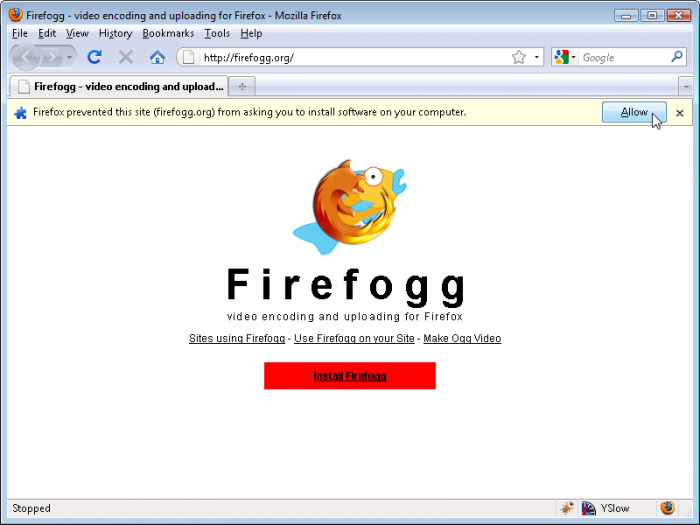
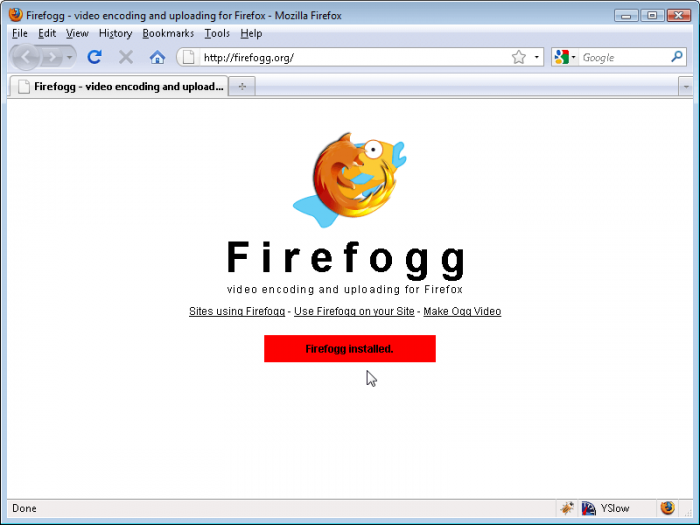
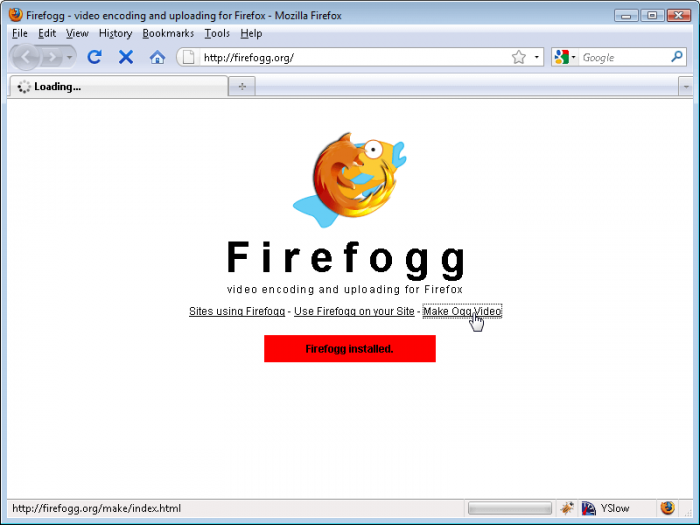
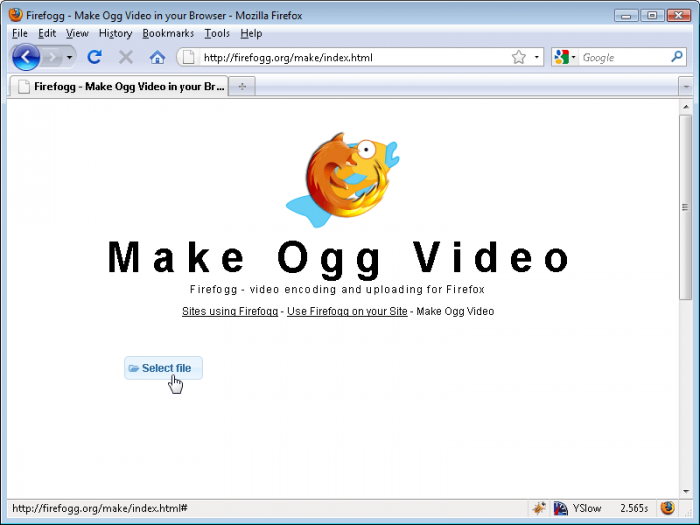
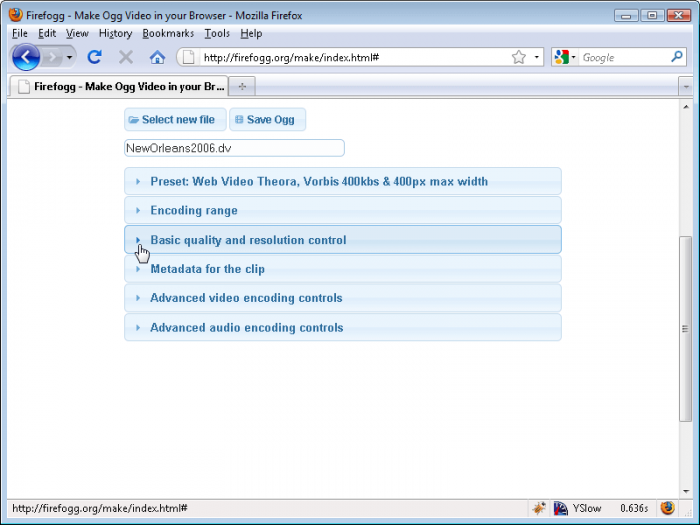
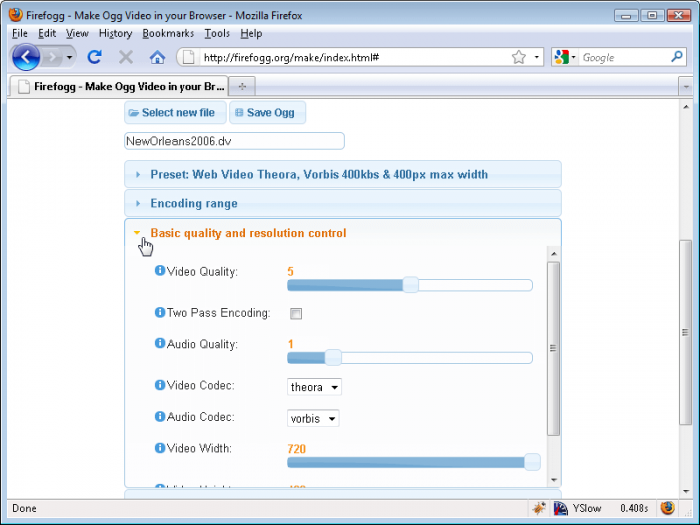
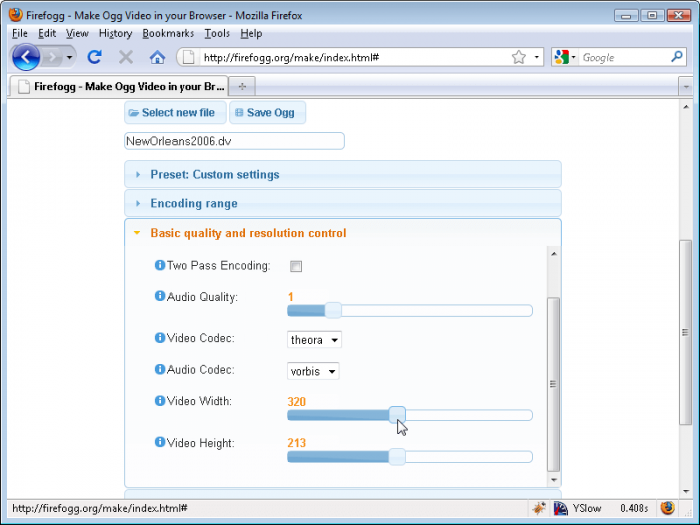
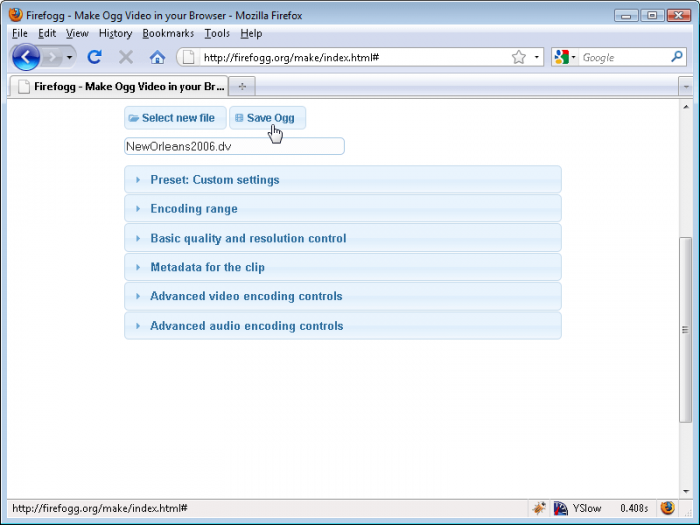
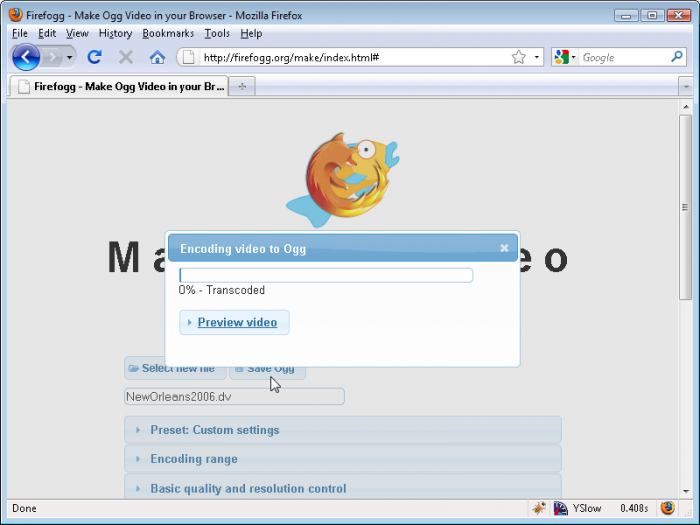
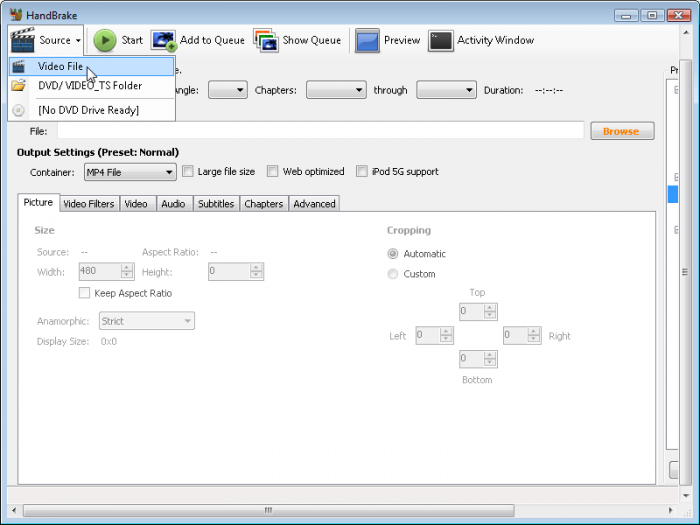
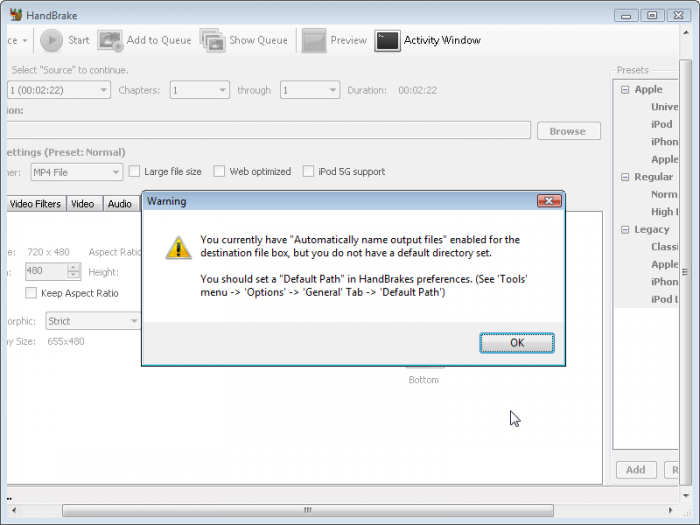
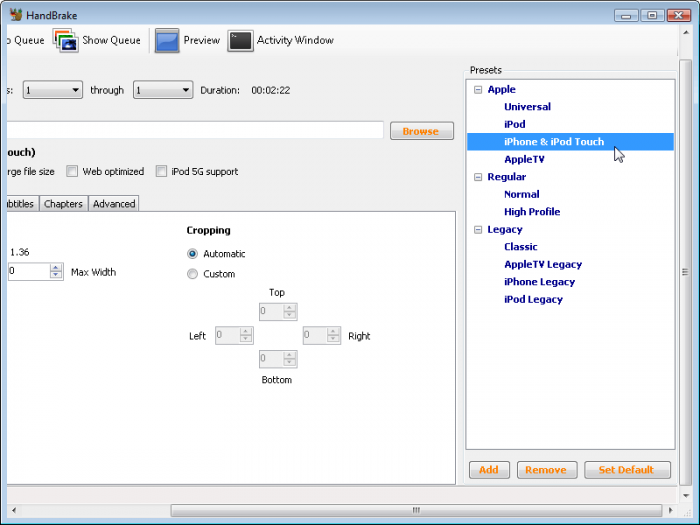
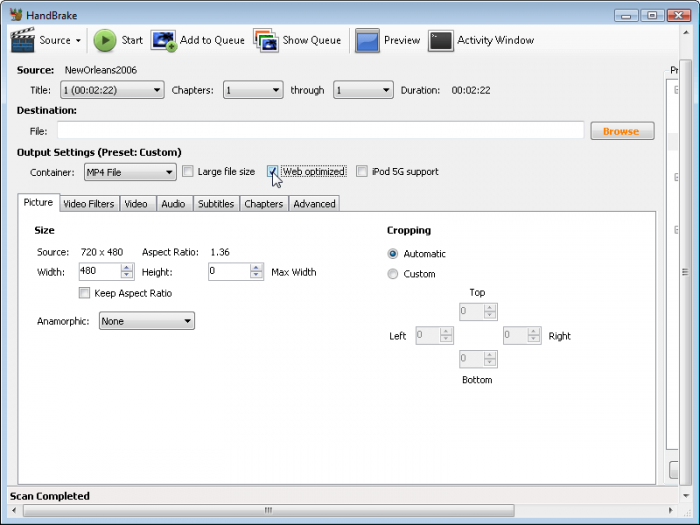
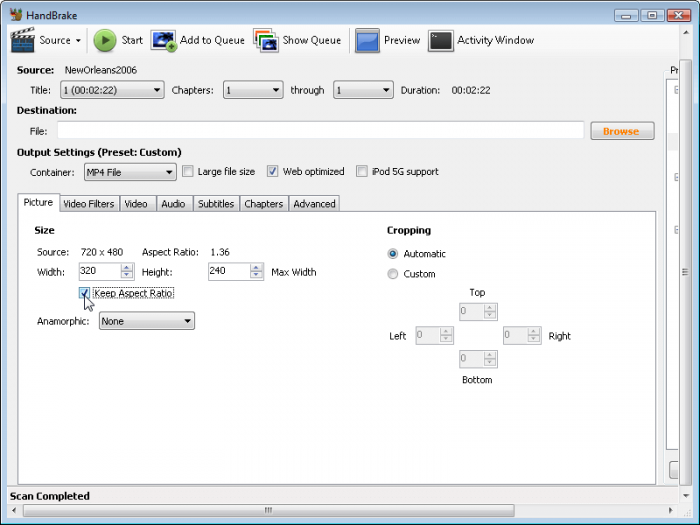
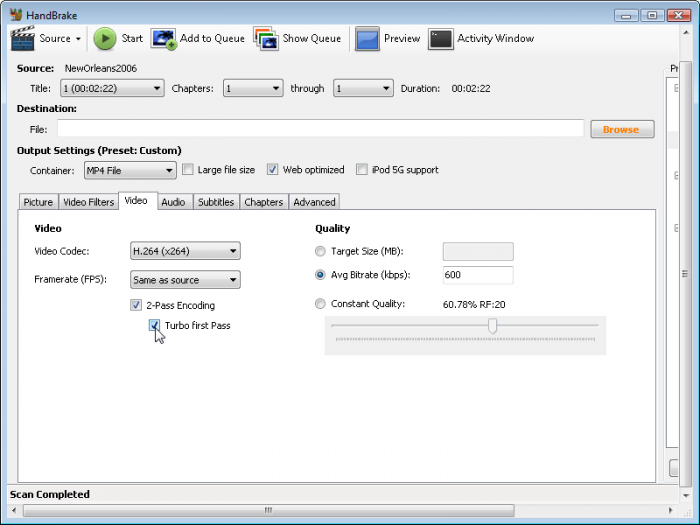
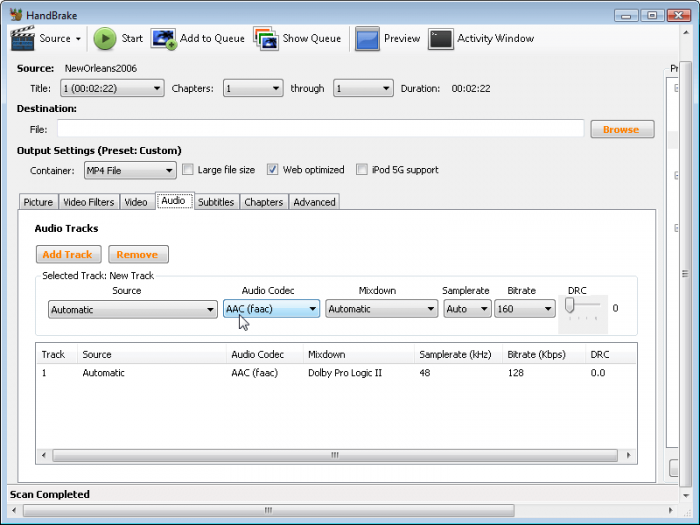
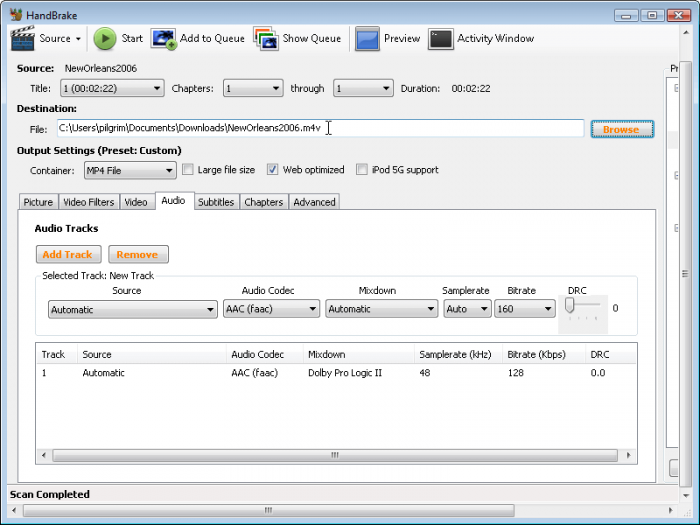
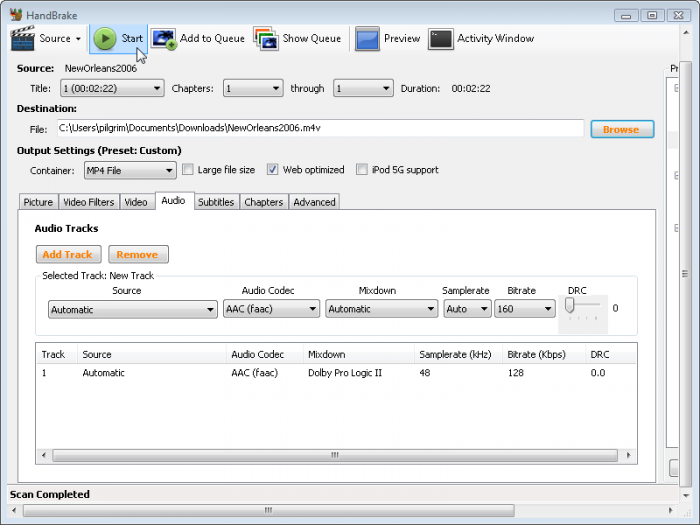






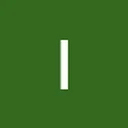




أفضل التعليقات
لا توجد أية تعليقات بعد
انضم إلى النقاش
يمكنك أن تنشر الآن وتسجل لاحقًا. إذا كان لديك حساب، فسجل الدخول الآن لتنشر باسم حسابك.