أصبحت لغة Go -التي هي لغة برمجية عاميّة الغرض- واحدةً من لغات البرمجة الأكثر شعبيةً لتطوير الواجهة الخلفية. بالتركيز على البساطة، فإنَّ مصممي لغة Go ابتكروا لغةً سهلة التعلّم وأسرع من العديد من اللغات الأخرى لتطبيقات الويب، مستفيدين من الميزات الفعّالة مثل قدرتها على التعامل مع عدة طلبات في وقت واحد بسبب تزامنها. لهذا السبب، سيكون نشر تطبيق ويب بلغة Go مفيدًا للعديد من مطوري الواجهة الخلفية.
Nginx هو أحد أشهر خوادم الويب في العالم نظرًا لاستخدامه الخفيف للموارد وموثوقيته في حال وجود حمل زائد. تعتمد العديد من المواقع الضخمة والأكثر زيارةً على Nginx لتقدّم محتواها. في النشر، غالبًا ما يُستخدم Nginx موازن حمل(load balancer) أو وكيل عكسي (reverse proxy) لزيادة الأمان وجعل التطبيق أكثر قوة. بالتزامن مع لغة Go لتطوير الواجهة الخلفية في الويب، يمكن لخادم Nginx تقديم تطبيق ويب سريع وقوي.
ستتعلم في هذا الدرس كيفية بناء تطبيق ويب Hello World بلغة Go وننشره على خادم أوبنتو 18.04 مستخدمين Nginx كخادم عكسي.
المتطلبات الأساسية
لمتابعة هذا الدرس، ستحتاج إلى ما يلي:
- خادم أوبنتو 18.04 تم ضبطه باتباع التهيئة الأولية لخادم أوبنتو 18.04، متضمنًا مستخدمًا عاديًا بصلاحيات sudo وجدار حماية.
- يجب أن تكون لغة Go مثبّتة على حاسوبك.
- خادم Nginx مثبّت باتّباع الدرس كيف تثبّت خادم Nginx على أوبنتو 18.04. لا تتبع الخطوة 5 - إعداد كتل الخادم؛ ستنشئ كتلة خادم Nginx لاحقًا في هذا الدرس.
-
اسم نطاق يشير إلى خادمك. سنستخدم
your_domainفي هذا الدرس. هذا ضروري للحصول على شهادة SSL لموقعك، حتى يمكنك أن تقدّم تطبيقك بأمان مع تشفير TLS.
بالإضافة إلى ذلك، لتحقيق نشر بدرجة الإنتاج لتطبيق الويب Go، من المهم أن تحافظ على خادمك آمنًا بتثبيت شهادة TLS/SSL. أرشح لك هذه الخطوة بشدة. لتؤمّن تطبيق الويب Go، اتّبع كيف تؤمّن خادم Nginx بشهادة Let's Encrypt على أوبنتو بعد الخطوة 3 من هذا الدرس لتحصل على شهادة TLS/SSL مجانية.
الخطوة 1: بناء تطبيق ويب بلغة البرمجة Go
في هذه الخطوة، ستبني نموذج تطبيق ويب بلغة Go يعرض عبارة Hello World على نطاقك your_domain ويقوم بتحيّة المستخدم على الرابط your_domain/greet/. إذا كنت تريد تعلّم المزيد من أساسيات البرمجة في Go، تفحّص مقالتنا كيف تكتب برنامجك الأول بلغة Go.
بدايةً، أنشئ مجلد جديد في مجلد GOPATH ليتضمن الملف المصدري. يمكنك تسمية المجلد بأي اسم تريده، ولكن في هذا الدرس سنستخدم اسم go-web:
$ mkdir $GOPATH/go-web
باتّباع بنية الملف المقترحة في درس فهم، تنصيب وتهيئة بيئة عمل لغة البرمجة Go، سيعطي هذا مجلدك المسار ~/go/go-web:
بعد ذلك، نفّذ التعليمة التالية لتغيّر المجلد إلى مجلدك الذي أنشأته حديثًا في GOPATH:
$ cd $GOPATH/go-web
استخدم محرر النصوص nano أو المحرر المفضل لك لإنشاء ملف باسم main.go، والذي سيتضمن الشيفرة المصدرية لتطبيقك الويب:
$ nano main.go
لإنشاء وظيفة التطبيق Hello World، أضف شيفرة Go التالية إلى ملف main.go المنشأ حديثًا:
package main import ( "fmt" "net/http" ) func main() { http.HandleFunc("/", func(w http.ResponseWriter, r *http.Request) { fmt.Fprintf(w, "Hello World") }) http.HandleFunc("/greet/", func(w http.ResponseWriter, r *http.Request) { name := r.URL.Path[len("/greet/"):] fmt.Fprintf(w, "Hello %s\n", name) }) http.ListenAndServe(":9990", nil) }
لنتعرّف الآن على ما سيفعله جزء الشيفرة السابق، بدءًا من السطر الأول.
كتبت أولًا نقطة الدخول إلى تطبيقك:
package main …
تخبر تعليمة package main مُصرِّف Go أن يصرّف هذا الملف على أنّه برنامجٌ تنفيذي بدلًا من أن يكون مكتبة مشتركة (shared library).
ثمّ لديك تعليمات import:
… import ( "fmt" "net/http" ) …
يستورد هذا الجزء الوحدات الضرورية لعمل هذه الشيفرة، والتي تشمل حزمة fmt القياسية وحزمة net/http لخادم الويب الخاص بك.
يُنشئ الجزء التالي مسارك الأول في الدالة main والتي هي نقطة الدخول لأي تطبيق Go:
… func main () { http.HandleFunc("/", func(w http.ResponseWriter, r *http.Request) { fmt.Fprintf(w, "Hello World") }) … } …
أنشئ المسار الأب / ضمن الدالة func main، التي ستعيد النص Hello World عندما تُطلب.
كما هو موضح في الجزء التالي فإنّ المسار الثاني يقبل معاملًا في الرابط (URL parameter)، في هذه الحالة اسمًا، لعرضه مصحوبًا بالتحية.
… func main () { … http.HandleFunc("/greet/", func(w http.ResponseWriter, r *http.Request) { name := r.URL.Path[len("/greet/"):] fmt.Fprintf(w, "Hello %s\n", name) }) … } …
يستخدم هذا URL.Path الخاص بلغة Go لتخزين القيمة مباشرةً بعد /greet/ وتمريرها كاسم من معامل الرابط.
أخيرًا، هيّئ الخادم:
… func main () { … http.ListenAndServe(":9990", nil) }
يشغّل الجزء السابق الخادم ويعرض تطبيقك عبر المنفذ 9990 باستخدام خادم http المدمج بلغة Go.
احفظ الملف وأغلق المحرر النصي بمجرد الانتهاء من فحص الشيفرة في main.go.
بعد ذلك، ابنِ الملف الثنائي القابل للتنفيذ لتطبيقك باستخدام الأمر:
$ go build main.go
التعليمة السابقة ستصرِّف الملف main.go لإنتاج ملف قابل للتنفيذ باسم main.
لقد أنشأت نموذج تطبيق ويب بلغة Go. بعد ذلك، ستنشئ ملف وحدة systemd ليبقى تطبيقك شغّالًا في الخلفية حتى عندما لا تصل إلى خادمك.
الخطوة 2: إنشاء ملف وحدة Systemd
في هذه الخطوة، ستنشئ ملف وحدة systemd ليبقى تطبيقك شغّالًا في الخلفية حتى عندما يسجّل المستخدم خروجه من الخادم. سيجعل هذا تطبيقك ثابتًا، مما يجعلك أقرب بخطوة للنشر على مستوى الإنتاج.
بدايةً، أنشئ ملفًا جديدًا في مجلد /lib/systemd/system باسم goweb.service باستخدام محرر النصوص nano أو محرر النصوص المفضّل لك:
$ sudo nano /lib/systemd/system/goweb.service
لضبط معاملات الخدمة، أضف الجزء التالي في الملف.
[Unit] Description=goweb [Service] Type=simple Restart=always RestartSec=5s ExecStart=/home/user/go/go-web/main [Install] WantedBy=multi-user.target
يحدّد المتغير ExecStart=/home/user/go/go-web/main أنَّ نقطة الدخول لهذه الخدمة عبر الملف main القابل للتنفيذ الموجود في المجلد /home/user/go/go-web، إذ user هو اسم المستخدم لحساب المستخدم العادي الذي يملك صلاحيات sudo على الخادم. Restart=always تضمن أنَّ systemd سيحاول دائمًا أن يعيد تشغيل البرنامج إذا توقف. في السطر التالي، RestartSec=5s يضبط وقت انتظار لخمس ثوانٍ بين محاولات إعادة التشغيل. يحدِّد WantedBy=multi-user.target في أي حالة سيفعّل الخادم الخدمة.
احفظ وأغلق الملف.
بعد أن كتبت ملف وحدة الخدمة، شغّل خدمة الويب Go باستخدام الأمر:
$ sudo service goweb start
للتأكّد فيما إذا كانت الخدمة شغّالة، استخدم الأمر التالي:
$ sudo service goweb status
ستستقبل الخرج التالي:
Output
● goweb.service - goweb
Loaded: loaded (/lib/systemd/system/goweb.service; disabled; vendor preset: enabled)
Active: active (running) since Wed 2019-07-17 23:28:57 UTC; 6s ago
Main PID: 1891 (main)
Tasks: 4 (limit: 1152)
CGroup: /system.slice/goweb.service
└─1891 /home/user/go/go-web/main
لتتعلم المزيد عن العمل مع ملف وحدة systemd، ألقِ نظرة على فهم وحدات وملفات وحدة Systemd.
الآن بعد أن أصبح لديك تطبيقًا شغّالًا، يمكنك ضبط الوكيل العكسي Nginx.
الخطوة 3: ضبط وكيل عكسي مع Nginx
ستنشئ في هذه الخطوة كتلة خادم Nginx وستضبط الوكيل العكسي Nginx لتعرض تطبيقك على الإنترنت.
أولًا، غيّر مجلد العمل الخاص بك إلى مجلد sites-available على الخادم Nginx:
$ cd /etc/nginx/sites-available
أنشئ ملفًا جديدًا باسم النطاق الذي تريد عرض تطبيقك عليه. سيستخدم هذا الدرس الملف your_domain:
$ sudo nano your_domain
أضف الأسطر التالية إلى الملف لوضع الإعدادات لـ your_domain:
server {
server_name your_domain www.your_domain;
location / {
proxy_pass http://localhost:9990;
}
}
كتلة الخادم Nginx تستخدم proxy_pass لتقديم تطبيق الويب Go على عنوان IP لخادمك المشار إليه على أنّه مضيف محلي localhost لتشغيله على المنفذ 9990 . يشير server_name إلى اسم النطاق المعيّن لعنوان IP الخاص بك، في هذه الحالة your_domain وwww.your_domain.
بعد ذلك، أنشئ رابطًا رمزيًا لإعدادات Nginx هذه في مجلد sites-enabled بتشغيل الأمر التالي:
$ sudo ln -s /etc/nginx/sites-available/your_domain /etc/nginx/sites-enabled/your_domain
الرابط الرمزي هو اختصار لملف في موقع آخر. يشير الاختصار المُنشأ حديثًا إلى الملف الأصلي للتكيّف مع التحديثات عند إجراء التعديلات عليه. يتطلب Nginx نسخة من الإعدادات في كلا المجلدين.
بعدها، أعد تحميل إعدادات Nginx بتشغيل تعليمة إعادة التحميل:
$ sudo nginx -s reload
لتتأكد أن نشرك يعمل، قم بزيارة http://your_domain في متصفحك، إذ ستتم تحيتك بسلسلة نصية Hello World.
ملاحظة: كما ذُكر في قسم المتطلبات الأساسية، يُنصح في هذه النقطة أن يتم تفعيل SSL/TLS على خادمك. سيضمن ذلك تشفير جميع الاتصالات بين التطبيق وزوّاره، وهو أمر مهم بشكلٍ خاص إذا طلب التطبيق معلومات حساسة مثل تسجيل الدخول أو كلمة المرور. اتّبع الآن درس كيف تؤمّن خادم Nginx بشهادة Let's Encrypt على أوبنتو لتحصل على شهادة SSL مجانية لخادم Nginx على أوبنتو 18.04. بعد أن تحصل على شهادات SSL/TLS خاصة بك، عُد وأكمل هذا الدرس.
ضبطت الآن الوكيل العكسي Nginx لتعرض تطبيقك على اسم النطاق الخاص بك، وقمت بتأمين تطبيق الويب Go مع SSL/TLS. في الخطوة التالية، ستختبر تطبيقك عبر اتصالٍ آمن.
الخطوة 4: اختبار التطبيق
في هذه الخطوة، ستختبر تطبيقك عبر اتصالٍ آمن لتتأكد من أنَّ كل شيء يعمل.
افتح متصفح الويب المفضل لك، وقم بزيارة https://your_domain:
ستستقبل رسالة Hello World بسيطة. استقبال هذه الرسالة عند استخدام https:// في الرابط يشير إلى أنَّ التطبيق يُعرض عبر اتصالٍ آمن.
بعد ذلك، حاول زيارة المسار الثاني https://your_domain/greet/your-name مستبدلًا بالعبارة your-name أيّ اسم آخر تريد أن يلقي عليه تطبيقك التحيّة:
سيعيد التطبيق تحيّة بسيطة مع your-name، الذي يعتمد على المعامل الممرّر للرابط.
حالما تستقبل هذه النتائج، تكون قد نشرت تطبيق ويب Go بنجاح.
خاتمة
في هذا الدرس، أنشأت تطبيق ويب بسيط بلغة Go مستخدمًا مكاتبها القياسية، وقمت بضبط وكيل عكسي مستخدمًا Nginx، واستخدمت شهادة SSL على نطاقك لتأمين تطبيقك. لتتعلّم المزيد حول Go، تفحّص توثيقها الرسمي. بإمكانك أيضًا أن تلقي نظرة على قسم لغة GO لتتعلم المزيد حول البرمجة بهذه اللغة الفعالة.
ترجمة -وبتصرف- للمقال How To Deploy a Go Web Application Using Nginx on Ubuntu 18.04 لصاحبه Michael Okoh


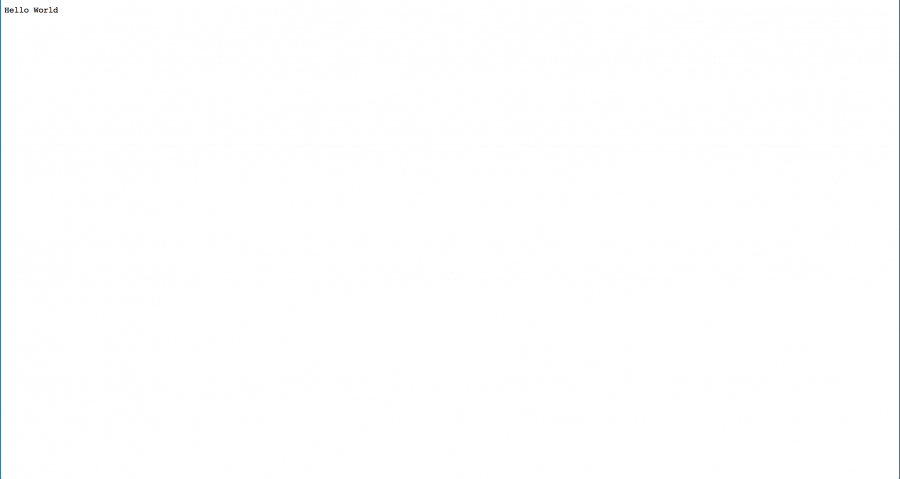
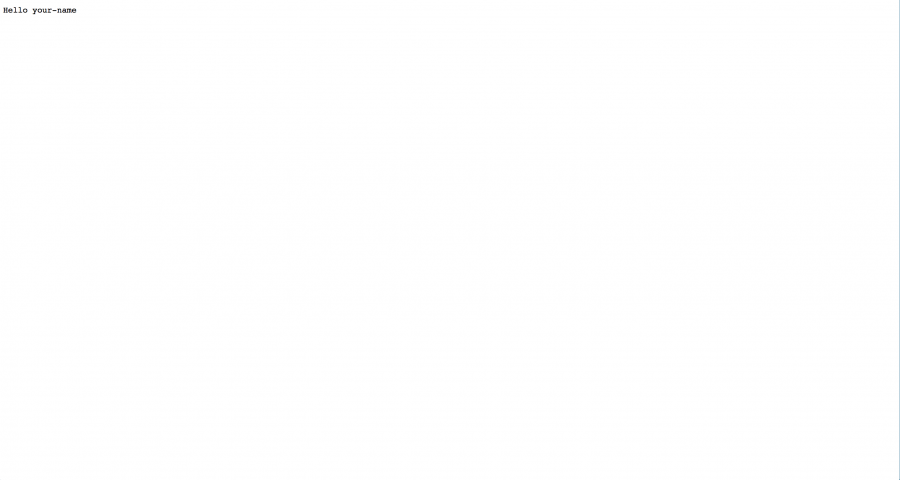



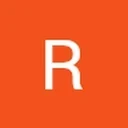







أفضل التعليقات
لا توجد أية تعليقات بعد
انضم إلى النقاش
يمكنك أن تنشر الآن وتسجل لاحقًا. إذا كان لديك حساب، فسجل الدخول الآن لتنشر باسم حسابك.