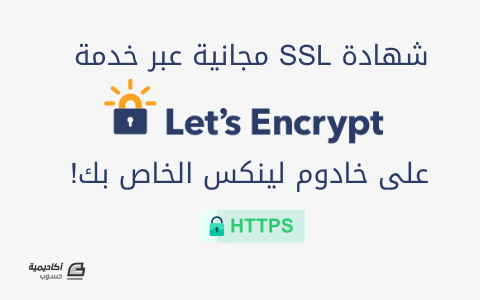البحث في الموقع
المحتوى عن 'lets encrypt'.
-
أصبحت لغة Go -التي هي لغة برمجية عاميّة الغرض- واحدةً من لغات البرمجة الأكثر شعبيةً لتطوير الواجهة الخلفية. بالتركيز على البساطة، فإنَّ مصممي لغة Go ابتكروا لغةً سهلة التعلّم وأسرع من العديد من اللغات الأخرى لتطبيقات الويب، مستفيدين من الميزات الفعّالة مثل قدرتها على التعامل مع عدة طلبات في وقت واحد بسبب تزامنها. لهذا السبب، سيكون نشر تطبيق ويب بلغة Go مفيدًا للعديد من مطوري الواجهة الخلفية. Nginx هو أحد أشهر خوادم الويب في العالم نظرًا لاستخدامه الخفيف للموارد وموثوقيته في حال وجود حمل زائد. تعتمد العديد من المواقع الضخمة والأكثر زيارةً على Nginx لتقدّم محتواها. في النشر، غالبًا ما يُستخدم Nginx موازن حمل(load balancer) أو وكيل عكسي (reverse proxy) لزيادة الأمان وجعل التطبيق أكثر قوة. بالتزامن مع لغة Go لتطوير الواجهة الخلفية في الويب، يمكن لخادم Nginx تقديم تطبيق ويب سريع وقوي. ستتعلم في هذا الدرس كيفية بناء تطبيق ويب Hello World بلغة Go وننشره على خادم أوبنتو 18.04 مستخدمين Nginx كخادم عكسي. المتطلبات الأساسية لمتابعة هذا الدرس، ستحتاج إلى ما يلي: خادم أوبنتو 18.04 تم ضبطه باتباع التهيئة الأولية لخادم أوبنتو 18.04، متضمنًا مستخدمًا عاديًا بصلاحيات sudo وجدار حماية. يجب أن تكون لغة Go مثبّتة على حاسوبك. خادم Nginx مثبّت باتّباع الدرس كيف تثبّت خادم Nginx على أوبنتو 18.04. لا تتبع الخطوة 5 - إعداد كتل الخادم؛ ستنشئ كتلة خادم Nginx لاحقًا في هذا الدرس. اسم نطاق يشير إلى خادمك. سنستخدم your_domain في هذا الدرس. هذا ضروري للحصول على شهادة SSL لموقعك، حتى يمكنك أن تقدّم تطبيقك بأمان مع تشفير TLS. بالإضافة إلى ذلك، لتحقيق نشر بدرجة الإنتاج لتطبيق الويب Go، من المهم أن تحافظ على خادمك آمنًا بتثبيت شهادة TLS/SSL. أرشح لك هذه الخطوة بشدة. لتؤمّن تطبيق الويب Go، اتّبع كيف تؤمّن خادم Nginx بشهادة Let's Encrypt على أوبنتو بعد الخطوة 3 من هذا الدرس لتحصل على شهادة TLS/SSL مجانية. الخطوة 1: بناء تطبيق ويب بلغة البرمجة Go في هذه الخطوة، ستبني نموذج تطبيق ويب بلغة Go يعرض عبارة Hello World على نطاقك your_domain ويقوم بتحيّة المستخدم على الرابط your_domain/greet/. إذا كنت تريد تعلّم المزيد من أساسيات البرمجة في Go، تفحّص مقالتنا كيف تكتب برنامجك الأول بلغة Go. بدايةً، أنشئ مجلد جديد في مجلد GOPATH ليتضمن الملف المصدري. يمكنك تسمية المجلد بأي اسم تريده، ولكن في هذا الدرس سنستخدم اسم go-web: $ mkdir $GOPATH/go-web باتّباع بنية الملف المقترحة في درس فهم، تنصيب وتهيئة بيئة عمل لغة البرمجة Go، سيعطي هذا مجلدك المسار ~/go/go-web: بعد ذلك، نفّذ التعليمة التالية لتغيّر المجلد إلى مجلدك الذي أنشأته حديثًا في GOPATH: $ cd $GOPATH/go-web استخدم محرر النصوص nano أو المحرر المفضل لك لإنشاء ملف باسم main.go، والذي سيتضمن الشيفرة المصدرية لتطبيقك الويب: $ nano main.go لإنشاء وظيفة التطبيق Hello World، أضف شيفرة Go التالية إلى ملف main.go المنشأ حديثًا: package main import ( "fmt" "net/http" ) func main() { http.HandleFunc("/", func(w http.ResponseWriter, r *http.Request) { fmt.Fprintf(w, "Hello World") }) http.HandleFunc("/greet/", func(w http.ResponseWriter, r *http.Request) { name := r.URL.Path[len("/greet/"):] fmt.Fprintf(w, "Hello %s\n", name) }) http.ListenAndServe(":9990", nil) } لنتعرّف الآن على ما سيفعله جزء الشيفرة السابق، بدءًا من السطر الأول. كتبت أولًا نقطة الدخول إلى تطبيقك: package main … تخبر تعليمة package main مُصرِّف Go أن يصرّف هذا الملف على أنّه برنامجٌ تنفيذي بدلًا من أن يكون مكتبة مشتركة (shared library). ثمّ لديك تعليمات import: … import ( "fmt" "net/http" ) … يستورد هذا الجزء الوحدات الضرورية لعمل هذه الشيفرة، والتي تشمل حزمة fmt القياسية وحزمة net/http لخادم الويب الخاص بك. يُنشئ الجزء التالي مسارك الأول في الدالة main والتي هي نقطة الدخول لأي تطبيق Go: … func main () { http.HandleFunc("/", func(w http.ResponseWriter, r *http.Request) { fmt.Fprintf(w, "Hello World") }) … } … أنشئ المسار الأب / ضمن الدالة func main، التي ستعيد النص Hello World عندما تُطلب. كما هو موضح في الجزء التالي فإنّ المسار الثاني يقبل معاملًا في الرابط (URL parameter)، في هذه الحالة اسمًا، لعرضه مصحوبًا بالتحية. … func main () { … http.HandleFunc("/greet/", func(w http.ResponseWriter, r *http.Request) { name := r.URL.Path[len("/greet/"):] fmt.Fprintf(w, "Hello %s\n", name) }) … } … يستخدم هذا URL.Path الخاص بلغة Go لتخزين القيمة مباشرةً بعد /greet/ وتمريرها كاسم من معامل الرابط. أخيرًا، هيّئ الخادم: … func main () { … http.ListenAndServe(":9990", nil) } يشغّل الجزء السابق الخادم ويعرض تطبيقك عبر المنفذ 9990 باستخدام خادم http المدمج بلغة Go. احفظ الملف وأغلق المحرر النصي بمجرد الانتهاء من فحص الشيفرة في main.go. بعد ذلك، ابنِ الملف الثنائي القابل للتنفيذ لتطبيقك باستخدام الأمر: $ go build main.go التعليمة السابقة ستصرِّف الملف main.go لإنتاج ملف قابل للتنفيذ باسم main. لقد أنشأت نموذج تطبيق ويب بلغة Go. بعد ذلك، ستنشئ ملف وحدة systemd ليبقى تطبيقك شغّالًا في الخلفية حتى عندما لا تصل إلى خادمك. الخطوة 2: إنشاء ملف وحدة Systemd في هذه الخطوة، ستنشئ ملف وحدة systemd ليبقى تطبيقك شغّالًا في الخلفية حتى عندما يسجّل المستخدم خروجه من الخادم. سيجعل هذا تطبيقك ثابتًا، مما يجعلك أقرب بخطوة للنشر على مستوى الإنتاج. بدايةً، أنشئ ملفًا جديدًا في مجلد /lib/systemd/system باسم goweb.service باستخدام محرر النصوص nano أو محرر النصوص المفضّل لك: $ sudo nano /lib/systemd/system/goweb.service لضبط معاملات الخدمة، أضف الجزء التالي في الملف. [Unit] Description=goweb [Service] Type=simple Restart=always RestartSec=5s ExecStart=/home/user/go/go-web/main [Install] WantedBy=multi-user.target يحدّد المتغير ExecStart=/home/user/go/go-web/main أنَّ نقطة الدخول لهذه الخدمة عبر الملف main القابل للتنفيذ الموجود في المجلد /home/user/go/go-web، إذ user هو اسم المستخدم لحساب المستخدم العادي الذي يملك صلاحيات sudo على الخادم. Restart=always تضمن أنَّ systemd سيحاول دائمًا أن يعيد تشغيل البرنامج إذا توقف. في السطر التالي، RestartSec=5s يضبط وقت انتظار لخمس ثوانٍ بين محاولات إعادة التشغيل. يحدِّد WantedBy=multi-user.target في أي حالة سيفعّل الخادم الخدمة. احفظ وأغلق الملف. بعد أن كتبت ملف وحدة الخدمة، شغّل خدمة الويب Go باستخدام الأمر: $ sudo service goweb start للتأكّد فيما إذا كانت الخدمة شغّالة، استخدم الأمر التالي: $ sudo service goweb status ستستقبل الخرج التالي: Output ● goweb.service - goweb Loaded: loaded (/lib/systemd/system/goweb.service; disabled; vendor preset: enabled) Active: active (running) since Wed 2019-07-17 23:28:57 UTC; 6s ago Main PID: 1891 (main) Tasks: 4 (limit: 1152) CGroup: /system.slice/goweb.service └─1891 /home/user/go/go-web/main لتتعلم المزيد عن العمل مع ملف وحدة systemd، ألقِ نظرة على فهم وحدات وملفات وحدة Systemd. الآن بعد أن أصبح لديك تطبيقًا شغّالًا، يمكنك ضبط الوكيل العكسي Nginx. الخطوة 3: ضبط وكيل عكسي مع Nginx ستنشئ في هذه الخطوة كتلة خادم Nginx وستضبط الوكيل العكسي Nginx لتعرض تطبيقك على الإنترنت. أولًا، غيّر مجلد العمل الخاص بك إلى مجلد sites-available على الخادم Nginx: $ cd /etc/nginx/sites-available أنشئ ملفًا جديدًا باسم النطاق الذي تريد عرض تطبيقك عليه. سيستخدم هذا الدرس الملف your_domain: $ sudo nano your_domain أضف الأسطر التالية إلى الملف لوضع الإعدادات لـ your_domain: server { server_name your_domain www.your_domain; location / { proxy_pass http://localhost:9990; } } كتلة الخادم Nginx تستخدم proxy_pass لتقديم تطبيق الويب Go على عنوان IP لخادمك المشار إليه على أنّه مضيف محلي localhost لتشغيله على المنفذ 9990 . يشير server_name إلى اسم النطاق المعيّن لعنوان IP الخاص بك، في هذه الحالة your_domain وwww.your_domain. بعد ذلك، أنشئ رابطًا رمزيًا لإعدادات Nginx هذه في مجلد sites-enabled بتشغيل الأمر التالي: $ sudo ln -s /etc/nginx/sites-available/your_domain /etc/nginx/sites-enabled/your_domain الرابط الرمزي هو اختصار لملف في موقع آخر. يشير الاختصار المُنشأ حديثًا إلى الملف الأصلي للتكيّف مع التحديثات عند إجراء التعديلات عليه. يتطلب Nginx نسخة من الإعدادات في كلا المجلدين. بعدها، أعد تحميل إعدادات Nginx بتشغيل تعليمة إعادة التحميل: $ sudo nginx -s reload لتتأكد أن نشرك يعمل، قم بزيارة http://your_domain في متصفحك، إذ ستتم تحيتك بسلسلة نصية Hello World. ملاحظة: كما ذُكر في قسم المتطلبات الأساسية، يُنصح في هذه النقطة أن يتم تفعيل SSL/TLS على خادمك. سيضمن ذلك تشفير جميع الاتصالات بين التطبيق وزوّاره، وهو أمر مهم بشكلٍ خاص إذا طلب التطبيق معلومات حساسة مثل تسجيل الدخول أو كلمة المرور. اتّبع الآن درس كيف تؤمّن خادم Nginx بشهادة Let's Encrypt على أوبنتو لتحصل على شهادة SSL مجانية لخادم Nginx على أوبنتو 18.04. بعد أن تحصل على شهادات SSL/TLS خاصة بك، عُد وأكمل هذا الدرس. ضبطت الآن الوكيل العكسي Nginx لتعرض تطبيقك على اسم النطاق الخاص بك، وقمت بتأمين تطبيق الويب Go مع SSL/TLS. في الخطوة التالية، ستختبر تطبيقك عبر اتصالٍ آمن. الخطوة 4: اختبار التطبيق في هذه الخطوة، ستختبر تطبيقك عبر اتصالٍ آمن لتتأكد من أنَّ كل شيء يعمل. افتح متصفح الويب المفضل لك، وقم بزيارة https://your_domain: ستستقبل رسالة Hello World بسيطة. استقبال هذه الرسالة عند استخدام https:// في الرابط يشير إلى أنَّ التطبيق يُعرض عبر اتصالٍ آمن. بعد ذلك، حاول زيارة المسار الثاني https://your_domain/greet/your-name مستبدلًا بالعبارة your-name أيّ اسم آخر تريد أن يلقي عليه تطبيقك التحيّة: سيعيد التطبيق تحيّة بسيطة مع your-name، الذي يعتمد على المعامل الممرّر للرابط. حالما تستقبل هذه النتائج، تكون قد نشرت تطبيق ويب Go بنجاح. خاتمة في هذا الدرس، أنشأت تطبيق ويب بسيط بلغة Go مستخدمًا مكاتبها القياسية، وقمت بضبط وكيل عكسي مستخدمًا Nginx، واستخدمت شهادة SSL على نطاقك لتأمين تطبيقك. لتتعلّم المزيد حول Go، تفحّص توثيقها الرسمي. بإمكانك أيضًا أن تلقي نظرة على قسم لغة GO لتتعلم المزيد حول البرمجة بهذه اللغة الفعالة. ترجمة -وبتصرف- للمقال How To Deploy a Go Web Application Using Nginx on Ubuntu 18.04 لصاحبه Michael Okoh
-
كصاحب أي موقع جدّي، فإن أمن زوّارك أو مستخدمي موقعك يجب أن يكون من أولى أولوياتك، ولعلنا كمديري مواقع لطالما أردنا أيقونة القفل تلك (أحيانا تكون خضراء) بجانب عنوان (URL) الموقع، تُشير إلى أن موقعنا آمن ويستخدم اتصالا مشفرًا بين الزائر والخادوم. لحظة، ماهي شهادة SSL/TLS أولا؟SSL/TLS اختصارٌ لـِ Secure Socket Layer/Transport Layer Security وببساطة هو بروتوكول لتشفير نقل البيانات بين طرفين، في حالتنا هذه بين الخادوم والمستخدم (المتصفح)، ما يضيف ميزة الحماية على بروتوكول التصّفح HTTP، ومنه جاءت إضافة حرف S له فأصبح HTTPS. لماذا؟بدون هذا التشفير، يتم استعمال بروتوكول التصفح العادي HTTP، وهو بروتوكول ذو طبيعة نقل بيانات في شكلها النصّي البحت. أمّا مع HTTPS فسيقوم المتصفح بتشفير البيانات أوّلا قبل إرسالها، ثم يتم فكّ تشفيرها لمّا تصل إلى الخادوم، فإن التقط أحدهم هذه البيانات وسط الطريق، لن يكون بإمكانه قراءتها ﻷنها مشفّرة. تخيل أن لديك صفحة تسجيل دخول على موقعك (Login)، وموقعك لا يزال يستعمل HTTP، فإن حدث وأن كان أحد المتطفلين/المخترقين على نفس شبكة مُستخدمك (مثلا يتشارك معه نفس اتصال WiFi) والتقط هذا الأخير البيانات التي يرسلها مُستخدم موقعك، فسيعرف ماهو اسم المستخدم/بريده وكلمة مروره بكل سهولة ودون عناءٍ حتى. لا يقتصر هذا على المتطفلين فقط، فقد يكون مزود الخدمة لديك (ISP) ممن يسجّل تحركات زبائنه وبالتالي يمكنه أيضا كشف بيانات الدخول أيضا. هذه أمثلة فقط فالخطر لا يُمكن حصره، فالأجدر سدّ هذا الباب. بسبب هذا، نما في السنوات القليلة الماضية وعيٌ لدى مستخدمي الويب عموما، وجهات الويب المفتوح وحقوق المستخدم بضرورة تعميم استعمال بروتوكول HTTPS وتسهيل عملية تفعيله عوض تعقيدات التنصيب وتكلفة الشراء الباهضة. حيث قبل أيام قليلة فقط، كان الحصول على شهادة SSL/TLS أمرًا عسيرًا وقد يتطلب ميزانية مالية سنوية معتبرة زائدة على صاحب الموقع. فإما أن تشتري شهادة من طرف أحد الهيئات العالمية المعترف بها من طرف أغلب المتصفحات (مثل Comodo و Symantec)، أو تطلب شهادة شخصية مجانية واحدة فقط غير صالحة للاستخدام التجاري من عند StartSSL، أو تمر عبر خدمة Cloudflare التي تنصب نفسها وسطا بين خادوم موقعك وزوَاره حتى تنعم بـ SSL مجاني. مبادرة Let's encrypt من منطلق الوعي الحاصل بضرورة توفير شهادات SSL بطريقة سهلة، مجانية، مفتوحة وتلقائية، بادرت كل من Mozilla, Facebook, Cisco، منظمة لينكس وغيرها بإنشاء هيئة ذات سلطة توليد، تفعيل وإمضاء شهادات SSL، وقد نجحت في جعلها جهة مُعترفًا بها من طرف متصفحات الويب، وأطلقتها مؤخرا لعامة الناس كمرحلة Beta لكنها فعّالة ويمكن التعويل عليها من الآن فصاعدا. تحميل عميل أتمتة طلب شهادات Let's encrypt ملاحظة: حاليا، أداة العميل (client tool) تدعم فقط أنظمة يونكس، ولا يوجد دعم لخواديم Windows بعد. أولا، يجب طبعا الدخول على خادومك عبر ssh، إن كنت لا تعرف كيفية القيام بذلك، فأكاديمية حسوب تأخذ بيدك. تأكد أنك تملك صلاحيات root. ثانيا، عليك بتنصيب git، إن كنت على Ubuntu أو Debian مثلا فقم بالأمر التالي: sudo apt-get install gitأما على Fedora/Centos: sudo yum install gitوإن كنت على Arch Linux يكفي كتابة الأمر: sudo pacman -S gitثالثا: حمّل عميل Let's encrypt على خادومك عبر كتابة هذه الأوامر: git clone https://github.com/letsencrypt/letsencrypt طلب وتنصيب الشهادة لخادوم nginxملاحظة 1: عليك توقيف خادوم nginx للحظات لغاية انتهاء التنصيب، العميل لا يدعم توقيف وإعادة تشعيل nginx بشكل تلقائي بعد، لذلك يجب القيام بهذا يدويا. يمكنك توقيف خادوم nginx بكتابة الأمر التالي على Debian ومشتقالتها: sudo service nginx stopأو عبر: sudo systemctl stop nginxللأنظمة التي تعتمد على systemd. إن كنت تجهل كيفية التعامل مع خادوم nginx فإليك قسما كاملا على أكاديمية حسوب يهتم بهذا الجانب، وأنصحك أن تبدأ بهذا الدرس، عليك أن تألف إعادات nginx وكيفية عملها قبل المواصلة مع هذا الدرس. ملاحظة 2: أي إعداد خاطئ في هذه المرحلة قد يسبب توقف موقعك لمدة مُعتبرة، يجدر بك أولا معرفة مبادئ التعامل مع nginx. أولا يجب الدخول إلى حيث قمنا بتحميل عميل let's encrypt: cd letsencryptثم طلب الشهادة بهذ الطريقة: sudo ./letsencrypt-auto certonly --standalone -d example.com -d www.example.com الأمر أعلاه يقوم بالتالي: sudo ./letsencrypt-auto: تشغيل عميل طلب الشهادة بصلاحيات root.certonly: أي أننا نطلب فقط الشهادة لوحدها دون التنصيب التلقائي لها على nginx أو ما شابه (كون هذه الخاصية لا تزال تجريبية ولا يمكن التعويل عليها).standalone--: أي استعمل خادوم ويب خاص يتم تشغيله للاستماع على كل من منفذي 80 و 433 لتوثيق الشهادة من طرف سلطة let's encrypt (ضروري، ولهذا وجب توقيف nginx أولا).d-: اختصارًا لـ domain أي النطاق أو النطاقات الفرعية التي ستكون هذه الشهادة صالحة لها.ملاحظة: لا يمكن حاليا تمرير example.com.* مثلا إلى تعليمة d- حيث لم يتم بعد دعم wildcard domain، أي النطاقات التعميمية، لكن من السهل إضافة دعم أي نطاق فرعي آخر عبر إضافته إلى تعليمة d-. ستجلب الأداة بعض الاعتماديات اللازمة وتنصبها على النظام ثم تُظهِر لك الرسالة التالية: أدخل عنوان بريدك الالكتروني صحيحًا، ﻷنه سيكون مهما لاستعادة المفاتيح الضائعة أولإشعارك بأمور مهمة خاصة بشهادتك (كقرب موعد انتهاء صلاحيتها). ثم اضغط على مفتاح Enter. ستظهر بعدها إتفاقية الاستحدام -كما هو ظاهر أدناه- قم بقراءتها ثم الموافقة عليها: سيباشر بعدها العميل بطلب الشهادة وتوثيقها، لتظهر أخيرًا الرسالة التالية: IMPORTANT NOTES: - Congratulations! Your certificate and chain have been saved at /etc/letsencrypt/live/example.com/fullchain.pem. Your cert will expire on 2016-03-04. To obtain a new version of the certificate in the future, simply run Let's Encrypt again. - If like Let's Encrypt, please consider supporting our work by: Donating to ISRG / Let's Encrypt: https://letsencrypt.org/donate Donating to EFF: https://eff.org/donate-le كما هو موضّح في الرسالة، فقد تم تنصيب الشهادة في مسار /etc/letsencrypt/live/example.com/ حيث example.com هو اسم نطاق موقعك. يمكن تنصيب الشهادة على خادوم nginx بسهولة عبر تحرير الملف الخاص بموقعك وإضافة بضعة سطور، كالتالي: sudo nano /etc/nginx/sites-available/www.example.comحيث www.example.com هو اسم ملف، ويجب تغييره باسم ملف إعدادات موقعك مع nginx. ثم إضافة الأسطر التالية في كتلة server ضمن ملف الإعدادات: http { server { listen 443 ssl; server_name www.example.com; ssl_certificate /etc/letsencrypt/live/www.example.com/fullchain.pem; ssl_certificate_key /etc/letsencrypt/live/www.example.com/privkey.pem; ... // باقي الإعدادات تجاهلها } }قم بإعادة تشغيل خادوم nginx عبر الأمر التالي: sudo service nginx startإن كنت على أحد الأنظمة التي تستعمل systemd فقد يكون عليك إعادة تشغيل nginx بالأمر التالي: sudo systemctl start nginxتهانينا لك شهادة SSL مجانية صالحة لمدة 90 يوم، يمكنك طبعا تجديدها بتشغيل نفس الأمر، كما يمكنك أتمتة عملية التجديد عبر برمجتها كمهمة cron job عبر crontab (كل شهر مثلا لتفادي أي مشكل). تنصيب الشهادة على خادوم apacheيمكن طلب الشهادة بنفس الطريقة ثم فقط تنصيبها يدويا على خادوم Apache كما فعلنا مع nginx، يمكنك اتباع الدرس التالي من على أكاديمية حسوب لمعرفة كيفية القيام بذلك، أما إن كنت على أحد أنظمة Debian أو مشتقاتها (مثل Ubuntu) فيمكنك أتمتة العملية بأكملها (دون الحاجة لتوقيف الخادوم) عبر تشغيل الأمر التالي: sudo ./letsencrypt-auto --apacheسيتم سؤالك طبعا عن أسماء النطاقات، بريدك الالكتروني وشروط الخدمة. أجب عليها واترك الأداة تعمل لغاية ظهور رسالة التهنئة. ملاحظة: في حين احتاج nginx لملفي fullchain.pem و privkey.pem فإن Apache يحتاج لملفي: chain.pem لتعلمية SSLCertificateChainFile.وprivkey.pem لتعليمة SSLCertificateKeyFile.بهذا نكون قد تحصلنا على شهادتنا، يمكن إلقاء نظرة على التوثيق الرسمي لتخصيص الأداة وزيادة نسبة الأتمتة وكيفية التجديد التلقائي. على أمل أن نجعل الويب النّاطق بالعربية أكثر أمنا وخصوصية!
- 6 تعليقات
-
- 1
-

-
- https
- lets encrypt
-
(و 4 أكثر)
موسوم في: