سنعمل في هذا المشروع على إنشاء مشهد فضائي أبطاله كائنات فضائية تشارك أفكارها وتعبر عن مشاعرها، وذلك باستخدام سكراتش.
وسننفذ في هذا المشروع ما يلي:
- إضافة الكائنات والخلفيات إلى المشروع.
- استخدام كتل الصوت وكتل الهيئة لجعل الكائنات تتواصل مع بعضها عند النقر عليها.
- استخدام محرر الرسام لتعديل مظاهر الكائنات.
وذلك لنحصل على النتيجة التالية: انقر على الكائنات لتشاهد ما الذي ستفعله؟ جرب النقر على أحد الكائنات ثم النقر بسرعة بعدها على كائن آخر، ما الذي سيحدث؟
تذكر أن الشخصيات والأغراض في سكراتش تدعي كائنات أو Sprites باللغة الانجليزية، وتظهر على المنصة.
التعبيرات أو Emotes باللغة الانجليزية هي طريقة لإظهار شخصية الأبطال والكائنات في اللعبة، إذ تتيح لهم استخدام الكلام والأصوات والحركة والمؤثرات الرسومية، تمامًا كما في سكراتش. هل لعبت مسبقًا إحدى الألعاب التي تستخدم التعبيرات؟
إعداد المشهد
سنعمل في هذه الخطوة على إعداد مشهد المشروع بإضافة كائن فضائي وخلفية فضائية!
يمكنك العمل مباشرةً على نسخة المتصفح من سكراتش باستخدام الإنترنت أو العمل على نسخة سطح المكتب من برنامج سكراتش بدون استخدام الإنترنت.
تبدو واجهة محرر سكراتش كما يلي:
يُشغل المشروع في المنصة عند النقر على زر العلم الأخضر، ونستخدم الخلفيات لتغيير مظهر المنصة.
أولًا، اضغط على رمز اختيار خلفية من قائمة المنصة الموجود في الزاوية السفلية اليسرى:
ثانيًا، اختر إحدى الخلفيات الموجودة في تصنيف خارجي، أو اكتب Space في مربع البحث، واختر الخلفية التي تعجبك:
انقر على الخلفية التي اخترتها لإضافتها لمشروعك، ولاحظ تغير شكل المنصة:
ثالثًا، احذف كائن قط سكراتش الشهير، الموجود على المنصة وذلك بالنقر على أيقونة الكائن في قائمة الكائنات أسفل المنصة ثم انقر على أيقونة الحذف.
رابعًا، انقر على أيقونة اختيار كائن:
خامسًا، اختر تصنيف عالم الخيال ثم انقر على الكائن بيكو، أو اكتب Pico في مربع البحث للعثور عليه بسرعة:
سادسًا، ضع بيكو في المكان الذي تراه مناسبًا على المنصة. وضعناه في مشروعنا في الزاوية اليسرى من المنصة:
احفظ المشروع
إذا سجلت الدخول إلى حسابك على سكراتش، فانقر على زر الدمج Remix الأخضر لحفظ نسخة من المشروع في حسابك على سكراتش.
ثم اكتب اسم المشروع في مربع الاسم أعلى الشاشة، وننصح بتسمية المشروع باسم مناسب يعبر عنه:
انقر على علامة تبويب ملف ثم انقر على خيار الحفظ إلى حاسوبك:
إذا كنت متصلًا بالإنترنت وتملك حسابًا على موقع سكراتش سيظهر لك خيار الحفظ الآن.
إلقاء التحية
سنضيف في هذه الخطوة كتلًا برمجية لجعل بيكو يتحدث باستخدام الكلمات والأصوات عند النقر عليه، إذ تُستخدم الكتل البرمجية والمظاهر والأصوات في سكراتش لتغيير هيئة الكائنات وتحريكها.
أولًا، انقر على كتل الهيئة لعرض قائمة الكتل، ثم انقر على كتلة (قُل السلام عليكم) لمدة 2 ثانية:
لاحظ أن بيكو سيلقي علينا التحية لمدة ثانيتين:
ثانيًا، اسحب كتلة (قُل السلام عليكم) لمدة 2 ثانية إلى مكان إضافة الكتل البرمجية ثم انقر عليها ثانيةً، ولاحظ أنها سوف تُحدد باللون الأصفر:
يمكن إضافة عدة كتل برمجية ووصلها ببعضها، لتنفيذها من الأعلى للأسفل.
ثالثًا، اسحب كتلة عند النقر على الكائن من كتل الأحداث وضعها قبل كتلة (قُل السلام عليكم)، ولاحظ أن الكتل سوف تلتصق ببعضها:
يمكنك إضافة تعليق على الكتل لشرح عملها:
يمكنك إضافة بعض التعليقات إلى المشروع بعد انتهائك منه لشرح عمله، وذلك بالنقر بالزر الأيمن للفأرة على الكتلة (أو بالنقر مطولًا إذا كنت تستخدم جهازًا لوحيًا).
رابعًا، انقر على بيكو لتختبر هل يظهر مربع الحوار على المنصة لمدة 8 ثوان، إذ أنه من الضروري فحص المشروع لتجنب الأخطاء. كما يمكنك تغيير مدة التحية من كتلة (قُل السلام عليكم) إن أحببت ذلك.
إضافة الصوت
سنضيف في هذه الخطوة وسيلةً أخرى للتواصل باستخدام الأصوات:
أولًا، انقر على علامة تبويب الأصوات وستجد الصوت Pop مضافًا إلى الكائن بيكو، انقر على أيقونة التشغيل لسماع الصوت:
ثانيًا، انقر على أيقونة اختيار صوت الموجودة في الزاوية اليمنى لإضافة أحد أصوات الكائنات الفضائية الموجودة في تصنيف الفضاء:
ثالثًا، جرب عدة أصوات بالنقر على أيقونة التشغيل ذات شكل المثلث، ثم انقر على الصوت الذي تفضله لإضافته إلى مشروعك.
رابعًا، انقر على علامة تبويب المقاطع البرمجية ثم انقر على قائمة الصوت، ستجد الصوت الذي اخترته في كتلة إبدأ الصوت، اسحبها وضعها تحت كتلة عند النقر على الكائن، كما يلي:
تأكد من اختيار الصوت الذي أضفته من النافذة المنزلقة لكتلة ابدأ الصوت:
خامسًا، اختبر مشروعك بالنقر على الكائن وتحقق من ظهور التحية ومن سماعك الصوت. إذا لم تسمع أي صوت فتأكد من إضافة كتلة إبدأ الصوت تحت كتلة عند النقر على الكائن، وتحقق من مستوى الصوت في حاسوبك أو جهازك اللوحي.
تغيير مظهر الكائن
سنعمل في هذه الخطوة على تغيير مظهر الكائن بيكو. كما يمكن استخدام المظاهر وتغييرها لتحريك الكائنات.
أولًا، أضف الكائن نانو من تصنيف خيال:
ثانيًا، انقر على الكائن الجديد من قائمة الكائنات لاختياره:
ثالثًا، انقر على علامة تبويب المقاطع البرمجية وأضف كتلة (قُل) و كتلة (تغيير المظهر)، من كتل الهيئة ذات اللون البنفسجي:
رابعًا، انقر على الكائن نانو على المنصة وتحقق من ظهور مربع الحوار ومن تغير مظهره.
جعل الكائن يستخدم لغة الإشارة
هل تعلم أن ملايين الناس حول العالم يستخدمون لغة الإشارة للتواصل، وأن إحدى الطرق الشائعة لقول "شكرًا" هي عن طريق رفع يدك اليمنى إلى فمك، بحيث تلمس طرف شفتك السفلى بأطراف أصابعك. سنجعل الكائن نانو يستخدم لغة الإشارة وذلك باستخدام المظاهر والتعديل عليها، إذ يمكننا تعديل المظاهر في محرر الرسام.
أولًا، انقر على الكائن نانو، ثم انتقل إلى علامة تبويب المظاهر لعرض المظاهر الخاصة بالكائن:
ثانيًا، انقر على المظهر nano-b، ثم حدد إحدى يدي الكائن باستخدام أداة التحديد التي لها شكل السهم، ثم اضغط على أداة الحذف أو مفتاح Delete من لوحة المفاتيح:
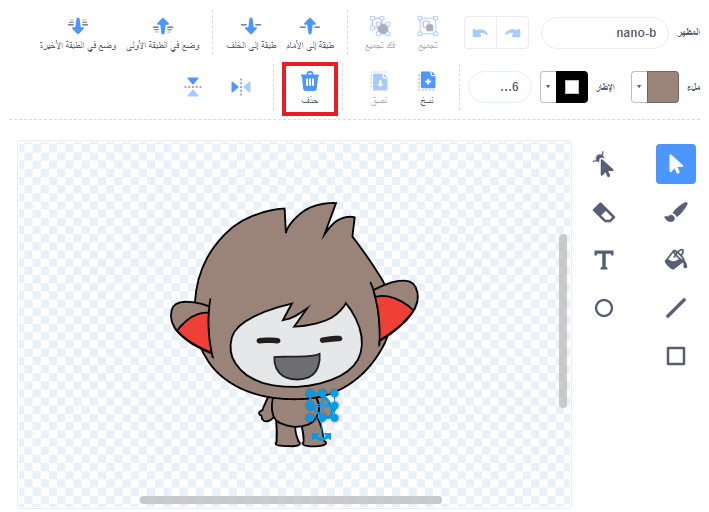
سيبدو المظهر بعد الحذف كما يلي:
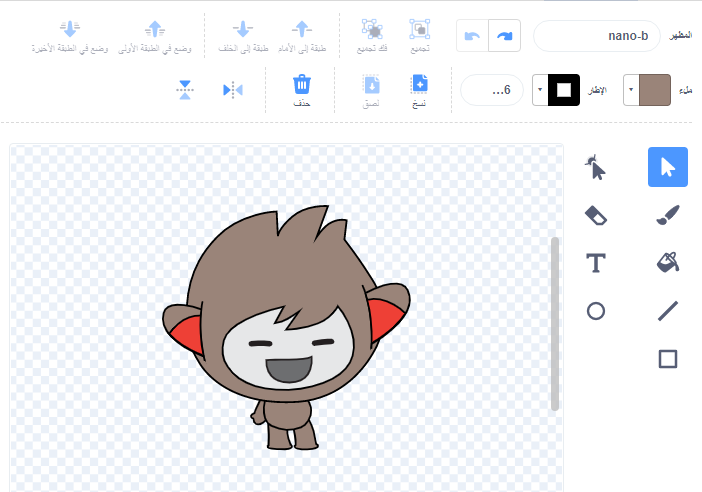
تذكر أنه يمكنك التراجع عن أي خطوة بالضغط على رمز التراجع التالي:  وفي الخطوة الموالية الثالثة، انسخ اليد اليمنى من المظهر nano-c، وذلك بالنقر عليها لتحديدها ثم النقر على خيار النسخ:
وفي الخطوة الموالية الثالثة، انسخ اليد اليمنى من المظهر nano-c، وذلك بالنقر عليها لتحديدها ثم النقر على خيار النسخ:
رابعًا، انتقل إلى المظهر nano-b وانقر على خيار اللصق، سيبدو الشكل كما يلي:
خامسًا، انقر على الكائن نانو على المنصة وتحقق من ظهور مربع الحوار ومن تغير مظهره ليلقي علينا التحية باستخدام لغة الإشارة.
تعلمنا في هذه الفقرة كيف نشكر أحدهم باستخدام لغة الإشارة، جرب أن تشكر أحد أصدقائك باستخدام هذه الطريقة.
تغيير لون الكائن
سنضيف في هذه الخطوة كائنًا جديدًا ونستخدم كتل الهيئة لتغيير لون الكائن وإظهار ما يفكر به!
أولًا، أضف الكائن جيغا Giga من مكتبة الكائنات وضعه في الزاوية اليمنى للمنصة.
ثانيًا، أضف الكتل التالية لتغيير لون الكائن وإظهار ما يفكر به:
ثالثًا، جرب تغيير القيمة في كتلة (اجعل مؤثر) اللون للحصول على ألوان مختلفة. ولاحظ أننا أضفنا كتلة إزالة المؤثرات الرسومية ليعود الكائن إلى مظهره الطبيعي.
رابعًا، عدل على النص والمدة الزمنية في كتلة (فكر)، في مثالنا جعلنا الكائن جيغا يرحب بالكائن نانو.
أخيرًا، انقر على الكائن جيغا على المنصة وتحقق من ظهور مربع الحوار ومن تغير لون الكائن.
اختبر معلوماتك
انعش ذاكرتك واختبر معلوماتك بالإجابة عن الأسئلة التالية:
-
السؤال الأول: من أين يمكننا إضافة كائن جديد على المشروع؟ (حاول تذكر ما تعلمناه قبل الإطلاع على الإجابة أدناه)
- الإجابة الصحيحة: من قائمة الكائنات بالنقر على أيقونة إضافة كائن.
-
السؤال الثاني: أين نجد الكتل التي تمكننا من إضافة مربع حوار على الكائن؟
- الإجابة الصحيحة: من كتل الهيئة ذات اللون البنفسجي.
ترقية المشروع
جرب إضافة كائن آخر وأضف عليه الكتل اللازمة مما تعلمناه ليتواصل مع الكائنات الأخرى. نقترح إضافة الكائن تيرا Tera لتكتمل مجموعة الأصدقاء الفضائيين، أضف الكتل والتأثيرات التي تراها مناسبة عليها وأضف الطابع الذي تحبه على شخصيتها.
كما يمكنك التعديل على المشروع بتغيير الخلفيات، وتغيير الطريقة التي تتواصل بها الكائنات. أطلق العنان لخيالك وأبهرنا بإبداعك. اطلع على المشروع النهائي من هنا كما يمكنك الانتقال لمشاهدة المشروع في محرر سكراتش.
ختامًا
بهذا تكون قد أتممت مشروع إنشاء مشهد فضائي باستخدام برنامج سكراتش.
ننصحك بتنفيذ مشروع حافلة المدرسة المتحركة باستخدام برنامج سكراتش كخطوتك التالية، وإذا واجهت مشاكل مع برنامج سكراتش فيمكنك الحصول على الدعم والمساعدة عبر إضافة سؤالك في قسم الأسئلة والأجوبة في أكاديمية حسوب.
ترجمة -وبتصرف- للمقال Space Talk من الموقع الرسمي لراسبيري باي.



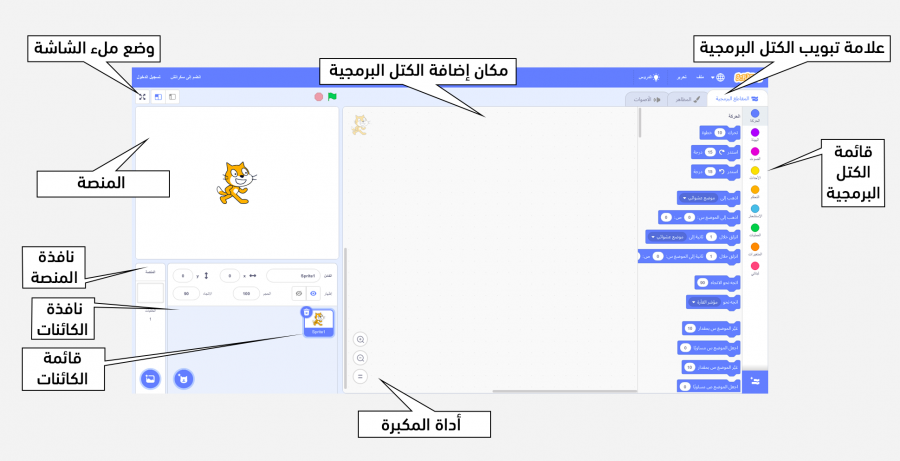
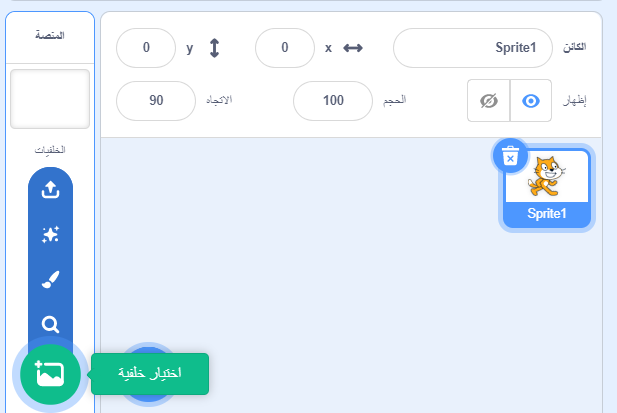
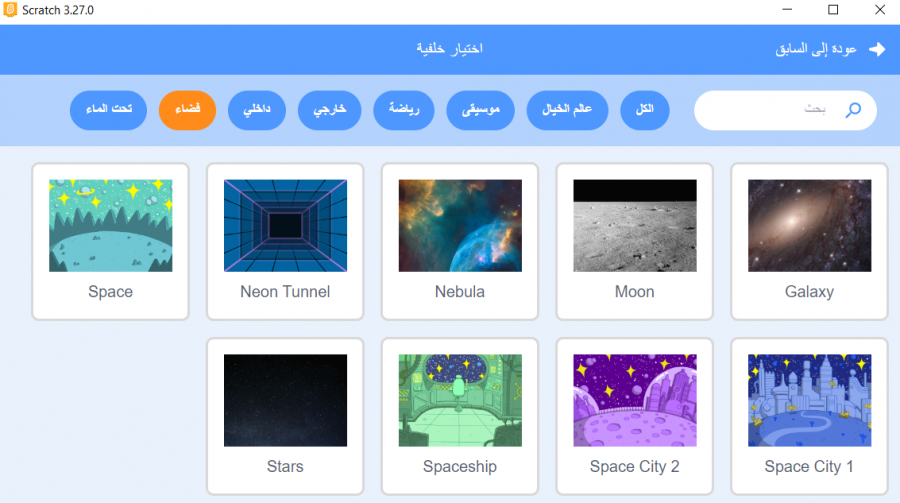
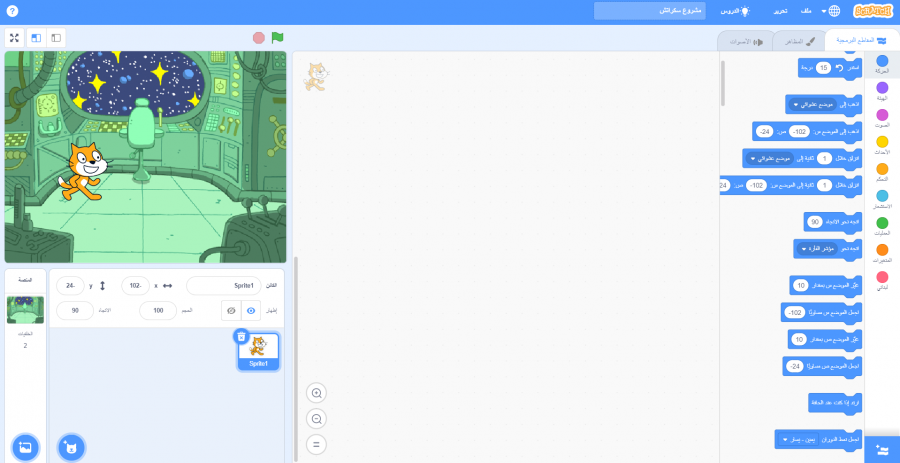
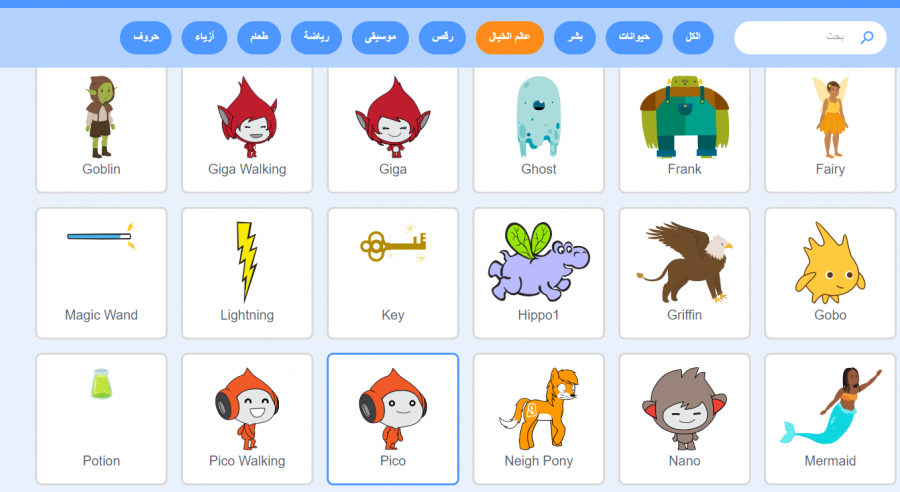



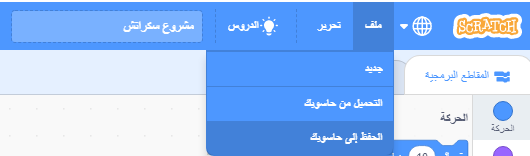
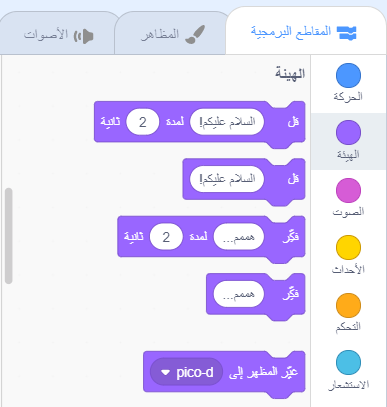
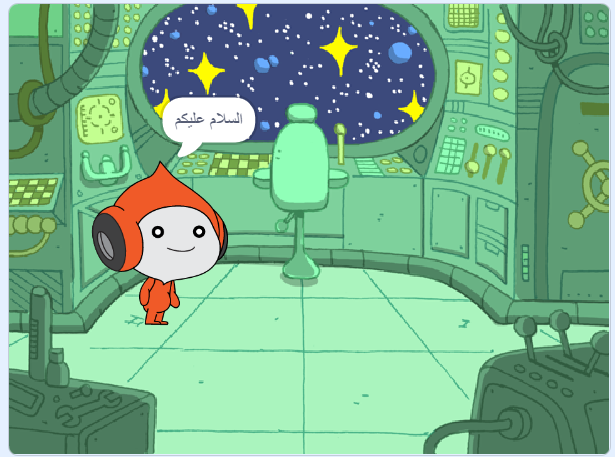
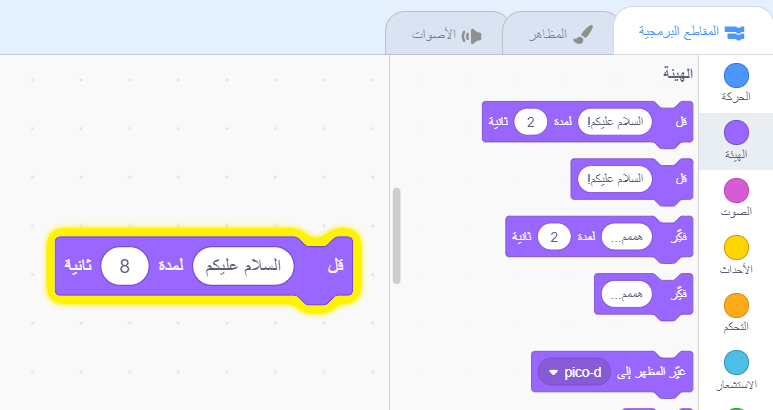
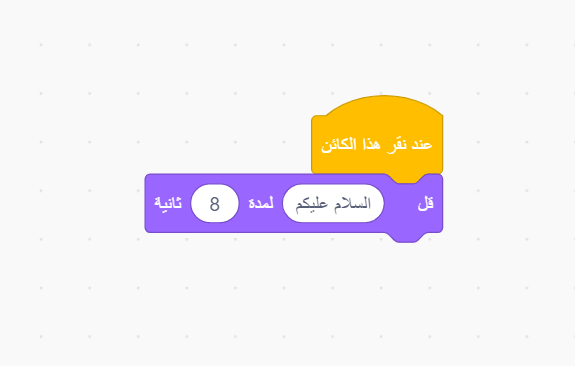
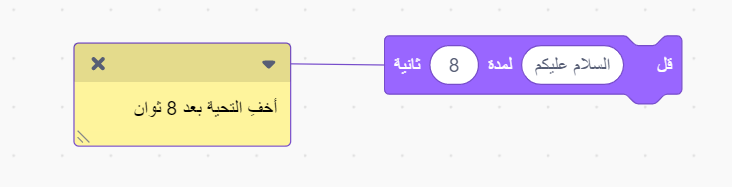

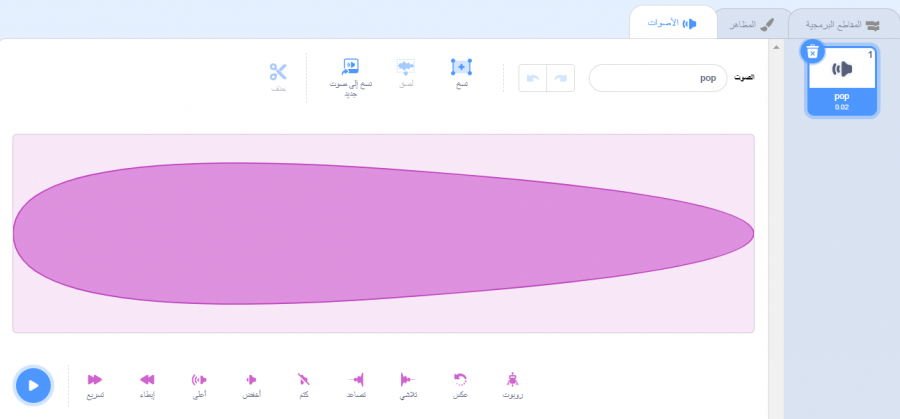
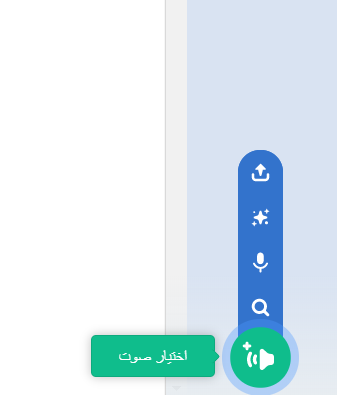
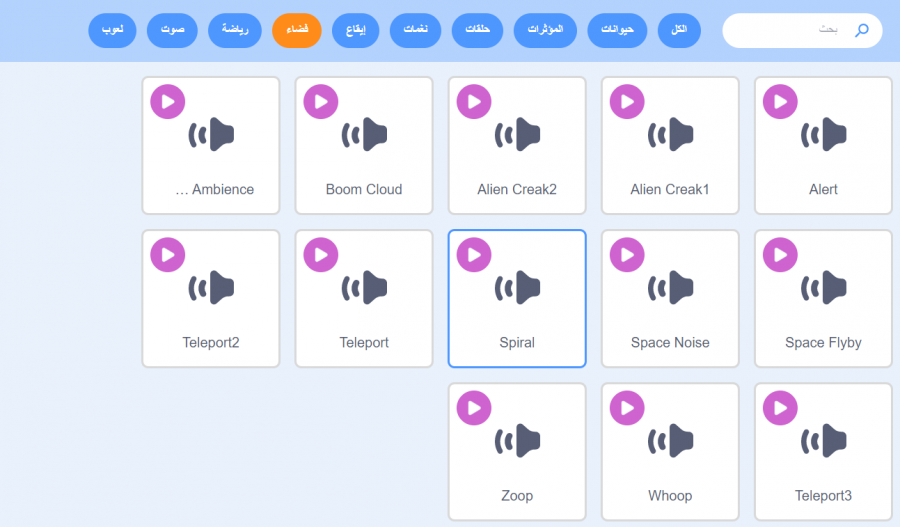
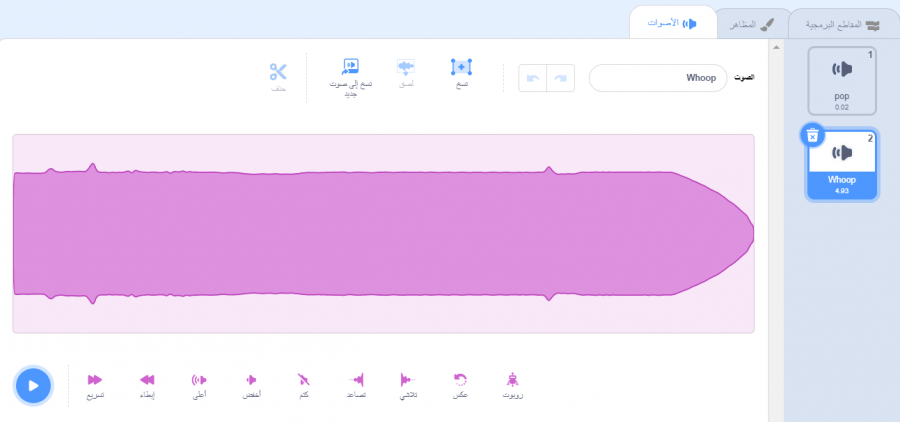
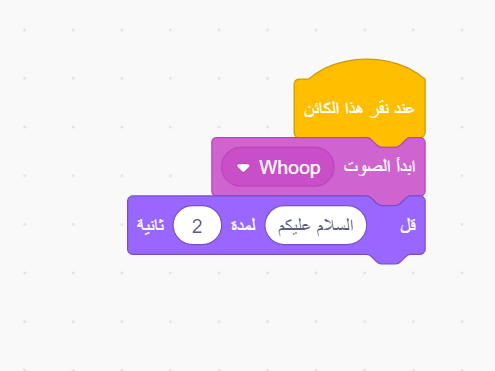
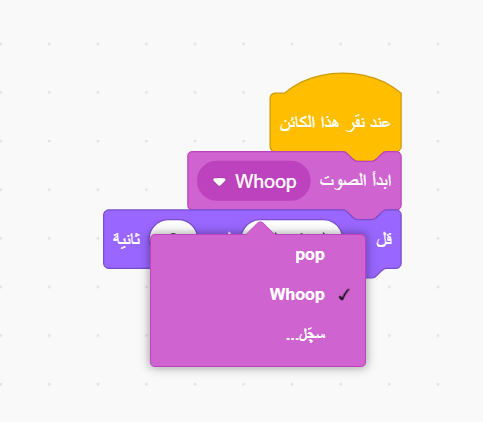
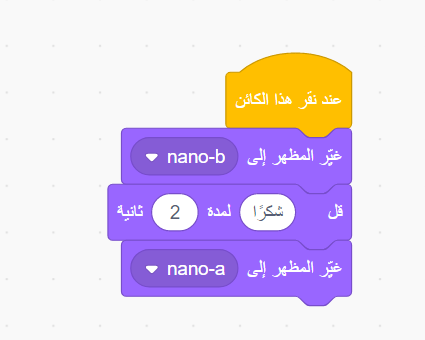
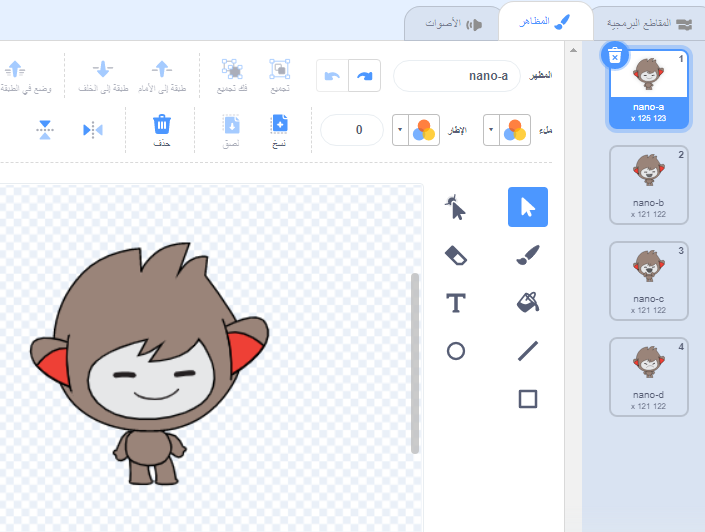
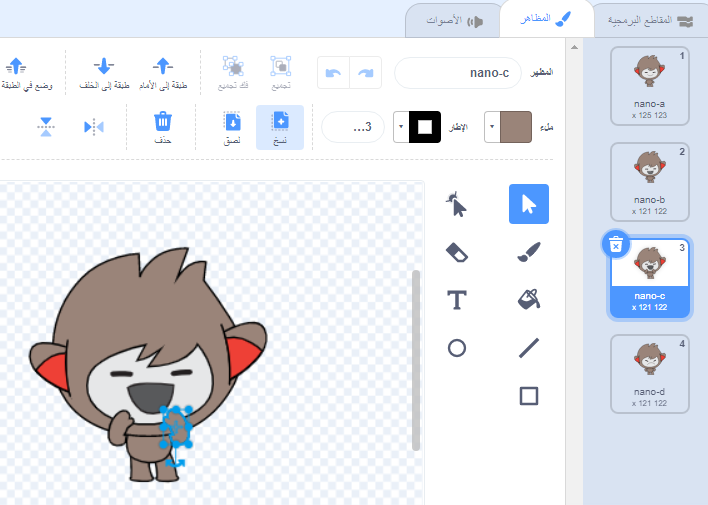
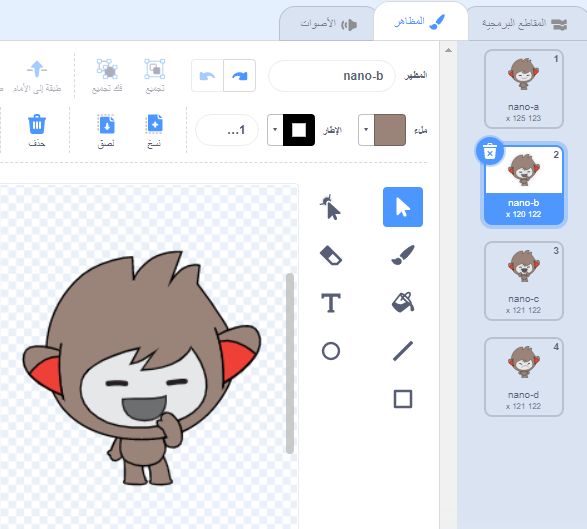

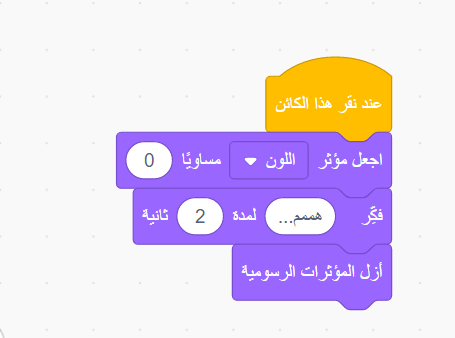
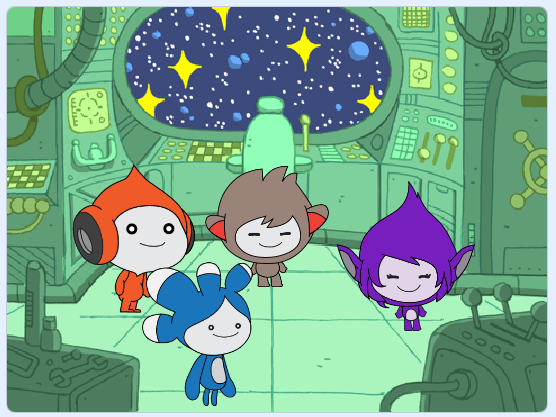








أفضل التعليقات
لا توجد أية تعليقات بعد
انضم إلى النقاش
يمكنك أن تنشر الآن وتسجل لاحقًا. إذا كان لديك حساب، فسجل الدخول الآن لتنشر باسم حسابك.