نشرح في هذا المقال كيفية استيراد كائنات ثلاثية الأبعاد موجودة مسبقًا أنشأناها أو نزّلناها من مصدر خارجي إلى داخل محرك ألعاب جودو Godot، ونوضح المزيد حول كيفية استخدام العقد ثلاثية الأبعاد في جودو.
استيراد الكائنات ثلاثية الأبعاد
في حال كنا على دراية ببرامج النمذجة ثلاثية الأبعاد مثل بلندر Blender، فيمكننا إنشاء نماذجنا الخاصة لاستخدامها في لعبتنا. وفي حال لم نكن كذلك، فهناك العديد من المصادر التي توفر لنا تنزيل الكائنات لأنواع معينة من الألعاب، ومن بينها منصة Kenney التي توفر الكثير من الموارد والملحقات assets المجانية عالية الجودة لصنّاع الألعاب. سنستخدم في أمثلتنا التالية مجموعة ملحقات Platformer Kit للعبة منصات من Kenney، والتي يمكن تنزيلها من هذا الرابط، حيث تحتوي مجموعة واسعة من الكائنات ثلاثية الأبعاد 3D. وفيما يلي عينة توضّح هذه الملحقات:
سنجد بعد التنزيل مجلدًا باسم Models يتضمن مجموعة متنوعة من الصيغ التي يمكن التعامل معها في محرك ألعاب جودو، ولكن صيغة GLTF مفضلة عن الصيغ الأخرى.
صيغ الملفات ثلاثية الأبعاد
يجب أن نحفظ نماذجنا ثلاثية الأبعاد بصيغة يمكن لجودو استخدامها سواءً أردنا إنشاء نماذجنا الخاصة أو تنزيلها، حيث يدعم جودو صيغ الملفات التالية للنماذج ثلاثية الأبعاد، ولكل منها ميزاته وقيوده:
-
GlTF: صيغ نماذج ثلاثية الأبعاد مدعومة في كل من الإصدارات النصية
.gltfوالثنائية.glb - DAE Collada: صيغة أقدم لكنها لا تزال مدعومة
- OBJ Wavefront: صيغة أقدم مدعومة، ولكنها محدودة مقارنة بالخيارات الحديثة
- FBX: صيغة تجارية لها دعم محدود
تُعَد صيغة GlTF هي الصيغة الموصى بها كما وضحنا سابقًا، لكونها تحتوي على معظم الميزات ودعمها جيد في جودو، سنضع المجلد GLB format في الموجود ضمن المجلد Models في مجلد مشروع جودو الخاص بنا ونعيد تسميته إلى platformer_kit.
نرجع إلى نافذة محرك ألعاب جودو، يجب أن نرى شريط التقدم كما في الصورة التالية أثناء فحص جودو للمجلد platformer_kit واستيراد جميع الكائنات ضمنه.
لننقر نقرًا مزدوجًا على أحد هذه الكائنات وليكن crate.glb في تبويب نظام الملفات FileSystem والذي يمثل صندوق ثلاثي الأبعاد كالتالي:
خطوات استيراد كائن ثلاثي الأبعاد وتعديل عقدة الجذر
عند النقر على كائن ثلاثي الأبعاد يمكننا رؤية خيارات استيراد هذا الكائن في التبويب استيراد Import بجانب تبويب المشهد Scene مع إمكانية ضبط الخاصية نوع الجذر Root Type وتعديل اسم الجذر Root Name، دعونا نضبط نوع الجذر على RigidBody3D ونطلق عليه اسم Crate للتعبير عن كونه يمثل صندوق ثلاثي الأبعاد، ثم ننقر على زر إعادة الاستيراد Reimport.
ننقر بعدها بزر الفأرة الأيمن على crate.glb ونحدّد خيار مشهد موروث جديد New Inherited Scene. أصبح لدينا كائن لعبة كلاسيكي هو الصندوق Crate، وعقدة جذر للمشهد هي RigidBody3D بالاسم Crate كما أردنا تمامًا، لكن سنلاحظ ظهور تحذير يشير بأن هذه العقدة لا تحتوي مكون التصادم Collision الضروري للتفاعل مع الكائنات الأخرى.
لذا فإن الخطوة التالية التي علينا القيام بها هي إضافة شكل تصادم إلى الكائن ثلاثي الأبعاد، ويمكننا تطبيق ذلك من خلال إضافة عقدة من نوع CollionShape3D كما نفعل عادة في الألعاب ثنائية الأبعاد 2D، ولكن سننجزها هنا بطريقة أسرع.
نحدّد العقدة crate، وسنلاحظ ظهور شريط قوائم في الجزء العلوي من نافذة العرض، ننقر على أيقونة المجسم ونحدّد إنشاء شكل تصادم Create Collision shape ونحدد قيمة الحقل Collision Shape Placement لتكون Sibling أي أن أن شكل التصادم سيضاف كعقدة أخ للعقدة الحالية، وقيمة الحقل Collision Shape Type لتكون Trimmesh أي التصادم سيتم بناءً على المجسم ثلاثي الأبعاد للكائن، وعند الضغط على زر الإنشاء سيضيف جودو تلقائيًا العقدة CollionShape3D مع شكل تصادم يطابق Mesh.
انتهينا الآن من إعداد كائن الصندوق Crate، لنحفظ المشهد الخاص به ونتعرّف كيف يمكننا استخدامه في اللعبة أو المشروع.
بناء مشهد ثلاثي الأبعاد
ننشئ مشهدًا جديدًا باستخدام عقدة الجذر Node3D، وأول ابن سنضيفه هو الأرضية لوضع بعض كائنات الصناديق عليها، لذا نضيف عقدة StaticBody3D ونسميها Ground، ونضيف إليها عقدة ابن من نوع MeshInstance3D. ونحدّد خيار BoxMesh جديدة في الخاصية Mesh ضمن قسم الفاحص.

ثم نضبط حجمها على القيم التالية (10,0.1,10) بحيث يكون لدينا أرضية كبيرة، ستظهر الأرضية باللون الأبيض بشكل افتراضي وسيبدو شكلها أفضل إن غيرناها للون البني أو الأخضر، وللقيام بذلك ننتقل للخاصية Material الموجودة في قسم خاصيات Mesh فهي تساعدنا على تحديد مظهر الكائن. سنحدّد الخيار StandardMaterial3D جديدة كقيمة للخاصية Mesh، ثم ننقر عليها لنستعرض قائمة كبيرة من الخاصيات، ما يهمنا هو خاصية اللون Color ضمن قسم Albedo لضبط الأرضية باللون الأخضر الداكن.
الآن إذا أضفنا صندوقًا، فسيسقط عبر الأرضية، لذا يجب إعطاؤها شكل تصادم من خلال إضافة عقدة التصادم CollisionShape3D كعقدة ابن للأرضية Ground ونحدد قيمة الخاصية Shape لتكون BoxShape3 جديدة، ثم نضبط حجم صندوق التصادم Size ليكون بنفس حجم Mesh.
عند إضافة صندوق إلى المشهد، سيسقط تلقائياً عبر الأرضية Ground نظراً لغياب خصائص التصادم الفيزيائي. لحل هذه المشكلة، نحتاج إلى إضافة عقدة CollisionShape3D كعقدة فرعي للأرضية Ground. بمجرد إضافة العقدة، علينا تعيين خاصية Shape لها باختيار BoxShape3D جديدة ، ثم نضبط أبعاد صندوق التصادم ليتطابق مع حجم الشبكة. بهذه الطريقة، ستصبح الأرضية قادرة على منع الأجسام من السقوط عبرها.
ننشئ الآن عددًا من الصناديق في المشهد ونرتبها في كومة تقريبية. ونضيف كاميرا Camera ونضعها في مكان يوفر لنا رؤية جيدة للصناديق، ونشغّل المشهد ونشاهد الصناديق تتدحرج.
سنلاحظ أن المشهد مظلم بسبب عدم وجود ضوء فيه، إذ لا يضيف جودو افتراضيًا أي إضاءة أو بيئة إلى المشاهد كما يفعل في نافذة عرض المحرّر، ويُعَد ذلك مناسبًا عندما نريد إعداد الإضاءة الخاصة بنا، ولكن يوجد طريقة مختصرة لنضيء مشهدنا البسيط كما سنوضح في القسم التالي.
الإضاءة
تتوفر عقد إضاءة متعددة في المشاهد ثلاثية الأبعاد يمكننا استخدامها لإنشاء مجموعة متنوعة من تأثيرات الإضاءة. سنبدأ بالعقدة DirectionalLight3D أولًا، ولكن سنجعل جودو يستخدم العقدة نفسها التي يستخدمها في نافذة المحرر بدلًا من إضافتها يدويًا. نلاحظ وجود أيقونتين في الجزء العلوي فوق نافذة العرض يتحكمان في إضاءة المعاينة Preview Lighting وبيئة المعاينة Preview Environment. إذا نقرنا على النقاط الثلاث بجوارهما، فيمكنك رؤية إعداداتهما.
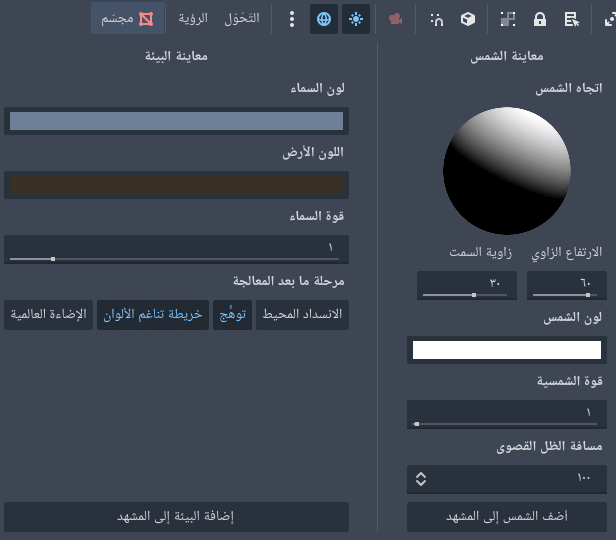
ننقر على زر إضافة الشمس إلى المشهد Add Sun to Scene، وبهذا سيضيف جودو العقدة DirectionalLight3D إلى المشهد مباشرة. ننقر على زر إضافة بيئة إلى المشهد Add Environment to Scene، وسيفعل جودو الشيء نفسه مع معاينة السماء من خلال إضافة عقدة WorldEnvironment. نشغّل المشهد مرة أخرى، وسنتمكن من رؤية الصناديق تتساقط بشكل أفضل.
تدوير الكاميرا
لنجعل الآن الكاميرا تدور ببطء حول المشهد، لذا نحدّد العقدة الجذر ونضيف عقدة Node3D، والتي ستكون موجودة عند النقطة (0,0,0) ونطلق على هذه العقدة اسم CameraHub. نسحب الكاميرا في شجرة المشهد لجعلها ابنًا لهذه العقدة الجديدة، حيث إذا دارت عقدة CameraHub حول المحور y، فسنسحب الكاميرا معها.
نضيف سكربتًا إلى العقدة الجذر ونضع فيه ما يلي:
extends Node3D func _process(delta): $CameraHub.rotate_y(0.6 * delta)
يعمل السكربت أعلاه على تدوير العقدة CameraHub حول المحور Y بشكل مستمر أثناء اللعبة. وتعتمد سرعة التدوير على الزمن بين الإطارات delta ما يجعل الحركة أكثر سلاسة بغض النظر عن أداء الجهاز.
الخلاصة
تعلّمنا في هذا المقال كيفية استيراد كائنات ثلاثية الأبعاد من مصادر خارجية وكيفية دمجها في مشهد بسيط في جودو، وتعرفنا أيضًا على الإضاءة والكاميرات المتحركة، وسنوضح في المقال التالي كيفية بناء مشهد أكثر تعقيدًا وتضمين شخصية يتحكم فيها اللاعب.
ترجمة -وبتصرّف- للقسم Importing 3D Objects من توثيقات Kidscancode.


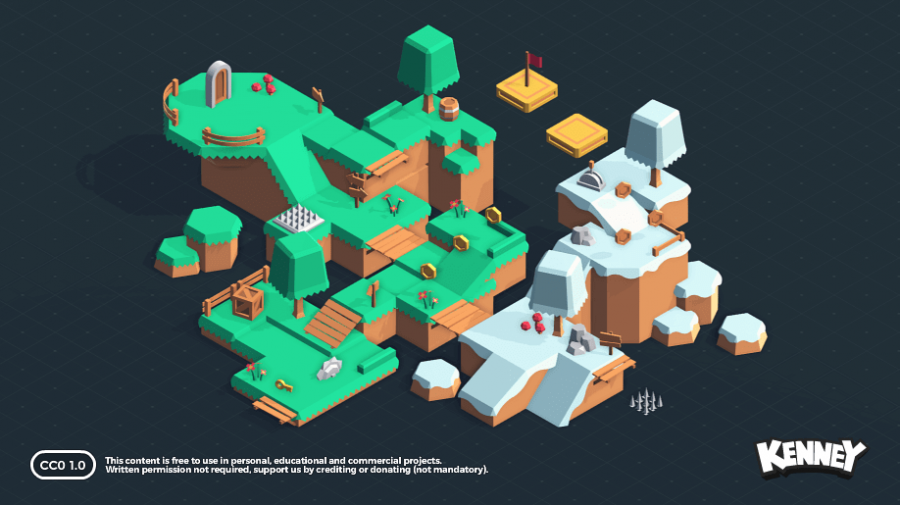

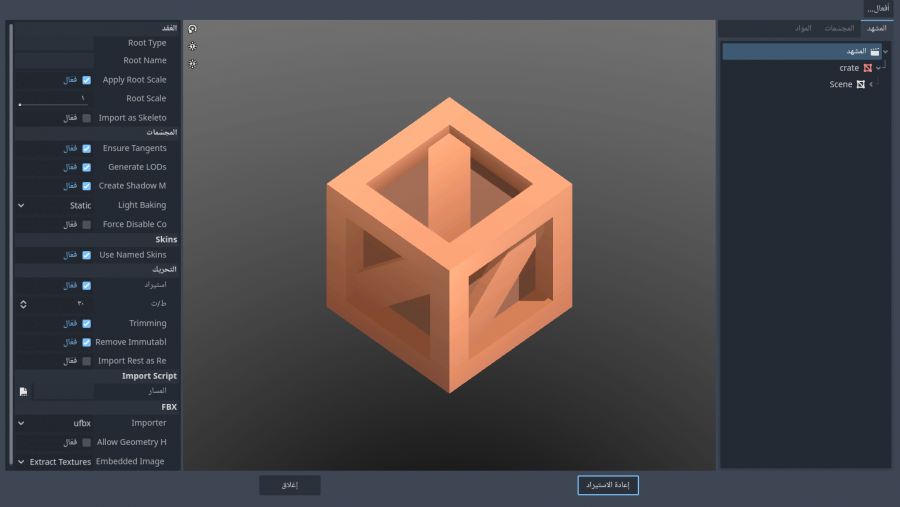
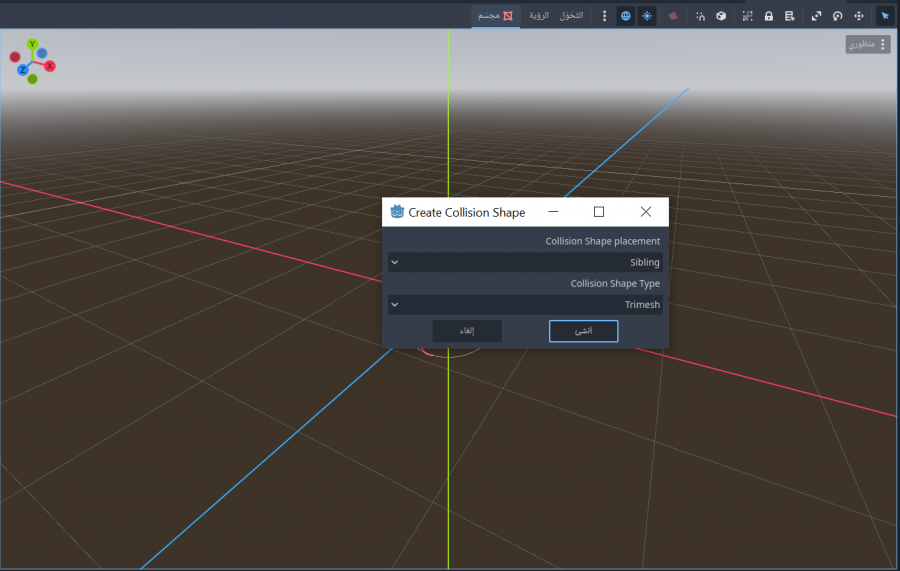
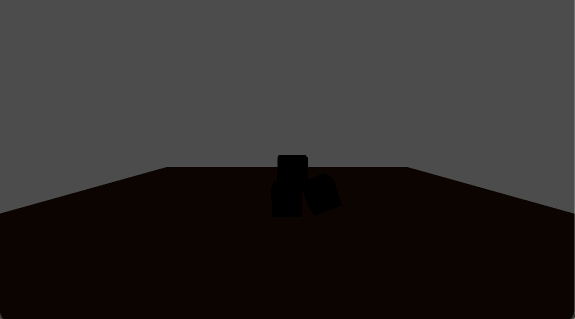









أفضل التعليقات
لا توجد أية تعليقات بعد
انضم إلى النقاش
يمكنك أن تنشر الآن وتسجل لاحقًا. إذا كان لديك حساب، فسجل الدخول الآن لتنشر باسم حسابك.