مرحبًا بك في الدرس الثالث من سلسلة تعليم بوتستراب 5. سنتعرّف في هذا الدرس على مخطط الشبكة Grid Layout وهو المخطط المعتمد في بوتستراب. سنمر على النقاط التالية في هذا الدرس:
- الحاوية Container.
- مخطط الشبكة Grid.
- استخدام الأعمدة بطريقة متجاوبة.
هذا الدرس مهم وأساسي في التعرّف على بوتستراب وكيف يعمل.
الحاوية Container
تُعَد الحاوية حجرة البناء الأساسية في بوتستراب، وهي عبارة عن عنصر div يحمل التنسيق container أو أخواته، وذلك لكي يكسب هذا العنصر بعض التنسيقات المسبقة والمفيدة مما يسمح باحتواء بقية العناصر ضمن الشاشة المطلوبة بيسر وسهولة. يُعتبر استخدام الحاوية ضروريًا مع مخطط الشبكة ضمن بوتستراب كما سنرى بعد قليل.
يوجد ثلاثة أنواع من الحاويات في بوتستراب وهي:
-
الحاوية العادية: عبارة عن عنصر
divيحمل صنف التنسيقcontainer. -
الحاوية الإنسيابية: وهي عنصر
divيحمل الصنف التنسيقيcontainer-fluidويكون عرض هذه الحاوية هو العرض الكامل للشاشة أي 100% -
الحاويات ذات العرض المخصص: وهي عبارة عن خمس حاويات:
container-smوcontainer-mdوcontainer-lgوcontainer-xlوcontainer-xxlومعناها على الترتيب: الحاوية ذات العرض الصغير، وذات العرض المتوسط، وذات العرض الكبير، وذات العرض الأكبر، وذات العرض الكبير جدًا.
الأمر المميز في حاويات العرض المخصّص هو أنّ الصفة المرتبطة معها (صفة العرض) لا تُفعّل إلّا إذا وصل عرض الحاوية إلى عرض أصغري يمكنك أن تدعوه عتبة الاستجابة Break Point. لكي نفهم الموضوع على أكمل وجه، أنشئ ملفًا جديدًا ضمن مجلّد العمل nabih سمّ الملف test-container.html وانسخ الكود التالي إليه مع ملاحظة أنّ التنسيقات التي تحتوي على background-color وضعتها فقط لتمييز الحاويات عن بعضها وليس لها أي دور آخر:
<!DOCTYPE html> <html> <head> <meta charset="utf-8"> <meta http-equiv="X-UA-Compatible" content="IE=edge"> <title>اختبار الحاويات</title> <meta name="description" content=""> <meta name="viewport" content="width=device-width, initial-scale=1"> <link href="https://cdn.jsdelivr.net/npm/bootstrap@5.0.2/dist/css/bootstrap.min.css" rel="stylesheet" integrity="sha384-EVSTQN3/azprG1Anm3QDgpJLIm9Nao0Yz1ztcQTwFspd3yD65VohhpuuCOmLASjC" crossorigin="anonymous"> </head> <body> <div class="container" style="background-color: royalblue;">حاوية عادية</div> <div class="container-sm" style="background-color:sandybrown;">عرض مئة بالمئة حتى عتبة العرض الصغير</div> <div class="container-md" style="background-color: salmon;">عرض مئة بالمئة حتى عتبة العرض المتوسط</div> <div class="container-lg" style="background-color: lightpink;">عرض مئة بالمئة حتى عتبة العرض الكبير</div> <div class="container-xl" style="background-color: lightgreen;">عرض مئة بالمئة حتى عتبة العرض الأكبر</div> <div class="container-xxl" style="background-color: lightsteelblue;">عرض مئة بالمئة حتى عتبة العرض الكبير جدًا</div> <div class="container-fluid" style="background-color: lightpink;">حاوية انسيابية</div> <script src="https://cdn.jsdelivr.net/npm/bootstrap@5.0.2/dist/js/bootstrap.bundle.min.js" integrity="sha384-MrcW6ZMFYlzcLA8Nl+NtUVF0sA7MsXsP1UyJoMp4YLEuNSfAP+JcXn/tWtIaxVXM" crossorigin="anonymous"></script> </body> </html>
احفظ التغييرات ثم انقر بزر الفأرة الأيمن على هذا الملف، واختر تشغيله عن طريق الإضافة Live Server. ستظهر محتويات الملف ضمن المتصفح. جرّب الآن تصغير عرض نافذة المتصفّح إلى أصغر حد ممكن، ستلاحظ أنّ جميع الحاويات قد شغلت العرض الأعظمي الممكن 100%كما في الشكل التالي وذلك بسبب أنّ العرض الحالي هو صغير جدًا ولم يصل بعد إلى عتبة الإستجابة الأولى "صغير" :
ابدأ الآن بالسحب وتوسيع عرض النافذة تدريجيًا. ستلاحظ أنّ الحاويتان العادية وذات العرض الصغير قد أخذتا منحًا مغايرًا عن باقي الحاويات الأخرى. كما في الشكل التالي:
وسبب ذلك أنّ الحاوية العادية يكون عرضها دومًا مساويًا لقيمة الثابت max-width والذي تتغيّر قيمته وفقًا لاستعلامات Media Queries. أمّا الحاوية ذات العرض الصغير فقد بلغت عتبة الاستجابة الخاصة بها عندما بدأت بتوسيع عرض النافذة، وبالتالي سيصبح عرضها مساويًا أيضًا لقيمة الثابت max-width. إذا تابعت توسيع عرض النافذة بنفس الأسلوب، ستلاحظ أنّه عندما تبلغ كل عتبة ستنضم إحدى الحاويات إلى رفيقاتها السابقة في اكتساب العرض max-width حتى إذا ما وصل عرض النافذة لأقصى حد ممكن (على اعتبار أنّك تستخدم شاشة حاسوب عادية) ستحصل على شكل شبيه بما يلي:
لاحظ أنّ الحاوية الإنسيابية container-fluid بقي عرضها ثابتًا بحيث يأخذ عرض الشاشة كاملًا 100%. يلخص الجدول التالي عتبات الإستجابة (قيم max-width) لكل من الحاويات السابقة:
| صغير جدا - أصغر من 576 بيكسل | صغير - أكبر من أو يساوي 576 بيكسل | متوسط - أكبر من أو يساوي 768 بيكسل | كبير- أكبر من أو يساوي 992 بيكسل | الأكبر - أكبر من أو يساوي 1200 بيكسل | كبير جدًا - أكبر من أو يساوي 1400 بيكسل | |
|---|---|---|---|---|---|---|
| .container | 100% | 540px | 720px | 960px | 1140px | 1320px |
| .container-sm | 100% | 540px | 720px | 960px | 1140px | 1320px |
| .container-md | 100% | 100% | 720px | 960px | 1140px | 1320px |
| .container-lg | 100% | 100% | 100% | 960px | 1140px | 1320px |
| .container-xl | 100% | 100% | 100% | 100% | 1140px | 1320px |
| .container-xxl | 100% | 100% | 100% | 100% | 100% | 1320px |
| .container-fluid | 100% | 100% | 100% | 100% | 100% | 100% |
يمكنك الآن التخلص من الملف test-container.html من مجلّد المشروع إن أحببت.
مخطط الشبكة Grid
يمكنك أن تبني باستخدام مخطط الشبكة في بوتستراب واجهات بمختلف الأشكال والأحجام. يعتمد مخطط الشبكة على مفهوم صندوق التخطيط المرن Flex Box في بناء الواجهات، وهو يستخدم، كما سنرى بعد قليل، مزيج من الحاويات والأسطر والأعمدة لتحقيق هذا الهدف.
يدعم مخطط الشبكة ست عتبات استجابة بنفس مبدأ عتبات الإستجابة التي مرّت معنا في فقرة الحاويات، وهي: sm و md و lg و xl و xxl، أمّا السادس فهو للقياس: "صغير جدًا" (أقل من 576 بيكسل) وفعليًا ليس له اختصار محدّد.
يتكوّن مخطّط الشبكة من 12 عمود. تكون الأعمدة محدّدة ضمن أسطر وذلك للتحكم بعدد الأعمدة الموجودة بكل سطر على حدة. في أي سطر، يتوزّع العرض المُتاح بالتساوي على الأعمدة المتماثلة الموجودة ضمنه.
انظر إلى المثال الأساسي التالي الذي يوضّح بنية بسيطة جدًا لاستخدام مخطط الشبكة:
<div class="container"> <div class="row"> <div class="col" style="background-color: lightgreen;"> Row 1 - Col 1 </div> <div class="col" style="background-color: lightpink;"> Row 1 - Col 2 </div> </div> <div class="row"> <div class="col" style="background-color: lightsalmon;"> Row 1 - Col 1 </div> <div class="col" style="background-color: lightblue;"> Row 2 - Col 2 </div> <div class="col" style="background-color: lightseagreen;"> Row 3 - Col 3 </div> </div> </div>
لاحظ في البداية وجود حاوية وهي ضرورية لكي يعمل مخطط الشبكة. بعد ذلك نبدأ بتعريف الأسطر باستخدام عنصر div مع الصنف التنسيقي row. في الكود السابق عرّفنا سطرين. يحتوي السطر الأوّل على عمودين. نعرّف أي عمود باستخدام العنصر div مع الصنف التنسيقي col (أو أخواته كما سنرى بعد قليل) أمّا السطر الثاني فيحتوي على ثلاثة أعمدة كما هو واضح.
النصوص التي تراها في الكود السابق مثل: "Row 1 - Col 1" هي نصوص توضيحية، أيضًا هنا، جميع تنسيقات background-color هي فقط لتوضيح البنية الناتجة وليس لها أي دور في مخطّط الشبكة.
لاختبار الكود السابق بسرعة يمكن تجريبه مباشرة على موقع مثل codeply.com. يمكنك فيه تجريب الكود بلا تسجيل مسبق. اختر Bootstrap 5 من القائمة الجانبية اليسرى ليظهر مختبر جاهز لتجريب الكود. احذف جميع الكود التلقائي الموجود مسبقًا في قسم HTML الموجود في الناحية اليسرى، وانسخ الكود السابق إليه ضمن هذه المنطقة. بعد ذلك ستلاحظ وجود أيقونة صغيرة أعلى الصفحة تحمل ما يشبه زر تشغيل، انقرها لترى النتائج في الأسفل. ستحصل على شكل شبيه بما يلي:
يمكنك استخدام هذا الموقع دومًا في حال أردت تجريب ميزة جديدة بسرعة.
كما أوضحنا توًا لدينا 12 عمود ضمن مخطّط الشبكة لكل منها العرض نفسه. ولكن في بعض الأحيان قد نحتاج إلى أن يكون أحد الأعمدة أعرض من باقي الأعمدة الأخرى، أو أن تحتاج أن يكون للأعمدة ضمن سطر ما عرض مختلف لكل منها. في الحقيقة يدعم مخطّط الشبكة هذا الأمر بصورة جميلة. لكي نفهم هذا الأمر تمامًا، تخيّل أنّ العرض المتاح ضمن الحاوية مقسّم إلى 12 حصّة متساوية فيما بينها. عندها يسمح بوتستراب بتخصيص أي عدد من هذه الحصص لأي عمود.
لنفرض مثًلا أنّه يوجد لدينا ثلاثة أعمدة ضمن أحد الأسطر. يمكننا مثلًا تخصيص حصتين للعمود الأول وأربع حصص للعمود الثاني ونترك العمود الثالث في الحالة الافتراضية، أي بدون تعيين أي حصة له. أي كما في الكود التالي:
<div class="container"> <div class="row"> <div class="col-2" style="background-color: lightgreen;"> Row 1 - Col 1 </div> <div class="col-4" style="background-color: lightpink;"> Row 1 - Col 2 </div> <div class="col" style="background-color: lightblue;"> Row 1 - Col 3 </div> </div> </div>
لاحظ كيف عيّنت الحصص من خلال الأرقام الموجودة بجوار الصنف التنسيقي col، فالعمود الأول أصبح له الصنف التنسيقي col-2 أمّا العمود الثاني فأصبح له الصنف التنسيقي col-4 أمّا العمود الثالث فله الصنف التنسيقي col فقط بدون أي تخصيص للحصص.
جرّب الكود السابق في codeply لتحصل على شكل شبيه بما يلي:
لاحظ كيف أنّ عرض العمود الثاني هو ضعف العمود الأوّل وهذا أمر منطقي بالطبع، ولاحظ أيضًا أنّ العمود الثالث الذي لم نخصص له أي حصة قد شغل باقي الحصص المتاحة وهي في حالتنا هذه 6 حصص (تذكر حصة العمود الأول + حصة العمود الثاني = 6). إذًا، عندما لا نحدّد أي حصة للعمود فإنّه يشغل دومًا باقي الحصص المتاحة. ولو فرضنا وجود عمود رابع لم نحدد له أيضًا أي حصة (مثل العمود الثالث) فإنّه سيتقاسم باقي الحصص المتاحة الباقية مع العمود الثالث (سيأخذ كل واحد منها 3 حصص) وهكذا. ولا يهم بالطبع فيما إذا كان مثل هذين العمودين (أو أكثر) متجاورين أم متفرقين ضمن بقية الأعمدة الأخرى في حال وجودها.
من الواضح بحسب السيناريو السابق أنّ عدد الأعمدة التي يمكننا إنشاؤها ضمن مخطّط الشبكة هي 12 عمود على الأكثر. وإذا نظرنا إلى هذا الأمر من زاوية أخرى، فيجب أن يكون مجموعة الحصص دومًا يساوي 12 حصة.
استخدام الأعمدة بطريقة متجاوبة
كما رأينا في الفقرة السابقة يمكننا إنشاء حتى 12 عمود ضمن مخطط الشبكة، ولكن المشكلة أنّ هذه الأعمدة ستسلك نفس السلوك عبر جميع الشاشات الممكنة. بمعنى آخر لا يمكننا بحسب المعلومات التي حصلنا عليها في الفقرة السابقة أن نغيّر مثلًا عرض أي عمود إذا تغيرت الشاشة الحالية من شاشة جوال إلى شاشة حاسوب كبيرة وهذا أمر مرغوب جدًا. ففي الحالة العامة يمكن لأي موقع أن يُعرض على شاشة حاسوب عادي، أو على شاشة جوال، ومن المفترض أن يتغير شكل الموقع بشكل يتناسب مع حجم الشاشة التي يُعرض ضمنها لكي يُعتبر هذا الموقع متجاوبًا.
في الحقيقة يوجد حل أنيق يوفره لنا بوتستراب يتمثّل في إضافة بسيطة بجوار رقم الحصة التي ننوي تخصيصها للعمود وذلك على الشكل التالي:
col-{sm|md|lg|xl|xxl}-n
فمثًلا يمكننا أن نخبر أحد الأعمدة أننا نرغب بأن يأخذ 6 حصص في حال كانت الشاشة متوسطة العرض أو أكثر عندها نكتب col-md-6. في هذه الحالة سيأخذ العمود نصف العرض المتاح للشاشة إذا كان قياسها متوسط أو أعلى. أمّا إذا كان قياس الشاشة أقل من متوسط فإنّه سيأخذ العرض الكامل المتاح للشاشة (إذا كان العمود موجود لوحده ضمن السطر) لأننا لم نخبر العمود كيف يتصرف في حال كانت الشاشة أصغر من القياس المتوسط.
يمكننا أيضًا الدمج بين أكثر من صنف تنسيقي لكي نُكسب العمود سلوكًا مختلفًا من أجل قياسات مختلفة للشاشة. انظر مثلًا إلى العمود التالي:
<div class="col-6 col-md-4"></div>
سيأخذ العمود السابق نصف العرض المتاح لأي شاشة يكون قياسها أقل من المتوسط بسبب وجود الصنف التنسيقي col-6. أمّا عندما يبلغ قياس الشاشة متوسط أو أكثر فعندها سيأخذ العمود أربع حصص فقط من عرض الشاشة بسبب وجود الصنف التنسيقي col-md-4. يمكن إضافة أي عدد من الأصناف التنسيقية التي تضبط عرض العمود من أجل كل قياس من القياسات الخمسة الرئيسية التي تعرفنا عليها في هذا الدرس.
لنأخذ الآن مثال أكبر قليلًا يحتوي على عدة أسطر وأعمدة لكي نتأكّد من أنّنا قد استوعبنا الفكرة جيّدًا. انظر إلى الكود التالي:
<div class="container"> <!-- الموضع 1 --> <div class="row"> <div class="col-md-8">.col-md-8</div> <div class="col-6 col-md-4">.col-6 .col-md-4</div> </div> <!-- الموضع 2--> <div class="row"> <div class="col-6 col-md-4">.col-6 .col-md-4</div> <div class="col-6 col-md-4">.col-6 .col-md-4</div> <div class="col-6 col-md-4">.col-6 .col-md-4</div> </div> <!-- ستأخذ الأعمدة في هذا السطر 50% من العرض الكلي المتاح بصرف النظر عن نوع الشاشة --> <div class="row"> <div class="col-6">.col-6</div> <div class="col-6">.col-6</div> </div> </div>
انظر إلى الموضع 1 ضمن الكود السابق. في الشاشات الصغيرة ستتكدّس الأعمدة في هذا السطر فوق بعضها بحيث يحتل العمود الأول العرض الكلي والعمود الثاني نصف العرض الكلي. أمّا في الكود الذي يلي الموضع 2، فيشير إلى أنّه في الشاشات الصغيرة سيحتل كل عمود 50% من العرض الكلي.
أمّا في الشاشات المتوسطة فأكبر، سيأخذ كل عمود ثلث العرض الكلي المتاح. بادر فورًا إلى تجربته ضمن Visual Studio Code (وليس ضمن codeply.com لكي تحصل على تجربة أدق). صغّر نافذة المتصفّح وكبّرها ولاحظ ماذا يحدث للأعمدة. يمكنك بالطبع إضافة تنسيقات لونية باستخدام background-color لكي تلاحظ التغييرات. ستحصل في حالة الشاشة الكبيرة على شكل شبيه بما يلي:
يمكنك أيضًا استخدام أدوات المطوّر التي توفّر تجربة جيدة للمطورين في تجربة واختبار تطبيقات الويب الخاصة بهم. يمكنك قراءة المزيد حول هذا الموضوع من هنا.
خاتمة
نكون بهذا قد وصلنا إلى نهاية هذا الفصل المهم الذي سنبقى نستقي من المعلومات الواردة فيه حتى نهاية هذه السلسلة. سنعمل في الدرس التالي على تطبيق المفاهيم الواردة في هذا الدرس ضمن موقعنا الذي نبنيه تدريجيًا "نبيه"، وسنعمل في الدرس القادم على تحديث مشروعنا "نبيه" بالمعلومات الواردة في هذا الدرس بالإضافة إلى المعلومات التي سنحصل عليها في الدرس القادم.



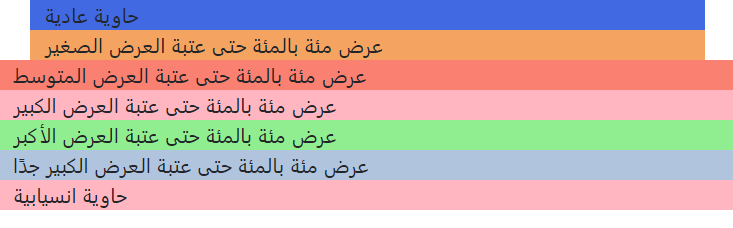

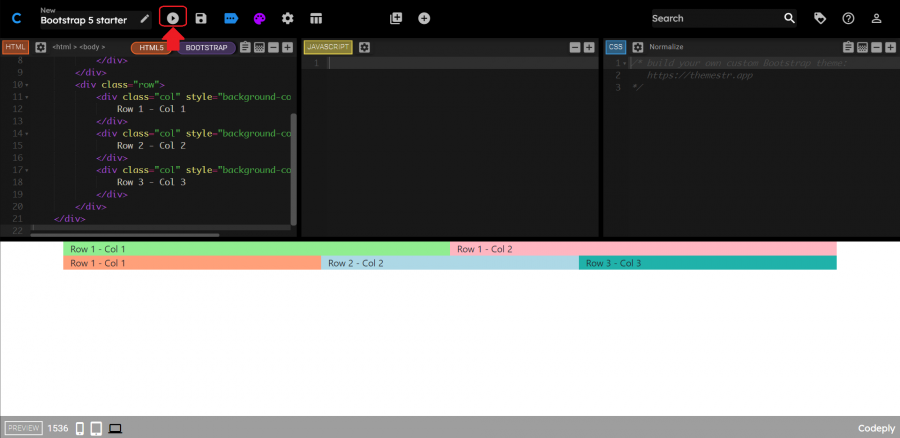












أفضل التعليقات
انضم إلى النقاش
يمكنك أن تنشر الآن وتسجل لاحقًا. إذا كان لديك حساب، فسجل الدخول الآن لتنشر باسم حسابك.