سنوضح في مقال اليوم طريقة التعامل مع استعلام الوسائط Media Query في CSS والتي توفر طريقة لتطبيق تنسيقات معينة على عناصر HTML عندما تحقق بيئة العرض في جهاز أو متصفح معايير أوشروط محددة، كأن يكون اتساع نافذة العرض أكبر من 480 بكسل.
إن هذا النمط من الاستعلام هو المفتاح لتصميم الويب المتجاوب Responsive web design، إذ يساعد فى بناء تخطيطات مختلفة للصفحات وفقًا لاتساع نافذة العرض. كما يمكن استخدام هذه الاستعلامات في معرفة بعض ميزات البيئة التي يعمل ضمنها موقعك كأن تعرف إن كان المستخدم يستعمل شاشة لمس بدلًا من الفأرة. لهذا سنتعلم أولًا طريقة صياغة استعلامات الوسائط، ثم سنتعلم استخدامها عمليًا من خلال مثال تفاعلي يشرح كيفية تحويل تخطيط بسيط إلى تخطيط متجاوب.
عليك قبل البدء في قراءة هذا المقال أن:
- تطلع على أساسيات HTML كما شرحناها في سلسلة المقالات مدخل إلى HTML.
- تفهم أساسيات عمل CSS.
أساسيات استعلامات الوسائط
تبدو شيفرة استعلام الوسائط بشكلها الأبسط كالتالي:
@media media-type and (media-feature-rule) { /* CSS rules go here */ }
وهي تتكون من الأجزاء التالية:
- نوع واسطة العرض media type والذي يخبر المتصفح بطبيعة واسطة العرض التي كُتبت هذه الشيفرة من أجلها (طابعة، شاشة، ...إلخ.).
- شرط تطبيق الاستعلام media expression وهي قاعدة أو اختبار لا بد من تحققه حتى تُطبق شيفرة CSS المطلوبة.
- مجموعة قواعد تنسيق CSS التي تُطبق عند تحقق شرط تطبيق الاستعلام.
أنواع وسائط العرض
هناك ثلاث قيم لواسطة العرض:
-
all -
print -
screen
يضبط الاستعلام التالي مثلًا حجم الخط في جسم الصفحة على 12pt عند طباعة الصفحة، لكن هذه القاعدة لن تطبق عند عرض هذه الصفحة ضمن المتصفح:
@media print {
body {
font-size: 12pt;
}
}
ملاحظة1: إن نوع الوسائط في الاستعلامات مفهوم مختلف عن ما يُدعى نوع الوسائط المتعددة أو نوع المحتوى MIME-type وهو سلسلة نصية تُرسل مع الملف المرسل عبر الانترنت لتحديد نوعه أو وصف تنسيقه، على سبيل المثال، يمكن تسمية ملف صوتي audio/ogg، أو ملف صورة image/png).
ملاحظة2: توجد أنواع أخرى من وسائط العرض أصّيفت في مواصفات المستوى الثالث من استعلامات الوسائط، لكنها أهملت ويجب تحاشيها.
ملاحظة3: نوع الوسائط media type قيمة اختيارية، فإن لم ترغب بتحديد نوع واسطة العرض فلا تفعل وستكون القيمة الافتراضية all أي جميع الوسائط.
قواعد تطبيق ميزات استعلام الوسائط
بعد تخصيص نوع واسطة العرض يمكنك استهداف إحدى ميزات هذه الواسطة كي تحقق شرطًا أو اختبارًا ما:
الاتساع والارتفاع
أكثر الميزات استهدافًا للحصول على تصميم متجاوب وأكثرها دعمًا من قبل مختلف المتصفحات هي اتساع نافذة العرض viewport width. وهكذا يمكننا تطبيق مجموعة من قواعد التنسيق إن كان اتساع نافذة العرض أعلى أو أدنى أو يعادل قيمة محددة باستخدام ميزات استعلام الوسائط التالية: min-width
و max-width و width.
تُستخدم الميزات السابقة في إنشاء تخطيطات تتجاوب مع مختلف أبعاد الشاشات. فلو أردنا مثلًا تغيير لون خط الكتابة في جسم المستند إلى اللون الأحمر عندما يكون اتساع نافذة العرض 600 بكسل تمامًا، سنستخدم الاستعلام التالي:
@media screen and (width: 600px) { body { color: red; } }
ألق نظرة على هذا المثال على جيت-هاب أو اطلع على الشيفرة المصدرية.
يمكن استخدام ميزتي الاتساع والارتفاع كمجالات وعندها تسبقان بالبادئة -min أو -max للإشارة إلى أن القيمة المعطاة هي أدنى أو أعلى قيمة. فإن أردنا في مثالنا السابق أن يكون لون الخط أحمر إن كان اتساع نافذة العرض 600 بكسل أو أضيق فنستخدم الميزة max-width:
@media screen and (max-width: 600px) { body { color: blue; } }
يمكنك إلقاء نظرة على هذا المثال على جيت-هاب أو الاطلاع على الشيفرة المصدرية.
إن استخدام القيم العظمى والصغرى أكثر فائدة عمليًا في التصميم المتجاوب، لهذا قلما تُستخدم الميزتان width أو height وحدهما.
ستجد العديد من ميزات وسائط الاستعلام التي يمكن استهدافها على الرغم من محدودية دعم المتصفحات للميزات الأحدث الموضوعة في مواصفات المستويين 4 و 5 من استعلامات الوسائط. ويمكنك الاطلاع على كل ميزة ومدى دعم المتصفحات لها من خلال شبكة مطوري موزيللا.
جهة انسياب المحتوى
من الميزات المدعومة جيدًا لاستعلامات الوساط نجد الميزة orientation التي تسمح باختيار نمط عرض الصورة إما كصورة عمودية portrait أو أفقية landscape. ولكي نغير لون خط كتابة جسم الصفحة إن كان نمط عرض الجهاز أفقيًا، نستخدم الاستعلام التالي:
@media (orientation: landscape) { body { color: rebeccapurple; } }
يمكنك إلقاء نظرة على هذا المثال على جيت-هاب أو الاطلاع على الشيفرة المصدرية.
تعتمد شاشات حواسيب سطح المكتب نمط العرض الأفقي، وما يعمل جيدًا وفق نمط العرض هذا قد لا يعمل جيدًا على الهاتف المحمول أو الجهاز اللوحي الذي يعمل على النمط العمودي. وبالتالي سيساعدك الاستعلام عن نمط العرض في تبني تخطيط محسّن يخدم نمط العرض في الجهاز المستهدف.
استخدام جهاز تأشير pointing device
قدّمت مواصفات المستوى 4 لاستعلامات الوسائط الميزة hover التي تساعدك على اختبار قدرة المستخدم على إحداث أثر عند المرور فوق عنصر مما يدل على استخدامه نمطًا من أجهزة التأشير كالفأرة، فلا يمكن إحداث أثر عند المرور فوق عنصر في شاشات اللمس أو عند استخدام لوحة المفاتيح في التنقل بين العناصر.
@media (hover: hover) { body { color: rebeccapurple; } }
ألق نظرة على هذا المثال على جت-هاب.
فإن عرفت أن المستخدم لا يعتمد على جهاز تأشير، بإمكانك عندها تقديم بعض الميزات التفاعلية للصفحة افتراضيًا، بينما يمكن تقديم هذه الميزات لمستخدمي أجهزة التأشير عند مرور المؤشر فوق العنصر.
كما تضم مواصفات المستوى الرابع الميزة pointer التي تأخذ واحدة من ثلاث قيم هي none و fine و coarse. تُستخدم القيمة fine لأجهزة تأشير مثل الفأرة أو لوحة التتبع، وتساعد المستخدم على استهداف مساحة ضيقة من الصفحة. أما القيمة coarse فتدل على أن المستخدم يستعمل أصابعه أو يستعمل شاشة لمس. وأخيرًا تشير القيمة none إلى عدم استخدام أجهزة تأشير كحالة استخدام لوحة مفاتيح أو استخدام الأوامر الصوتية.
يساعدك استخدام الميزة السابقة في تصميم واجهات مستخدم متجاوبة مع طريقة تفاعل المستخدم مع الشاشة. فبإمكانك مثلًا إنشاء مساحة لمس أوسع لمستخدم يستعمل شاشة لمس.
استعلامات وسائط أكثر تعقيدًا
قد ترغب أحيانًا بضم أكثر من استعلام أو إنشاء قائمة استعلامات قد يتحقق أيًا منها
استخدام عامل الربط المنطقي and
يُستخدم العامل and بنفس الطريقة التي استخدمناها سابقًا لربط نوع واسطة العرض مع الميزة. فقد نرغب مثلًا أن نختبر الميزتين min-width
و orientation معًا. إذ نريد مثلًا أن يكون لون خط الكتابة أزرق إن كان اتساع نافذة العرض اكبر من 600 بكسل وكان الجهاز يعتمد طريقة العرض الأفقية:
@media screen and (min-width: 600px) and (orientation: landscape) { body { color: blue; } }
ألق نظرة على هذا المثال على جيت-هاب أو اطلع على الشيفرة المصدرية.
استخدام عامل الربط المنطقي "or"
ويُستخدم لتطبيق تنسيق معين عند تحقق واحدة من عدة استعلامات على الأقل وعندها نستخدم الفاصلة , للفصل بين هذه الاستعلامات. إذ يعرض المثال التالي خط الكتابة باللون الأزرق إن كانت اتساع نافذة العرض 600 بكسل على الأقل واعتمد الجهاز المستهدف طريقة العرض الأفقية.
@media screen and (min-width: 600px), screen and (orientation: landscape) { body { color: blue; } }
ألق نظرة على هذا المثال على جيت-هاب أو اطلع على الشيفرة المصدرية.
استخدام عامل النفي المنطقي not
بإمكانك نفي الاستعلام بالكامل باستخدام العامل not، إذ يعكس هذا العامل معنى الاستعلام تمامًا. لاحظ كيف يكون النص في مثالنا التالي أزرق اللون إن كان نمط العرض عموديًا:
@media not all and (orientation: landscape) { body { color: blue; } }
ألق نظرة على هذا المثال على جيت-هاب أو اطلع على الشيفرة المصدرية.
كيفية اختيار النقاط الحدِّية breakpoints
حاول المصممون في بدايات التصميم المتجاوب استهداف شاشات بقياسات محددة، بالاستفادة من قوائم تضم أبعاد شاشات أكثر الهواتف المحمولة والأجهزة اللوحية شعبية، وبالتالي سيكون التصميم ملائمًا تمامًا لنافذة العرض المستهدفة.
أما الآن، وبوجود كم هائل من الأجهزة مختلفة الأبعاد، فلا جدوى من هذا النهج. وبدلًا من استهداف قياسات بعينها، ظهرت مقاربة تعتمد على تغيير التصميم أو التخطيط عندما لا يعود هذا التصميم ملائمًا لأبعاد الشاشة التي تعرضه. فقد يغدو السطر في نص ما طويلًا جدًا أو أن يضغط وتظهر أشرطة تمرير تصعب معها القراءة.
في هذه الحالات، تساعدك استعلامات الوسائط في تغيير التصميم إلى آخر أفضل يلائم المساحة المتاحة للعرض. وهذا يعني أنك لن تحتاج إلى معرفة القياسات الدقيقة لأبعاد الشاشة المستخدمة، بل يتغير التصميم ضمن مجالات محددة لأبعاد نافذة العرض. تُدعى النقاط التي تُعرّف عندها استعلام الوسائط بنقاط الانتقال أو النقاط الحدية Breakpoints التي تسمح بالانتقال من تخطيط لآخر أو من تنسيق لآخر).
يُساعدك نمط التصميم المتجاوب في أدوات مطوري ويب لمتصفح فايرفوكس في تفقد عمل نقاط الانتقال. إذ يمكنك بسهولة تصغير نافشة العرض أو تكبيرها لتتفحص كيفية تحسين التصميم إن أضفت استعلامات وسائط.
تطبيق عملي: التصميم المتجاوب وقاعدة "الهاتف المحمول أولًا"
يمكنك عمومًا اختيار أحد نهجين في التصميم المتجاوب. فإما أن تبدأ التصميم للحواسيب المكتبية أو الشاشات العريضة ثم تضيف نقاط انتقال يتغير عندها التصميم عند الانتقال إلى شاشات أضيق. أو أن تبدأ تصميمك لأصغر نوافذ العرض ثم تغير التخطيط مع ازدياد اتساع نافذة العرض. يُدعى النهج الأخير بنهج الهاتف المحمول أولًا وهو غالبًا ما يكون النهج الأفضل عمليًا.
يُعرض المحتوى في الشاشات الصغيرة عادة ضمن تخطيط عمود واحد بسيط، كما هو الحال في تخطيط الانسياب الاعتيادي normal flow. أي أنك لن تحتاج غالبًا إلى تخطيطات معقدة للأجهزة الصغيرة، وكل ما عليك فعله هو ترتيب الشيفرة المصدرية جيدًا لتحصل على تخطيط واضح مقروء افتراضيًا.
سنعمل في التطبيق التالي على توضيح هذا النهج من خلال تخطيط بسيط جدًا، وتذكّر أنه في المواقع الفعلية قد تواجه أشياء أكثر تعقيدًا تحتاج إلى ضبطها من خلال استعلامات الوسائط، لكن النهج سيبقى ذاته.
تخطيط بسيط على نهج "الهاتف المحمول أولًا"
سننطلق من مستند HTML مع بعض تنسيقات CSS التي تضيف ألونًا لخلفيات الأقسام المختلفة للتخطيط كما يلي.
* { box-sizing: border-box; } body { width: 90%; margin: 2em auto; font: 1em/1.3 Arial, Helvetica, sans-serif; } a:link, a:visited { color: #333; } nav ul, aside ul { list-style: none; padding: 0; } nav a:link, nav a:visited { background-color: rgba(207, 232, 220, 0.2); border: 2px solid rgb(79, 185, 227); text-decoration: none; display: block; padding: 10px; color: #333; font-weight: bold; } nav a:hover { background-color: rgba(207, 232, 220, 0.7); } .related { background-color: rgba(79, 185, 227, 0.3); border: 1px solid rgb(79, 185, 227); padding: 10px; } .sidebar { background-color: rgba(207, 232, 220, 0.5); padding: 10px; } article { margin-bottom: 1em; }
لم ندخل أية تغييرات على التخطيط من خلال شيفرة التنسيق السابقة، لكننا رتبنا الشيفرة المصدرية بطريقة تجعل المحتوى واضحًا. هذه الخطوة أساسية ومهمة من جهة، وتضمن سهولة قراءة المحتوى من قبل قارئات الشاشة من ناحية أخرى.
<body>
<div class="wrapper">
<header>
<nav>
<ul>
<li><a href="">About</a></li>
<li><a href="">Contact</a></li>
<li><a href="">Meet the team</a></li>
<li><a href="">Blog</a></li>
</ul>
</nav>
</header>
<main>
<article>
<div class="content">
<h1>Veggies!</h1>
<p>…</p>
</div>
<aside class="related">
<p>…</p>
</aside>
</article>
<aside class="sidebar">
<h2>External vegetable-based links</h2>
<ul>
<li>…</li>
</ul>
</aside>
</main>
<footer><p>©2019</p></footer>
</div>
</body>
يعمل هذا التخطيط البسيط جيدًا على الهاتف المحمول. وبإمكانك استخدام نمط التصميم المتجاوب في أدوات مطوري الويب لترى كيف يعمل بشكل واضح ومرضٍ على شاشة الهاتف المحمول.
اطلع على الخطوة الأولى ضمن متصفحك أو ألق نظرة على الشيفرة المصدرية. وإن أردت أن تتابع العمل معنا، نزّل نسخة من الملف step1.html على حاسوبك.
ابتداءً من هذه الخطوة، اسحب نافذة العرض في وضع التصميم المتجاوب لتصبح أوسع حتى اللحظة التي ترى فيها أن طول سطر الكتابة أصبح طويلًا، ولدينا متسع من المساحة لعرض المحتوى أفقيًا، هنا سنضع أول استعلام وسائط. سنستخدم واحدة em وتعني أنه إذا زاد المستخدم حجم الخط فإن نقطة الانتقال ستحدث عند طول السطر ذاته لكن ضمن نافذة عرض أوسع.
أضف الشيفرة التالية إلى آخر الملف step1.html:
@media screen and (min-width: 40em) { article { display: grid; grid-template-columns: 3fr 1fr; column-gap: 20px; } nav ul { display: flex; } nav li { flex: 1; } }
يعطينا تنسيق CSS تخطيطًا من عمودين ضمن العنصر <article> الأول يضم محتوى المقال الأساسي والآخر لمعلومات متعلقة بالمحتوى إلى الجانب. كما استخدمنا الصندوق المرن لوضع قائمة التنقل ضمن صف واحد.
اطلع على الخطوة الثانية ضمن متصفحك أو الق نظرة على الشيفرة المصدرية.
نتابع الآن العمل ونزيد الاتساع بالمقدار الذي نرى أنه مناسب كي يشكل الشريط الجانبي عمودًا جديدًا. وسنضع ضمن استعلام الوسائط شيفرة تحوّل العنصر الأساسي إلى شبكة من عمودين، وعلينا عندها إزالة margin-bottom من العنصر كي يتحاذى العمودان، كما سنضيف حدًا border أعلى التذييل. إن ما فعلناه عمليًا هو الشيء الذي نحتاجه ليبدو التصميم جيدًا عند كل نقطة انتقال.
@media screen and (min-width: 70em) { main { display: grid; grid-template-columns: 3fr 1fr; column-gap: 20px; } article { margin-bottom: 0; } footer { border-top: 1px solid #ccc; margin-top: 2em; } }
اطلع على الخطوة الثالثة ضمن متصفحك أو الق نظرة على الشيفرة المصدرية.
لو نظرت إلى المثال الأخير سترى كيف يتجاوب التصميم مع الاتساعات المختلفة للشاشة ابتداءًا من عمود واحد ثم عمودين وثلاثة أعمدة وفقًا للاتساع المتاح. وهذا بالطبع مثال بسيط عن التصميم وفق مبدأ "الهاتف المحمول أولًا".
الوسم <meta> الخاص بنافذة العرض
إن ألقيت نظرة على الشيفرة المصدرية لصفحة متجاوبة سترى عادة الوسم <meta> ضمن الترويسة كالتالي:
<meta name="viewport" content="width=device-width,initial-scale=1" />
وهي طريقة للتحكم بكيفية تصيير متصفحات الهاتف المحمول للمحتوى، لأن متصفحات الهواتف المحمولة لا تكون صادقة تمامًا فيما يخص اتساع نافذة العرض.ولا تُعرض معظم المواقع غير المتجاوية بالشكل الأفضل ضمن نوافذ العرض الضيقة. لهذا تصيير الهواتف الذكية المحتوى وفق نافذة العرض أوسع من نافذة العرض الفعلية للجهاز (عادة 980 بكسل) ومن ثم تقلّص الصفحة بعد تصييرها لتلائم شاشة الجهاز.
ويعني هذا أن المواقع المتجاوبة لن تعمل كما هو متوقع إن كان اتساع نافذة العرض التي يتعامل معها الجهاز هي 980 بكسل. فالتخطيط الذي تريده عند النقطة الحدِّية{}media screen and (max-width: 600px)@ مثلًا لن يُصيّر كما هو متوقع.
يأتي الحل لهذه المشكلة باستخدام الوسم <meta> الذي يعرف نافذة العرض كما في الشيفرة السابقة والذي يمنع متصفح الهاتف من تصيير المحتوى على أساس اتساع 980 بكسل، بل وفقًا لنافذة العرض الفعلية للجهاز، ويضبط المقياس افتراضيًا ليكون كمقياس الصفحة الأصلي. عندها ستعمل استعلامات الوسائط كما هو متوقع.
هل نحتاج فعلًا استعلامات الوسائط؟
تقدم لك تقنيات مثل الصندوق المرنflexbox وتخطيط الشبكة grid والتخطيط متعدد الأعمدة multicol وسيلة لإنشاء صفحات ويب مرنة ومتجاوبة دون الحاجة إلى استعلامات الوسائط. ومن الأفضل التفكير في تصميمك إن كان يحتاج فعلًا إلى هذه الاستعلامات أو لا، فقد ترغب مثلًا بعرض مجموعة من البطاقات اتساعها على الأقل 200 بكسل بقدر ما تتسع له الحاوية، هذا الأمر سهل الإنجاز باستخدام تخطيط الشبكة دون استعلامات وسائط كما يلي:
<ul class="grid"> <li> <h2>Card 1</h2> <p>…</p> </li> <li> <h2>Card 2</h2> <p>…</p> </li> <li> <h2>Card 3</h2> <p>…</p> </li> <li> <h2>Card 4</h2> <p>…</p> </li> <li> <h2>Card 5</h2> <p>…</p> </li> </ul>
.grid { list-style: none; margin: 0; padding: 0; display: grid; gap: 20px; grid-template-columns: repeat(auto-fill, minmax(200px, 1fr)); } .grid li { border: 1px solid #666; padding: 10px; }
افتح هذا المثال باستخدام المتصفح أو اطلع على الشيفرة المصدرية.
إن فتحت المثال في متصفحك، حاول أن تغيير اتساع نافذة المتصفح لترى كيف يتغير عدد الأعمدة في الصفحة. والمثير في هذه الطريقة عدم اعتماد الشبكة على اتساع نافذة العرض بل على مقدار المساحة المتاحة للعنصر أو الحاوية.
قد تجد كتابة مقال عن استعلامات الوسائط ثم التوصية باستخدام تقنيات أخرى أمرًا غريبًا، لكن ما ستراه في الواقع التطبيقي هو تخطيطات ويب حديثة مدعومة باستعلامات وسائط للحصول على أفضل النتائج.
الخلاصة
تعلمنا في هذا المقال مبادئ استعلامات الوسائط وكيفية استخدامها عمليًا في إنشاء تصميمات تعتمد على قاعدة "الهاتف المحمول أولًا". بإمكانك استخدام الأمثلة والشيفرات المصدرية التي عرضناها كنقطة انطلاق وتتمرن بعدها على تطبيق استعلامات الوسائط المختلفة كأن تغير مثلًا حجم قائمة التنقل إن اكتشفت أن الزائر يستخدم جهاز تأشير خشن (غير دقيق) بالاستفادة من الميزة pointer.
يمكنك اختبار الاستعلامات أيضًا بإضافة مكونات مختلفة وتحري إن كان إضافة استعلامات وسائط أو استخدام أساليب التخطيط المختلفة كالصندوق المرن أو الشبكات هو الأفضل في جعل تلك المكونات متجاوبة. إذًا لا توجدغالبًا طريقة صحيحة وأخرى خاطئة، وما عليك فعله هو التجريب لتعرف ما هو الأنسب لتصميمك.
ترجمة -وبتصرف- للمقال: Beginners guide to media queries


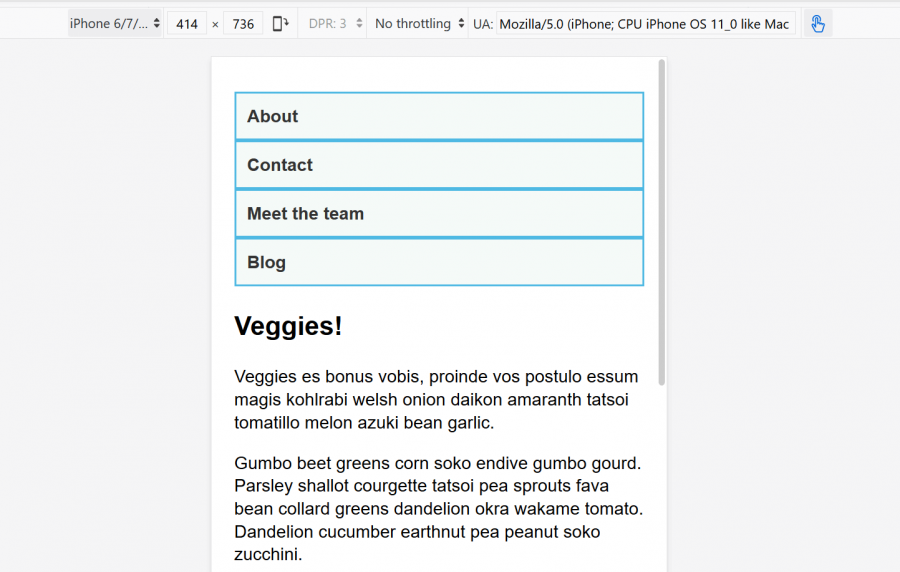



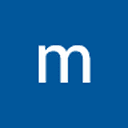
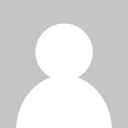
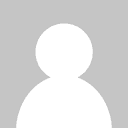
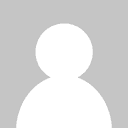
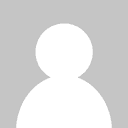



أفضل التعليقات
لا توجد أية تعليقات بعد
انضم إلى النقاش
يمكنك أن تنشر الآن وتسجل لاحقًا. إذا كان لديك حساب، فسجل الدخول الآن لتنشر باسم حسابك.