كنّا قد رأينا في دروس سابقة كيفيّة الاستفادة من الخصائص الموجودة في عناصر مرئية في التحكّم في خصائص عناصر مرئيّة أخرى كما فعلنا مسبقًا في هذا الدرس حينما استطعنا التحكّم بحجم الخط المستخدم ضمن لصيقة باستخدام خاصيّة القيمة Value لعنصر Slider. حيث استخدمنا لهذا الغرض معالجات أحداث تحوي شيفرة برمجيّة.
سنتعلّم في هذا الدرس من سلسلة تعلّم برمجة تطبيقات أندرويد باستخدام Xamarin.Forms. كيفيّة الاستغناء عن استخدام الشيفرة البرمجيّة في مثل هذه المهام. وذلك من خلال استخدام تقنيّة ربط البيانات data bindings التي تقدّمها لنا Xamarin. تفيد هذه التقنيّة في التقليل من كتابة الشيفرة البرمجيّة إلى حدٍّ كبير. حيث يمكننا ربط العناصر المرئيّة مع بعضها مباشرةً دون الحاجة لكتابة أي سطر من الشيفرة.
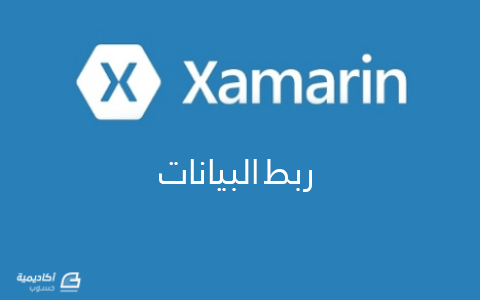
سنتناول في هذا الدرس مثالين بسيطين لتوضيح هذه الفكرة. سنعمل في المثال الأوّل على التحكّم في حجم لصيقة باستخدام عنصر Slider. أمّا في المثال الثاني فسنجري تحسينًا بسيطًا على المثال الأوّل، حيث سنضيف لصيقة أخرى ونربطها مع نفس عنصر المنزلق Slider، بحيث ستعرض هذه اللصيقة الجديدة القيمة الحاليّة للخاصيّة Value للعنصر Slider.
تطبيق التحكّم بحجم اللصيقة
ابدأ بإنشاء مشروع جديد من النوع Blank App (Xamarin.Forms Portable) وسمّه SimpleDataBindingApp، ثم أبق فقط على المشروعين SimpleDataBindingApp (Portable) و SimpleDataBindingApp.Droid كما وسبق أن فعلنا في هذا الدرس. بعد ذلك سنضيف صفحة محتوى تعتمد على رُماز XAML كما وسبق أن فعلنا في هذا الدرس سنسمّها SimpleDataBindingPage. احرص على أن تكون محتويات هذه الصفحة على الشكل التالي:
<?xml version="1.0" encoding="utf-8" ?> <ContentPage xmlns="http://xamarin.com/schemas/2014/forms" xmlns:x="http://schemas.microsoft.com/winfx/2009/xaml" x:Class="SimpleDataBindingApp.SimpleDataBindingPage"> <StackLayout > <StackLayout.Children> <Label x:Name="lblText" VerticalOptions="CenterAndExpand" Text="النص" HorizontalOptions="Center" BindingContext="{x:Reference Name=slider}" Scale="{Binding Path=Value}" /> <Slider x:Name="slider" Maximum="10" Minimum="1" Value="4" VerticalOptions="CenterAndExpand"/> </StackLayout.Children> </StackLayout> </ContentPage>
انتقل إلى الملف App.cs واحرص على أن تكون بانية الصنف App على الشكل التالي:
public App() { // The root page of your application MainPage = new SimpleDataBindingPage(); }
نفّذ البرنامج باستخدام F5 لتحصل على شكل شبيه بما يلي:
يمكنك تمرير عنصر المنزلق Slider لترى كيف يتغيّر حجم اللصيقة تلقائيًّا. هناك عدّة نقاط سنتحدّث عنها حول هذا التطبيق البسيط: 1- لم نستخدم الشيفرة البرمجيّة أبدًا. لقد ربطنا الخاصيّة Value لعنصر Slider مع خاصيّة مقياس العنصر Scale للصيقة من خلال رُماز XAML فحسب. 2- في أيّة عمليّة ربط هناك الكائن المصدر source (في مثالنا السابق كان عنصر Slider)، والكائن الهدف target (في مثالنا السابق كان عنصر اللصيقة Label). 3- في مثالنا السابق، ضبطنا الخاصيّة BindingContext للّصيقة (الهدف) لكي تشير إلى عنصر Slider (المصدر)، لاحظ كيف عيّنّا اسم عنصر المنزلق slider وذلك من خلال النص التالي:
BindingContext="{x:Reference Name=slider}"
ثم أخبرنا Xamarin أنّنا نريد ربط خاصيّة مقياس العنصر Scale للّصيقة مع الخاصيّة Value لعنصر المنزلق Slider عن طريق ضبط النص التالي إلى الخاصيّة Scale للصيقة:
Scale="{Binding Path=Value}"
تتحكّم الخاصيّة Scale بمقياس العنصر. سنتحدّث عن ذلك في دروس لاحقة ضمن هذه السلسلة.
التطبيق المحسّن للتحكّم بحجم اللصيقة
أضف إلى التطبيق السابق صفحة محتوى تعتمد على رُماز XAML كما وسبق أن فعلنا في هذا الدرس سنسمّها EnhancedDataBindingPage. احرص على أن تكون محتويات هذه الصفحة على الشكل التالي:
<?xml version="1.0" encoding="utf-8" ?> <ContentPage xmlns="http://xamarin.com/schemas/2014/forms" xmlns:x="http://schemas.microsoft.com/winfx/2009/xaml" x:Class="SimpleDataBindingApp.EnhancedDataBindingPage"> <StackLayout > <StackLayout.Children> <Label x:Name="lblText" VerticalOptions="CenterAndExpand" Text="النص" HorizontalOptions="Center" BindingContext="{x:Reference Name=slider}" Scale="{Binding Path=Value}" /> <Slider x:Name="slider" Maximum="10" Minimum="1" Value="4" VerticalOptions="CenterAndExpand"/> <Label x:Name="lblScale" VerticalOptions="CenterAndExpand" Text="{Binding Path=Value, StringFormat = 'Scale = {0:F1}'}" HorizontalOptions="Center" BindingContext="{x:Reference Name=slider}"/> </StackLayout.Children> </StackLayout> </ContentPage>
من الواضح أنّ التعديل الوحيد الملاحظ هنا هو في وجود عنصر اللصيقة الجديد lblScale والذي تنحصر وظيفته كما أوضحنا سابقًا على عرض القيمة الحالية لعنصر المنزلق Slider. إليك تعريف عنصر اللصيقة lblScale:
<Label x:Name="lblScale" VerticalOptions="CenterAndExpand" Text="{Binding Path=Value, StringFormat = 'Scale = {0:F1}'}" HorizontalOptions="Center" BindingContext="{x:Reference Name=slider}"/>
كما وسبق أن فعلنا مع لصيقة النص lblText، قمنا بتعيين الخاصيّة BindingContext لتشير إلى عنصر المنزلق الذي يحمل الاسم "slider":
BindingContext="{x:Reference Name=slider}"/>
ثمّ سنربط هذه المرّة الخاصيّة Text لهذه اللصيقة بالخاصيّة Value لعنصر المنزلق على الشكل التالي:
Text="{Binding Path=Value, StringFormat = 'Scale = {0:F1}'}"
لاحظ كيف أنّ الربط Binding قد جرى بين الخاصيّة Value لعنصر المنزلق، والخاصيّة Text لعنصر اللصيقة الجديد lblScale. لاحظ أيضًا الكلمة الجديدة StringFormat. ستُفسَّر هذه الكلمة في الواقع لتصبح استدعاء إلى التابع String.Format الذي يعمل على تنسيق النص Scale = {0:F1} بحيث يظهر ضمن اللصيقة عدد ذو فاصلة عشرية ثابتة تمتلك رقم واحد فقط على يمين الفاصلة العشريّة. يمكنك تغيير هذا السلوك، بحيث تلغي عمليّة التنسيق هذه لترى الفرق وذلك على الشكل التالي:
Text="{Binding Path=Value'}"
انتقل الآن إلى الملف App.cs واحرص على أن تكون بانية الصنف App على الشكل التالي:
public App() { // The root page of your application MainPage = new EnhancedDataBindingPage(); }
عند تنفيذ البرنامج ستحصل على شكل شبيه بما يلي:
يمكنك تحريك المنزلق لترى كيف يعمل الربط بين الخاصيّة Value وكل من الخاصيّتين Scale وText للصيقتين الموجودتين في البرنامج.
الخلاصة
يُعتبر هذا الدرس مثيرًا للانتباه. حيث لم نكتب أي شيفرة برمجيّة في أيّ من التطبيقين اللذين بنيناهما في هذا الدرس. إنّ عمليّة ربط البيانات data bindings بمعزل عن كونها توفّر الوقت والجهد في إنجاز مهام روتينيّة (وهو أمر مهم بالطبع)، تُعتبر حيويةً في أسلوب تصميم التطبيقات MVVM (اختصارًا للكلمات Model View ViewModel) الشائع جدًّا في تصميم تطبيقات الأجهزة المحمولة. سنتناول في الدرس القادم موضوعًا مهمًّا نتعلّم من خلاله كيفيّة تصميم واجهات مستخدم دقيقة من خلال مخطّط الشبكة Grid Layout. وهو أحد أنواع المخطّطات المستخدمة في Xamarin والتي من المؤكّد أنّها ستثير إعجابك.


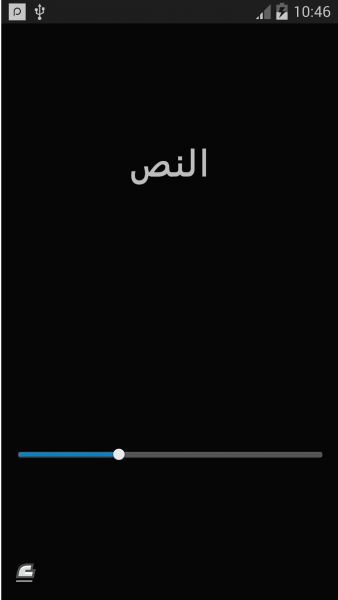
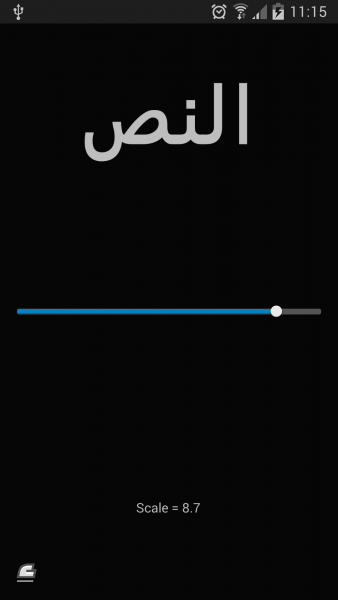






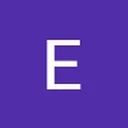



أفضل التعليقات
لا توجد أية تعليقات بعد
انضم إلى النقاش
يمكنك أن تنشر الآن وتسجل لاحقًا. إذا كان لديك حساب، فسجل الدخول الآن لتنشر باسم حسابك.