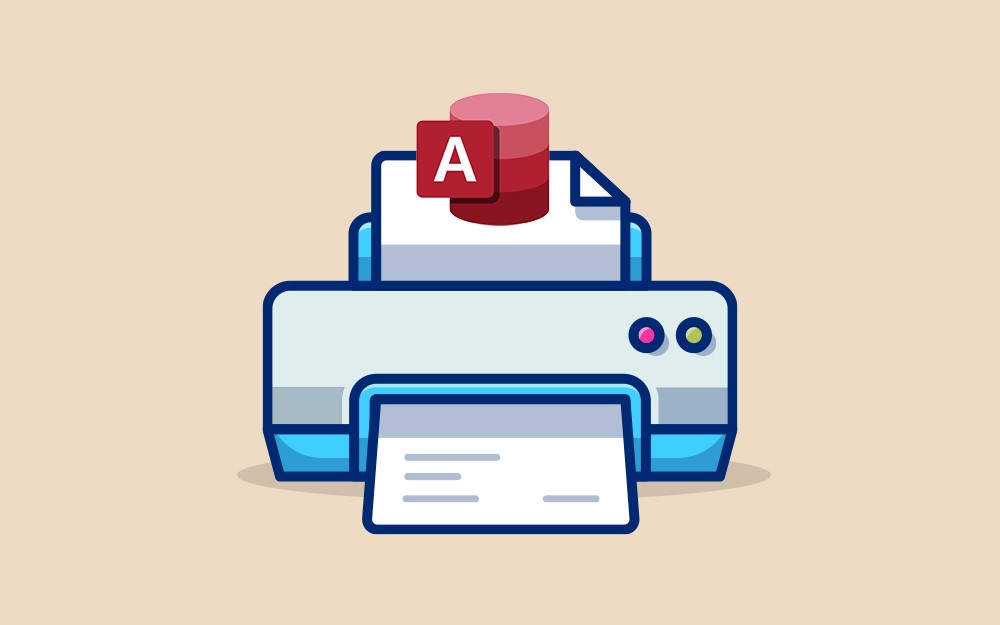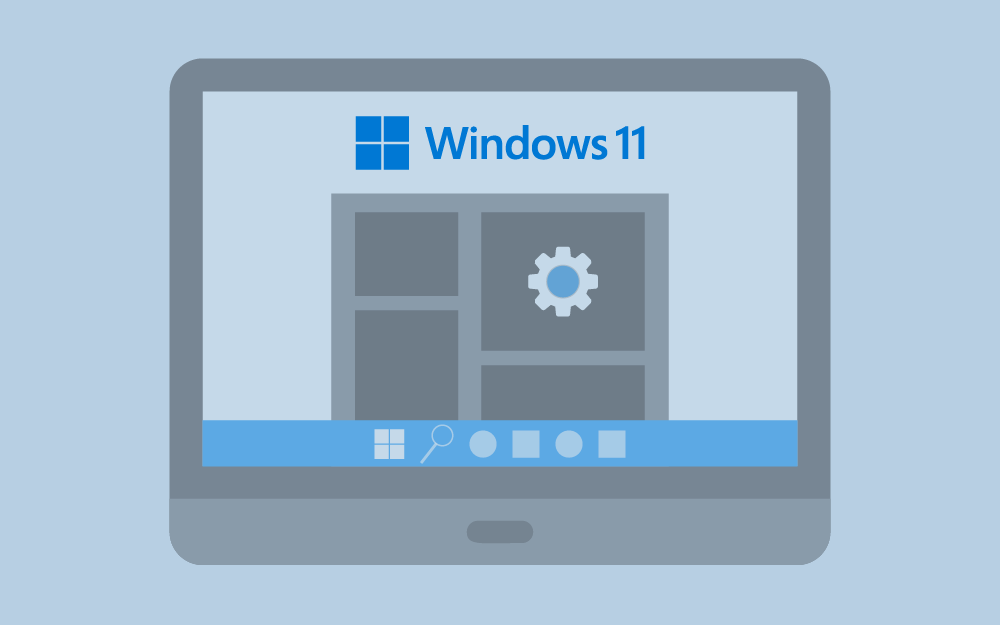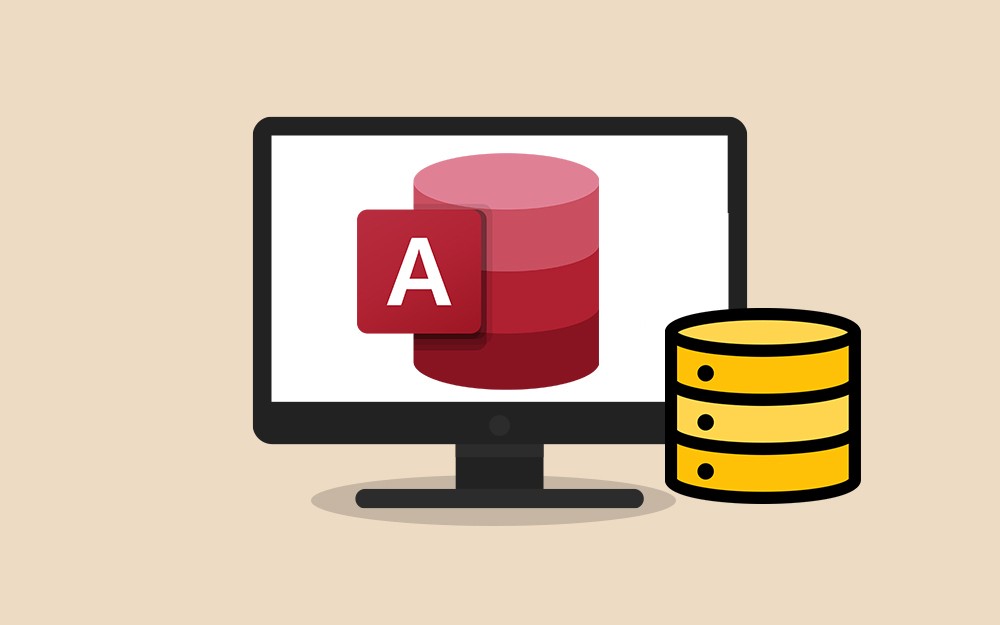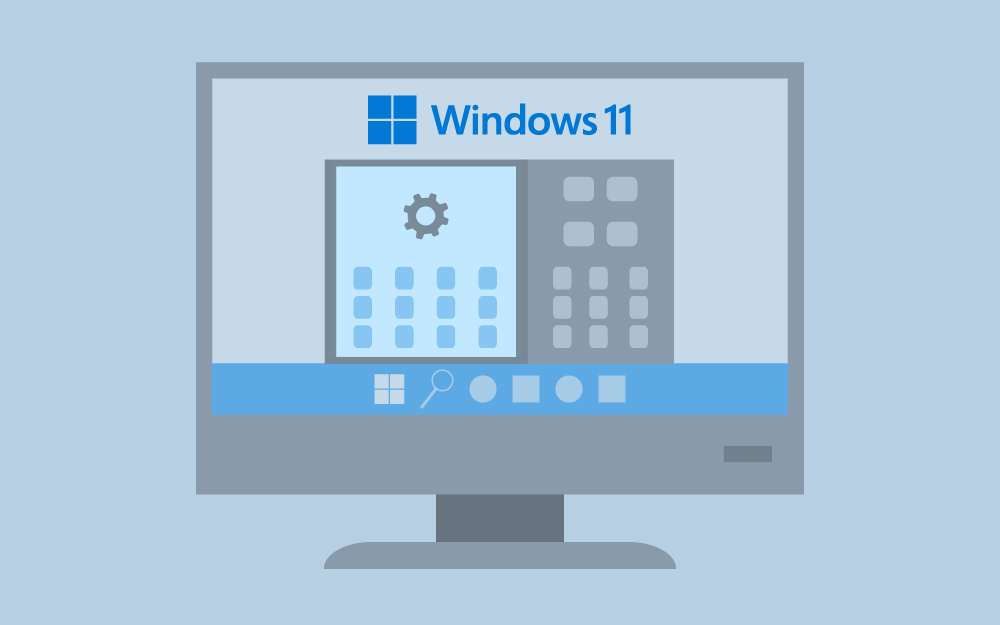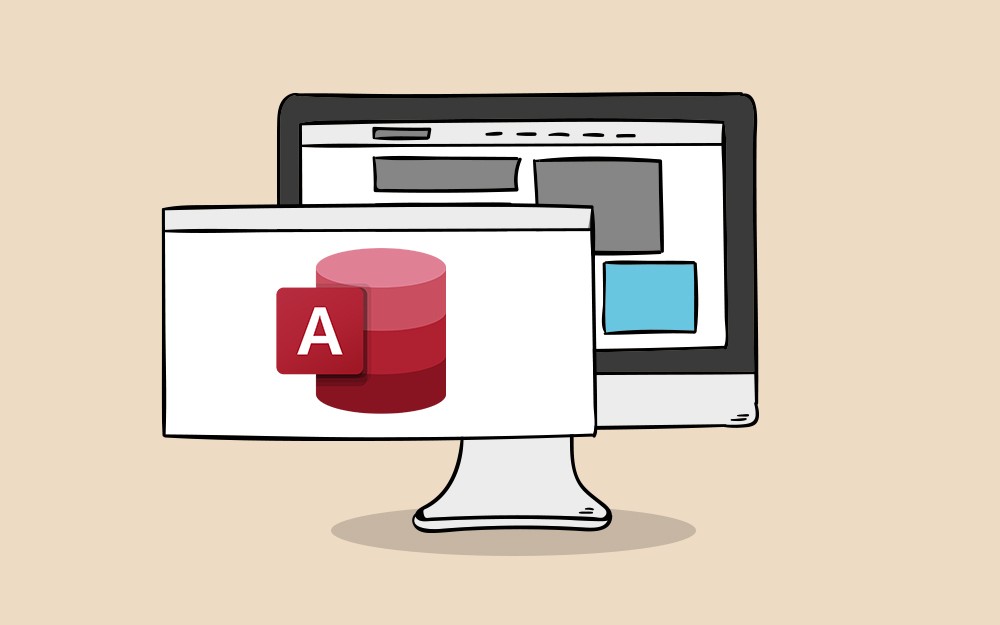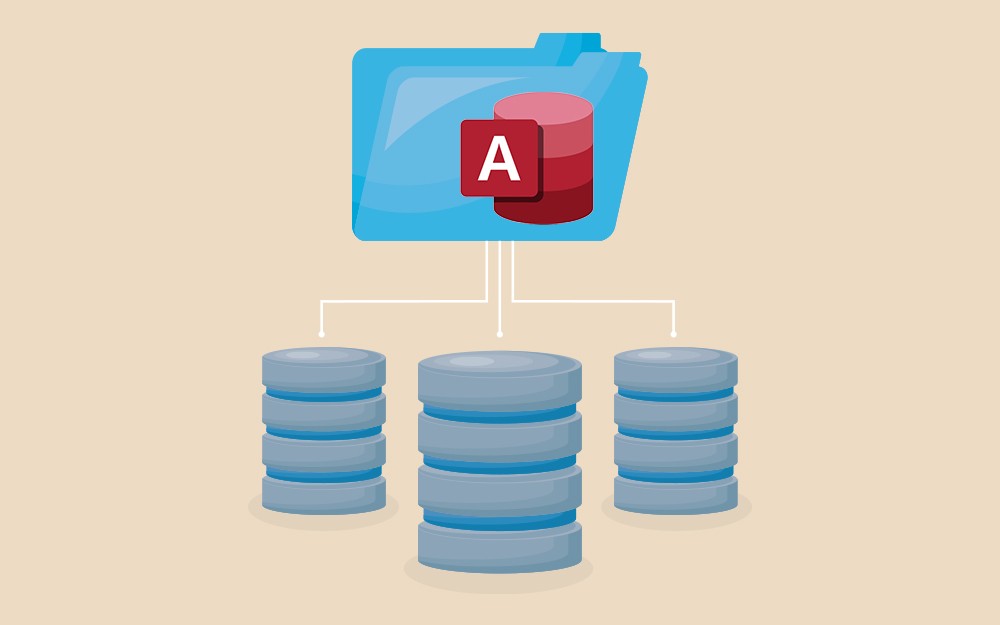-
المساهمات
29 -
تاريخ الانضمام
-
تاريخ آخر زيارة
نوع المحتوى
ريادة الأعمال
البرمجة
التصميم
DevOps
التسويق والمبيعات
العمل الحر
البرامج والتطبيقات
آخر التحديثات
قصص نجاح
أسئلة وأجوبة
كتب
دورات
كل منشورات العضو Mostafa Amaan
-
مرحبًا بك في المقال الخامس من دليل تعلم أساسيات برمجة التطبيقات باستخدام جداول بيانات جوجل، فبعد إكمالك لهذا المقال سوف يصبح لديك المعرفة في كيفية تنسيق بيانات جدول البيانات في Apps Script، وكتابة دوال مخصصة لإنشاء جداول بيانات منظمة مليئة بالبيانات المنسقة التي جُلبت من واجهة برمجة تطبيقات عامة API. هذا هو المقال الرابع في دليل تعلم أساسيات برمجة التطبيقات مع جداول بيانات جوجل، وقبل البدء تأكد من إكمال المقالات السابقة: أساسيات برمجة التطبيقات Apps Script. جداول البيانات والأوراق والنطاقات. العمل مع البيانات. استدعاء واجهة برمجة تطبيقات API عامة. ماذا ستتعلم كيفية تطبيق عمليات تنسيق جداول بيانات جوجل المختلفة في Apps Script. كيفية تحويل قائمة كائنات JSON وسماتها إلى ورقة منظمة من البيانات باستخدام Apps Script. ماذا ستحتاج فهم موضوعات Apps Script الأساسية التي استكشفناها في المقالين السابقين من هذا الدليل. الإلمام الأساسي بمحرر الشيفرات البرمجية Apps Script. الإلمام الأساسي بجداول بيانات Google. الإلمام الأساسي بلغة البرمجة JavaScript وصنف 'String' الخاص به. الإعداد للعمل قبل المتابعة أنت بحاجة إلى جدول بيانات يحتوي على بعض البيانات كما فعلنا في المقالات السابقة، لا تقلق فقد وفرنا لك جدول بيانات جاهز لاستخدامه في هذا التمرين، نزله وارفعه على حسابك في درايف باستخدام إحدى الطريقتين اللتين وضحناهما في المقال الأول، ويجب أن تبدو الورقة على هذا النحو مع بعض المعلومات الأساسية حول أول ثلاثة أجزاء من فيلم حرب النجوم: افتح محرر النصوص البرمجية لـ Apps Script بالنقر على "الإضافات" ثم اختيار "محرر تطبيقات جوجل"، وبعدها انقر على عنوان مشروع برمجة التطبيقات وغيره من "مشروع بلا عنوان" إلى "Data Formatting"، ثم انقر على زر "إعادة تسمية" لحفظ تغيير العنوان. الآن بحصولك على جدول بيانات ومشروع Apps Script فأنت على استعداد لبدء المقال، انتقل إلى القسم التالي من هذا المقال للتعرف على التنسيق الأساسي في Apps Script. إنشاء قائمة مخصصة يمكنك تطبيق العديد من طرائق التنسيق الأساسية في Apps Script على جداول البيانات الخاصة بك، وتوضح التمارين التالية بعض هذه الطرائق لمساعدتك في التحكم في إجراءات التنسيق الخاصة بك، لذلك سوف نعمل على إنشاء قائمة مخصصة بالعناصر التي ستحتاج إليها، لقد شرحنا عملية إنشاء القوائم المخصصة في المقال السابق "العمل مع البيانات"، ولكننا سنلخصها هنا مرة أخرى. التطبيق دعنا نبدأ في إنشاء قائمة مخصصة باتباع الخطوات التالية: أولًا، استبدل الشيفرة البرمجية في مشروع Apps Script الذي أسميناه "Data Formatting" بما يلي: /** دالة خاصة يتم تشغيلها عند فتح جدول البيانات أو إعادة تحميله * وتستخدم لإضافة قائمة مخصصة إلى جدول البيانات * */ function onOpen() { الحصول على كائن واجهة المستخدم الخاص بجدول البيانات // var ui = SpreadsheetApp.getUi(); إنشاء وإضافة القائمة المخصصة وعناصرها إلى شريط القوائم // ui.createMenu('تنسيقات سريعة') .addItem('تنسيق رأس الصف', 'formatRowHeader') .addItem('تنسيق رأس العمود', 'formatColumnHeader') .addItem('تنسيق البيانات', 'formatDataset') .addToUi(); } ثانيًا، احفظ مشروع نصك البرمجي. ثالثًا، في محرر Apps Script حدد اسم الدالة "onOpen" من قائمة الدوال، ثم انقر على الزر "Run"، سيعمل هذا الإجراء على تشغيل الدالة ()onOpen لإنشاء القائمة المخصصة بجدول البيانات دون الحاجة إلى إعادة تحميل جدول البيانات. مراجعة الشيفرة البرمجية دعنا نراجع هذه الشيفرة البرمجية لفهم كيفية عمل الدالة ()onOpen. يستخدم السطر الأول التابع()getUi للحصول على كائن "Ui" يمثل واجهة المستخدم لجدول البيانات النشط الذي يرتبط به هذا النص البرمجي أو السكربت. تعمل الأسطر الثلاثة التالية على إنشاء قائمة مخصصة باسم "تنسيقات سريعة" ثم إضافة ثلاثة عناصر داخل هذه القائمة باسم "تنسيق رأس الصف" و "تنسيق رأس العمود" و "تنسيق البيانات"، ثم إضافة هذه القائمة المخصصة إلى واجهة جدول البيانات، ونفذنا ذلك باستخدام ثلاث توابع متتالية على النحو التالي: أولاً، التابع ()createMenu والذي يأخذ معامل واحد فقط وهو "اسم القائمة المخصصة". ثانيًا، التابع ()addItem والذي يأخذ معاملين، الأول "اسم العنصر داخل القائمة المخصصة"، والثاني "اسم الدالة بالإنجليزية". ثالثًا، التابع ()addToUi وهو لا يأخذ أي معاملات. ينشيء التابع ()addItem اتصالاً بين تسمية العنصر الموجود داخل القائمة المخصصة مثل (تنسيق رأس الصف) ودالة Apps Script المرتبطة بهذا العنصر formatRowHeader (التي لم نوفرها بعد) لتشغيلها. النتائج اذهب إلى جداول بيانات جوجل الذي نتدرب عليه "تنسيق البيانات" ثم انقر على القائمة المخصصة "تنسيقات سريعة" لعرض عناصر هذه القائمة. ويؤدي النقر على أي من هذه العناصر إلى حدوث خطأ وذلك نظرًا لأنك لم تنفذ الدالة المقابلة لكل عنصر منهم، لذلك دعنا نفعل ذلك في القسم التالي من هذا المقال. تنسيق رؤوس الصفوف غالبًا ما تحتوي مجموعات البيانات في جداول البيانات على رأس صف لتحديد البيانات في كل عمود، ومن الجيد تنسيق رأس الصف لفصله بصريًا عن باقي البيانات في جدول البيانات. في المقال الأول من هذا الدليل أنشأنا ماكرو لرأس الصف وضبطت الشيفرة البرمجية الخاصة بها، لكن هنا سنعمل على تنسيق رأس الصف من البداية باستخدام Apps Script، وسيؤدي تنسيق رأس الصف الذي ستنشئه إلى جعل نص الرأس غامقًا، ولون الخلفية باللون الأزرق الداكن والأخضر، ولون النص باللون الأبيض، وإضافة بعض الخطوط الحدودية للخلايا. التطبيق لتنفيذ عملية التنسيق ستستخدم نفس توابع خدمة جدول البيانات التي استخدمتها من قبل، بالإضافة أيضًا إلى بعض توابع التنسيق الخاصة بالخدمة، فقط افتح المشروع الذي أنشأناه في Apps Script باسم "Data Formatting"، ثم أضف الدالة التالية إلى نهاية النص البرمجي: /** دالة تعمل على تنسيق الصف العلوي من الورقة باستخدام نمط رأس الصف الخاص بنا * */ function formatRowHeader() { الحصول على الورقة النشطة الحالية ونطاق الصف العلوي // var sheet = SpreadsheetApp.getActiveSheet(); var headerRange = sheet.getRange(1, 1, 1, sheet.getLastColumn()); تطبيق هذه التنسيقات على الصف العلوي // نص أبيض غامق وخلفية زرقاء وخضراء // وحدود سوداء صلبة حول الخلايا // headerRange .setFontWeight('bold') .setFontColor('#ffffff') .setBackground('#007272') .setBorder( true, true, true, true, null, null, null, SpreadsheetApp.BorderStyle.SOLID_MEDIUM); } احفظ مشروع نصك البرمجي. مراجعة الشيفرة البرمجية مثل العديد من مهام التنسيق تكون الشيفرة البرمجية المنفذة في Apps Script واضحة ومباشرة. يستخدم أول سطرين توابع رأيتها من قبل للحصول على مرجع للورقة النشطة الحالية من خلال المتغير sheet، والصف العلوي للورقة من خلال المتغير headerRange. يحدد التابع ()Sheet.getRange الصف العلوي بما في ذلك الأعمدة التي تحتوي على بيانات فقط، وهذا التابع يأخذ أربع معاملات، هم: الأول "رقم الصف" والثاني "رقم العمود" والثالث "عدد الصفوف" والرابع "عدد الأعمدة". يعمل التابع ()Sheet.getLastColumn على إرجاع الفهرس الخاص بالعمود الأخير الذي يحتوي على بيانات في الورقة، وفي مثالنا إنه العمود "E" المسمى "الرابط". تستدعي باقي الشيفرة البرمجية ببساطة توابع Range لتطبيق خيارات التنسيق على جميع الخلايا في المتغير headerRange، وللحفاظ على سهولة قراءة الشيفرة البرمجية نستخدم تسلسل التابع لاستدعاء كل تابع تنسيق واحدة تلو الأخرى كما يلي: بالنسبة للتابع ()Range.setFontWeight الذي يأخذ معامل (وزن الخط)، يعمل على ضبط قيمة وزن الخط إلى غامق. أما التابع ()Range.setFontColor الذي يأخذ معامل (لون الخط)، يعمل على تعيين لون الخط إلى الأبيض. والتابع ()Range.setBackground الذي يأخذ معامل (لون الخلفية)، يعمل على ضبط لون الخلفية على الأزرق الداكن والأخضر. وأخيرًا التابع ()setBorder يعمل على وضع حدًا أسودًا خالصًا حول خلايا النطاق، وهذا التابع له عدة معاملات (أعلى - يسار - أسفل - يمين - عمودي - أفقي - لون - نمط) لذلك دعنا نراجع ما يفعله كل معامل منهم: تخبر المعاملات الأربعة الأولى هنا (جميعها مضبوطة على "true") أنه يجب إضافة الحد أعلى وأسفل وإلى يسار ويمين النطاق. توجّه المعاملتان الخامسة والسادسة (مضبوطتان على "null") برمجة التطبيقات مباشرة لتجنب تغيير أي خطوط حد ضمن النطاق المحدد. يشير المعامل السابعة (مضبوطة على "null") إلى أن لون الحد يجب أن يكون افتراضيًا باللون الأسود. أخيرًا يحدد المعامل الأخير نوع نمط الحدود المراد استخدامه، مأخوذ من الخيارات التي يوفرها SpreadsheetApp.BorderStyle. النتائج يمكنك رؤية دالة التنسيق الخاصة بك وهي تعمل عن طريق تنفيذ ما يلي: إذهب إلى جداول بيانات جوجل الذي نتدرب عليه "تنسيق البيانات" ثم انقر على القائمة "تنسيقات سريعة" في شريط القوائم، ثم اختر منها القائمة الفرعية "تنسيق رأس الصف". إذا ظهر لك مربع حوار "لم يتم التحقق من هذا التطبيق" فاتبع الخطوات التي تعلمتها في المقالات السابقة لإعطاء الإذن للماكرو لكي يعمل. يجب أن تبدو النتائج كما يلي: تهانينا، لقد أتممت الآن مهمة التنسيق لرؤوس الصفوف تلقائيًا، يطبق القسم التالي نفس الأسلوب لإنشاء نمط تنسيق مختلف لرؤوس الأعمدة. تنسيق رؤوس الأعمدة إذا كان بإمكانك إنشاء رأس صف مخصص فيمكنك إنشاء رأس عمود مخصص أيضًا، وتزيد عملية تنسيق رؤوس الأعمدة من قابلية القراءة للبيانات، فعلى سبيل المثال: يمكنك تحسين العمود المسمى "العنوان" في جدول البيانات الذي تتمرن عليه بخيارات التنسيق التالية: تحويل النص إلى عريض. تحويل النص إلى مائل. إضافة حدود للخلية. إدراج ارتباطات تشعبية باستخدام محتويات العمود المسمى "الرابط"، وبمجرد إضافة هذه الارتباطات التشعبية يمكنك إزالة العمود المسمى "الرابط" للمساعدة في تنظيف الورقة. في القسم التالي من هذا المقال ستعمل على إنشاء الدالة ()formatColumnHeader لتنفيذ هذه التنسيقات على العمود الأول في الورقة، وللمساعدة في جعل الشيفرة البرمجية أسهل قليلاً في القراءة سوف ننفذها في دالتين بدلاً من دالة واحدة. التطبيق لإضافة دالة تعمل على أتمتة تنسيق رأس العمود، فقط اتبع الخطوات التالية: أولًا، في مشروع Apps Script الذي باسم "Data Formatting" أضف الدالة التالية إلى نهاية النص البرمجي: /** تنسيق رؤوس العواميد الخاصة بالورقة النشطة * */ function formatColumnHeader() { var sheet = SpreadsheetApp.getActiveSheet(); الحصول على العدد الإجمالي للصفوف في نطاق البيانات // بدون تضمين رؤوس الصفوف // var numRows = sheet.getDataRange().getLastRow() - 1; الحصول على نطاق رؤوس الأعمدة // var columnHeaderRange = sheet.getRange(2, 1, numRows, 1); تطبيق تنسيق النص وإضافة حدود // columnHeaderRange .setFontWeight('bold') .setFontStyle('italic') .setBorder( true, true, true, true, null, null, null, SpreadsheetApp.BorderStyle.SOLID_MEDIUM); استدعاء صنف مساعد لتحويل محتويات العمود الأول إلى رابط تشعبي // مضمن بالروابط الموجودة داخل عمود "العنوان" // hyperlinkColumnHeaders_(columnHeaderRange, numRows); } ثانيا، أضف الدالتين التاليتين إلى نهاية النص البرمجي: /** دالة مساعدة تربط محتويات العمود الأول بمحتويات العمود "الرابط" * ثم تقوم الدالة بعد ذلك بإزالة العمود "الرابط" * * * @param {object} headerRange هو نطاق عنوان العمود المراد تحديثه * @param {number} numRows هو عدد رؤوس الأعمدة */ function hyperlinkColumnHeaders_(headerRange, numRows) { الحصول على رقم فهرس عمود "العنوان" وعمود "الرابط" // var headerColIndex = 1; var urlColIndex = columnIndexOf_('الرابط'); الخروج إذا كان عمود "الرابط" مفقودًا // if(urlColIndex == -1) return; الحصول على قيم خلية "العنوان" و "الرابط" // var urlRange = headerRange.offset(0, urlColIndex - headerColIndex); var headerValues = headerRange.getValues(); var urlValues = urlRange.getValues(); تحديث القيم بعمود "العنوان" إلى قيم ذات روابط تشعبية // for(var row = 0; row < numRows; row++){ headerValues[row][0] = '=HYPERLINK("' + urlValues[row] + '","' + headerValues[row] + '")'; } headerRange.setValues(headerValues); حذف عمود "الرابط" لتنظيف الورقة // SpreadsheetApp.getActiveSheet().deleteColumn(urlColIndex); } /** * دالة مساعدة تمر عبر رؤوس جميع الأعمدة * وتعيد فهرس العمود بالاسم المحدد في الصف 1 * وفي حالة عدم وجود عمود بهذا الاسم * ترجع هذه الدالة القيمة -1 * إذا كان هناك أعمدة متعددة لها نفس الاسم في الصف 1 * فسيتم إرجاع فهرس أول عمود تم اكتشافه * * * @param {string} colName هو الاسم المراد العثور عليه في رؤوس الأعمدة * * @return إرجاع فهرس هذا العمود في الورقة النشطة أو القيمة -1 إذا لم يتم العثور على الاسم * */ function columnIndexOf_(colName) { الحصول على أسماء الأعمدة الحالية // var sheet = SpreadsheetApp.getActiveSheet(); var columnHeaders = sheet.getRange(1, 1, 1, sheet.getLastColumn()); var columnNames = columnHeaders.getValues(); حلقة تكرار خلال كل عمود لإرجاع رقم فهرس العمود // // colName إذا كانت قيمة الصف 1 لهذا العمود تطابق for(var col = 1; col <= columnNames[0].length; col++) { if(columnNames[0][col-1] === colName) return col; } إرجاع القيمة -1 إذا كان العمود المسمى colName غير موجود // return -1; } أخيرًا، احفظ مشروع نصك البرمجي. مراجعة الشيفرة البرمجية دعنا نراجع الشيفرة البرمجية للدوال الثلاث: 1. الدالة ()formatColumnHeader نعم توقعك صحيح، فالأسطر القليلة الأولى من هذه الدالة تحدد المتغيرات التي تشير إلى الورقة والنطاق الذي نهتم به. يعمل المتغير Sheet على تخزين الورقة النشطة. يعمل المتغير numRows على حساب عدد الصفوف الموجودة في رأس العمود وحفظها، وتطرح الشيفرة البرمجية "1" حتى لا يشتمل عدد الصفوف على رأس العمود المسمى "العنوان". يعمل المتغير columnHeaderRange على تخزين النطاق الذي يغطي رأس العمود. تشرع الشيفرة البرمجية في تنفيذ تنسيقات الحدود والكتابة على نطاق رأس العمود، تمامًا كما هو الحال في الدالة ()formatRowHeader، الجديد في هذه الدالة أننا استخدمنا التابع ()Range.setFontStyle لجعل النص مائلًا. تعد إضافة الارتباطات التشعبية إلى عمود الرأس عملية معقدة، لذا فإن الدالة ()formatColumnHeader تستدعي التابع ()_hyperlinkColumnHeaders لتولي هذه المهمة، وهو تابع يأخذ معاملين الأول "نطاق رأس العمود" والثاني "عدد الصفوف"، ويساعد هذا الإجراء في الحفاظ على الشيفرة البرمجية منظمة وقابلة للقراءة. 2. الدالة ()_hyperlinkColumnHeaders تأخذ هذه الدالة معاملين الأول "نطاق الرأس" والثاني "عدد الصفوف"، وتحدد هذه الدالة أولاً فهارس العمود الخاصة بالرأس (من المفترض أن يكون الفهرس رقم 1) والعمود المسمى "الرابط"، فتعمل على استدعاء التابع ()_columnIndexOf للحصول على فهرس العمود المسمى "الرابط"، وفي حالة عدم عثوره عليه ينهي التابع عمله دون تعديل أي بيانات. تحصل الدالة على نطاق جديد من خلال المتغير urlRange يغطي عناوين الروابط المقابلة لصفوف رأس العمود، وينفذ هذا الإجراء باستخدام التابع ()Range.offset الذي يأخذ معاملين الأول "إزاحة الصف" والثاني "إزاحة العمود"، وذلك لضمان أن النطاقين سيكونان بالحجم نفسه، ثم يسترد المتغير headerValues والمتغير urlValues القيم الموجودة في رأس العمود، والخلايا بالعمود المسمى "الرابط". تنفذ الدالة بعد ذلك حلقة التكرار For لقيمة كل خلية في رأس العمود ثم تستبدلها بصيغة جداول بيانات ()HYPERLINK= باستخدام محتويات رأس العمود والخلايا بالعمود المسمى "الرابط"، ثم يلي ذلك إدراج قيم الرأس المعدلة في الورقة باستخدام التابع ()Range.setValues. أخيرًا، وللمساعدة في الحفاظ على الورقة نظيفة من خلال التخلص من المعلومات الزائدة عن الحاجة، يُستدعى التابع ()Sheet.deleteColumn الذي يأخذ معامل واحد وهو "موضع العمود"، لإزالة العمود المسمى "الرابط" بالكامل. 3. الدالة ()_columnIndexOf تأخذ هذه الدالة معامل واحد فقط وهو "اسم العمود"، وتبحث هذه الدالة في الصف الأول من الورقة عن اسم محدد، وتستخدم الأسطر الثلاثة الأولى توابع رأيتها بالفعل للحصول على قائمة بأسماء رؤوس الأعمدة من الصف رقم "1" بجدول البيانات، ثم تُخزن هذه الأسماء في المتغير columnNames. تعمل الدالة بعد ذلك على مراجعة كل اسم بالترتيب، فإذا عثرت على اسم يطابق الاسم الذي تبحث عنه، فإنها تتوقف وتعيد رقم فهرس العمود، أما إذا وصلت إلى نهاية قائمة الأسماء دون العثور على الاسم الذي تبحث عنه، فإنها ترجع الرقم "-1" للإشارة إلى عدم العثور على الاسم. النتائج يمكنك رؤية دالة التنسيق الخاصة بك وهي تعمل عن طريق تنفيذ ما يلي: إذهب إلى جداول بيانات جوجل الذي نتدرب عليه "تنسيق البيانات" ثم انقر على القائمة "تنسيقات سريعة" في شريط القوائم، ثم اختر منها القائمة الفرعية "تنسيق رأس الصف". يجب أن تبدو النتائج كما يلي: تهانينا، لقد أتممت الآن مهمة التنسيق لرؤوس الأعمدة تلقائيًا، يطبق القسم التالي كيفية تنسيق البيانات. تنسيق البيانات الآن بعد أن أصبح لديك رؤوس الصفوف والأعمدة منسقة، دعنا ننشئ دالة تعمل على تنسيق بقية البيانات في الورقة الخاصة بك، وسنستخدم خيارات التنسيق التالية: تناوب ألوان خلفية الصف (صف بلون أبيض وآخر بلون رمادي). تغيير صيغة التاريخ. تطبيق حدود الخلية. ضبط جميع مقاسات الأعمدة والصفوف تلقائيًا لسهولة قراءة البيانات بداخلهم. ولتنفيذ ذلك سنعمل على إنشاء الدالة ()formatDataset، بالإضافة إلى دالة مساعدة لتطبيق هذه التنسيقات على بيانات الورقة الخاصة بك. التطبيق لإضافة دالة تعمل على أتمتة تنسيق البيانات، فقط اتبع الخطوات التالية: أولًا، في مشروع Apps Script الذي باسم "Data Formatting" أضف الدالة التالية إلى نهاية النص البرمجي: /** * تنسيق بيانات الورقة باستثناء رؤوس الصفوف والأعمدة * تطبيق الحدود وينسق عمود "تاريخ العرض" * وضبط الأعمدة والصفوف تلقائيًا * */ function formatDataset() { الحصول على الورقة النشطة ونطاق البيانات // var sheet = SpreadsheetApp.getActiveSheet(); var fullDataRange = sheet.getDataRange(); تطبيق خطوط مرئية من الألوان المتناقضة على البيانات // باستثناء رؤوس الصفوف والأعمدة // تطبيق خطوط مرئية من الألوان المتناقضة فقط إذا لم يكن النطاق يحتوي عليها بالفعل // var noHeadersRange = fullDataRange.offset( 1, 1, fullDataRange.getNumRows() - 1, fullDataRange.getNumColumns() - 1); if (! noHeadersRange.getBandings()[0]) { النطاق لا يحتوي بالفعل على خطوط مرئية من الألوان المتناقضة // لذلك من الآمن تطبيقه // noHeadersRange.applyRowBanding( SpreadsheetApp.BandingTheme.LIGHT_GREY, false, false); } استدعاء الدالة المساعدة لتطبيق تنسيق التاريخ // على العمود المسمى "تاريخ العرض" // formatDates_( columnIndexOf_('تاريخ العرض') ); عيّن حدًا حول كل البيانات // تغيير حجم الأعمدة والصفوف لتناسب البيانات // fullDataRange.setBorder( true, true, true, true, null, null, null, SpreadsheetApp.BorderStyle.SOLID_MEDIUM); sheet.autoResizeColumns(1, fullDataRange.getNumColumns()); sheet.autoResizeRows(1, fullDataRange.getNumRows()); } ثانيًا، أضف الدالة المساعدة التالية في نهاية مشروع البرنامج النصي بعد الدالة ()formatDataset. /** الصنف المساعد الذي يطبق تنسيق التاريخ * شهر، يوم، سنة (اسم اليوم من الأسبوع) * على العمود المشار إليه في الورقة النشطة * * * @param {number} colIndex فهرس العمود المطلوب تنسيقه * */ function formatDates_(colIndex) { اخرج إذا كان فهرس العمود المحدد هو -1 // مما يشير إلى أن العمود المطلوب تنسيقه غير موجود في الورقة // if (colIndex < 0) return; قم بتعيين تنسيق التاريخ لعمود "تاريخ العرض" // باستثناء رؤوس الصفوف // var sheet = SpreadsheetApp.getActiveSheet(); sheet.getRange(2, colIndex, sheet.getLastRow() - 1, 1) .setNumberFormat("mmmm dd, yyyy (dddd)"); } احفظ مشروع نصك البرمجي. مراجعة الشيفرة البرمجية دعنا نراجع الشيفرة البرمجية لهاتين الدالتين: 1. دالة ()formatDataset تتبع هذه الدالة نمطًا مشابهًا لدوال التنسيق السابقة التي نفذتها، فهي تحتوي على المتغير Sheet لتخزين الورقة النشطة، والمتغير fullDataRange لتخزين نطاق البيانات. أما المتغير noHeadersRange يستخدم التابع ()Range.offset الذي يأخذ أربع معاملات، هي: الأول "إزاحة الصف" والثاني "إزاحة العمود" والثالث "عدد الصفوف" والرابع "عدد الأعمدة"، ويعمل هذا التابع على إنشاء نطاق يغطي جميع البيانات الموجودة في الورقة، باستثناء رؤوس الأعمدة والصفوف. تتحقق الشيفرة البرمجية بعد ذلك مما إذا كان هذا النطاق الجديد يحتوي على خطوط مرئية من الألوان المتناقضة (الأبيض والرمادي بالتناوب) في خلفية الخلية باستخدام التابع ()Range.getBandings، ويعد هذا أمرًا ضروريًا لأن Apps Script تظهر خطأ إذا حاولت تطبيق هذا الأمر في نطاق يوجد به خطوط مرئية من الألوان المتناقضة بالفعل. في حالة عدم وجود خطوط مرئية من الألوان المتناقضة في النطاق الجديد، تضيف الدالة خطًا مرئيًا رماديًا فاتحًا باستخدام التابع ()Range.applyRowBanding الذي يأخذ ثلاث معاملات، هي: الأول "سمة لون الخط" والثاني "إظهار الرأس" والثالث "إظهار التذييل"، وبخلاف ذلك تُكمل الدالة عملها. في الخطوة التالية نستدعي ()_formatDates الذي يأخذ معامل واحد فقط وهو "رقم فهرس العمود"، وتعمل على تنسيق التواريخ في العمود المسمى "تاريخ العرض" وحُدد هذا العمود باستخدام ()columnIndexOf الذي يأخذ معامل واحد فقط وهو "اسم العمود"، وهو تابع استخدمته من قبل. أخيرًا، نتمم هذا التنسيق عن طريق إضافة حدود الخلايا كما فعلنا من قبل، وتغيير حجم كل عمود وصف تلقائيًا لملاءمة البيانات التي تحتوي عليها باستخدام التابع ()Sheet.autoResizeColumns الذي يأخذ معامل واحد فقط وهو "موضع العمود"، والتابع ()Sheet.autoResizeRows الذي يأخذ معامل واحد فقط وهو "موضع الصف". 2: دالة ()_formatDates تأخذ هذه الدالة معامل واحد وهو "رقم فهرس العمود"، وتعمل هذه الدالة على تطبيق تنسيق تاريخ محدد على العمود المسمى "تاريخ العرض"، وذلك باستخدام رقم فهرس العمود المقدم من الدالة، وعلى وجه التحديد تُنسق قيم التاريخ هكذا: "شهر، يوم ، سنة (اسم اليوم من الأسبوع)". تتحقق الدالة أولاً من صلاحية رقم فهرس العمود المقدم (هل هو 0 أو أكبر) فإذا لم يكن كذلك فإنها تعود دون فعل أي شيء، ويمنع هذا الإجراء الأخطاء التي قد تحدث، مثل إذا لم تكن الورقة تحتوي على عمود باسم "تاريخ العرض". بمجرد التحقق من صحة فهرس العمود، تحصل الدالة على النطاق الذي يغطي هذا العمود (باستثناء رأس الصف) ثم تستخدم ()Range.setNumberFormat لتطبيق التنسيق. النتائج يمكنك رؤية دالة التنسيق الخاصة بك وهي تعمل عن طريق تنفيذ ما يلي: إذهب إلى جداول بيانات جوجل الذي نتدرب عليه "تنسيق البيانات" ثم انقر على القائمة "تنسيقات سريعة" في شريط القوائم، ثم اختر منها القائمة الفرعية "تنسيق البيانات". يجب أن تبدو النتائج كما يلي: تهانينا، لقد أتممت مهمة تنسيق أخرى تلقائيًا، الآن بعد أن توفرت لديك أدوات التنسيق هذه دعنا نضيف المزيد من البيانات لتطبيقها عليها. إحضار وتنسيق بيانات من API لقد تعلمت في هذا المقال كيف يمكنك استخدام Apps Script كوسيلة بديلة لتنسيق جدول البيانات الخاص بك، والآن ستتعلم كيفية كتابة شيفرة برمجية تعمل على سحب البيانات من واجهة برمجة تطبيقات عامة API، ثم تُدرجها في جدول البيانات الخاص بك، ثم تنسيقها لتتمكن من قراءتها. في المقال السابق تعلمت كيفية سحب البيانات من واجهة برمجة التطبيقات API، وستستخدم نفس الأساليب في هذا التمرين، سوف نعمل مع واجهة برمجة تطبيقات عامة اسمها Star Wars API والمعروفة اختصارًا بـ SWAPI لملء جدول البيانات الخاص بك، وعلى وجه التحديد ستستخدم واجهة برمجة التطبيقات هذه للحصول على معلومات حول الشخصيات الرئيسية التي ظهرت في أفلام Star Wars الثلاثة الأصلية. ستعمل الشيفرة البرمجية على استدعاء الـ API للحصول على كمية كبيرة من بيانات JSON، ثم تحليل الاستجابة، ثم وضع البيانات في ورقة جدول بيانات جديدة، ثم تنسيق الورقة. التطبيق في هذا القسم ستضيف بعض العناصر للقائمة المخصصة "تنسيقات سريعة"، يستدعي كل عنصر منهم سكريبت مجمّع يمرر متغيرات خاصة بهذا العنصر إلى الدالة الرئيسية ()_createResourceSheet. لذلك أنت تحتاج إلى إنشاء هذه الدالة بالإضافة إلى ثلاث دوال مساعدة لها، فالدوال المساعدة تعمل على عزل الأجزاء المقسمة منطقيًا للمهمة، كما تساعد في الحفاظ على الشيفرة البرمجية قابلة للقراءة. ولتنفيذ ذلك اتخذ الإجراءات التالية: أولًا، في محرر Apps Script حدث الدالة ()onOpen في مشروع النص البرمجي المسمى "Data Formatting" لمطابقة ما يلي: /** وظيفة خاصة يتم تشغيلها عند فتح جدول البيانات أو إعادة تحميله * تستخدم لإضافة قائمة مخصصة إلى جدول البيانات * */ function onOpen() { الحصول على كائن واجهة المستخدم لجدول البيانات // var ui = SpreadsheetApp.getUi(); إنشاء وإضافة قائمة خاصة وعناصرها إلى شريط القوائم // ui.createMenu('تنسيقات سريعة') .addItem('تنسيق رأس الصف', 'formatRowHeader') .addItem('تنسيق رأس العمود', 'formatColumnHeader') .addItem('تنسيق البيانات', 'formatDataset') .addSeparator() .addSubMenu(ui.createMenu('أبطال ثلاثية حرب النجوم') .addItem('الجزء الرابع', 'createPeopleSheetIV') .addItem('الجزء الخامس', 'createPeopleSheetV') .addItem('الجزء السادس', 'createPeopleSheetVI') ) .addToUi(); } احفظ مشروع نصك البرمجي. ثانيًا، في محرر Apps Script حدد اسم الدالة "onOpen" من قائمة الدوال، ثم انقر على الزر "Run" لتشغيل الدالة حتى تنفذ الشيفرة البرمجية لإضافة العناصر الجديدة داخل القائمة المخصصة "تنسيقات سريعة". ثالثًا، أنشئ ملف Apps Script جديد، وذلك بالنقر على أيقونة (+) الموجودة أعلى يمين النافذة وبجوار كلمة "الملفات"، ثم اختر "نص برمجي". رابعًا، أعط اسمًا لمف النص البرمجي الجديد "API" ثم اضغط على زر "Enter" من لوحة المفاتيح حتى يُلحق Apps Script تلقائيًا امتداد "gs." إلى اسم ملف النص البرمجي. خامسًا، استبدل الشيفرة البرمجية في ملف "API.gs" الجديد بما يلي: /** الدالة الغالفة التي تمرر المعاملات * لإنشاء ورقة موارد تصف الشخصيات من الجزء الرابع * */ function createPeopleSheetIV() { createResourceSheet_('characters', 1, "الجزء الرابع"); } /** الدالة الغالفة التي تمرر المعاملات * لإنشاء ورقة موارد تصف الشخصيات من الجزء الخامس * */ function createPeopleSheetV() { createResourceSheet_('characters', 2, "الجزء الخامس"); } /** الدالة الغالفة التي تمرر المعاملات * لإنشاء ورقة موارد تصف الشخصيات من الجزء السادس * */ function createPeopleSheetVI() { createResourceSheet_('characters', 3, "الجزء السادس"); } /** إنشاء ورقة منسقة مليئة بالمعلومات التي يحددها المستخدم * من خلال Star Wars API * فإذا كانت الورقة التي تحتوي على هذه البيانات موجودة * فسيتم استبدال الورقة بمعلومات الـ API * * * @param {string} resourceType نوع المصدر * @param {number} idNumber رقم التعريف الخاص بالفيلم * @param {number} episodeNumber رقم الجزء الخاص بالفيلم يستخدم هذا فقط في اسم الورقة * */ function createResourceSheet_( resourceType, idNumber, episodeNumber) { إحضار بيانات الفيلم الأساسية من الـ API // var filmData = fetchApiResourceObject_( "https://swapi.dev/api/films/" + idNumber); استخراج عناوين URL لواجهة برمجة التطبيقات لكل مورد // حتى تتمكن الشيفرة من استدعاء واجهة برمجة التطبيقات للحصول على مزيد من البيانات حول كل منها على حدة // var resourceUrls = filmData[resourceType]; إحضار كل مورد من الـ API على حدة // ثم دفعهم إلى قائمة كائنات جديدة // var resourceDataList = []; for(var i = 0; i < resourceUrls.length; i++){ resourceDataList.push( fetchApiResourceObject_(resourceUrls[i]) ); } الحصول على المفاتيح المستخدمة للإشارة إلى كل جزء من البيانات داخل الموارد // ويُفترض أن تكون المفاتيح متطابقة لكل كائن // نظرًا لأنها جميعها من نفس نوع المورد // var resourceObjectKeys = Object.keys(resourceDataList[0]); إنشاء الورقة بالاسم المناسب // وتصبح الورقة النشطة تلقائيًا بعد إنشائها // var resourceSheet = createNewSheet_( "شخصيات " + episodeNumber); إضافة بيانات الـ API إلى الورقة الجديدة // باستخدام كل مفتاح كائن كرأس عمود // fillSheetWithData_(resourceSheet, resourceObjectKeys, resourceDataList); تنسيق الورقة الجديدة باستخدام نفس الأنماط التي تطبقها عناصر قائمة المخصصة "تنسيقات سريعة" // وتعمل كل هذه التوابع على الورقة النشطة // التي تم إنشاؤها للتو // formatRowHeader(); formatColumnHeader(); formatDataset(); } سادسًا، أضف الدوال المساعدة التالية إلى نهاية ملف مشروع النص البرمجي "API.gs": /** الدالة المساعدة التي تسترد كائن JSON * الذي يحتوي على استجابة من واجهة برمجة تطبيقات عامة * * * @param {string} url عنوان الرابط لكائن واجهة برمجة التطبيقات الذي يتم جلبه * @return {object} resourceObject كائن جيسون الذي تم جلبه من طلب الـ URL إلى الـ API * */ function fetchApiResourceObject_(url) { تقديم طلب إلى الـ API والحصول على رد // var response = UrlFetchApp.fetch(url, {'muteHttpExceptions': true}); تحليل وإرجاع الاستجابة ككائن JSON // var json = response.getContentText(); var responseObject = JSON.parse(json); return responseObject; } /** الدالة المساعدة التي تقوم بإنشاء ورقة * أو إرجاع ورقة موجودة بنفس الاسم * * * @param {string} name اسم الورقة * @return {object} الورقة المنشأة أو الحالية وتحمل الاسم نفسه لتصبح هذه الورقة نشطة * */ function createNewSheet_(name) { var ss = SpreadsheetApp.getActiveSpreadsheet(); إرجاع ورقة موجودة إذا كانت تحمل الاسم المحدد // وتنشيط الورقة قبل إرجاعها // var sheet = ss.getSheetByName(name); if (sheet) { return sheet.activate(); } وإلا أنشيء ورقة جديدة واضبط اسمها وأعدها // والأوراق الجديدة التي تم إنشاؤها بهذه الطريقة // تصبح الورقة النشطة تلقائيًا // sheet = ss.insertSheet(name); return sheet; } /** الدالة المساعدة التي تضيف بيانات الـ API إلى الورقة * ويتم استخدام كل مفتاح كائن كرأس عمود في الورقة الجديدة * * * @param {object} resourceSheet كائن الورقة التي تم تعديلها * @param {object} objectKeys قائمة مفاتيح الموارد * @param {object} resourceDataList قائمة كائنات موارد واجهة برمجة التطبيقات التي تحتوي على بيانات لإضافتها إلى الورقة * */ function fillSheetWithData_( resourceSheet, objectKeys, resourceDataList) { تعيين أبعاد نطاق البيانات التي يتم إضافتها إلى الورقة // var numRows = resourceDataList.length; var numColumns = objectKeys.length; الحصول على نطاق الموارد ومجموعة القيم المرتبطة بها // وإضافة صفًا إضافيًا لرؤوس الأعمدة // var resourceRange = resourceSheet.getRange(1, 1, numRows + 1, numColumns); var resourceValues = resourceRange.getValues(); عمل حلقة تكرار فوق كل قيمة ومفتاح للمورد // واستخراج البيانات ووضعها في مصفوفة قيم الموارد الثنائية // for (var column = 0; column < numColumns; column++) { ضبط رأس العمود // var columnHeader = objectKeys[column]; resourceValues[0][column] = columnHeader; قراءة وضبط كل صف في هذا العمود // for (var row = 1; row < numRows + 1; row++) { var resource = resourceDataList[row - 1]; var value = resource[columnHeader]; resourceValues[row][column] = value; } } إزالة أي بيانات موجودة في الورقة وتعيين القيم الجديدة محلها // resourceSheet.clear() resourceRange.setValues(resourceValues); } احفظ مشروع نصك البرمجي. مراجعة الشيفرة البرمجية لقد أضفت للتو الكثير من الشيفرات البرمجية، دعنا ننتقل إلى كل دالة على حدة لفهم كيفية عملها: 1. الدالة ()onOpen لقد أضفت هنا بعض العناصر الجديدة للقائمة المخصصة "تنسيقات سريعة"، لقد عينت خط فاصل ثم استخدمت التابع ()Menu.addSubMenu الذي يأخذ معامل واحد فقط، وهو"اسم القائمة الفرعية"، وذلك لإنشاء بنية قائمة متداخلة مع ثلاثة عناصر جديدة، وأضيفت العناصر الفرعية الجديدة باستخدام التابع ()Menu.addItem الذي يأخذ معاملين فقط، وهما: "اسم عنصر القائمة" و "اسم الدالة" ويكون الاسم باللغة الإنجليزية كما نوهنا سابقًا. 2. الدوال الغالفة لعناصر القائمة الفرعية المخصصة جميع عناصر القائمة الفرعية الجديدة تفعل شيئًا مشابهًا، إنهم يحاولون إنشاء ورقة جدول ببيانات سُحبت SWAPI، الاختلاف الوحيد هو أن كل دالة تركز على جزء مختلف من الفيلم. نعم سيكون من الملائم كتابة دالة واحدة فقط لإنشاء ورقة جدول البيانات، من خلال جعل الدالة تقبل معامل لتحديد الفيلم الذي يجب سحب بياناته، لكن المشكلة هنا أن التابع ()Menu.addItem لا يسمح لك بتمرير المعاملات إليه عندما تستدعيه القائمة الفرعية المخصصة، إذن كيف تتجنب كتابة نفس الشيفرة البرمجية ثلاث مرات؟ الجواب هو "الدالة الغالفة wrapper functions" وهي دوال خفيفة يمكنك الاتصال بها لكي تستدعي على الفور دالة أخرى مع ضبط معاملات محددة لها. هنا تستخدم الشيفرة البرمجية ثلاث دوال غالفة: الأولى ()createPeopleSheetIV، والثانية ()createPeopleSheetV، والثالثة ()createPeopleSheetVI، وعناصر القائمة الفرعية مرتبطة بهذه الدوال. فعند النقر على أحد عناصر القائمة الفرعية، تعمل الدالة الغالفة على استدعاء دالة منشئ الورقة الرئيسية على الفور ()_createResourceSheet، لتمرير المعاملات المناسبة لعنصر القائمة الفرعية، وتحديدًا ثلاثة معاملات، هم: "نوع المصدر" و "رقم معرف الفيلم" و "رقم جزء الفيلم"، وينتج عن هذا الإجراء إنشاء ورقة جدول بيانات مليئة ببيانات الشخصيات الرئيسية من أحد أجزاء فيلم "Star Wars". 3. الدالة (createResourceSheet_( هذه هي دالة بناء ورقة جدول البيانات الرئيسية لهذا التمرين، فبمساعدة بعض الدوال المساعدة تحصل على بيانات من SWAPI، ثم تنشئ ورقة جدول بيانات جديدة، ثم تكتب بيانات الواجهة API في الورقة، ثم تنسق الورقة باستخدام الدوال التي أنشأتها في الأقسام السابقة من هذا المقال، وإليك التفاصيل: بدايةً، تستخدم الدالة ()_fetchApiResourceObject التي تأخذ معامل واحد فقط، وهو: "الرابط"، وذلك لتقديم طلب إلى SWAPI لاسترداد معلومات الفيلم الأساسية، وتتضمن استجابة واجهة برمجة التطبيقات SWAPI مجموعة من الروابط التي يمكن أن تستخدمها الشيفرة البرمجية للحصول على مزيد من التفاصيل حول أشخاص محددين (يُعرفون هنا باسم resources) من الأفلام، تجمع الشيفرة البرمجية كل شيء في المصفوفة ResourceUrls. بعد ذلك تستخدم الشيفرة البرمجية ()_fetchApiResourceObject لتكرار استدعاء الـ API لكل رابط في المصفوفة ResourceUrls، وتُخزن النتائج في المصفوفة ResourceDataList، وكل عنصر في هذه المصفوفة هو كائن يصف شخصية مختلفة من الفيلم. تحتوي البيانات التي خُزنت في المصفوفة ResourceDataList على العديد من المفاتيح العامة التي عُينت لمعلومات حول الشخصيات التي مثلت في هذا الفيلم، فعلى سبيل المثال: يرمز المفتاح "name" إلى اسم الشخصية في الفيلم، ونحن نفترض أن أسماء المفاتيح لكل كائن بيانات متطابقة مع نوع البيانات بداخلها، لأنها تهدف إلى استخدام هياكل بيانات مشتركة، ولأننا سوف نحتاج إلى قائمة المفاتيح لاحقًا، لذلك تخزن الشيفرة البرمجية قائمة المفاتيح في المتغير ResourceObjectKeys باستخدام التابع من لغة جافا سكريبت ()Object.keys. بعد ذلك تستدعي دالة البناء الدالة المساعدة ()_createNewSheet التي تأخذ معامل واحد فقط، وهو: "اسم الورقة"، وذلك لإنشاء الورقة التي سوف توضع البيانات الجديدة بداخلها، ويؤدي استدعاء الدالة المساعدة أيضًا إلى تنشيط الورقة الجديدة. بعد إنشاء الورقة تُستدعى الدالة المساعدة ()_fillSheetWithData التي تأخذ ثلاث معاملات، هم: "الورقة الجديدة" و "قائمة مفاتيح الكائنات" و "قائمة كائنات موارد الـ API"، وذلك لإضافة جميع بيانات الـ API إلى الورقة. أخيرًا تُستدعى جميع دوال التنسيق التي أنشأتها مسبقًا لتطبيق نفس قواعد التنسيق على البيانات الجديدة، نظرًا لأن الورقة الجديدة هي الورقة النشطة يمكن للشيفرة البرمجية إعادة استخدام هذه الدوال دون تعديل. 4: الدالة ()fetchApiResourceObject تشبه الدالة المساعدة هذه الدالة المساعدة ()_fetchBookData التي استخدمناها في المقال السابق "العمل مع البيانات"، فهي تأخذ الرابط المحدد ثم تستخدم التابع ()UrlFetchApp.fetch الذي يأخذ معاملين، هما: "الرابط" و "المعاملات"، وذلك للحصول على استجابة، ثم تُحَلل الاستجابة في كائن JSON باستخدام التابع ()HTTPResponse.getContextText وتابع جافا سكريبت (JSON.parse(json، ثم يُرجع كائن JSON الناتج. 5: الدالة ()_createNewSheet هذه الدالة المساعدة بسيطة إلى حدٍ ما، فهي تتحقق أولاً من وجود ورقة بالاسم المحدد في جدول البيانات، فإن وجدته تعمل الدالة على تنشيط الورقة وإعادتها. أما إذا لم تكن الورقة موجودة، تعمل الدالة على إنشائها باستخدام ()Spreadsheet.insertSheet الذي يأخذ معامل واحد فقط، هو: "اسم الورقة"، ثم تنشيطها وإرجاع الورقة الجديدة. 6: الدالة ()_fillSheetWithData هذه الدالة المساعدة مسؤولة عن ملء الورقة الجديدة ببيانات الـ API، فهي تأخذ كمعاملات ( الورقة الجديدة، وقائمة مفاتيح الكائنات، وقائمة كائنات موارد الـ API)، ويمثل كل مفتاح كائن عمودًا في الورقة الجديدة، ويمثل كل كائن مورد صفًا. أولاً تحسب الدالة عدد الصفوف والأعمدة المطلوبة لتقديم بيانات الـ API الجديدة وهو حجم قائمة الموارد والمفاتيح على التوالي، بعد ذلك تحدد الدالة نطاق الإخراج من خلال المتغير ResourceRange لوضع البيانات مع إضافة صف إضافي للاحتفاظ برؤوس الأعمدة، وتحتوي قيم المتغير ResourceValues على مصفوفة ثنائية مستخرجة من المتغير ResourceRange. بعد ذلك تسنخدم الدالة حلقة التكرار For عبر كل مفتاح كائن في قائمة ObjectKeys ثم يُعين المفتاح كرأس للعمود، ثم تمر حلقة تكرار For ثانية عبر كل كائن مورد، ولكل زوج (صف، عمود) تُنسخ معلومات الـ API المقابلة لهما إلى [resourceValues[row][column. تنويه: تذكر أن الصفوف والأعمدة في "جداول البيانات" تبدأ فهرستها بالرقم "1"، بينما مصفوفات جافا سكريبت تبدأ فهرستها بالرقم "0"، وبسبب هذا الاختلاف غالبًا ما نضطر إلى إضافة أو طرح "1" من الفهارس عند البرمجة في Apps Script. بعد ملء المتغير ResourceValues بالبيانات، تُمسح ورقة الوجهة باستخدام ()Sheet.clear في حالة احتوائها على بيانات من نقرات على عنصر القائمة الفرعية. أخيرًا تُكتب القيم الجديدة في الورقة. النتائج يمكنك رؤية نتائج عملك عن طريق تنفيذ ما يلي: إذهب إلى جداول بيانات جوجل الذي نتدرب عليه "تنسيق البيانات" ثم انقر على القائمة "تنسيقات سريعة" في شريط القوائم، ثم اختر منها القائمة الفرعية "أبطال ثلاثية حرب النجوم" ثم اختر من القائمة المنبثقة "الجزء الرابع" . يجب أن تبدو النتائج كما يلي: تهانينا، لقد كتبت الآن شيفرة برمجية لاستيراد البيانات من API إلى جداول البيانات وتنسيقها تلقائيًا، لكن هل لاحظت أن الورقة اتجاه عرضها من اليسار إلى اليمين؟ إن كان الأمر مناسبًا لك فلا بأس، أما إن كنت تريد اتجاه عرض الورقة يكون من اليمين إلى اليسار فكل ما عليك فعله هو إضافة الثلاثة أسطر التالية إلى شيفرتك البرمجية: تحويل اتجاه عرض ورقة جدول البيانات إلى: من اليمين إلى اليسار // const ss = SpreadsheetApp.getActiveSpreadsheet(); ss.getSheets().forEach(s => s.setRightToLeft(true)); نعم، أحيّك على انتباهك معي، أنا بالفعل لم أذكر لك أين تضع هذه الأسطر الثلاثة في شيفرتك البرمجية، لذلك اعتبر هذا الأمر بمثابة تدريب لك، فقط سوف أسهل عليك الأمر وأعطيك تلميح "الدوال الغالفة". الآن أريد منك استخدم هذه الأسطر الثلاثة في شيفرتك البرمجية لتصبح النتيجة النهائية تبدو كما يلي: خاتمة وإلى هنا نكون قد وصلنا إلى نهاية هذا المقال من دليل أساسيات برمجة التطبيقات باستخدام جداول بيانات جوجل الذي تعلمنا فيه كيفية تطبيق عمليات تنسيق جداول البيانات المختلفة باستخدام Apps Script، وكيفية إنشاء قوائم فرعية باستخدام الدالة ()onOpen، وكيفية تنسيق قائمة كائنات JSON التي جلبناها في ورقة جديدة من البيانات باستخدام Apps Script. وفي المقال القادم سوف نتعلم كيفية استخدام Apps Script لتصور البيانات في مخطط، ثم تصدير هذه المخططات إلى برنامج العروض التقديمية من جوجل. نتمنى أن يكون هذا الدليل قد أضاف لكم معلومات جديدة ومفيدة، وفي حالة وجود أي استفسارات لا تترددوا في ذكرها لنا في التعليقات. اقرأ أيضًا المقال السابق: كيفية استدعاء واجهة برمجة تطبيقات API عامة في جداول بيانات جوجل باستخدام Apps Script أساسيات برمجة التطبيقات Apps Script باستخدام جداول بيانات جوجل التعامل مع جداول البيانات والأوراق والنطاقات من خلال Apps Script العمل مع البيانات في جداول بيانات جوجل من خلال Apps Script
-
مرحبًا بك في هذا المقال الذي سوف نتمم فيه حديثنا عن تطبيق "أمن ويندوز" المضمن في نظام التشغيل ويندوز 11. سوف نتناول سويًا الأقسام الباقية من تطبيق "أمن ويندوز"، وهي أقسام توفر لك اقتراحات حول ميزات الأمان المضمنة في جهازك، وتوفّر معلومات مفيدة حول صحة وحالة جهازك وأدائه وإدارة أدوات الرقابة الأبوية لتتبع أجهزة عائلتك، كما سنتعرف على كيفية عمل جدولة لعملية فحص برنامج مكافحة الفيروسات باستخدام جدولة المهام. أمان الجهاز يوفر قسم "أمان الجهاز" في تطبيق "أمن ويندوز" رؤىً حول ميزات الأمان المضمنة في جهازك، إذ يمكنك الوصول إلى هذه الصفحة لعرض تقرير حالة أمان الجهاز بالإضافة إلى إدارة بعض ميزات الأمان. ولكيفية الوصول إلى قسم "أمان الجهاز"، انقر على علامة التبويب "أمان الجهاز" في تطبيق "أمن ويندوز"، التي تتضمن بعض ميزات الأمان مثل "العزل الأساسي" و"معالج الأمان" و"التمهيد الآمن"، وتُعد الوحدة النمطية للنظام الأساسي الموثوق به TPM ذات الإصدار 2.0 والتمهيد الآمن من متطلبات النظام لتشغيل ويندوز 11 والتي يمكن تمكينها عبر إعدادات "UEFI BIOS". العزل الأساسي العزل الأساسي هو ميزة أمان قائمة على المحاكاة الافتراضية، تعمل على حماية العمليات الأساسية لنظام التشغيل ويندوز 11 من الهجمات الضارة عن طريق فصل عمليات نظام الحاسوب عالية المستوى عن نظام التشغيل والجهاز. ويمكن الوصول إلى "العزل الأساسي" فقط إذا فُعِّلَ وضع SVM أو المحاكاة الافتراضية على حاسوبك واللذان يمكن تفعيلهما من خلال إعدادات BIOS. وللوصول إلى إعدادات "العزل الأساسي"، انقر على رابط الإعداد "تفاصيل العزل الأساسي" ضمن قسم "أمان الجهاز". في نافذة "العزل الأساسي" سترى إعدادًا باسم "تكامل الذاكرة" الذي يتم تعطيله افتراضيًا، وتكامل الذاكرة هو عبارة عن مجموعة فرعية من ميزة أمان "العزل الأساسي" التي تستخدم تقنية المحاكاة الافتراضية وHyper-V لمنع التعليمات البرمجية الضارة من الوصول إلى العمليات عالية الأمان في حالة حدوث هجوم. بدّل المفتاح إلى وضع "تشغيل" ضمن قسم "تكامل الذاكرة" لتمكين إعداد "تكامل الذاكرة". سترى إشعارًا لإعادة تشغيل حاسوبك بمجرد فعل ذلك، أعد تشغيل الحاسوب لتطبيق التغيير. معالج الأمان TPM الوحدة النمطية للنظام الأساسي الموثوق به Trusted Platform Module والمعروفة اختصارًا TPM هي عبارة عن شريحة متخصصة مُدمجة في وحدات المعالجة المركزية واللوحات الأم لتنفيذ عمليات التشفير، مثل: تخزين مفاتيح التشفير وكلمات المرور وتشفير البيانات وفك التشفير والمزيد، ويتطلب نظام التشغيل ويندوز 11 شريحة TPM ذات إصدار 2.0 في جهازك لترقية نظام التشغيل أو تثبيته من جديد. ويمكنك عرض المعلومات حول "الوحدة النمطية للنظام الأساسي الموثوق به" بالنقر على الرابط "تفاصيل معالج الأمان" في نافذة "أمان الجهاز". وتحتوي "الوحدة النمطية للنظام الأساسي الموثوق به" على وحدة تخزين خاصة بها لتخزين مفاتيح التشفير وبيانات الاعتماد، ولكن يمكن أن يتلف هذا التخزين في بعض الأحيان، ويمكن أن يؤدي مسح وحدة تخزين "TPM" إلى إصلاح هذه المشكلة والتي يمكن إجراؤها من صفحة "تفاصيل معالج الأمان" في "أمن ويندوز" وللقيام بذلك انقر على إعداد "استكشاف أخطاء معالج الأمان وإصلاحها" ضمن قسم "الحالة". ثم في الصفحة التالية، انقر على الزر "مسح وحدة TPM" لإعادة تعيين TPM إلى إعداداتها الافتراضية، وسوف ترجع الإعدادات بعد إعادة تشغيل الحاسوب. أداء الجهاز وحمايته يُعد من الأقسام المهمة أيضًا داخل تطبيق "أمن ويندوز" إذ يعمل هذا القسم على مراقبة حاسوبك بحثًا عن مشكلات الأمان، ويوفر معلوماتٍ مفيدة حول صحة وحالة جهازك وأدائه، وذلك ضمن قسم "تقرير السلامة" الموجود في التبويب "أداء الجهاز وحمايته"، في الجزء الأيمن من النافذة أو من لوحة التحكم. وسوف يُظهِر لك "تقرير السلامة" متى نُفِّذَ آخر فحص بالإضافة إلى حالة أربعة مجالات رئيسية من هذا الفحص هي: السعة التخزينية. عمر البطارية (في حال كان الحاسوب محمولًا). التطبيقات والبرامج. خدمة وقت ويندوز. ولا تتجاوز حالة كل فئة من هذه الفئات ثلاث حالات، وبيانهم كالتالي: إذا رأيت علامةً خضراء ورسالةً تقول "لا توجد مشكلات"، فلا توجد مشكلات وكل شيء يعمل بطريقة صحيحة. إذا رأيت علامة تحذير صفراء، فهذا يعني أن هناك مشكلة وأن هناك توصيةً ستكون متاحةً تحتها. إذا رأيت علامة (x) حمراء فستحتاج إلى اهتمامك الفوري وسوف تتوفر توصية إن وُجدت. خيارات العائلة يتضمن تطبيق "أمن ويندوز" منطقةً محميةً تسمى "خيارات العائلة"، والتي تمنحك وصولًا سهلًا لإدارة أدوات الرقابة الأبوية وتتبّع أجهزة عائلتك المتصلة بحساب مايكروسوفت الخاص بك، وتتيح لك المراقبة الأبوية مراقبة وإدارة نشاط الأطفال عبر الإنترنت والحياة الرقمية. ولكي تصل إلى قسم "خيارات العائلة" انقر على تبويب "خيارات العائلة" من القائمة اليمنى أو من لوحة تحكم تطبيق "أمن ويندوز". ومع ذلك، لا تسمح لك نافذة "خيارات العائلة" في تطبيق "أمن ويندوز" بتغيير إعدادات العائلة مباشرةً، ولكنها تمنحك بدلًا من ذلك الوصول إلى حساب مايكروسوفت الخاص بك على المتصفح، إذ يمكنك إدارة أدوات الرقابة الأبوية والأجهزة الأخرى. عناصر تحكم الوالدين للوصول إلى أدوات الرقابة الأبوية وإدارة أجهزتك المنزلية، انقر على "عرض إعدادات العائلة" لفتح هذه الإعدادات عبر الإنترنت في حساب مايكروسوفت الخاص بك من خلال المتصفح. سينقلك هذا الإجراء إلى نافذة موقع أمان العائلة على حساب مايكروسوفت الخاص بك، وقد يُطلب منك تسجيل الدخول باستخدام حساب مايكروسوفت الخاص بك قبل ذلك. وبمجرد الدخول إلى صفحة أمان العائلة من خلال المتصفح، يمكنك إضافة أفراد العائلة وإدارتهم وتعيين وقت الشاشة والتحقق من نشاطهم عبر الإنترنت وإدارة عامل تصفية المحتوى وإرسال بريدٍ إلكتروني إلى مجموعة عائلتك وإدارة تقويم العائلة وغيرها من المميزات المتاحة. مراجعة أجهزة عائلتك يمكنك أيضًا مراجعة صحة وأمان جميع الأجهزة التي سجَّلت الدخول إليها أنت وعائلتك باستخدام حساب مايكروسوفت، وذلك بالنقر على رابط إعداد "عرض الأجهزة" ضمن قسم "عرض الأجهزة الخاصة بعائلتك في لمحة سريعة". قد تحتاج بعد ذلك إلى تسجيل الدخول باستخدام حساب مايكروسوفت الخاص بك، وسوف يؤدي هذا إلى فتح نافذة الأجهزة على صفحة مايكروسوفت الخاصة بك، إذ يمكنك إضافة الأجهزة وإزالتها ومراجعتها، بالإضافة إلى العثور على جهازك الضائع أو المسروق. جدولة فحص برنامج مكافحة الفيروسات باستخدام برنامج جدولة المهام أصبحنا نعرف أن تطبيق "أمن ويندوز" يفحص جهازك بانتظام لحمايته وحماية ملفاتك من الفيروسات والبرامج الضارة والتهديدات الأخرى، ويمكنك أيضًا جدولة تطبيق "أمن ويندوز" لعمل فحص في اليوم والوقت المفضلين لديك وذلك باستخدام برنامج جدولة المهام، فقط اتبع الخطوات التالية: ابحث عن برنامج "Task Scheduler" في بحث ويندوز ثم افتحه. بمجرد فتح برنامج "جدولة المهام" انتقل إلى المسار التالي: Task Scheduler Library > Microsoft > Windows > Windows Defender، فيل الجزء العلوي الأوسط من النافذة انقر بزر الفأرة الأيمن على "Windows Defender Scheduled Scan" وحدد خيار "Properties" أو انقر نقرًا مزدوجًا على هذا الخيار. حدّد علامة التبويب "Triggers" من النافذة التي ستظهر لك، ثم انقر على زر "New" في الجزء السفلي من النافذة. ومن النافذة التي سوف تظهر لك، اختر منها عدد المرات التي تريد إجراء عملية الفحص، ومتى تريد أن تبدأ. فقط انقر على القائمة المنسدلة "Begin the task" وحدد أحد المُشغّلات التالية لبدء عملية الفحص: On schedule: في الموعد المحدد. At startup: عند بدء التشغيل. *On idle: في حالة السكون. On an event: في حدث. At task creation/modification: في إنشاء/ تعديل المهمة. On connection to a user session: عند الاتصال بجلسة المستخدم. On disconnect from a user session: عند قطع الاتصال بجلسة المستخدم. On workstation lock: عند قفل محطة العمل. On workstation unlock: عند فتح محطة العمل. اختر بعد ذلك عدد المرات التي تريد فيها تشغيل الفحص عن طريق تحديد أحد الخيارات التالية: One time: مرة واحدة. Daily: يوميًا. Weekly: أسبوعيًا. Monthly: شهريًا. حدد بعد ذلك تاريخ البدء والوقت وعدد المرات التي تريد أن يتكرر فيها الفحص، ويمكنك أيضًا استخدام الإعدادات المتقدمة لإجراء مزيد من التخصيص على وقت وكيفية إجراء عمليات الفحص بالضبط، وبمجرد الانتهاء انقر على "Ok" لحفظ الإعدادات. ومن خلال علامة التبويب "Conditions" يمكنك أيضًا تحديد الشروط التي يجب إتمامها حتى يتم تشغيل الفحص، على سبيل المثال: من القسم "Power" حددنا الخيار "بدء المهمة إذا كان الحاسوب يعمل بطاقة التيار المتردد "وذلك لإجراء الفحص فقط عند توصيله بطاقة التيار المتردد، وفعلنا الخيار "توقف إذا تحول الحاسوب إلى طاقة البطارية" وذلك لإيقاف الفحص لكي يمنعه من استنزاف البطارية. إلى هنا نكون قد وصلنا إلى نهاية هذا المقال، ونكون قد وصلنا أيضًا إلى نهاية شرحنا لتطبيق "أمن ويندوز" الذي تعرفنا فيه على كل ما تحتاج معرفته حول هذا التطبيق، وفي حال وجود أي استفسارات لا تترددوا في ذكرها لنا في التعليقات. اقرأ أيضًا الإعدادات وكيفية تعيين إعدادات الخصوصية والأمان في 11 Windows النسخ الاحتياطي في 11 Windows الحماية من الفيروسات والمخاطر في تطبيق أمن ويندوز في نظام التشغيل 11 Windows حماية الحساب وأنشطة جدار الحماية والشبكة في تطبيق أمن 11 Windows التطبيقات والتحكم في المستعرض في أمن 11 Windows
-
مرحبًا بك في المقال الرابع من دليل تعلم أساسيات برمجة التطبيقات باستخدام جداول بيانات جوجل، فبعد إكمالك لهذا المقال سوف يصبح لديك المعرفة في كيفية استرداد بيانات لواجهة برمجة تطبيقات API عامة في Apps Script لتحسين تجربة جداول البيانات. وسوف نستمر في العمل مع فئات SpreadsheetApp، و Spreadsheet، و Sheet، و Range التي تعرفنا عليها في المقالات السابقة من هذا الدليل. هذا هو المقال الرابع في دليل تعلم أساسيات برمجة التطبيقات مع جداول بيانات جوجل، وقبل البدء تأكد من إكمال المقالات السابقين: أساسيات برمجة التطبيقات Apps Script. جداول البيانات والأوراق والنطاقات. العمل مع البيانات. ماذا ستتعلم كيفية سحب بيانات كائن JSON ومعالجتها من مصدر API عام. كتابة بيانات الـ API في جدول بيانات ماذا ستحتاج فهم موضوعات Apps Script الأساسية التي استكشفناها في المقالين السابقين من هذا الدليل. الإلمام الأساسي بمحرر الشيفرات البرمجية Apps Script. الإلمام الأساسي بجداول بيانات Google. الإلمام الأساسي بلغة البرمجة JavaScript وصنف 'String' الخاص به. الإعداد للعمل هذا المقال يعتبر استكمالاً للمقال السابق "العمل مع البيانات"، وستتعلم فيه كيفية زيادة تحسين مجموعة البيانات الموجودة داخل جدول البيانات الذي أنشأته باسم "معالجة البيانات والقوائم المخصصة"، فسوف تعمل على ملء الخلايا الفارغة داخل هذا الجدول ببيانات مستمدة من واجهة برمجة تطبيقات عامة API. لذلك سوف نستكمل التدريبات في هذا المقال باستخدام جدول البيانات "معالجة البيانات والقوائم المخصصة"، ومشروع Apps Script الذي أنشأناه باسم "Data Manipulation and Custom Menus" أيضًا، فإن كنت متابع لهذه السلسلة من البداية فليس مطلوب منك عمل أي شيء، فقط استكمل تنفيذ التدريبات الموجودة بهذا المقال باستخدام جدول البيانات "معالجة البيانات والقوائم المخصصة" الذي استخدمته في المقال السابق "العمل مع البيانات". أما إن كنت غير متابع لهذه السلسلة من بدايتها، فأنت قد فاتك ثلاث مقالات فقط من هذه السلسلة، لذلك أنصحك بالاطلاع على هذه المقالات الثلاثة، أو على الأقل الاطلاع على المقال الثالث "العمل مع البيانات" حتى تتمكن من فهم تسلسل هذا المقال وتنفيذ التدريبات المضمنة به. نظرة عامة: الحصول على البيانات من واجهات برمجة التطبيقات العامة API لقد نجحت حتى الآن في تحسين مجموعة البيانات الخاصة بك لإصلاح بعض مشكلات تنسيق العنوان والمؤلف، لكن مجموعة البيانات لا تزال تفتقد بعض المعلومات كما هو موضح أدناه: سوف تحتاج للحصول على البيانات المفقودة إلى مصدر آخر، ويمكنك عمل ذلك في Apps Script عن طريق طلب معلومات من واجهات برمجة التطبيقات الخارجية API التي يمكنها توفير بيانات إضافية. وتعد "واجهات برمجة التطبيقات API" خدمة يمكن للبرامج والسكربتات الاتصال بها لطلب معلومات أو لاتخاذ إجراءات معينة، ونحن في هذا القسم من المقال سنعمل على الاتصال بواجهة برمجة تطبيقات متاحة للجمهور لطلب معلومات الكتب التي يمكنك إدراجها في الخلايا الشاغرة بورقة جدول البيانات الخاصة بك. وسوف يعلمك هذا القسم كيفية: طلب بيانات الكتاب من مصدر خارجي لواجهة برمجة التطبيقات. استخراج معلومات العنوان والمؤلف من البيانات التي تم إرجاعها ووضعها في الخلايا الشاغرة بجدول البيانات الخاص بك. إحضار البيانات الخارجية باستخدام UrlFetch سوف تأخذ الدالة المساعدة ()_fetchBookData معاملًا واحدًا هو رقم ISBN أو الرقم العالمي الموحد للكتاب وهو مكون من 13 رقمًا كمعامل، ثم تتصل بواجهة برمجة التطبيقات العامة "Open Library API" ثم تعيد بيانات حول هذا الكتاب في كائن JSON. التطبيق يمكنك إنشاء هذه الدالة المساعدة بإضافة الدالة التالية إلى نهاية مشروع النص البرمجي في محرر Apps Script: /** دالة مساعدة لاسترداد بيانات الكتب * من واجهة برمجة التطبيقات العامة "Open Library API" * * * @param {number} ISBN - الرقم العالمي الموحد للكتاب الذي تريد العثور عليه * @return {object} بيانات الكتاب بتنسيق جيسون */ function fetchBookData_(ISBN){ الاتصال بواجهة برمجة التطبيقات العامة API // var url = "https://openlibrary.org/api/books?bibkeys=ISBN:" + ISBN + "&jscmd=details&format=json"; var response = UrlFetchApp.fetch( url, {'muteHttpExceptions': true}); تقديم طلبًا إلى API والحصول على استجابة قبل هذه النقطة // var json = response.getContentText(); var bookData = JSON.parse(json); إرجاع البيانات التي نهتم بها فقط // return bookData['ISBN:' + ISBN]; } احفظ مشروع نصك البرمجي. مراجعة الشيفرة البرمجية تنقسم هذه الشيفرة البرمجية إلى قسمين رئيسيين: 1. طلب API في السطرين الأولين تتصل الدالة ()_fetchBookData بواجهة برمجة التطبيقات العامة "Open Library API" باستخدام نقطة نهاية عنوان URL لواجهة برمجة التطبيقات API، وخدمة جلب عنوان URL لبرمجة التطبيقات Apps Script. المتغير url هو مجرد عنوان ويب يشير إلى موقع على خوادم Open Library، ويتضمن هذا المتغير ثلاثة معاملات، هي: bibkeys و jscmd و format، تخبر خوادم Open Library بالمعلومات التي تطلبها وكيفية هيكلة الاستجابة، ففي مثالنا أنت تقدم رقم ISBN أو الرقم العالمي للكتاب وتطلب عرض معلومات مفصلة عنه بتنسيق JSON. بمجرد إنشاء سلسلة URL تُرسل الشيفرة البرمجية طلبًا إلى الموقع ويتلقى ردًا، ويحدث ذلك باستخدام التابع (UrlFetchApp.fetch(url, params يرسل طلب معلومات إلى عنوان URL الخارجي الذي تقدمه ويخزن الاستجابة الناتجة في المتغير response بالإضافة إلى عنوان URL، وتعيّن الشيفرة البرمجية المعامل الاختياري "muteHttpExceptions" إلى القيمة "true"، ويعني هذا الإعداد أن الشيفرات البرمجية الخاصة بك لن تتوقف إذا نتج عن الطلب خطأ في واجهة برمجة التطبيقات، وبدلاً من ذلك تُرجع استجابة الخطأ. يُرجع الطلب كائن HTTPResponse يُخزن في المتغير response، ويتضمن الكائن HTTPResponse معرف الاستجابة ورؤوس HTTP ومحتوى الاستجابة الرئيسي، أما المعلومات ذات الأهمية هنا في محتوى JSON الرئيسي، لذلك يجب على الشيفرة البرمجية استخراج ذلك ثم تحليل JSON لتحديد موقع المعلومات المطلوبة وإرجاعها. 2. تحليل استجابة API وإرجاع المعلومات التي تهمك في الأسطر الثلاثة الأخيرة من الشيفرة البرمجية، يعمل التابع ()HTTPResponse.getContentText على إرجاع المحتوى الرئيسي من المتغير response كسلسلة بتنسيق JSON، ثم يعمل التابع (JSON.parse(jsonString على تحويل سلسلة JSON إلى كائن JavaScript إذ يمكن استخراج أجزاء مختلفة من البيانات بسهولة. أخيرًا تعمل الدالة على إرجاع البيانات المقابلة لرقم ISBN أو الترقيم العالمي للكتاب. النتائج الآن بعد أن نفذت الدالة ()_fetchBookData يمكنك استخدامها للمساعدة في ملء الخلايا الشاغرة في جدول البيانات، لكن إن استخدمتها الآن سوف تحصل على رسالة خطأ لأننا لم ننشىء بعد الدالة ()fillInTheBlanks المرتبطة بالقائمة الفرعية المخصصة "ملء الخلايا الفارغة بالعنوان والمؤلف". كتابة بيانات الواجهة API في جدول بيانات يمكنك الآن إنشاء الدالة ()fillInTheBlanks التي تنفذ ما يلي: تحديد بيانات العنوان والمؤلف المفقودة ضمن نطاق البيانات النشط. استرجاع البيانات المفقودة لكتاب معين عن طريق استدعاء Open Library API باستخدام التابع ()_fetchBookData. تحديث قيم العنوان والمؤلف المفقودة في الخلايا الخاصة بهما. التطبيق يمكنك إنشاء هذه الدالة من خلال إضافة الدالة التالية إلى نهاية مشروع النص البرمجي في محرر Apps Script: /** يملأ بيانات العنوان والمؤلف المفقودة * باستخدام استدعاءات Open Library API * */ function fillInTheBlanks(){ تعريف الثوابت التي تحدد رقم فهرس أعمدة "اسم الكتاب" و "المؤلف" و "الرقم العالمي الموحد للكتاب" // في مصفوفة المتغير bookValues أدناه // var TITLE_COLUMN = 0; var AUTHOR_COLUMN = 1; var ISBN_COLUMN = 2; الحصول على معلومات الكتب الموجودة في الورقة النشطة // وتوضع البيانات داخل المصفوفة // var dataRange = SpreadsheetApp.getActiveSpreadsheet() .getDataRange(); var bookValues = dataRange.getValues(); فحص كل صف من البيانات باستثناء رؤوس الصفوف // إذا كان رقم ISBN موجودًا وكان اسم الكتاب أو المؤلف مفقودًا // فاستخدم التابع (fetchBookData_ (isbn // لاسترداد البيانات المفقودة من Open Library API // ثم املأ عمود "اسم الكتاب" أو "المؤلف" المفقودين ببياناتهم عند العثور عليهم // for(var row = 1; row < bookValues.length; row++){ var isbn = bookValues[row][ISBN_COLUMN]; var title = bookValues[row][TITLE_COLUMN]; var author = bookValues[row][AUTHOR_COLUMN]; if(isbn != "" && (title === "" || author === "") ){ الاتصال فقط بواجهة برمجة التطبيقات إذا كان لديك رقم ISBN // وكان اسم الكتاب أو المؤلف مفقودًا // var bookData = fetchBookData_(isbn); في بعض الأحيان لا تقوم واجهة برمجة التطبيقات بإرجاع المعلومات المطلوبة // في هذه الحالة لا تحاول تحديث الصف // if (!bookData || !bookData.details) { continue; } قد لا تُرجع واجهة برمجة التطبيقات عنوانًا // لذا قم بملئها فقط إذا كانت الاستجابة تحتوي على عنوان // وإذا كان عمود "اسم الكتاب" فارغًا في الورقة // if(title === "" && bookData.details.title){ bookValues[row][TITLE_COLUMN] = bookData.details.title; } قد لا تُرجع واجهة برمجة التطبيقات اسم المؤلف // لذا قم بملئها فقط إذا كانت الاستجابة تحتوي على اسم المؤلف // وإذا كان عمود "المؤلف" فارغًا في الورقة // if(author === "" && bookData.details.authors && bookData.details.authors[0].name){ bookValues[row][AUTHOR_COLUMN] = bookData.details.authors[0].name; } } } أدخل قيم بيانات الكتاب المحدثة في جدول البيانات // dataRange.setValues(bookValues); } احفظ مشروع النص البرمجي الخاص بك. مراجعة الشيفرة البرمجية تنقسم هذه الشيفرة البرمجية إلى ثلاثة أقسام: 1. قراءة معلومات الكتاب الموجودة تحدد الأسطر الثلاثة الأولى من الدالة الثوابت التي تساعد في جعل الشيفرة البرمجية أكثر قابلية للقراءة. وفي الأسطر الثلاثة التالية يُستخدم المتغير bookValues للاحتفاظ بنسخة محلية من بيانات الكتاب، ستعمل الشيفرة البرمجية على قراءة المعلومات من المتغير bookValues، واستخدام الـ API لملء المعلومات المفقودة، ثم كتابة هذه القيم مرة أخرى في جدول البيانات. 2. إحضار المعلومات المفقودة تمر حلقة التكرار For في كل صف بالمتغير bookValues للعثور على العناوين أو المؤلفين المفقودة، وذلك لتقليل عدد مرات استدعاء الواجهة API لتحسين كفاءة الشيفرة البرمجية، فلا يستدعى الـ API إلا إذا كان ما يلي صحيحًا: أن تحتوي الخلية بالعمود "الرقم العالمي الموحد للكتاب" على قيمة. أن تكون الخلية بعمود "اسم الكتاب" أو عمود "المؤلف" فارغة. فإذا تحقق الشرطان فإن الشيفرة البرمجية تستدعي واجهة التطبيقات البرمجية API باستخدام الدالة ()_fetchBookData وتُخزن النتيجة في المتغير bookData ليصبح لديك المعلومات المفقودة التي تريد إدراجها في ورقة جدول البيانات. المهمة الوحيدة المتبقية هي إضافة المعلومات بالمتغير bookData في جدول البيانات الخاص بك، ومع ذلك قد يواجهك سوء حظ بعدم احتواء Open Library API على المعلومات التي تطلبها، أو قد تواجه أحيانًا مشكلة أخرى تمنعها من توفير تلك المعلومات، فإذا افترضت أن كل طلب تقدمه لواجهة برمجة التطبيقات سينجح، فلن تكون شيفرتك البرمجية قوية بما يكفي للتعامل مع الأخطاء غير المتوقعة. وللتأكد من أن الشيفرات البرمجية الخاصة بك يمكنها معالجة أخطاء الـ API يجب أن تتحقق الشيفرة البرمجية من أن استجابة الـ API صالحة قبل محاولة استخدامها، فإنها تُجري فحصًا بسيطًا للتحقق من وجود bookData و bookData.details قبل محاولة القراءة منها، إذا كان أي منهما مفقودًا فهذا يعني أن واجهة برمجة التطبيقات لا تحتوي على البيانات التي تريدها، وفي هذه الحالة يخبر الأمر continue الشيفرة البرمجية بتخطي هذا الصف من جدول البيانات. نعم قد لا تتمكن من ملء الخلايا الشاغرة، ولكن على الأقل لن يتعطل النص البرمجي الخاص بك. 3. إعادة كتابة المعلومات المحدثة في الورقة يحتوي الجزء الأخير من الشيفرة البرمجية على فحوصات مماثلة للتحقق من أن واجهة برمجة التطبيقات (API) تعرض العنوان ومعلومات المؤلف، فتعمل الشيفرة البرمجية على تحديث مصفوفة bookValues فقط إذا كانت الخلية بعمود "اسم الكتاب" وعمود "المؤلف" فارغة، وكانت واجهة برمجة التطبيقات API تُرجع قيمة يمكنك وضعها هناك. تخرج جملة التكرار For بعد فحص جميع الصفوف في ورقة جدول البيانات، والخطوة الأخيرة هي إعادة كتابة مصفوفة bookValues المحدّثة إلى جدول البيانات باستخدام التابع ()Range.setValues. النتائج يمكنك الآن رؤية تأثيرات الدالة ()fillInTheBlanksوهي تعمل إذ ستمكنك من إكمال تنظيم بيانات الكتب الخاصة بك، فقط اذهب إلى القائمة المخصصة "قائمة الكتب" واختر منها القائمة الفرعية "ملء الخلايا الفارغة بالعنوان والمؤلف" ومن المفترض أن تكون النتيجة لديك كما في الصورة التالية: خاتمة نكون إلى هنا قد وصلنا إلى نهاية هذا المقال من دليل أساسيات برمجة التطبيقات باستخدام جداول بيانات جوجل الذي تعلمنا فيه كيفية استدعاء واجهات برمجة التطبيقات العامة API باستخدام خدمة جلب عناوين URL، وأخيرًا كيفية تحليل بيانات كائن JSON المستردة من مصدر API عام. وفي المقال القادم سوف نتعمق أكثر في كيفية تنسيق البيانات داخل جدول بيانات. نتمنى أن يكون هذا الدليل قد أضاف لكم معلومات جديدة ومفيدة، وفي حالة وجود أي استفسارات لا تترددوا في ذكرها لنا في التعليقات. اقرأ أيضًا أساسيات برمجة التطبيقات Apps Script باستخدام جداول بيانات جوجل التعامل مع جداول البيانات والأوراق والنطاقات من خلال Apps Script العمل مع البيانات في جداول بيانات جوجل من خلال Apps Script
-
مرحبًا بك في هذا المقال الذي نستكمل فيه حديثنا عن تطبيق "أمن ويندوز" المُضمَّن في نظام التشغيل ويندوز 11، وسوف نتناول سويًا القسم الرابع من أقسام هذا التطبيق، وهو "التطبيق والتحكم في المستعرِض"، فهو يُعد أحد الأقسام المهمة، إذ تقع على عاتقه مهمة حمايتك من التطبيقات غير مرغوب بها، وهو مسؤول أيضًا عن حمايتك أثناء تصفحك للويب. التطبيق والتحكم في المستعرض يُعد التحكم في التطبيقات والمستعرِض مكونًا آخر من مكونات تطبيق "أمن ويندوز" إذ يمكنك تكوين إعدادات الحماية والأمان التي لا غنى عنها أثناء استخدامك للإنترنت، ونوصيك باستخدام الإعدادات الافتراضية ضمن هذه النافذة، ولكن يمكنك دائمًا تغييرها وفقًا لمتطلباتك. وللوصول إلى هذه الإعدادات، افتح تطبيق "أمن ويندوز" ثم حدد علامة التبويب "التطبيق والتحكم في المستعرض" في الجزء الأيمن من النافذة، أو من خلال لوحة التحكم. وفيما يلي بيان لمكونات هذه النافذة: الحماية حسب السمعة تتيح لك إعدادات الحماية المستندة إلى السمعة التحكم في ميزة SmartScreen المُضمَّنة في "أمن ويندوز"، والتي تساعد على حماية جهازك من التطبيقات والملفات والمواقع والتنزيلات الضارة التي قد تكون غير مرغوب بها. افتح علامة التبويب "التطبيق والتحكم في المستعرض" ثم انقر على رابط "إعدادات الحماية حسب السمعة" ضمن قسم "الحماية حسب السمعة". ستجد العديد من الخيارات في النافذة التي ستظهر لك مثل: "فحص التطبيقات والملفات" و"SmartScreen لمتصفح Edge" و"منع تطبيق قد يكون غير مرغوب به" و"SmartScreen لتطبيقات متجر مايكروسوفت". إذ يمكن أن تحظر ميزةُ SmartScreen في تطبيق "أمن ويندوز" التطبيقاتِ ومحتويات الويب والملفات والتنزيلات غير المعروفة أو تحذفها. وللسماح بالتطبيقات والملفات والتنزيلات غير المعروفة وذات السمعة المنخفضة، تحتاج إلى تعطيل ميزات SmartScreen. ويمكنك تمكين أو تعطيل هذه الخيارات وفقًا لمتطلباتك كالتالي: فحص التطبيقات والملفات: يؤدي هذا التبديل إلى تشغيل أو إيقاف تشغيل خاصية SmartScreen المُضمَّنة في تطبيق "أمن ويندوز" التي تساعدك في حماية حاسوبك عن طريق التحقق من سمعة التطبيقات والملفات التي تنزلها من الويب. SmartScreen لمتصفح Edge: يساعد هذا الإعداد في تقييم الحاسوب وحمايته من مواقع الويب أو التنزيلات الضارة. فإذا حاولت زيارة مواقع الويب الخاصة بالتصيد الاحتيالي أو البرامج الضارة من خلال متصفح Edge، فسوف تحذرك من التهديد المحتمل من تلك المواقع. كذلك، إذا حاولت تنزيل ملفاتٍ غير معروفة أو ملفات مشبوهة أو برامجَ ضارة، فسيمنحك متصفح Edge الفرصة لإيقاف التنزيل. منع تطبيق قد يكون غير مرغوب به: يساعدك هذا الخيار في منع تثبيت التطبيقات غير المرغوب بها، والتي قد تسبب سلوكياتٍ غير متوقعة على جهاز الحاسوب الذي يعمل بنظام التشغيل ويندوز 11. يُقصد بالتطبيقات التي يُحتمل أن يكون غير مرغوب بها على سبيل المثال: البرامج التي يمكنها عرض الإعلانات أو استخدام حاسوبك لتعدين العملات المشفرة، فهي لا تُعد برامج ضارة ولكنها قد تبطئ نظامك أو تتسبب في سلوك غير مرغوب به أو تسرق بياناتك أو تلحق الضرر بنظامك، لذلك تُعد مايكروسوفت الإعلانات وتعدين التشفير والتجميع والسمعة المنخفضة والبرامج المقرصنة تطبيقاتًا يُحتمل أن تكون غير مرغوب بها. وافتراضيًا، يحظر "أمن ويندوز" التطبيقات المشبوهة وغير المرغوب بها من التنزيل أو التثبيت، ولكن إذا كنت تختبر تطبيقًا ما، فيمكنك تعطيل خاصية "منع تطبيق قد يكون غير مرغوب فيه"، وإليك كيفية عمل ذلك: إذا كنت تريد فقط تثبيت تطبيق غير مرغوب به أو الوصول إليه، فعطّل الخيار "حظر التطبيقات"؛ أما إذا كنت تريد السماح فقط بتنزيلات تطبيقات غير مرغوب بها، فعطل الخيار "حظر التنزيلات". وإذا كنت تريد تمكين أو تعطيل كلا الخيارين، فشغِّل أو أوقف تشغيل التبديل ضمن قسم "منع تطبيق قد يكون غير مرغوب به". SmartScreen لتطبيقات متجر مايكروسوفت: يتحقق هذا الخيار عند استخدامه من محتوى الويب الذي تستخدمه تطبيقات متجر مايكروسوفت لحماية جهازك. الاستعراض المعزول التصفح المعزول هو ميزة للأمن السيبراني يمكن استخدامها لعزل نشاط التصفح فعليًا في بيئة افتراضية معزولة، مثل sandbox أو virtual machine، وذلك لحماية الجهاز والبيانات. وفي ويندوز 11، تُستخدم خاصية "حماية التطبيقات" المضَّمنة في "أمن ويندوز" أحدث تقنيات المحاكاة الافتراضية لعزل مستعرض Edge في بيئة معزولة للمساعدة في حمايتك من التهديدات المستندة إلى الويب والتنزيلات الضارة، وهذه الخاصية تعمل فقط مع مستعرض مايكروسوفت Edge. تثبيت خاصية حماية التطبيقات لمتصفح مايكروسوفت Edge لتشغيل متصفح Microsoft Edge في بيئة تصفح معزولة، ستحتاج في البداية إلى تثبيت خاصية "حماية التطبيقات" على الحاسوب الذي يعمل بنظام ويندوز 11، وتتوفر هذه الخاصية فقط في إصدارات ويندوز 10 وويندوز 11 Pro وEducation وEnterprise. انتقل الآن إلى تبويب "التطبيق والتحكم في المستعرض" في تطبيق "أمن ويندوز"، وانقر على رابط "تثبيت حماية التطبيقات" ضمن قسم "الاستعراض المعزول". بعد ذلك انقر على "نعم" لرسالة المطالبة "التحكم في حساب المستخدم". سيؤدي هذا الإجراء إلى فتح التطبيق الصغير للتحكم في ميزات ويندوز. ابحث الآن عن "Microsoft Defender Application Guard" في قائمة الميزات، وإن لم تجده في القائمة، فهذا يعني أنك تستخدم إصدار ويندوز 10/ 11 Home وتحتاج إلى تحديثه، أما إذا كان باللون الرمادي، فهذا يعني أن حاسوبك لا يدعم هذه الميزة. ولتثبيت Microsoft Defender Application Guard على جهاز الحاسوب الشخصي الذي يعمل بنظام ويندوز 11، ستحتاج إلى 8 جيجابايت من ذاكرة الوصول العشوائي، و5 جيجابايت من المساحة الفارغة على القرص الصلب، وتفعيل تقنية المحاكاة الافتراضية من إعدادات الـ Bios. وفي بعض أجهزة الحاسوب تكون تقنية المحاكاة الافتراضية معطلةً افتراضيًا، ففي هذه الحالة تحتاج إلى تمكين هذه الخاصية من إعدادات البيوس BIOS على جهازك. حدد خيار "Windows Defender Application Guard" من قائمة الميزات، ثم انقر على "موافق". وبمجرد اكتمال تثبيت ميزة Windows Defender Application Guard سيُطلب منك إعادة تشغيل حاسوبك، انقر على "إعادة التشغيل الآن" لإعادة تشغيل الحاسوب قبل أن تتمكن من استخدام هذه الميزة. بمجرد إكمال الخطوات المذكورة أعلاه، سترى إعدادَين مختلفين ضمن قسم "الاستعراض المعزول" في نافذة "التطبيق والتحكم في المستعرض"، وبيانهم كالتالي: تغيير إعدادات حماية التطبيقات: يتيح لك هذا الخيار تغيير إعدادات "حماية التطبيقات" لمتصفح Edge. فقط انقر على الرابط "تغيير إعدادات حماية التطبيقات" للاطلاع على قائمة الإعدادات التي يمكنك تعديلها، حيث فيمكنك تعطيل إجراءات معينة لجعل نشاط تصفحك أكثر أمانًا وعزلًا، كما يمكنك تشغيل أو إيقاف تشغيل الخيارات الموضحة في لقطة الشاشة التالية وفقًا لاحتياجاتك، ولكن قد يكون الاستعراض أقل أمانًا، وعند تشغيل هذه الإعدادات أو إيقاف تشغيلها ستحتاج إلى إعادة تشغيل جهازك لتطبيق التغييرات. إلغاء تثبيت حماية التطبيقات: يتيح لك إلغاءَ تثبيت خاصية حماية التطبيقات إن لم تَعُد بحاجة إليها، فيمكنك النقر على هذا الرابط لإلغاء تثبيت الميزة وتحرير المساحة المحجوزة لها. ولبدء تشغيل متصفح Edge في وضع حماية التطبيقات Application Guard، افتح أولًا متصفح Edge ثم انقر على زر "القائمة" (الثلاث نقاط في أعلى النافذة) وحدد "نافذة حماية التطبيقات الجديدة". الحماية من الهجمات الحماية من الهجمات هي ميزة أمان متقدمة تحمي الأجهزة من البرامج الضارة التي تستفيد من نقاط ضعف البرامج للانتشار والإصابة، فهي تستخدم تقنيات التخفيف من الاستغلال لمنع البرامج الضارة من استغلال ثغرات البرامج بنجاح، ويمكن تطبيق عوامل التخفيف هذه على مستوى نظام التشغيل أو على مستوى التطبيق الفردي. ولتخصيص إعدادات الحماية من الهجمات، افتح تطبيق "أمن ويندوز" وحدد التبويب "التطبيق والتحكم في المستعرض" ثم انقر على الارتباط "إعدادات الحماية من الهجمات" ضمن قسم "الحماية من الهجمات". في النافذة التالية سترى علامتَي تبويب: إعدادات النظام. إعدادات البرنامج. تحتوي "إعدادات النظام" على عوامل تخفيف يمكن تطبيقها على جميع التطبيقات الموجودة بالنظام، بينما تعمل "إعدادات التطبيق" على تمكين عمليات التخفيف للتطبيقات الفردية، وسيؤدي تعيين التخفيف للتطبيقات الفردية إلى تجاوز إعدادات النظام. حيث يمكنك تخصيص الإعدادات وفقًا لمتطلباتك، ومع ذلك ننصحك بعدم إجراء أي تغييرات على هذه الإعدادات ما لم تكن مسؤول النظام أو كنت واثقًا مما تفعله، فقد يؤدي إجراء تغييرات خاطئة إلى تعطيل برامجك وإظهار الأخطاء. وضمن علامة التبويب "إعدادات النظام"، تحتوي كل خاصية على ثلاثة خيارات هي: التشغيل افتراضيًا: يؤدي ذلك إلى تمكين التخفيف المحدد للتطبيقات التي لم يُعيَّن التخفيف لها في إعدادات التطبيق. إيقاف التشغيل افتراضيًا: يؤدي هذا إلى تعطيل التخفيف المحدد للتطبيقات التي لم يُعيَّن التخفيف لها في إعدادات التطبيق. استخدام الافتراضي (تشغيل / إيقاف): يعمل هذا الخيار على تمكين التخفيف أو تعطيله بناءً على التكوين الافتراضي الذي أُعِدَّ بواسطة نظام التشغيل. وبمجرد تغيير الإعدادات، أعد تشغيل جهازك لتطبيق التغييرات. أما بالنسبة لعلامة التبويب "إعدادات البرنامج"، فيمكنك تطبيق عوامل التخفيف على التطبيقات الفردية، وللقيام بذلك حدد البرنامج الذي تريد تطبيق التخفيف عليه ثم انقر على زر "تحرير". بعد النقر على الزر "تحرير"، سترى قائمةً بجميع عوامل التخفيف التي يمكن تطبيقها على البرنامج المحدد، ولتعديل أحد هذه الإعدادات، فَعِّل خاصية "تجاوز إعدادات النظام"، ثم اختر تشغيل/ إيقاف تشغيل مفتاح التبديل لتمكين التخفيف أو تعطيله، وفي حالة تحديد خيار "تدقيق فقط"، سيُمكَّن التخفيف في وضع التدقيق فقط. إذا لم يكن التطبيق الذي تبحث عنه مدرجًا ضمن علامة التبويب "إعدادات البرنامج"، فيمكنك إضافة تطبيقك الخاص إلى القائمة وتخصيص الإعدادات له كما تريد، ولعمل ذلك انقر على "إضافة برنامج للتخصيص"، ثم حدد إما "إضافة بحسب اسم البرنامج"، أو "اختيار مسار صحيح للملف". إذا حددت الخيار "إضافة بحسب اسم البرنامج"، فستحتاج إلى إدخال اسم التطبيق الصحيح في مربع الحوار كما هو موضح أدناه. أما إذا حددت الخيار "اختيار مسار صحيح للملف"، فانتقل إلى مجلد التطبيق وحدد مساره، ثم انقر على "فتح". بعد إجراء التغيير، سيتم إعلامك إذا تطلب التغيير إعادة تشغيل البرنامج أو النظام، ثم انقر على "تطبيق" لحفظ التغييرات وإعادة تشغيل البرنامج أو جهاز الحاسوب وفقًا لذلك. إلى هنا نكون قد وصلنا إلى نهاية هذا المقال الذي تعرفنا فيه على قسم "التطبيق والتحكم في المستعرض". وفي المقال القادم سوف نتعرف على أقسام "أمان الجهاز" و"أداء الجهاز وحمايته" و"خيارات العائلة"، كما سنتعرف على كيفية عمل جدولةٍ لعملية فحص برنامج مكافحة الفيروسات باستخدام جدولة المهام، وفي حال وجود أي استفسارات لا تترددوا في ذكرها لنا في التعليقات. اقرأ أيضًا النسخ الاحتياطي في 11 Windows الحماية من الفيروسات والمخاطر في تطبيق أمن ويندوز في نظام التشغيل 11 Windows حماية الحساب وأنشطة جدار الحماية والشبكة في تطبيق أمن 11 Windows
-
مرحبًا بك في المقال الثالث من دليل تعلم أساسيات برمجة التطبيقات باستخدام جداول بيانات جوجل، فبعد إكمالك لهذا المقال سوف يصبح لديك المعرفة في كيفية استخدام معالجة البيانات، والقوائم المخصصة، واسترداد بيانات لواجهة برمجة تطبيقات API عامة في Apps Script لتحسين تجربة جداول البيانات. وسوف نستمر في العمل مع فئات SpreadsheetApp، و Spreadsheet، و Sheet، و Range التي تعرفنا عليها في المقال السابق من هذا الدليل. ماذا ستتعلم كيفية استيراد البيانات من جدول بيانات شخصي أو مشترك في Google Drive. كيفية إنشاء قائمة مخصصة باستخدام الدالة ()onOpen. كيفية تحليل ومعالجة قيم سلسلة البيانات في خلايا ورقة جدول بيانات جوجل. كيفية سحب بيانات كائن JSON ومعالجتها من مصدر API عام. ماذا ستحتاج فهم موضوعات Apps Script الأساسية التي استكشفناها في المقاين السابقين من هذا الدليل. الإلمام الأساسي بمحرر الشيفرات البرمجية Apps Script. الإلمام الأساسي بجداول بيانات Google. الإلمام الأساسي بلغة البرمجة JavaScript وصنف 'String' الخاص به. نزل جدول البيانات المرفق في المقال الذي سنعمل عليه وافتحه عبر درايف برفعه مباشرة أو نسخ محتوى إلى جدول سابق لديك كما شرحنا طريقة استيراد الملف في المقال الأول من هذه السلسلة. الإعداد للعمل تتطلب التدريبات في هذا المقال وجود جدولين بيانات للعمل من خلالها. فالجدول الأول عبارة عن فهرس لمكتبة تحتوي على بيانات اسم الكتاب واسم المؤلف والرقم العالمي الموحد للكتاب، وستكون وظيفة هذا الجدول كقاعدة بيانات فقط لاستيراد هذه البيانات منه، لا تقلق لقد وفرنا لك هذا الجدول بالفعل ويمكنك الحصول عليه وتنزيله من المرفقات الخاصة بهذا المقال، ثم إعادة رفعه على حسابك بجوجل درايف بأحد الطريقتان اللتان ذكرناهما في المقال الأول من هذه السلسلة. والجدول الثاني سيكون جدول فارغ ستقوم أنت بإنشائه، وستكون وظيفة هذا الجدول الاتصال بجدول قاعدة البيانات لاستيراد البيانات التي بداخله ثم تنفيذ التدريبات الخاصة بهذا المقال عليه. ولإنشاء جدول البيانات هذا اتبع الخطوات التالية: أولاً، إنشاء جدول بيانات في Google Drive، ويمكنك عمل ذلك من واجهة جوجل درايف عن طريق النقر على زر "+ جديد" أعلى يمين النافذة، ثم النقر على "جداول بيانات Google"، ويؤدي هذا الإجراء إلى إنشاء وفتح جدول البيانات الجديد، وحفظه في مجلد Drive الخاص بك. ثانيًا، انقر على عنوان جدول البيانات وغيره من "جدول بيانات بدون عنوان" إلى "معالجة البيانات والقوائم المخصصة"، يجب أن تبدو الورقة الخاصة بك كما يلي: ثالثًا، افتح محرر النصوص البرمجية لـ Apps Script بالنقر على "الإضافات" ثم اختيار "محرر تطبيقات جوجل". رابعًا، انقر على عنوان مشروع برمجة التطبيقات وغيره من "مشروع بلا عنوان" إلى "Data Manipulation and Custom Menus"، ثم انقر على زر "إعادة تسمية" لحفظ تغيير العنوان. الآن بحصولك على جدول بيانات ومشروع Apps Script فارغين فأنت على استعداد لبدء المقال، انتقل إلى القسم التالي من هذا المقال للبدء في التعرف على القوائم المخصصة. نظرة عامة: استيراد البيانات باستخدام عنصر قائمة مخصص يمنحك Apps Script القدرة على تعيين القوائم المخصصة التي يمكن أن تظهر في جداول بيانات جوجل، ويمكنك أيضًا استخدام القوائم المخصصة في "مستندات جوجل"، و "العروض التقديمية من جوجل" و "نماذج جوجل"، وعند تحديد عنصر قائمة مخصص تنشىء لها تسمية نصية وتربطها بدالة Apps Script في مشروع النص البرمجي الخاص بك، ويمكنك بعد ذلك إضافة القائمة المخصصة إلى واجهة المستخدم لكي تظهر في جداول بيانات جوجل. وعندما ينقر المستخدم على عنصر قائمة مخصص تعمل دالة Apps Script التي ربطتها بهذا العنصر على تنفيذ الشيفرة البرمجية الموجودة داخل هذه الدالة،و هذه طريقة سريعة لتشغيل دوال Apps Script دون الحاجة إلى فتح محرر الشيفرة البرمجية، كما يسمح لمستخدمي جدول البيانات الآخرين بتنفيذ الشيفرات البرمجية الخاصة بك دون الحاجة إلى معرفة أي شيء عن كيفية عمل القائمة المخصصة أو كيفية عمل Apps Script، فبالنسبة لهم هو مجرد عنصر قائمة آخر. ويتم تعيين عناصر القائمة المخصصة في دالة التشغيل البسيطة ()onOpen والتي ستتعرف عليها في القسم التالي. الدالة ()onOpen توفر المشغلات البسيطة في Apps Script طريقة لتشغيل شيفرة Apps Script معينة استجابةً لظروف أو أحداث معينة، وعند إنشاء مشغل فإنك تحدد الحدث الذي يتسبب في إطلاق هذا المشغل وتوفر له دالة Apps Script التي يتم تشغيلها لهذا الحدث. فالدالة ()onOpen مثال على مشغل بسيط من السهل إعداده، كل ما عليك فعله هو كتابة دالة في Apps Script باسم ()onOpen ليعمل Apps Script على تشغيلها في كل مرة تفتح فيها أو تُعيد تحميل جدول البيانات المرتبط بهذه الدالة: /** دالة خاصة يتم تشغيلها عند فتح جدول البيانات لأول مرة أو إعادة تحميله * تُستخدم ()onOpen لإضافة عناصر قائمة مخصصة إلى جدول البيانات * */ function onOpen() { /* ... */ } التطبيق دعنا نبدأ في إنشاء قائمة مخصصة، استبدل الشيفرة البرمجية في مشروع Apps Script الذي أسميناه "Data Manipulation and Custom Menus" بما يلي: /** دالة خاصة يتم تشغيلها عند فتح جدول البيانات لأول مرة أو إعادة تحميله * تُستخدم ()onOpen لإضافة عناصر قائمة مخصصة إلى جدول البيانات * */ function onOpen() { var ui = SpreadsheetApp.getUi(); ui.createMenu('قائمة الكتب') .addItem('تحميل قائمة الكتب', 'loadBookList') .addToUi(); } احفظ مشروع نصك البرمجي. مراجعة الشيفرة البرمجية دعنا نراجع هذه الشيفرة البرمجية لفهم كيفية عمل الدالة ()onOpen. يستخدم السطر الأول التابع()getUi للحصول على كائن "Ui" يمثل واجهة المستخدم لجدول البيانات النشط الذي يرتبط به هذا النص البرمجي أو السكربت. تعمل الأسطر الثلاثة التالية على إنشاء قائمة مخصصة باسم "قائمة الكتب" ثم إضافة عنصر داخل هذه القائمة باسم "تحميل قائمة الكتب"، ثم إضافة هذه القائمة المخصصة إلى واجهة جدول البيانات، ونفذنا ذلك باستخدام ثلاث توابع متتالية على النحو التالي: أولاً: التابع ()createMenu والذي يأخذ معامل واحد فقط وهو "اسم القائمة المخصصة". ثانيًا: التابع ()addItem والذي يأخذ معاملين، الأول "اسم العنصر داخل القائمة المخصصة"، والثاني "اسم الدالة بالإنجليزية". ثالثًا: التابع ()addToUi وهو لا يأخذ أي معاملات. ينشئ التابع ()addItem اتصالًا بين تسمية العنصر الموجود داخل القائمة المخصصة (تحميل قائمة الكتب) ودالة Apps Script المرتبطة بهذا العنصر loadBookList (التي لم نوفرها بعد) لتشغيلها. النتائج من محرر Apps Script انقر على زر "تنفيذ" لتشغيل هذه الدالة لترى هل ستعمل أم لا. اذهب إلى جداول بيانات جوجل ثم أعد تحميل جدول البيانات. أعد فتح محرر النص البرمجي مرة أخرى. بعد إعادة تحميل جدول البيانات، يجب أن تظهر لك قائمة جديدة باسم "قائمة الكتب" في شريط القوائم. من خلال النقر على "قائمة الكتب"، يمكنك رؤية القائمة الفرعية "تحميل قائمة الكتب". في القسم التالي من هذا المقال سوف ننشىء الشيفرة البرمجية للدالة ()loadBookList التي تقدم طريقة واحدة يمكنك من خلالها التفاعل مع البيانات في Apps Script، وهي: قراءة البيانات من جداول البيانات الأخرى. استيراد بيانات جدول البيانات الآن بعد أن أنشأت قائمة مخصصة، يمكنك إنشاء دوال يمكن تشغيلها من خلال النقر فوق عنصر القائمة المخصصة، لكن في الوقت الحالي تحتوي القائمة المخصصة التي أنشأناها "قائمة الكتب" على عنصر قائمة واحد "تحميل قائمة الكتب" والدالة ()loadBookList التي من المفترض أن تعمل عند تحديد عنصر القائمة المخصصة تحميل قائمة الكتب غير موجودة في الشيفرة البرمجية الخاص بك، لذلك عند النقر عليها لفتحها سوف يؤدي هذا الإجراء إلى حدوث خطأ. ويمكنك إصلاح هذا الخطأ عن طريق كتابة الشيفرة البرمجية للدالة ()loadBookList. التطبيق الآن أنت في حاجة إلى أن يملأ عنصر القائمة الجديد جدول البيانات الحالي ببيانات لتتمكن من العمل معها، لذلك يجب عليك توفير الشيفرة البرمجية للدالة ()loadBookList لتتمكن من تنفيذ قراءة بيانات الكتب من جدول بيانات آخر، ثم نسخها في هذا الجدول، افتح المشروع الذي أنشأناه في Apps Script باسم "Data Manipulation and Custom Menus"، ثم أضف الشيفرة البرمجية التالية بعد الدالة ()onOpen: /** دالة خاصة يتم تشغيلها عند الضغط على القائمة المخصصة "تحميل الكتب" * تنشئ قائمة كتب نموذجية مقدمة من فهرس مكتبة وفرناها لك * */ function loadBookList(){ هذا السطر يجلب الورقة النشطة // var sheet = SpreadsheetApp.getActiveSheet(); الحصول على البيانات من جدول بيانات مختلف من Google Drive // باستخدام معرف جدول البيانات // var bookSS = SpreadsheetApp.openById( "spreadsheet-id" ); الحصول على الورقة ونطاق البيانات وقيم جدول البيانات // المخزنة في المتغير bookSS // var bookSheet = bookSS.getSheetByName("فهرس المكتبة"); var bookRange = bookSheet.getDataRange(); var bookListValues = bookRange.getValues(); إضافة هذه القيم إلى الورقة النشطة في جدول البيانات الحالي // سوف يؤدي هذا إلى الكتابة فوق أية قيم موجودة بالفعل // sheet.getRange(1, 1, bookRange.getHeight(), bookRange.getWidth()) .setValues(bookListValues); إعادة تسمية الورقة الوجهة // وتغيير حجم أعمدة البيانات لتسهيل القراءة // sheet.setName("قائمة الكتب"); sheet.autoResizeColumns(1, 3); } احفظ مشروع النص البرمجي الخاص بك. انتبه إلى تبديل قيمة spreadsheet-id الذي يأخذه التابع openById() بمعرّف جدول البيانات المرفق "فهرس المكتبة" بعد رفعه على حسابك بجوجل درايف، وقد شرحنا في المقال الثاني من هذه السلسلة كيفية جلب هذا المعرِّف. مراجعة الشيفرة البرمجية إذًا كيف تعمل هذه الدالة؟ تستخدم الدالة ()loadBookList توابع من أصناف Spreadsheet و Sheet و Range التي تعرفنا عليها في المقال السابق، فمع وضع هذه المفاهيم في الاعتبار يمكنك تقسيم الشيفرة البرمجية للدالة ()loadBookList إلى الأقسام الأربعة التالية: 1. تحديد الورقة الوجهة يُستخدم السطر الأول ()SpreadsheetApp.getActiveSheet للحصول على مرجع إلى كائن الورقة الحالية، ثم تخزينه في المتغير sheet، وهذه هي الورقة التي سيتم نسخ البيانات إليها. 2. تحديد مصدر البيانات تحدد الأسطر القليلة التالية أربعة متغيرات تشير إلى بيانات المصدر التي سوف تقوم باستردادها: يخزن المتغير bookSS مرجعًا لجدول البيانات الذي تقرأ الشيفرة البرمجية البيانات منه، فتعثر الشيفرة البرمجية على جدول البيانات من خلال مُعرف جدول البيانات الخاص به، وفي هذا المثال قدمنا مُعرف جدول بيانات للقراءة منه، وفتحنا جدول البيانات من خلال استخدام التابع (SpreadsheetApp.openById(id. يخزن المتغير bookSheet مرجعًا إلى ورقة داخل المتغير bookSS تحتوي على البيانات التي تريدها، وتحدد الشيفرة البرمجية الورقة المراد قراءتها من خلال اسمها، وهو في مثالنا "فهرس المكتبة". يخزن المتغير bookRange مرجعًا لمجموعة من البيانات في المتغير bookSheet، ويعمل التابع ()Sheet.getDataRange على إرجاع النطاق الذي يحتوي على جميع الخلايا غير الفارغة في الورقة، إنها طريقة سهلة للتأكد من حصولك على نطاق يغطي جميع البيانات في ورقة دون تضمين صفوف وأعمدة فارغة. المتغير bookListValues عبارة عن مصفوفة ثنائية تحتوي على جميع القيم المأخوذة من الخلايا الموجودة في المتغير bookRange، وينشئ التابع ()Range.getValues هذه المصفوفة بقراءة البيانات من الورقة المصدر. 3. نسخ البيانات من المصدر إلى الوجهة ينسخ القسم التالي من الشيفرة البرمجية بيانات المتغير bookListValues في الورقة، ثم يعيد تسمية الورقة أيضًا. يُستخدم التابع ()Sheet.getRange وهو يأخذ أربع معاملات لتحديد مكان نسخ البيانات في الورقة وهم: الأول "صف البداية" والثاني "عمود البداية" والثالث "عدد الصفوف" والرابع "عدد الأعمدة". يُستخدم التابعان ()Range.getHeight و ()Range.getWidth لقياس حجم البيانات وتحديد نطاق الوجهة بنفس الأبعاد. يعمل التابع ()Range.setValues على نسخ قيم المصفوفة الثنائية الخاصة بالمتغير bookListValues في النطاق الوجهة، مما يؤدي إلى الكتابة فوق أي بيانات موجودة بالفعل. 4. تنسيق الورقة الوجهة يُستخدم التابع ()Sheet.setName لتغيير اسم الورقة الوجهة، ونفعل ذلك بكتابة الاسم الذي نريده كمعامل للتابع، وفي مثالنا غيرنا الاسم إلى "قائمة الكتب". ويستخدم السطر الأخير التابع ()Sheet.autoResizeColumns الذي يأخذ معاملين، الأول "عمود البداية" والثاني "عدد الأعمدة"، وذلك لتغيير حجم الأعمدة الثلاثة الأولى في ورقة الوجهة، مما يتيح لك قراءة البيانات الجديدة بسهولة أكبر. النتائج اذهب إلى جداول بيانات جوجل الذي نتدرب عليه "معالجة البيانات والقوائم المخصصة" ثم أعد تحميل جدول البيانات. أعد فتح محرر النص البرمجي مرةً أخرى. بعد إعادة تحميل جدول البيانات، انقر على القائمة "قائمة الكتب" في شريط القوائم، ثم اختر منها القائمة الفرعية "تحميل قائمة الكتب". سوف تعمل الدالة ()loadBookList على جلب البيانات بنجاح. تهانينا، أصبح لديك الآن ورقة بها قائمة بعناوين الكتب والمؤلفين ودور النشر، في القسم التالي من هذا المقال ستتعلم كيفية تعديل البيانات وتحديثها في "قائمة الكتاب" هذه باستخدام معالجة السلاسل النصية والقوائم المخصصة. نظرة عامة: ترتيب البيانات داخل جدول البيانات لديك الآن معلومات الكتاب في الورقة الخاصة بك، فيشير كل صف إلى كتاب معين، ويسرد عنوانه ومؤلفه ودار النشر التي نشرته في أعمدة منفصلة، ومع ذلك يمكنك أيضًا رؤية بعض المشكلات في هذه البيانات الأولية كالتالي: بالنسبة لبعض الصفوف وضع عنوان الكتاب والمؤلف معًا في عمود "اسم الكتاب" مرتبطين إما بفاصلة أو سلسلة نصية "تأليف". تفتقد بعض الصفوف إلى عنوان الكتاب أو مؤلفه. في الأقسام التالية من هذا المقال سوف نعمل على تصحيح هذه المشكلات عن طريق ترتيب البيانات، فسوف نعمل أولاً على إنشاء دوال تقرأ عمود العنوان ثم تقسم النص عند العثور على فاصلة أو كلمة "تأليف"، ثم وضع العنوان واسم المؤلف في الأعمدة الصحيحة. وثانيًا سنكتب شيفرة برمجية تبحث تلقائيًا عن معلومات الكتاب المفقودة باستخدام واجهة برمجة تطبيقات خارجية API، لتضيف هذه المعلومات إلى جدولك. إضافة عناصر القائمة أنت في حاجة إلى إنشاء ثلاثة عناصر قائمة للتحكم في عمليات ترتيب البيانات التي سوف تنفذها. التطبيق دعنا نحدث الدالة ()onOpen لتضمين العناصر الإضافية التي ستحتاجها إلى القائمة المخصصة "قائمة الكتب"، فقط اتبع الخطوات التالية: أولًا، في مشروع Apps Script الذي باسم "Data Manipulation and Custom Menus" حدث الشيفرة البرمجية للدالة ()onOpen لتصبح مطابقة لما يلي: /** دالة خاصة يتم تشغيلها عند فتح جدول البيانات لأول مرة أو إعادة تحميله * تُستخدم ()onOpen لإضافة عناصر قائمة مخصصة إلى جدول البيانات * */ function onOpen() { var ui = SpreadsheetApp.getUi(); ui.createMenu('قائمة الكتب') .addItem('تحميل قائمة الكتب', 'loadBookList') .addSeparator() .addItem( 'افصل العنوان عن المؤلف عند أول فاصلة', 'splitAtFirstComma') .addItem( 'افصل العنوان عن المؤلف عند كلمة "تأليف"', 'splitAtLastBy') .addSeparator() .addItem( 'ملء الخلايا الفارغة بالعنوان والمؤلف', 'fillInTheBlanks') .addToUi(); } احفظ مشروع نصك البرمجي. ثانيًا، في محرر النص البرمجي Apps Script حدد اسم الدالة "onOpen" من قائمة الدوال، ثم انقر على زر "Run"، سوف يعمل هذا الإجراء على تشغيل الدالة ()onOpen لإعادة إنشاء قائمة جدول البيانات، وذلك حتى لا تضطر إلى إعادة تحميل جدول البيانات. في هذه الشيفرة البرمجية الجديدة تنشئ التابع ()Menu.addSeparator لعمل فاصل أفقي في القائمة المخصصة للحفاظ على مجموعات عناصر القائمة ذات الصلة منظمة، ثم إضافة عناصر القائمة الجديدة تحتها. النتائج اذهب إلى جداول بيانات جوجل الذي نتدرب عليه "معالجة البيانات والقوائم المخصصة"، ثم انقر على القائمة المخصصة "قائمة الكتب" من شريط القوائم لعرض عناصر القائمة المخصصة الجديدة. يؤدي النقر على هذه العناصر الجديدة إلى حدوث خطأ نظرًا لأنك لم تنشئ دوالها المقابلة، لذلك دعنا نفعل ذلك في القسم التالي. تقسيم النص على محدد الفاصلة تحتوي مجموعة البيانات التي جلبتها في جدول البيانات على بضع خلايا دُمج فيها المؤلف والعنوان بطريقة غير صحيحة في خلية واحدة باستخدام فاصلة. يُعد تقسيم السلاسل النصية إلى أعمدة منفصلة مهمة شائعة في جدول البيانات، وتوفر جداول بيانات جوجل الدالة ()SPLIT التي تقسم السلاسل النصية إلى أعمدة، ومع ذلك غالبًا ما تواجه مجموعات البيانات مشكلات لا يمكن حلها بسهولة باستخدام الدوال المضمنة في جداول البيانات، وفي مثل هذه الحالات يمكنك كتابة شيفرة برمجية في Apps Script لتنفيذ العمليات المعقدة اللازمة لتنظيم بياناتك. ابدأ في تنظيم بياناتك عن طريق تنفيذ الدالة التي تسمى ()splitAtFirstComma، فهي تفصل بين المؤلف والعنوان ثم تضعهم في خلايا كل منهما عند العثور على الفاصلة. ويجب أن تتخذ الدالة ()splitAtFirstComma الخطوات التالية: الحصول على النطاق الذي يمثل الخلايا المحددة حاليًا. التحقق مما إذا كانت الخلايا الموجودة في النطاق تحتوي على فاصلة أم لا. عند العثور على الفاصلات تُقسم الدالة السلسلة النصية إلى سلسلتين فرعيتين فقط في موقع الفاصلة الأولى هكذا: [العنوان]، [المؤلف] في حالتنا. تعيين السلاسل الفرعية كمحتويات جديدة لخلية العنوان وخلية المؤلف. التطبيق لتنفيذ هذه الخطوات لن تكتفي باستخدام نفس التوابع التي استخدمتها من قبل، ولكنك ستحتاج أيضًا إلى استخدام JavaScript لمعالجة بيانات السلسلة النصية، فقط أضف في محرر Apps Script الدالة التالية إلى نهاية مشروع النص البرمجي: /** دالة خاصة يتم تشغيلها عند الضغط على القائمة المخصصة "افصل العنوان عن المؤلف عند أول فاصلة" * عن طريق تقسيم عمود العنوان عند الفاصلة الأولى إن وجدت * */ function splitAtFirstComma(){ الحصول على النطاق النشط (المحدد حاليًا) // var activeRange = SpreadsheetApp.getActiveRange(); var titleAuthorRange = activeRange.offset( 0, 0, activeRange.getHeight(), activeRange.getWidth() + 1); الحصول على القيم الحالية لخلايا عمود العنوان المحدد // هذه مصفوفة ثنائية الاتجاه // var titleAuthorValues = titleAuthorRange.getValues(); تحديث القيم حيث توجد الفواصل // يفترض أن وجود الفاصلة يشير إلى نمط "العنوان، الفاصلة، المؤلف" // for (var row = 0; row < titleAuthorValues.length; row++){ var indexOfFirstComma = titleAuthorValues[row][0].indexOf("، "); if(indexOfFirstComma >= 0){ في حالة العثور على فاصلة // يتم تقسيم القيم وتحديثها بالمصفوفة // var titlesAndAuthors = titleAuthorValues[row][0]; تحديث قيمة العنوان بالمصفوفة // titleAuthorValues[row][1] = titlesAndAuthors.slice(indexOfFirstComma + 2); تحديث قيمة المؤلف بالمصفوفة // titleAuthorValues[row][0] = titlesAndAuthors.slice(0, indexOfFirstComma); } } وضع القيم المحدثة مرة أخرى في جدول البيانات // titleAuthorRange.setValues(titleAuthorValues); } احفظ بعدها مشروع النص البرمجي الخاص بك. مراجعة الشيفرة البرمجية دعنا نراجع الشيفرة البرمجية الجديدة التي تتكون من ثلاثة أقسام رئيسية: 1. استرجاع قيم العنوان المميزة تحدد الأسطر الثلاثة الأولى ثلاثة متغيرات تشير إلى البيانات الحالية في الورقة: يمثل المتغير activeRange النطاق الذي حدده المستخدم حاليًا عند استدعاء الدالة ()splitAtFirstComma. يمثل المتغير titleAuthorRange نطاقًا جديدًا يغطي نفس الخلايا مثل المتغير activeRange، ولكنه يتضمن أيضًا عمودًا إضافيًا إلى اليسار، وتحتاج الشيفرة البرمجية إلى هذا النطاق الموسع لأنه يحتاج إلى مكان لوضع المؤلف الذي يعثر عليه في عمود العنوان. يمثل المتغير titleAuthorValues مصفوفة ثنائية من البيانات المستخرجة من المتغير titleAuthorRange باستخدام التابع ()Range.getValues. 2. فحص كل عنوان وتقسيم النص عند أول فاصلة يُعثر عليها يفحص القسم التالي القيم الموجودة في المتغير titleAuthorValues للعثور على الفواصل، ولتنفيذ ذلك يستخدم حلقة التكرار For بلغة البرمجة JavaScript لفحص كل القيم في العمود الأول من المتغير titleAuthorValues، وعندما يعثر على سلسلة فرعية فاصلة (" ،") باستخدام التابع ()indexOf من لغة JavaScript، تعمل الشيفرة البرمجية على تنفيذ ما يلي: نسخ قيمة السلسلة النصية للخلية إلى المتغير titleAndAuthors. تحديد موقع الفاصلة باستخدام التابع ()indexOf من لغة JavaScript. استدعاء التابع ()slice من لغة JavaScript مرتين للحصول على السلسلة الفرعية قبل الفاصلة المحدِّد والسلسلة الفرعية بعد الفاصلة المحدِّد. تُنسخ السلاسل الفرعية مرة أخرى إلى المصفوفة الثنائية داخل المتغير titleAuthorValues، ثم الكتابة فوق القيم الموجودة في هذا الموضع. 3. نسخ القيم الجديدة مرة أخرى إلى الورقة بمجرد فحص جميع قيم خلية العنوان تنسخ المصفوفة المحدثة titleAuthorValues مرة أخرى إلى جدول البيانات باستخدام التابع ()Range.setValues. النتائج يمكنك الآن رؤية تأثيرات الدالة ()splitAtFirstCommaوهي تعمل، فقط حدد أحد الخلايا التي يوجد بها عنوان الكتاب واسم المؤلف مفصول بينهما بفاصلة، ثم اذهب إلى القائمة المخصصة "قائمة الكتب" واختر منها القائمة الفرعية "افصل العنوان عن المؤلف عند أول فاصلة" ومن المفترض أن تكون النتيجة لديك كما في الصورة التالية: تحديد خلية واحدة تحديد عدة خلايا: تهانينا، لقد أنشأت الآن دالة في Apps Script تعالج البيانات في جداول البيانات، في القسم التالي سنعمل على تنفيذ دالة التقسيم الثانية. تقسيم النص على المحدد "تأليف" بالنظر إلى البيانات الأصلية بالجدول، يمكنك رؤية مشكلة أخرى في هذه البيانات وهي اجتماع عنوان الكتاب واسم المؤلف في نفس الخلية ويفصل بينهما كملة "تأليف" هكذا: [العنوان] تأليف [المؤلف]. التطبيق يمكنك حل هذه المشكلة باستخدام نفس الأسلوب الذي انتهجته في القسم السابق من هذا المقال، فالدالة ()splitAtLastBy لها وظيفة مماثلة للدالة ()splitAtFirstComma الاختلاف الحقيقي الوحيد هو أنها تبحث عن نمط نص مختلف، فقط نفذ هذه الدالة من خلال إضافة ما يلي في نهاية مشروع النص البرمجي في محرر Apps Script: /** دالة خاصة يتم تشغيلها عند الضغط على القائمة المخصصة "افصل العنوان عن المؤلف عند كلمة تأليف" * عن طريق تقسيم عمود العنوان عند كلمة "تأليف" الأخيرة إن وجدت * */ function splitAtLastBy(){ احصل على النطاق النشط (المحدد حاليًا) // var activeRange = SpreadsheetApp.getActiveRange(); var titleAuthorRange = activeRange.offset( 0, 0, activeRange.getHeight(), activeRange.getWidth() + 1); الحصول على القيم الحالية لخلايا عمود العنوان المحدد // هذه مصفوفة ثنائية الاتجاه // var titleAuthorValues = titleAuthorRange.getValues(); تحديث القيم حيث توجد السلسلة النصية "تأليف" // يفترض أن وجود كلمة "تأليف" يشير إلى نمط "العنوان، تأليف، المؤلف" // for(var row = 0; row < titleAuthorValues.length; row++){ var indexOfLastBy = titleAuthorValues[row][0].lastIndexOf(" تأليف "); if(indexOfLastBy >= 0){ في حالة العثور على كلمة "تأليف" // يتم تقسيم القيم وتحديثها بالمصفوفة // var titlesAndAuthors = titleAuthorValues[row][0]; تحديث قيمة العنوان بالمصفوفة // titleAuthorValues[row][0] = titlesAndAuthors.slice(0, indexOfLastBy); تحديث قيمة المؤلف بالمصفوفة // titleAuthorValues[row][1] = titlesAndAuthors.slice(indexOfLastBy + 7); } } وضع القيم المحدثة مرة أخرى في جدول البيانات // titleAuthorRange.setValues(titleAuthorValues); } احفظ مشروع النص البرمجي الخاص بك. مراجعة الشيفرة البرمجية هناك بعض الاختلافات الرئيسية بين هذا الشيفرة البرمجية لهذه الدالة ودالة ()splitAtFirstComma كما يلي: أولاً، نحن نبحث عن السلسلة النصية "تأليف" كمحدد سلسلة بدلاً من الفاصلة "،". ثانيًا، هنا نستخدم التابع ()lastindexOf من لغة JavaScript. بدلاً من التابع ()indexOf، وهذا يعني أنه إذا كانت هناك عدة سلاسل نصية "تأليف" في الخلية فمن المفترض أن تكون جميع السلاسل النصية "تأليف" جزءًا من العنوان وستعمل الشيفرة البرمجية على تقسيم النص عند كلمة "تأليف الأخيرة"، على سبيل المثال "كيفية تأليف كتاب تأليف مصطفى أمان" سوف تعتبر الشيفرة البرمجية كلمة "تأليف الأولى من ضمن عنوان الكتاب وتقسم النص بداية من كلمة "تأليف" الثانية. ثالثًا، بعد تقسيم السلسلة النصية، تُعيَّن السلسلة النصية الأولى كعنوان والثانية كمؤلف. النتائج يمكنك الآن رؤية تأثيرات الدالة ()splitAtLastByوهي تعمل، فقط حدد أحد الخلايا التي يوجد بها عنوان الكتاب واسم المؤلف مفصول بينهما بكلمة "تأليف"، ثم اذهب إلى القائمة المخصصة "قائمة الكتب" واختر منها القائمة الفرعية "افصل العنوان عن المؤلف عند كلمة تأليف" وأخبرنا في التعليقات بالنتيجة التي حصلت عليها. تهانينا، يمكنك الآن استخدام Apps Script لقراءة بيانات السلسلة النصية وتعديلها في ورقة جدول البيانات، واستخدام القوائم المخصصة لتنفيذ أوامر Apps Script المختلفة. خاتمة نكون إلى هنا قد وصلنا إلى نهاية هذا المقال من دليل أساسيات برمجة التطبيقات باستخدام جداول بيانات جوجل الذي تعلمنا فيه كيفية استيراد البيانات من جدول بيانات جوجل، كيفية إنشاء قائمة مخصصة من خلال الدالة ()onOpen، كيفية تحليل ومعالجة قيم بيانات سلسلة نصية. وفي المقال القادم سوف نتعلم كيفية زيادة تحسين مجموعة البيانات هذه عن طريق ملء الخلايا الفارغة ببيانات مستمدة من واجهة برمجة تطبيقات عامة API. نتمنى أن يكون هذا الدليل قد أضاف لكم معلومات جديدة ومفيدة، وفي حالة وجود أي استفسارات لا تترددوا في ذكرها لنا في التعليقات. اقرأ أيضًا أساسيات برمجة التطبيقات Apps Script باستخدام جداول بيانات جوجل التعامل مع جداول البيانات والأوراق والنطاقات من خلال Apps Script
-
مرحبًا بك في هذا الدرس الذي نستكمل فيه حديثنا عن تطبيق "أمن ويندوز" المُضمَّن في نظام التشغيل ويندوز 11. سوف نتناول سويُا القسم الثاني والثالث من أقسام هذا التطبيق، وهما "حماية الحساب" و "أنشطة جدار الحماية والشبكة"، فهما مسؤولان عن حماية هويتك أثناء استخدام جهازك ومراقبة أمان الشبكة عند اتصالك بشبكة محلية. حماية الحساب تعمل خاصية "حماية الحساب" ضمن تطبيق "أمن ويندوز" على حماية هوية المستخدم في نظام التشغيل ويندوز 11 من خلال خيارات تسجيل الدخول إلى Windows Hello وإعدادات الحساب والقفل الديناميكي، فهو يراقب ثم يُخطرك بمشكلات الأمان المتعلقة بحماية حسابك وعمليات تسجيل الدخول. وسوف يوصيك أيضًا بإعداد واستخدام Windows Hello لتسجيل الدخول بسرعة وأمان. فمن خلال تطبيق "أمن ويندوز"، افتح القسم "حماية الحساب" في الجزء الأيمن من النافذة، أو من خلال لوحة التحكم. ولكي تصل إلى جميع ميزات "حماية الحساب" بما في ذلك ميزات Windows Hello، يلزمك تسجيل الدخول باستخدام حساب مايكروسوفت على جهاز الحاسوب الذي يعمل بنظام التشغيل ويندوز 11. فإذا سجلت الدخول باستخدام حساب محلي، فسوف تظهر لك النافذة التالية: أما إذا كنت تريد الدخول باستخدام حساب مايكروسوفت للاستفادة من جميع ميزات "حماية الحساب" ومميزات Windows Hello، فانقر على "عرض معلومات الحساب الخاصة بك" ضمن قسم "حساب مايكروسوفت". أو افتح إعدادات ويندوز 11، ثم انقر على "الحسابات" بالجزء الأيمن من النافذة، بعد ذلك انقر على "معلوماتك" من الجزء الأيسر من النافذة، ثم من القسم "إعدادات الحساب"، انقر على "تسجيل الدخول باستخدام حساب مايكروسوفت"، بعد ذلك أدخِل بياناتك في حساب مايكروسوفت. وفي حالة عدم امتلاكك لبريد إلكتروني من مايكروسوفت، فأنت بحاجة لإنشاء هذا البريد الإلكتروني لكي تستفيد من الخدمات كما ذكرنا، وكل ما عليك فعله هو النقر على "إنشاء حساب مايكروسوفت". الآن، وبعد إدخال بيانات حساب مايكروسوفت الخاصة بك، ارجع إلى نافذة "حماية الحساب" في تطبيق "أمن ويندوز" وسترى معلومات الحساب وخيارات تسجيل الدخول إلى Windows Hello قد فُعِّلت، وأنه قد أصبح متاحًا لك استخدام رابط الإعداد الموجود أسفل كل قسم لتهيئة ميزة الأمان هذه. ويمكنك التحقق من أن "حماية الحساب" يعمل بطريقة صحيحة عن طريق التأكد مما إذا كان "حساب مايكروسوفت" و "Windows Hello" و "التأمين الديناميكي" بهم علامة تحديد خضراء صغيرة، إذ تشير هذه العلامة الخضراء إلى أن كل شيء يعمل بطريقة صحيحة؛ أما إذا كانت هناك مشكلة في أحد عناصر "حماية الحساب"، فسترى علامة "X" حمراء، وعندها ستحتاج إلى اتخاذ إجراء لحل هذه المشكلة. على سبيل المثال: في لقطة الشاشة أعلاه لا تعمل خاصية "التأمين الديناميكي" بسبب إيقاف تشغيل البلوتوث، لذلك انقر على زر "تشغيل" لتمكين البلوتوث. بعد ذلك، انقر على زر "إقران هاتف"، وذلك لربط هاتفك بالحاسوب (ستحتاج إلى تشغيل البلوتوث على هاتفك). الآن، وبعد إتمام عملية الإقران، سوف تُفعل خاصية "التأمين الديناميكي" لقفل حاسوبك تلقائيًا متى كنت بعيدًا عنه، وذلك من خلال هاتفك. أنشطة جدار الحماية والشبكة يسمح لك تطبيق "أمن ويندوز" بمراقبة أمان الشبكة، بل والتحكم فيها باستخدام جدار الحماية المُضمَّن في تطبيق "أمن ويندوز"، ففي النافذة المخصصة لإعدادات جدار الحماية والشبكة، يمكنك عرض إعدادات جدار الحماية وضبطها بما يتناسب مع ما تريده منها. ويمكنك الوصول إليها من خلال تطبيق "أمن ويندوز" ثم النقر على "أنشطة جدار الحماية والشبكة" في الجزء الأيمن من النافذة، أو من خلال لوحة التحكم. سوف ترى من النافذة التي ستظهر لك ثلاثة ملفات تعريف للشبكة وحالة أمانها. وافتراضيًا، يُمكَّنُ جدار الحماية لجميع ملفات التعريف هذه، لكن يمكنك تمكين أو تعطيل جدار الحماية في أي وقت تريده، ويتم تمييز ملف تعريف الشبكة الذي يكون قيد الاستخدام حاليًا على أنه "نشط". تمكين أو تعطيل جدار الحماية في ويندوز 11 الوظيفة الأساسية لجدار الحماية هي الحماية والمحافظة على نظامك وبياناتك من التهديدات والوصول غير المصرح به للجهات الخارجية، ومع ذلك قد تحتاج في بعض الأحيان إلى تعطيل جدار الحماية، مثلما يحدث عند تنزيل ملفات من مصادر غير موثوق بها، أو الوصول إلى تطبيق محظور. فإذا قررت تعطيل جدار الحماية المضمن في تطبيق "أمن ويندوز"، فكل ما عليك فعله هو الدخول إلى ملف تعريف كل شبكة وتشغيله أو إيقاف تشغيله وفقًا لمتطلباتك. انقر الآن على نوع الشبكة لعرض إعدادات جدار الحماية الخاص بها. ثم من قسم "جدار حماية Microsoft Defender"، انقر على زر التبديل لإيقاف تشغيله. وإذا طُلب منك التأكيد، فانقر على زر "نعم" في رسالة المطالبة "التحكم في حساب المستخدم"، ولإعادة تمكين جدار الحماية، انقر على زر التبديل مرة أخرى لتشغيله. أما إذا كنت ترغب بإعادة تمكين جدار الحماية لجميع الشبكات معًا، يمكنك فقط النقر على زر "استعادة الإعدادات" الذي يستعيد الإعدادات الافتراضية. يحتوي كل ملفُّ تعريفِ شبكةٍ أيضًا على خاصيةٍ أخرى باسم "حظر جميع الاتصالات الواردة، بما في ذلك تلك الموجودة في قائمة البرامج المسموح بها" ضمن قسم "الاتصالات الواردة"، فيمكن أن يوفر هذا الإعداد مزيدًا من الأمان عندما تتعرض للهجوم. وافتراضيًا، يحظر جدار الحماية جميع الاتصالات الواردة ما لم تكن هناك قاعدة استثناء أنشأتها أنت أو أحد التطبيقات المسموح بها، وسيؤدي تمكين هذا الخيار إلى تجاوز كل تلك الاستثناءات وحظر كل حركة المرور الواردة غير مرغوب بها، بما في ذلك تلك الخاصة بالبرامج المسموح بها، وعندما تُحظر جميع الاتصالات الواردة إلى حاسوبك، فإن الأجهزة الأخرى من نفس الشبكة لا يمكنها الاتصال بحاسوبك أيضًا، ولكنك ستظل قادرًا على تصفح الإنترنت وإرسال واستقبال رسائل البريد الإلكتروني. ولحظر الاتصالات الواردة، حدّد مربع "حظر جميع الاتصالات الواردة" ضمن قسم "الاتصالات الواردة". تتضمن صفحة حماية جدار الحماية والشبكة بعض الإعدادات الإضافية لتخصيص وإدارة جدار حماية ويندوز بطريقة أفضل. وهذه الإعدادات مرتبطة بتغيير الإعدادات في لوحة التحكم Control Panel وتطبيق إعدادات ويندوز، وبيانها كالتالي: السماح بتطبيق من خلال جدار الحماية: سينقلك هذا الخيار إلى تطبيق لوحة التحكم التقليدية فيمكنك إضافة وتغيير وإزالة التطبيقات المسموح لها بالاتصال من خلال جدار حماية Windows Defender. مستكشف أخطاء الشبكة والإنترنت ومصلحها: يتيح لك هذا الخيار تشغيل مستكشفات الأخطاء ومُصلِّحها للعمل على إصلاح مشاكل الشبكة والإنترنت، أو مشاكل النظام بوجه عام. إعدادات إشعارات جدار الحماية: يتيح لك هذا الخيار إدارة موفّري الأمان من التطبيقات والخدمات التي تحمي جهازك، كما يتيح لك اختيار الإعلامات والإشعارات التي تتلقاها من تطبيق "أمن ويندوز"، أو يمكنك الدخول على "مجتمع مايكروسوفت" لاستعراض المشاكل التي يطرحها المستخدمون على مايكروسوفت، أو أن تطرح مشاكلك وتنتظر رد مايكروسوفت عليها. الإعدادات المتقدمة: يفتح هذا الخيار لوحة التحكم التقليدية في جدار حماية Windows Defender ، حيث يمكنك مراقبة قواعد الأمان الواردة والصادرة والاتصال وإدارتها. استعادة جُدر الحماية إلى الوضع الافتراضي: يفتح هذا الخيار لوحة التحكم التقليدية، إذ يسمح لك باستعادة الإعدادات الافتراضية لجدار الحماية. إلى هنا نكون قد وصلنا إلى نهاية هذا المقال الذي تعرفنا فيه على قسم "حماية الحساب" وقسم "أنشطة جدار الحماية والشبكة"، وسوف نتعرف في المقال القادم على القسم الرابع من تطبيق "أمان ويندوز"، وهو "التطبيق والتحكم في المستعرض" بالتفصيل. وفي حال وجود أي استفسارات لا تترددوا في ذكرها لنا في التعليقات. اقرأ أيضًا النسخ الاحتياطي في 11 Windows الإعدادات وكيفية تعيين إعدادات الخصوصية والأمان في 11 Windows نظرة سريعة على واجهة المستخدم في ويندوز 11 Windows الحماية من الفيروسات والمخاطر في تطبيق أمن ويندوز في نظام التشغيل 11 Windows
-
مرحبًا بك في هذا المقال الذي نستكمل فيه حديثنا عن تطبيق "أمن ويندوز"، المُضمَّن في نظام التشغيل ويندوز 11، وسوف نتناول سويًا القسم الأول من أقسام هذا التطبيق، وهو "الحماية من الفيروسات والمخاطر"، فهو يُعَد أحد أهم أقسام تطبيق "أمن ويندوز" إذ يقع على عاتقه الجزء الأكبر من أمان جهازك وبياناتك. الحماية من الفيروسات والمخاطر يضم قسم "الحماية من الفيروسات والمخاطر" الكثير من الإعدادات المختلفة التي تجعل المستخدمين على استعداد لمراقبة التهديدات، وذلك من خلال إجراء عمليات الفحص والحصول على التحديثات والعمل باستخدام ميزات مكافحة برامج الفدية المتقدمة. ومن المعلوم أن "أمن ويندوز" يفحص تلقائيًا الحاسوب باحثًا عن أي برامج ضارة أو فيروسات، وعملية الفحص هذه تعمل بانتظام ما لم يوقِف المستخدم عملية الفحص التلقائي، ومع ذلك يسمح لك التطبيق بإجراء عمليات الفحص يدويًا. ويتيح التطبيق في حالة الفحص اليدوي أربعة أنواع مختلفة من عمليات الفحص التي يمكن إجراؤها على ويندوز 11 وهي: الفحص السريع. الفحص الكامل. الفحص المخصص. الفحص في وضع عدم الاتصال. وللبدء في إجراء فحص سريع، يمكنك الانتقال إلى علامة التبويب "الحماية من الفيروسات والمخاطر" والنقر على زر "فحص سريع" وبمجرد النقر عليه سيبدأ على الفور "أمن ويندوز" بفحصٍ سريع لجميع الملفات داخل النظام، وسوف يستغرق هذا بضع دقائق أو أكثر على حسب كمية الملفات المتواجدة على جهازك. وبعد اكتمال عملية الفحص السريع، ستظهر لك النتيجة. فإذا لم يعثر التطبيق أثناء عملية الفحص على أي تهديدات، فسترى رسالةً مفادها "لا توجد تهديدات حالية". وإذا كنت لا تثق في نتيجة الفحص، يمكنك تجربة باقي خيارات الفحص الأخرى، وللوصول إلى جميع خيارات الفحص انقر على "خيارات المسح" ضمن قسم "التهديدات الحالية". يمكنك تحديد أحد أنواع عمليات المسح الأربعة المختلفة عن طريق النقر على زر الاختيار المقابل والنقر على الزر "مسح الآن" أسفل الصفحة. سنتناول فيما يلي وظيفة كل نوع من هذه الأنواع: الفحص السريع: وهو نفسه الذي ذكرناه في عملية الفحص السابقة، وعادةً ما يتحقق "الفحص السريع" من المناطق الشائعة والثابتة في محرك الأقراص، والتي من المرجح أن توجد بها البرامج الضارة مثل مجلد التنزيلات. الفحص الكامل: وهو مسح شامل لكل الملفات والبرامج والمجلدات الموجودة على جهاز الحاسوب، وسوف يستغرق الفحص وقتًا أكثر من "الفحص السريع" حسب حجم محرك الأقراص الثابت وعدد الملفات والمجلدات التي سيفحصها. ستجد في العادة أثناء الفحص أن جهاز الحاسوب بطيء نوعًا ما، لذلك من الأفضل عمل إجراء "الفحص الكامل" في وقتٍ لا تستخدم فيه الحاسوب حتى لا تنزعج من البطء، وإذا كان هناك فيروسات أو برامج ضارة، فمن المؤكد أن عملية "الفحص الكامل" ستُظهِر ذلك في نتيجة الفحص. الفحص المخصص: يمكنك استخدام هذا النوع من الفحص في حالة وجود شك في مجلد بعينه أو محرك أقراص بعينه، وللقيام بعملية "الفحص المخصص"، حدد ثم انقر على "مسح الآن" سيفتح التطبيق مستكشف الملفات لديك لتحديد المجلد أو محرك الأقراص الذي تريد فحصه. ويمكنك استخدام "الفحص المخصص" أيضًا عن طريق النقر بزر الفأرة الأيمن على أي مجلد أو محرك أقراص تريد فحصه، ومن القائمة التي ستظهر، انقر على "إظهار الخيارات الإضافية". اختر "الفحص باستخدام Microsoft Defender"، وسيؤدي ذلك إلى فحص المجلد أو القسم المحدد فقط. الفحص في وضع عدم الاتصال: يمكنك استخدام هذا النوع من الفحص إذا كنت تتعامل مع فيروسات أو برامج ضارة، ومن الصعب عليك كمستخدم إزالتها أثناء العمل على الحاسوب، فإذا اخترت هذا النوع، فستظهر لك رسالة تخبرك بأن تحفظ كل أعمالك قبل النقر على "فحص"، وذلك لأنه سوف ينفذ عملية إعادة تشغيل للنظام. وأثناء الفتح، سيتم عمل الفحص، أي أن إجراء الفحص سيتم أثناء توقف نظام التشغيل ويندوز عن العمل. وبعد الفحص، سيخبرك بنتيجة الفحص، وإذا كانت هناك فعلًا فيروسات أم لا. وبعد الانتهاء سيتم إعادة تشغيل ويندوز تلقائيًا. يمكنك استخدام هذا الإجراء كل فترة للاطمئنان على جهازك من مخاطر التهديدات التي لا تظهر أثناء الفحص بالأنواع الأخرى. التعامل مع الفيروسات والتهديدات التي يجدها التطبيق أثناء عمليات الفحص المختلفة من الوارد جدًا أن تكون هناك تهديدات أو فيروسات موجودة بجهازك، وفي هذه الحالة يتيح لك التطبيق عدة خيارات لتكون في أمان، ففي حالة عثور الفحص على بعض الفيروسات أو البرامج الضارة، سيُظهر لك النظام في الحال إشعارًا يفيد أنه عثر على تهديدات. وعندما تنقر على هذا الإشعار، سوف ينقلك التطبيق إلى نافذة نتائج الفحص، وسترى قائمةً بالتهديدات التي عُثِرَ عليها وبجانب كل تهديد ستظهر لك حالة التهديد وشدته. من خلال النقر على التهديد، ستُطرَح عليك الطرق التي يمكنك من خلالها التعامل مع التهديد وستظهر لك قائمة بعدة خيارات هي: العزل. الإزالة. السماح على الجهاز. وفيما يلي بيانهم بالتفصيل: العزل: يعزل هذا الإجراء الملف المصاب حتى لا ينتشر أو يصيب حاسوبك، وتُحذف العناصر المعزولة من موقعها الأصلي وتُخزن في مجلد آمن لكي لا يعود بالإمكان الوصول إليها بواسطة برامج أخرى (أو بنفسك كمستخدم)، فإذا تم القضاء على التهديد أو إذا كنت تعتقد أنه تهديد منخفض الخطورة، فيمكنك استعادة العنصر من الحجر الصحي أو العزل إلى موقعه الأصلي. الإزالة: يحذف هذا الإجراء الملف المصاب عن طريق إزالة كُلٍّ مِن الفيروس والملف المصاب من جهاز الحاسوب، ويُعد هذا الإجراء هو الأقوى، إذ يحذف الملف نهائيًا حتى لا ينتشر الخلل إلى باقي الملفات. السماح على الجهاز: سيترك هذا الإجراء الملف المصاب أو يستعيده، وفي بعض الأحيان يضع "أمن ويندوز" علامةً على الملف تفيد بأنه يوجد خطرٌ وتهديد من استخدام هذا الملف، وإذا كنت تثق في الملف الذي وُضعت عليه علامةٌ كتهديد وتريد تركه في مكانه، فحدّد خيار "السماح على الجهاز"، ثم اضغط على زر "بدء الإجراءات"، لكن عليك الحذر أثناء اختيار هذا الإجراء لأن الملف الذي وثقت به قد يضر بجهازك. وإذا كنت ترغب في الحصول على المزيد من التفاصيل حول التهديدات للمساعدة في اتخاذ الإجراء المناسب، انقر على "راجع التفاصيل"، فهذه التفاصيل توضح لك نوع التهديد ومستوى التنبيه والحالة والملفات المتأثرة وغيرها. عرض محفوظات الحماية يحتوي "أمن ويندوز" على قسم يُسمى "محفوظات الحماية" حتى تستطيع عرض أحدث إجراءات الحماية والتوصيات وإدارتها. فإذا كنت ترغب في عرض السجل الكامل للتهديدات المعزولة والمزالة والمسموح بها، فانقر إما على علامة التبويب "محفوظات الحماية" في الجزء الأيمن من تطبيق "أمن ويندوز"، أو على رابط "محفوظات الحماية" أسفل قسم "التهديدات الحالية" في تبويب "الحماية من أنشطة الفيروسات والتهديد". سترى قائمةً كاملةً بجميع إجراءات الحماية الأخيرة التي نفذْتها، بالإضافة إلى توصيات لتهيئة تطبيق "أمن ويندوز"، ويمكنك أيضًا النقر على القائمة المنسدلة "عوامل التصفية" وتحديد الفلتر لمراجعة سجل بعينه. يتيح لك هذا القسم أيضًا إمكانية استعادة ملفٍ عُزل أو وضع عليه علامةٌ عن طريق الخطأ من قِبَل التطبيق، حيث يكفي أن تنقر عليه، ثم انقر على الزر "إجراءات"، بعدها انقر على "السماح على الجهاز" لاستعادة الملف إلى موقعه الأصلي أو "إزالة" لحذف الملف من حاسوبك. يمكنك أيضًا عرض قائمة العناصر التي حُدِّدَت على أنها تهديداتٌ، ولكنك سمحت ببقائها لاستخدامها على حاسوبك، للقيام بذلك انقر على "عوامل التصفية" واختر منها "العناصر المسموح بها". إدارة إعدادات الحماية من الفيروسات والتهديدات لا تحتوي علامة تبويب "الحماية من أنشطة الفيروسات والتهديدات" في تطبيق "أمن ويندوز" على خيارات الفحص فحسب، بل تشمل أيضًا خيارات الحماية في الوقت الحقيقي والحماية التي تقدمها السحابة والحماية من العبث وتقديم النماذج تلقائيًا ومكافحة برامج الفدية وإعدادات الاستثناءات، وتساعد هذه الإعدادات في تكوين ميزة الحماية من الفيروسات. وفيما يلي بيان لأهم هذه الوظائف: الحماية في الوقت الحقيقي: هو مكوِّن أمان يوفر حمايةً تلقائيةً تكتشف وتحيُّد التهديدات والفيروسات والبرامج الضارة على جهازك في الوقت الحقيقي. الحماية التي تقدمها السحابة: تتلقى الحماية المقدَّمة من السحابة أحدث بيانات الحماية والإصلاحات من سحابة مايكروسوفت لتوفير حماية قوية وسريعة. الإرسال التلقائي للنماذج: يعمل على إرسال معلومات حول التهديدات التي يكتشفها إلى مايكروسوفت عبر السحابة للمساعدة في تحسين "أمن ويندوز". الحماية من العبث: هي ميزة أمان تمنع التعديلات على مكونات "أمن ويندوز" من خارج التطبيق. وافتراضيًا، يُفعِّل تطبيق "أمن ويندوز" هذه الإعدادات، ولكن يمكنك تعديل أيًّ مِن هذه الإعدادات حسب احتياجاتك ورغباتك. تعطيل الحماية من الفيروسات مؤقتا قد تحتاج أحيانًا إلى تعطيل تطبيق "أمن ويندوز" مؤقتًا عندما يتعذر عليك تثبيت تطبيق أو تحديثه، وفي هذه الحالة يمكنك بسهولة تعطيل "أمن ويندوز" مؤقتًا عن طريق إيقاف تشغيل "الحماية في الوقت الحقيقي"، وسوف يُعاد تشغيل "الحماية في الوقت الحقيقي" تلقائيًا بعد إعادة تشغيل الحاسوب. وخطوات التعطيل هي أن تفتح تطبيق "أمن ويندوز" وتنقر على علامة التبويب "الحماية من أنشطة الفيروسات والتهديد"، بعد ذلك ضمن قسم "إعدادات الحماية من أنشطة الفيروسات والتهديد"، انقر على رابط "إدارة الإعدادات". في النافذة التالية، عطّل خاصية "الحماية في الوقت الحقيقي" بالنقر على زر "تشغيل" وقد يُطلب منك من خلال رسالة أن تؤكد على تنفيذ هذا الإجراء، لذا انقر على "نعم" لتنفيذ عملية التعطيل. ولإعادة تمكين "الحماية في الوقت الحقيقي" مرةً أخرى، نفِّذ الخطوات السابقة، ثم انقر على زر "إيقاف التشغيل"، أو أعد تشغيل النظام بكل بساطة. تمكين الحماية من برامج الفدية يستخدم المتسللون هجمات برامج الفدية لخرق نظام مؤسسة أو حاسوب شخصي، ثم قفل وتشفير بيانات جهاز الضحية، بعدها تُطلب فدية للإفراج عن القيود التي فُرضت على بيانات الضحية، وعادةً ما تُنفَّذ هجمات الفدية عن طريق برامج الفدية أو حصان طروادة؛ وهي عبارة عن برامج ضارة تدخل إلى نظامك وتمنعك من الوصول إلى جهاز الحاسوب أو الملفات الشخصية. ويوفر تطبيق "أمن ويندوز" حمايةً ضد برامج الفدية التي تهدد نظامك وبياناتك، فهو يتضمن ميزتين ضمن قسم "الحماية من برامج الفدية الضارة" وهما: الوصول إلى المجلد المضبوط. استرداد بيانات برامج الفدية الضارة. فخاصية "الوصول المتحكم فيه" تحمي المجلدات والملفات ومواقع الذاكرة من هجمات برامج الفدية والتغييرات غير المرغوب بها من هذه البرامج. ولتمكين الحماية من برامج الفدية في ويندوز 11، افتح تطبيق "أمن ويندوز" وانتقل إلى علامة التبويب "الحماية من أنشطة الفيروسات والتهديد"، ثم مرر لأسفل وانقر على "إدارة الحماية من برامج الفدية الضارة" ضمن قسم "الحماية من برامج الفدية الضارة" في الجزء الأيسر. من النافذة التالية وتحت قسم "الوصول إلى المجلد المضبوط"، فعّل الحماية بالنقر على مفتاح "إيقاف التشغيل". سينتج عن ذلك ظهور ثلاثة إعدادات أخرى لإدارة الوصول المُتحكَّم فيه إلى المجلد، وهي كالتالي: محفوظات الحظر: سيَعرض قائمة بالتطبيقات أو المستخدمين الذين حاولوا الوصول إلى المجلد المحمي ولكن حُظِروا، فعند النقر على هذا الإعداد سيُعرض السجل المحظور في صفحة "محفوظات الحماية". المجلدات المحمية: يحمي "أمن ويندوز" المجلدات داخل النظام مثل المستندات والصور والملفات وغيرها من البيانات المهمة، ولكن يمكنك إضافة مجلداتك الخاصة أيضًا إلى قائمة "المجلدات المحمية". ولعرض المجلدات المحمية أو إضافتها، انقر على "المجلدات المحمية"، ثم انقر على "نعم" في رسالة المطالبة "التحكم في حساب المستخدم". سيؤدي هذا الإجراء إلى فتح صفحة المجلدات المحمية، بحيث يمكنك رؤية قائمة المجلدات المحمية أو إضافة مجلدات محمية إضافية. ولإضافة مجلد محمي إضافي، انقر على زر "إضافة مجلد محمي"، وحدد مسار المجلد من حاسوبك. السماح بتطبيق عبر إمكانية الوصول إلى المجلد المضبوط: وهنا يُسمح للتطبيقات التي تثق بها مايكروسوفت بالوصول إلى المجلدات المحمية افتراضيًا، ولكن إذا حَظرتْ ميزة "الوصول إلى المجلد المضبوط" تطبيقًا أنت تثق به، فيمكنك حينئذٍ إضافة هذا التطبيق كتطبيق مسموح به. وللسماح لأحد التطبيقات، انقر على "السماح بتطبيق عبر إمكانية الوصول إلى المجلد المضبوط"، ثم انقر على "نعم" في رسالة المطالبة "التحكم في حساب المستخدم". وفي النافذة التالية، انقر على زر "إضافة تطبيق مسموح به"، ثم حدد إما "التطبيقات المحظورة مؤخرًا"، أو "استعراض كل التطبيقات" للسماح لأحد التطبيقات. سيعرض لك خيار "التطبيقات المحظورة مؤخرًا" قائمةً بالتطبيقات التي حُظرت مؤخرًا عن طريق الوصول إلى المجلد الخاضع للتحكم، والذي يمكنك من خلاله تحديد أحد التطبيقات، ويتيح لك خيار "تصفح جميع التطبيقات" تحديد أي تطبيق من حاسوبك. استثناء بعض الملفات والمجلدات من عمليات الفحص في تطبيق أمن ويندوز يسمح تطبيق "أمن ويندوز" للمستخدمين باستبعاد الملفات والمجلدات وأنواع الملفات والعمليات التي لا يريدون فحصها بحثًا عن فيروسات، فإن كانت لديك ملفات أو مجلدات محددة لا تريد فحصها، فيمكنك إضافتها إلى قائمة الاستثناءات في تطبيق "أمن ويندوز". وتمكنك هذه الخاصية من زيادة سرعة الفحص، لأنك كمستخدمٍ سوف تستثني بعض المجلدات التي تعرف أنها آمنة، وننصحك أن تكون حذرًا أثناء استخدام الاستثناءات، لأن الملفات المستثناة من الممكن أن تحتوي على تهديدات دون أن تعلم. ولاستثناء الملفات والمجلدات من عمليات فحص تطبيق "أمن ويندوز"، افتح التطبيق وحدد علامة التبويب "الحماية من أنشطة الفيروسات والتهديد"، ثم انقر على "إدارة الإعدادات". ومن النافذة التالية، مرّر نحو الأسفل إلى أن تصل إلى قسم "الاستثناءات"، ثم انقر على "إضافة استثناءات أو إزالتها". بعد ذلك انقر على "نعم" من الرسالة التي ستظهر. سيؤدي هذا الإجراء إلى فتح نافذة الاستثناءات، وبالتالي يمكنك إضافة عناصر أو إزالتها من عمليات الفحص. انقر على "إضافة استثناء"، وحدّد أحد أنواع الاستثناء: "ملف" أو "مجلد" أو "نوع الملف" أو "العملية". وبيان هذه الخيارات هو كالتالي: استثناء ملف: لاستبعاد ملف من عمليات المسح، عيّن خيار "ملف"، واستعرض الملف الذي تريد استبعاده، ثم حدد مسار الملف وانقر على "فتح". استثناء مجلد: لاستبعاد مجلد من عمليات المسح، اختر خيار "مجلد"، ثم حدد مسار المجلد الذي تريد استبعاده وانقر على "تحديد مجلد". استثناء نوع الملف: لاستبعاد أنواع الملفات من الفحص، حدد الخيار "نوع الملف" وأدخل اسم الامتداد في مربع الحوار "إدخال الملحق"، ويمكنك كتابة اسم نوع الملف إما مع النقطة البادئة أو بدونها، على سبيل المثال: "mp4." و"mp4" تعملان بنفس الطريقة، ثم انقر على "إضافة". استثناء العملية: لاستبعاد عملية من الفحص، حدد خيار "العملية"، ثم أدخل الاسم الكامل للعملية أو المسار الكامل واسم الملف في مربع الحوار ثم انقر على "إضافة". فإذا كنت ترغب في استبعاد عملية معينة من مجلد معين، فيجب عليك استخدام المسار الكامل واسم الملف، ثم النقر على زر "إضافة"، على سبيل المثال (C:\Program Files\Apps\app.exe). لكن انتبه، سيتخطى الفحص العملية في هذا المسار فقط، فإذا كان هناك مثيل آخر لهذه العملية موجود في مسار مختلف، فسوف يُفحص. وإذا كنت ترغب في استبعاد عملية معينة بغض النظر عن مكانها في حاسوبك، فما عليك سوى إدخال الاسم الكامل للعملية في مربع الحوار والنقر على "إضافة"، على سبيل المثال: (app.exe). سيؤدي هذا الإجراء إلى تخطي جميع مثيلات العملية التي تحمل هذا الاسم على حاسوبك. وبعد ذلك ستُدرَج جميع العناصر المستثناة في صفحة الاستثناءات في تطبيق "أمن ويندوز"، فإذا كنت ترغب في إزالة ملف أو مجلد أو نوع ملف أو عملية، فما عليك سوى النقر على العنصر وتحديد "إزالة". إلى هنا نكون قد وصلنا إلى نهاية هذا المقال الذي تعرفنا فيه على قسم "الحماية من الفيروسات والمخاطر"، سوف نتعرف في المقال القادم على قسم "حماية الحساب" وقسم "أنشطة جدار الحماية والشبكة" بالتفصيل، وفي حال وجود أي استفسارات لا تترددوا في ذكرها لنا في التعليقات. اقرأ أيضًا النسخ الاحتياطي في 11 Windows الإعدادات وكيفية تعيين إعدادات الخصوصية والأمان في 11 Windows نظرة سريعة على واجهة المستخدم في ويندوز 11 Windows
-
مرحبًا بك في المقال الثاني من دليل تعلم أساسيات برمجة التطبيقات باستخدام جداول بيانات جوجل، ففي المقال السابق ركزنا على مفاهيم محرر السكربت ووحدات الماكرو والدوال المخصصة، أما في هذا الدرس سوف نتعمق في خدمة جداول البيانات التي يمكنك استخدامها لقراءة البيانات وكتابتها ومعالجتها في جداول بيانات Google. هذا هو الدرس الثاني في دليل تعلم أساسيات برمجة التطبيقات مع جداول بيانات جوجل، وقبل البدء تأكد من إكمال المقال الأول: وحدات الماكرو والدوال المخصصة. ماذا ستتعلم كيف تُمَثَّل جداول البيانات والأوراق والنطاقات في برمجة التطبيقات Apps Script. كيفية الوصول إلى جدول البيانات النشط (المفتوح) وإنشائه وإعادة تسميته باستخدام صنف SpreadsheetApp و Spreadsheet. كيفية تغيير اسم الورقة، واتجاه العمود/ الصف للنطاق باستخدام صنف Sheet. كيفية تحديد مجموعة من الخلايا أو نطاق من البيانات وتنشيطها ونقلها وفرزها باستخدام صنف Range. ماذا ستحتاج فهم موضوعات Apps Script الأساسية التي استكشفناها في الدرس السابق من هذا الدليل. الإلمام الأساسي بمحرر السكربت Apps Script. الإلمام الأساسي بجداول بيانات Google. الإلمام الأساسي بلغة البرمجة JavaScript وصنف String الخاص به. ما هي خدمة جداول البيانات؟ خدمة جداول البيانات تشتمل على أربع أصناف أساسية، هي: SpreadsheetApp، و Spreadsheet، و Sheet، و Range، ويصف هذا القسم من المقال هذه الأصناف وفيم تُستخدم من أجله. الصنف SpreadsheetApp قبل الخوض في الأصناف Spreadsheet، و Sheet، و Range يجب عليك مراجعة الصنف الأب SpreadsheetApp، فتبدأ العديد من السكربتات باستدعاء توابع الصنف SpreadsheetApp، إذ يمكنها توفير نقطة الوصول الأولية إلى ملفات Google Sheets، فيمكنك التفكير في SpreadsheetAppباعتباره الصنف الرئيسي لخدمة جداول البيانات، بالطبع لن نستكشف صنفSpreadsheetApp بالتفصيل هنا، ومع ذلك يمكنك العثور لاحقًا في هذا الدرس على أمثلة وتمارين لمساعدتك على فهم هذا الصنف. جداول البيانات والأوراق وأصنافهما جداول البيانات Spreadsheet: كمصطلح فإن جدول البيانات هو عبارة عن ملف جداول بيانات Google مخزن في Google Drive يحتوي على بيانات منظمة حسب الصفوف والأعمدة، ويشار إلى جدول البيانات أحيانًا باسم "جدول بيانات Google"، وهي الطريقة نفسها التي يُشار بها إلى المستند باسم "مستند Google". ويمكنك استخدام الصنف Spreadsheet للوصول إلى بيانات ملف جداول بيانات جوجل وتعديلها، ويمكنك أيضًا استخدام هذا الصنف لعمليات أخرى على مستوى الملف، مثل: إضافة العناوين. الورقة Sheet: تمثل الصفحة الفردية لجدول البيانات، ويشار إليها أحيانًا باسم "علامة تبويب"، ويمكن أن يحتوي كل جدول بيانات على ورقة واحدة أو أكثر. ويمكنك استخدام الصنف Sheet للوصول إلى البيانات والإعدادات على مستوى الورقة وتعديلها، مثل: نقل صفوف أو أعمدة البيانات. بالإضافة إلى الاسم، تحتوي جداول البيانات أيضًا على معرّف نصي (سلسلة نصية عشوائية فريدة)، هذا المعرّف موجود في عنوان URL لجدول البيانات، كما تحتوي كل ورقة في جدول البيانات أيضًا على معرّف رقمي (سلسلة رقمية عشوائية فريدة) لتلك الورقة، هذا المعرّف موجود في عنوان URL لجدول البيانات، وتنسيق المعرفين كالتالي: ويمكنك رؤية كلا المعرفين في مثال URL التالي: https://docs.google.com/spreadsheets/d/1xW0pLog0mQFVU5QCob1AHPxR7WEt1/edit#gid=3614239 لذلك، نظرًا لأن معرفات جداول البيانات والأوراق فريدة وأسماء جداول البيانات ليست كذلك، فمن الأفضل استخدام المعرفات لتحديد جداول البيانات والأوراق كلما أمكن ذلك، فعلى سبيل المثال: يمكن أن يكون لديك جداول بيانات متعددة بنفس الاسم في Google Drive، لكن باستخدام التابع (SpreadsheetApp.openById(id لفتح جداول البيانات الخاصة بك يمكنك من تجنب تحرير الملف الخطأ عن طريق الخطأ إن استعملت التابع getSheetByName(sheet_name). باختصار، يعمل الصنف Spreadsheet على مجموعة الأوراق وتحديد ملف جداول بيانات جوجل في Google Drive، ويعمل الصنف Sheet على أوراق فردية داخل جدول بيانات. الصنف Range تتطلب معظم عمليات معالجة البيانات (على سبيل المثال: قراءة بيانات الخلية أو كتابتها أو تنسيقها) تحديد الخلايا التي تنطبق عليها العملية، لذلك يمكنك استخدام الصنف Range لتحديد مجموعات معينة من الخلايا داخل الورقة، ويمكنك تحديد النطاقات حسب أرقام الصفوف والأعمدة ، أو باستخدام تدوين A1. تعمل العديد من توابع الأصناف على إرجاع الكائن النشط للصنف المطلوب، فعلى سبيل المثال: يؤدي تشغيل ()SpreadsheetApp.getActiveSpreadsheet إلى إرجاع جدول البيانات النشط أو الحالي للمستخدم، وبالحصول على جدول البيانات النشط يمكنك تطبيق العمليات على جدول البيانات هذا، وبالمثل يمكن لتابع مثل ()Sheet.activate تغيير الكائن النشط. باختصار، تنشيط ورقة أو نطاق أو خلية يعادل النقر فوق تلك الورقة أو النطاق أو الخلية في واجهة جداول بيانات جوجل، وبالتالي نقل تركيز المؤشر إلى هذا الموقع. يعرض باقي هذا الدرس أمثلة على السكربتات التي تعمل مع هذه الأصناف وتوابعها. الإعداد للعمل قبل المتابعة أنت بحاجة إلى جدول بيانات يحتوي على بعض البيانات، لا تقلق فقد وفرنا لك جدول بيانات جاهز حول أسعار الأفوكادو يمكنك تنزيله، ثم إعادة رفعه بإحدى الطريقتين اللتين ذكرناها في المقال الأول من هذه السلسلة. يوضح لك القسم التالي من هذا المقال كيفية استخدام الصنف Spreadsheet لتحسين جدول البيانات الذي نتدرب عليه. الوصول إلى جداول البيانات وتعديلها في هذا القسم يمكنك التعرف على كيفية استخدام الصنف SpreadsheetApp والصنف Spreadsheet للوصول إلى جداول البيانات وتعديلها، وعلى وجه التحديد تعلمك هذه التمارين كيفية إعادة تسمية جدول بيانات وتكرار الأوراق داخل جدول بيانات. نعم قد تبدو هذه العمليات بسيطة، لكنها غالبًا ما تكون جزءًا من سير عمل أكبر وأكثر تعقيدًا، فبمجرد أن تفهم كيفية أتمتة هذه المهام باستخدام نص الشيفرة البرمجية أو السكربت، سيكون من الأسهل تعلم كيفية أتمتة العمليات الأكثر تفصيلًا. إعادة تسمية جدول البيانات النشط لنفترض أنك تريد تغيير الاسم الافتراضي لجدول البيانات الذي نتدرب عليه من "نسخة من جدول بيانات بدون عنوان" إلى عنوان يعكس بطريقة أفضل الغرض من جدول البيانات هذا، ويمكنك عمل بذلك باستخدام الصنف SpreadsheetApp والصنف Spreadsheet باتباع الخطوات التالية: أولاً، في محرر السكربت استبدل كتلة التعليمات البرمجية الافتراضية ()myFunction بالتعليمة البرمجية التالية: function renameSpreadsheet() { var mySS = SpreadsheetApp.getActiveSpreadsheet(); mySS.rename("أسعار الأفوكادو"); } ثانيًا، احفظ شيفرتك البرمجية بالنقر على أيقونة "حفظ". ثالثًا، لإعادة تسمية مشروع Apps Script انقر على كلمة "مشروع بلا عنوان" من أعلى يمين النافذة، ثم اكتب اسم "Avocado Prices" كاسم للمشروع الجديد، ثم انقر على "إعادة تسمية". رابعًا، لتشغيل شيفرتك البرمجية، حدد الدالة renameSpreadsheet من قائمة الدوال، ثم انقر على زر "تنفيذ" من أعلى النافذة. خامسًا: أعطِ تفويضًا للماكرو باتباع الإرشادات التي تظهر على الشاشة، انقر أولاً على زر "مراجعة الأذونات". فإذا تلقيت رسالة "لم تثبت جوجل ملكية هذا التطبيق"، فانقر على ارتباط "خيارات متقدمة"، ثم انقر على ارتباط "الانتقال إلى Avocado Prices (غير آمنة)". وفي الشاشة التالية انقر على زر "سماح". سادسًا، بمجرد تنفيذ الدالة يجب أن يتغير اسم ملف جدول البيانات الخاص بك. لنلق نظرة على الشيفرة البرمجية التي أدخلتها: التابع ()getActiveSpreadsheet يعمل على إرجاع كائن يمثل جدول البيانات النشط؛ أي نسخة من جدول بيانات التمرين، وخزن كائن جدول البيانات هذا في المتغير mySS ويؤدي استدعاء (rename(newName في المتغير mySS إلى تغيير اسم ملف جدول البيانات في Google Drive إلى "أسعار الأفوكادو". ونظرًا لأن متغير mySS أصبح مرجعًا لجدول البيانات النشط، يمكنك جعل شيفرتك البرمجية أنظف وأكثر كفاءة عن طريق استدعاء توابع Spreadsheet من خلال المتغير mySS بدلًا من تكرار استدعاء ()getActiveSpreadsheet. تكرار الورقة النشطة في جدول البيانات الحالي لديك ورقة واحدة فقط، يمكنك استدعاء التابع ()Spreadsheet.duplicateActiveSheet لعمل نسخة من هذه الورقة باتباع الخطوات التالية: بداية، أضف الدالة الجديدة التالية أسفل الدالة ()renameSpreadsheet الموجودة بالفعل في مشروع Apps Script الذي أنشأته كالتالي: function duplicateAndOrganizeActiveSheet() { var mySS = SpreadsheetApp.getActiveSpreadsheet(); var duplicateSheet = mySS.duplicateActiveSheet(); } احفظ شيفرتك البرمجية بالنقر على أيقونة "حفظ"، بعد ذلك، ومن أجل تشغيل شيفرتك البرمجية، عليك أن تحدد الدالة duplicateAndOrganizeActiveSheet من قائمة الدوال، ثم النقر على زر "تنفيذ" من أعلى النافذة. ارجع إلى جداول البيانات لمشاهدة إضافة علامة تبويب جديدة أو ورقة مكررة باسم "نسخة من الورقة1" إلى جدول البيانات. لنلق نظرة على الشيفرة البرمجية التي أدخلتها: في هذه الدالة الجديدة يُنشئ التابع ()duplicateActiveSheet ورقة مكررة وينشطها ثم يعيدها إلى جدول البيانات، وتُخزن هذه الورقة الناتجة في المتغير duplicateSheet، لكن الشيفرة البرمجية لم تفعل أي شيء مع هذا المتغير حتى الآن. في القسم التالي من هذا المقال، ستستخدم الصنف Sheet لإعادة تسمية وتنسيق الورقة التي كررناها. تنسيق الورقة باستخدام الصنف Sheet يوفر الصنف Sheet توابع تسمح لنَصْ الشيفرة البرمجية بقراءة الأوراق وتحديثها، في هذا القسم من الدرس يمكنك التعرف على كيفية تغيير اسم الورقة وعرض العمود باستخدام توابع من الصنف Sheet. لاحظ أن الصنف Spreadsheet والصنف Sheet يشتركان في عدة توابع خاصة بورقة محددة، مثل: (Spreadsheet.deleteColumn(columnPosition (Sheet.deleteColumn(columnPosition فعندما تستدعي (Spreadsheet.deleteColumn(columnPosition فإن هذا التابع يزيل الأعمدة المحددة من الورقة النشطة حاليًا (المفتوحة) داخل جدول البيانات النشط. ويمكنك الحصول على نفس النتيجة عن طريق استدعاء ()getActiveSheet، ومن ثمة بعد ذلك استدعاء (Sheet.deleteColumn(columnPosition، لكن الصنف Spreadsheet يوفر لك الوقت. تغيير اسم الورقة إعادة تسمية الأوراق أمر بسيط مثل إعادة تسمية جدول البيانات التي استخدمنا فيها التابع ()renameSpreadsheet، فكل ما عليك فعله هو استدعاء تابع واحد لتنفيذ هذه العملية كما يلي: أولًا، في جداول البيانات الذي نتدرب عليه باسم "أسعار الأفوكادو" انقر على التبويبة أو الورقة التي باسم "الورقة1" لتنشيطها. ثانيًا، في محرر Apps Script عَدِّل الشيفرة البرمجية للدالة ()duplicateAndOrganizeActiveSheet لكي تتطابق ما يلي: function duplicateAndOrganizeActiveSheet() { var mySS = SpreadsheetApp.getActiveSpreadsheet(); var duplicateSheet = mySS.duplicateActiveSheet(); // تغيير اسم الورقة الجديدة. duplicateSheet.setName("_الورقة" + duplicateSheet.getSheetId()); } ثالثًا، احفظ الشيفرة البرمجية الخاصة بك بالنقر على أيقونة "حفظ"، ثم انقر على زر "تنفيذ" من أعلى النافذة. رابعًا، ارجع إلى جداول البيانات لمشاهدة إضافة علامة تبويب جديدة أو ورقة مكررة وإعادة تسميتها وتنشيطها عند تشغيل الدالة: لنلق نظرة على الشيفرة البرمجية التي أدخلتها: يعمل التابع (setName(name على تغيير اسم الورقة المكررة باستخدام التابع ()getSheetID وذلك للحصول على رقم المعرف الفريد لهذه الورقة، ثم يربط عامل التشغيل (+) المعرف الرقمي للورقة بنهاية السلسلة النصية التي حددناها لاسم الورقة المكررة وهي "الورقة_". تعديل أعمدة وصفوف الورقة يمكنك أيضًا استخدام الصنف Sheet لتنسيق جدول البيانات، فعلى سبيل المثال: يمكنك تحديث وظيفة التابع ()duplicateAndOrganizeActiveSheet لتغيير حجم أعمدة الورقة المكررة وإضافة صفوف مجمدة كما يلي: في جداول البيانات الذي نتدرب عليه باسم "أسعار الأفوكادو" انقر على التبويبة أو الورقة التي باسم "الورقة1" لتنشيطها ثم عدِّل في محرر Apps Script الشيفرة البرمجية للدالة ()duplicateAndOrganizeActiveSheet لكي تتطابق ما يلي: function duplicateAndOrganizeActiveSheet() { var mySS = SpreadsheetApp.getActiveSpreadsheet(); var duplicateSheet = mySS.duplicateActiveSheet(); // تغيير اسم الورقة الجديدة. duplicateSheet.setName("_الورقة" + duplicateSheet.getSheetId()); // تنسيق الورقة الجديدة. duplicateSheet.autoResizeColumns(1, 5); duplicateSheet.setFrozenRows(2); } احفظ الشيفرة البرمجية الخاصة بك بالنقر على أيقونة "حفظ"، ثم انقر على زر "تنفيذ" من أعلى النافذة. بعدها، ارجع إلى جداول البيانات لمشاهدة إضافة علامة تبويب جديدة أو ورقة مكررة وإعادة تسميتها وتنشيطها وتنسيقها عند تشغيل الدالة. لنلق نظرة على الشيفرة البرمجية التي أدخلتها: autoResizeColumns(startColumn, numColumns) يعمل هذا التابع على تغيير حجم أعمدة الورقة لسهولة القراءة، كما يعمل التابع (setFrozenRows(rows على تجميد العدد المحدد من الصفوف (اثنان في المثال الذي معنا) مما يُبقي صفوف الرأس مرئية أثناء قيام القارئ بالتمرير لأسفل في جدول البيانات. في القسم التالي سوف تتعرف على النطاقات ومعالجة البيانات الأساسية. إعادة ترتيب البيانات باستخدام الصنف Range يوفر الصنف Range وتوابعه معظم خيارات معالجة البيانات وتنسيقها في خدمة جداول البيانات، لذلك سوف نقدم في هذا القسم من الدرس معالجة البيانات الأساسية باستخدام النطاقات، إذ ستركز هذه التمارين على كيفية استخدام النطاقات في Apps Script. وسوف نتعمق خلال الدروس القادمة من هذا الدليل في معالجة البيانات وتنسيقها. نطاقات النقل يمكنك تنشيط نطاقات البيانات ونقلها باستخدام توابع الأصناف بالإضافة إلى التدوين أو التأشير A1، وهو اختصار لتحديد مجموعات معينة من الخلايا داخل جداول البيانات، فإذا كنت بحاجة إلى التعرف عليها بنفسك يمكنك التحقق من هذا الوصف لترميز A1. دعنا نعمل على تحديث التابع ()duplicateAndOrganizeActiveSheet لنقل بعض البيانات داخل الجدول الذي نتدرب عليه كما يلي: في جداول البيانات الذي نتدرب عليه باسم "أسعار الأفوكادو" انقر على التبويبة أو الورقة التي باسم "الورقة1" لتنشيطها ثم عدِّل في محرر Apps Script الشيفرة البرمجية للدالة ()duplicateAndOrganizeActiveSheet لكي تتطابق ما يلي: function duplicateAndOrganizeActiveSheet() { var mySS = SpreadsheetApp.getActiveSpreadsheet(); var duplicateSheet = mySS.duplicateActiveSheet(); // تغيير اسم الورقة الجديدة. duplicateSheet.setName("_الورقة" + duplicateSheet.getSheetId()); // تنسيق الورقة الجديدة. duplicateSheet.autoResizeColumns(1, 5); duplicateSheet.setFrozenRows(2); نقل العمود F إلى العمود C // var myRange = duplicateSheet.getRange("F2:F"); myRange.moveTo(duplicateSheet.getRange("C2")); } احفظ الشيفرة البرمجية الخاصة بك بالنقر على أيقونة "حفظ"، ثم انقر على زر "تنفيذ" من أعلى النافذة. بعدها، ارجع إلى جداول البيانات لمشاهدة إضافة علامة تبويب جديدة أو ورقة مكررة وإعادة تسميتها وتنشيطها وتنسيقها ونقل محتويات العمود "F" إلى العمود "C" عند تشغيل الدالة. لنلق نظرة على الشيفرة البرمجية التي أدخلتها: يعمل التابع (getRange(a1Notation على تحديد نطاق البيانات المراد نقلها، وذلك من خلال استخدام طريقة التدوين A1، فقد أدخلنا "F2: F" كمعامل للتابع لتحديد العمود "F" (باستثناء الخلية F1)، فإذا كان النطاق المحدد موجودًا فإن التابع (getRange(a1Notation يُرجع مثيل هذا "النطاق" ويخزنه في متغير myRange ليسهل عملية استخدامه مرة أخرى. وبمجرد تحديد النطاق يأخذ التابع (moveTo(target محتويات المتغير myRange سواء كانت قيم أو تنسيقات لينقلها، وتحدد الوجهة (العمود C) باستخدام طريقة التدوين A1، فقد أدخلنا "C2" كمعامل للتابع لتحديد العمود "C"، وهنا قد تستعجب من أننا حددنا خلية واحدة وليس العمود بالكامل كما فعلنا بالسطر السابق، ولكي نزيل استعجابك عند نقل البيانات لا تحتاج إلى مطابقة الأحجام مع نطاقات الهدف والوجهة، لأن Apps Script بكل بساطة يعمل على تراصف القيم بنفس ترتيبها داخل الخلايا. نطاقات الفرز يتيح لك الصنف Range قراءة مجموعات الخلايا وتحديثها وتنظيمها، فعلى سبيل المثال: يمكنك فرز نطاق بيانات باستخدام التابع (Range.sort(sortSpecObj كما يلي: بداية، في جداول البيانات الذي نتدرب عليه باسم "أسعار الأفوكادو" انقر على التبويبة أو الورقة التي باسم "الورقة1" لتنشيطها ثم عدِّل في محرر Apps Script الشيفرة البرمجية للدالة ()duplicateAndOrganizeActiveSheet لكي تتطابق ما يلي: function duplicateAndOrganizeActiveSheet() { var mySS = SpreadsheetApp.getActiveSpreadsheet(); var duplicateSheet = mySS.duplicateActiveSheet(); // تغيير اسم الورقة الجديدة. duplicateSheet.setName("_الورقة" + + duplicateSheet.getSheetId()); // تنسيق الورقة الجديدة. duplicateSheet.autoResizeColumns(1, 5); duplicateSheet.setFrozenRows(2); نقل العمود F إلى العمود C // var myRange = duplicateSheet.getRange("F2:F"); myRange.moveTo(duplicateSheet.getRange("C2")); فرز جميع البيانات باستخدام العمود C (معلومات السعر) // myRange = duplicateSheet.getRange("A3:D55"); myRange.sort(3); } احفظ الشيفرة البرمجية الخاصة بك بالنقر على أيقونة "حفظ"، ثم انقر على زر "تنفيذ" من أعلى النافذة. بعدها، ارجع إلى جداول البيانات لمشاهدة إضافة علامة تبويب جديدة أو ورقة مكررة وإعادة تسميتها وتنشيطها وتنسيقها ونقل محتويات العمود "F" إلى العمود "C" وفرز جميع البيانات الموجودة في الجدول باستخدام معلومات السعر في العمود "C" عند تشغيل الدالة. لنلق نظرة على الشيفرة البرمجية التي أدخلتها: يعمل التابع (getRange(a1Notation على تحديد نطاق جديد يغطي الخلايا "A3:D55" (الجدول بأكمله باستثناء رؤوس الأعمدة)، ثم تستدعي الشيفرة البرمجية التابع (sort(sortSpecObj لفرز الجدول، ثم أدخلنا المُعامل (3) وهي رقم العمود المطلوب الفرز وفقًا له، فيعمل التابع على فرز النطاق إذ تنتقل قيم العمود المشار إليه من الأدنى إلى الأعلى (قيم تصاعدية). ويمكن أن يؤدي التابع (sort(sortSpecObj مهام فرز أكثر تعقيدًا، لكنك لست بحاجة إليها هنا، ويمكنك عرض جميع التوابع المختلفة التي يمكنك من خلالها استدعاء نطاقات الفرز من خلال الوثائق المرجعية لتوابع الفرز. خاتمة وإلى هنا نكون قد وصلنا إلى نهاية هذا الدرس من دليل أساسيات برمجة التطبيقات باستخدام جداول بيانات جوجل الذي تعلمنا فيه كيف تُمَثَّل جداول البيانات والأوراق والنطاقات في Apps Script، كما تعرفنا على بعض الاستخدامات الأساسية للأصناف SpreadsheetApp، و Spreadsheet، و Sheet، و Range. وسوف نتعمق في الدرس القادم أكثر في كيفية قراءة البيانات وكتابتها وتعديلها داخل جدول بيانات. نتمنى أن يكون هذا الدليل قد أضاف لكم معلومات جديدة ومفيدة، وفي حالة وجود أي استفسارات لا تترددوا في ذكرها لنا في التعليقات. اقرأ أيضًا أساسيات برمجة التطبيقات Apps Script باستخدام جداول بيانات جوجل إنشاء وتصميم جداول بيانات جوجل Google Sheets
-
يُعد نظام التشغيل ويندوز من أكثر أنظمة تشغيل سطح المكتب شيوعًا والأكثر استخدامًا بين المستخدمين، فقد ساهم العدد الهائل من الأجهزة التي تستخدم نظام التشغيل ويندوز في زيادة حصتها في السوق، لذلك يُعد نظام التشغيل ويندوز أكثر عُرضةً للبرامج الضارة والفيروسات من أي نظام تشغيل آخر؛ فبما أنه الأكثر استخدامًا، فمن الطبيعي أن يكون مستهدفًا بالهجمات والبرامج الضارة أكثر من أي نظام تشغيل آخر. وللتغلب على هذه المشكلة، فإن نظام ويندوز لديه تطبيق خاص به لمكافحة البرامج الضارة يسمى: "Microsoft Defender Antivirus" ومعروف أيضًا باسم: "أمن ويندوز"، وهو بدوره يحمي جهازك الذي يعمل بنظام التشغيل ويندوز من جميع البرامج الضارة والفيروسات، وتُعد Microsoft Defender Antivirus أداةً مجانيةً لمكافحة الفيروسات والبرامج الضارة مدمجةً مع نظام التشغيل ويندوز 11. يُحدَّث تطبيق "أمن ويندوز" باستمرار ويُزوِّد نفسه بشيفرات الفيروسات الحديثة وميزات الأمان الذكية للحفاظ على نظامك جيدًا، كما يحمي هذا التطبيق أنظمة ويندوز 11 التي ليس لها حماية أخرى من الفيروسات، لذلك في هذا المقال سنتعلم سويًا كيفية استخدام تطبيق "أمن ويندوز Microsoft Defender Antivirus" المُضمَّن في ويندوز 11 بالتفصيل، لكي يتعرف المستخدم على كيفية استخدامه بسهولة للحفاظ على أجهزته في مأمن من الفيروسات وبرامج التجسس والبرامج الضارة. نبذة عن تطبيق أمن ويندوز كما ذكرنا في المقدمة، يُعَد تطبيق "أمن ويندوز Microsoft Defender Antivirus" مجانيًا تمامًا ولديه إمكانيات تضاهي بعض برامج مكافحة الفيروسات المشهورة، ووفقًا لما تقوله مايكروسوفت، فتطبيق "أمن ويندوز" لديه القدرة على حماية حاسوبك من إجمالي 99.7% من التهديدات، أي أنك لو كنت مستخدمًا عاديًا، فلن تحتاج إلى تطبيق مكافحة فيروساتٍ باهظ الثمن تابعٍ لجهة خارجية لحماية جهازك من الفيروسات والبرامج الضارة والتهديدات الإلكترونية، وذلك لأن تطبيق "أمن ويندوز" يعمل بقوة على حمايتك من التهديدات المختلفة دون أي تكلفة إضافية عليك. ومع ذلك، إذا ثبّتت تطبيق مكافحة فيروسات آخر من طرف ثالث، فسوف يوقف تطبيق "أمن ويندوز" تشغيل نفسه تلقائيًا، وإذا ألغيت تثبيت تطبيق مكافحة الفيروسات الآخر، فسوف يعيد تطبيق "أمن ويندوز" تشغيل نفسه تلقائيًا. مميزات تطبيق أمن ويندوز بمجرد فتح تطبيق "أمن ويندوز" سترى أنه يتضمن مميزات أمان متنوعة مُجمَّعةً في سبعة مكونات حماية يمكنك إدارتها ومراقبتها، وهي كالتالي: الحماية من الفيروسات والمخاطر: تحتوي منطقة الحماية هذه على خيارات لفحص حاسوبك ومراقبة التهديدات والحصول على تحديثات لمعلومات الأمان، وتشغيل الفحص دون اتصال بالإنترنت وإعداد خيارات متقدمة لمكافحة برامج الفدية. حماية الحساب: يساعدك هذا القسم على حماية حساب ويندوز 11 الخاص بك، وذلك من خلال خيارات تسجيل الدخول إلى Windows Hello وإعدادات الحساب والقفل الديناميكي. جدار الحماية وحماية الشبكة: يتيح لك هذا القسم إمكانية مراقبة الشبكات واتصالات الإنترنت وتكوينها، بالإضافة إلى إعدادات جدار الحماية المختلفة. التحكم في التطبيقات والمستعرض: يمكنك التحكم في هذا القسم بالحماية المستندة إلى السمعة SmartScreen، والتصفح المعزول، كما يتيح لك القدرة على حماية جهازك وبياناتك من التطبيقات والملفات ومواقع الويب والتنزيلات التي يُحتمل أن تكون خطرة. أمان الجهاز: يمكنك في هذا القسم مراجعة ميزات الأمان، مثل: معالج الأمان TPM والتمهيد الآمن المُضَمَّنان في عتاد جهازك لحمايته من التهديدات والهجمات. أداء الجهاز وصحته: يفحص تطبيق "أمن ويندوز" حاسوبك من وقت لآخر، ويُعرَض تقرير الصحة والأداء لجهازك في هذه الصفحة. خيارات العائلة: يساعدك هذا القسم على تتبع الأجهزة في منزلك ومراقبة أنشطة الأطفال عبر الإنترنت باستخدام حساب مايكروسوفت. وتعمل معظم هذه الخدمات في "الخلفية Background" مع تأثير ضئيل على أداء النظام للحفاظ على أمان بياناتك. تثبيت آخر تحديثات ويندوز على حاسوبك لكي يعمل تطبيق "أمن ويندوز" بطريقة صحيحة، تحتاج إلى التأكد من تحديث جهاز الحاسوب الذي يعمل بنظام ويندوز 11 إلى آخر إصدار، إذ يطرح ويندوز تحديثات الأمان وتحديثات المميزات وأنواعًا أخرى من التحديثات كل شهر أو نحو ذلك للحفاظ على تحديث نظامك وأمانه. وتَصدُر تحديثات الأمان بين الحين والآخر لإصلاح الأخطاء ونقاط الضعف المتعلقة بالأمان في ويندوز والبرامج المرتبطة به، وتُعَد تحديثات الأمان هذه ضروريةً حتى إذا كنت تستخدم برامج مكافحة فيروسات أخرى. لذلك ينزّل تطبيق "أمن ويندوز" دوريًا تحديثات التعريفات المسماة Security Intelligence Update عبر Windows Update لتغطية أحدث التهديدات ولتحسين أداء التطبيق. وافتراضيًا، تُنزل تحديثات ويندوز وتُثبت تلقائيًا في ويندوز 11، وفي حال أنك أوقفت تشغيل التحديثات التلقائية أو لم تكن متصلًا بالإنترنت لفترة من الوقت، فربما تكون قد فاتتك بعض تحديثات Security Intelligence الضرورية لتطبيق "أمن ويندوز". وللتحقق يدويًا من وجود تحديثات، افتح أولًا إعدادات Windows بالنقر على قائمة "ابدأ" وتحديد خيار "الإعدادات". وعند تشغيل تطبيق الإعدادات، انقر على قسم "Windows Update" في الجزء الأيمن من النافذة، ثم انقر على زر "التحقق من وجود تحديثات" في الجزء الأيسر من النافذة، وفي حال توفر أي تحديثات بادر بتنزيلها ثم تثبيتها، وفي العادة لا تتطلب تحديثات Security Intelligence إعادة تشغيل النظام، ولكن إذا ثبَّتَّ تحديثاتٍ أخرى معها، فأنت بحاجة إلى إعادة تشغيل النظام. في حال رغبتك بتثبيت تحديثات Security Intelligence فقط والتي عادةً ما تكون تحديثاتٍ صغيرة الحجم، يمكنك عمل ذلك مباشرةً من خلال تطبيق "أمن ويندوز" والطريقة كما يلي: افتح تطبيق "أمن ويندوز"، ثم انتقل إلى علامة التبويب "الحماية من الفيروسات والتهديدات" على الجانب الأيسر. انقر بعد ذلك على "تحديثات الحماية" من ضمن قسم "الحماية من الفيروسات والمخاطر" في الجزء الأيسر. الخطوة الأخيرة هي أن تنقر على زر "التحقق من وجود تحديثات"، وذلك في حال رغبتك بتثبيت تحديثات Security Intelligence فقط. الوصول إلى تطبيق أمن ويندوز واستخدامه في نظام التشغيل ويندوز 11 هناك أكثر من طريقة لفتح تطبيق "أمن ويندوز" على نظام التشغيل ويندوز 11، ولكن الطريقة الأسهل والأكثر شهرة هي أن تفتح قائمة "ابدأ" وتكتب "أمن ويندوز" في البحث. أو يمكنك النقر على أيقونة "السهم لأعلى" في الزاوية اليسرى من شريط المهام، ثم النقر على أيقونة تطبيق "أمن ويندوز " (الدرع الأزرق). أو يمكنك فتح تطبيق "أمن ويندوز" من خلال "الإعدادات" كما فعلنا في خطوات التحقق من وجود تحديثات، إذ سيفتح معك التطبيق في كل الحالات وستجد بداخله السبعة أقسام الرئيسية التي ذكرناها في الأعلى. إلى هنا نكون قد وصلنا إلى نهاية هذا المقال، الذي تعرفنا فيه على تطبيق "أمن ويندوز"، وفي المقال القادم سوف نتعرف على أول قسم من أقسام هذا التطبيق وهو "الحماية من الفيروسات والمخاطر" بشيء من التفصيل لأنه يُعَد أحد أهم أقسام تطبيق "أمن ويندوز" إذ يقع على عاتقه الجزء الأكبر من أمان جهازك وبياناتك، وفي حال وجود أي استفسارات لا تترددوا في ذكرها لنا في التعليقات. اقرأ أيضًا النسخ الاحتياطي في 11 Windows الإعدادات وكيفية تعيين إعدادات الخصوصية والأمان في 11 Windows نظرة سريعة على واجهة المستخدم في ويندوز 11 Windows
-
تواصل Google عملها في مهمة تسهيل الحياة اليومية على المستخدمين، فبعد أن أتاحت التطبيقات المختلفة التي لا غِنى عنها، مثل: بريد Gmail، والمستندات، وجداول البيانات، والعروض التقديمية، وذلك لمساعدة الأفراد والشركات في إنجاز أعمالهم كلها من مكان واحد ودون عناء، فقد أتاحت أيضًا أداة تُعد من أكثر أدوات الإنتاجية فعالية وهي "برمجة التطبيقات Apps Script"، فهي تتيح لك إنشاء إضافات فعالة لتطبيقات Google باستخدام مقتطفات من شيفرة JavaScript، فبضعة دقائق من كتابة الشيفرة البرمجية تمكنك من تشكيل تطبيقات جوجل إلى أدوات مخصصة لعملك. فعلى سبيل المثال: سوف تتمكن من إرسال رسائل شكر بالبريد الإلكتروني تلقائيًا باستخدام بريد Gmail، أو إضافة جهات اتصال جديدة تلقائيًا من جدول بيانات إلى جهات اتصال جوجل. ومن خلال هذا الدليل سوف نتعلم سويًّا أساسيات Apps Script وكيفية استخدامها لتحسين تجربتك في استخدام جداول بيانات جوجل. ما هو Apps Script؟ يُعد Apps Script نظامًا أساسيًا سريعًا لتطوير التطبيقات يمنحك القدرة على أتمتة المهام الخاصة بك وتخصيصها وتوسيعها. باستخدام Apps Script، يمكنك توفير الوقت والجهد من خلال تبسيط العمل الشاق أو المعقد داخل حزمة تطبيقات جوجل، وتتضمن ميزات Apps Script ما يلي: تتيح لك الخدمات المضمنة في Apps Script قراءة بيانات تطبيق Google Workspace وتحديثها ومعالجتها وذلك باستخدام "السكربت Script". يمكنك إنشاء نصوص برمجية باستخدام محرر السكربت في Apps Script وذلك من خلال المتصفح، فليست هناك حاجة لتثبيت أو تشغيل برنامج تحرير الشيفرات البرمجية. يمكنك تصميم واجهات مستخدم لتطبيقات Google Workspace مما يتيح لك تشغيل هذه التطبيقات مباشرة باستخدام عناصر القائمة ومربعات الحوار والأشرطة الجانبية. جداول البيانات يمكنك استخدام Apps Script مع جداول بيانات جوجل لتوفير الوقت والجهد، مما يسمح للنصوص بالتفاعل مع ملفات جداول بيانات جوجل والبيانات التي تحتوي عليها، ويمكنك استخدام هذه الخدمة لأتمتة مهام جدول البيانات الشائعة التالية: إنشاء أو تعديل جدول البيانات. قراءة وتحديث بيانات الخلية والصيغ والتنسيق. إنشاء أزرار وقوائم مخصصة. استيراد وتصدير البيانات من تطبيقات جوجل الأخرى أو من مصادر خارجية. المشاركة والتحكم في الوصول إلى جداول البيانات. ماذا ستتعلم يغطي هذا الدليل جميع الموضوعات التي ستحتاج إليها لبدء استخدام Apps Script مع جداول بيانات جوجل، وهي على النحو التالي: أساسيات برمجة التطبيقات Apps Script باستخدام جداول بيانات جوجل. التعامل مع جداول البيانات والأوراق والنطاقات من خلال Apps Script. العمل مع البيانات في جداول بيانات جوجل من خلال Apps Script. كيفية استدعاء واجهة برمجة تطبيقات API عامة في جداول بيانات جوجل باستخدام Apps Script. تنسيق البيانات داخل جداول بيانات جوجل باستخدام Apps Script. الرسوم البيانية وعرضها في شرائح جوجل من خلال Apps Script. وعلى وجه التحديد، سوف يركز هذا الدليل على مفهومين أساسيين، وهما: وحدات الماكرو Macros: وهي عبارة عن سلسلة من الإجراءات المسجلة داخل جداول بيانات جوجل، وبمجرد تسجيلها يمكنك تشغيلها لتكرار هذه الإجراءات لاحقًا باستخدام عنصر قائمة أو مفتاح اختصار، ويمكنك إنشاء وتحديث وحدات الماكرو الخاصة بك في كل من "جداول بيانات جوجل" و "محرر السكربت Apps Script". الدوال المخصصة Custom Functions: في محرر السكربت يمكنك أيضًا إنشاء دوال مخصصة، وذلك على غرار الدوال المضمنة التي توفرها جداول البيانات، مثل: SUM أو AVERAGE، ويمكنك استخدام Apps Script لكتابة دوالك المخصصة لعمليات بسيطة ومتخصصة، وبمجرد إنشاؤها يمكنك استدعاء هذه الدوال في "جداول البيانات" كما تفعل مع أي دالة مضمنة، ويمكنك أيضًا استخدام الدوال المخصصة في صيغ الخلايا التي تكتبها وتجمعها مع دوال أخرى حسب الحاجة. ماذا ستحتاج الإلمام الأساسي بلغة البرمجة جافا سكريبت. الإلمام الأساسي بجداول بيانات جوجل. إنشاء ماكرو في جداول البيانات عادةً عند العمل في جداول البيانات قد تدخل في حلقة من الإجراءات المتكررة، مثل: نسخ قيم الخلية، التنسيق، إنشاء الصيغ، وما إلى ذلك، والتي يمكن أن تصبح إجراءات مملة وقد يؤدي كثرة تكرارها إلى حدوث أخطاء. ولأتمتة الإجراءات المتكررة هذه، توفر "جداول بيانات جوجل" خدمة وحدات ماكرو التي تتيح لك "تسجيل" سلسلة من الإجراءات في ورقة جدول البيانات، ثم باستخدام وحدة ماكرو مسجلة يمكنك تكرار نفس الإجراءات في أي مكان آخر في جدول البيانات بضغطة بسيطة على مفتاح الاختصار. لذلك في هذا القسم من دليل "أساسيات برمجة التطبيقات باستخدام جداول بيانات جوجل"، ستتعلم كيفية إنشاء وحدة ماكرو في "جداول البيانات"، وفي القسم التالي ستتعلم كيفية إنشاء وحدات الماكرو باستخدام Apps Script. قبل أن تبدأ قبل المتابعة أنت بحاجة إلى جدول بيانات يحتوي على بعض البيانات، لا تقلق فقد وفرنا لك جدول بيانات.zip جاهز. نزله، وبعد تنزيله واستخراجه من الملف المضغوط يمكنك تنفيذ أحد هذين الحلين: الحل الأول أن تنسخ البيانات الموجودة بملف مايكروسوفت إكسل الذي حملته من المقالة وذلك من خلال الضغط على مفتاحي Ctrl + A من لوحة المفاتيح لتحديد جميع البيانات بالملف. ثم الذهاب إلى حسابك في جوجل درايف لإنشاء جدول بيانات جوجل، وذلك من خلال إما الضغط على زر "جديد" الموجود أعلى يمين النافذة، أو من خلال النقر على زر الفأرة الأيمن ومن القائمة التي ستظهر اختر منها "جدول بيانات Google". وبعد أن يفتح الجدول تلصق به هذه البيانات التي أخذتها من ملف مايكروسوف إكسيل، وافتراضيًا يكون أسلوب عرض البيانات من اليسار إلى اليمين، ويمكنك تعديلها بالضغط على زر "ورقة من اليمين إلى اليسار" كما هو موضح بالصورة التالية. وفي النهاية أعطي اسمًا من اختيارك لهذا الجدول وذلك من خلال النقر على كلمة "جدول بيانات بدون عنوان" الموجودة أعلى يمين النافذة، ولكن ننصحك بأن تعطيه نفس اسم ملف التدريب حتى لا تتشتت أثناء الشرح. الحل الثاني أن تذهب مباشرة إلى حسابك في جوجل درايف وفي أي مكان خالي انقر بزر الفأرة الأيمن، ومن القائمة التي ستظهر اختر منها "تحميل ملف". ومن النافذة التي ستظهر لك حدد الملف من المسار الذي حملته فيه ثم اضغط على زر "Open" ليتم رفعه إلى حسابك على جوجل درايف. الآن انتبه من أمر هام، فالملف الذي رفعته هو بتنسيق "مايكروسوفت إكسيل" وبالتلي لن تجد به القائمة "إضافات" التي تمكنك من إضافة الشيفرات البرمجية لـ Apps Script لذلك يجب علينا تحويل هذا الملف إلى "جدول بيانات جوجل"، وذلك من خلال النقر على القائمة "ملف" ثم اختيار "الحفظ بتنسيق جدول بيانات Google". سوف يفتح لك الملف بتنسيق جدول بيانات جوجل في تبويبة جديدة، ويمكنك الآن حذف الملف الذي بتنسيق مايكروسوفت اكسل حتى لا يحدث لك ارتباك بين الملفين أثناء تنفيذ التدريبات. ذ سنطبق هذه العملية مع كل الجداول في هذا المقال طبعًا والمقالات اللاحقة لذا لن نكررها لاحقًا في مقالات السلسلة. أصبح الجدول الذي سنطبق عليه المقال جاهزًا حتى تتابع معنا ولا بأس من اختيار جدول آخر من اختيارك لتطبيق ما تريد. طريقة إنشاء ماكرو الآن بعد أن أصبح لديك جدول بيانات للعمل معه، يمكنك تسجيل ماكرو في جداول بيانات جوجل، ففي هذا المثال سوف ننشىء ماكرو يعمل على تنسيق صف الرأس لبياناتك، فقط ما عليك سوى اتباع هذه الخطوات: أولًا، انقر فوق الخلية "A1" لوضع المؤشر في صف الرأس لبياناتك. ثانيًا، من شريط القوائم بأعلى جدول البيانات حدد "الإضافات"، ثم اختر منها "وحدات الماكرو"، ثم اختر منها "تسجيل ماكرو". وبمجرد بدء عملية التسجيل سوف تتذكر "جداول بيانات جوجل" كل إجراء تتخذه داخل جدول البيانات، مثل: تمييز الخلايا، إضافة البيانات، التبديل إلى أوراق مختلفة، التنسيق وما إلى ذلك، وتصبح هذه الإجراءات "الشيفرة البرمجية Script" التي تتكرر بمجرد حفظ الماكرو وتنشيطه لاحقًا. ثالثًا، في مربع حوار الماكرو حدد "استخدام المراجع ذات الصلة". رابعًا، حدد الصف الأول عن طريق النقر على الخلية التي اسمها "1". خامسًا، أعد تلوين لون التعبئة للصف العلوي من الأبيض إلى أي لون تريده. سادسًا، أعد تلوين لون نص الصف العلوي من الأسود إلى أي لون تريده. سابعًا، لتغميق النص اضغط على مفتاحي Ctrl + B من لوحة المفاتيح، أو مفتاحي Cmd + B في نظام macOS. ثامنًا، لتجميد الصف العلوي حدد القائمة "عرض"، ثم اختر منها "تجميد"، ثم اختر منها "صف واحد". أخيرًا، انقر على "حفظ" في مربع حوار الماكرو، سيطلب منك مربع حوار جديد تسمية الماكرو، أدخل أي اسم تريده لكن يُفضل أن يكون ذا دلالة على وظيفته، كما يُفضل أن تكون التسمية بالإنجليزية، على سبيل المثال: "تنسيق الصف الرئيسي" أو "HeaderFormat"، ثم انقر على "حفظ". أصبح لديك الآن ماكرو مخصص لتنسيق الصف الرئيسي، وذلك باستخدام واجهة مستخدم جداول البيانات. استخدام الماكرو الخاص بك يمكنك تطبيق الماكرو الجديد في "جداول البيانات" باتباع الإرشادات التالية: أولًا، في جدول البيانات الحالي انقر على (+) الموجودة أسفل يمين النافذة، وذلك لإضافة ورقة جديدة. ثانيا، في الورقة الجديدة أضف بعض النصوص ابتداءً من الخلية A1 إلى الخلية C2. ثالثًا، حدد الصف الأول عن طريق النقر على الخلية التي اسمها "1". رابعًا، لتطبيق الماكرو على المنطقة المحددة، انقر على "الإضافات"، ثم اختر منها "وحدات الماكرو"، ثم اختر منها الاسم الذي أعطيته لوحدة الماكرو أثناء حفظه، وفي المثال الذي معنا سيكون باسم "تنسيق الصف الرئيسي". خامسًا، سوف يطلب منك جدول البيانات إعطاء الإذن لوحدة الماكرو لكي تتمكن من تنفيذ الشيفرة البرمجية، فقط اضغط على زر "متابعة". سادسًا، كرر الخطوة 4 لتشغيل الماكرو مرة أخرى، وذلك لأن عملية الحصول على إذن له أوقفت عملية التنفيذ. تهانينا، لقد تعلمت كيفية تطبيق وحدات الماكرو في جداول البيانات، ويجب أن يبدو جدول البيانات كما يلي: في الجزء التالي من هذا الدليل ستتعلم كيفية جعل وحدات الماكرو أكثر قوة، إليكم السر: عند تسجيل ماكرو ما تفعله حقًا هو كتابة شيفرة برمجية في Apps Script لكن من خلف الكواليس، فجداول البيانات هي التي تنشئ الشيفرة البرمجية التي تطابق إجراءات الماكرو، لذلك في القسم التالي ستتعلم كيفية تعديل الشيفرة البرمجية مباشرةً باستخدام محرر Apps Script في المتصفح. وحدات الماكرو في محرر السكربت أثناء إنشاء وحدة ماكرو تحفظ "جداول بيانات جوجل" إجراءاتك كدالة Apps Script، وعند تطبيق الماكرو تستدعي "جداول بيانات جوجل" دالة Apps Script لتطبيق هذه الإجراءات بالترتيب نفسه. محرر السكربت الآن بعد أن أنشأت وحدة ماكرو، يمكنك إلقاء نظرة على الشيفرة البرمجية الخاصة به، ولعرض الشيفرة البرمجية لهذا الماكرو انقر على "الإضافات"، ثم اختر منها "برمجة تطبيقات جوجل" لفتح محرر شيفرات البرمجة لـ Apps Script من خلال المتصفح. يتيح لك محرر السكربت كتابة التعليمات البرمجية في Apps Script وتشغيل تلك النصوص البرمجية على خوادم جوجل. تحليل الشيفرات البرمجية لوحدات الماكرو gs. أنشأت جداول البيانات ملف السكربت "macros.gs" عند تسجيل وحدة الماكرو، وملئه بدالة Apps Script التي تسمى HeaderFormat، وهو نفس الاسم الذي كتبناه أثناء حفظ وحدة الماكرو في الخطوة التاسعة من خطوات "إنشاء ماكرو"، لكن في حالة كتابة اسم الماكرو باللغة العربية ستظهر لك دالة Apps Script باسم MyFunction، لذلك أكرر عليك باستخدم التسميات الإنجليزية. انظر إلى الصورة أدناه للتعرف على بنية دالة الماكرو في Apps Script، لكن انتبه إذا سجلت الخطوات بترتيب مختلف عن الذي نفذناه هنا، أو نقرت في جدول البيانات أثناء التسجيل، فقد تبدو الشيفرة البرمجية الخاصة بك مختلفة قليلاً عن هذه. السطر الأول: عبارة عن تعليق توضيحي يؤثر على التفويض، تطلب معظم البرامج النصية من المستخدم بعض الأذونات قبل تشغيلها، وتتحكم هذه الأذونات في ما يسمح المستخدم للبرنامج النصي بتنفيذه، فعندما يكون التعليق OnlyCurrentDoc موجودًا في مشروع شيفرة برمجية، فإن Apps Script تطلب فقط الإذن للوصول إلى جدول البيانات الحالي وتحديثه، لكن بدون هذا التعليق سيطلب Apps Script إذنًا للوصول إلى جميع جداول بيانات المستخدم وتحديثها، لذلك من الأفضل دائمًا تضمين هذا التعليق التوضيحي عندما تعمل مع ملف واحد فقط، ويضيف مسجل الماكرو هذا التعليق تلقائيًا نيابة عنك. /** @OnlyCurrentDoc */ السطر الثاني: عبارة عن تحديد اسم الدالة كما ذكرنا سابقًا، ثم يلي الاسم قوسان لتمرير المُعَامل، لكن دوال الماكرو في Apps Script لا تحتاج إلى أي مُعَامل أو مدخلات، ثم يأتي في نهاية السطر القوس المعقوص الذي يحتوي جسم الدالة. function HeaderFormat() { السطر الثالث: لاحقًا في هذا الدليل سوف نتناول "الأصناف Classes" و "المفاهيم Concepts" التي ينطوي عليها إنشاء الماكرو، لكن في الوقت الحالي يمكنك الاطلاع على أوصاف الشيفرة البرمجية في هذا السطر للحصول على فكرة عامة عن مكوناته ودوره في بناء الماكرو الخاص بك، فعلى سبيل المثال: هنا يُرجع ()getActive. كائنًا يمثل ملف جدول البيانات النشط الحالي في "ورقة البيانات" ويخزنها في متغير اسمه spreadsheet. var spreadsheet = SpreadsheetApp.getActive(); السطرين الرابع والخامس: هذان السطران يتوافقان مع إجراء النقر على الصف الأول لتمييزه، وهذا الإجراء يسمى "التنشيط"، فيخزن السطر الرابع الورقة الحالية في متغير باسم sheet، بينما يحصل السطر الخامس على الصف الأول بالكامل باستخدام الـ Method أو التابع ()getRange. ثم استدعاء التابع ()activate. لتنشيطه، وحدد الصف الأول باستخدام أرقام الصفوف والأعمدة، فالاستدعاء ()spreadsheet.getCurrentCell().getRow يُرجع رقم الصف الحالي، أما الاستدعاء ()sheet.getMaxColumns يُرجع الحد الأقصى لعدد الأعمدة في الورقة. var sheet = spreadsheet.getActiveSheet(); sheet.getRange(spreadsheet.getCurrentCell().getRow(), 1, 1, sheet.getMaxColumns()).activate(); السطر السادس إلى الثامن: الاستدعاء ()getActiveRangeList. يُرجع قائمة بالنطاقات النشطة الحالية في جدول البيانات وهو الصف الأول بالكامل في مثالنا، وتعمل كل من (setBackground(color و (setFontColor(color على تغيير سمات اللون للخلايا في النطاق النشط، أما التابع (setFontWeight(fontWeight يضبط وزن الخط للخلايا في النطاق النشط. spreadsheet.getActiveRangeList().setBackground('#38761d') .setFontColor('#ffffff') .setFontWeight('bold'); السطر التاسع: يجمد هذا السطر الصف الأول من الماكرو. spreadsheet.getActiveSheet().setFrozenRows(1); هذه هي الشيفرة البرمجية التي أنشأتها عندما سجلت الماكرو الخاص بك، لا تقلق بشأن أي مصطلحات أو أساليب غير مألوفة مذكورة أعلاه، يهدف هذا التحليل للنص البرمجي إلى جعلك تفكر في بعض الأفكار التي يركز عليها Apps Script في دالة ماكرو نموذجية. تخصيص وحدات الماكرو باستخدام محرر Apps Script يعرض محرر Apps Script الماكرو الذي أنشأته مسبقًا في جداول بيانات جوجل، فمن خلال ضبط محتويات جسم "الدالة Function" يمكنك تخصيص تعليمات الماكرو لاتخاذ إجراءات مختلفة أو إضافية، وتوضح التمارين التالية طرائق مختلفة للتعامل مع وحدات الماكرو باستخدام محرر السكربت. تغيير الخلايا المستهدفة لنفترض أنك تريد تعديل الماكرو ليؤثر فقط على الأعمدة التسعة الأولى فقط من الصف الأول بدلاً من الصف بأكمله، نعم يمكنك حذف الماكرو وإعادة تسجيله، لكن باستخدام محرر Apps Script يمكنك إجراء هذه التغييرات مباشرة، وإليك طريقة واحدة للقيام بذلك: بدايةً، في محرر السكربت استبدل الاستدعاء ()sheet.getMaxColumns بالعدد "9"، يغير هذا التعديل نطاق الخلايا التي يؤثر عليها الماكرو في جدول البيانات. بعد تنفيذ التعديل ستلاحظ ظهور دائرة برتقالية بجوار "وحدات الماكرو gs." مما يشر إلى وجود تعديلات غير محفوظة، احفظ الشيفرة البرمجية الخاصة بك بالنقر على أيقونة "حفظ". خذ نسخة جديدة من جدول البيانات "أفضل 10 أفلام لعام 2022" ثم طبق عليه وحدة الماكرو. تغيير الألوان بوحدة الماكرو لمساعدتك في تصميم نظام ألوان وحدات الماكرو أو العناصر الأخرى في "جداول البيانات"، يمكن لـ Apps Script تعديل لون تعبئة خلفية النطاق أو لون النص، اعمل من خلال الإرشادات التالية لتتعلم كيف يمكنك تخصيص ألوان الماكرو: بدايةً، افتح جدول البيانات "أفضل 10 أفلام لعام 2022"، ثم حدد الصف الأول عن طريق النقر على الخلية التي اسمها "1"، واستبدل في محرر السكربت نظام الألوان الستة عشري للخلفية من 38761d# إلى afeeee#. احفظ الشيفرة البرمجية الخاص بك بالنقر على أيقونة "حفظ"، ثم حدد من قائمة الدوال اسم الدالة التي نعمل عليها وهي HeaderFormat، ثم انقر على الزر "Run". ستجد أن جدول البيانات أُعيد تلوين الخلفية لأول 10 أعمدة في الصف الأول بلون فيروزي مخصص، واستنادًا لما تعلمته سوف أترك لك مهمة تغيير لون النص بالصف الأول من اللون الأبيض إلى اللون الأسود. في القسم التالي من هذا الدليل ستتمكن من عرض طريقة أخرى تساعدك بها Apps Script في العمل مع جداول بيانات جوجل، وهي: الدوال المخصصة. أكتب نصك البرمجي الأول: الدوال المخصصة مثل معظم تطبيقات جداول البيانات، تحتوي جداول بيانات جوجل على العديد من الدوال المضمنة مثل '()SUM=' التي تتيح إجراء عمليات حسابية سريعة على بيانات جدول البيانات، والدوال المخصصة هي ببساطة دالة تحددها باستخدام Apps Script، وبمجرد تحديد دالة مخصصة يمكنك استخدامها في أي مكان في جدول البيانات تمامًا مثل الدالة المضمنة. ويوضح لك هذا القسم كيفية إنشاء دالة مخصصة في Apps Script تقوم بإجراء تحويل نقدي. إنشاء ملف نصي باستخدام نفس جدول البيانات الذي نعمل عليه "أفضل 10 أفلام لعام 2022"، اتبع هذه الإرشادات لمعرفة كيفية إنشاء نَص برمجي جديد، والذي يمكنك استخدامه في النهاية لإنشاء أول دالة مخصصة لك: أولًا، افتح محرر السكربت كما تعلمنا. ثانيًا، بجوار القائمة "الملفات" انقر على الأيقونة (+) لإضافة ملف، ثم اختر منها "نص برمجي". ثالثًا، سمّ ملف الشيفرة البرمجية الجديد "ChangeCurrency"، ثم اضغط على مفتاح "Enter" من لوحة المفاتيح، وستلاحظ أن Apps Script يُلحق تلقائيًا الامتداد "gs." لاسم ملف الشيفرة البرمجية. الآن بعد أن أنشأت ملف شيفرة برمجية لدالة مخصصة، يمكنك ملؤه بالشيفرة البرمجية. تحويل الدولار الأمريكي إلى جنيه مصري لنفترض أنك أردت تعديل بيانات "أعلى 10 أفلام من حيث إجمالي الدخل لعام 2022" لتظهر القيم بالدولار الأمريكي والجنيه المصري، فباستخدام الدوال المخصصة يمكنك عمل ذلك بسهولة، يوضح التمرين التالي كيفية إنشاء دالة مخصصة لتحويل قيم الدولار إلى قيم الجنيه المصري رياضيًا. لكن قبل أن تتمكن من كتابة أول دالة مخصصة لك، عَدِّل مجموعة البيانات الخاصة بك للسماح للدالة بإظهار مخرجات مناسبة، ولفعل هذا نفذ الآتي. في جداول البيانات "أفضل 10 أفلام لعام 2022" انقر بزر الفأرة الأيمن على العمود "G"، ومن القائمة التي ستظهر انقر على "إدراج عمود واحد لليسار". حدد الخلية "H1" ثم أعطها هذا الاسم "الإيرادات عالميًا بالجنيه المصري". الآن أصبح لديك عمود يمكنه تخزين نتائج دالة تحويل العملة المخصصة، بعد ذلك يمكنك استخدام محرر السكربت لإنشاء أول دالة مخصصة لك. اذهب بعدها إلى المحرر وحدد الملف النصي الذي أنشأته باسم "ChangeCurrency.gs" واحذف الشيفرة البرمجية الموجودة بداخله واستبدله بالشيفرة البرمجية التالية: /** تحول الدولار الأمريكي إلى جنيه مصري * * * @param {number} dollars إجمالي الإيرادات بالدولار الأمريكي * @return {number} EGPs إجمالي المبلغ المحول إلى الجنيه المصري * @customfunction دالة مخصصة */ function USDTOEGP(dollars){ var EGP = dollars * 18.31; return EGP; } هذه هي الشيفرة البرمجية التي سوف تحول الدولار الأمريكي إلى الجنيه المصري، الآن جرب الإرشادات أدناه وشاهد كيف يمكنك تشغيل دالة مخصصة في جدول البيانات. احفظ بعد ذلك الشيفرة البرمجية الخاصة بك بالنقر على أيقونة "حفظ" ثم اذهب إلى جدول البيانات "أفضل 10 أفلام لعام 2022"، ثم حدد الخلية "H2"، واكتب في شريط المعادلات هذه المعادلة (USDTOEGP(G2=، ثم اضغط على زرار "Enter" من لوحة المفاتيح. ولتطبيق هذه المعادلة على باقي الخلايا في العمود، اتبع التالي: حرك بعد ذلك مؤشر الفأرة إلى الزاوية السفلية اليسرى للخلية "H2" وحدد المربع الأزرق الصغير، ويجب أن يتحول مؤشر الفأرة إلى علامة (+) عند الإشارة إلى المربع الأزرق بعدها اسحب المربع الأزرق للأسفل لتحديد جميع الخلايا. تهانينا، لقد أنشأت أول دالة مخصصة لك تعمل على سرد العمود "H" تحويلات الجنيه المصري لقيم الدولار الأمريكي الموجودة في العمود "G"، وفي القسم التالي تحليل للشيفرة البرمجية لهذه الدالة. تحليل الشيفرة البرمجية للدالة المخصصة ()USDTOEGP أولًا، توضح التعليقات الأولية الغرض من الشيفرة البرمجية: /** تحول الدولار الأمريكي إلى جنيه مصري * * * @param {number} dollars إجمالي الإيرادات بالدولار الأمريكي * @return {number} EGPs إجمالي المبلغ المحول إلى الجنيه المصري * @customfunction دالة مخصصة */ تُستخدم كتل التعليقات مثل هذه في البرمجة لشرح المهمة التي تنفذها الشيفرة البرمجية، ففي هذا التعليق يمكنك تحديد جزأين من التعليقات به: الأول وصف الدالة (تحويل الدولارات إلى جنيهات)، والثاني التعليقات التوضيحية التي تصف معاملات الدالة ونوع الإرجاع. فعندما تكتب التعليقات التوضيحية يستخدم برمجة التطبيقات JSDoc لمساعدتك في توثيق وإنشاء تلميحات الإكمال التلقائي لشيفرتك البرمجية. فالتعليق param@: يستخدم لوصف كل مُعَامل تم تمريرها إلى الدالة. والتعليق return@: يستخدم لوصف ما تعيده الدالة. والتعليق customfunction@: يُخطر هذا التعليق جدول البيانات بالإكمال التلقائي لدالتك المخصصة، تمامًا كما تُكمل جداول البيانات تلقائيًا الدوال المضمنة عند إدخال اسمها في خلية، لذلك يجب عليك استخدام هذا التعليق مع أي دالة مخصصة تنشئها. ستلاحظ بالصورة أعلاه أن النص الذي يظهر في نافذة الإكمال التلقائي المنبثقة يتطابق تمامًا مع نص الوصف الذي وضعته في كتلة التعليق، يمكنك جعل دوالك المخصصة أسهل في الاستخدام عن طريق التأكد من أن الأوصاف التي تنشئها مكتوبة جيدًا وكاملة. ثانيًا، تأخذ الدالة ()USDTOEGP متغير رقمي وهي "قيمة العملة بالدولار"، ثم يضربها في سعر الصرف وهو رقم ثابت، ثم يعيد القيمة المحولة إلى الجنيه المصري في المتغير الرقمي EGP، ومُعَامل الإدخال (dollars) هي القيمة المضمنة في الخلية المحددة عند إضافة دالة مخصصة إلى خلية، ففي مثالنا تأتي مبالغ الإدخال بالدولار من العمود "G"، وتوضع قيمة الإخراج EGP في الخلية التي كُتبت بها الدالة بالعمود "H". ويمكن أن تُرجع الدوال المخصصة قيم رقمية أو سلسلة نصية، كما سترى في القسم التالي. إرجاع سلسلة نصية لنفترض أنك أردت أن يشتمل الناتج الرقمي للدالة ()USDTOEGP على بادئة تشير إلى أن العُملة المستخدم هي الجنيه المصري، يمكنك عمل ذلك في Apps Script باستخدام عامل التشغيل (+) كما هو موضح في الإرشادات التالية: أولًا، في محرر السكربت حَدِّث التعليق التوضيحي return@ لإرجاع سلسلة نصية بدلًا من رقم. ثانيًا، تعديل شيفرة الإرجاع return بالشكل التالي: return 'جنيه مصري' + EGP; يضيف عامل التشغيل (+) السلسلة النصية 'جنيه مصري' إلى مقدمة القيمة الرقمية الموجودة في EGP. ثالثًا، احفظ الشيفرة البرمجية الخاصة بك بالنقر على أيقونة "حفظ". أصبحت الآن دالتك المخصصة لا تحول الدولار الأمريكي إلى الجنيه المصري فحسب، بل تضيف أيضًا سلسلة نصية تفيد بنوع العملة المعروضة. خاتمة وإلى هنا نكون قد وصلنا إلى نهاية هذا الدرس من دليل أساسيات برمجة التطبيقات باستخدام جداول بيانات جوجل الذي تعلمنا فيه إنشاء وتعديل وحدات ماكرو والدوال المخصصة، وفي الدرس القادم سوف نتعرف على "الأصناف Classes" والمصطلحات الأساسية لخدمة جداول بيانات Apps Script التي تمكنك من التحكم بدقة في قيم البيانات وعرضها في جداول بيانات جوجل باستخدام Apps Script. نتمنى أن يكون هذا الدليل قد أضاف لكم معلومات جديدة ومفيدة، وفي حالة وجود أي استفسارات لا تترددوا في ذكرها لنا في التعليقات. اقرأ أيضًا إنشاء وتصميم جداول بيانات جوجل Google Sheets
-
سنتعرف في هذا المقال على متجر مايكروسوفت والتطبيقات المُضمَّنة في نظام التشغيل، كما سنتناول سويًا أحد تطبيقات ويندوز 11، وهو تطبيق "محرر الفيديو" الذي أصبح جزءًا من تطبيق "الصور" في نظام التشغيل ويندوز 11. متجر مايكروسوفت كان متجر مايكروسوفت على نظام تشغيل ويندوز 10 مُخيبًا للآمال، فقد افتقدت العديد من التطبيقات التي يستخدمها الأشخاص بالفعل على حواسيبهم، وذلك لأن مايكروسوفت لديها قواعد صارمة فيما يتعلق بتنزيل واستخدام التطبيقات المرفوعة إلى المتجر من قِبَل المطورين، وبسبب ذلك استبعدت العديد من التطبيقات الأكثر شيوعًا على نظام ويندوز. لكن مع تطوير وتحسين ويندوز 11، أزالت مايكروسوفت بعض العقبات وأصبحت تسمح للمطورين بإرسال معظم تطبيقات ويندوز إلى واجهة المتجر، إذ تريد مايكروسوفت أن يكون متجرها مكانًا لاكتشاف أفضل تطبيقات ويندوز. ومع ذلك لا يزال المتجر الجديد حديث العهد، لذلك ليست كل التطبيقات التي تتوقع رؤيتها موجودةً هناك. وبالرغم من ذلك، فإن مايكروسوفت واثقةٌ من أن العديد من مطوري التطبيقات سيتواجدون في المتجر قريبًا، وهذا شيء رائع لأنه من المريح أن تجد كل تطبيقاتك في مكانٍ واحد. تطبيقات الأندرويد بدأت مايكروسوفت مؤخرًا في دعم تطبيقات الأندرويد على نظام التشغيل ويندوز 11، وذلك في مناطق محددة، لكن مجرد فكرة تشغيل تطبيقات الأندرويد على نظام تشغيل ويندوز 11 هي فكرة مثيرة وجميلة، ولا بد من الاهتمام بها أكثر من جانب مايكروسوفت، إذ قررت الشركة كما ذكرنا منذ قليل السماح للمطورين بإرسال تطبيقات الأندرويد إلى متجر مايكروسوفت. ومن الجدير بالذكر أن مايكروسوفت دخلت في شراكةٍ مع أمازون ليقدموا تطبيق "متجر تطبيقات أمازون Amazon Appstore" على ويندوز 11. وعلى الرغم من عدم توفر العديد من التطبيقات في متجر Amazon Appstore إلا أنه أصبح الآن واجهة المتجر الافتراضية لتطبيقات الأندرويد على ويندوز 11، وللأسف فإن الكثير من التطبيقات التي يرغب المستخدمون باستخدامها غير متوفرة على Amazon Appstore حتى الآن. يمكنك بالطبع تحميل تطبيقات أندرويد عن طريق برامج أخرى، لكن لا أتوقع أن يفعل معظم المستخدمين ذلك لأسبابٍ عديدة أهمها أن القدرة على تشغيل تطبيقات الأندرويد تتطلب إمكانيات محددة، أي أنه لن يتمكن كل جهاز حاسوب من تشغيل هذه التطبيقات، إذ توصي مايكروسوفت بذاكرة وصول عشوائي RAM بسعة 8 جيجابايت على الأقل، لكنها تقول أنك ستتمتع بتجربةٍ أفضل مع ذاكرة وصول عشوائي بسعة 16 جيجابايت، وهذا صحيح بالفعل، لأن أنظمة تشغيل أندرويد الفرعية ثقيلة جدًا وتستهلك أكثر من 2 جيجا من ذاكرة الوصول العشوائي على الأقل، خصوصًا إذا شَغَّل المستخدم أكثر من تطبيق أندرويد في نفس الوقت. التطبيقات والمقصود هنا التطبيقات المُضمَّنة في نظام التشغيل ويندوز 11، فقد حُدّثت بتصميمات جديدة وحصلت بعض التطبيقات على تحديثات ومميزات أيضًا، مثل تحديث تطبيق "الرسام" الذي حصل على تصميم يتناسب ويتماشى مع بقية تصميمات ويندوز 11 الجديدة، فقد أُضيفت الزوايا الدائرية حول الأزرار وتأثيرات التمويه في قوائم السياق والرؤوس. وحصل تطبيق "المفكرة" أيضًا على تصميمٍ جديد تمامًا يتناسب مع باقي تطبيقات نظام ويندوز 11، مع الاحتفاظ بكل وظائفه القديمة، وسوف يؤدي إدخال الوضع المظلم في التطبيق إلى إرضاء وإعجاب العديد من المطورين ومحبي المظهر المظلم. هناك الكثير من التطبيقات التي حُدثت وصُممت بشكل يناسب تصميم ويندوز 11، ونتوقع كمستخدمين أن تُحدث المزيد من التطبيقات المضمنة في مايكروسوفت بمرور الوقت، وسوف تصل هذه التطبيقات إلى أجهزتنا على هيئة تحديثات للويندوز من خلال تحديثات ويندوز التي تُنفذ باستمرار. تطبيق محرر الفيديو إذا كنت ترغب في إجراء بعض عمليات تحرير الفيديو، مثل قص وحذف مقاطع من الفيديو، أو تقسيم مقطع فيديو كبير إلى عدة مقاطع صغيرة، أو كنت تريد دمج أكثر من مقطع فيديو سويًا، أو كنت تريد الكتابة على مقاطع الفيديو والصور، أو تريد إضافة موسيقى كخلفية لمقطع فيديو؛ فأنت كمستخدمٍ لن تحتاج إلى شراء برنامج محرر فيديو، لأنك بسهولة يمكنك استخدام تطبيق "محرر الفيديو" المضمن مع ويندز 11، فهذا التطبيق مخصص للمستخدمين الذين يتطلعون إلى إجراء تحرير سريع وبسيط للفيديو بشكلٍ مجاني. لذلك سنوضح لكم من خلال هذا الدليل المبسط كيفية تحرير أول فيديو لكم باستخدام تطبيق "محرر الفيديو" الحديث المضمن في ويندوز 11. يسمح لك تطبيق "محرر الفيديو" المضمن في ويندوز 11 بإجراء تحريرٍ بسيط للفيديو، مثل قص مقطع فيديو أو تقسيم مقطع فيديو إلى مقاطع متعددة أو دمج مقطعي فيديو أو أكثر معًا أو تغيير سرعة الفيديو أو إضافة موسيقى كخلفية، أو صوت مخصص إلى مقطع الفيديو، أو إضافة تأثيرات الحركة، أو إضافة تسميات توضيحية. ولكي تفتح تطبيق "محرر الفيديو" لتحرير أول فيديو لك، عليك اتبع مجموعةً من الخطوات أولها أن انتقل إلى قائمة "ابدأ"، ثم اكتب في المكان المخصص للبحث "محرر الفيديو" وافتحه. أو يمكنك فتحه أيضًا من خلال تطبيق "الصور" لأنه مدمج معه. فقط انتقل إلى قائمة "ابدأ" ثم اكتب في المكان المخصص للبحث "الصور" وافتحه. اضغط على "محرر الفيديو" من شريط القوائم المتواجد بأعلى التطبيق. بعد أن تفتح تطبيق "محرر الفيديو"، انقر على "مشروع فيديو جديد"، وذلك لإنشاء مشروع جديد. سيطلب التطبيق منك تسمية مشروع الفيديو باسمٍ محدد للمشروع الجديد، حتى يسهّل عليك الوصول إليه فيما بعد إن كنت تمتلك أكثر من مشروع. أضف بعد ذلك مقطع الفيديو الذي تريد تحريره، وذلك عن طريق سحب مقطع أو مقاطع الفيديو، ثم إفلاتها في قسم "مكتبة المشروع" بكل بساطة. كما توجد طريقة أخرى لإضافة مقطع الفيديو الذي ستعمل عليه، وذلك من خلال النقر على زر "إضافة". ومن القائمة التي ستظهر، اختر "من هذا الحاسوب"، ثم من النافذة التي ستظهر، حدد مسار مقطع الفيديو الذي ستعمل عليه لإضافته إلى المكتبة. بمجرد إضافة مقطع (أو مقاطع) الفيديو التي تريد تحريرها إلى مكتبة المشروع، اسحب الفيديو من المكتبة إلى القسم الذي يقول "سحب العناصر من مكتبة المشروع هنا". أو يمكنك النقر بزر الفأرة الأيمن على الفيديو المراد تحريره، ثم اختيار "وضع في لوحة العمل". إليك قائمةً بمهام التحرير الأساسية بناءً على نوع التحرير الذي تريده: 1. إخفاء أجزاء أو تقليم الفيديو إن تقليم مقطع فيديو أو إخفاء أجزاء منه يعني إزالة جزء من بداية الفيديو أو نهايته أو بدايته ونهايته معًا (لن تستطيع باستخدام هذه الأداة قص جزء من منتصف الفيديو)، وتُعد أداة "التقليم Trim" من أكثر الأدوات استخدامًا في برامج تحرير الفيديوهات، وطريقة استخدامها في "محرر الفيديو" المدمج في ويندوز 11 سهلة لأي مستخدم، وهي كالتالي: بعد إضافة الفيديو الذي تريد تحريره إلى "لوحة العمل" من "مكتبة المشروع"، انقر فوق الأداة "إخفاء أجزاء" الموجودة في نافذة "لوحة العمل". ستجد في شريط الفيديو من النافذة التي ستُظهر لك منزلقًا أو مؤشرًا في أول الشريط ومنزلقًا أو مؤشرًا في آخره، اسحب منزلق البداية إلى النقطة التي تريد أن يبدأ منها الفيديو، ثم اسحب منزلق النهاية إلى النقطة التي تريد أن ينتهي عندها الفيديو، وستلاحظ ظهور منطقة رمادية في بداية شريط الفيديو، وفي نهايته دلالةً على المنطقة التي أُخفيت من الفيديو، والجزء الأزرق هو منطقة الفيديو بعد تقليمه. انقر الآن فوق الزر "تم" لتنفيذ عملية تقليم الفيديو. الخطوة التالية هي إنهاء الفيديو وتصديره لكي تحصل على المنتج النهائي للفيديو لمشاركته مع أصدقائك أو على منصات التواصل الاجتماعي، فقط انقر على "إنهاء الفيديو" من أعلى يمين التطبيق. اختر الآن جودة الفيديو المفضلة لديك لتصديره بها، ثم انقر فوق زر "تصدير"، وبعد ذلك امنح اسمًا للفيديو وحدِّد المسار الذي ستحفظ فيه الفيديو على حاسوبك، حتى تبدأ عملية التصدير التي قد تستغرق بعض الوقت حسب حجم مقطع الفيديو. 2. تقسيم مقطع فيديو إلى مقاطع متعددة لنفترض أن لديك مقطع فيديو مدته 30 دقيقة، وتريد أن تُقسم هذا المقطع إلى ثلاثة مقاطع، بحيث كل مقطع منها مدته 10 دقائق، ومع الأخذ في الحسبان أن تطبيق "محرر الفيديو" يسمح لك بتقسيم مقطع الفيديو إلى جزأين فقط، إليك الخطوات التي يجب عليك اتباعها لتقسيم الفيديو إلى ثلاث مقاطع أو أكثر: بعد إضافة الفيديو الذي تريد تحريره إلى "لوحة العمل" من "مكتبة المشروع"، انقر فوق الأداة "تقسيم" الموجودة في نافذة "لوحة العمل". من النافذة التي ستظهر لك، ضع المنزلق أو المؤشر عند الدقيقة العاشرة، وستلاحظ في النافذة الموجودة يسار التطبيق أن مدة المقطع الأول أصبحت 10 دقائق، وأن مدة المقطع الثاني أصبحت 20 دقيقةً متبقيةً من إجمالي مدة المقطع، ثم اضغط على زر "تم". بهذا يكون قد أصبح لديك في "لوحة العمل" مقطع مدته 10 دقائق ومقطع مدته 20 دقيقة، حدد المقطع الذي مدته 20 دقيقة، ثم اضغط على الأداة "تقسيم" مرةً أخرى. ضع المنزلق أو المؤشر عند الدقيقة العاشرة، ثم اضغط على زر "تم" ليصبح لديك في "لوحة العمل" ثلاثة مقاطع فيديو وكل مقطع منهم مدته 10 دقائق. انتبه الآن جيدًا، إذا نفذت عملية تصدير للفيديو مع وجود المقاطع الثلاثة في "لوحة العمل"، فستحصل على مقطع فيديو واحد مدته 30 دقيقة، وهو عكس ما نريده تمامًا، إذًا كيف تصدر من هذا المشروع ثلاث فيديوهات كل فيديو مدته 10 دقائق؟ من "لوحة العمل" حدد المقطع الثاني والثالث ثم احذفهما ليتبقى في "لوحة العمل" المقطع الأول فقط. صدر الآن هذا المقطع ليخرج لك الفيديو الأول، ثم ارجع إلى "لوحة العمل" مرةً أخرى واضغط على زر "تراجع"، أو من لوحة المفاتيح اضغط على "Ctrl + Z"، وستلاحظ رجوع المقطع الثاني والثالث مرةً أخرى إلى "لوحة العمل". احذف الآن المقطع الأول والثالث ثم نفِّذ نفس الخطوات السابقة لتحصل على الفيديو الثاني، احذف بعد ذلك المقطع الأول والثاني ونفِّذ نفس الخطوات لتحصل على الفيديو الثالث. لقد ذكرنا في أداة "التقليم" أنه يمكنك استخدامها لحذف جزء من أول الفيديو أو نهايته، لكن ماذا لو أنك تريد حذف جزء من منتصف الفيديو، فما الحل؟ على سبيل المثال، لنفرض أن لديك فيديو مدته 11 دقيقة وأنت تريد حذف الدقيقة السادسة بالكامل من الفيديو. كل ما عليك فعله هو أن تستخدم أداة "التقسيم"، ثم ضع مؤشر التقسيم عند الدقيقة الخامسة، بعد ذلك نفِّذ التقسيم ليصبح لديك مقطعان للفيديو، بحيث تكون مدة المقطع الأول 5 دقائق والثاني مدته 6 دقائق. حدِّد الآن مقطع الفيديو الثاني الذي مدته 6 دقائق لتنفيذ عملية تقسيم جديدة. ضع مؤشر التقسيم عند بداية الدقيقة الثانية، ثم نفذ عملية التقسيم ليصبح لديك مقطعان للفيديو، المقطع الأول مدته 1 دقيقة والثاني مدته 5 دقائق. أصبح لديك الآن في المشروع ثلاث مقاطع فيديو، مدة الأول 5 دقائق والثاني دقيقة واحدة والثالث 5 دقائق، احذف المقطع الثاني ثم نفذ عملية تصدير للفيديو لتحصل في النهاية على فيديو واحد مدته 10 دقائق. 3. دمج مقطعي فيديو أو أكثر طريقة دمج مقطعي فيديو أو أكثر معًا سهلة للغاية، فقط أضف جميع مقاطع الفيديو التي تريد دمجها في مكتبة المشروع، ثم اسحبها إلى "لوحة العمل". رتب الآن المقاطع بالترتيب الذي تريده، ثم انقر على "إنهاء الفيديو" لتنفيذ عملية تصدير له، بعد ذلك حدِّد جودة الفيديو التي تفضلها والمُتاحة حسب حالة الحاسوب الذي تعمل عليه، ثم انقر على "تصدير" لتحصل في النهاية على فيديو واحد فقط مدموجٌ به جميع المقاطع التي أضفتها. 4. إضافة موسيقى أو صوت كخلفية إلى مقطع فيديو لإضافة موسيقى في الخلفية، كل ما عليك فعله هو النقر على الأداة "موسيقى الخلفية" في الجزء العلوي من نافذة التطبيق، بعد ذلك حدِّد ملف أو ملفات الموسيقى التي تريد استخدامها في خلفية الفيديو. ولإضافة مسارات الصوت، انقر فوق أداة "صوت مخصص"، والتي ستجدها بجوار أداة "موسيقى الخلفية"، بعد ذلك حدّد مسار ملف أو ملفات الصوت التي تريدها من على حاسوبك. 5. تغيير سرعة الفيديو يتيح لك تطبيق "محرر الفيديو" أيضًا إمكانية تسريع أو إبطاء سرعة الفيديو عند تشغيله، فقط حدد مقطع الفيديو الذي تريد تغيير سرعته، ثم انقر على أداة "السرعة"، وبعد ذلك يمكنك تحديد السرعة المفضلة لديك، إذ يمكنك اختيار سرعة فيديو بطيئة من 0.02x إلى أقصى سرعة 64x بسهولة. 6. إضافة تسمية توضيحية أو حركة أو تأثير ثلاثي الأبعاد إلى مقطع فيديو من الأشياء الجيدة أيضًا فى محرر الفيديو أنه يأتي بخيارات كثيرة لتحرير الفيديو، مثل إضافة تأثيرات الحركة أو التأثيرات ثلاثية الأبعاد أو العنوان والتسمية التوضيحية إلى الفيديو. يمكنك تجربة هذه التعديلات بالنقر فوق كل أداة من الأدوات المتاحة في "محرر الفيديو"، فلا تتردد في تجربة خيارات التحرير هذه. يمكنك أيضًا اقتصاص جزء بسيط من الفيديو مثل إزالة الأشرطة السوداء للفيديو عن طريق الأداة "إزالة أو إظهار الأشرطة السوداء" الموجودة بجوار الأداة "السرعة". وبالإضافة إلى ذلك، يمكنك أيضًا تدوير وضعية الفيديو عن طريق النقر على الأداة "التدوير"، أو من خلال الضغط على مفتاحي "Ctrl + R" من لوحة المفاتيح بعد تحديد مقطع فيديو. إلى هنا نكون قد وصلنا إلى نهاية هذا المقال الذي تعرفنا فيه على متجر مايكروسوفت والتطبيقات المضمنة في نظام تشغيل ويندوز 11، كما تعرفنا على تطبيق "محرر الفيديو" المجاني المضمن في ويندوز 11 وتعلمنا كيفية تحرير الفيديوهات باستخدامه، وفي حال وجود أي استفسارات لا تترددوا في ذكرها لنا في التعليقات. اقرأ أيضًا نظرة سريعة على واجهة المستخدم في ويندوز 11 Windows شريط المهام ولوحة الأدوات Widgets في نظام التشغيل ويندوز 11 Windows الإعدادات وكيفية تعيين إعدادات الخصوصية والأمان في 11 Windows النسخ الاحتياطي في 11 Windows
-
مرحبًا بك في المقال السابع من سلسلة مقالات نظام التشغيل ويندوز 11.لقد تعلمنا في المقالات السابقة بعض الأساسيات التي نحتاج إلى معرفتها للتعامل بويندوز 11، وبهذا يكون قد حان الآن وقت تعلُّم كيفية عمل نسخة احتياطية لملفاتك الشخصية أو للنظام بالكامل، وكيفية استعادة هذه النسخة. النسخ الاحتياطي لملفاتك الشخصية يُعَد الاحتفاظ بنسخة احتياطية من جميع ملفاتك المهمة أمرًا ضروريًا، فبعض ملفاتك أو صورك أو وثائقك لا تُقدر بثمن. فماذا عساك أن تفعل لو حذفتَ ملفًا مهمًا عن طريق الخطأ؟ يمكنك تفادي حدوث هذا من خلال إنشاء نسخة احتياطية من مستنداتك وصورك. وإليك الطرق التي يمكنك إنشاء نسخة من خلالها: 1. إنشاء نسخة من ملفاتك محليا صِلْ بحاسوبك محركَ أقراصٍ خارجي، ثم انتقل إلى الملفات التي تريد نقلها، حدّدها ثم انقر عليها بزر الفأرة الأيمن، اختر"الإرسال إلى" وحدّد محرك الأقراص الخارجي، وستنتقل ملفاتك بنجاح إلى محرك الأقراص الخارجي. 2. إنشاء نسخة احتياطية بواسطة التخزين الشبكي التخزين المُلحق بالشبكة Network Attached Storage والمعروف اختصارًا بـ "NAS"، هو عبارة عن صندوق حاسوب صغير الحجم نسبيًا. قد يحتوي على قرص تخزين واحد، وغالبًا ما يحتوي على اثنين أو أكثر، وهذا يعني أن فرصة زيادة أعداد حلول التخزين أو سعتها التخزينية متاحةٌ حسب الحاجة. يمتاز جهاز التخزين الشبكي بأنه عبارة عن حاسوب متكامل في حد ذاته، إذ يحتوي على معالج مركزي ونظام تشغيل وذاكرة وصول عشوائي واتصال ثابت بالإنترنت، مما يجعل من السهل بالنسبة لأي شخص داخل نفس الشبكة الوصول إلى محتوياته؛ كما يمكنك الوصول إلى محتوياته من خارج الشبكة المحلية، فإذا كنت في أي مكان خارج المنزل ومعك جهازك المحمول وتريد الوصول إلى بعض المستندات أو الملفات الضرورية المتواجدة على أقراص تخزين جهاز NAS الخاص بك، فلن تواجه أي مشكلة في ذلك، حيث أن هذه المعلومات والبيانات متاحة دائمًا. 3. إنشاء نسخة احتياطية بواسطة التخزين السحابي يمكنك استخدام أحد الخدمات السحابية المشهورة لحفظ نسخة احتياطية من ملفاتك، مثل خدمة Google Drive المُقدمة من شركة جوجل، والتي توفر مساحة تخزين مجانية تبلغ 15 جيجابايت، أو خدمة Dropbox التي توفر مساحة تخزين مجانية تبلغ 2 جيجابايت فقط، أو خدمة OneDrive المقدمة من شركة مايكروسوفت التي توفر مساحة تخزين مجانية تبلغ 5 جيجابايت. 4. إنشاء نسخة احتياطية بواسطة محفوظات الملفات تُعَد ميزة "محفوظات الملفات File History" طريقةً رائعة لإجراء نسخ احتياطي لبياناتك، إذ يُنفِّذ ويندوز 11 كل العمل الشاق نيابةً عنك؛ فهو يعمل عبر إجراء نسخ احتياطي تلقائيًا، كما يمكنك تغيير عدد المرات التي يحفظ فيها ملفاتك وعدد النسخ المحفوظة التي تريد الاحتفاظ بها. يرجى الانتباه إلى أن "محفوظات الملفات" ستعمل فقط على نسخ الملفات والمجلدات الموجودة داخل هذا المسار C:\Users\username. خطوات إنشاء نسخة احتياطية بواسطة محفوظات الملفات صِل بحاسوبك وحدة تخزين خارجية. اكتب "لوحة التحكم Control Panel" على أيقونة "البحث" الموجودة في شريط المهام لفتح لوحة التحكم التقليدية. اكتب "محفوظات الملفات" في شريط البحث الخاص بلوحة التحكم، ثم انقر على نتيجة البحث لفتحها. سَيُعرَض لك محركُ الأقراص الخارجية الذي وصلته بالجهاز والمساحة المتوفرة عليه، اضغط الآن على زر "تشغيل". لو أردت تغيير محرك الأقراص الخارجي، انقر على "تحديد محرك أقراص" من الخيارات الموجودة على يمين النافذة، ومن النافذة التي ستظهر، حدّد محرك الأقراص الخارجي الذي تريد حفظ النسخة الاحتياطية عليه. في حال رغبتك باستثناء مجلداتٍ لا تريد أخذ نسخةٍ احتياطية لها، انقر على "استثناء مجلدات"، واضغط على زر "إضافة" من النافذة التي ستظهر، ثم حدّد المجلد المراد استثناؤه من عملية النسخ الاحتياطي. في حال رغبتك بالتحكم بتكرار النسخ الاحتياطي لملفاتك، انقر على "إعدادات متقدمة" ستجده يحفظ نسخةً في كل ساعة، بإمكانك تقليلها إلى عشر دقائق. خطوات استعادة نسخة احتياطية بواسطة محفوظات الملفات من أجل استعادة نسخة احتياطية بواسطة محفوظات الملفات، علينا اتباع الآتي: صِل بحاسوبك وحدة التخزين الخارجية التي كنت تسجل النسخ الاحتياطية عليها. نفّذ الخطوتين الثانية والثالثة من الخطوات السابقة. انقر على "استعادة الملفات" من الخيارات الموجودة على يمين النافذة. ستظهر نافذة جديدة، استعرض منها عبر زر سهمٍ اليمين أو اليسار نوافذَ عمليات النسخ الاحتياطي التي تمت منذ وقت تفعيل الخاصية. بإمكانك الاطلاع على وقت وتاريخ النسخة الاحتياطية من أعلى يمين النافذة للتأكد من أنها النسخة التي تريد استرجاعها، اضغط في النهاية على الزر الأخضر لاستعادتها. ستظهر لك أثناء الاستعادة رسالةٌ تخبرك بوجود ملفات تحمل نفس اسم الملفات التي يجري استعادتها، يمكنك اختيار "النسخ والاستبدال" لإكمال عملية الاستعادة. النسخ الاحتياطي للنظام بالكامل تمامًا مثل حال الإصدارات السابقة، يتيح لك ويندوز 11 إمكانية النسخ الاحتياطي الكامل لحاسوبك، ويُعَد النسخ الاحتياطي الكامل واحدًا من أفضل الطرق لحماية مجلداتك وملفاتك من تَعطِّل الأجهزة ومشكلات الترقية وهجمات البرامج الضارة وتلف الملفات، وغيرها من الأشياء التي قد تحدث لجهازك، أي أنك مُعرّض دائمًا لخطر فقدان الملفات إن لم يكن لديك نسخة احتياطية مناسبة، بالإضافة لخطر فقدان صورك، ومستنداتك والتكوينات المخصصة التي ربما قد تكون أمضيت ساعاتٍ عديدة في إعدادها. تملك ميزة النسخ الاحتياطي الكامل لنظام التشغيل ويندوز 11 العديد من الفوائد. على سبيل المثال: عندما يتعين عليك نسخ النظام احتياطيًا قبل الترقية إلى إصدار جديد مما قد يترتب عليه إجراء تغييرات على النظام، وتريد التأكد من أن لديك طريقةً سريعة للتراجع عن الأمر، أو عندما تضطر إلى استبدال القرص الصلب الرئيسي، أو في حال احتياجك إلى طريقةٍ سريعة لنقل تثبيت النظام والملفات الشخصية دون إعادة التثبيت من جديد. إنشاء نسخة احتياطية للنظام بالكامل يضمن لك الحصول على نسخة متطابقة من تثبيت الويندوز الذي يعمل لديك، بالإضافة إلى الحفاظ على الإعدادات التي كونتها والتطبيقات التي حملتها، والأهم من ذلك الملفات الخاصة بك. كيفية إنشاء نسخة احتياطية لنظام ويندوز 11 لإنشاء نسخة احتياطية كاملة على Windows 11، اتبع الخطوات التالية: اكتب "لوحة التحكم Control Panel" في أيقونة "البحث" الموجودة على شريط المهام لفتح لوحة التحكم التقليدية. اكتب في شريط البحث الخاص بلوحة التحكم "النسخ الاحتياطي والاستعادة" ثم انقر على نتيجة البحث لفتحها. انقر فوق خيار "إنشاء صورة نظام" من جزء التنقل الأيمن. من النافذة التي ستظهر، يمكنك اختيار المكان الذي ستخزن فيه النسخة الاحتياطية، إما على القرص الثابت، أو قرص DVD أو على موقع بالشبكة، وانقر على زر "التالي" بعد تحديد المكان. في حال كان القرص الصلب لديك مُقسمًا لأكثر من قسم (D, E)، فبإمكانك إضافة الأقسام التي تريدها لتضمينها في عملية النسخ الاحتياطي، ثم النقر على زر "بدء النسخ الاحتياطي". بعد الانتهاء من عملية النسخ الاحتياطي للنظام، ستظهر رسالة تعرض عليك إنشاء قرص إصلاح النظام، اضغط على زر "لا" فنحن لسنا بحاجة إليه. بعد اكتمال عملية النسخ الاحتياطي، اذهب إلى الموقع الذي حددتَه لتُخزِّن النسخة الاحتياطية عليه، ستجده عادةً في مجلد يسمى "نسخة احتياطية للويندوز WindowsImageBackup"، بإمكانك نقل هذا المجلد إلى محرك أقراص خارجي. كيفية استعادة نسخة احتياطية لنظام ويندوز 11 لا بد من الإجابة على سؤال مهم قبل استخدام النسخة الاحتياطية، متى يلجأ المستخدم إلى هذه النسخة؟ تستطيع استخدام النسخة الاحتياطية في حالات مثل: فشل الحاسوب في العمل بطريقة سليمة، أو إذا كنت تريد ترقية محرك الأقراص الأساسي، أو يمكنك استخدامها عند إصابة النظام بالبرامج الضارة أو تلف المجلدات والملفات. قبل البدء بعملية الاستعادة نوصي بعدم فصل الجهاز عن التيار الكهربائي، فإن كنت تستخدم حاسوبًا محمولًا، فنوصي بإبقاء الحاسوب متصلًا بمصدر الطاقة. توفير محرك فلاش USB قابل للتمهيد عليه نظام التشغيل ويندوز 11 (يمكنك الرجوع للدرس الأول لمعرفة كيفية عمل ذلك). تأكد من وجود مجلد النسخة الاحتياطية على القرص الصلب الخاص بجهازك، إن كنتَ قد نسخت المجلد على قرص صلب خارجي فلا تنسَ أن تصله بجهازك قبل عملية التمهيد. البدء بعملية الاستعادة بعد توصيل محرك فلاش USB عليه نظام التشغيل ويندوز 11، وتوصيل محرك أقراص خارجي عليه مجلد النسخة الاحتياطية، ابدأ بتشغيل جهاز الحاسوب لبدء عملية الإقلاع. من النافذة الأولى التي تعرض لغة نظام التشغيل، انقر على زر "التالي". من نافذة التثبيت انقر على "إصلاح الكمبيوتر" من الزاوية السفلية اليمنى من الشاشة. اختر "استكشاف الأخطاء وإصلاحها" من النافذة التالية. اختر "استرداد صورة النظام" من النافذة التي تليها. اختر "ويندوز 11" من النافذة التي تليها. سوف ينفِّذ النظام عملية مسح على محرك الأقراص الداخلي والخارجي (في حالة توصيل محرك أقراص خارجي بالجهاز) للبحث عن مجلد النسخة الاحتياطية. في حالة عدم عثور النظام على المجلد الذي يحتوي على النسخة الاحتياطية، سوف يعرض لك رسالةً تفيد بذلك، تأكد من وجود مجلد النسخة الاحتياطية على محرك الأقراص الداخلي، وفي حال كنت قد نقلت المجلد إلى محرك أقراص خارجي، فافصل محرك الأقراص من الجهاز، ثم أعِد وصله وحاول مرةً أخرى. في حالة نجاح النظام في العثور على مجلد النسخة الاحتياطية، سوف يختار أحدث نسخة احتياطية خُزنت في المجلد (لو كنت قد أجريت أكثر من نسخة احتياطية). في حال أردت استعادة نسخة معينة مع وجود أكثر من نسخة احتياطية مخزنة داخل محرك الأقراص، فما عليك سوى تحديد خيار "Select a system image" ثم الضغط على زر "Next". سُتعرَض جميع النسخ الاحتياطية التي عثر عليها النظام في نافذةٍ ستظهر لك، اختر منها النسخة الاحتياطية التي تريد استعادتها حسب تاريخ إنشائها، واضغط على زر "Next" بعد اختيارها. من الشاشة التالية اضغط على زر "Next". في حال كنت ترغب باستعادة النسخة الاحتياطية على قرص صلب جديد لم يُقسم بعد، فعليك تفعيل الخيار "Format and repartition disks" لتهيئة القرص الصلب الجديد وتقسيمه كما كان القديم. في حال كنت ترغب باستعادة النسخة الاحتياطية على قرص صلب جديد لكنك قسمته إلى (C, D, E)، وتريد استثناء القسمين (D, E) أو أحدهما من عملية التهيئة حتى لا تفقد البيانات التي عليهما، فعليك تفعيل الخيار "Format and repartition disks"، ثم الضغط على زر "Exclude disks" واختيار الأقسام التي تريد استثنائها من عملية تهيئة القرص الصلب وتقسيمه. في حال أنك ستنفّذ عملية الاستعادة على نفس القرص الصلب، فاترك الخيار "Format and repartition disks" بدون تحديد، ثم اضغط على زر "Next". اضغط على زر "Finish" من النافذة التي ستظهر لك. ستظهر لك رسالة تؤكد أن النظام سينفذ عملية تهيئة للقرص الصلب، اضغط على زر "Yes" للبدء في عملية الاستعادة. ستبدأ الآن عملية الاسترداد، يعتمد الوقت المستغرق لتنفيذ الاستعادة على كمية البيانات وتكوين الأجهزة بالجهاز. بعد انتهاء النظام من تنفيذ عملية الاستعادة سيطلب منك إعادة تشغيل الجهاز، وقد تستغرق عملية إعادة التشغيل بعض الوقت، فلا تقلق واتركه حتى يعمل. بعد عملية الاستعادة وبعد أن يعمل نظام التشغيل من جديد، قد يطلب منك تعيين رمز الأمان، ومن المحتمل أن يفقد النظام بعض التحديثات، لذلك من الجيد فتح "الإعدادات" ثم "تحديث ويندوز" والنقر فوق زر "التحقق من وجود تحديثات" لتحديث النظام وبرامج التشغيل. ننصحك في النهاية بأن تحرص على إجراء نسخ احتياطي للحاسوب دوريًا، وذلك للحصول على نسخة احتياطية جديدة للرجوع إليها في حالة حدوث أمرٍ غير متوقع، مثل فشل النظام أو الأجهزة أو البرامج الضارة أو برامج الفدية أو هجمات الفيروسات الضارة. كان هذا شرحًا لطرق النسخ الاحتياطي لملفاتك أو للنظام وكيفية استعادته في ويندوز 11، وسوف نتعرف في المقال القادم على متجر مايكروسوفت والتطبيقات مع شرح لأهم التطبيقات المضمنة في ويندوز 11، نتمنى أن يكون هذا الدليل قد أضاف لكم معلومات جديدةً ومفيدة.، وفي حال وجود أي استفسارات، لا تترددوا في ذكرها لنا في التعليقات. اقرأ أيضًا شريط المهام ولوحة الأدوات Widgets في نظام التشغيل ويندوز 11 Windows مخطط اللقطات السريعة وسطح المكتب الافتراضي وتجربة اللمس والقلم في 11 Windows الإعدادات وكيفية تعيين إعدادات الخصوصية والأمان في 11 Windows
-
مرحبًا بك في المقال السادس من سلسلة مقالات نظام التشغيل ويندوز 11، سنتحدث في هذا المقال حول الإعدادات وكيفية تعيين إعدادات الخصوصية والأمان في نظام التشغيل ويندوز 11، إذ يمكنك تعيين بعض الإعدادات المتوفرة في ويندوز 11 من أجل زيادة وتحسين مستوى الأمان والخصوصية على نظامك. الإعدادات لقد حصلت الإعدادات على مجموعة كبيرة جدًا من الخيارات الجديدة للبحث في نظام التشغيل ويندوز 11، فقد حل تطبيق الإعدادات الجديد محل القديم الذي كان معقدًا إلى حدٍ كبير، فالتطبيق الجديد أجمل وأفضل ومرتب بطريقة ممتازة، إذ أضافت مايكروسوفت عددًا أكبر من التصنيفات الأكثر استخدامًا، والتي يلجأ إليها المستخدمون، فأصبح الوصول إلى أي جزء من الإعدادات أسهل وأقصر في البحث. ومن الإعدادات الجديدة والجيدة أن مايكروسوفت أضافت أخيرًا إحصاءات البطارية التفصيلية في تطبيق الإعدادات، حيث يمكنك الحصول على رسم بياني دقيق يعرض استخدام الطاقة على مدار 24 ساعة أو 7 أيام، كما يمكنك معرفة التطبيقات التي تستخدم أكبر قدر من الطاقة في أي وقت محدد من اليوم، فهي ميزة رائعة كان يفتقدها نظام التشغيل ويندوز من قبل. وُضِعت فئة تخصيص السمات الخاصة بالمستخدم في المقدمة، وذلك لسهولة التبديل بينهما، إذ يمكن للمستخدمين الآن الوصول إلى وجهات المستخدم ذات المستوى الأعلى عبر المناطق الخاصة بها، مثل شريط المهام وقائمة ابدأ وشاشة القفل وغيرها، كما أُعيد تصميم منطقة البلوتوث Bluetooth والأجهزة، إذ تُعرَض الآن الأجهزة المتصلة في أعلى الصفحة، مع سهولة الوصول إلى معلومات الجهاز والإعدادات والاتصال بجهاز جديد وغير ذلك الكثير، كما يمكنك أيضًا الوصول إلى إعداداتٍ مثل عناصر تحكم لوحة اللمس وإعدادات القلم، وحتى إعداد هاتفك بسرعة وسهولة. أضافت مايكروسوفت أيضًا ميزةً تتيح للمستخدمين التخصيص الكامل للإيماءات التي يمكنهم تنفيذها على لوحة اللمس، بحيث يمكنهم ضبط لوحة التعقب الخاصة بهم للقيام بأشياء محددة، مثل: التمرير سريعًا بثلاثة أصابع لتكبير نافذة التطبيق، أو التمرير بأربعة أصابع نحو اليسار لالتقاط تطبيق في المساعدة السريعة، وجميع الخيارات المختلفة التي تمنح المستخدم المرونة وتناسب سير عمله. إعدادات الخصوصية والأمان إن إصرار مايكروسوفت بفرض حدٍّ أدنى من المتطلبات لأجهزة الحاسوب المؤهلة للحصول على ترقية لويندوز 11 وإصرارها أيضًا على أن يحتوي الحاسوب المؤهل على Trusted Platform Module (TPM) 2.0 الموجود والمدمج في اللوحة الأم، هو بمثابة دليل قوي على جدية شركة مايكروسوفت في التعامل مع أحدث أنظمة تشغيلها بالأمان والخصوصية التي تجعل المستخدمين في درجة عالية من حماية بياناتهم وأسرارهم بوسائل حماية موثوقة. وتُعد TPM 2.0 ميزةً هامة ذات وظيفة على درجة كبيرة من الأهمية، فهي تتحقق بطريقة أساسية من هوية المستخدم وتحمي البيانات من الهجوم، وتُعد من أهم وسائل الحماية الحالية، كما أنها تجعل الأمور معقدةً على أي شخص لا يجلس أمام حاسوب يعمل بنظام ويندوز 11 ويريد الوصول إليه عن بُعد، إذ تجعل أمر الوصول إلى الحاسوب صعبًا للغاية. وتُعد خصوصية المستخدم أمرًا مهمًا ليس بالنسبة لمايكروسوفت فقط، بل لكل جهاز وموقع إلكتروني وتطبيق نستخدمه، إذ تفرض وتطبق كل الشركات الآن قوانين الخصوصية بمنتهى الصرامة لتكون أكثر شفافيةً للمستخدمين في الحفاظ وحماية البيانات، حيث أن خصوصية البيانات هي في الأساس كيفية تعامل المؤسسات مع معلومات المستخدمين. تخيل معي أن موقعًا أو تطبيقًا يجمع ويخزن معلوماتٍ لملايين من المستخدمين، مثل معلوماتهم الأساسية "الاسم والسن والجنس"، بالإضافة إلى معلوماتهم الحساسة، مثل التفاصيل المصرفية وما إلى ذلك. من الممكن أن يكون لهذا الكم الهائل من البيانات عواقب وخيمة على الجميع إن لم تكن هناك طريقة للتعامل مع هذه المعلومات بخصوصيةٍ وأمان صارمَين. لذلك نعتقد أن خيارات الخصوصية التي وضعتها مايكروسوفت داخل ويندوز 11 هي من أفضل الخيارات الموجودة لحماية المستخدمين، فهي تُمكِّن المستخدمين من تهيئة أذونات التطبيقات الفردية والتفضيلات في جمع البيانات، إذ تمنح مايكروسوفت مستخدمي ويندوز 11 التحكم في بياناتهم من خلال قائمةٍ واسعة من خيارات الخصوصية. إذا كنت أحد مستخدمي ويندوز 11، فلا بد أن تهمك ميزات الأمان والسلامة التي وضعتها مايكروسوفت في ويندوز 11، كونك تعتمد وتتعامل مع ويندوز بدرجاتٍ عالية من الثقة، لذلك دعنا نتعمق ونتحقق من هذه الخصوصية وإعدادات الأمان، وكيف يمكنك تحسين أمان حاسوبك. وإليك إعدادات الأمان التي يجب أن تكون على درايةٍ بها كمستخدم. تتبع تحديثات ويندوز على الدوام السؤال الأكثر شيوعًا: لماذا تفرض مايكروسوفت على المستخدمين التحديث كل فترة من الوقت، وضرورة تحديث ومتابعة التحديثات لويندوز؟ يجب أولًا معرفة أن التحديثات ضروريةٌ ليس بالنسبة لويندوز فقط، بل لأي تطبيق عمومًا، إذ أن التحديث يمنحك إمكانية تحقيق أقصى استفادةٍ ممكنةٍ من النظام الذي تعمل به، وبما أنك تعتمد على نظام ويندوز في مجالات عديدة، فإنه ومع كل تحديث جديد، سيُثبَّت مستوىً أعلى من الأمان والخصوصية على نظامك، مما يجعل المستخدمين في أمان أكثر؛ وكلما زاد مستوى الأمان، زادت ثقة المستخدمين، وبالتالي من المهم والجيد الحفاظ على تحديث ويندوز 11 باستمرار، وتثبيت كل تحديث متاح. ويمكن للمستخدمين فعل ذلك عن طريق فتح تطبيق الإعدادات الخاصة بويندوز 11، ثم الانتقال إلى علامة التبويب "تحديث ويندوز" والنقر للتحقق من وجود تحديثات، ثم المتابعة لتثبيت التحديثات المتاحة إن وجدت، كما يمكنك ضبط إعدادات وخيارات التحديث، مثل مواعيد التحديث التلقائية والمزيد من التفاصيل التى تجدها فى الخيارات والإعدادات المتاحة لتحديث ويندوز 11. تهيئة خيارات تسجيل الدخول إلى ويندوز 11 يمنحك ويندوز 11 خياراتًا عديدةً للحفاظ على تسجيل دخولك والوصول إلى حسابك بأمان تام، دون أي شكوك في عملية تسجيل الدخول إلى حسابك، كما يمنحك أيضًا إمكانية تسجيل دخول أكثر من مستخدمٍ على نفس الحاسوب بدرجةٍ كبيرة من الخصوصية والأمان. ولكي تتأكد من أنك الوحيد الذي يملك حق الوصول إلى حسابك، يجب عليك إعداد خيارات تسجيل الدخول الآمن المتوفرة في ويندوز 11، إذ يوصي ويندوز بأن تُمكِّن خيارات تسجيل الدخول من التعرف على الوجه باستخدام كاميرا الويب المدمجة في أجهزة الحاسوب المحمولة، أو استخدام خيار تسجيل الدخول بالتعرف على بصمات الأصابع (مستشعر بصمة الإصبع) ونحن والتي تُعَد طريقةً أكثر أمانًا من باقي الطرق الأخرى، مثل رقم التعريف الشخصي أو استخدام كلمة المرور. طبعًا لا يقلل هذا منهم، ولكن درجات الأمان تختلف. للوصول إلى كل هذه الخيارات، افتح تطبيق "الإعدادات" ثم انتقل إلى قسم "الحسابات"، ثم اختر "خيارات تسجيل الدخول". اختر الآن الطريقةَ التي تناسب عملك وجهازك، فقد نوّعت مايكروسوفت خيارات تسجيل الدخول نظرًا لاختلاف المستخدمين في اختياراتهم وأيضًا بناءً على الأجهزة التي يستخدمونها. تهيئة تفضيلات الخصوصية العامة منحت مايكروسوفت لكل مستخدم يعمل على ويندوز 11 مُعرف إعلان فريد. يرتبط هذا المُعرِّف بجهازه الخاص، فإذا مكَّن المستخدم مُعرِّف الإعلان هذا، فإن التمكين سيسمح للشركات باستخدام البيانات المجمّعة لأغراضها الإعلانية، لزيادة الأمان والخصوصية بإمكانك إيقاف الإعلانات المخصصة والمستهدفة من التطبيقات من خلال تعطيل معرّف إعلانات ويندوز 11. ولتكوين إعدادات الخصوصية العامة في ويندوز 11، انتقل إلى "الإعدادات" ثم "الخصوصية والأمان" ثم "عام"، ولتمكين أو تعطيل إعداد معرّف الإعلانات، بدِّل زر السماح للتطبيقات بإظهار إعلانات مخصصة لك باستخدام معرّف الإعلانات الخاص بك. وبالمثل، يمكنك أيضًا اختيار ما إذا كان بإمكان مواقع الويب إظهار المحتوى ذي الصلة من خلال الوصول إلى قائمة اللغات الخاصة بك، وما إذا كان بإمكان ويندوز تتبع عمليات تشغيل التطبيقات لتحسين قائمة "ابدأ". تهيئة إعدادات التعرف على الكلام قد تجد بعض المستخدمين يفضلون استخدام خاصية التعرف على الكلام بانتظام على حواسيبهم، لذلك تجدهم دائمًا يمكِّنون هذه الخاصية، لكن إذا اختاروا تعطيل تقنية التعرف على الكلام عبر الإنترنت، فسيجدون أن التطبيقات والخدمات التي تعتمد على هذه التقنية لن تعمل. يمكن أن يسمح تمكين تقنية التعرف على الكلام عبر الإنترنت لمايكروسوفت بتحسين هذه الخاصية في التحديثات القادمة، إذ تُراجِع مايكروسوفت المقاطع الصوتية دائمًا وتؤكد للمستخدمين أنها في أمان وخصوصية صارمَين. ويمكنك تعيين إعداد تفضيلات التعرف على الكلام بالانتقال إلى تطبيق "الإعدادات"، ثم النقر فوق "الخصوصية والأمان" ثم النقر فوق "الكلام". لتحسين برنامج مايكروسوفت للتعرف على الكلام، بإمكانك المساهمة بمقاطع الصوت الخاصة بك عن طريق إرسال مقاطع صوتية إلى مايكروسوفت، ولفعل ذلك انتقل إلى تطبيق "الإعدادات"، ثم ادخل إلى "الخصوصية والأمان"، بعد ذلك انقر فوق "الكلام"، ثم انقر في النهاية على "ابدأ بالمساهمة بمقاطع صوتية". ضبط بيانات التشخيص يعتمد المطورون داخل مايكروسوفت على بيانات التشخيص لتحسين مستوى الخصوصية والحفاظ على عمل نظام التشغيل ويندوز بالطريقة التي يتوقعها المستخدمون، مايكروسوفت تخيرك بين خيارَين هما: الخيار الأول: إرسال بيانات التشخيص المطلوبة فقط. الخيار الثاني: إرسال بيانات التشخيص الاختيارية التي تتضمن كيفية استخدامك للتطبيقات ومواقع الويب التي تزورها وغيرها من المعلومات. فيما يلي كيفية إعداد تفضيلات بيانات التشخيص: من قائمة "ابدأ"، انقر على "الإعدادات"، ثم انتقل إلى "الخصوصية والأمان" من الشريط الجانبي، ثم انقر فوق "التعليقات والتشخيص"؛ ووسِّع علامة التبويب "بيانات التشخيص" بالنقر عليها واختر ما تفضله. كما يمكنك السماح لشركة مايكروسوفت باستخدام بياناتك الشخصية لتزويدك بإعلانات مستهدفة وتوصيات مخصصة وذلك من خلال تفعيل "خبرات مخصصة". أما إذا كنت ترغب بحذف البيانات الشخصية التي جمعتها مايكروسوفت عنك، فقط وَسِّع علامة التبويب "حذف بيانات التشخيص"، ثم انقر فوق "حذف". ولعرض البيانات التي جمعت، انقر فوق "عرض مجموعة بيانات التشخيص" ومَكِّن تشغيل "عارض البيانات التشخيصية"، ثم انقر فوق "فتح عارض البيانات التشخيصية". أذونات البحث من خلال إعداد البحث الآمن، يمكنك اختيار مقدار محتوى البالغين الذي يخضع للتصفية في معاينات الويب. يمكنك الاختيار بين عوامل التصفية "صارم" و"معتدل" و"مغلق"، إذ يعمل الخيار "صارم" على تصفية النصوص ومقاطع الفيديو والصور الخاصة بالبالغين في نتائج الويب من خلال بحث ويندوز؛ أما إذا حددت عامل التصفية "معتدل"، فسوف يعمل ويندوز على تصفية مقاطع الفيديو والصور الخاصة بالبالغين، لكنه سيستمر في عرض النصوص. يمكنك أيضًا تحديد ما إذا كان بإمكان بحث ويندوز تخصيص نتائج بحثك عن طريق تضمين محتوى من خدمات مايكروسوفت مثل OneDrive وOutlook وBing، حيث يمكنك تعيين هذه التفضيلات ضمن مجموعة "البحث في محتوى السحابة". تخصيص أذونات تطبيقات ويندوز معظم التطبيقات الموجودة على الحاسوب الذي يعمل بنظام ويندوز 11 تتطلب استخدام بيانات الموقع والكاميرا. 1. الموقع Location تتطلب العديد من التطبيقات بيانات الموقع لتعمل بطريقة صحيحة، وحتى مايكروسوفت أحيانًا تستخدم بيانات الموقع من المستخدمين لتحسين الخدمات الخاصة بهم، وكيفية إعداد أذونات الموقع على ويندوز 11 تكون كالتالي: انتقل إلى تطبيق "الإعدادات" ثم انقر على "الخصوصية والأمان" ثم افتح "الموقع"، اختر الآن ما إذا كنت تريد تمكين خدمات الموقع أو تعطيلها. يمكنك اختيار التطبيقات التي يُسمح لها بالوصول إلى بيانات موقعك بطريقة فردية إذا مكّنت هذا الخيار. 2. الكاميرا ومكبر الصوت وبالمثل، يمكنك اختيار التطبيقات التي يمكنها الوصول إلى الكاميرا ومكبر الصوت، حيث يمكنك ضبط إعدادات الخصوصية للوصول إلى الكاميرا من خلال تطبيق "الإعدادات"، ثم النقر على "الخصوصية والأمان" وبعد ذلك النقر على "الكاميرا"، ويمكنك بعد ذلك تقييد التطبيقات الفردية من استخدام الكاميرا من خلال السماح للتطبيقات بالوصول إلى الكاميرا. كما يمكنك ضبط إعدادات الوصول إلى مكبر الصوت من خلال تطبيق "الإعدادات" ثم "الخصوصية والأمان"، ثم النقر على "مكبر الصوت". ضبط إعداد تسجيل الخروج عندما تكون بعيدا يُعد من الإعدادات المهمة جدًا ويجب استخدامه من قِبل المستخدمين للحماية والحفاظ على بياناتهم. يمكنك اختيار تسجيل الخروج من الحساب عندما تكون بعيدًا، وإذا مكّنت هذا الخيار فتأكد أن ويندوز سيطلب منك تسجيل الدخول مرةً أخرى إذا ابتعدت عن الحاسوب. يوجد لديك أيضًا خيار "القفل الديناميكي"، إذ سيطلب هذا الخيار من الويندوز أن يقفل جهازك عندما تبتعد عنه، وسيعلم الويندوز أنك ابتعدت عن الجهاز من خلال موقع هاتفك الذكي المتصل بالجهاز. فقط فَعِّل خيار "تأمين ديناميكي" من نفس نافذة "خيارات تسجيل الدخول"، وسيضمن لك هذا أن ويندوز سوف يسجل الخروج من حسابك عندما تكون بعيدًا، وسيُطلب منك تسجيل الدخول مرةً أخرى. تمكين واستخدام أدوات الأمان المضمنة بويندوز 11 من ضمن طرائق الحماية والخصوصية والأمان والحفاظ على جهازك من أية هجمات ضارة أو فيروسات أو برامج ضارة، يجب على المستخدمين الاعتماد على تشغيل جدار الحماية الموجود داخل ويندوز 11، ويجب اتخاذ الإجراء المطلوب بشأن عمليات الفحص التي يُجريها على نظامك. يمكنك التحقق من وضع الحماية وحالته في الوقت الراهن من خلال فتح تطبيق "الإعدادات" والانتقال إلى "الخصوصية والأمان" ثم "أمان ويندوز"، عمليات الفحص الشامل ضرورية جدًا. ويعد جدار الحماية وأمان ويندوز ضروريان جدًا خصوصًا لو لم يكن لديك بدائل خارجية مثبتة على جهازك. إجراء فحص فيروسات بانتظام ضد البرامج الضارة يُعَد إجراء فحصٍ شامل للحاسوب ضد أي فيروسات بانتظام وعلى فترات قصيرة أحد حلول الأمان، لذا اذهب إلى "الإعدادات" ثم إلى "الخصوصية والأمان" ثم "أمان ويندوز". انقر الآن فوق "الحماية من الفيروسات والمخاطر"، ومن النافذة التي ستظهر لك انقر على "إدارة الإعدادات"، ومن خلال النافذة التي ستظهر لك تأكد من تفعيل جميع خيارات الحماية الموجودة. حماية ملفاتك من فيروسات الفدية فيروسات الفدية هي من إحدى أخطر التهديدات التي تعرّض بياناتك للخطر، فهي تعمل على تشفير هذه البيانات، مما يحول دون استطاعتك على استخدامها مرةً أخرى حتى تدفع الفدية المطلوبة لاستعادة بياناتك. ومن أجل تفادي ذلك تُقدِّم مايكروسوفت خاصيةً مهمةً جدًا يغفل عنها الكثير لحماية بياناتك من العبث بها، وهي خاصية مُضمَّنة في تطبيق "أمان ويندوز". بعد أن تضع ملفاتك المهمة داخل مجلد، اذهب إلى "الإعدادات" ثم إلى "الخصوصية والأمان" ثم "أمان ويندوز". انقر الآن فوق "الحماية من الفيروسات والمخاطر"، ثم انقر على "إدارة الحماية من برامج الفدية الضارة". ومن النافذة التي ستظهر لك فَعِّل خاصية "الوصول إلى المجلد"، ثم انقر على "المجلدات المحمية" لعرض المجلدات التي يحميها النظام. ستلاحظ أن النظام يحمي افتراضيًا بعض المجلدات، مثل مجلد المستندات ومجلد الصور … إلخ، انقر الآن على زر "إضافة مجلد محمي"، ثم حدد مسار مجلدك لإضافته. التحقق من أمان الجهاز إذا كانت توجد أي مشكلة بجهاز الحاسوب الذي يعمل بنظام التشغيل ويندوز 11 بما في ذلك المشكلات التي تتعلق بميزة الأمان TPM 2.0 ومشاكل التمهيد الآمنة، فإن كل هذه المشكلات جُمِّعت وأُدرجت في صفحة "أمان الجهاز"، وهذا لكي تشاهد المشكلات وتستطيع اتخاذ أي خطوات فورية لزيادة تأمين نظام التشغيل والبيانات المخزنة لديك. وتستطيع الوصول إليها عن طريق تطبيق "الإعدادات"، ثم "الخصوصية والأمان"، ثم فتح صفحة "أمان ويندوز"، بعد ذلك النقر على "أمان الجهاز". إيقاف تشغيل معرف الإعلان ذكرنا سابقًا أن مايكروسوفت تنشئ معرفًا لكل مستخدم، وهذا المعرف يستخدمه المطورون للتطبيقات والشبكات الإعلانية حتى يقدّم إعلانات ذات صلة بالتطبيقات، فإذا ترك المستخدم معرف الإعلان مفتوحًا، فيمكن للتطبيقات جمع البيانات، وإذا كنت كمستخدم لا تريد ذلك، فعليك إيقاف تشغيل هذه الميزة للحفاظ على خصوصيتك. ويمكنك الوصول إليها عن طريق فتح تطبيق "الإعدادات"، بعد ذلك انتقل إلى "الخصوصية والأمان"، ثم "عام". عطِّل الخيار "السماح للتطبيقات بإظهار إعلانات مخصصة لي باستخدام معرّف الإعلانات الخاص بي". التحكم في تتبع التطبيقات بقائمة ابدأ يعمل ويندوز على تخصيص قائمة "ابدأ" على أساس التطبيقات التي تشغلها، ومع ذلك يمكنك التحكم في تتبع تشغيل التطبيقات. فإذا كنت تريد ذلك، فانتقل إلى تطبيق "الإعدادات" ثم "الخصوصية والأمان" ثم "عام". يمكنك الآن تمكين أو تعطيل السماح لويندوز بالبحث من خلال تتبع ميزة تشغيل التطبيق حسب تفضيلاتك وتحسين نتائج البحث. إدارة أذونات التطبيقات كما هو الحال في هاتفك الذكي، يمكنك تحديد الأذونات للتطبيقات التي يُسمح لها بالاستفادة من موارد النظام، فقط افتح صفحة "الخصوصية والأمان" من نافذة "الإعدادات الرئيسية"، ثم مَرِّر نحو الأسفل لرؤية الأذونات، ثم انقر فوق أي إذن لإدارة البرامج التي يمكنها الوصول إليها حاليًا. تأكد من إمكانية العثور على جهازك في حالة فقدانه من "الخصوصية والأمان" ضمن "الإعدادات"، اختر "البحث عن جهازي" لتسجيل موقعه دوريًّا، ويمكّنك هذا من تسجيل الدخول إلى حسابك على مايكروسوفت في جهاز آخر ومعرفة مكان حاسوبك الذي يعمل بنظام تشغيل ويندوز 11، وهو أمر مفيد للغاية إن كنت تركت جهازك في مكان عام أو لا يمكنك تذكر ما إذا كان في مكتب العمل أو في مكان ما داخل المنزل. تشفير البيانات الموجودة على جهازك التشفير هو ميزة مفيدة تمنع الأشخاص غير المصرح لهم من الوصول إلى بياناتك الخاصة. ويؤدي تشفير البيانات الموجودة على محركات الأقراص الثابتة إلى زيادة صعوبة قراءة المعلومات على أي شخص آخر إذا كان قادرًا على استخراج محرك الأقراص من حاسوبك، لكن هذه الخاصية ليست متوفرةً في كل حاسوب، وللتأكد مما إذا كانت هذه الخاصية متاحةً لجهازك أم لا، اذهب إلى "الإعدادات" ثم "الخصوصية والأمان" ثم "تشفير الأجهزة"، وإذا لم تجد خيار "تشفير الأجهزة"، فهذا يعني أنه غير متوفر لجهازك، ويمكنك استخدام تشفير BitLocker القياسي بدلًا من ذلك. كان هذا شرحًا للإعدادات وكيفية تعيين إعدادات الخصوصية والأمان في 11 Windows. سوف نتعرف في المقال القادم على كيفية عمل نسخة احتياطية للبيانات الشخصية أو للنظام وكيفية استعادتها في ويندوز 11، نتمنى أن يكون هذا المقال قد أضاف لكم معلومات جديدة ومفيدة، وفي حال وجود أي استفسارات لا تترددوا في ذكرها لنا في التعليقات. اقرأ أيضًا نظرة سريعة على واجهة المستخدم في ويندوز 11 Windows شريط المهام ولوحة الأدوات Widgets في نظام التشغيل ويندوز 11 Windows مخطط اللقطات السريعة وسطح المكتب الافتراضي وتجربة اللمس والقلم في 11 Windows
-
مرحبًا بك في المقال الخامس من سلسلة مقالات نظام التشغيل ويندوز 11، سوف نتعرف في هذا المقال على مستكشِف الملفات الجديد وهل شمل التحديثُ جميعَ العناصر أم لا. ما الجديد في مستكشف الملفات File Explorer في ويندوز 11؟ أصدرت مايكروسوفت أخيرًا نسخةً محدثةً من مستكشف الملفات في ويندوز 11، هو لا يزال يحتفظ بنفس التصميم المألوف للإصدار القديم، لكن مع عناصر مرئيةٍ جديدة، وتعديلاتٍ تجعله التحديث الرئيسي منذ سنوات عديدة. يعتمد مستكشف الملفات الجديد على مكتبة واجهة مستخدم ويندوز Windows UI Library، والتي توفر أنماطًا وعناصر تَحكُّم جديدة لتجديد العناصر المرئية والرسوم المتحركة لتطبيقات ويندوز 11، وبالتالي سيكون لديك مستكشف ملفات يتميز بواجهة نظيفة ومبسطة، مع استخدام شريط أوامرٍ جديد وأيقونات جديدة والعديد من التحسينات. لنستعرض الآن جميع التحسينات والتعديلات المتوفرة في الإصدار الجديد من مستكشف الملفات. مستكشف الملفات الحديث لا يتضمن مستكشف الملفات الجديد علامات تبويب، ولكن هناك الكثير من التغييرات بما فيها واجهة حديثة جديدة وأيقونات وقائمة سياقٍ معادٌ تصميمها والعديد من التعديلات الأخرى. تتميز الواجهة في هذا الإصدار الجديد بسطحٍ يطابق لغة التصميم التي اعتمدتها مايكروسوفت في ويندوز 11 بزوايا مستديرة وطبقةٍ أساسية تستخدم مادة Mica، وهي عنصر يتيح للخلفية التألق من خلال التطبيق، لكنها لا تؤثر على الأداء أو عمر البطارية، ويعود السطح إلى اللون الصلب عندما لا يكون التطبيق في بؤرة التركيز، دُمجت الآن القائمة وشريط العنوان في واجهة رأس واحدة. يتخلى مستكشف الملفات أيضًا عن نمط قائمة شريط الأوامر التقليدية ليتحول إلى شريط أوامر جديد يحتوي على أيقونات جديدة، بما في ذلك أوامر قص ونسخ ولصق وإعادة تسمية ومشاركة وحذف، المميز في هذا أن شريط الأوامر لم يعد مجّرد تسمياتٍ مميزة، وهو أمر لا ينبغي أن يشكّل مشكلةً بالنسبة لمعظم المستخدمين، ولكنه قد يجعل الأمر أكثر صعوبةً في التمييز بين عمل كل زر بالنسبة لبعض الأشخاص. على الجانب الأيمن من مستكشف الملفات توجد قائمة "جديد"، والتي تتضمن خيارات إنشاء مجلد، اختصار، أو مستند جديد، ونتيجةً لذلك لن تجد بعد الآن خيار "إنشاء مجلد جديد" في شريط الأوامر، ولكن لا يزال لديك خياران لعمل ذلك: إما باستخدام قائمة "جديد" أو باستخدام اختصار لوحة المفاتيح "Ctrl + Shift + N". نظرًا لأن الشريط الذي يحتوي على علامات التبويب لم يعد موجودًا، يَستخدم مستكشف الملفات الجديد ثلاث قوائم منسدلة جديدة، بما في ذلك خيارات "الفرز" و"التخطيط والعرض" و"المزيد" لاستضافة الخيارات المتبقية. وتتضمن قائمة "الفرز" خيارات الفرز والتجميع، وهي خيارات لفرز المحتوى حسب الاسم وتاريخ التعديل والنوع والمزيد. قائمة "العرض" هي المكان الذي ستجد فيه خياراتًا لإظهار العناصر بأحجام مختلفة، مثل: كبير جدًاو كبير وصغير وقائمة تفاصيل والمزيد. تحتوي القائمة أيضًا على خيار "تمكين العرض المصغر"، بدلًا من أسلوب العرض الجديد لتوفير المزيد من المساحة المتروكة حول العناصر في التطبيق، بالإضافة إلى ذلك تضم القائمة الفرعية "إظهار" خياراتًا لإدارة عرض الجزء الأيسر أو إظهار الامتدادات أو إخفائها أو العناصر المخفية. أخيرًا، الأيقونة ثلاثية النقاط الموجودة على الجانب الأيسر مخصصة لقائمة "مشاهدة المزيد" التي تتضمن أوامر تحديد العناصر وضغط المجلدات إلى ملف ZIP، والتثبيت إلى الوصول السريع وعرض خصائص العناصر وخياراتٍ لإدارة إعدادات التطبيق. وعلى غِرار الإصدار القديم من مستكشف الملفات، ستتغير الخيارات الموجودة في شريط الأوامر وفقًا للمحتوى الذي تعمل عليه أو تعرضه؛ مما يعني أنك سترى أوامرًا مختلفة، وذلك بناءً على مكانك والملفات التي تديرها. على سبيل المثال: لن تكون القائمة "جديد" مُتاحةً في نافذة "هذا الكمبيوتر الشخصي"، ولكن قائمة "عرض المزيد" ستتضمن خياراتًا لإدارة مواقع الشبكة وتعيين محركات أقراص الشبكة. كما أنه عند تحديد صورة أو مجلد مضغوط، ستحصل على خياراتٍ ذات صلة لإدارة هذه الملفات. أيقونات جديدة يقدم مستكشف الملفات في ويندوز 11 أيقوناتٍ حديثة بأنماط وألوان واتجاهات جديدة لتتماشى مع أحدث تغييرات التصميم، وتتوفر الأيقونات الجديدة عبر المستكشف بوجه عام، ولكن تتوفر أكثر التصميمات وضوحًا لمجلدات ملفات التعريف بما في ذلك: "سطح المكتب" و"المستندات" و"التنزيلات" و"الموسيقى" و"الصور"، كما حُدِّثت أيضًا أيقونة "المجلد الجديد"، ويوجد هذه المرة شكلان من الأيقونات أحدهما يشير إلى أن المجلد فارغ، والآخر يشير إلى أن المجلد به محتوى؛ كما توجد أيقونةٌ جديدة للمجلدات المضغوطة أيضًا. ستجد أيقوناتٍ جديدة لمحركات أقراص النظام إلى جانب أيقونة مجلد ملف التعريف، بما في ذلك: محرك التثبيت ومحركات الأقراص الثانوية ومحركات الشبكة والعديد من العناصر الأخرى. قائمة السياق المعاد تصميمها يأتي مستكشف الملفات المُحدَّث أيضًا مع تصميم قائمة سياقٍ جديدة، فعند النقر بزر الفأرة الأيمن فوق عنصرٍ ما أو داخل مجلد، سوف تحصل على قائمة جديدة تتضمن صفًّا علويًا به أوامرٌ لإجراءٍ سريع، مثل: القص والنسخ وإعادة التسمية والمشاركة والحذف، ثم قائمةً بالخيارات بناءً على العنصر الذي تختاره. وباتباع نفس نهج التصميم في نظام التشغيل ويندوز 11، تشتمل واجهة قائمة السياق الجديدة على زوايا دائرية وخلفية شبه شفافة وأيقونة متسقة ومباشرة لكل إجراء. تتضمن القائمة الجديدة الأوامر الأكثر شيوعًا فقط، ولكن إن كنت بحاجة إلى خياراتٍ أخرى أو لو أردتَ إظهار قائمة السياق الكلاسيكية، فيمكنك دائمًا اختيار "إظهار المزيد من الخيارات" واختصاره على لوحة المفاتيح "Shift + F10" وذلك لفتح القائمة الكلاسيكية مع جميع الخيارات القديمة. شريط تمرير جديد حدّثت مايكروسوفت في هذا الإصدار شريط التمرير القديم أيضًا بجعله أكثر بساطة، وهو التصميم الذي سوف تراه عبر جميع العناصر المتبقية. تكامل نظام ويندوز Windows الفرعي مع نظام لينكس Linux يَدمُج مستكشف الملفات أيضًا نظام Windows الفرعي مع نظام لينكس Linux عن طريق إضافة القدرة على الوصول إلى ملفات نظام Linux بخيارٍ جديد في جزء التنقل الأيسر، فأثناء تحديد إدخال Linux على يمين النافذة سيكون لديك القدرة على الوصول إلى جميع التوزيعات المثبتة على الحاسوب، وسوف يؤدي الوصول إلى كل توزيعة مثبتة إلى موضعك داخل دليل الجذر لهذه التوزيعة. وهذا مهم إن كنت تعمل على لغات برمجة تُستهدف من خلال تطوير تطبيقات تعمل على أنظمة لينكس مثل لغة بايثون المتوفرة أساسًا على تلك اﻷنظمة. تجربة مشاركة جديدة ستجد أيضًا تجربةَ مشاركةٍ محدّثة في مستكشف الملفات الجديد، فعند النقر فوق الزر "مشاركة"، سوف تعرض الواجهةُ الجديدة أيقونةَ الملف الذي سوف تشاركه بجانب اسمه وعدد العناصر التي سوف تشاركها. في حالة لم تُفعِّل خاصية "مشاركة الأجهزة المجاورة"، يمكنك تشغيلها مباشرة من الواجهة، هناك زر لتحديد جهات اتصال أو تطبيقات أخرى إن لم تكن موجودةً في قائمة الاقتراحات. يوجد أيضًا خيار للوصول إلى صفحة إعدادات مشاركة الأجهزة المجاورة أسفل الصفحة. تغييرات أخرى عند إجراء عمليات البحث، أصبح من الممكن الآن إزالة عمليات البحث السابقة عن طريق النقر بزر الفأرة الأيمن فوق الإدخال وتحديد الخيار "إزالة من سجل الجهاز" أو النقر فوق الزر (X). إذا كنت تستخدم OneDrive، فسيكون لديك الآن خيار "استخراج الكل" عند النقر بزر الفأرة الأيمن فوق مجلد مضغوط كُوِّن مسبقًا ليكون متاحًا فقط عبر الإنترنت. بالإضافة إلى ما سبق، عند النقر بزر الفأرة الأيمن فوق برنامجٍ نصّي من PowerShell، سترى الآن خيار Run with PowerShell في قائمة السياق. عند إعادة تسمية الملفات والمجلدات في ويندوز 11، يمكنك استخدام المفتاحين "CTRL + سهم لليسار أو لليمين" لتحريك المؤشر بين الكلمات في الاسم، والمفتاحين "CTRL + Delete" أو المفتاحين "CTRL + Backspace" لحذف الكلمات في المرة الواحدة. هل حدثت مايكروسوفت كل شيء في مستكشف الملفات الجديد؟ على الرغم من أن الإصدار المُحدَّث من مستكشف الملفات File Explorer يتضمن عددًا كبيرًا من التغييرات التجميلية، إلا أن هذه التحديثات لم تطَل كل شيء، فعلى سبيل المثال: من خلال الوصول إلى "خيارات المجلد" من قائمة "عرض المزيد"، سترى الواجهة القديمة لهذه النافذة، تتضمن النافذة بعض التعديلات فقط، مثل الزوايا الدائرية للأزرار وبعض الأيقونات الجديدة، لكن لا يزال كل شيء كما كان من قبل. يمكنك العثور على الكثير من النوافذ التي لم تتغير، يمكنك رؤية هذا الأمر في صفحة الخصائص لمحركات الأقراص، وأداة التهيئة، ومعالج تعيين محرك أقراص الشبكة على ويندوز 11. على الرغم من أننا حصلنا على شكلٍ ومظهرٍ جديدَين لمستكشف الملفات File Explorer، إلا أنه لا يزال نفس مستكشف الملفات القديم ولكن بمظهر مختلف. ويمكنك ملاحظة ذلك بسرعة، إذ ما زال العديد من العناصر بمظهرها القديم، ولم تتغير العديد من الميزات كما ذكرنا. كان هذا شرحًا لمستكشف الملفات في 11 Windows، سوف نتعرف في المقال القادم على الإعدادات وكيفية تكوين إعدادات الخصوصية والأمان في نظام التشغيل ويندوز 11، نتمنى أن يكون هذا المقال قد أضاف لكم معلومات جديدة ومفيدة، وفي حال وجود أي استفسارات لا تترددوا في ذكرها لنا في التعليقات. اقرأ أيضًا نظرة سريعة على واجهة المستخدم في ويندوز 11 Windows مخطط اللقطات السريعة وسطح المكتب الافتراضي وتجربة اللمس والقلم في 11 Windows
-
مرحبًا بك في المقال الرابع من سلسلة مقالات نظام التشغيل 11 Windows، وهو المقال الذي سنستكمل فيه شرح مكونات واجهة المستخدم الجديدة في ويندوز 11، سوف نشرح في هذا الدرس مخطط اللقطات السريعة Snap Layouts وسطح المكتب الافتراضي وتجربة اللمس والقلم. مخطط اللقطات السريعة Snap Layouts لعرض المهام تَعَدد المهام والإنتاجية هما من أهم الأمور التي ركزت مايكروسوفت عليها في نظام التشغيل ويندوز 11، فقد شهد هذا الجانب الكثير من التحسينات الرائعة التي تجعل المستخدمين يتعلقون بويندوز 11، ومن أهم هذه التحسينات، نجد مخطط اللقطات السريعة Snap Layouts؛ والذي يعتمد على ميزة Aero Snap الكلاسيكية التي قُدّمت لأول مرة مع نظام التشغيل ويندوز 7. كما أضافت مايكروسوفت تحديثاتٍ مبتكرة لتستفيد منها الشاشات كبيرة الحجم، إذ توجد الآن شبكاتُ التقاطٍ جديدة لثلاثة تطبيقات متتالية، مما يجعل المستخدم يستفيد أكثر من تلك الشاشة؛ أما بالنسبة لمستخدمي الأجهزة اللوحية، سيعرض Snap Layouts التطبيقاتَ بذكاءٍ في الأعلى والأسفل عند استخدام الجهاز اللوحي في الوضع الرأسي، وهي ميزة لم تكن موجودةً في الإصدارات السابقة من نظام التشغيل ويندوز. كما حدّثت مايكروسوفت الرسوم المتحركة في اتجاه التبديل لتكون أكثر مرونة، وتتذكرُ هذه الخاصية مكان توضع تطبيقاتك عند التبديل بين الوضع الأفقي والوضع الرأسي. كيفية استخدام مخطط اللقطات السريعة لنفترض أن لديك أربعَ نوافذٍ مختلفةٍ مفتوحةٍ على سطح المكتب وهي نوافذُ كثيرةٌ لمجرد إدارتها، فما بالك لو كنت تحاول العمل بهم جميعًا في نفس الوقت؟ سيكون عليك التبديل بين تلك النوافذ، الأمر الذي قد يسبب إرباكًا وإضاعةً للوقت، لذلك دعنا نستخدم "مخطط اللقطات السريعة" الذي يوفره ويندوز 11 للعمل مع العديد من النوافذ في نفس الوقت على سطح المكتب. مرر مؤشر الفأرة على الزر "تكبير" في إحدى النوافذ الأربعة المفتوحة وستظهر قائمة منبثقة، كما هو موضح في الشكل التالي: تمثل كل مجموعة تخطيطٍ مساحةً من سطح المكتب، إذ يمكنك محاذاة النافذة المحددة إليها. على سبيل المثال: اختر لكل نافذة من النوافذ الأربع المفتوحة كتلةً من الكتل الأربعة المتوفرة في التخطيط، وسيؤدي هذا إلى تثبيت كل نافذة منهم في المكان الذي اخترتَه مما يمكّنك من العمل بهم بسهولة في نفس الوقت. وكذلك الأمر لو كانت لديك نافذتان أو ثلاث نوافذ، فما عليك سوى اختيار تخطيط اللقطات السريعة المناسب لعدد النوافذ المفتوحة لديك، ثم توجيه كل نافذة مفتوحة إلى الموقع المطلوب داخل المخطط، كما يمكنك العمل مع كل نافذة دون التقليل من حجم النوافذ الأخرى، ولتحريك نافذةٍ خارج تخطيط اللقطات السريعة، ما عليك سوى سحب شريط العنوان الخاص بالنافذة أو النقر على زر "تكبير"، ثم يمكنك تحريك النافذة أو تغيير حجمها أو إغلاقها كما تفعل عادةً. إذ نحتاج أحيانًا إلى فتح نافذة لتطبيق كتابة الشيفرات البرمجية لتصميم واجهة موقع ما ونافذةٍ أخرى تتضمن المتصفح الذي سيعرض لنا نتائج الشيفرة المكتوبة ونافذة أخرى تتضمن التوثيقات المرجعية للغة البرمجة المستخدمة وربما نافذةً رابعة تتضمن الصفحة التعليمية الخاصة بتلك اللغة التي نستخدمها. سطح المكتب الافتراضي أزالت مايكروسوفت ميزة "عرض المهمة Task View" القديمة وأعطت الأولوية بدلًا منها لسطح المكتب الافتراضي، إذ يتواجد في شريط المهام في الجزء السفلي من الشاشة مع بعض التطبيقات الأخرى، والجديد في سطح المكتب الافتراضي لويندوز 11 أن المستخدم يستطيع إعادة تسمية كل سطح مكتبٍ على حدة، وحتى تعيين خلفيات مخصصة لكل سطح مكتب. كما يمكن للمستخدم إعادة تنظيم أسطح المكتب الخاصة به عن طريق النقر والسحب، وستبقى كما هي حتى بعد إعادة التشغيل. ويعني ذلك أنه يمكنك إنشاء وامتلاك أكثر من سطح مكتب مختلف ولكل منه مهام مختلفة فعلًا، فعلى سبيل المثال: تستطيع إنشاء سطح مكتب للألعاب وآخر للعمل مع الأخذ في الحسبان أن المستخدم لديه القدرة على تخصيص التطبيقات المثبتة على شريط المهام. إنشاء سطح مكتب افتراضي اضغط على زر "سطح المكتب الافتراضي" الموجود على شريط المهام، ستظهر صورةٌ مصغرة لسطح مكتبك المفتوح وسترى بجواره خيارًا لإضافة سطح مكتب جديد، كما هو موضح في الشكل التالي: اضغط على "سطح مكتب جديد" ليظهر لك سطح مكتب جديد تمامًا ويحمل اسم سطح المكتب 2، وبهذا تكون في سطح المكتب 2 بكل بساطة، كما يمكنك إنشاء سطح مكتب ثانٍ وثالث ورابع وذلك إذا أردتَ منع سطح المكتب الأول من الازدحام بالعديد من التطبيقات، أو لتنظيم عملك بطريقة أفضل. فعلى سبيل المثال إن كنت تستخدم تطبيقاتٍ لعملك وتستخدم تطبيقات أخرى لأغراض الترفيه، فضع تطبيقات العمل على سطح المكتب الأول وتطبيقات الترفيه على سطح المكتب الثاني، سوف يساعدك ذلك في العثور على التطبيق الذي تريد العمل معه بسرعة ويجعل العمل معه أسهل قليلًا. يمكنك الآن أن تعطيَ اسمًا لسطح المكتب الجديد لتمييزه عن باقي أسطح المكتب في حالة تعددها. ويكفيك فقط النقر على اسم سطح المكتب الحالي لتحديده، أو يمكنك النقر بزر الفأرة الأيمن على الصورة المصغرة لسطح المكتب، لتظهر نافذة منبثقة، اختر منها "إعادة تسمية". مرّر الآن مؤشر الفأرة على الصورة المصغرة لسطح المكتب الذي أسميناه "ترفيه"، انقر على زر "إغلاق" عندما يظهر لإغلاق سطح المكتب. عند إغلاق أحد أسطح المكتب تنتقل جميع تطبيقاته المفتوحة إلى سطح المكتب الذي لا يزال مفتوحًا. اختر خلفية لسطح المكتب الافتراضي بالإضافة إلى تمكّنك من تغيير اسم نافذة سطح المكتب الافتراضي لتتمكن من تمييز أسطح المكتب في حالة تعددها، يمكنك أيضًا تغيير خلفية سطح المكتب لمزيد من التميز، اتبع الخطوات التالية لفعل ذلك: انقر بزر الفأرة الأيمن على أي مكان في سطح المكتب، واختر "تخصيص" من القائمة المنبثقة لإضفاء طابعٍ شخصيٍّ على سطح المكتب. اختر "الخلفية" من النافذة التي ستظهر، لتتمكن من تغيير الصورة والسمات. انقر بالفأرة على أحد الصور الافتراضية المضمنة مع نظام التشغيل من النافذة التي ستظهر، لتصبح خلفيةً لسطح المكتب على الفور. أو يمكنك استخدام صورة خاصة بك كخلفية لسطح المكتب، فقط اضغط على زر "استعراض الصور" ثم حدد مسار صورتك الشخصية. بإمكانك أيضًا اختيار السمات وتعيين سمة مختلفة لكل سطح مكتب، سوف يؤثر ذلك على صورة سطح المكتب والألوان وربما حتى على الأصوات، يمكنك أيضًا تنزيل سمات مجانية من متجر مايكروسوفت لجعل نظام التشغيل ويندوز 11 أكثر تخصيصًا. تجربة اللمس والقلم Touch and Pen تُعَد من أهم التحسينات التي وضعتها مايكروسوفت، وأُعجب بها العديد من المستخدمين عند تجربة ويندوز 11 على الأجهزة اللوحية، إذ تفتح التطبيقات تلقائيًا بوضع ملء الشاشة على جهاز لوحي مقاس 10 و 11 بوصة، أي أن تجربته على الاجهزة اللوحية كانت ناجحة للغاية. Unsplash مصدر الصورة التحسينات التي عملت عليها مايكروسوفت لخاصية اللمس جعلت من سطح المكتب المُصمَّم لاستخدام ويندوز 11 تجربةً ممتعة أكثر بالرغم من أن معظم المستخدمين لا يفضلون استخدام ويندوز على الأجهزة اللوحية، ومن ضمن هذه التحسينات على سبيل المثال إيماءاتٌ جديدة يمكن بدؤها إما بثلاث أو أربع تمريراتٍ بالأصابع، ويمكنك سحب ثلاثة أو أربعة أصابع للوصول إلى عرض المهام، كما يمكنك النقر بأربعة أصابع مع الاستمرار، ثم السحب لليسار أو اليمين لتبديل بين أسطح المكتب الافتراضية، كل ذلك وغيره مع خاصية اللمس والقلم. مصدر الصورة Unsplash لا ننسى التحسينات على إدارة النوافذ مع وجود الرسوم المتحركة الجديدة الخفيفة التي تُسهِّل وتُحدِّد ما إذا كنت قد نجحت في فتح نافذة التطبيق بإصبعك للعمل عليه، وعملت مايكروسوفت على زيادة حجم صناديق النتائج حول نوافذ التطبيقات حتى يَسهُل عليك تغيير حجمها باللمس أيضًا. كما أضافت مايكروسوفت تجربة لوحة مفاتيح جديدة تعمل باللمس على نظام التشغيل ويندوز 11، مُضمنةً بأصواتٍ مُرضية ورسوم متحركة دقيقة وتصحيح إملائي دقيق، وتعمل لوحة المفاتيح بأحجام مختلفة بما في ذلك العرض المقسم والوضع بيد واحدة وتخطيط العرض الكامل المبسط وتخطيط العرض الكامل الأكثر تقدمًا للأجهزة ذات أحجام العرض الأكبر، وبالإضافة إلى ذلك توجد لوحة الرموز التعبيرية والصور المتحركة ومحتويات الوسائط الأخرى المفضلة لديك. أما بالنسبة لمستخدمي القلم، فهناك الكثير للاستمتاع به أيضًا، إذ حدَّثت مايكروسوفت أخيرًا مساحة العمل التي تسمى الآن "قائمة القلم" والتي تمنحك وصولًا سريعًا إلى التطبيقات المثبتة المصممة مع وضع الكتابة بخط اليد في الحسبان، والرائع في الأمر أنه وأخيرًا قابلٌ للتخصيص.، بالتالي يمكنك وضع أي تطبيق من اختيارك هناك مثل تطبيق "الرسام" وغيره من التطبيقات، حيث يمكنك الوصول إليه عبر اختصار زر على قلم مادي، أو عبر علبة النظام فينبثق الاختصار عندما تبدأ في التفاعل مع جهازك باستخدام القلم. مصدر الصورة Unsplash كما يمكنك الآن الكتابة بخط اليد مباشرةً في مربعات النص، وهي ميزة رائعة أخرى إن كنت تستخدم جهازك بقلمٍ في الأساس، فلم تعد مضطرًا إلى التبديل بين الكتابة بالحبر والنقر على الشاشة لإدراج نصٍّ في حقل البحث على سبيل المثال، إذ تنبثق نافذةٌ تلقائيًا للوحة الكتابة اليدوية لتستخدمَها عند النقر بالقلم على حقل النص. مصدر الصورة Unsplash تُعَد الكثير من هذه التحسينات رائعة، فهي حقًا وتجعل نظام Windows touch أكثر انسجامًا مع أنظمة التشغيل الحديثة التي تعمل باللمس. كان هذا شرحًا لمخطط اللقطات السريعة وسطح المكتب الافتراضي وتجربة اللمس والقلم في 11 Windows، سوف نتعرف في المقال القادم على متجر مايكروسوفت ومستكشف الملفات في نظام التشغيل ويندوز 11، نتمنى أن يكون هذا الدليل قد أضاف لكم معلومات جديدة ومفيدة، وفي حال وجود أي استفسارات لا تترددوا في ذكرها لنا في التعليقات. اقرأ أيضًا مستكشف الملفات File Explorer في 11 Windows
-
مرحبًا بك في الدرس الخامس من سلسلة مقالات قواعد بيانات مايكروسوفت أكسس Microsoft Access، والذي سوف نتعرف فيه على فرز وتصفية وطباعة البيانات والفرق بين طباعة البيانات وتصديرها. فرز وتصفية البيانات لم تكن قواعد البيانات التي تعاملنا معها حتى الآن كبيرةً جدًا، فيمكننا المرور على معظم المعلومات المتوفرة فيها ببضع دقائق، لكن إن كنت تمتلك صلاحية الوصول إلى قاعدة بيانات مكتبة أو دائرة حكومية، فقد تستنفد يومك بكامله تبحث فقط داخل جدول واحد، ولن تستطيع استعراض جميع المعلومات به. وتُعَد عوامل التصفية مثل الاستعلامات الصغيرة المتخصصة التي تُنفذ على جدول واحد (أو حقل واحد فقط) من المعلومات، ويمتلك برنامج أكسس القدرة على فرز وتصفية البيانات من أجل تضييق نطاق النتائج التي تحتاج إليها، لذلك سوف نستعرض كيفية فرز وتصفية البيانات في قاعدة البيانات. استخدام البحث والاستبدال إن كنت معتادًا على استخدام برامج مختلفة مثبتة على جهاز الحاسوب، فمن المحتمل أنك معتاد على استخدام أداة "بحث" وأداة "استبدال"، ولقد صُممت تلك الأدوات للبحث والعثور بسرعة على متطابقات كلمة البحث الرئيسية ثم إجراء التعديل عليها، كما يمتلك كلٌّ من برنامجي معالجة النصوص وجداول البيانات أداة "بحث" وأداة "استبدال". ويمكنك استخدام أداة "بحث" وأداة "استبدال" على كل كائن في قاعدة البيانات باستثناء التقارير (التي هي مجرد وثائق مُعدة للطباعة) ووحدات الماكرو (التي هي مجموعة أوامر برمجية لا تحتوي على بيانات حقيقية) والوحدات النمطية (التي هي سلسلة أوامر لا تحتوي على بيانات حقيقية)، وسوف تجد أدوات البحث والاستبدال داخل مجموعة أدوات "بحث" الموجودة في التبويبة "الشريط الرئيسي". تبحث الأداة "بحث" عن كائن، وتعمل على تحديد جميع حالات التطابق لكلمة البحث الرئيسية، كما تمكّنك أداة "بحث" من البحث عبر أعمدة بيانات مُعينة، كما تمنحك المرونة في كيفية البحث عنها، إذ يكون لديك القدرة للبحث عن جزء من كلمة أو عبارة بناءً على ما تعرفه. دعنا نلقِ نظرةً على الخيارات الموجودة في مربع حوار بحث واستبدال: البحث عن: يُمكّنك هذا الخيار من البحث عن أي كلمة مُعينة أو جزء من كلمة أو رقم، كما تُظهر كلمات البحث الرئيسية في عمليات البحث السابقة التي أجريتها إن نقرت فوق سهم الإسدال. البحث في: يمكّنك هذا الخيار من البحث فقط عن كلمة البحث الرئيسية داخل الحقل المحدد فقط، أو داخل الجدول بالكامل. مطابقة: إذا كنت غير متأكد بنسبة 100% مما تبحث عنه، فهذا الخيار يُمكّنك من استخدام عدة خيارات مختلفة في حقل مطابقة للعثور على عما تبحث عنه، ويُنصح -إن كنت غير متأكد من الكلمة التي تبحث عنها- بأن تختار الخيار "أي جزء من الحقل" لتضمن حصولك على نتائج بحث مشابهة للكلمة الرئيسية التي تبحث عنها وموجودة في أي جزء من الحقل. بحث عن: يُمكّنك هذا الخيار من إجراء البحث إما لأعلى أو لأسفل أو في الكل للكائن الحالي، لذا إذا كنت مثلًا تبحث عن اسم معين يبدأ بحرف "م"، فبإمكانك توفير الكثير من وقت البحث عن طريق البحث في الحقول التي تبدأ بحرف"م" بدلًا من البحث في جميع الأحرف الأبجدية. مطابقة حالة الأحرف: إن كنت تبحث عن اسم مؤسسة مُعين أو جزء منها بالأحرف الكبيرة، فيمكنك أن تتجاهل جميع المدخلات بحالات الأحرف الصغيرة في عملية البحث، والتي تمكّنك من زيادة سرعة البحث، وهذا الخيار فعّال إن كانت اللغة المستخدمة هي الإنجليزية. البحث عن الحقول حسب تنسيقها: تصور لو أنك تريد البحث عن سجل يحتوي على تاريخ مُعين، وليكن مثلًا 12 مارس 2022، لذا إن فعّلت هذا الخيار، فسيَشرع برنامج قواعد بيانات أكسس في البحث في جميع الحقول حسب تنسيق هذا التاريخ، مثل: 12/03/2022 و03/12/2022 و03/12/22 و12/03/22 و2022/12/03 وهكذا، فيعمل البحث باستخدام هذا الخيار من إبطاء عمليات البحث، لكن من المحتمل جدًا أن تجد البيانات التي تحتاجها. وتُعَد الأداة "استبدال" امتدادًا للأداة "بحث"، إذ تتضمن جميع وظائف الأداة "بحث"، لكن تمكّنك من تعديل جميع مطابقات كلمات البحث إلى بيانات أخرى. أدخل فقط الكلمة أو العبارة الجديدة التي تريدها في حقل "استبدال بـ"، فسوف يعثر زر "استبدال" الموجود على الجانب الأيسر من الإطار على حالات تطابق كلمة البحث الرئيسية، ويستبدلها بالكلمة أو العبارة الجديدة، بينما يعمل الخيار "استبدال الكل" بالبحث التلقائي داخل الكائن بالكامل، ويستبدل جميع المطابقات بالكلمة أو العبارة الجديدة. لكن انتبه جيدًا عند استخدامك للخيار "استبدال الكل"، إذ لا يمكن التراجع عن هذه العملية بعد تنفيذها، فسوف تضطر لإجراء عملية بحث واستبدال مرةً أخرى لتغيير الحقول إلى ما كانت عليه. فرز تصاعدي أو تنازلي قد ترغب عند عرض نتائج جدول أو استعلام في وضع "عرض ورقة البيانات" بفرز السجلات بالطريقة اليدوية إن كنت تعرف ما تبحث عنه، لذا يمتلك برنامج قواعد بيانات أكسس وسيلةً سريعةً جدًا لفرز البيانات الواردة في الأعمدة من البداية للنهاية. لاحظ جدول "جهات الاتصال" بالمثال الذي معنا ستجد أن البيانات فيه مرتبة ترتيبًا تصاعديًّا (أي: بدايةً من الرقم الصغير وانتهاءً بالرقم الكبير) استنادًا إلى حقل "المعرف" وهو حقل رقمي. لن تحفظ طبعًا رقم كل جهة اتصال بالجدول، لكن إذا كنت تريد البحث عن جهة اتصال اسمها "مصطفى"، فاذهب فقط إلى سجل "الاسم الأول" بالجدول، ثم افرز هذا السجل تنازليًّا (لأن حرف الميم في نهاية الأبجدية)، وستجد أن الأسماء قد رُتبت ترتيبًا أبجديًا تنازليًا، لذا ابحث عن حرف الـ "ميم"، وستجد الأسماء التي تبدأ بحرف الـ "ميم" مرتبةً أسفل بعضها، مما يسهل عليك الوصول إلى الاسم الذي تريده بسرعة. سوف تجد أدوات فرز تصاعدي أو تنازلي داخل مجموعة أدوات "فرز وتصفية" الموجودة في التبويبة "الشريط الرئيسي"، أو يمكنك النقر بالفأرة على سهم الإسدال الصغير الموجود على رأس العمود أو السجل وبجوار اسم العمود أو السجل. المزيد من عوامل التصفية شرحنا في المثال السابق كيفية فرز البيانات تصاعديًّا أو تنازليًّا للوصول إلى البيانات التي نريدها بسرعة، وتمكَّنَّا من ترتيب الموظفين الذين اسمهم "مصطفى" أسفل بعضهم في جدول "جهات الاتصال، لكن تخيل معي أن الشركة بها عشرة موظفين اسمهم "مصطفى"، وأنت لا تعلم اسمه الثاني حتى تصل إلى بياناته الصحيحة، لكنك تعلم أنه يعمل في قسم "تكنولوجيا المعلومات". يتيح لك برنامج أكسس المزيد من عوامل التصفية بجانب الفرز التصاعدي والتنازلي لتتمكن من الوصول إلى البيانات التي تريدها بدقة؛ وعليه فالمعلومات التي لدينا هي: الاسم الأول للموظف "مصطفى"، والقسم الذي يعمل به "تكنولوجيا المعلومات"، وقد فرزنا بالفعل سجل "الاسم الأول" فرزًا تنازليًا لنحصل على كل الموظفين الذين يبدأ اسمهم بـ "مصطفى" مرتبين أسفل بعضهم، لذا اذهب إلى سجل "المسمى الوظيفي"، ثم اضغط على سهم الإسدال الصغير الموجود على رأس السجل. الآن أَزِل التحديد من الخيار "تحديد الكل"، ثم ضع التحديد أمام الخيار "تكنولوجيا المعلومات"، ثم انقر على الزر "موافق"، وعندها سوف يُظهِر لك فورًا بالجدول فقط الموظف/ الموظفين الذين يبدأ اسمهم بـ "مصطفى" ويعملون بقسم "تكنولوجيا المعلومات"، وستلاحظ ظهور رسمة تدل على التصفية بجوار سهم الإسدال لهذا السجل. استخدام أداة تحديد يسهّل برنامج أكسس فرز جدول البيانات بسرعة كبيرة بالاستناد على معيار واحد. على سبيل المثال، لديك في قاعدة بيانات الشركة جدول باسم "المنتجات"، وهذا الجدول به سجل باسم "التكلفة"، وأنت تريد فقط عرض المنتجات التي تكلفتها تساوي مبلغًا معينًا، أو التي تكلفتها تساوي مبلغًا معينًا أو أكثر منه، أو التي تكلفتها تساوي مبلغًا معينًا أو أقل منه. لذا انقر بالفأرة على حقل السعر الذي تريد أن تستند عليه عملية الفرز بسجل "التكلفة"، ثم انقر على الأداة "تحديد" الموجودة في المجموعة "فرز وتصفية" من التبويبة "الشريط الرئيسي"، عندها سوف تظهر لك القائمة التالية: الآن انقر على أي من الخيارات لفرز جداول البيانات بالاعتماد على المعايير الواردة في القائمة، لذا إن نقرت على خيار أكبر من أو يساوي قيمة 10.5 دولار كما بالصور السابقة، فسيفرز الجدول المنتجات الأكبر تكلفةً من تلك القيمة أو تساويها ويظهرها على الفور. أما إذا كنت تريد فرز المنتجات التي تكلفتها بين 5 دولارات و10 دولارات فقط دون باقي المنتجات، فيمكنك فعل ذلك من خلال الخيار "بين رقمين" الموجود في أداة "تحديد"، لذا أدخل الرقم الصغير ثم الرقم الكبير ثم اضغط على زر "موافق"، وسيفرز الجدول المنتجات التي قيمتها بين هذين الرقمين ويظهرها على الفور. استخدام أداة خيارات متقدمة يقدم برنامج قواعد بيانات أكسس خيارات أخرى للتصفية المتقدمة، ويمكنك الوصول إليها من خلال النقر على أداة "خيارات متقدمة" الموجودة في المجموعة "فرز وتصفية" من التبويبة "الشريط الرئيسي". وإليك وظيفة كل خاصية داخل هذه الأداة: مسح كافة عوامل التصفية: يعمل هذا الخيار على إزالة أي عامل تصفية مُطَبَّق حاليًا على كائن معين. تصفية حسب النموذج: يعمل هذا الخيار كأنه استعلام صغير، إذ يمكنك تحديد المعايير التي تُستخدم لتصفية البيانات تمامًا مثل الاستعلام، لكنها تُستخدم بمحدودية. تطبيق عامل تصفية/ فرز: يُمكّنك هذا الخيار من تنفيذ عملية التصفية أو الفرز، تمامًا كما لو نقرت على زر "تبديل عامل التصفية". تصفية/ فرز متقدم: يستخدم برنامج أكسس عوامل تصفية تعمل مثل الاستعلامات الصغيرة، لذا إذا نقرت على هذا الخيار، فسيفتح معك وضع عرض مشابه لوضع عرض "تصميم الاستعلام". تحميل من استعلام: يُمكِّنك هذا الخيار من تحميل تصفية من استعلام مُخَزَّن سابقًا بجهاز الحاسوب. حفظ استعلام: يُمَكِّنك هذا الخيار من حفظ أنواع تصفيات مُحددة يمكن تطبيقها بوصفها استعلامًا من أجل استخدامها لاحقًا. حذف علامة تبويب: يُمكّنك هذا الخيار من إزالة التصفيات غير المستخدمة. مسح الشبكة: إن كنت بصدد إجراء تصفية حسب النموذج، فاستخدم الخيار "مسح الشبكة" لإعادة ضبط جميع أعمدة البيانات للوضعية الفارغة، فإن لم تعطِ عملية التصفية النتائج التي تريدها أو تتوقعها، فاستخدم هذا الخيار مرةً أخرى لإعادة ضبط النموذج لوضعه السابق. إغلاق: استخدم هذا الخيار لإغلاق أي إجراء فرز متقدم استخدمته. طباعة كائن قاعدة بيانات يُمكّنك برنامج أكسس من طباعة جميع كائنات قاعدة البيانات باستثناء وحدات الماكرو والوحدات النمطية، ولكي تطبع كل كائن من برنامج أكسس بصورة صحيحة، ينبغي عليك الحصول على طابعة مُثبتة على جهاز الحاسوب، أو الحصول على صلاحية الوصول إلى طابعة من خلال الشبكة. ويمكنك الوصول إلى خيارات الطابعة من خلال قائمة العرض "خلف الكواليس" BackStage (تبويبة ملف)، ثم النقر بالفأرة على "طباعة"، عندها سوف يظهر لك ثلاث أدوات للطباعة، فلنلقِ نظرةً على هذه الأدوات الثلاث: طباعة سريعة: يمكّنك هذا الخيار من إرسال الكائن الحالي إلى الطابعة، ويطبع نسخةً واحدةً من هذا الكائن باستخدام إعدادات الطابعة العادية. طباعة: يفتح هذا الخيار "مربع حوار طباعة" على النحو المبين في الصورة التالية، إذ يمكّنك مربع الحوار هذا من اختيار الطابعة التي تريد أن تطبع عليها، فضلًا عن تعديل خصائص الطابعة، كما يمكنك تحديد اختيارات نطاق الطباعة، وكذلك تحديد عدد النسخ التي تريدها، وسوف نشرح "مربع حوار طباعة" بتفصيل أكثر في هذا الدرس. معاينة قبل الطباعة: يُتيح لك هذا الخيار إمكانية معاينة شكل طباعة كائن قاعدة البيانات الحالية قبل طباعته، كما يفتح تبويبة أدوات ثانوية، والتي سوف نستعرضها لاحقًا في هذا الدرس. مربع حوار طباعة هناك ثلاث مناطق رئيسية في مربع الحوار هذا: الطباعة: انقر على سهم الإسدال لاختيار الطابعة المُثبتة على جهاز الحاسوب، فقد تكون الطابعة إما آلة طباعة تُستخدم للطباعة على الورق، أو خيار طباعة إلى ملف، والتي تُنشئ ملفًا بالاعتماد على البيانات التي تريد طباعتها. وسوف تجد مثلًا في قائمة الطابعات المثبتة لديك أحد هاتين الطابعتين أو كلتيهما معًا: طابعة Microsoft Print to PDF أو طابعة Microsoft XPS Document Writer، فهما طابعتان وظيفتهما طباعة كائن قاعدة البيانات إلى ملف بامتداد PDF أو XPS، ويُعَد تمثيلًا رقميًا عالي الجودة للبيانات التي يمكن أن يقرأها أي شخص. ولكل طابعة (بما في ذلك الطباعة إلى ملف) إعداداتها الخاصة للتحكم في جودة الطباعة وحجم الصفحة ولون البيانات الناتجة وغير ذلك، ويمكنك الوصول إلى هذه الإعدادات من خلال النقر بالفأرة على زر "خصائص". نطاق الطباعة: يُمكّنك هذا الخيار من تحديد الكائن الذي تريد طباعته، فبإمكانك إما طباعة الكائن الحالي بالكامل، أو تحديد نطاق الصفحات التي تريد طباعتها فقط بتحديد صفحة البداية وصفحة النهاية (الصفحات من 2 إلى 7)، ويفيدك هذا الخيار إن كان لديك كائن له صفحات كثيرة وتريد فقط طباعة بضع صفحات منه، أو يمكنك طباعة البيانات الحالية المحددة، والخياران الأخيران يجنبانك تبذير مزيد من الورق بطباعة بيانات لا تحتاجها. عدد النسخ: يُمكّنك هذا الخيار من تحديد عدد النسخ التي تريد طباعتها، وافتراضيًّا يُطبَع المستند متعدد الصفحات على النحو التالي: 1, 2, 3 ثم 1, 2, 3 على التوالي، ويشار إليه بـ"دمج النسخ"، ومعنى ذلك أنك لو كنت تطبع تقريرًا مكونًا من 10 صفحات وأردت أن تطبعه نسختين، فسوف تطبع الطابعة النسخة الأولى من بدايتها لنهايتها، ثم تطبع النسخة الثانية من بدايتها لنهايتها؛ أما إن ألغيت الخيار "دمج النسخ"، فسوف تُطبَع الصفحات على النحو التالي: 1, 1, 2, 2, 3, 3 على التوالي، ومعنى ذلك أنك لو كنت تطبع تقريرًا مكونًا من 10 صفحات وأردت أن تطبعه نسختين، فسوف تطبع الطابعة الورقة الأولى مرتين، ثم الورقة الثانية مرتين، وهكذا حتى تنتهي من طباعة الصفحات العشر. ويُعَد هذا الخيار مفيدًا إن كنت بصدد طباعة نسخ متعددة لأي كائن، إذ يعمل هذا الخيار على تقسيم الصفحات المطبوعة بسهولة. وأخيرًا يوجد هناك زر "إعداد" في الجزء السفلي من مربع الحوار، فمن خلاله يمكنك ضبط إعدادت الصفحة/ الصفحات التي تريد طباعتها، لذا انقر على هذا الزر لضبط هوامش الصفحة وتحديد ما ترغب بطباعته من ترويسات/ تذييلات للنموذج أو التقرير. استخدام معاينة قبل الطباعة افتح معاينة قبل الطباعة لكائن مُعين من خلال فتح أو تحديد الكائن، ومن ثم انقر على تبويبة "ملف" ثم "طباعة" ثم "معاينة قبل الطباعة"، عندها سوف تظهر لك صورة افتراضية للكائن الحالي على النحو الذي سوف يُطبع عليه باستخدام الإعدادات الحالية للطباعة، وتظهر جميع مجموعات الأدوات لتبويبة "معاينة قبل الطباعة" تلقائيًا. لنلقِ نظرةً على مجموعات الأدوات الموجودة في تبويبة "معاينة قبل الطباعة": طباعة: يُمكّنك هذا الخيار من فتح مربع حوار الطباعة. حجم الصفحة: يُمكّنك هذا الخيار من ضبط حجم وهوامش الصفحة، كما يُمكّنك من اختيار طباعة البيانات الظاهرة فقط إن كنت تُعاين نموذجًا أو تقريرًا. تخطيط الصفحة: يُمكّنك هذا الخيار من تحديد اتجاه الصفحة (عموديًا أو أفقيًا)، كما يُمكّنك من إضافة الأعمدة القابلة للتطبيق أو إزالتها، ويُمكّنك من فتح مربع حوار إعداد الصفحة الذي يقدم لك المزيد من خيارات إعداد الصفحة. تخطيط الصفحة: يُمكّنك هذا الخيار من التحكم بمستوى التكبير/ التصغير، أو عرض الصفحات بأسلوب منفرد أو متعدد مرةً واحدةً. بيانات: يُمكّنك برنامج أكسس من طباعة أي بيانات، إلا أن العديد من المستخدمين لا يطبعون من البرنامج مباشرةً، فغالبًا ما تُستخدم البيانات في برامج أخرى ثم تُعَد بتنسيق قابل للعرض خارج برنامج أكسس، لذلك يمكن استخدام تلك الأدوات لتصدير البيانات إلى عدد من المصادر والبرامج المختلفة، ومن ثم انقر فقط على الأداة "أكثر" لخيارات التصدير الإضافية. إغلاق المعاينة: يُمكّنك هذا الخيار من إغلاق إطار معاينة قبل الطباعة. الطباعة مقابل التصدير شرحنا في الجزء الأخير من هذا الدرس أن تبويبة "معاينة قبل الطباعة" تقدّم وظيفة التصدير إلى بعض الأشكال الرقمية الأخرى بدلًا من طباعتها إلى نسخة ورقية، إذ يمتاز برنامج قواعد بيانات أكسس بتصدير كائن قاعدة البيانات بدلًا من طباعته. ويعمل برنامج قواعد بيانات أكسس على تخزين البيانات في جداول بنفس الطريقة التي يُخزن بها برنامج مايكروسوفت إكسل Microsoft Excel البيانات في جداول، لذا يُعَد تصدير البيانات إلى برنامج إكسل أفضل خيار من طباعة الجدول. لذا إذا كان برنامج أكسس مثلًا غير مثبت على جهاز الحاسوب في المنزل، وكان برنامج إكسل مُثبتًا على الجهاز، فبإمكانك تصدير الجدول بصيغة إكسل، ثم العمل على تلك البيانات في المنزل، ثم تستورد البيانات مرةً أخرى إلى برنامج أكسس باستخدام أوامر الاستيراد. تُمكّنك الإضافة الكبيرة التي أُضيفت على برنامج قواعد بيانات أكسس أيضًا، من إنشاء ملفات بصيغة PDF دون الحاجة إلى تثبيت برامج إضافية على جهاز الحاسوب، وذلك لأن ملفات PDF (تنسيق مستند قابل للنقل) تكون ذات حجم مضغوط وقابلةً للعرض تقريبًا على جميع أجهزة الحاسوب، بما في ذلك الأجهزة المحمولة مثل الهواتف الذكية، فَقَدِّر حجم الفائدة لو صُدِّر كائن قاعدة بيانات لملف بصيغة PDF ووُزِّع إلكترونيًا بدلًا من طباعة عدة نسخ منها؛ أما إن كنت تخطط لاستخدام بيانات صف من برنامج أكسس في مجموعة برمجيات إدارة قاعدة بيانات أخرى، فمن البديهي أن عملية تصدير البيانات إلكترونيًا تُعَد أفضل من طباعة جميع البيانات ثم إعادة إدخالها مرةً أخرى على البرنامج الآخر؛ إذ يُمكّنك برنامج أكسس من إنشاء ملفات نصية عادية Text مُنسقة جيدًا، وذلك لتجعل البيانات قابلةً للقراءة بصورة افتراضية على جميع أجهزة الحاسوب تقريبًا. أما إن تطلّب الأمر تقديم معلومات أو خدمات عبر الإنترنت، فبإمكانك تصدير المعلومات على شكل ملف بصيغة "لغة التوصيف القابلة للتوسعة" XML أو "لغة توصيف النص الفائق HTML"، إذ تسمح كلٌّ منهما للبيانات الخاصة بك أن تكون قابلةً للنقل والعرض في مستعرض الويب. ولمعرفة أي الشكلين أفضل (الشكل المطبوع أم التصدير إلى ملف إلكتروني)، استشِر مسؤول قسم تقنية المعلومات أو مسؤول الموقع الإلكتروني، وذلك لمعرفة ما إذا كانت طريقة تصدير معلومات قاعدة البيانات أسهل له من عملية طباعتها أم لا. وللإجابة على هذا السؤال، تخيل أنك طبعت جدولًا من قاعدة بياناتك مكونًا من 10 صفحات بها المئات من البيانات، وأنت تطلب منه أن يُدخل هذه البيانات على موقع الويب، لذا تخيل المجهود والوقت المُستغرق لإدخال هذه البيانات بالإضافة للوقت المستغرق في تصميم وبرمجة موقع الويب. هل هذا أفضل؟ أم الأفضل أن تصدّر قاعدة بياناتك إلى ملف إلكتروني -أيًّا كان حجم البيانات بداخله- وتعطيه لمسؤول موقع الويب ليشرع في إدخال هذه البيانات بضغطة زر واحدة؟ لا بد أنك علمت الآن أيهما أفضل. خاتمة إلى هنا نكون قد وصلنا إلى نهاية هذا الدرس، والذي شرحنا فيه كيفية فرز وتصفية البيانات بما في ذلك اﻷدوات المرتبطة بذلك، إضافةً إلى كيفية طباعة البيانات باستخدام البرنامج وأدوات الطباعة والمعاينة قبل الطباعة، وفي حالة وجود أي استفسارات، فلا تتردد في ذكرها لنا في التعليقات، إذ سوف نعمل على الرد على استفساراتك في أقرب وقت. اقرأ أيضًا شرح واجهة برنامج قواعد بيانات مايكروسوفت أكسس Microsoft Access كيفية إنشاء قاعدة بيانات في مايكروسوفت أكسس Microsoft Access النماذج واﻻستعلامات والتقارير في برنامج قواعد بيانات مايكروسوفت أكسس Microsoft Access
-
مرحبًا بك في المقال الثالث من سلسلة مقالات نظام التشغيل 11 Windows، سنتعرف في هذا المقال على شريط المهام ولوحة الأدوات Widgets في نظام التشغيل 11 Windows. شريط المهام ومركز الإجراءات أعادت مايكروسوفت بناء شريط المهام ومركز الإجراءات من الألف إلى الياء مع تصميم جديد. سوف تلاحظ على الفور أن مايكروسوفت غيرت تخطيط "شريط المهام"، فقد عملوا على توسيط الأزرار وتوسيط التطبيقات سواءً المثبتة أو التي تعمل وقيد التشغيل. يُعد هذا تغييرًا كبيرًا في شريط المهام، فقد كان دائمًا في اليمين سابقًا (بالنسبة لويندوز بالواجهة العربية). لن يستغرق معظم المستخدمين المحبين للتغيير وقتًا طويلًا حتى يعتادوا على مكان شريط المهام الجديد، بينما قد يستغرق البعض الآخر وقتًا للتعود على ذلك. على أية حال، ستجد في تطبيق "الإعدادات" الجديد إمكانية تغيير مكان شريط المهام ليصبح على اليمين كما كان في الإصدارات السابقة لويندوز. ستلاحظ أيضًا أن معظم رموز النظام تحتوي على رسوم متحركة صغيرة جميلة تعمل عند النقر عليها، كما تحتوي تطبيقاتك المثبتة أو المُشغَّلة أيضًا على رسوم متحركة نبضية دقيقةٍ تعمل عند النقر عليها. وتُعد هذه الرسوم المتحركة قفزةً كبيرةً بالنسبة لمستخدمي نظام التشغيل ويندوز. كذلك، أُصيفت وحُدِّثت ميزة "لوحة الأدوات Widgets" على شريط المهام، إذ نُقلت إلى أقصى اليمين (مكان قائمة ابدأ القديمة) وسوف تقدم للمُستخدِمين معلومات عن الطقس، مما يُعَد ميزةً مهمةً. فرؤية حالة الطقس مثل معلومة سريعة على شريط المهام يُعَد إضافةً جميلة. شملت التحديثات أيضًا تطبيق Teams فمثلًا يمكنك تقديم نافذة التطبيق مباشرةً عندما تصلك مكالمة واردة، وذلك بتمرير الفأرة فوق أيقونة التطبيق وهو مفتوح على شريط المهام، والجديد أيضًا أنه يمكنك كتم مكبر الصوت وإلغاء كتمه مباشرةً من "شريط المهام"، وتؤكد مايكروسوفت أن هذه الميزات متاحةٌ لتطبيقات الاتصال الأخرى؛ لكن التطبيق يواجه بعض الصعوبات أثناء تعامل المستخدمين معه، حيث تظهر القائمة المنبثقة على "شريط المهام" جيدة بدرجة كبيرة، لكن النوافذ التي تظهر أثناء الدردشة تكون في النافذة الخاصة بها في زاوية الشاشة وليس في نفس مكان الدردشة المنبثقة، مما يؤدي إلى خداع المستخدم، حيث ستظهر له أيقونتان من التطبيق، فمن الواضح أن زر الدردشة الفعلي في "شريط المهام" هو مجرد مشغل للمحادثات داخل التطبيق فقط. من سلبيات التطبيق أيضًا أن ويندوز 11 يفتح ويشغل الدردشة تلقائيًا في الخليفة دون سؤال المستخدم أولًا؛ أما بخصوص الوظائف الأساسية للدردشة مثل المكالمات الصوتية، فهي تعمل جيدًا ومتوافقة مع الأنظمة الأساسية للتشغيل مثل الأندرويد والماك. لقد حدثت مايكروسوفت "شريط المهام" لكنها أخذت في الحسبان ميول واهتمامات مستخدمي نظام التشغيل ويندوز، فما زال بإمكانهم التحكم بشريط المهام للظهور على يسار الشاشة أو يمينها أو أعلاها، لكن بسهولةٍ وبساطة وبتصميم جديد. قسّمت مايكروسوفت أيضًا مركز العمل إلى قسمين منفصلين تمامًا عن بعضهما، إذ خصصت واحدًا للإشعارات، والثاني للإعدادات السريعة، سيؤدي النقر على زر التاريخ والوقت مثلًا إلى فتح عرض التقويم والإشعارات؛ أما النقر على الشبكة اللاسلكية WiFi أو الصوت، فسيؤدي إلى فتح لوحة "الإعدادات السريعة" التي صُممت بشكل جميل وسهل الاستخدام. يمكنك تكوين العديد من الأشياء دون الدخول إلى الإعدادات الرئيسية، مثل تكوين الشبكة اللاسلكية WiFi. وتحتوي هذه اللوحة على بعض القوائم التي تتيح للمستخدم تهيئتها مباشرةً داخل لوحة الإعدادات السريعة، مما يبقيك مركزًا ولا يعيق تطبيقك المفتوح حاليًا. وبطبيعة الحال، لا يشمل هذا كل التطبيقات، فما زالت هناك تطبيقات تنقلك إلى الإعدادات الرئيسية، ومع ذلك فإن تجربة اللوحة الجديدة تجعل المستخدم أقل تشتتًا. لوحة الأدوات Widgets هي من ضمن الميزات الجديدة التي تحاول مايكروسوفت إقناع المستخدمين بها، وهي لوحة مخفية فوق سطح المكتب تفتح بمجرد لمسها بمؤشر الفأرة، رغم أنها نافذة مخفية إلا أن لها زرًا مخصصًا على "شريط المهام" ويمكن للمستخدم الوصول إليها بسهولة، وتتكون لوحة الأدوات من أربعة أقسام رئيسية: البحث: يمنحك مربع البحث طريقةً سهلة للوصول إلى الويب، وتظهر نتائج البحث في متصفح Microsoft Edge عند الضغط على زر Enter من لوحة المفاتيح. الأدوات: يوضح لك هذا القسم الأدوات المثبتة حاليًا. إضافة أدوات: يمكنك من خلال هذا القسم أن تضيف الأدوات التي تريد عرضها في لوحة الأدوات. لأخبار: إذا مررت لأسفل على اللوحة، فسوف ترى أهم الأخبار في اليوم الحالي، ويمكنك تحديد قصةٍ إخبارية لعرضها، وسوف تُفتح في متصفح Microsoft Edge. تحدّث مايكروسوفت دائمًا هذه الميزة، لكن معظم المستخدمين لا يهتمون بها حتى أنهم ينسون وجودها، على الرغم من احتوائها على قائمة من الأدوات التي تساعدك في حياتك اليومية، مثل: أمان العائلة والتقويم وقائمة المهام والتلميحات وحركة المرور والألعاب والطقس وأسهم البورصة والصور والرياضة؛ أما بخصوص السلبيات الموجودة في لوحة الأدوات الجديدة، فهي أن النقر فوق أي عنصر منها كمقالةٍ مثلًا لا يفتح داخل إطار لوحة الأدوات، بل في المتصفح Microsoft Edge، مما قد يزعجك كمُستخدِم لانتقالك من واجهةٍ إلى أخرى، ومن السلبيات أيضًا أنه لا يمكنك التحكم بلوحة الأدوات لتفتح في متصفح غير متصفح Microsoft Edge. إضافة عناصر إلى لوحة الأدوات لإضافة عنصر واجهة مستخدم جديد، حدد الزر "إضافة عناصر واجهة مستخدم"، ومن نافذة إعدادات عنصر واجهة المستخدم اضغط على علامة الجمع (+) الموجودة بجوار الأداة التي تريد إضافتها، على سبيل المثال: حاول إضافة أداة "حركة المرور" عن طريق الضغط على علامة الجمع بجوار اسمها، كما يمكنك إضافة أدوات متعددة في نفس الوقت، وعند الانتهاء أغلق النافذة بالنقر فوق الزر "إغلاق". إعادة تنظيم وإزالة العناصر في لوحة الأدوات يمكنك سحب عناصر لوحة الأدوات لعرضها بترتيب مختلف، فلا توجد طريقة صحيحة أو خاطئة لتنظيم الأدوات، لذا ما عليك سوى تنظيمها بالطريقة التي تناسبك. ولسحب عنصر واجهة مستخدم إلى موقع جديد على اللوحة، مرر الفأرة فوق الأداة حتى ترى أيقونة اليد، وبالنسبة لشاشات اللمس ضع إصبعك على الأداة، ثم اسحبها إلى الموقع الجديد، وسوف تلاحظ أن الأدوات الأخرى تتحرك بعيدًا عن طريق الأداة التي تسحبها لتغيير مكانها. أما لإزالة عنصر من لوحة الأدوات، اختر العنصر الذي تريد حذفه واضغط على النقاط الثلاث الموجودة في الزاوية اليسرى العليا من الأداة "المزيد من الخيارات"، ومن القائمة المنبثقة التي سوف تظهر اختر "إزالة عنصر واجهة المستخدم". سوف تلاحظ أن الأداة تُزال فورًا من لوحة الأدوات، لكن لا يتم حذفها من النظام ويمكنك دائمًا إضافتها لاحقًا باستخدام زر "إضافة عناصر واجهة مستخدم". تخصيص العناصر في لوحة الأدوات يمكنك تغيير حجم العنصر أو الأداة وذلك من خلال الضغط على النقاط الثلاث الموجودة في الزاوية اليسرى العليا من الأداة "المزيد من الخيارات"، يمكنك الاختيار من بين صغير أو متوسط أو كبير لتعيين حجم العنصر في واجهة المستخدم على الخيار الذي حددته. لا يجب أن تكون العناصر بنفس الحجم، فعلى سبيل المثال: يمكنك تعيين حجم عنصر واجهة المستخدم للطقس على "كبير" وأداة حركة المرور على "متوسط" وباقي الأدوات الأخرى على "صغير"، وسوف تلاحظ أن العناصر التي ضُبطت على الحجم الكبير تعرض مزيدًا من المعلومات عن التي ضُبط حجمها على الحجم المتوسط والصغير، لذلك ضع في حسبانك جعل أهم أدواتك أكبر حجمًا، واضبط الأقل أهمية كما تريد. يمكنك أيضًا تخصيص البيانات التي تراها على كل عنصر في لوحة الأدوات، وتختلف خيارات التخصيص بناءً على الأداة وما تفعله، فعلى سبيل المثال: أضف أداة "حركة المرور" إلى أدواتك (إن لم تكن مضافةً فعليًا)، ثم اضغط على النقاط الثلاث الموجودة في الزاوية اليسرى العليا من الأداة "المزيد من الخيارات"، ومن القائمة المنبثقة اختر "تخصيص عنصر واجهة المستخدم". يمكنك تحديد الموقع (المدينة والدولة) المراد عرض حركة مروره في نافذة التخصيص، أو يمكنك اختيار "اكتشاف موقعك". يُعَد هذا الخيار مفيدًا لو كنت تسافر كثيرًا، وبهذه الطريقة ستكون الأداة دقيقةً دائمًا أينما كنت، انقر على زر "حفظ" بعد تحديد اختيارك. تذكر أن الأدوات مصممة لتوفر لك معلومات سريعة، فالفكرة هي أن تفتح لوحة Widgets وترى المعلومات التي تهمك مباشرةً، لذلك ضع هذا الفكر في الحسبان عند اختيار وتنظيم وتخصيص أدواتك. كان هذا شرحًا مُبسطًا لشريط المهام ولوحة الأدوات Widgets في 11 Windows، سوف نتعرف في المقال القادم على مخطط اللقطات السريعة وسطح المكتب الافتراضي في نظام التشغيل ويندوز 11، نتمنى أن يكون هذا الدليل قد أضاف لكم معلومات جديدة ومفيدة، وفي حال وجود أي استفسارات لا تترددوا في ذكرها لنا في التعليقات. اقرأ أيضًا نظرة سريعة على واجهة المستخدم في ويندوز 11 Windows مدخل إلى Windows 10
-
مرحبًا بك في المقال الرابع من سلسلة دروس قواعد بيانات مايكروسوفت أكسس Microsoft Access. لقد تعلمت الكثير حتى الآن في هذا الدليل، فأنت الآن تعلم كيفية إدخال البيانات في جدول واستخدام قوالب قاعدة البيانات والحصول على جداول البيانات التي تناسب احتياجاتك؛ أما في هذا المقال، فسوف تتعلم المزيد من الأنواع الرئيسية الأخرى لكائنات قاعدة البيانات، بدءًا من النماذج ومرورًا بالاستعلامات وانتهاءً بالتقارير. النماذج يُعَد النموذج ببساطة طريقةً سهلةً لإدخال البيانات في قاعدة البيانات أو عرض السجلات كُلٍّ على حدة، إذ يحتوي النموذج على حقول تُمكّنك من كتابة أو عرض المعلومات لكل حقل أو تخصيصها لتنفيذ مهمة مُعينة، مثل تشغيل استعلام أو ماكرو، كما يمكن أن تشمل النماذج وظيفةً تتعلق بطريقة غير مباشرة بجدول، إذ يَظهر مثلًا إطار تسجيل الدخول عند فتح قاعدة البيانات، ولن يسمح لك بعرض الجدول إلا بعد الحصول على تصريح من هذا النموذج. تأمل في إطار تسجيل الدخول لقاعدة البيانات بالصورة أعلاه، إذ يحتوي هذا النموذج على عنصري تحكم، هما: مربع التحرير والسرد الذي يتيح لك اختيار اسم من لائحة الموظفين، وزر تسجيل الدخول الذي يعمل على تأكيد اختيار الموظف، وبالتالي تفتح الصفحة الرئيسية لقاعدة البيانات. تنقسم جميع عناصر التحكم في برنامج أكسس -بغض النظر عن كيفية استخدامها- إلى قسمين: مُنضَمة أو مضمنة، وغير مُنضَمة، ويُعَد عنصر التحكم المُنضَم هو العنصر الذي يرتبط مباشرةً ببعض جوانب كائن في قاعدة البيانات. تأمل نموذج جهات الاتصال التالي: ستلاحظ وجود عناصر تحكم في الجزء العلوي؛ إما للانتقال إلى بيانات موظف مختلف، أو لحفظ تغييرات بيانات الموظف الحالي وإدخال بيانات موظف جديد، أو لإغلاق النموذج، إذ يحتوي كل حقل مُدرج في هذا النموذج على مربع نَص يُمكّنك من إدخال أو تعديل البيانات، وترتبط الحقول هنا ارتباطًا مباشرًا بجدول جهات الاتصال في قاعدة البيانات، وتُعَد جميع الحقول في هذا النموذج مُنضمةً أو مضمنةً. ويُعَد عنصر التحكم غير المُنضم أو غير المضمن عنصرًا لا يتعلق مباشرةً بكائن قاعدة البيانات، لكن لا يزال يؤدي غرضًا ما مفيدًا، إذ يُعَد زر "تسجيل الدخول" في نافذة تسجيل الدخول مثلًا عنصر تحكم ينفذ الإجراء، لكنه لا يغير في البيانات الموجودة في قاعدة البيانات. إنشاء نموذج أساسي تُعَد عملية إنشاء نموذج باستخدام جدول موجود مسبقًا أمرًا في غاية السهولة، لذا افتح جدولًا في وضع "عرض ورقة البيانات"، ثم انقر على التبويبة "إنشاء". بعد ذلك انقر من مجموعة الأدوات "نماذج" على الأداة "نموذج"، وعندها سيظهر لك نموذج جديد مرتبط بهذا الجدول وجاهز للاستخدام، وهذا كل شيء! إنشاء نموذج باستخدام المعالج يمكنك باستخدام أحد أدوات برنامج أكسس -وهو "معالج النماذج"- تحديد شكل النموذج الذي تريده والجدول الذي ينبغي أن يستند عليه، ثم سينفذ برنامج أكسس الأعمال الصعبة وينشئ نموذجًا قابلًا للاستخدام من خلال نقرات بسيطة على بعض الأزرار. انقر على التبويبة "إنشاء" لإنشاء نموذج باستخدام معالج النماذج، ثم انقر على الأداة "معالج النماذج" من مجموعة الأدوات "نماذج". حدِّد أولًا أي جدول (أو استعلام) ينبغي على برنامج أكسس الاستناد عليه في بناء النموذج، سنستخدم في هذا المثال جدول "المستخدمون" بوصفه أساسًا لهذا النموذج. بعدها حدِّد الحقل/ الحقول التي تريد أن تستخدمها في النموذج، وحدد حقلًا من قائمة "الحقول المتوفرة"، ثم انقر على زر ">" لينقل هذا الزر الحقل المحدد إلى قائمة "الحقول المحددة". ويمكنك النقر على زر ">>" لتحريك جميع الحقول من قائمة "الحقول المتوفرة" إلى قائمة "الحقول المحددة"، أو النقر على زر "<" أو زر "<<" لتحريك العناصر من "الحقول المُحددة" إلى "الحقول المتوفرة" مرةً أخرى. لا يُعَد أمر ترتيب الحقول التي أضفتها مهمًا، لكنها قد توفر الوقت إن أضفت تلك الحقول بالترتيب الذي ترغب في أن تبدأ به، فلقد أضفنا في هذا المثال كافة الحقول المتوفرة في النظام بصورتها القياسية، وعندما تكون مستعدًا لإنجاز المهمة، فانقر على زر "التالي". تمكّنك هذه الخطوة من اختيار تخطيط النموذج، لذا حدد التخطيط الذي تريده للنموذج بالنقر على زر الاختيار المناسب، وإن كانت المعاينة مناسبةً، فانقر على زر "التالي"، ولقد اخترنا في هذا المثال "التخطيط العمودي"، إذ يُعَد الصورة القياسية لتخطيط النموذج. تمكّنك الصفحة النهائية لمعالج النماذج من تسمية النموذج، لذلك امنح النموذج اسمًا ذا معنى أو هدف، وسيفتح النموذج تلقائيًا عند تحديد الخيار "فتح النموذج لعرض المعلومات"، ثم النقر على زر "إنهاء"، فيمكنك البدء باستخدامه على الفور؛ أو يمكنك عند تحديد الخيار "تعديل تصميم النموذج"، ثم النقر على زر "إنهاء" من فتح النموذج في وضع "عرض التصميم" وتعديل جميع جوانب ذلك النموذج، وسوف نناقش أساسيات وضع "عرض التصميم" في القسم التالي من هذا المقال. استخدام وضع عرض التصميم لتعديل النموذج يسمح لك وضع "عرض التصميم" بالتحكم الكامل في الكيفية التي ينبغي أن يكون عليها النموذج. ولدخول عرض التصميم فورًا بعد استخدام "معالج النماذج"، تأكد من تحديد الخيار "تعديل تصميم النموذج" في الخطوة الأخيرة من المعالج كما ذكرنا أعلاه، أو يمكنك النقر بزر الفأرة الأيمن على اسم النموذج من "جزء التنقل"، ثم اختيار "عرض التصميم". دعنا نلقِ نظرةً على ما يجري في وضع "عرض التصميم"، إذ سوف تلاحظ في شريط التبويبات ظهور ثلاثة تبويبات لأدوات ثانوية جديدة، وهي أدوات "تصميم النموذج" وأدوات "ترتيب" وأدوات "تنسيق"، كما يقع جزء التنقل على اليمين ومساحة العمل الحالية (التي تُدعى الخلفية) في الوسط. وهناك جزآن آخران تستطيع من خلالهما الاستفادة من وضع "عرض التصميم"، ولرؤية كل جزء من هذه الأجزاء، انقر على تبويبة "تصميم النموذج"، ومن مجموعة "أدوات" انقر على الأداة "إضافة حقول موجودة" أو الأداة "ورقة الخصائص". تسمح لك الأداة "إضافة حقول موجودة" بإضافة حقول من الجدول/ الجداول المستخدمة لإنشاء النموذج، لذا انقر نقرًا مزدوجًا على أي حقل في هذا الجزء لإضافته إلى النموذج الموجود. كما تسمح لك الأداة "ورقة الخصائص" بالوصول إلى تشكيلة واسعة من الخصائص القابلة للتعديل للنموذج ذاته وكذلك العناصر الموجودة بداخله، ويمكنك التنقل بين خصائص كل عنصر بالنموذج باستخدام مربع القائمة المنسدلة في أعلى ورقة الخصائص، إذ يمكنك التنقل بين جميع الحقول المرتبطة بقيم في قاعدة البيانات وأيضًا بين عنوان كل حقل. الأدوات الثانوية في وضع عرض التصميم دعنا نتعرف على المجموعات الموجودة في تبويبات الأدوات الثانوية الثلاثة ووظائفها، ولنبدأ بتبويبة "تصميم النموذج": طرق عرض: هي أداة للتنقل بين نماذج العرض المتوفرة بالبرنامج. نُسق: يُعَد أمر "نُسق" أحد أسرع الوسائل لتخصيص نموذج كامل بلحظة، ويمكن تطبيق خطوط النُسق وألوان النُسق المُصممين مسبقًا على نموذج بالكامل أو حتى على بعض عناصره. عناصر تحكم: تُعَد عناصر التحكم هي العناصر المختلفة التي تبني النموذج، وتشتمل عناصر التحكم (المنضمة وغير المنضمة) على مربعات نص وتسميات وأزرار وارتباطات تشعبية وعناصر تحكم علامة جدولة ومخططات ومربعات تحريز وسرد وأزرار خيار وصور وغيرها. الرأس والتذييل: تمتاز النماذج بالرأس والتذييل، إذ تُعَد تلك المناطق مثاليةً للعناوين والمعلومات القانونية وشعارات الشركات وما إلى ذلك، لذا أضف تلك العناصر إلى رأس وتذييل النموذج بهذه الأدوات. أدوات: إضافة وتبديل الحقول وأجزاء ورقة الخصائص وترتيب التنقل بين عناصر النموذج، والعمل مع رمز ماكرو وتحويلها إلى فيجوال بيسك Visual Basic. وفيما يلي أدوات التبويبة "ترتيب" ووظائفها: جدول: إضافة أو إزالة خطوط شبكة المحاذاة وتعديل التخطيط الكلي للنموذج. صفوف وأعمدة: إضافة وحذف وتعديل صفوف (السجلات) وأعمدة (الحقول) للنموذج. دمج وتقسيم: تقسيم أو دمج العناصر داخل النموذج. نقل: تنقل الأداتين "تحريك لأعلى" و"تحريك لأسفل" عنصرًا ما على الخلفية بمحاذاة وحدات القياس، كما يمكنك التحريك التدريجي لعنصر ما من خلال استخدام مفاتيح الأسهم على لوحة المفاتيح. الموضع: التحكم أكثر بالكيفية التي يجري بها وضع العناصر المختلفة داخل النموذج. حجم وترتيب: تقديم المزيد من الخيارات عند وضع عدة كائنات في وقت واحد. وأخيرًا أدوات التبويبة "تنسيق" ووظائفها: التحديد: تحديد عنصر نموذج مُعين من مربع التحرير والسرد، أو اختيار جميع العناصر الموجودة في النموذج. خط: تغيير إعدادات الخط. رقم: تمكّنك هذه الأداة -إذا كنت تتعامل مع بيانات رقمية- من تطبيق عدد من خيارات التنسيق المختلفة، لذلك حدّد نمطًا مُنسقًا من الأنماط المُنسقة مسبقًا، أو أضف/ أزل المنازل العشرية. الخلفية: تمكّنك هذه الأداة من إضافة صورة خلفية، أو إن أدخلت عنصر تحكم يعرض جدول صغير من البيانات، فستتمكّن من تعديل ألوان الصفوف. تنسيق عناصر التحكم: تسمح لك بتطبيق تأثيرات مختلفة على عناصر تحكم النموذج، وتُعَد الأداة "تنسيق شرطي" مفيدةً للغاية، إذ تُساعد في تنسيق القيم في النموذج استنادًا على معايير مُعينة، لذا إن عَرَض النموذج معلومات ماليةً مثلًا، فيمكنك تنسيق القيم الإيجابية باللون الأسود والقيم السلبية باللون الأحمر. استخدام النماذج للاستفادة من استخدام النموذج، انقر نقرًا مزدوجًا بالفأرة على اسم النموذج في جزء التنقل، وإن كنت تريد استخدام النموذج لهدف إدخال البيانات في قاعدة البيانات، فاذهب إلى تبويبة "الشريط الرئيسي"، ومن مجموعة "سجلات" انقر على زر "جديد"، ثم ابدأ في إدخال البيانات، أو انقر على كلمة "جديد" في شريط الحالة، عندها سوف يفتح لك النموذج، ثم أدخل البيانات في الحقول. وبعد الانتهاء، انقر على زر "حفظ/ جديد" من أعلى النموذج لتسجيل بيانات جديدة، أو يمكنك تسجيل البيانات بنفس طريقة التسجيل بالجدول كما شرحنا في المقال السابق. أما إن كنت تريد استخدام النموذج بهدف عرض البيانات، فيجب عليك ملاحظة أزرار التنقل الموجودة أسفل إطار النموذج، إذ تُستخدم لاستعراض السجلات، أو يمكنك استخدام مربع البحث للبحث عن قيمة مُعينة في الحقول. الاستعلامات تُعَد عملية حيازة كميات كبيرة من البيانات مخزنةً في جداول أمرًا جيدًا، ومن الجيد الحصول على نماذج أنيقة الشكل ومُعدة بطريقة جيدة، لكن إن لم تتمكن من طرح سؤال على قاعدة البيانات لتحصل على نتائج مفيدة، فما الفائدة من تلك القائمة الكبيرة من البيانات؟ يُعَد الاستعلام سؤالًا يُطرح على برنامج تحكم قاعدة البيانات حول ما تتضمنه البيانات، ويحدد الحقول التي سوف يَبحث فيها عن تلك البيانات والمكان الذي يمكن فيه العثور على تلك البيانات وشروط البحث. تُبنى الاستعلامات بالأصل من الجداول، لكن برنامج أكسس يسمح لك بإنشاء استعلام بناءً على نتائج استعلام آخر، فقد تتطلب تلك الاستعلامات المتداخلة مزيدًا من وحدات ذاكرة الحاسوب والمزيد من المعالجة حتى يكتمل تنفيذها، لكن إن أُنشِئت تلك الاستعلامات بعناية، فيمكنها توفير المزيد من الوقت، وخاصةً عند التعامل مع قواعد بيانات كبيرة جدًا. نستنتج من ذلك أن الاستعلامات هي الوظيفة الحقيقية لقاعدة البيانات، ولتحقيق الهدف من هذا الدليل سوف تبقَى الأمور بسيطةً، ونلتزم بالاستعلامات الصغيرة. من أهم الأمور المتعلقة بالاستعلامات هي أنها عبارة عن مجرد أسئلة تُطرح حول بيانات موجودة بالفعل داخل قاعدة البيانات، وإن حصلت على نتائج استعلام خاطئة تمامًا، فلا تقلق، إذ لن تتغير البيانات جراء هذا الأمر طالما لم يكن هنالك عيب في تصميم قاعدة البيانات، لكن الاستعلام هو الوحيد الذي بحاجة إلى تعديله دون سواه. يسمح لك برنامج أكسس باستخدام لغة الاستعلام الهيكلية إس كيو إل SQL التي تتضمن مجموعةً مُحددةً تمامًا من القواعد اللغوية، ومع أن معظم SQL خارج نطاق هذا الدليل، إلا أنه من السهل نسبيًا فهم التعبيرات الأساسية، خاصةً أنها تُكتب مثل الجمل الإنجليزية العادية، لذا دعنا ننظر في تركيبة استعلام إس كيو إل SQL بسيط، وذلك على النحو التالي: تحديد SELECT DISTINCT: اسم الحقل غير المكرر. من FROM: اسم الجدول. إذا WHERE: الشرط. تتلخص تركيبة جملة SQL البسيطة في: "تحديد هذا الحقل بدون تكرار، من ذلك الجدول، الذي يحقق هذا الشرط". دعنا نلقِ نظرةً على كود الاستعلام التالي ونشرحه: SELECT DISTINCT Country FROM Customers WHERE TotalSales>=10000; ستلاحظ دائمًا أن كلمات الاستعلام الرئيسية تُكتب بالأحرف الكبيرة "SELECT | DISTINCT | FROM | WHERE"، وتصف العِبارة Country FROM Customers الحقل المسمى "البلد" الموجود في الجدول المسمى "العملاء"، ثم يأتي الشرط الذي يستدعي وجود علامة منطقية، مثل: أكبر من وأصغر من ويساوي وأكبر من أو يساوي وأصغر من أو يساوي… إلخ. وبالتالي يمكننا قراءة الاستعلام المبين أعلاه على النحو التالي: "أظهر جميع أسماء البلدان غير المكررة من جدول العملاء الذين اشتروا بقيمة أكثر من أو تساوي 10,000 دولار من المنتجات". يمكن تصميم الاستعلامات لاسترجاع أجزاء متنوعة من البيانات بدلًا من جزء واحد فقط، فقد استعلمنا في المثال السابق عن اسم دولة العميل فقط، لكن ماذا لو أردنا أن نستعلم عن اسم العميل واسم دولته معًا؟ فقط بعد أن تكتب كلمة التحديد SELECT، اكتب أسماء الحقول التي تريد الاستعلام عنها، وافصل بين كل اسم حقل بفاصلة (,) كما في المثال التالي: SELECT DISTINCT Name, Country FROM Customers WHERE TotalSales>=10000; وماذا لو أردت أن تستعلم عن جميع الحقول داخل الجدول؟ هل تكتب جميع أسماء الحقول بعد كلمة التحديد SELECT كما فعلت في المثال السابق؟ نظريًا نعم هي طريقة صحيحة، خاصةً لو كان لديك بضعة حقول فقط بالجدول؛ لكن ماذا لو كان لديك خمسون أو مائة حقل بالجدول؟ هل ستكتبها جميعًا؟ بالطبع لا، إذ توجد طريقة أفضل وأسرع من ذلك، وهي أن تكتب بعد كلمة التحديد SELECT الرمز نجمة (*)، إذ تسترجع جميع المعلومات من الجدول المحدد كما في المثال التالي: SELECT * FROM Customers; إنشاء استعلام باستخدام المعالج حتى تتمكن بثقة أكبر من إنشاء الاستعلامات بنفسك، فأسهل طريقة هي استخدام معالج الاستعلامات، ومن أجل إنشاء استعلام باستخدام معالج الاستعلامات، انقر على الأداة "معالج الاستعلامات" في التبويبة "إنشاء". يُسمح لك بالاختيار ما بين عدد من أنواع الاستعلامات المختلفة عند بدء معالج الاستعلامات، لذا دعنا نستخدم خيار "معالج الاستعلامات البسيطة" وننشئ استعلامًا جديدًا يسترجع من جدول "جهات الاتصال" الحقول التالية: الاسم الأول واسم العائلة والمسمى الوظيفي والبلد، ويُعرَف هذا النوع من الاستعلامات على أنه "استعلام تحديد"، ويُستخدم لاسترداد المعلومات. تتيح الخطوة التالية لمعالج الاستعلامات البسيطة إمكانية تحديد الحقول التي تريد استخدامها في الاستعلام، وينبغي أن تبدو هذه الخطوة معروفةً لك، إذ تبدو أنها عملية اختيار حقول لاستخدامها في نموذج، والتي تعلمناها سابقًا في هذا المقال، فمن مربع تحرير وسرد "جداول/ استعلامات"، اختر الجدول الذي تريد أن تستعلم عنه، ثم اضغط على زر "التالي"، وسنختار في المثال الذي معنا جدول "جهات الاتصال". حدّد في الخطوة التالية الحقول التي تريد عرضها في الاستعلام، وذلك بالنقر على اسم الحقل الذي تريده، ثم النقر على زر ">" لنقل الحقل إلى قائمة "الحقول المُحدّدة"، وانتبه إلى اختيار الحقول بالترتيب الذي تريدها أن تظهر به في الاستعلام. وعندما تكون جاهزًا، اضغط على زر "التالي"، وسنختار في المثال الذي معنا الحقول التالية: الاسم الأول واسم العائلة والمسمى الوظيفي والبلد. تسمح لك الصفحة الأخيرة من "معالج الاستعلامات البسيطة" بأن تضع عنوانًا للاستعلام، لذا تأكد من إعطاء الاستعلام عنوانًا ذا معنى. وكما في عملية إنشاء نموذج، يمكنك إما فتح الاستعلام فورًا، أو تعديل تصميمه من خلال وضع "عرض التصميم". اترك زر الاختيار "فتح الاستعلام لعرض المعلومات" مُحدَّدًا، ثم انقر على زر "إنهاء" لعرض نتائج الاستعلام. وكما هو ظاهر من الجدول البياني التالي، ستلاحظ أن نتائج الاستعلام تظهر في وضع "عرض ورقة البيانات" افتراضيًّا، ويمكن استخدام نتائج الاستعلام لبناء جدول. استخدام وضع عرض التصميم لتعديل الاستعلام سوف تصبح أكثر براعةً في استخدام برنامج أكسس، لذا سوف تصل إلى نقطة يُصبح بها استخدام معالج الاستعلام ليس كافيًا للحصول على النتائج المرجوة، لذلك يمكنك استخدام وضع "عرض التصميم" لتعديل تصميم أي ميزة للاستعلام الذي تريده. وللوصول إلى وضع "عرض التصميم"، اتبع نفس الخطوات التي شرحناها سابقًا في هذا المقال للأساليب المختلفة، وذلك لفتح وضع "عرض التصميم" مع "النماذج". ويظهر وضع "عرض التصميم" للاستعلامات كما بالشكل التالي: يظهر الجدول أو الجداول المُستخدمة في الاستعلام في أعلى الإطار مع الحقول الخاصة لكل جدول، إذ يظهر الحقل في نافذة صغيرة. لاحظ أن المفتاح الأساسي (المعرف) يظهر في الجدول في شكل رمز مفتاح صغير، وأن الحقول المختلفة المحددة قد أُدرجت أثناء تصميم الاستعلام في الجزء السفلي كلٌّ في عمود على حدة. سوف ترى كذلك خمسة صفوف مختلفة موجودة في أسفل الإطار، وبيانها كالتالي: صف "الحقل": يسمح لك برؤية جميع الحقول المتوفرة للاستخدام في الاستعلام (في مثالنا بعض حقول جدول جهات الاتصال)، ويمكنك إضافة أي حقول تريدها بالنقر بالفأرة على أي حقل فارغ، وسوف تظهر لك قائمة منسدلة بها أسماء حقول الجدول، لذا اختر الحقل الذي تريده، وسوف يظهر بالاستعلام. صف "الجدول": يسمح لك بتحديد الجدول الذي يحتوي على الحقول التي تريد استخدامها في الاستعلام، ويمكنك أيضًا إضافة الجدول الذي تريده بنفس طريقة إضافة الحقل السابقة. صف "فرز": يسمح لك بفرز نتائج الاستعلام بترتيب تصاعدي أو تنازلي أو بدون ترتيب أو بالترتيب الذي وصل إليه الاستعلام للعثور على البيانات. مربع الاختيار "إظهار": يسمح لك بإخفاء أو عرض الحقل في نتائج الاستعلام، وإن كان العنصر موجودًا في الاستعلام، لكن لم يكن مربع الإظهار مؤشرًا عليه، فسيظل موجودًا في الاستعلام، لكن لن يُظهر البيانات التي يستردها الاستعلام. صف "المعايير": يسمح لك بإدخال عمليات منطقية وشرطية ينبغي أن تتحقق قبل استرداد النتائج من الاستعلام، وهذا ما سنتعرف عليه في استخدام وضع "عرض SQL" لتعديل الاستعلام. استخدام وضع عرض SQL لتعديل الاستعلام هل تريد أن تصبح أكثر احترافيةً في استخدام الاستعلامات؟ أنشأنا في المثال الذي معنا استعلامًا يجلب بعض الحقول من جدول "جهات الاتصال"، ونتيجة هذا الاستعلام أنه يجلب جميع جهات الاتصال من هذا الجدول، أليس كذلك؟ إليك ما نريد أن نفعله، استنادًا لوجود حقل "البلد" من ضمن حقول الاستعلام، نريد أن نجلب جهات الاتصال من دولة معينة، ولتكن "مصر"، فبدلًا من أن يعرض الاستعلام جميع جهات الاتصال، نريده أن يعرض جهات الاتصال من دولة مصر فقط. لذا عليك فعل الآتي: انقر نقرًا مزدوجًا على الاستعلام من "جزء التنقل"، وعندها ستجد أن الاستعلام فُتح في جزء "منطقة العمل" بمنتصف الشاشة على الوضع الافتراضي "عرض ورقة البيانات"، ثم انقر بزر الفأرة الأيمن على لسان تبويبة الاستعلام، ثم اختر وضع "عرض SQL"، وستفتح لك نافذة مكتوب بها كود الاستعلام التالي: عدل كود الاستعلام ذلك بحذف الفاصلة المنقوطة (;) من نهاية السطر الثاني، ثم أضف كلمة الشرط "إذا WHERE"، ثم اسم الحقل الذي نريد جلب البيانات منه "البلد" مع العلامة المنطقية يساوي (=)، ثم اكتب القيمة التي نريد جلبها بين علامتي تنصيص (" ")، ثم ضع الفاصلة المنقوطة في نهاية السطر مرةً أخرى، بحيث يصبح الكود كما بالشكل التالي: انقر بزر الفأرة الأيمن على لسان تبويبة الاستعلام، ثم اختر وضع "عرض ورقة البيانات"، تهانينا لك، فلقد عرض الاستعلام جهات الاتصال التي من دولة مصر فقط. الأدوات الثانوية في وضع عرض التصميم يتضمن وضع "عرض تصميم" الاستعلام أيضًا على تبويبة أدوات ثانوية "تصميم الاستعلام"، ومع أن معظم وظائف هذه الأدوات خارج نطاق هذا الدليل، لكن دعنا نُلقِ نظرةً سريعةً على وظائف هذه الأدوات، وفيما يلي بيانها: مجموعة النتائج: يُمَكِّنك هذا القسم من تشغيل الاستعلام الحالي، أو التبديل ما بين أوضاع العرض المختلفة للاستعلام، بما في ذلك طريقة عرض SQL. مجموعة نوع الاستعلام: هناك نوعان من الاستعلام: "تحديد" و"إجراء"، لذا استخدم تلك الأدوات لتحديد نوع الاستعلام، فهناك استعلام واحد فقط من نوع "تحديد"، لكن تُعَد باقي الاستعلامات من نوع "إجراء"، وذلك على النحو التالي: أداة "تكوين جدول": تسمح لك بإنشاء جدول باستخدام نتائج الاستعلام. أداة "إلحاق": تسمح لك بإضافة معلومات جديدة إلى جدول. أداة "تحديث": تسمح لك بإجراء تغييرات على البيانات الموجودة في جدول. نوع الاستعلام "جدولي": يُستخدم لإنشاء جدول من البيانات، مثل نوع الجداول الذي تراه في "جداول البيانات"، لذا عيِّن أسماء الحقول لتكون رؤوس أعمدة أو رؤوس صفوف أو قيمًا. نوع الاستعلام "حذف": يُستخدم لحذف البيانات من جدول أو مسح الجدول بأكمله. نوع الاستعلام "توحيد": صُمم لتوحيد الجداول مع بعضها البعض وإزالة المعلومات المتكررة، وهذا نوع استعلامات مُحدد من SQL، فلا يمكنك استخدام أدوات بناء استعلام في برنامج أكسس لإنشاء تلك الاستعلامات. نوع الاستعلام "تمريري": يُعِد استعلامات يمكن أن تتفاعل مباشرةً مع مصادر البيانات في "اتصال قاعدة البيانات المفتوح" ODBC (لا تخزن قواعد البيانات على جهاز الحاسوب)، فيسمح لك ذلك بالتفاعل مع قواعد بيانات أخرى بدون استخدام الجداول المرتبطة. نوع الاستعلام "تعريف بيانات": يفعل نفس الوظيفة الأساسية لتكوين جدول استعلامات. مجموعة إعداد الاستعلام: استخدم تلك الأدوات لإضافة المزيد من العناصر إلى الاستعلام، كما يمكنك إضافة أو حذف العديد من الجداول/ الاستعلامات لتُستخدم بوصفها مصدر بيانات، وكذلك إدراج/ حذف الصفوف والأعمدة في الجزء السفلي من وضع "عرض تصميم" الاستعلام، واختيار كمية النتائج العديدة التي يرجعها الاستعلام من خلال الأداة "إرجاع" التي تفيد عند العمل مع قواعد بيانات كبيرة جدًا، وإن اعتقدت أنه يمكن الحصول على النتائج التي تحتاجها ضمن أول 25 نتيجةً أو 25% من محصلة النتائج، فيمكنك توفير الكثير من الوقت بدلًا من انتظار الاستعلام لإرجاع كافة النتائج ذات الصلة. مجموعة إظهار/ إخفاء: استخدم تلك الأدوات لإظهار أو إخفاء العناصر المُختلفة في وضع "عرض التصميم". استخدام الاستعلامات يمكن أن تكون عملية تصميم الاستعلام شاقةً جدًا، لكن تشغيل الاستعلام يُعَد سهلًا للغاية. ولتنفيذ استعلام انقر نقرًا مزدوجًا على اسم الاستعلام في "جزء التنقل"، فسوف يعرض النتائج في تبويبة جديدة بوضع "عرض ورقة البيانات"؛ كما يمكنك حذف استعلام دون الخوف من حذف أي بيانات من الجداول، لكن كن حذرًا عند حذف أي استعلام، فقد يكون هناك استعلام أو نموذج أو تقرير آخر يستخدم هذا الاستعلام لاسترداد البيانات، لذا إن حذفت استعلامًا مصدريًا، فلن يعمل الكائن المعتمد عليه بطريقة صحيحة. التقارير لقد أصبح لديك فهم أكبر نوعًا ما حول كيفية عمل الاستعلامات، لذا فلنناقش كيفية عرض البيانات المُستردة بطريقة تُسهِّل قراءتها، إذ يستخدم برنامج قواعد بيانات أكسس التقارير بوصفها وسيلةً لعرض نتائج الاستعلام بطريقة قابلة للتقديم أكثر. إذ يُعَد التقرير طريقةً رسميةً لعرض البيانات في قاعدة البيانات، ويمكن أن يأتي مصدر البيانات لتقرير من جدول أو من البيانات التي يستردها استعلام، ويمكن تخصيص التقارير بالكامل مثل النماذج تمامًا، فمن السهل إنشاؤها باستخدام المعالج، وإن لم يكن التقرير الناتج من المعالج يكفي متطلباتك، فلديك وضع "عرض التصميم" الذي يسمح لك بتغيير اللون والتخطيط والنمط وأكثر من ذلك. وإن تغيرت البيانات بقاعدة البيانات، فلا حاجة لعمل تغييرات على تصميم التقرير، بل أَعِد فقط تشغيل التقرير لعرض النتائج الجديدة. إنشاء تقرير باستخدام المعالج تعتمد التقارير على الاستعلامات والجداول التي أُنشِئت، لذلك تُعَد عملية إنشاء تقارير بسيطةً باستخدام "معالج التقارير"، فهي طريقة مباشرة وسهلة للغاية، ويُعَد التقرير المستند على استعلام بسيط وسيلةً أساسيةً مُحببةً وقابلةً للطباعة لعرض نتائج هذا الاستعلام. هل تتذكر الاستعلام الذي أنشأناه وعرضنا فيه جميع جهات الاتصال من دولة مصر؟ ما رأيك أن ننشئ تقريرًا تُعرَض فيه نتائج هذا الاستعلام. لفعل ذلك، اذهب إلى التبويبة "إنشاء"، ثم إلى المجموعة "تقارير"، ثم انقر بالفأرة على الأداة "معالج التقارير". ينبغي أن تبدو الصفحة الأولى لمعالج التقارير مألوفةً لك، لذا حدِّد الجدول أو الاستعلام الذي يحتوي على المعلومات التي تريد عرضها، ثم انقل الحقول لجدول الحقول المحددة، وتذكر أنه يمكنك اختيار أكثر من جدول أو استعلام واحد. ولإنشاء تقرير يعتمد على نتائج الاستعلام عن جهات الاتصال من دولة مصر من جدول "جهات الاتصال" بقاعدة البيانات، حدّد فقط اسم الاستعلام من القائمة المنسدلة "جداول/ استعلامات". حدد الآن الحقل/ الحقول التي تريد أن تعرضها في التقرير. ويمكنك تحديد حقل من قائمة "الحقول المتوفرة"، ثم انقر على زر ">" لنقل الحقل المُحدد إلى قائمة "الحقول المحددة"، أو يمكنك النقر على زر ">>" لتحريك جميع حقول الاستعلام من قائمة "الحقول المتوفرة" إلى قائمة "الحقول المحددة"، ثم اضغط على زر "التالي" للمتابعة. تُمكّنك النافذة التالية لمعالج التقارير من إضافة مستويات تجميع أخرى إلى التقرير، ويُعَد أمر مستويات التجميع مفيدًا للمساعدة في تصنيف البيانات المُستردة من الاستعلام، لذا إن شغلت مثلًا استعلامًا يعمل على ترتيب قائمة بجميع التواريخ المختلفة لطلبيات المُنتَج، فيمكنك تجميعها بالاعتماد على المنتج، ثم تُصنِّف جميع تواريخ المنتج المَبِيع تحت اسم كل منتج، لكننا لن نستخدم أمر التجميع في المثال الذي معنا، لذا انقر على زر "التالي" للمتابعة. تُمكنك النافذة التالية لمعالج التقارير من تنظيم الحقول بترتيب تصاعدي أو تنازلي في التقرير، لذا حدِّد حقلًا من مربع التحرير والسرد، وإن أردت الفرز بالترتيب "التنازلي"، فانقر على زر "تصاعدي" لتغيير طبيعة ترتيب الفرز إلى "تنازلي"، وسوف نفرز في المثال الذي معنا بالترتيب التصاعدي بالاستناد على الاسم الأول، وعندما تكون جاهزًا اضغط على زر "التالي" للمتابعة. يطلب معالج التقارير بعد ذلك تحديد الطريقة التي تريدها لتنظيم العناصر الموجودة في التقرير، لذا انقر على أزرار الاختيار المختلفة لتخطيط التقرير لمعاينة كيف سيبدو كل حقل في التقرير، ويُساعدك مربع الاختيار في أسفل الإطار في ضغط جميع البيانات بنفس الصفحة، لكن قد لا يكون هذا دائمًا أفضل مسار للعمل إن تضمنت بعض الحقول مُدخلات كبيرةً جدًا، وإن لم يُخرج "معالج التقارير" النتائج المرجوة، فيمكنك حذف التقرير ثم البدء من جديد، أو استخدام وضع "عرض التصميم" لتعديل التخطيط، وعندما تكون جاهزًا، فانقر على زر "التالي" للمتابعة. وبالنهاية تسمح لك النافذة الأخيرة بإعطاء اسم مفيد للتقرير، وكذلك إما عرضها مباشرةً، أو تعديل خصائص التقرير باستخدام وضع "عرض التصميم". وسوف يُعرض التقرير لك بمجرد النقر على اختيار "معاينة التقرير" ثم النقر على زر "إنهاء". استخدام وضع عرض التصميم لتعديل التقرير يمكنك -بنفس أسلوب عمل النماذج والاستعلامات- الدخول إلى وضع "عرض التصميم للتقرير"، ويظهر وضع التصميم للتقرير الذي أنشأناه كما بالشكل التالي: ستجد في شريط التبويبات ظهور أربعة تبويبات جديدة للأدوات الثانوية على النحو التالي: تبويبة "تصميم التقرير" وتبويبة "ترتيب" وتبويبة "تنسيق" وتبويبة "إعداد الصفحة"، ويمكنك فتح جزأين إضافيين بمنطقة العمل للحصول على أقصى استفادة من وضع "عرض التصميم"، لذا اذهب إلى التبويبة "تصميم التقرير"، ثم اذهب إلى مجموعة الأدوات "أدوات"، ثم انقر على الأداة "إضافة حقول موجودة" أو الأداة "ورقة الخصائص". تسمح لك الأداة "إضافة حقول موجودة" بإضافة حقول من جدول/ جداول أو استعلام/ استعلامات مُستخدمة لإنشاء التقرير، لذا انقر نقرًا مزدوجًا على أي حقل في جزء الإطار لإضافته إلى التقرير الحالي. كما تسمح لك الأداة "ورقة الخصائص" بالوصول إلى مجموعة واسعة من خصائص التقرير القابلة للتحرير، وكذلك لجميع العناصر الموجودة فيها. يمكنك أيضًا التنقل بين خصائص كل عنصر بالتقرير عن طريق استخدام مربع التحرير والسرد في أعلى ورقة الخصائص، ويمكنك في هذا الجزء التنقل ما بين جميع الحقول المرتبطة بقيم قاعدة البيانات وتسميات كل حقل. الأدوات الثانوية في وضع عرض التصميم دعنا نتعرف على المجموعات الموجودة في تبويبات الأدوات الثانوية الأربعة، ولنبدأ بتبويبة "تصميم التقرير": طرق عرض: التنقل ما بين طرق عرض التقرير المتوفرة. نُسق: يُعَد نُسق أسرع الطرق لتخصيص التقرير بالكامل في الحال، ويمكن تطبيق نُسق الخط والألوان المصممة مسبقًا على التقرير بالكامل أو على بعض العناصر المُعينة. التجميع والإجمالي: تُستخدم تلك الأدوات لتجميع التفاصيل في التقرير وفرزها، كما يمكنك تنفيذ عمليات حسابية في التقرير بالاعتماد على القيم الواردة فيه. عناصر تحكم: هي العناصر المختلفة التي تبني التقرير، ومع أن عناصر التحكم بالتقرير أقل موازنةً بعناصر التحكم "بالنموذج"، لكن بعض عناصر التحكم الأكثر استخدامًا متوفرة للتقارير التي سوف تُستخدم إلكترونيًا، وتشتمل عناصر التحكم "المنضمة" و"غير المنضمة" على مُربعات نص وتسميات وأزرار وارتباطات تشعبية ومخططات وصور وأكثر من ذلك. الرأس/ التذييل: تمتاز التقارير بالرأس والتذييل، إذ تُعَد تلك المناطق مثاليةً للعناوين والمعلومات القانونية وشعارات الشركة وما إلى ذلك، لذا أضف تلك العناصر إلى رأس وتذييل التقرير بهذه الأدوات. أدوات: تسمح لك بإضافة وتبديل الحقول وأجزاء ورقة الخصائص وترتيب التنقل بين عناصر النموذج والعمل مع رمز ماكرو وتحويلها إلى فيجوال بيسك Visual Basic. وفيما يلي أدوات التبويبة "ترتيب" ووظائفها: جدول: إضافة أو إزالة محاذاة خطوط الشبكة وتعديل التخطيط الكلي للتقرير. صفوف وأعمدة: إضافة وحذف وتعديل صفوف (السجلات) وأعمدة (الحقول) بالتقرير. دمج/ تقسيم: تقسيم أو دمج العناصر داخل التقرير. نقل: تنقل الأداتان "تحريك لأعلى" و"تحريك لأسفل" عنصرًا قريبًا في الخلفية بمحاذاة وحدات القياس، كما يمكنك التحريك التدريجي لعنصر من خلال اختيار واستخدام مفاتيح الأسهم على لوحة المفاتيح. الموضع: التحكم أكثر بكيفية وضع العناصر المختلفة داخل التقرير. حجم وترتيب: تقديم المزيد من الخيارات عند وضع عدة كائنات في وقت واحد. وفيما يلي أدوات التبويبة "تنسيق" ووظائفها: التحديد: تحديد عنصر بالتقرير من خلال مربع تحرير وسرد، أو اختيار جميع العناصر الموجودة في التقرير. خط: تغيير إعدادات الخط. رقم: تُمكّنك هذه الأداة -إن كنت تتعامل مع بيانات رقمية- من تطبيق عدد من خيارات التنسيق المُختلفة، لذا حدد نمطًا مُنسقًا مسبقًا، أو أضِف/ أَزِل المنازل العشرية. خلفية: تمكّنك هذه الأداة من إضافة صورة خلفية، أو إن أدخلت عنصر تحكم يعرض جدول صغير من البيانات، فستتمكن من تعديل ألوان الصفوف. تنسيق عناصر التحكم: يمكنك تطبيق تأثيرات مختلفة على عناصر تحكم التقرير، وتُعَد أداة التحكم "تنسيق شرطي" مفيدةً للغاية، إذ تُساعد في تنسيق القيم في التقرير استنادًا على معايير مُعينة، لذا إن كان التقرير يحتوي مثلًا على معلومات مالية، فيمكنك تنسيق القيم الإيجابية باللون الأسود والقيم السلبية باللون الأحمر. وفيما يلي أدوات التبويبة "إعداد الصفحة" (أدوات تتعلق حصريًا بعمليات الطباعة) ووظائفها: حجم الصفحة: التحكم في حجم وهوامش الصفحة، وفيما سوف يُطبع على الصفحة الحالية. تخطيط الصفحة: التحكم في تغيير اتجاه الصفحة وإضافة أعمدة للطباعة وفتح مربع الحوار "إعداد الصفحة" للتحكم الأفضل في جميع تلك الأدوات. استخدام التقارير لعرض تقرير ما، انقر نقرًا مزدوجًا على اسم هذا التقرير في "جزء التنقل"، عندها سوف يُفتح هذا التقرير في الجزء الرئيسي لإطار برنامج أكسس، كما يُسمح لك عند عرض التقرير بالمرور على جميع تفاصيل التقرير وطباعته، وسوف نناقش كيفية طباعة وعرض التقرير في المقال القادم من هذا الدليل. خاتمة إلى هنا نكون قد وصلنا إلى نهاية هذا المقال، وسوف نتعرف في المقال القادم على فرز وتصفية وطباعة البيانات والفرق بين طباعة البيانات وتصديرها. نتمنى أن نكون قد أضفنا لك معلومةً جديدةً ومفيدةً، وفي حالة وجود أي استفسارات، فلا تتردد في ذكرها لنا في التعليقات، وسوف نعمل على الرد على استفساراتك في أقرب وقت ممكن. اقرأ أيضًا شرح واجهة برنامج قواعد بيانات مايكروسوفت أكسس Microsoft Access كيفية إنشاء قاعدة بيانات في مايكروسوفت أكسس Microsoft Access
-
مرحبًا بك في المقال الثالث من سلسلة مقالات قواعد بيانات مايكروسوفت أكسس Microsoft Access، الذي سوف تتعلم فيه كيفية إنشاء قاعدة بيانات جديدة وتصفح كائناتها المختلفة، كما ستتعلم أمورًا مهمةً يجب عليك مراعاتها قبل فتح برنامج أكسس للعمل مع قاعدة البيانات. مفاهيم أساسية قد تبدو عملية إنشاء قاعدة بيانات مهمةً كبيرةً إلى حد ما، إذ تستغرق في البداية وقتًا في تصميمها جيدًا، وهو الأمر الذي يؤدي إلى توفير الكثير من الوقت لاحقًا، لذلك دعنا نبدأ ببعض المفاهيم الأساسية. تُعَد المصافحة البسيطة وقول "مرحبًا أنا اسمي …" هي الطريقة الأسهل لتعريف نفسك في الحياة اليومية، لكن لا يمكنك حقًا فعل ذلك مع الحاسوب، فلا يُعَد استخدام الاسم -وإن كان كاملًا- هو الخيار الجيد، فقد يمتلك مئات الأشخاص مثل اسمك بالضبط، وبالتالي ينبغي عليك تعيين مُعرف فريد. فأكثر ما يفرق ما بين الأفراد هو رقم الضمان الاجتماعي، أو الرقم القومي مثلًا، إذ لا يوجد هنالك شخص في بلدك بنفس رقم تعريفك. وينطبق هذا المثال على قواعد البيانات، إذ ينبغي أن يكون لكل سجل في الجدول حقل واحد فريد على الأقل ومختلف عن جميع السجلات الأخرى، وعادةً ما يكون هذا الحقل الفريد رقمًا، كما يُسمى "المفتاح الأساسي"، وليس بالضرورة أن يكون هناك مفتاح أساسي، لكنه يجعل تصميم قاعدة البيانات عمليةً سهلةً للغاية وتَحُد من إمكانية تكرار البيانات، كما تُمكّن برنامج قاعدة البيانات من البحث بصورة أسرع وبكفاءة أكبر، وبالتالي نقترح عليك استخدام المفتاح الأساسي لكل جدول قد تنشئه. دعنا نراجع بسرعة ما عرضناه عن قواعد البيانات، فقد ذكرنا أن قواعد البيانات مُعدة من جداول، وهنالك العديد من السجلات (أو صفوف) من البيانات في كل جدول، ولكل سجل حقل أو العديد من الحقول، كما يختلف كل سجل في الجدول عن جميع السجلات الأخرى، وذلك بسبب المفتاح الأساسي الفريد. فبمعرفة ذلك -مع ما تعلمناه حتى الآن حول الأدوات- نكون مهيئين للبدء في إنشاء قواعد بيانات. تخطيط قاعدة البيانات قبل البدء باستخدام برنامج قواعد بيانات أكسس لإنشاء قاعدة بيانات، فلنفترض أنك رئيس مجلس إدارة شركة ما، وترغب باستخدام برنامج قواعد بيانات أكسس لمراقبة النفقات التي صرفتها أنت وموظفوك، عندها غالبًا ما ستكون إجابتك عن الأسئلة التالية على النحو الآتي: لماذا تحتاج لقاعدة البيانات؟ لتعقب النفقات المصروفة من قِبَل الجميع في الشركة. من سوف يستخدم قاعدة البيانات؟ أي موظف في الشركة لديه صلاحية الوصول إلى قاعدة البيانات. ما نوع البيانات المراد استخراجها من قاعدة البيانات؟ النفقات الإجمالية للشركة، والنفقات الإجمالية المصروفة من قِبَل كل موظف، والنفقات المصروفة من قِبَل فئة معينة. وحال الإجابة على تلك الأسئلة، يأتي وقت اتخاذ قرار حول تصميم جداول قاعدة البيانات من خلال طرح الأسئلة التالية: ما نوع الحقول التي تحتاجها؟ أي ما نوع البيانات التي تريد تخزينها في قاعدة البيانات؟ ما هي أنواع البيانات التي قد تتطلبها الحقول؟ في العادة أنواع البيانات إما أن تكون نصوصًا أو أرقامًا. ما الحقول التي تعمل مع أي جدول آخر وإجراء التحديدات الضرورية؟ يجب عليك تجنب إضافة المزيد من البيانات غير الضرورية لقاعدة البيانات. يأتي بعد ذلك مباشرةً تخطيط العلاقات بين البيانات، إذ لا تُعَد القائمة الكبيرة من الأرقام مهمةً بحد ذاتها، لكنها تصبح ذات أهمية عند بنائها بالاستناد على بيانات أخرى، وأخيرًا تأكد بأنك تتحدث الى جميع من سوف يستخدم قاعدة البيانات، بحيث يكون لديهم القدرة على الحصول على البيانات التي يحتاجونها. خذ في الحسبان عند تصميم قاعدة البيانات أن التصميم لا يتطلب أداةً قويةً مثل الحاسوب، لكن كل ما تحتاجه قطعة من الورق وقلم رصاص ومِمحاة كبيرة، ثم تمهّل للتأكد من صحة تصميم قاعدة البيانات بالكامل، فليس من السهل دائمًا أن تغير المعلومات التي قد تحتاجها، لكن يمكنك تصورها حتى يتسنى لك تصميم قاعدة البيانات. وإذا أردت تعقب النفقات المصروفة من قِبل موظفي الشركة، فستحتاج إلى جدول يحتوي على الأقل البنود التالية: من الذي يشتري؟ متى كان الشراء؟ ما هي المشتريات؟ ما تكلفة هذه المشتريات؟ ويمتلك قسم الموارد البشرية قائمة الأفراد الذين يعملون لدى الشركة، إذ تتضمن هذه القائمة المعلومات الآتية: الاسم. العنوان. رقم الهاتف. المسمى الوظيفي. وبذلك يكون لدينا -باستخدام القائمة التي يمتلكها قسم الموارد البشرية- ما يكفي من المعلومات لتصميم قاعدة بيانات بسيطة وفعالة، إذ سوف تحتوي قاعدة البيانات على جدولين: جدول النفقات وجدول الموظفين، وينبغي أن يكون هنالك رابط (علاقة) ما بين الجدولين لكي تكون قاعدة البيانات أكثر عمليةً. ومع أنه يمكنك استخدام اسم كل موظف، إلا أنها سوف تصبح في النهاية مربكةً نوعًا ما، وخاصةً إن كانت الشركة تنمو وتتضمن المئات من الموظفين، لذلك يوجد خيار آخر على أي حال، ويمكنك استخدام الرقم القومي أو رقم التأمين الاجتماعي لكل موظف لربط مشترياتهم بمعلوماتهم الشخصية، لكن إن وقعت هذه المعلومات بأيدي الآخرين بالخطأ، فقد تؤدي إلى كارثة، وعليه ينبغي أن يُعطى كل موظف في الشركة رقمًا تعريفيًا للدلالة عليه. تأمل الجدول البياني التالي المبني على أساس معلومات الفقرة السابقة: قد لا يكون هنالك شبه كبير، لكن الجدول البياني المبين أعلاه يُظهر كامل المعلومات والعلاقات لقاعدة البيانات، إذ تحتوي على حقول وسجلات ومفتاح أساسي لكل سجل في الجدولين، كما تحتوي على العلاقة ما بين البيانات التي يُحددها حقل "كود الموظف". وتُعَد العلاقة ما بين الموظفين والنفقات هي علاقة رأس بأطراف، مما يعني أنه يمكن أن يُجرِي الموظف الواحد عدة نفقات، حيث يمكنك ملاحظة أن الموظف 2 قد أجرى عمليتي شراء، بينما أجرى الموظف 1 عملية شراء واحدةً. ومن الجدير بالذكر أن علاقات قاعدة البيانات إما أن تكون رأسًا برأس أو رأسًا بأطراف أو أطرافًا بأطراف. يبدو هذا المثال بسيطًا للغاية بسبب حجمه، لكن لماذا لم نذكر اسم "مصطفى" عوضًا عن استخدام كود الموظف "2"؟ كما ذكرنا من قبل، يصبح التطبيق باستخدام الأسماء غير عملي، وبالأخص عندما يتزايد موظفو الشركة، فتخيل أن الشركة -في يوم ما- كبرت ووظفت الآلاف من الأفراد بمعدل مئات من النفقات في اليوم الواحد، مما يُنتج كميةً كبيرةً من البيانات بسرعة كبيرة! وقد توظف ثلاثةً أو أربعة موظفين باسم "مصطفى"، لذا يصبح استخدام الرقم الفريد الخاص بكل موظف عمليًا أكثر من استخدام اسمه. إنشاء قاعدة بيانات فارغة يحتوي برنامج قواعد بيانات أكسس على عدد من القوالب المبنية مسبقًا، لكن من السهل إنشاء قاعدة بيانات من الصفر، لذا افتح فقط برنامج قواعد بيانات أكسس، أو انقر على قائمة "ملف" ثم اضغط على الأداة "جديد" ثم اختر قالب "قاعدة بيانات فارغة". حدّد لقاعدة بياناتك اسمًا، وذلك بكتابته في المربع النصي "اسم الملف"، كما يمكنك اختيار الموقع المراد وضع قاعدة البيانات فيه بالضغط على أيقونة مجلد، ومن ثم تحديد المسار الذي ستحفظ فيه قاعدة البيانات في حاسوبك الشخصي، وعندما تكون مستعدًا؛ فانقر بالفأرة على "إنشاء". وسوف تظهر قاعدة بيانات فارغة جديدة، وتكون جاهزةً للبدء بإدخال تصميمها. إنشاء قاعدة بيانات من قالب عند فتح برنامج أكسس أو النقر على القائمة "ملف" ثم الضغط على الأداة "جديد"، تظهر قائمة بالقوالب المتوفرة عند تثبيت برنامج أكسس، كما ستلاحظ وجود شريط البحث. عندها أدخل كلمة البحث التي تريدها، مثل "تسويق"، ثم اضغط على زر الدخول Enter من لوحة المفاتيح، وسوف تُعرض لك النتائج ذات العلاقة بكلمة البحث. وإن كنت تريد البحث عن المزيد من القوالب وتنزيلها، فيمكنك زيارة صفحة قوالب أكسس Access، وحال اختيار قالب، أعطِ اسمًا لقاعدة البيانات، ومن ثم اختر المسار المراد وضع قاعدة البيانات فيه. يحتوي كل قالب على عدد من كائنات قاعدة البيانات المبنية مسبقًا، وتحتوي على جداول وعلاقات ما بين هذه الجداول، وسوف نستعرض هذه الأنواع من الكائنات لاحقًا، كما يمكنك -باستخدام القوالب الجاهزة- البدء بإدخال البيانات أو تعديل تصميم الكائنات بما تراه مناسبًا لك. استخدام كائنات قاعدة البيانات يُعَد كائن قاعدة البيانات جزءًا منفردًا من قاعدة البيانات، كما يمكن استخدامه وحده. ولقد تحدثنا باختصار حول الكائنات الرئيسية، وهي "الجداول" و"الاستعلامات" و"النماذج" و"التقارير" و"وحدات ماكرو"، ويُستخدم جزء التنقل للتحكم واستخدام الكائنات في قاعدة بيانات أكسس، لذا إذا أردت البدء في ذلك، فاضغط على زر فتح/ إغلاق شريط المصراع، وذلك لتوسيع جزء التنقل كما شرحنا في الدرس السابق. انقر على سهم الإسدال المجاور لاسم قاعدة البيانات، وذلك لتتحكم في طريقة تصنيف وعرض الكائنات الخاصة بقاعدة البيانات في جزء التنقل. اختر نوع العنصر لتصنيف وعرض جميع الكائنات الحالية لقاعدة البيانات حسب النوع. ولمشاهدة الكائنات المختلفة لكل فئة؛ انقر على الزر على شكل سهمين لأسفل لتوسيع المجموعة، وستلاحظ ترتيب كل كائن بحسب الترتيب الأبجدي. ولفتح كائن، انقر نقرًا مزدوجًا فوقه بالفأرة، وسيفتح في الجزء الرئيسي "مساحة العمل" من نافذة برنامج أكسس، والتي لها تبويبة تعريف خاصة بها؛ كما يمكن أن تشتمل بعض الكائنات مثل التقارير على وقت وتاريخ على الجهة اليمنى للكائن. يسمح لك برنامج أكسس بإعادة تسمية الكائن في الحاسوب أو إزالته، لكن لكي تفعل ذلك ينبغي عليك أولًا أن تغلق الكائن عن طريق النقر على زر (X) الواقع على الجهة اليسرى من تبويبات الكائن، ثم يمكنك إزالة أو إعادة تسمية الكائن من خلال النقر على زر الفأرة الأيمن، فتظهر لك قائمة منبثقة تمنحك فرصة الوصول السريع إلى أدوات مُعينة. إن نقرت على "إعادة التسمية"، فاكتب اسمًا جديدًا للكائن، ومن ثم اضغط على زر الدخول Enter من لوحة المفاتيح؛ أما إن رغبت فى حذف كائن ما، فسيوجه البرنامج تحذيرًا يوضح فيه أنه لن يصبح بإمكانك التراجع عن الحذف، كما يمكنك إخفاء الكائنات لجعل عملية استعراض جزء التنقل أسهل قليلًا. إعداد خيارات التنقل يمنحك برنامج أكسس القدرة الكاملة على تخصيص جزء التنقل، ولإعداد خيارات التنقل انقر زر الفأرة الأيمن من أعلى جزء التنقل، وذلك بجوار كلمة "كافة عناصر أكسس Access"، ثم انقر على "خيارات التنقل" ليظهر مربع حوار "خيارات التنقل". مربع الحوار المبين أدناه مقتبس من قالب قاعدة بيانات "تتبع الأصول". يحتوي مربع الحوار هذا على ثلاثة أجزاء رئيسية، وهي قائمة "الفئة" وقائمة "المجموعة" و"خيارات العرض"، وفيما يلي شرحها: قائمة الفئة: سوف تلاحظ تثبيت أول خيارين في قائمة "الفئات" (الجداول وطرق العرض المرتبطة ونوع الكائن)، ومع ذلك بإمكانك إنشاء العديد من الفئات المُحدَّدة كما تشاء؛ أما إن حددت فئةً مُعينةً، فستكون قادرًا على تحريكها للأعلى وللأسفل عبر الفئات التي أنشأتها، كما يمكنك استخدام أزرار "حذف العنصر" و"إعادة تسمية العنصر" الموجودة في أسفل قائمة الفئات لتنفيذ الإجراءات المرتبطة بالفئة المُختارة، لكن إن حذفت فئةً ما، فلن تُحذَف جميع الكائنات الموجودة فيها. قائمة المجموعة: يوجد على الجانب الأيسر لخيارات التنقل مربع حوار، وهو عبارة عن قائمة المجموعات المتضمنة داخل الفئة، فتُبرز المجموعات المتضمنة في فئة "نوع الكائن" مثلًا جميع كائنات قاعدة البيانات في برنامج أكسس. خيارات العرض: تمنح خيارات العرض الموجودة أسفل مربع حوار "خيارات التنقل" القليل من المرونة عند عرضها للكائنات، وذلك كما يلي: إظهار الكائنات المخفية: إن وجدت قاعدة البيانات قد وصلت لمرحلة يصعب عليك إدارتها، فيمكنك أن تخفي كائنات مُعينةً، ويعني هذا أنها لن تظهر في "جزء التنقل"، وتسهّل عملية البحث عن الكائنات الرئيسية في قاعدة البيانات، لذا إذا حددت خانة "إظهار الكائنات المخفية"، فسوف يؤدي ذلك إلى تجاهل عملية إخفاء أي أمر أعطيته للكائن. إظهار كائنات النظام: يستخدم برنامج أكسس بعض الكائنات والجداول عند استخدام قاعدة بيانات تعمل في الخلفية، لذا حدّد خانة "إظهار كائنات النظام" لعرض تلك الكائنات. إظهار شريط البحث: إن أصبحت قاعدة البيانات كبيرةً ومعقدةً جدًا، وكنت لا تود إخفاء أي كائن، فتستطيع استخدام شريط البحث الصغير والبسيط، إذ يَظهر ذلك الشريط أعلى "جزء التنقل"، لذا أدخل فقط اسم الكائن الذي تود البحث عنه، وسيَفرِز برنامج أكسس الكائنات المختلفة مستندًا على الكلمة التي تدخلها بالتدريج. وأخيرًا، لديك الخيار في فتح كائن من "جزء التنقل"، وذلك باستخدام نقرة مفردة (مثل الرابط التشعبي لصفحة ويب)، أو نقر مزدوج (وهو الوضع الافتراضي). السجلات لقد قطعنا شوطًا طويلًا في استعراض برنامج أكسس، ومن الآن ينبغي عليك التعامل مع أساسيات التنقل في الواجهة واستخدام جزء التنقل بطريقة مريحة؛ أما في هذا القسم من الدرس، فسوف نتعرف على أحد الأدوات الأساسية لقواعد البيانات، وهي "السجلات" التي تُخزن بداخلها البيانات. تعريف السجل لقد عرفنا السجل في الدرس الأول على أنه مجموعة حقول مُجمعة، لكن هناك تعريفًا للسجل أكثر تحديدًا، وهو أن السجل "حقل أو عدة حقول من البيانات تُكَوِّن قيدًا واحدًا في الجدول"، وكما تعلمنا ينبغي أن يحتوي كل سجل على مفتاح أساسي، أي بعض المعرفات الفريدة المحددة، وهي جزء يتميز عن غيره من كل سجل في الجدول. إرشادات التنقل تخيل أنك تعمل على هذا الجدول البسيط لكي تعرض ورقة البيانات التالية: قبل البدء في مناقشة كيفية التنقل داخل الجدول، لنلق نظرةً سريعةً على مميزات برنامج أكسس التي أضيفت مؤخرًا، فقد أُدخل حقل "الرقم التعريفي" تلقائيًا للاستخدام بوصفه مفتاحًا أساسيًا، إذ ينبغي على كل جدول أن يشتمل على مفتاح أساسي من نوع ما. وكلمتا "حقل1" و"حقل2" هما عنوانا العمودين ويحددان عمود البيانات، وقد وُضع تلقائيًا الحقل الأخير "انقر للإضافة" من قِبَل برنامج أكسس، إذ لا يشبه غيره من الأعمدة، لكن قد يصبح أحد الأعمدة التي قد تحتاجها. سوف تجد أن الحقل العلوي في الجانب الأيسر قد ظُلِّلَ باللون البرتقالي، ويحدث ذلك عند تحريك المؤشر إلى حقل مختلف، ويمكنك استخدام الفأرة والضغط داخل أي حقل آخر، أو يمكنك كذلك أن تستخدم مفاتيح الأسهم على لوحة المفاتيح لتحريك التحديد إلى حقل آخر. ومع أن استخدام الفأرة ولوحة المفاتيح أمر جيد للتحرك داخل جداول البيانات التي قد تتناسب مع شاشتك، إلا أن أغلبية قواعد البيانات تكون طويلةً للغاية، إذ تصبح تلك الأدوات غير عملية للتحريك للأعلى والأسفل، أو للوصول إلى الوجهة التي تريدها، وهناك شريط أدوات صغير في نهاية عرض ورقة البيانات لمساعدتك على التنقل بطريقة أسرع. ولكي تتمكن من استعراض السجلات السابقة، يمكنك استخدام أيقونات الأسهم الصغيرة، وبيانها موضح في الجدول التالي: كما يسمح لك برنامج أكسس بالبحث عن قيد مُعين أُدخل باستخدام مربع البحث النصي، لذا أدخل فقط الكلمة أو الرقم الذي تريد أن تبحث عنه واضغط على زر الدخول Enter من لوحة المفاتيح. ستجد أيضًا في أسفل نافذة برنامج أكسس في شريط المعلومات -وتحديدًا في الجزء الأيسر من الشاشة- بعض الأيقونات الصغيرة. وتشير تلك الأيقونات إلى طريقة العرض التي تستخدمها حاليًا أثناء عملك مع الكائن الحالي، حيث يمكنك الاختيار بين "طريقة العرض" و"طريقة التصميم"، وسوف نناقش جوانب مختلفةً لعرض كائن بتفصيل أكبر في هذا الدليل. إضافة السجلات هناك بعض الطرق المختلفة لإنشاء سجل جديد، حاول تجربتها جميعًا، وقد تجد طريقةً أسهل لاستخدامها بالاعتماد على مستوى خبرتك باستخدام الحاسوب، وفيما يلي بيان هذه الطرق: لنبدأ بالعمل مباشرةً على الجدول، انتقل إلى أسفل الجدول ثم انقر على كلمة "جديد"، واضغط على مفتاح الدخول Enter من لوحة المفاتيح، وعندها سوف يتحرك الحقل المُحدّد تلقائيًا إلى الحقل الأول في الجدول، وبإمكانك الآن إدخال البيانات. فبالضغط على مفتاح الدخول Enter أو مفتاح Tab من لوحة المفاتيح، ستنتقل إلى الحقل التالي في الصف، وإن وصلت إلى نهاية السجل وضغطت على مفتاح Tab مرةً أخرى، فسيحفظ برنامج أكسس السجل الحالي، ومن ثم ينتقل إلى الصف التالي حيث يُمكنك إدخال سجل جديد. أما الطريقة الثانية، فتكون باستخدام تبويبة "الصفحة الرئيسية"، إذ تحتوي على مجموعة "السجلات" التي تحتوي على الأداة "سجل جديد"، لذا انقر فقط على أداة "سجل جديد" بزر الفأرة لإنشاء سجل جديد في نهاية الجدول. والطريقة الأخيرة هي استخدام شريط التنقل المبين في أسفل عرض ورقة البيانات، والذي أوضحناه في الجدول السابق، لذا انقر فقط على أيقونة "سجل جديد" لإضافة سجل جديد في نهاية الجدول. تحرير السجلات إذا أخطأت أو احتجت لتغيير المعلومات في السجل يدويًا، فافتح الجدول الذي يتضمن البيانات، ثم انتقل إلى حقل البيانات الذي تريد تغييره أو ابحث عنه، ومن ثم انقر داخل الحقل ثم أدخل المعلومات الجديدة، وسوف تلاحظ أثناء عملية إدخال البيانات في الجدول ظهور أيقونة على شكل قلم رصاص صغير على يسار السجل الذي تحرره. يوفر برنامج أكسس جزءًا قليلًا من الضغط الذهني، وذلك من خلال حفظ البيانات تلقائيًا بعد كل عملية تغيير في حقل البيانات، فليس من الضروري بعد كل تغيير حفظ قاعدة البيانات يدويًا، لأن الحقل الوحيد الذي لا يمكن تعديله بهذه الطريقة هو حقل "المفتاح الأساسي"، فإذا كان هناك سبب لتعديل حقل المفتاح الأساسي، فيُفضل حذف هذا السجل كما سنوضح أدناه، ثم إنشاء سجل جديد مع مفتاح أساسي جديد. حذف السجلات تأمل في الجدول التالي: إن رغبت في حذف سجل واحد، فانقر بالزر الأيسر للفأرة على المربع باللون الرصاصي الموجود على يسار السجل المراد حذفه، إذ سيحدد ذلك صف البيانات بالكامل. انقر الآن على سهم الإسدال بجانب الأداة "حذف" بمجموعة "السجلات" في تبويبة "الصفحة الرئيسية"، ثم انقر على الأداة "حذف سجل". سوف يحذّرك برنامج أكسس على الفور بأنك على وشك القيام بحذف سجل/ سجلات، لذا انقر على "نعم" لتأكيد عملية الحذف. وهنالك طريقة ثانية لعمل ذلك، وذلك بالنقر على الزر الأيسر للفأرة على المربع باللون الرصاصي الموجود على يسار السجل المراد حذفه، ثم بالنقر على الزر الأيمن للفأرة في أي مكان على هذا السجل، واختر "حذف سجل" من القائمة التي سوف تظهر. وهنالك طريقة ثالثة لعمل ذلك، وهي بالنقر على الزر الأيسر للفأرة على المربع باللون الرصاصي الموجود على يسار السجل المراد حذفه، ثم الضغط على مفتاح الحذف Delete من لوحة المفاتيح. يُعَد حذف السجلات بهذه الطريقة أمرًا جيدًا للعناصر القليلة، لكنه ليس من العملي استخدام هذه الطريقة إن كنت بحاجة إلى حذف الكثير من بيانات الجدول، لذلك يسمح لك برنامج أكسس بحذف العديد من السجلات في آن واحد، وهي ميزة آمنة، لكن يمكنك حذف فقط مجموعات من السجلات المجاورة، ويعني ذلك أنه لا يمكنك انتقاء واختيار فقط السجلات التي تريد حذفها ثم حذفها في آن واحد. ولاختيار مجموعة من السجلات، انقر على المربع رصاصي اللون بالسجل الأول الذي تريد حذفه، عندها سوف يعمل ذلك على تحديد ذلك الصف كما تعلمنا، ثم اضغط واستمر بالضغط على مفتاح Shift من لوحة المفاتيح، ثم انقر على المربع رصاصي اللون بالسجل الأخير الذي تريد حذفه، مما يؤدي إلى تحديد جميع السجلات التي تقع بين السجل الأول والأخير. أو يمكنك بكل بساطة أن تحدد جميع السجلات التي تريد حذفها من خلال النقر مع الاستمرار على زر الفأرة الأيسر، ثم تسحب على السجلات التي تريد حذفها، عندها ستجد أنها حُددت. الآن، يمكنك استخدام إحدى الطرائق الثلاثة التي ذكرناها أعلاه لحذف السجلات المحددة. طباعة السجلات يسمح لك برنامج أكسس بطباعة مجموعة مُحددة من السجلات، وكل ما عليك فعله أن تحدد السجل/ السجلات التي تريد أن تطبعها، ثم انقر على التبويبة "ملف" ومنها اختر "طباعة". وعند ظهور مربع حوار طباعة، فحدّد أولًا اسم الطابعة التي سوف تطبع عليها (في حالة تعدد الطابعات)، ثم حدد عدد النسخ المراد طباعتها، ثم حدد الخيار "السجل (السجلات) المُحددة"، ثم انقر في النهاية على "موافق" لإجراء أمر الطباعة. وسوف نغطي مزيدًا من مواضيع خيارات الطباعة المتقدمة في هذا الدليل. الجداول تُعَد الجداول صميم قاعدة البيانات، وبدون الجداول لا تكون هناك بيانات، وبدون بيانات لا نستطيع عمل قاعدة بيانات! لذلك ينبغي علينا الآن أن نكون مطلعين أكثر على مكونات الجداول، فنحن الآن نعلم بأن الجدول يتكون من سجلات متعددة يحتوي كل منها على حقول من البيانات، وقد سهّل برنامج أكسس إنشاء أو تعديل أي مكون لجدول، وذلك باستخدام عرض التصميم الذي سوف نغطّيه في هذا القِسم من الدرس، وذلك لكي نتعلم أكثر عن استخدام الجداول. عند تصميم قاعدة بيانات مِنَ المهم أن تتمهّل لتصميم قاعدة البيانات بحرص، وأيضًا ليس من الصعب إجراء بعض التعديلات على الحقل، لكن من الصعوبة إضافة أو إزالة حقول في قاعدة بيانات كبيرة، لذلك من المهم أن تتواصل مع كل من سيستخدم قاعدة البيانات للتأكد من أن المعلومات الضرورية متوفرة لجميع المعنيين، ولا تقلق من عملية إنشاء قاعدة بيانات أكبر قليلًا من الحجم الذي تعتقد أنها ستكون عليه، فإن انتهى بك الامر بحقول غير مستخدمة، فسيكون من السهل جدًا إزالتها بدلًا من إضافة حقول جديدة فيها. إنشاء جدول يسمح لك برنامج أكسس بإنشاء جدول بعدة طرائق مختلفة، إذ يمكنك فتح جدول فارغ وإدخال القيم باستخدام قالب أو باستخدام عرض تصميم لبناء الجدول يدويًا، كما يمكنك استخدام مجموعة القوالب والجداول من التبويب "إنشاء" لإنشاء جدول. لنستعرض مجموعة "قوالب" ومجموعة "جداول" من هذه التبويبة: أجزاء التطبيق: انقر على الأداة "أجزاء التطبيق" لعرض بعض النماذج الفارغة، إذ تتوفر نماذج جدول تحت ترويسة "التشغيل السريع". سوف تجد بالجزء العلوي قوالب فارغةً للنماذج، تجاهلها الآن، وسوف نناقشها لاحقًا بتفصيل أكبر. انقر على أحد القوالب من قائمة "التشغيل السريع"، إذ سيفتح جدول فارغ جديد في الجزء الرئيسي من نافذة أكسس، ولاحظ أن بعض القوالب تفتح أكثر من جدول جديد، وأن بعضها يفتح أيضًا استعلامات ونماذج وتقارير. الجدول: انقر على الأداة "جدول" لفتح جدول فارغ جديد، سوف تفتح تبويبة جديدة تحتوي على جدول فارغ في وضع "عرض ورقة البيانات"، ثم يمكنك إضافة السجلات والتنقل بينها كما شرحنا أعلاه. تصميم الجدول: انقر على الأداة "تصميم الجدول" لفتح جدول فارغ جديد، سوف تفتح تبويبة جديدة تحتوي على جدول فارغ في وضع "عرض التصميم"، وسوف تظهر مجموعات أدوات الجدول داخل التبويبة الثانوية "تصميم الجدول"، إذ ستتمكن من الوصول إلى عدد من أدوات الجدول العامة، ويمكنك من خلال وضع "عرض التصميم" البدء في إنشاء الجدول. قوائم شير بوينت SharePoint: يُعَد شير بوينت SharePoint بوابة إنترنت داخليةً تُستخدم لمشاركة المعلومات داخل الشركة، إذ تتميز شير بوينت SharePoint بالقدرة على تخزين البيانات بذاتها تمامًا كما تود أن تستخدم برنامج أكسس لتسجيل قوائم المعلومات، وبالتالي يمتاز برنامج أكسس بالقدرة على إنشاء جداول يمكن استخدامها في بوابة شير بوينت SharePoint. استخدام وضع عرض التصميم لإنشاء جدول عند إنشاء جدول بطريقة "عرض التصميم" سوف تلاحظ التالي: لنستعرض الأجزاء المختلفة لذلك العرض: تصميم الجدول: تتيح لك تبويبة الأدوات الثانوية "تصميم الجدول" الوصول إلى مجموعة أدوات عامة متوفرة عند إنشاء جدول، إذ يمكنك تحديد مفتاح أساسي وإدخال الحقول أو حذفها، وأيضًا عرض وتعديل الخصائص وتحديد العلاقات وما إلى ذلك. اسم الحقل: أعطِ الحقل اسمًا ذا معنى ودلالة، فبإمكان أسماء الحقول أن تصل إلى 64 حرفًا تتضمن المسافات، وكن على ثقة بأن تكون الأسماء ذات طبيعة وصفية، فهذا ما يجعل قاعدة البيانات أكثر سهولةً للعمل معها إن أراد الأفراد الآخرين استخدامها. وبصورة عامة، يُستخدم الحقل الأول للجدول بوصفه مفتاحًا أساسيًا، لكن لا تُعَد هذه قاعدةً أساسيةً. نوع البيانات: يدعم برنامج أكسس عددًا كبيرًا من أنواع البيانات، فلا مجال للشك بأنك سوف تجد ما تحتاجه بالضبط، وفيما يلي ملخص سريع لأنواع البيانات المتنوعة، وتظهر المعلومات الإضافية حول أنواع البيانات في مربع المعلومات (الجزء السادس من الصورة السابقة): نص: تُستخدم لحفظ عدد صغير من الأحرف الأبجدية العامة، مثل: الأسماء ورمز المنتج وغير ذلك. مذكرة: هي مثل نوع بيانات النص، لكنها صُممت فقط لحفظ العديد من النصوص، فهي نصوص غنية Rich Text، إذ يمكن أن تكون ملاحظات إضافيةً يُقدمها العميل حول طلب نُفذ من خلال موقع على الإنترنت. رقم: تُستخدم لحفظ معلومات رقمية، وهناك عدد من أنواع فرعية للبيانات الرقمية، مثل الأعداد الصحيحة فقط والأعداد العشرية والأعداد الكبيرة جدًا وغير ذلك. تاريخ/ وقت: تُستخدم لحفظ صيغ الوقت والتاريخ، وسوف تجد تشكيلةً متنوعةً من تنسيقات الوقت والتاريخ يمكنك الاختيار من بينها، مثل 12/03/2022 أو 12 مارس 2022 وهكذا. عُملة: تُستخدم لحفظ المعلومات الرقمية فقط بتشكيلة من التنسيقات، مثل الدولار واليورو والنسبة المئوية وغير ذلك. ترقيم تلقائي: هو النوع الافتراضي والمستخدم للمفتاح الرئيسي، إذ يكون نوع بيانات الترقيم التلقائي الأعداد الصحيحة بدءًا برقم 1 ثم تتزايد تلقائيًا، ولا تُكرَّر القيم المستخدمة سابقًا أو القيم المُتخَطَّاة قط. نعم/ لا: وتُسمى كذلك بالقيم المنطقية، ولهذا النوع من البيانات قيمتان؛ إما "صح/ خطأ" أو "نعم/ لا" أو "تشغيل/ إيقاف". كائن OLE: وهو اختصار لمصطلح "ارتباط الكائنات وتضمينها" Object Linking and Embedding، وتُعَد تقنيةً خاصةً طُوّرت بواسطة شركة مايكروسوفت Microsoft، وتسمح بتضمين المستندات والكائنات الأخرى والربط بينها، وغالبًا في قاعدة بيانات أخرى. ارتباط تشعبي: تُستخدم لحفظ روابط لصفحات ويب أو عناوين البريد الإلكتروني أو أجزاء أخرى من المعلومات المُخزنة في مكان آخر، وتُفيد في حال أراد موظف أن يستعرض معلومات الاتصال لأحد العملاء لإرسال بريد إلكتروني إليه. مُرفَق: يمكّنك هذا النوع من البيانات من أن تُرفِق ملفًا في سجل قاعدة البيانات، تمامًا كما ترفق أي ملف في رسالة البريد الإلكتروني، فيمكنك مثلًا أن ترفق نسخة PDF من دليل التشغيل لجهاز إلكتروني. محسوب: تُستخدم مع نوع من البيانات الحسابية، إذ يمكنك تحديد الصيغة التي تحسب بها قيمة باستخدام قيم من حقول أخرى، مثل ناتج الحقل رقم 1 + الحقل رقم 7 مقسومًا على الحقل رقم 11. معالج البحث: يُستخدم هذا المعالج لإنشاء حقل البحث الذي يُمكّنك من اختيار عدد من القيم المُحددة، فيمكنك مثلًا أن تختار ما بين بيانات المخزون والخارج من المخزون والشحن المُعلق والطلب المرتجع ونحو ذلك. الوصف: تشمل بعض التفاصيل الإضافية حول ما يُستخدم الحقل من أجله والفكرة من وراء إنشائه وغير ذلك، لذا إن كان لديك جدول كبير بحقول عديدة وأسماء حقول مُركبة، فساعد نفسك والآخرين بتحديد الغرض من هذا الحقل بإعطاء وصف مفهوم له. خصائص الحقل: هناك في أسفل عرض التصميم قسم "خصائص الحقل"، وبإمكانك تعديل الخصائص لحقل معين، فلكل نوع من البيانات مجموعته الخاصة من الخصائص، وفيما يلي مثلًا الخصائص الافتراضية لنوع بيانات الرقم: مربع المعلومات: عند العمل في وضع "عرض التصميم" يمنحك هذا المربع نظرةً سريعةً للمعلومات حول العنصر الذي تعمل عليه حاليًا، ويُعَد مربع المعلومات مفيدًا جدًا عند تحديد خصائص الحقل. إدخال البيانات في الجدول يُقدم برنامج أكسس طرائق قليلةً لإدخال البيانات، فيمكنك أن تُدخِل البيانات يدويًا أو تستخدم نموذجًا مُعينًا أو تستخدم أدوات الاستيراد من تبويبة "البيانات الخارجية". ولإدخال البيانات يدويًا، افتح الجدول في وضع "عرض ورقة البيانات" من خلال النقر المزدوج على اسمه في جزء التنقل، وإن أخطأت أثناء إدخال البيانات، مثل إدخال كلمة بطريق الخطأ في حقل من نوع بيانات الرقم، فسوف ينبّهك برنامج أكسس فورًا برسالة يبيّن لك فيها الخطأ. لذا تأمل مثلًا الجدول التالي عندما كتبنا نصًا في حقل نوع البيانات به رقمي، فسوف يظهر لك التحذير التالي: حسنًا، ماذا لو أردت أن يحتوي الحقل على نصوص وأرقام معًا، مثل أن يكون لديك حقل "عنوان العميل" وتحتاج أن تكتب اسم الشارع "نص" ورقم البيت والدور ورقم الشقة "رقم"؟ من حسن الحظ يتيح لك نوع بيانات "النص" أن تدخل البيانات النصية والرقمية معًا، كما يفعل نوع البيانات "المذكرة" ذلك، لكنه يحجز مساحةً أكبر من ذاكرة الحاسوب. الطريقة التالية لإدخال البيانات هي من خلال استخدام "النماذج"، فلقد عرَّفنا النموذج سابقًا بأنه طريقة لإدخال البيانات في جدول وفي سجل واحد في نفس الوقت، ففي الصورة المبينة أدناه بنى برنامج أكسس نموذجًا بسيطًا بالاعتماد على جدول "الأصول". وسوف تلاحظ أزرار التنقل في أسفل النموذج، إذ يمكنك استخدام الأزرار للتنقل ما بين السجل السابق والتالي عبر السجلات في الجدول، كما يمكنك إنشاء سجل جديد تمامًا كما لو كنت تفعل ذلك مع بيانات الجدول. تنسيق الجدول تقدم مايكروسوفت أوفيس مجموعة برامج بقدر كبير من المرونة فيما يتعلق بتعديل شكل ومظهر العمل، فلا يختلف برنامج أكسس كثيرًا عن باقي برامج الشركة في إتاحة الإمكانية لتعديل كل شيء تقريبًا. وإن نظرت في جدول بوضع "عرض ورقة البيانات"، فسيكون افتراضيًا بشكل أنيق وبسيط وبألوان بديلة لكل صف، لذا تصبح القراءة سهلةً للسجلات، لكن يمكنك تعديل خلفية الألوان بالنقر على زر خيار "تنسيق النص" من تبويبة "الصفحة الرئيسية". إذ سيفتح مربع حوار تنسيق ورقة البيانات، ويصبح بإمكانك تغيير خلفية الألوان وكذلك لون خطوط الشبكة، إذ يستخدم كل خيار نفس لوحة الألوان، لذا اضبط الألوان على النحو الذي تراه مناسبًا لك، فبإمكانك أن ترى نتيجة تغيير الألوان تحت ترويسة "نموذج" بمربع الحوار، ثم انقر فوق "موافق" عند اعتماد التغييرات. كما تسمح لك الأدوات الأخرى في مجموعة "تنسيق النص" من تبويبة "الصفحة الرئيسية" بتعديل الخط وحجم الخط ونمط النص واتجاه النص وخطوط الشبكة ولون الخلفية وأكثر من ذلك على الجدول بأكمله، وتُطبَّق جميع التعديلات على الجدول بأكمله. وقد تتوفر كميات كبيرة جدًا من البيانات لتوضع في حقل واحد، فيمكن مثلًا لنوع البيانات "مذكرة" أن تحفظ ما مجموعه 53,565 حرفًا، أي حوالي 40 صفحةً من النصوص! ويمكنك أن توسع أبعاد الصفوف والأعمدة لكي تكون قادرًا على عرض محتويات الجدول. ولإجراء ذلك، انقر على الأداة "أكثر" في مجموعة "السجلات" من تبويبة "الصفحة الرئيسية"، وسوف ترى في القائمة المنبثقة مدخلات لارتفاع الصف وعرض الحقل. إذ يمكنك باستخدام ارتفاع الصف تحديد قياس ارتفاع الصف أو تركه بارتفاعه القياسي، أما باستخدام عرض العمود، فيمكنك تحديد قياس العرض أو اختيار "الاحتواء الأفضل" الذي يعمل على ضبط العمود ليتناسب مع مدخلات الحقل. كما يمكنك ضبط ارتفاع الصف وعرض العمود يدويًا، وذلك بوضع مؤشر الفأرة على خطوط تقسيم الصفوف والأعمدة، وستلاحظ تحول مؤشر الفأرة إلى سهم مزدوج الرأس، لذا انقر فقط، ثم اسحب لتوسيع الارتفاع أو العرض. تنسيق النص تُعَد البيانات في قاعدة البيانات مجرد مجموعة من الحروف والأرقام، لكن قد يفضل بعض الأشخاص الحصول على البيانات المعروضة كما هي لقراءتها بسهولة، وقد يفضل البعض الآخر أن تكون البيانات معروضةً بنظام الألوان المتوافقة بالتحديد مع شركتهم، لذلك سوف نستكشف كيف يمكنك بسهولة تغيير مظهر النص في الجداول والنماذج والتقارير لتكون جاهزةً لإضافة ميزة إضافة؛ في حال عرض البيانات لشخص آخر. تحديد البيانات لقد ذكرنا سابقًا تحت عنوان "السجلات" كيفية تحديد بيانات سجل واحد أو عدة سجلات متجاورة، لذلك لن نعيد شرحها مرةً أخرى، لكن يبقى أمر واحد فقط، وهو ما إذا أردت تحديد جميع السجلات داخل الجدول مرةً واحدةً، فكل ما عليك فعله أن تفتح الجدول في وضع "عرض ورقة البيانات"، ثم تضغط على مفتاحي Ctrl وA معًا من لوحة المفاتيح، أو بإمكانك النقر على زر تحديد الجدول الموجود في أعلى الزاوية من ورقة البيانات لتنفيذ إجراء التحديد. قص ونسخ ولصق بمجرد الانتهاء من تحديد البيانات التي ترغب فيها، يمكنك حينها نسخ ولصق البيانات بسهولة في مكان آخر، ولكي تنسخ البيانات المُحددة من أحد الجداول، انقر بالزر الأيمن للفأرة على البيانات المُحددة، ثم اختر من القائمة التي سوف تظهر "نسخ" أو "قص" حسب حاجتك، أو انقر على الأداة "نسخ" أو "قص" من المجموعة "الحافظة" الموجودة في تبويبة "الشريط الرئيسي"، أو يمكنك الضغط على مفتاحي Ctrl وC معًا للنسخ، أو مفتاحي Ctrl وX معًا للقص. تحفظ عملية النسخ أو القص البيانات المُحددة في حافظة الحاسوب، ويمكنك استخدامها بمجرد نسخ البيانات في برنامج معالج النصوص أو جداول البيانات أو أي برنامج آخر يستخدم النص والبيانات الرقمية، ولكي تلصق البيانات المخزنة في الحافظة إلى برنامج آخر، يمكنك النقر على زر الفأرة الأيمن ثم اختر "لصق" من القائمة التي سوف تظهر، أو يمكنك الضغط على مفتاحي Ctrl وV من لوحة المفاتيح. يُعَد لصق البيانات في الجدول نوعًا أكثر تعقيدًا، لكنك تحتاج للتأكد من أنه لا يمتلك مصدر البيانات التي نُسخت نفس المفتاح الأساسي بأحد سجلات الجدول الذي سوف تنقل له هذه البيانات، عندها سيشعرك فورًا برنامج أكسس بوجود خطأ، وذلك برسالة توضح بأنه جرى الكشف عن مفتاح أساسي مكرر في الجدول، لذا ينبغي عليك أولًا تعيين مفتاح أساسي جديد للسجل/ السجلات الملصقة لاستئناف العمل. ولتنفيذ عملية اللصق، انسخ البيانات ثم ألصقها في جدول بوضعية "عرض ورقة البيانات"، وذلك بالنقر على الزر الأيسر للفأرة في أعلى أقصى اليسار للجدول الذي تريد وضع البيانات فيه، ثم النقر على لصق. يتطلب قص البيانات في برنامج أكسس الحذر، خاصةً إن كان الجدول الذي قصصت البيانات منه يرتبط بجداول عديدة أخرى في قاعدة البيانات، فقص البيانات من جدول له نفس تأثير حذفها، ويعني ذلك أنها لم تَعُد موجودةً قط في جدول المصدر، لذا إن كان هناك جداول أخرى في قاعدة البيانات تستند على المعلومات التي أزلتها، فسوف تحتاج إلى إزالة العلاقة ما بين الجدولين أولًا. استخدام نسخ التنسيق تُستخدم أداة "نسخ التنسيق" لنسخ تنسيق نمط أحد الكائنات، ثم طلاء كائنات أخرى بنفس هذا التنسيق، وتُعَد هذه الأداة مفيدةً جدًا في حالة إعادة تجديد شكل ومظهر قاعدة بيانات، أو إن شعرت بحاجة تنفيذ العديد من التغييرات بسرعة كبيرة. فلنفرض مثلًا أنك تريد تغيير نوع الخط وحجمه ولونه وجعله سميكًا، وتغيير لون الخلفية بأحد أعمدة الجدول الذي يشترك مع 20 سجلًا، فهذا معناه أنك سوف تنفذ 5 مهمات لكل خلية بمجموع 100 مهمة لجميع الخلايا حتى تنتهي من التنسيقات التي تريد تغييرها! طبعًا هذا أمر غير مقبول تمامًا، إذ يُعَد مضيعةً للوقت والجهد. لذلك افتح النموذج في وضع "عرض التصميم" بالنقر على زر الفأرة الأيمن على النموذج الذي في جزء التنقل، ثم انقر على زر "عرض التصميم"، وحدّد أحد الخلايا لتنفيذ التنسيقات الخمسة التي تريد تغييرها بالنموذج، ثم من خلال المجموعة "تنسيق النص" بالتبويبة "الشريط الرئيسي"، يمكنك تغيير نوع الخط وحجمه ولونه وجعله سميكًا، وتغيير لون الخلفية على الخلية التي اخترتها. اذهب الآن إلى تبويبة "الشريط الرئيسي" ثم المجموعة "الحافظة"، ثم اختر الأداة "نسخ التنسيق" وهي أيقونة على شكل فرشاة، ويمكنك استخدام أداة "نسخ التنسيق" بإحدى الطريقتين التاليتين: حدّد الخلية التي نسقتها، ثم انقر على أداة "نسخ التنسيق" لنسخ التنسيق من هذه الخلية، ثم اذهب إلى خلية أخرى وانقر عليها، عندها ستجد أن جميع التنسيقات نُقلت إليها. نفذ كل الخطوات السابقة، لكن انقر نقرًا مزدوجًا على أداة "نسخ التنسيق" بدلًا من النقر المفرد، وذلك لنسخ التنسيق عدة مرات، ولإيقاف أداة "نسخ التنسيق" انقر عليها نقرةً واحدةً. استخدام تراجع وإعادة يُستخدم كل من زر التراجع وزر الإعادة بوصفهما وسيلةً للتراجع أو إعادة التغييرات التي أجريتها على كائن، فيمكنك مثلًا التراجع عن عمليات القص والنسخ واللصق أو إعادتها مرةً أخرى، ولكلتا أداتي التراجع والإعادة اختصاراتهما الخاصة على لوحة المفاتيح، وهي الضغط على مفتاحي Ctrl وZ معًا للتراجع، والضغط على مفتاحي Ctrl وY معًا للإعادة. يُقدم برنامج أكسس خيار التراجع عن حذف العديد من العمليات الأخيرة التي أجريتها، ولمعرفة العمليات السابقة، انقر على سهم الإسدال الصغير الموجود بجانب أداة "تراجع" في شريط أدوات الوصول السريع، واختر من القائمة الخيار الذي تريد التراجع عنه. تعيد أداة "إعادة" أو تلغي خيار التراجع الذي نفّذته، وبالتالي يُرجع أوامر التراجع مرةً أخرى إلى حالتها الأولى، لذا انقر على سهم الإسدال الموجود بجانب زر "إعادة" لعرض قائمة من التغييرات غير المنفذة. التدقيق الإملائي قد تكون قاعدة البيانات مليئةً بالكلمات التي قد يَعُدها المدقق الإملائي غير صحيحة، بما في ذلك الكلمات التي تأتي بصورة مختصرة والكلمات المتضمنة على الأرقام والرموز، مثل رموز المنتجات وأسماء العلم. لذلك يُقدم برنامج أكسس أداة التدقيق الإملائي التلقائية للتحقق من الأخطاء الإملائية للكلمات في الكائنات، لذا إذا كتبت مثلًا المسمى الوظيفي بطريقة خاطئة متعمدًا، فاذهب إلى التبويبة "الشريط الرئيسي" ثم المجموعة "سجلات"، ثم انقر على الأداة "تدقيق إملائي"، وعندها سوف يبحث برنامج أكسس عن الأخطاء باستخدام التدقيق الإملائي، ويبلغ عنها، ويعرض مقترحات لتصحيح هذه الأخطاء. وتمكّنك الأزرار التي على الجانب الأيسر من نافذة المدقق الإملائي من تنفيذ التالي: تجاهل الحقل: في حال كان الحقل المتضمن أخطاءً ممتلئًا بالكلمات غير المعرفة للمدقق، فيمكنك إشعار برنامج أكسس بأن لا يدقق هذا الحقل بعد الآن. تجاهل: يتجاوز التدقيق لهذه الكلمة. تجاهل الكل: يتجاوز التدقيق لجميع حالات هذه الكلمة في الجدول. تغيير: تغيير الكلمة التي بها خطأ بالكلمة المقترحة من المدقق الإملائي. تغيير الكل: تغيير الكلمة التي بها خطأ بالكلمة المقترحة من المدقق الإملائي في كامل الجدول. إضافة: إضافة هذه الكلمة الخاطئة إلى قاموس المدقق الإملائي، بحيث تُعَد الحالات الأخرى لهذه الكلمة في باقي الجدول صحيحةً، وهو أمر مناسب جدًا لأسماء العلم، مثل أسماء الأشخاص والأماكن. تصحيح تلقائي: تُعَد وظيفةً خاصةً بمايكروسوفت أوفيس، وهي مُصممة لتغيير الكلمات الخاطئة دائمًا إلى الاقتراح الأول لدى المدقق الإملائي. لغة القاموس: يمكنك تحديد اللغة التي ترغب في أن يستخدمها المدقق الإملائي، لكن انتبه فقد يتطلب تغيير لغة القاموس الاتصال بالإنترنت لتنزيل حزمة اللغة. خاتمة إلى هنا نكون قد وصلنا إلى نهاية هذا الدرس، وسوف تتعلم في الدرس القادم المزيد من الأنواع الرئيسية الأخرى لكائنات قاعدة البيانات، بدءًا من النماذج ومرورًا بالاستعلامات وانتهاءً بالتقارير، لذا نتمنى أن نكون قد أضفنا لك معلومةً جديدةً ومفيدةً، وفي حالة وجود أي استفسارات، فلا تتردد في ذكرها لنا في التعليقات، وسوف نعمل على الرد على استفساراتك في أقرب وقت ممكن. اقرأ أيضًا نظرة عامة على قواعد بيانات مايكروسوفت أكسس Microsoft Access شرح واجهة برنامج قواعد بيانات مايكروسوفت أكسس Microsoft Access
-
مرحبًا بك في الدرس الثاني من سلسلة دروس نظام التشغيل ويندوز 11 Windows، وهي السلسلة التي بدأناها بالتعرّف على نظام التشغيل ويندوز 11 Windows المقدم من شركة مايكروسوفت ومتطلبات تشغيله وكيفية الحصول عليه وطرائق حرقه على محرك فلاش USB، ثم في نهاية الدرس شرحنا خطوات تثبيت نظام التشغيل ويندوز 11 Windows على جهاز الحاسوب. وفي هذا الدرس، سوف نتعرف على واجهة المستخدم لنظام التشغيل ويندوز 11، وقائمة "ابدأ"، ولكن قبل أن نفعل ذلك، دعونا نتعرف على ما هو جديد في هذا النظام. ما الجديد في نظام التشغيل ويندوز 11 قد تتساءل عما هو جديد في نظام التشغيل ويندوز 11، أحدث نظام تشغيل من مايكروسوفت حتى لحظة كتابة المقال؛ إذ يُركز ويندوز 11 على ثلاث أبواب رئيسية وهم: تجربة مستخدم جديدة وحديثة مصممة لجعل استخدام نظام التشغيل ويندوز أبسط وأسهل وأسرع. الميزات الجديدة والتعديلات المبنية لجعل المستخدمين أكثر تعلقًا وإنتاجية مع استخدام ويندوز 11. التركيز والاهتمام بمتجر مايكروسوفت عن طريق التطبيقات الكثيرة المدمجة مع ويندوز 11. وبناءً على ما سبق، حُدثت معظم واجهات المستخدم وأصبحت واجهات عالية المستوى ممنوحةً بمظهر جديد مع بعض الرسوم وأيقونات ذات طابع عصري وأصوات جديدة، أي أنه حُدِّثَ كل شيء بدءًا من قائمة "ابدأ" التاريخية وشريط المهام، وأيضًا قوائم السياق والتطبيقات المضمنة لتبدو أكثر تناسقًا مع سائر تصميم ويندوز 11 الجديد. وإليك نبذةً عن الميزات الجديدة المضمنة في ويندوز 11: مثبت جديد لنظام التشغيل: من ضمن التجارب الجديدة لمايكروسوفت في ويندوز 11 أنها أزالت المثبت القديم الذي يعتمد على Cortana، وحل مكانه مثبت آخر مبسط وسهل يجعلك تعمل على إعداد ويندوز 11 بسهولة تامة. تسجيل الدخول بحساب مايكروسوفت أثناء التثبيت: من التحديثات الجديدة لنظام التشغيل ويندوز 11 هو إتاحة الشركة لتسجيل الدخول باستخدام حساب مايكروسوفت والاتصال بالشبكة أثناء عملية التثبيت، وهذه الخاصية سوف يواجهها العديد من الأشخاص بالرفض. إذ أن هؤلاء الأشخاص يرفضون استخدام حساباتهم الشخصية، ويفضّلون أن يكونوا غير متصلين، بعكس أشخاص آخرون يعرفون الفوائد التى سوف يحصلون عليها عند تسجيل الدخول بحساب مايكروسوفت. التصميم والواجهة الرسومية: يقدم نظام التشغيل ويندوز 11 واجهةً رسوميةً جديدةً تمامًا تشبه إلى حدٍ كبير واجهة نظام التشغيل macOS، فهو يتميز بتصميم نظيف ذو زوايا دائرية وظلال باستيل (ظلال رقيقة فاتحة اللون)، فمن ضمن الأهداف التي أخذتها شركة مايكروسوفت في الحسبان، هو تبسيط تجربة المستخدم حيثما أمكن ذلك، ولذلك تحاول شركة مايكروسوفت دائمًا تسهيل استخدام نظام التشغيل ويندوز لجميع مستخدمي أجهزة الحاسوب، خاصةً أولئك المستخدمين الأكثر درايةً بتجارب أنظمة التشغيل الحديثة مثل نظام أندرويد وغيرها من الأنظمة الحديثة. ولذلك صممت شركة مايكروسوفت نظام التشغيل ويندوز 11 ليكون جاذبًا لأولئك الذين يستمتعون بمشاهدة تصميم البرامج، والأشخاص الذين يفضّلون البساطة على التعقيد في الآن ذاته، وهو تجربة جديدة تستحق العمل عليها. دعم سطح المكتب بشكل أفضل: نُقلت قائمة "ابدأ" الشهيرة إلى وسط الشاشة جنبًا إلى جنب مع شريط المهام، ولكن يمكنك إعادتها إلى اليمين إذا كنت تفضل ذلك، كما أضاف ويندوز 11 العديد من الميزات الجديدة التي تجعل سطح مكتب حاسوبك يشبه أجهزة Mac، مما يسمح لك بالتبديل بين عدة أسطح مكتب في وقت واحد للأغراض الشخصية أو للعمل أو المدرسة أو الألعاب، لإبقائك منظمًا وتعمل بكفاءة. والفضل في ذلك يرجع لوجود ميزتين جديدتين يشتمل عليهما نظام التشغيل الجديد تسميان Snap Groups و Snap Layouts، فهما تعرضان مجموعات التطبيقات التي تستخدمها في شريط المهام وفي وقت واحد، فيمكنك عرضها أو تصغيرها في نفس الوقت لتبديل المهام بسهولة، كما أنها تتيح لك توصيل الشاشة وفصلها بسهولة دون أن تفقد مكان النوافذ المفتوحة. التطبيقات المثبته مع ويندوز 11: تُعَد من ضمن الأشياء الجديدة أيضًا، وسوف نتعرف عليها فيما بعد بالتفصيل، لذلك تنصحك مايكروسوفت بعد تثبيت ويندوز 11 وبدء العمل عليه، بالذهاب إلى تطبيق متجر مايكروسوفت والتحقق من وجود تحديثات للتأكد من أن لديك أحدث الإصدارات من جميع التطبيقات المثبتة مسبقًا على ويندوز 11. أيضًا، تنصحك مايكروسوفت بالذهاب إلى نافذة تحديث ويندوز الموجودة في تطبيق الإعدادات الجديدة وعمل تحقق لتحديث ويندوز، وذلك للتأكد من أنك تعمل على أحدث برامج التشغيل المصممة لنظام التشغيل ويندوز 11. تكامل تطبيقات أندرويد: تطبيقات أندرويد متاحة الآن لنظام التشغيل ويندوز 11 من خلال متجر مايكروسوفت عبر متجر تطبيقات أمازون، وهذا شيء ينتظره مستخدموا نظام التشغيل ويندوز منذ سنوات، ويمثل خطوةً أخرى نحو الدمج لأجهزة الهاتف الذكي والحاسوب المحمول. أضيف Microsoft Teams إلى شريط المهام: خضع تطبيق Teams (وهو تطبيق يشبه إلى حدٍ ما تطبيق FaceTime من Apple) لعملية تجميلية ودُمِج مباشرةً في شريط مهام ويندوز 11، مما يُسهل الوصول إليه، وستتمكن من الوصول إلى مستخدمي تطبيق Teams على نظام التشغيل Windows أو Mac أو Android أو iOS. عناصر واجهة المستخدم Widgets: يمكنك تشغيل عناصر واجهة المستخدم Widgets من شريط المهام في ويندوز 11 لرؤية معلومات سريعة عن الطقس والأخبار والأسهم والمزيد، أو يمكنك تخصيصها لرؤية ما تريد فقط. تحسين تجربة الشاشات التي تعمل باللمس ودعم أفضل للصوت والقلم: بالنسبة للأجهزة اللوحية، تهدف مايكروسوفت إلى تحسين تجربة اللمس، مع توفير مساحة أكبر بين الرموز على شريط المهام وإضافة الإيماءات، كما يضيف ويندوز 11 أيضًا لمسات إلى قلمك الرقمي، فيمكنك سماع الاهتزازات، والشعور بها أثناء استخدامه لتدوين الملاحظات أو الرسم، كما يقدم نظام التشغيل الجديد أوامر الكتابة الصوتية والأوامر عبر النظام. تقنية Xbox لتحسين الألعاب: سيحصل ويندوز 11 على ميزات معينة موجودة في وحدات تحكم Xbox، مثل: Auto HDR و DirectStorage، وذلك لتحسين اللعب على جهاز الحاسوب الشخصي الذي يعمل بنظام ويندوز، ويمثل ذلك خطوةً أخرى نحو دمج أجهزة الحاسوب مع منصات Xbox. دعونا الآن نتناول بشيء من التفصيل الواجهة الرسومية لأول مكون من مكونات سطح المكتب لنظام التشغيل الجديد ويندوز 11 وهو قائمة "ابدأ". قائمة ابدأ في بداية الحديث عن سطح المكتب الجديد لويندوز 11، فإن أول شيء يلفت الانتباه هو قائمة "ابدأ"، إذ تُعَد هذه القائمة جزءًا أساسيًا من تجربة المستخدم مع نظام التشغيل ويندوز لعقود من الزمن، لذلك فإن تغييرها سيكون مهمًا جدًا، وهذا ما حدث مع قائمة "ابدأ" في ويندوز 11 التي صُمِّمت بطريقة وواجهة جديدة تناسب التصميمات التي حدثت في كل منطقة تقريبًا من تجربة سطح المكتب. وإليك الخريطة التي سوف تساعدك للإبحار في قائمة "إبدأ": لقد انتهت المربعات الحية، فقائمة "ابدأ" الآن أصبحت شبكةً من الرموز أو الأيقونات التي يمكنك تثبيتها وإلغاء تثبيتها وإعادة تنظيمها، إذ تَعرض التطبيقات الآن رمز أو أيقونة التطبيق واسمه تحته، وهذا بالضبط ما تفعله أنظمة التشغيل الحديثة الأخرى هذه الأيام. صُممت قائمة "ابدأ" بثلاثة صفوف، حيث كل صف به ستة رموز للتطبيقات المثبتة، كما يمكنك إلقاء نظرة على المزيد من التطبيقات بالنقر فوق زر "الصفحة التالية"، ويمكنك أيضًا مشاهدة قائمة أبجدية بجميع التطبيقات المثبتة على حاسوبك، وذلك من خلال النقر فوق الزر "جميع التطبيقات" الموجود أعلى التطبيقات المثبتة مباشرةً، ومن خلال النقر فوق أحد التطبيقات في هذه القائمة، يمكنك فتحه. انقر فوق الزر "رجوع" للعودة إلى نافذة "ابدأ" الرئيسية. توجد أسفل التطبيقات المثبتة منطقة جديدة باسم "موصى بها" تعمل مثل قائمة محدّثة للمستندات والتطبيقات المثبتة، فعندما تثبّت تطبيقًا جديدًا أو تفتح مستندًا ما، فسوف يظهر مباشرةً في منطقة "موصى بها" للوصول السريع لتلك المستندات، وهي طريقة سهلة للعثور على ملف استخدمته مؤخرًا. تُعَد هذه الخاصية مفيدةً للغاية، إلا أنها تعاني من الازدحام بسرعة لأنها لا تحتوي على تحكم في التصفية للعناصر التي استخدمتها. بمعنى آخر، إن أي شيء سوف تُشغله مثل المستندات أو الصور أو الملفات، سيظهر عشوائيا في هذا المكان، لذلك يرجوا أغلب المستخدمين لهذا النظام أن تصبح خيارات التصفية متاحةً في المستقبل، لأن هذا الازدحام أمر مزعج. من ضمن التحديثات أيضًا، وجود شريط بحث على طول الجزء العلوي من قائمة "ابدأ" وشريط البحث الذي يعمل مثل اختصار لوظيفة البحث المخصصة التي يمكنك الوصول إليها عبر أيقونة البحث على "شريط المهام"، حيث يمكنك كتابة اسم التطبيق لفتحه. على سبيل المثال، لفتح تطبيق الطقس، اكتب كلمة "الطقس". سيؤدي هذا تلقائيًا إلى تغيير شاشة البدء إلى شاشة البحث، والتي يمكنك أيضًا فتحها مباشرةً بالنقر فوق رمز البحث في "شريط المهام". حدّد تطبيق الطقس في نتائج البحث لفتحه. بدلًا من التمرير عبر القائمة الأبجدية للعثور على تطبيقٍ ما، يمكنك النقر على أي حرف في القائمة، ثم تحديد حرف في القائمة المنبثقة للأحرف التي سوف تظهر. على سبيل المثال: للوصول بسرعة إلى تطبيق الطقس، انقر على أي حرف، ثم حدّد "أ" في القائمة المنبثقة ليظهر لك جميع التطبيقات التي تبدأ بحرف "أ" والتي من بينها تطبيق الطقس. انقر أو اضغط على صورة حسابك في نافذة قائمة "ابدأ"، وسوف تظهر لك قائمة منبثقة بها أوامر لتغيير إعدادات الحساب، قفل شاشتك، وتسجيل الخروج لصالح مستخدم آخر يشاركك حاسوبك. انقر أو اضغط على زر "الطاقة" في قائمة "ابدأ"، سوف تظهر لك قائمة منبثقة بها أوامر لوضع الحاسوب في وضع السكون، إيقاف تشغيل الحاسوب، وإعادة تشغيل الحاسوب. يمكنك إغلاق نافذة قائمة "ابدأ" بالنقر فوق أي مكان على سطح المكتب. كانت هذه نظرةً سريعةً على واجهة المستخدم في نظام التشغيل ويندوز 11 Windows، وفي المقال القادم سوف نتعرف على شريط المهام ولوحة الأدوات في نظام التشغيل ويندوز 11. نتمنى أن يكون هذا الدليل قد أضاف لكم معلومات جديدة ومفيدة، وفي حالة وجود أي استفسارات لا تترددوا في ذكرها لنا في التعليقات. اقرأ أيضًا المقال السابق: مدخل إلى نظام التشغيل ويندوز 11 مدخل إلى Windows 10
-
مرحبًا بك إلى الدرس الثاني من سلسلة دروس قواعد بيانات مايكروسوفت أكسس Microsoft Access، وهي السلسلة التي بدأناها بالدرس الأول الذي ذكرنا فيه نبذةً عن برنامج قاعدة بيانات أكسس ومكونات قاعدة البيانات، كما ذكرنا أساسيات واجهة البرنامج، وشرحنا بالتفصيل طريقة عرض "خلف الكواليس" Backstage (قائمة الملف)، ثم ألقينا نظرةً عامةً على واجهة المستخدم. أما في هذا الدرس، فسوف تتعرف على كل ما يخص شريط أدوات الوصول السريع، ومن ذلك التبويبات ومجموعة الأزرار الخاصة بكل تبويب وكيفية تخصيص كل ذلك. شريط أدوات الوصول السريع لم تَعُد تعتمد واجهة مستخدم أكسس على أشرطة الأدوات والقوائم المتعددة؛ لكنه استعاض عنها باستخدام واجهة تبويبات أوضح وأكثر سهولةً، ويُعَد شريط أدوات الوصول السريع (شريط أدوات الوصول السريع القصير) العنصر الأهم في الواجهة، فهو قابل للتعديل، ويتيح الوصول إلى المميزات التي تعتمد عليها بصورة كبيرة. ويقع شريط أدوات الوصول السريع في الزاوية العليا اليمنى من الشاشة، ويحتوي على ثلاث أدوات من اليمين إلى اليسار؛ وهي: "حفظ" و"تراجع" و"إعادة". وفيما يلي توضيحها: حفظ: تُستخدم هذه الأداة لحفظ التغييرات التي أُجريت على النماذج أو التقارير أو الاستعلامات، ولا تحتاج صراحةً إلى حفظ المعلومات في الجدول، إذ يحفظ برنامج أكسس تلقائيًا التغييرات في الجدول مباشرةً، وسوف نستعرض المزيد عن طرق عمل برنامج أكسس مع البيانات لاحقًا. تراجع: إن نفّذت أمرًا لا تريده، مثل إضافة تنسيق خاطئ أو حذف شيء بالصدفة، فاستخدم الأداة "تراجع" للتراجع عن تغيير واحد في كل مرة، أو انقر على سهم الإسدال المحاذي للأداة، واختر إجراء التراجع الذي تريده حتى يحصل التغيير. إعادة: استخدم الأداة "إعادة" من أجل التراجع عن أمر أداة التراجع، وإن تراجعت عن إجراء بشكل غير مقصود؛ فاستخدم الأداة "إعادة" للتراجع عن هذا الإجراء، وكذلك مع أداة التراجع بإمكانك النقر فوق سهم الإسدال لإعادة أمور كثيرة في آن واحد. إضافة الأدوات إلى شريط أدوات الوصول السريع إن أردت تخصيص شريط أدوات الوصول السريع؛ فربما يمكنك إضافة الأدوات المتاحة على الشريط، مثل تنسيق الأرقام أو أدوات البيانات الخارجية، ولإضافة أداة إلى شريط أدوات الوصول السريع، انقر بالزر الأيمن للفأرة على الأداة في الشريط، ثم انقر على "إضافة إلى شريط أدوات الوصول السريع". فإن أردت مثلًا إضافة أداة "الجدول" إلى شريط أدوات الوصول السريع؛ فانقر بالزر الأيمن للفأرة على الأداة، ثم انقر على "إضافة إلى شريط أدوات الوصول السريع". وسوف تُضاف الأداة إلى الجانب الأيسر من شريط أدوات الوصول السريع. تسهل إضافة العديد من الأدوات شائعة الاستخدام بالنقر على سهم الإسدال إلى يسار شريط أدوات الوصول السريع، لذا حدد فقط الخيار المناسب من خلال النقر عليه؛ فيضيف ذلك علامة تحديد بجانب تلك الأداة ويضيفها إلى الشريط، ثم لاحظ كيف تكون علامة التحديد تلقائيًا على الأدوات "حفظ" و"تراجع" و"إعادة". إزالة الأدوات من شريط أدوات الوصول السريع لإزالة الأدوات من شريط أدوات الوصول السريع؛ انقر بالزر الأيمن للفأرة على أي أداة، ثم انقر على "إزالة من شريط أدوات الوصول السريع". كما يمكنك إزالة أدوات شائعة الاستخدام بالنقر على سهم الإسدال بجانب شريط أدوات الوصول السريع، لذا انقر على عنصر محدد مسبقًا بعلامة التحديد لإزالة التحديد والأداة. تخصيص شريط أدوات الوصول السريع يُعَد شريط أدوات الوصول السريع قابلًا للتخصيص بالكامل، إذ يمكن إعادة تعيين موقعه أو إضافة أي أداة تريدها أو إزالة جميع الأدوات. ومن أجل نقل شريط أدوات الوصول السريع؛ انقر على سهم الإسدال إلى اليسار من شريط الأدوات، ثم انقر على "إظهار أسفل الشريط". ويعمل هذا الإجراء على إضافة "شريط أدوات الوصول السريع" أعلى "مساحة العمل" على النافذة. ولنقل شريط الأدوات وإرجاعه للأعلى؛ انقر على سهم الإسدال مرةً أخرى، ثم انقر على "إظهار أعلى الشريط"، ويُنصح بإبقاء شريط "أدوات الوصول السريع" في الأعلى، لأنه ملائم فعليًا مع شريط العنوان، ولأن وضعه بالأسفل يأخذ حيزًا أكبر من النافذة. ولكي تخصّص "شريط أدوات الوصول السريع"، انقر على سهم الإسدال بجانب شريط الأدوات، ثم انقر على "أدوات إضافية"، أو بإمكانك النقر على قائمة "ملف" ثم النقر على "خيارات"، وعندما يفتح مربع حوار خيارات أكسس؛ انقر على رابط "شريط أدوات الوصول السريع" من على اليمين. وتحتوي قائمة الأدوات الشائعة في الغالب على أدوات موجودة مسبقًا في الشريط، فيمكنك تغيير أي مجموعة أدوات تراها بالنقر على مربع "التحرير والسرد"، ومن ثم اختيار الخيار الذي تريده. ولإضافة الأدوات التي تريدها، حدّد الأداة من القائمة على اليمين، ومن ثم انقر على زر "إضافة" (بين العمودين)، عندها سوف تُضاف الأداة في أسفل القائمة التي على اليسار، ولاحظ أنه يمكنك كذلك إضافة "فاصل" للمُساعدة في تنظيم أي أدوات أضفتها إلى شريط أدوات الوصول السريع. وبمجرد إضافة الأدوات أو الفواصل أو هما معًا، يمكنك تنظيم الأدوات باستخدام أزرار تحريك للأعلى أو تحريك لأسفل الموجودين على الجزء الموجود في أقصى اليسار، إذ تظهر العناصر في أعلى القائمة على يمين شريط أدوات الوصول السريع. نضيف هنا مثلًا الأداة "حذف سجل"، وذلك بالبحث عن الأداة داخل المستطيل الأول، ثم تحديده بالنقر عليه بالماوس، ثم الضغط على زر "إضافة". وبمجرد إضافة الأداة، ننقل موضعه ليكون ترتيبه الثاني في القائمة، ويكون ذلك من خلال زر "تحريك للأعلى"، ثم الضغط على زر "موافق" لتنفيذ التغييرات. ( الآن، عند العودة إلى واجهة أكسس؛ سوف تجد أن شريط أدوات الوصول السريع قد حُدِّث، وظهرت الأداة "حذف سجل"، ووُضِعت بعد الأداة "حفظ". عندما تصبح أكثر خبرةً باستخدام برنامج أكسس؛ قد تجد أنك عادةً ما تستخدم مجموعة الأدوات ذاتها لقاعدة بيانات معينة دون غيرها، لذلك يُمَكِّنك برنامج أكسس من حفظ تخصيصات معينة إلى "شريط أدوات الوصول السريع" لاستخدامها مع ملف مُعين، ولعمل ذلك؛ افتح ملف قاعدة بيانات تستخدمها دائمًا، ثم انقر على قائمة "ملف"، ثم انقر على "خيارات"، ثم انقر على "شريط أدوات الوصول السريع". عَيِّن الآن تخصيصات "شريط أدوات الوصول السريع"، ومن ثم اختر اسم ملف قاعدة البيانات من قائمة تخصيص "شريط أدوات الوصول السريع"، ثم انقر على "موافق" للتأكيد على التغيير، وبعد ذلك؛ تُطبق تخصيصات "شريط أدوات الوصول السريع" في كل مرة تفتح فيها قاعدة البيانات تلك. من أجل إعادة تعيين شريط أدوات الوصول السريع إلى إعداده الافتراضي؛ انقر على قائمة "ملف"، ثم انقر على "خيارات"، ثم انقر على "شريط أدوات الوصول السريع"، بعد ذلك انقر على زر "إعادة تعيين" في أسفل النافذة، ثم انقر على إعادة تعيين "شريط أدوات الوصول السريع" فقط. أساسيات التبويبات صُممت مزايا برنامج أكسس بنظام تحكم بديهي في التبويبات لمساعدة المستخدمين الجدد للنهوض والعمل بأسرع ما يمكن، إذ تحتوي كل تبويبة على مجموعة مُعينة من الأدوات ذات العلاقة فقط بتلك التبويبة، لذلك سوف تتعلم في هذا القسم من الدرس كيفية عمل التبويبات. حول التبويبات يوجد هنالك نوعان من التبويبات: "تبويبة الأدوات" و"تبويبة الأدوات الثانوية". تشتمل "تبويبة الأدوات" المُدرجة هنا على تبويبات عامة قد تستخدمها في برنامج أكسس، وهي كالتالي: تبويبة "ملف" تحتوي على أدوات لإدارة قاعدة البيانات بطريقة عرض "خلف الكواليس" Backstage، وقد شرحنا هذه التبويبة بالتفصيل في الدرس السابق. تبويبة "الصفحة الرئيسية" تحتوي على المهام المشتركة؛ بما في ذلك القدرة على تبديل طرق العرض وتطبيق التنسيق وتصفية البيانات. تبويبة "إنشاء" إذا رغبت في إنشاء كائن قاعدة بيانات جديد؛ انقر على تبويبة "إنشاء"، ثم اختر الكائن الذي تريد إنشاءه. تبويبة "البيانات الخارجية" تعطيك المرونة في استيراد/ تصدير البيانات إلى ومن قاعدة البيانات. تبويبة "أدوات قاعدة البيانات" تعطيك القدرة على إدارة البيانات في قاعدة البيانات، وإنشاء وحدات ماكرو وعرض العلاقات. تظهر "تبويبة الأدوات الثانوية" فقط عند اختيار نوع مُحدَد من كائنات قاعدة البيانات (تكون في السياق)، فإن كنت تنظر مثلًا إلى جدول في عرض ورقة البيانات، فسيُظهر لك تبويبة الأدوات الثانوية؛ وذلك لتبين لك الأدوات التي تستطيع تنفيذها على الجدول فقط عند عرض ورقة البيانات. ومن أجل استخدام الأدوات، انقر عليها ببساطة باستخدام الفأرة، وسوف يُنفَّذ الأمر أو تظهر الأداة المناسبة أو مربع حوار للمساعدة في تنفيذ المهمة، وإن لم تكن متأكدًا من عمل أداة معينة؛ فمرِّر المؤشر عليه لكن لا تنقر عليه بالفأرة، وخلال لحظة سريعة سوف يظهر وصف لهذه الأداة، وينطبق هذا على جميع الأدوات. فتح مربعات حوار إضافية يظهر أحيانًا زر خيار صغير بجانب اسم مجموعة الشريط. انقر على هذه الأيقونة لفتح مربع حوار جديد أو جزء المهام التي تحتوي على العديد من الوظائف المتقدمة بدلًا من تلك المُقدمة في الشريط، وكما في المثال المبين أدناه، يفتح زر خيار "حافظة" جزء الحافظة في الجزء الأيمن من شاشة أكسس. وكلما عملت مع برنامج أكسس واستخدمت العديد من المميزات، سوف تكتشف العديد من تلك الخيارات المنتشرة في جميع أنحاء البرنامج. طي شريط مجموعات المهام تمتاز برامج أوفيس بالقدرة على طي أو إخفاء أدوات الشريط حتى تحتاجها لتوفير مساحة في النافذة، لذلك انقر على السهم الصغير الذي يقع أسفل أزرار "تصغير" و"استعادة" و"إغلاق" في أقصى يسار الشاشة. فعند النقر على هذه الأداة، تختفي جميع أدوات الشريط، وتبقى أسماء التبويبات فقط. ومع أن الشريط غير ظاهر إلا أنه يمكنك استخدام اﻷدوات ضمنه، ولعمل ذلك؛ انقر على أي تبويبة من التبويبات، فعندئذ يظهر الشريط مرةً أخرى لتنقر على أي من أدواته، وحال اختيار أداة ما يختفي الشريط مرةً أخرى. ولكي تثبّت أو تعيد أدوات الشريط مرةً أخرى، انقر على أي تبويبة من التبويبات وستلاحظ ظهور علامة دبوس أسفل أزرار "تصغير" و"استعادة" و"إغلاق" في أقصى يسار الشاشة، وبالنقر على هذا الدبوس تُثبَّت أدوات الشريط، أو يمكنك استخدام اختصار لوحة المفاتيح بالضغط على مفتاح Ctrl مع مفتاح F1 لتنفيذ هذا الأمر. تبويبة الصفحة الرئيسية أو الشريط الرئيسي تحتوي الصفحة الرئيسية على الأدوات المتوفرة الأكثر استخدامًا عند العمل مع برنامج قواعد بيانات أكسس، وتذكر أن هذه نظرة عامة فقط؛ فلا تقلق إن لم تدرك كل شيء في الوقت الحالي، فكلما تقدمنا أكثر في هذا الدليل، سوف تُتاح لك الفرصة لاستعراض الكثير حول تلك الأدوات. أدوات العرض انقر على أداة "عرض" للتنقل عبر طرق العرض المختلفة لكل كائن، وتختلف أنواع طرق العرض المتوفرة بالاعتماد على الكائن المَفتوح حاليًا، كما يمكنك النقر على السهم الصغير الظاهر في الأسفل تحت كلمة "عرض" لرؤية جميع وجهات العرض المتوفرة. كما ترى بالصورة أعلاه، فإن الكائنات الأربعة لها طرق عرض مختلفة، ويعتمد ذلك على ما تُقدم تلك الكائنات، إذ سوف نستعرض الاختلافات فيما بين طرق العرض تلك لاحقًا في هذا الدليل. أدوات الحافظة تُعَد الحافظة جزءًا مهمًا من الذاكرة المُعدة لتخزين كائن في الذاكرة المؤقتة لغاية ما، إما لصقها في مكان ما أو استبدالها عندما يدخل عنصر جديد في الذاكرة؛ وعادةً ما يحتفظ الحاسوب بعنصر واحد في وقت واحد في الحافظة، لكن تتسع حافظة أوفيس بالكامل إلى 24 كائنًا، إما نصوص أو جداول بيانات أو صور أو غير ذلك. وتُخزن العناصر في الحافظة إما عن طريق تحديد نص أو كائن، ومن ثم الضغط على مفتاح Ctrl مع مفتاح C (نسخ) أو مفتاح Ctrl مع مفتاح X (قص) من على لوحة المفاتيح، ثم يُلصَق الكائن في موقع جديد بالضغط على مفتاح Ctrl مع مفتاح V. ويمكنك إفراغ الحافظة في أي وقت بالنقر على زر "مسح الكل"، كما يمكنك حذف العناصر الفردية بالنقر على الزر الأيمن للفأرة ثم اختيار "حذف". أدوات الفرز والتصفية تمكنك أدوات "الفرز والتصفية" من فرز سجلات قاعدة البيانات وفقًا لبعض المعايير، إذ تحلل أدوات التصفية البيانات الموجودة، وتمكنك من إظهار أو إخفاء أجزاء معينة من البيانات. أدوات السجلات يتعامل قسم السجلات في تبويب "الصفحة الرئيسية" مع إدارة البيانات الأساسية؛ وبالتحديد مع بيانات الجداول. أُعدت الأداة "تحديث الكل" من أجل إعادة استرجاع جميع المعلومات من ملف قاعدة البيانات، ويُصبح هذا الخيار مفيدًا خصوصًا إن اشتملت قاعدة البيانات على أي مصادر بيانات خارجية، فإن كنت تريد فقط تحديث البيانات للكائن الحالي؛ فانقر على سهم الإسدال الصغير بجانب أداة "تحديث الكل"، ومن ثم اختر "تحديث". تُنشئ الأدوات الأخرى سجلًا جديدًا في الكائن، وتعمل على حفظ أي تغيير يطرأ على السجل وحذف أي سجل وتنفيذ حقل عمليات حسابية مثل الإجمالي والمتوسط، ومن ثم إجراء تدقيق إملائي للكائن الحالي. وبالنقر على سهم الإسدال بجانب أداة "أكثر" تظهر قائمة من الأدوات الكثيرة التي يمكن تنفيذها على الكائن الحالي. أدوات البحث عندما يزداد حجم قاعدة البيانات بصورة كبيرة؛ تصبح عملية إيجاد قيمة معينة بالطريقة اليدوية غير مجدية، ولذلك وظّف برنامج أكسس أداة "بحث" لتحديد البيانات المخفية. أدخل معيار البحث الذي تريد البحث عنه فيبحث برنامج أكسس عن كائن قاعدة البيانات الحالية لاسترداد المعلومات، وبالإضافة إلى أداة "بحث"، يمكن لبرنامج أكسس استبدال قيم معينة بالاعتماد على معايير البحث، فإن أخطأت مثلًا في كتابة اسم مكان، أو إذا تغير الاسم الأخير لشخص ما، فيمكنك استخدام أداة "استبدال" للبحث عن جميع حالات القيمة واستبدالها بالقيمة الجديدة. استخدم أيضًا أداة "انتقال إلى" لاستعراض السجلات المختلفة التي تقابل معايير البحث، كما يمكنك تحديد صف بيانات كامل يتضمن القيمة التي حصل "البحث عنها"، أو تحديد كائن بالكامل يحتوي على قيمة أو قيم البحث. أدوات تنسيق النص تحتوي مجموعة تنسيق النص في تبويبة "الصفحة الرئيسية" على جميع الأدوات التي قد تحتاجها لكي تعدّل الخط. وأي خيار من هذه المجموعة يحتوي على سهم إسدال صغير، فإنه يتضمن خيارات أكثر، لذا انقر فقط على سهم الإسدال لمشاهدة جميع الخيارات المتاحة، أو انقر على زر الخيارات لفتح مربع حوار تنسيق ورقة البيانات التي تمنحك المزيد من التحكم بشكل الجدول وخطوط الشبكة عند عرض الجدول في وضع "عرض ورقة البيانات". تبويبة إنشاء لفعل أي أمر مع قاعدة البيانات -وبالتحديد قاعدة بيانات فارغة-، أنت بحاجة لمعرفة كيفية إنشاء جداول واستعلامات ونماذج وتقارير، وتُبرِز تبويبة "إنشاء" تلك الأدوات بالإضافة إلى تلك التي تتعامل مع "وحدات ماكرو ورمز". أدوات المجموعة قوالب تحتوي الأداة "أجزاء التطبيق" على عدد من نماذج التنسيق المُعَدَّة مسبقًا لتساعد في بدء استخدام أنواع مختلفة من النماذج، وتساعد أدوات "التشغيل السريع" كذلك في إنشاء علاقات بين الجداول الموجودة في قاعدة البيانات وأي جدول تشغيل سريع مُضاف. أدوات المجموعة جداول تُعَد الجداول من الكائنات الرئيسية المستخدمة في قاعدة البيانات، فبدون الجداول التي يترتب عنها عدم وجود بيانات، لن تكون لديك قاعدة بيانات كبيرة. وقد تعلمنا في الدرس الأول أن الجدول يحتوي على سجل أو عدة سجلات أو صفوف من البيانات، ويحتوي السجل على حقل أو عدة حقول، لذلك استخدم هذا القسم من تبويبة "إنشاء" لإنشاء الجداول المطلوبة لتخزين بيانات قاعدة البيانات. تتكون مجموعة الأدوات "جداول" من الخيارات التالية: جدول: تفتح هذه الأداة جدولًا فارغًا في وضع "عرض ورقة البيانات"، وبإمكانك إدخال البيانات مباشرةً في الجدول. تصميم الجدول: يُظهر جدولًا جديدًا في وضع "عرض التصميم"، والذي يسمح لك بتخصيص خصائص مادية للجداول على النحو الذي تراه مناسبًا. قوائم شير بوينت SharePoint: تتخطى قوائم شير بوينت SharePoint قليلًا نطاق هذا الدليل، وتُعَد مبدئيًا عبارةً عن جداول بيانات يمكن ربطها بجدول آخر مُخزن على خادم شير بوينت SharePoint عبر شبكة محلية أو عبر العالم. مجموعة أدوات الاستعلامات تُعَد الاستعلامات طريقةً لتوجيه سؤال إلى قاعدة البيانات واستخراج معلومات بالاستناد على معايير معينة، وسوف نناقش أساسيات الاستعلامات بتفصيل أكثر لاحقًا. وتتكون مجموعة أدوات "استعلامات" من الخيارات التالية: معالج الاستعلامات: يقودك "معالج الاستعلامات" إلى إنشاء استعلام من خلال مجموعة من الخطوات دون الحاجة إلى معرفة لغة الاستعلام الهيكلية SQL، لذا اختر الحقول التي تريد عرضها في الاستعلام، ودع برنامج أكسس ينجز ما يتبقى. تصميم الاستعلام: تفتح هذه الأداة استعلامًا فارغًا جديدًا في طريقة عرض "التصميم"، إذ يمكنك وضع شروط بدقة كبيرة بالطريقة التي تريد فيها بناء الاستعلام. مجموعة أدوات النماذج تُعَد النماذج طريقة إدخال أو عرض البيانات في الجدول لسجل واحد في كل مرة، كما تُستخدم مثل لوحات للمعلومات أو أداة تنقل مشابهة لصفحة الويب، كما يمكن استخدام النماذج لفتح نماذج أخرى وتشغيل الاستعلامات وعرض بيانات التقرير وأكثر من ذلك تبعًا للحالة. وتتكون مجموعة أدوات "نماذج" من الخيارات التالية: نموذج: تُستخدم هذه الأداة لإنشاء نموذج جديد يعتمد على الكائن البارز والأخير في جزء التنقل، بحيث يُتاح كل حقل في الكائن بوصفه حقلًا جديدًا في النموذج الجديد، وسوف نستعرض استخدام النماذج لاحقًا في هذا الدليل. تصميم النموذج: تُستخدم هذه الأداة لإنشاء نموذج جديد من البداية، وسوف يمكنك الدخول إلى طريقة "عرض التصميم" التي من خلالها سوف تستطيع بناء نموذج بجميع أجزائه. نموذج فارغ: تُستخدم هذه الأداة لإنشاء نموذج فارغ جديد. معالج النماذج: يقودك "معالج النماذج" عبر خطوات لإنشاء نموذج جديد بجميع أجزائه، وعلى الأرجح أن تنشئ معظم النماذج باستخدام معالج النماذج. التنقل: تُستخدم أدوات "التنقل" لإنشاء نماذج بأنماط متنوعة من أدوات التنقل، مثل: "روابط علوية" و"روابط سفلية باتجاه واحد" وغيرها. نماذج إضافية: يمكنك الاختيار بين أنواع من النماذج الإضافية التي تشمل السجلات المتعددة في الوقت الواحد، وعرض ورقة البيانات لجدول ونموذج منقسم (ورقة بيانات + سجلات متعددة) والمزيد من تلك الأنواع. مجموعة أدوات التقارير تُستخدم التقارير مبدئيًا لتلخيص البيانات المسترجعة بواسطة استعلام أو الموجودة في جدول، كما يمكن استخدام التقارير لإنشاء جدول كامل المحتويات وملائم للطباعة. وتتكون مجموعة أدوات "تقارير" من الخيارات التالية: تقرير: يمكّنك هذا الخيار من إنشاء تقرير بسيط جدًا يستند إلى الكائن البارز والأخير في جزء التنقل، وسوف نستعرض استخدام التقارير لاحقًا في هذا الدليل. تصميم التقرير: تفتح هذه الأداة تقريرًا فارغًا جديدًا في وضع "عرض التصميم"، حيث يمكنك البدء في بناء نموذج يدويًا. تقرير فارغ: تفتح هذه الأداة تقريرًا فارغًا. معالج التقارير: تقودك هذه الأداة عبر خطوات لإنشاء تقرير يستند على كائن آخر في قاعدة البيانات؛ بما في ذلك استبدال الحقول وكذلك نمط وتخطيط ذلك العمل. ملصقات أو تسميات: يُستخدم هذا التقرير أساسًا لإنشاء تسميات البريد أو المنتج بالاستناد على بيانات من جدول أو استعلام. مجموعة أدوات وحدات ماكرو ورمز تُعَد وحدات ماكرو مجموعةً من التعليمات التي تستطيع أن تخبر فيها برنامج أكسس بتنفيذها، فإن كنت مثلًا تُنفد سلسلةً من المهام في كل مرة بقاعدة البيانات، فقد تكون قادرًا على توفير الكثير من الوقت والجهد من خلال تصميم ماكرو ينفّذ المهمة بدلًا عنك. تنطوي هنا الخيارات الأخرى على العمل مع تطبيقات فيجوال بيسك Visual Basic، وهي لغة البرمجة التي تمتد لأبعد من وظيفة وحدات الماكرو الأساسية، وهذه الأدوات خارج مجال الدليل الحالي. تبويبة بيانات خارجية إذا كنت بدأت للتو باستخدام برنامج قواعد بيانات أكسس، فهناك احتمالية أن تكون غالبية قواعد البيانات التي سوف تستخدمها متوفرةً على الحاسوب، وربما تدخل معظم البيانات يدويًا، وهذا جيد لقاعدة البيانات الصغيرة، لكن يُقدم برنامج قواعد بيانات أكسس إمكانية استيراد البيانات تقريبًا من أي مصدر ومن مجموعة واسعة من البرامج. مجموعة أدوات الاستيراد والربط يتيح قسم الاستيراد إمكانية جلب البيانات من العديد من المصادر المختلفة، بما في ذلك برامج مايكروسوفت أوفيس الأخرى. وتتكون مجموعة أدوات "استيراد وربط" من الخيارات التالية: مصدر بيانات جديد: من خلال هذه الأداة يمكنك استيراد البيانات أو الارتباط بها من ملف أو قاعدة بيانات أو خدمة عبر الإنترنت، وهي مقسمة بالتقسيم التالي: من ملف: من خلال هذه الأداة يمكنك استيراد قواعد بيانات من أنواع الملفات التالية: جدول بيانات إكسل: من خلال هذه الأداة يمكنك استيراد بيانات من ملف إكسل أو الارتباط ببيانات فيه، ويمتلك برنامج جدول بيانات إكسل وبرنامج قواعد بيانات أكسس العديد من القواسم المشتركة عندما يتعلق الأمر بتخزين البيانات. مستند HTML: هي ملفات ويب مكتوبة بلغة توصيف النص الفائق Hyper Text Markup Language، ومن خلال هذه الأداة يمكنك استيراد بيانات من ملف HTML أو الارتباط بالبيانات الموجودة فيه. ملف XML: تُعَد ملفات XML (التي تُسمى لغة الترميز الموسعة The Extensible Markup Language) وسيلةً مرنةً لتخزين المعلومات، فباستخدام الهيكل الهرمي يمكنك تحديد ملف XML لحفظ البيانات المُنظمة على النحو الذي تراه مناسبًا، وتكون تلك الملفات المنسقة مسبقًا سهلة الاستيراد في جدول قاعدة البيانات. ملف نصي: إن كانت هنالك كمية كبيرة من البيانات في الملف النصي الذي يحتوي على هيكل مُنظم، فبإمكانك استيراد البيانات مباشرةً منه إلى قاعدة البيانات. من قاعدة بيانات: من خلال هذه الأداة يمكنك استيراد قواعد بيانات من أنواع قواعد البيانات التالية: قاعدة بيانات أكسس: تُمكّنك هذه الأداة من استيراد البيانات من قاعدة بيانات أخرى في أكسس، أو الارتباط ببيانات فيها. خادم قاعدة بيانات SQL Server: هو نظام قاعدة بيانات شامل مُقَدَّم من شركة مايكروسوفت أيضًا، ويوفر إدارة البيانات على مستوى المؤسسة باستخدام أدوات ذكاء الأعمال المتكاملة. قاعدة بيانات "أزور" Azure: هي خدمة قاعدة بيانات ذكية مدارة سحابيًا مقدمة من شركة مايكروسوفت أيضًا. قاعدة بيانات "دي بيس" dBASE: هو نظام لإدارة قواعد بيانات الحواسيب الصغيرة يعمل على نظام التشغيل ويندوز. من الخدمات عبر الإنترنت: من خلال هذه الأداة يمكنك استيراد قواعد بيانات من الخدمات المقدمة عبر الإنترنت التالية: قائمة شير بوينت SharePoint: تستخدم المؤسسات مايكروسوفت شير بوينت Microsoft SharePoint لإنشاء مواقع ويب، ويمكنك استخدامها بوصفها مكانًا آمنًا لتخزين المعلومات وتنظيمها ومشاركتها والوصول إليها من أي جهاز. خدمات البيانات: تتطلب هذه الميزة تثبيت الإصدار الرابع من إطار مايكروسوفت دوت نت Microsoft .NET Framework 4 على الأقل. من مصادر أخرى: من خلال هذه الأداة يمكنك استيراد قواعد بيانات من مصادر أخرى، مثل: قاعدة بيانات ODBC: هي اختصار لعبارة Open Database Connectivity، وتعني اتصال قاعدة البيانات المفتوح، وهي معيار واجهة برمجة تطبيقات قياسية للوصول إلى أنظمة إدارة قواعد البيانات، صممتها شركة مايكروسوفت بهدف جعل الاتصال عن أنظمة قواعد البيانات وأنظمة التشغيل. مجلد أوتلوك Outlook: تُمكنك هذه الأداة من استيراد البيانات من مجلد مايكروسوفت أوتلوك الخاص بإدارة وتنظيم البريد الإلكتروني. عمليات الاستيراد المحفوظة: تتيح هذه الأداة إمكانية استرداد المعلومات من مصدر محدد لعدة مرات، فإن كنت مثلًا تستخرج معلومات من جدول بيانات إكسل بطريقة منتظمة، فبإمكانك حفظ عمليات الاستيراد بحيث لا تحتاج إلى إعداد الاستيراد في كل مرة. إدارة الجداول المرتبطة: تُوصف الجداول المرتبطة بأنها جدولان أو أكثر من الجداول التي تُربَط بطريقة أو بأخرى، وعادةً ما يكون الربط من خلال القيم المتطابقة، لذا إن تضمنت قاعدة البيانات جداول مرتبطةً، أو كانت تمتلك روابطًا إلى جداول في قاعدة بيانات أخرى؛ فبإمكانك التحكم بالتفاعل مع هذا الأمر. مجموعة الأدوات تصدير يستطيع برنامج أكسس استيراد البيانات من عدد من المصادر، كما يستطيع تصدير البيانات إلى عدة مصادر. وتتكون مجموعة الأدوات "تصدير" من الخيارات التالية: عمليات التصدير المحفوظة: إذا صدّرت بيانات إلى موقع أو برنامج معين؛ فيمكنك حفظ عملية التصدير لاستخدامها لاحقًا دون الحاجة إلى إعداد عملية التصدير في كل مرة. جدول بيانات إكسل: تصدير البيانات الواردة في كائن إلى جدول بيانات إكسل. ملف نصي: يمكنك تصدير محتويات من كائن قاعدة بيانات إلى ملف نصي عادي قابل للاستخدام في أي نظام حاسوبي. ملف PDF أو XPS: يسمح لك هذا الخيار بتوزيع محتويات كائن قاعدة البيانات إلى ملفات PDF أو XPS، أي أنه يمكنك رؤية كائنات قاعدة البيانات دون تنصيب برنامج أكسس في كل موقع. بريد إلكتروني: يُمكنك هذا الخيار من تصدير البيانات أو الكائنات إلى رسالة بريد إلكتروني. قاعدة بيانات أكسس: يُمكنك هذا الخيار من تصدير البيانات إلى قاعدة بيانات أكسس أخرى. دمج وورد Word: برنامج قواعد بيانات أكسس قادر على تصدير البيانات إلى برنامج وورد Word، وهذه الأداة مفيدة في حال كانت لديك قوالب وورد Word توفّر البيانات، مثل طلبات الشراء والقوائم البريدية والبطاقات البريدية ونحو ذلك. أكثر: يسمح لك برنامج أكسس بتصدير البيانات إلى العديد من برامج قواعد البيانات الأخرى، لذا انقر فقط على نوع الملف المناسب لعملك لبدء التصدير إلى ذلك النوع من الملفات. تبويبة أدوات قاعدة البيانات تُعَد تبويبة "أدوات قاعدة البيانات" التبويبة الأخيرة في تبويبات الأدوات الأساسية الأربع، وتحتوي على معظم الأدوات المتقدمة والأساسية المُستخدمة في قاعدة البيانات التي أُنشِئت، لذلك هيا بنا نستعرض أساسيات وظيفة هذه التبويبة في هذا القسم من الدرس. مجموعة الأدوات أدوات تعمل أداة "ضغط قاعدة البيانات وإصلاحها" على ضغط حجم قاعدة البيانات لجعلها سهلة الاستخدام، كما تفحص أي مشاكل محتملة في قاعدة البيانات وتقترح خيارات لإصلاحها. مجموعة الأدوات ماكرو تُعَد وحدات الماكرو وحدات رمز أُنشِئت لأتمتة المهام المتكررة التي قد تُنفذ بقاعدة البيانات، ويمكنك كتابة تلك الأوامر من خلال فتح محرر فيجوال بيسك Visual Basic الذي يُستخدم لضبط وحدات الماكرو جيدًا، أو يمكنك تحديدها من خلال تشغيل ماكرو. مجموعة الأدوات العلاقات تُحدد العلاقات قوة قاعدة البيانات، إذ تُبنى قاعدة البيانات من جدول أو مجموعة من جداول المعلومات، لكن القوة الحقيقية لقاعدة البيانات تكمن في الطريقة التي ترتبط بها الجداول مع بعضها البعض، إذ تمكّنك تلك الأدوات من تحديد وإدارة العلاقات في قاعدة البيانات. وتتكون مجموعة الأدوات "العلاقات" من الخيارات التالية: علاقات: تشتمل تقريبًا كل قاعدة بيانات على جداول مُتعددة، وتحتوي على علاقات ما بين المعلومات، إذ يترافق مثلًا كل عنصر في قسم المتجر مع رقم تعريفي لهذا القسم (1 و2 و3 … إلخ)، وقد تجد في أماكن أخرى في قاعدة بيانات المتجر جدولًا آخر يدرج اسم القسم المترافق مع هذا الرقم (1- ملابس السيدات و2- الأثاث و3- المطبخ والحمام … إلخ)، إذ يتشارك جدول العناصر وجدول الأقسام علاقةً تتعلق فيها قيم أحدها بقيم الأخرى. تبعيات العنصر: كلما طورت علاقات أكثر في قاعدة البيانات وبنيت العديد من النماذج والتقارير والاستعلامات، سوف تتمكن من تطوير عدد كبير من تبعيات العنصر، فقد يعتمد أحد العناصر مثل الاستعلام على نتائج عناصر أخرى من أجل تحقيق وظيفتها، لذا اضغط فقط على هذا الزر لعرض تلك التبعيات. مجموعة الأدوات تحليل تُستخدم مجموعة الأدوات "تحليل" لدراسة الكيفية التي بُنِيت بها قاعدة بياناتك وكيفية عملها وأداء قاعدة البيانات وكذلك الأمور الفنية والمنهجية، كما تُستخدم أساسًا من قِبَل مُهندسي قاعدة البيانات، لكن قد سهل ذلك برنامج أكسس بالنسبة للمستخدمين الجدد، وذلك لتنفيذ بعض التحسينات لقاعدة البيانات وتسريع قاعدة البيانات البطيئة. وتتكون مجموعة الأدوات "تحليل" من الخيارات التالية: توثيق قاعدة البيانات: تُستخدم أداة توثيق قاعدة البيانات لإدراج قائمة شاملة لكل ميزة وخاصية لكائن قاعدة البيانات أو مجموعة الكائنات. تحليل الأداء: تستطيع هذه الأداة إعلامك بالمكان الذي تكون قادرًا فيه على عمل تحسينات على تصميم قاعدة البيانات، فإن فرغت مثلًا من الجداول أو البيانات المكررة؛ يمكن للمُحلل إيجاد تلك التحسينات المقترحة للزيادة من أداء قاعدة البيانات. تحليل الجدول: تشغّل هذه الأداة معالج محلل الجداول، إذ تعمل تلك الأداة مثل أداة "تحليل الأداء"، لكن تعمل بمقياس دقيق وعلى جدول واحد في كل مرة. مجموعة الأدوات نقل البيانات تُستخدم مجموعة الأدوات "نقل البيانات" من التبويبة "أدوات قاعدة البيانات" لقياس عملية نقل وفرز العمليات إلى قاعدة البيانات، وهي خارج نطاق هذا الدليل، كما يجب أن ينفّذها المتخصصون في تقنية المعلومات. ولكن من باب المعرفة، قد يكون من المفيد في حالات مُعينة للشركة أن تقسّم قاعدة البيانات عبر موقعين أو أكثر، بحيث تكون الجداول في موقع وكائنات قاعدة البيانات الأخرى في مواقع أخرى، وإن كانت هذه المواقع محليةً فسنختار الأداة "قاعدة بيانات أكسس Access"؛ أما إن كانت هذه المواقع سحابيةً فنختار الأداة "شير بوينت" SharePoint. مجموعة الأدوات وظائف إضافية تُعَد مجموعة الأدوات "وظائف إضافية" برامج مُعدةً من جهات أخرى تُضيف وظائف إضافيةً لقاعدة البيانات أو تعمل على تقديم أدوات يمكن استخدامها أثناء بناء قاعدة البيانات، لذا انقر فقط على هذه الأداة بالفأرة لفتح إدارة الوظائف الإضافية. إلى هنا نكون قد وصلنا إلى نهاية هذا الدرس، وسوف نتعلم في الدرس القادم كيفية إنشاء قاعدة بيانات، لذا نتمنى أن نكون قد أضفنا لك معلومةً جديدةً ومفيدةً، وفي حالة وجود أي استفسارات، فلا تتردد في ذكرها لنا في التعليقات، وسوف نعمل على الرد على استفساراتك في أقرب وقت. اقرأ أيضًا المقال السابق: نظرة عامة على قواعد بيانات مايكروسوفت أكسس Microsoft Access
-
مرحبًا بك في هذا الدليل الذي سوف نتناول فيه أحدث أنظمة التشغيل المقدمة من شركة مايكروسوفت، وهو نظام التشغيل ويندوز 11، المتوفر الآن رسميًا للتنزيل في جميع أنحاء العالم، فقد أصدرته شركة مايكروسوفت Microsoft كترقية مجانية، مما يعني أنك لست بحاجة إلى الدفع لترقية حاسوبك إلى Windows 11، كما أنه متاح للتنزيل المجاني لجميع أنظمة الحاسوب المؤهلة التي تعمل بنظام Windows 10؛ كما يُقدم أيضًا محملًا مسبقًا على أجهزة الحاسوب الجديدة من شركات مثل Lenovo و HP و Dell و Acer و Asus … إلخ. يأتي نظام التشغيل الجديد بواجهة جديدة تمامًا وتطبيقات وميزات جديدة وبعض التغييرات الوظيفية، وإذا كنت مبتدئًا أو إذا كنت قد اشتريت للتو جهاز حاسوب جديد مزود بنظام التشغيل Windows 11 الذي يُقدم محملاً مسبقًا، فإن هذا الدليل موجه لك لأننا سوف نوضح فيه كل ما تحتاج لمعرفته حول نظام التشغيل Windows 11. سوف يعرف هذا نظام التشغيل ويندوز 11 ومتطلبات تشغيله وكيفية الحصول عليه وتثبيته على جهاز الحاسوب من خلال محرك فلاش USB كما سبق وشرحنا سابقًا في كيفية عمل ذلك بالنسبة لنظام التشغيل ويندوز 10، ثم نشرح بشيء من التفصيل واجهة المستخدم الخاصة به وضبط إعداداتها وتخصيصها وكيفية التعامل مع الملفات والمجلدات والصور والموسيقى والفيديو، إلى جانب كيفية ضبط إعدادات الحماية والأمان والخصوصية، وكيفية عمل نسخ احتياطي ثم استعادته؛ مع شرح مفصل لأهم التطبيقات الأساسية المضمنة مع نظام التشغيل، والكثير. نظام التشغيل ويندوز 11 لقد مرت سنوات طويلة منذ أن صَدَرَ آخر إصدار رئيسي من نظام التشغيل ويندوز، فقد عادت شركة مايكروسوفت بشغف كبير لإنشاء نسخة حديثة من تجربة المستخدم لنظام التشغيل ويندوز سهلة الاستخدام ومصممة بشكل جميل ومتصلة بطريقة جيدة، وكل ذلك في محاولة لجعلك مستخدمًا أكثر إنتاجية في مهام سير العمل الاحترافية أو الإبداعية، فقد صُمم نظام التشغيل ويندوز 11 بالحداثة ليسهّل عليك استخدام ما تحب. ونظرًا ﻷن هناك الكثير من الأشخاص الذين يستخدمون أجهزة الحاسوب في حياتهم اليومية، اعتقدت شركة مايكروسوفت أنه من المهم تقديم نظام تشغيل جديد مصمم من الألف إلى الياء ليناسب احتياجات كل شخص و يناسب أيضًا اهتماماتهم سواءً الشخصية أو العملية، مع الأخذ في الحسبان احتياجات جيل جديد من الأشخاص الذين اعتادوا على استخدام الهواتف الذكية والأجهزة اللوحية وما زالوا يكبرون على أنها "أجهزة الحاسوب" الأساسية الخاصة بهم. هذا هو الإصدار الأول فقط من نظام التشغيل ويندوز Windows 11، مما يعني أن هناك بالتأكيد مجالًا للتطوير والتحسين في الكثير من المجالات المختلفة. وفي بداية عام 2022، وفرت شركة Microsoft تحديثات لويندوز Windows 11 بعدد قليل من الميزات الجديدة، بما في ذلك التحسينات على شريط المهام، مثل معلومات الطقس وكتم صوت الميكروفون عبر System Tray، ودعم تطبيقات Android وتطبيقات Notepad و Media Player المحدثة، وغيرها من التحديثات التي سنتكلم عنها بالتفصيل؛ لكن في البداية، دعنا نتعرف على المواصفات الفنية لتشغيل النظام على حاسوبك. متطلبات النظام إليك الحد الأدنى لمتطلبات تثبيت نظام التشغيل ويندوز ويندوز 11 على جهاز الحاسوب الشخصي، فإذا كان جهازك غير مستوفٍ لهذه المتطلبات، فقد لا تتمكن من تثبيته على جهازك، كما قد ترغب في التفكير في شراء حاسوب شخصي جديد، وإذا لم تكن متأكدًا من استيفاء حاسوبك الشخصي لهذه المتطلبات، فيمكنك استخدام تطبيق PC Health Check لتقييم مدى التوافق إذا كان جهازك يعمل فعلًا بنظام التشغيل ويندوز 10، ويرجى العلم بأن هذا التطبيق لا يتحقق من بطاقة الرسوميات أو يعرضها، إذ أن معظم الأجهزة المتوافقة ستلبي تلك المتطلبات المدرجة أدناه. المعالج: 1 جيجاهرتز GHz أو أسرع من نواتين أو أكثر على معالج 64 بت متوافق، أو نظام على شريحة SoC. ذاكرة الوصول العشوائي: 4 جيجابايت GB. التخزين: جهاز تخزين بسعة 64 جيجابايت أو أكثر. نظام الإقلاع: نظام الإقلاع الآمن UEFI. TPM: الوحدة النمطية للنظام الأساسي الموثوق به TPM إصدار 2.0، ويمكنك التحقق من صفحة دعم مايكروسوفت للحصول على إرشادات حول كيفية تمكين جهاز الحاسوب لديك لتلبية هذا المطلب. بطاقة الرسوميات: متوافق مع DirectX 12 أو إصدار أحدث مع برنامج التشغيل WDDM 2.0. الشاشة: شاشة عالية الدقة (720 بكسل) أكبر من 9 بوصات قطريًا، 8 بت لكل قناة لون. اتصال الإنترنت وحساب مايكروسوفت: بالنسبة لجميع إصدارات نظام التشغيل ويندوز 11 يلزم الوصول إلى الإنترنت لإجراء التحديثات ولتنزيل بعض الميزات والاستفادة منها، كما تتطلب بعض الميزات حساب مايكروسوفت. الآن، و بعد أن تعرفنا على الحد الأدنى من متطلبات تشغيل نظام التشغيل ويندوز 11 على جهاز الحاسوب، فلنتعرف على كيفية الحصول على نظام ويندوز 11. كيفية الحصول على نظام ويندوز 11 الجديد من خلال الفقرة السابقة، نستنتج أنه ليست كل أجهزة الحاسوب مؤهلة لتشغيل نظام التشغيل ويندوز 11، لذلك قد تحتاج إلى شراء حاسوب شخصي جديد؛ أما في حال كان جهازك مؤهلًا لتشغيل ويندوز 11، فيمكنك الحصول على هذا الإصدار بأحد الطُرُقُ الثلاثة التالية: الترقية إن كنت تملك جهازًا يعمل بنظام التشغيل ويندوز 10 من إصدار 2004 أو أحدث، فيمكنك ترقية نظامك إلى ويندوز 11، وذلك لتوفُّر هذه الترقية مجانًا من خلال تحديثات ويندوز Windows Update. فقط اذهب إلى "الإعدادات" (أيقونة على شكل ترس موجودة في قائمة إبدأ Start). ومن شاشة الإعدادات، اذهب إلى "التحديث والأمان" وستجد نافذةً منبثقةً كبيرةً في تحديثات ويندوز، بحيث تتيح لك هذه النافذة إمكانية بدء عملية التنزيل والتثبيت، وسوف يتابع ويندوز معك خطوات التحديث خطوةً بخطوة. وفي حالة عدم عثورك على الترقية في Windows Update؟ يمكنك تنزيل مساعد الترقية من خلال موقع شركة مايكروسوفت الرسمي. وبعد تنزيل "مساعد التثبيت" اتبع الخطوات التالية: تأكد من توفر اتصال بالإنترنت. افتح المتصفح واذهب إلى محرك البحث جوجل Google أو محرك البحث بينغ Bing، وفي شريط البحث اكتب "windows 11 download". من النتائج التي سوف تظهر لك، اختر الرابط الذي يحتوي على كلمة "تنزيل" أو "Download" وتأكد من أن هذا الرابط يحولك إلى موقع "Microsoft" كما هو موضح بالصورة التالية. في الصفحة التي سوف تظهر لك ستجد بها ثلاث خيارات، اذهب إلى الخيار الأول "مساعد تثبيت ويندوز 11" واضغط على زر "تنزيل الآن". قد يطلب منك المتصفح تحديد المسار الذي سيحفظ فيه الأداة على جهاز الحاسوب، أو قد يحفظ افتراضيًا الأداة داخل مجلد "Download". افتح أداة "مساعد التثبيت" ويجب أن تكون بصلاحيات المسؤول Open As Administrator لكي تتمكن من تشغيل هذه الأداة. بمجرد أن تؤكد الأداة توافق مكونات الجهاز، ستظهر لك شروط الترخيص، عندها حدّد "قبول وتثبيت"، وفي حالة عدم توافق مكونات جهاز، فسوف تخبرك الأداة بعدم إكمال عملية الترقية. بمجرد أن تنتهي الأداة من تحميل التحديث وتثبيته وتصبح جاهزةً لبدء إكمال الترقية، انقر فوق الزر "إعادة التشغيل الآن" لإكمال التثبيت على حاسوبك. قد يستغرق تثبيت الترقية لويندوز 11 بعض الوقت، وسوف يُجري النظام إعادة تشغيل حاسوبك عدة مرات، فقط تأكد من عدم إيقاف تشغيله. تهانينا، لقد نجحت في ترقية نظام التشغيل لديك من إصدار ويندوز 10 إلى إصدار ويندوز 11. تجدر الإشارة هنا إلى أن عملية الترقية سوف تحافظ على جميع ملفاتك ومجلداتك وبياناتك كما هي، فعملية الترقية لا تحذف أي شيء منهم. وتجدر الإشارة أيضًا إلى أن عملية الترقية قد لا تحل المشكلات التي كنت تواجهها بإصدار ويندوز 10، لذلك يُنصح بالتالي: في حالة ما إذا كان إصدار ويندوز 10 يعمل على جهازك بكفاءة عالية، نفذ عملية الترقية لإصدار ويندوز 11. أما إن كنت تواجه مشكلات مع إصدار ويندوز 10، فلا ننصحك بالترقية، لأنها بنسبة كبيرة لن تحل هذه المشكلات وسوف تستمر معك في إصدار ويندوز 11، بل يستحسن إعادة تثبيت ويندوز 11 على جهازك من الصفر. إنشاء وسائط تثبيت Windows 11 إذا رغبت في إجراء إعادة تثبيت لنظام التشغيل Windows 11 على جهاز حاسوب جديد أو مستخدَم، فاستخدم أداة "إنشاء الوسائط" المقدمة من شركة مايكروسوفت لتنزيل النظام ثم حرقه على USB أو DVD قابل للتمهيد، ويمكنك تنزيل أداة "إنشاء الوسائط" من خلال موقع شركة مايكروسوفت الرسمي. وبعد تنزيل "أداة إنشاء الوسائط" افعل الخطوات التالية: تأكد من توفر اتصال بالإنترنت. صِل محرك فلاش USB بحاسوبك، وتأكد أن مساحتها لا تقل عن 8 جيجا بايت، وتأكد أيضًا أنها خالية من أي بيانات مهمة لأن الأداة ستعمل على تهيئتها. مصدر الصورة Pexels افتح المتصفح واذهب إلى محرك البحث جوجل Google أو محرك البحث بينغ Bing، وفي شريط البحث اكتب "windows 11 download". من النتائج التي سوف تظهر لك، اختر الرابط الذي يحتوي على كلمة "تنزيل" أو "Download" وتأكد من أن هذا الرابط يحولك إلى موقع "Microsoft". في الصفحة التي سوف تظهر لك ستجد بها ثلاث خيارات، اذهب إلى الخيار الثاني "إنشاء وسائط تثبيت ويندوز 11" واضغط على زر "تنزيل الآن". قد يطلب منك المتصفح تحديد المسار الذي سيحفظ فيه الأداة على جهاز الحاسوب، أو قد يحفظ افتراضيًا الأداة داخل مجلد "Download". حدّد "تشغيل" ويجب أن تكون بصلاحيات المسؤول لكي تتمكن من تشغيل هذه الأداة. بمجرد أن تكون الأداة جاهزة للتثبيت، ستظهر لك شروط الترخيص، حدد "قبول وتثبيت". أَزِّل التحديد من أمام الخيار "استخدام الخيارات الموصى بها لهذا الجهاز" حتى تتمكن من اختيار لغة العرض المناسبة لك. اترك الخيار "USB Flash Drive" محددًا كما هو لحرق نسخة الويندوز على محرك فلاش USB بعد تنزيلها، أو يمكنك اختيار "ISO File" لتنزيل نسخة الويندوز كملف ايزو وحرقها بعد ذلك على قرص DVD. حدّد محرك فلاش USB الذي سوف تحرق عليه نسخة الويندوز. سوف تعمل الأداة على تنزيل نظام التشغيل ثم حرقه على محرك فلاش USB، وسوف يستغرق هذا الإجراء بعض الوقت بناءً على سرعة الإنترنت لديك وسرعة الجهاز أيضًا. تهانينا، أصبح الآن لديك محرك فلاش USB بداخلها نسخة كاملة من نظام التشغيل ويندوز 11 وجاهزة لعملية التثبيت على جهاز الحاسوب. حسنًا، ماذا لو أردت الحصول على نسخة كاملة من نظام التشغيل ويندوز 11 لكن بدون استخدام "أداة إنشاء الوسائط" المقدمة من مايكروسوفت، فهل هذا بالإمكان؟ بالطبع يمكنك فعل ذلك، فقط تابع الفقرة التالية. تحميل ويندوز 11 كملف أيزو ISO إذا رغبت في إجراء إعادة تثبيت لنظام ويندوز 11 على جهاز حاسوب جديد أو مستخدَم، ولكن لا تريد استخدام أداة "إنشاء الوسائط" الخاصة بشركة مايكروسوفت، فسوف تستخدم أداةً أخرى بها إمكانيات أكثر لحرق نسخة الويندوز على محرك فلاش USB أو على قرص DVD. ويمكنك تنزيل إصدار ويندوز 11 كملف ISO متعدد الإصدارات، فهذا الخيار مخصص للمستخدمين الذين يرغبون في إنشاء وسائط تثبيت قابلة للتمهيد (محرك أقراص USB محمول أو قرص DVD) أو إنشاء جهاز افتراضي، ولكن انتبه جيدًا، فهذا التنزيل يحتاج إلى استخدام مفتاح تنشيط المنتج الخاص بك لإلغاء تأمين الإصدار، ويمكنك تنزيل ملف ISO من خلال موقع شركة مايكروسوفت الرسمي. قبل أن تبدأ: تحتاج أوالًا إلى ترخيص لتثبيت Windows 11. تأكد من توفر مساحة تخزين بيانات كافية على الحاسوب أو USB أو محرك الأقراص الخارجي الذي تنزل ملف أيزو iso إليه. تأكد من توفر محرك أقراص USB فارغ بسعة 8 جيجابايت على الأقل لإنشاء قرص قابل للتمهيد، ويجب أن يكون فارغًا لأنه سوف يحذف أي محتوى عليه أثناء التثبيت. تأكد من أن جهازك مستوفٍ لمتطلبات تشغيل ويندوز 11. بعد توفير المتطلبات السابقة، نفذ الخطوات التالية: تأكد من توفر اتصال بالإنترنت. افتح المتصفح واذهب إلى محرك البحث جوجل Google أو محرك البحث بينغ Bing، وفي شريط البحث اكتب "windows 11 download". من النتائج التي سوف تظهر لك، اختر الرابط الذي يحتوي على كلمة "تنزيل" أو "Download"، وتأكد من أن هذا الرابط يحولك إلى موقع "Microsoft" كما بيّنا ذلك سابقًا. في الصفحة التي سوف تظهر لك ستجد بها ثلاث خيارات، انزل قليلًا لأسفل حتى تصل إلى الخيار الثالث "تنزيل صورة قرص Windows 11 (ISO)". من القائمة المنسدلة حدّد إصدار الويندوز الذي ترغب في تحميله، ستجد خيارًا واحدًا فقط بالقائمة. حدّدها ثم انقر على زر "تنزيل". سوف تظهر لك قائمة منسدلة جديدة تمكّنك من تحديد لغة العرض الخاصة بنسخة الويندوز، فاختر اللغة التي تفضلها، ثم انقر على زر "تأكيد". انتظر لحظات وسوف يظهر لك زر جديد لتنزيل صورة قرص Windows 11 (ISO). انقر على هذا الزر لتبدأ عملية التنزيل. قد يطلب منك المتصفح تحديد المسار الذي سيحفظ فيه صورة الأيزو على جهاز الحاسوب، أو قد يحفظ افتراضيًا الأداة داخل مجلد "Download". تهانينا، بهذا تكون قد أصبحت لديك الآن نسخة كاملة من نظام التشغيل ويندوز 11 كملف أيزو وجاهزة للحرق. حرق ويندوز 11 على محرك فلاش USB بعد أن حصلنا على صورة من نظام التشغيل ويندوز 11 بصيغة أيزو، نحتاج الآن أن نحرق هذه الصورة على محرك فلاش USB، لذلك توجد العديد من الأدوات المجانية وغير المجانية التي يمكنك استخدامها لهذه الوظيفة، لكن سنذكر هنا أداتين فقط من هذه الأدوات، وهما: أداة Rufus: هي أداة صغيرة الحجم تساعد في تهيئة وإنشاء محركات أقراص فلاش USB قابلة للتمهيد وتدعم وضع التمهيد الآمن UEFI، ومن أهم مميزات هذه الأداة أنها تمكنك من تحديد نظام تهيئة القرص الصلب GPT أو MBR، مما يجعلك تتفادى الرسالة المزعجة أثناء تثبيت الويندوز لعدم تمكنه من إتمام التثبيت بسبب نظام تقسيم القرص الصلب، مما يجبرك على تغيير نظام تقسيم قرصك الصلب، وقد يعرضك هذا الأمر إلى فقدان جميع بياناتك. كل ما عليك فعله هنا هو توصيل محرك الفلاش USB فارغ بجهازك، ثم تشغيل الأداة، وسوف تتعرف الأداة على محرك الفلاش USB بطريقة آلية، بعد ذلك حدّد مسار صورة الأيزو لنظام التشغيل، ثم ابدأ عملية الحرق التي سوف تستغرق بعض الوقت. أداة WinSetupFromUSB: هي أداة تساعد في تهيئة وإنشاء محركات أقراص فلاش USB قابلة للتمهيد وتدعم وضع التمهيد الآمن UEFI، ومن أهم مميزات هذه الأداة أنها تمكنك من إنشاء قرص متعدد التمهيد، بمعنى أنه يمكنك قرص فلاش USB به أكثر من نظام تشغيل، على سبيل المثال: يمكن للقرص أن يحتوي على ويندوز 7 و 10 و 11 ولينكس، كل ذلك في آن واحد. وكل ما عليك فعله هو توصيل محرك الفلاش USB فارغ بجهازك، ثم تشغيل الأداة، وسوف تتعرف الأداة على محرك الفلاش USB بطريقة آلية. حدد بعد ذلك مسار صورة الأيزو لنظام التشغيل، ثم ابدأ عملية الحرق التي سوف تستغرق بعض الوقت، وبعد انتهاء عملية الحرق الأولى يمكنك تحديد مسار صورة أيزو لنظام تشغيل آخر لحرقه أيضًا على نفس محرك أقراص USB. الآن وبعد أن حصلنا على صورة أيزو لنظام التشغيل ويندوز 11 ثم حرقناها على محرك فلاش USB، أصبحنا جاهزين لبدء عملية تثبيت نظام التشغيل ويندوز 11 على حاسوبك. تثبيت نظام التشغيل ويندوز 11 قبل أن تبدأ عليك التأكد من الآتي: من المستحسن حفظ أي عمل ونسخ بيانات الحاسوب احتياطيًا قبل البدء، وإن كانت هذه هي تجربتك الأولى في تثبيت أنظمة التشغيل، أنصحك باستخدام قرص تخزين مختلف حتى لا تحذف البيانات من قرص التخزين الأساسي دون قصد منك. تفعيل وضع التمهيد الآمن UEFI من البيوس Bios، وهي ميزة أمان مهمة صُممت لمنع تحميل البرامج الضارة عند بدء تشغيل الحاسوب، ومعظم أجهزة الحاسوب الحديثة قادرة على "التشغيل الآمن"، فإذا كنت غير متأكد من كيفية إجراء أي تغييرات ضرورية لتمكين UEFI/BIOS، نوصيك بالتحقق من معلومات دعم الشركة المصنعة للحاسوب على موقع الويب الخاص بها. افتح قائمة التمهيد لتغيير ترتيب التمهيد ليصبح التمهيد الأول أو First Boot هو محرك الفلاش USB. ستحتاج عادةً إلى الضغط على مفتاح مثل: F2 أو F12 أو Delete أو F10 فورًا بعد تشغيل الحاسوب، وللحصول على إرشادات حول الوصول إلى قائمة التمهيد أو تغيير ترتيب التمهيد لحاسوبك، انتقل إلى موقع الشركة المصنّعة له على الويب. فلنبدأ عملية التثبيت: صِل محرك أقراص USB المحمول الذي حرقنا عليه ملف الأيزو لنظام التشغيل ويندوز 11 على جهاز الحاسوب الذي تريد تثبيته عليه. مصدر الصورة Pexels أعد تشغيل الحاسوب لتنفيذ عملية التمهيد تلقائيًا وظهور شعار نظام التشغيل ويندوز. في النافذة الأولى ستظهر لك لغة عرض نظام التشغيل (ستجد بها لغة واحدة فقط، وهي التي اخترناها أثناء تنزيل صورة الأيزو)، والبلد لتعيين إعدادات الوقت والعُملة، ولغة لوحة المفاتيح، بعد تحديدهم اضغط على زر "التالي". من النافذة التالية اضغط على زر "التثبيت الآن". ستطلب النافذة التالية منك مفتاح التنشيط أو الترخيص لاستخدام ويندوز 11، فإن كان لديك مفتاح، فاكتبه ثم اضغط على زر "التالي"، أو يمكنك الضغط على زر "مفتاح المنتج غير موجود لدي" لكي تتخطي هذه الخطوة حاليًا. تتيح لك النافذة التالية إمكانية الاختيار من أحد إصدارات ويندوز 11 الستة. وننصحك باختيار أعلى إصدار منهم وهو Windows 11 Pro لأنه سيكون بكامل المميزات والخصائص. وبعد الاختيار، اضغط على زر "التالي". من النافذة التالية وافق على شروط الترخيص، ثم اضغط على زر "التالي". من النافذة التالية، انقر على "مخصص" لأننا نريد تثبيت النظام من جديد وليس ترقيته. تعامل مع هذه النافذة بحرص شديد، فقد تحذف جميع البيانات المخزنة على القرص الصلب دون قصد منك، فإن كنت لا تعلم كيفية التعامل معها، فاستشر شخصًا مختصًا؛ أما إن كنت تعلم كيفية التعامل مع النافذة، فاتبع الخطوات التالية: اختر القسم الذي تريد تثبيت النظام فيه (القسم C). وفي حالة عدم وجود بيانات مهمة في هذا القسم، أنصحك بعمل حذف وليس فورمات لهذا القسم. احذف قسم التمهيد التابع لقسم C الذي حجمه 500 ميجابايت تقريبًا، أو ستجده أصغر اﻷقسام حجمًا، وستلاحظ أن القسمان المحذوفان أصبحا قسمًا واحدًا. حدّد هذا القسم الذي حذفناه ثم اضغط على زر "جديد"، سوف يطلب منك كتابة حجم القسم. اترك الرقم كما هو لأنه الحجم الفعلي للقسم قبل أن نحذفه، ثم اضغط على زر "تطبيق". سوف تظهر رسالة مفادها أن النظام سوف ينشىء عدة أقسام إضافية تابعة للقسم C لإدارة ملفاته، فقط اضغط على زر "موافق". لقد أعدت تقسيم (القسم C) وحددت مكان تثبيت نظام التشغيل ويندوز 11 بنجاح. والآن اضغط على زر "التالي". سوف يُجري النظام عملية التثبيت التي سوف تستغرق بعض الوقت ويتخللها عمل إعادة تشغيل للجهاز عدة مرات. أما فيما يتعلق بالخطوات المتبقية لإتمام عملية التثبيت، فيوجد لها مساران، المسار الأول أن يكون الحاسوب غير متصل بالإنترنت؛ أما المسار الثاني، فهو أن يكون الحاسوب متصلًا بالإنترنت. ولنتعرف على خطوات تثبيت كل مسار منهما. الحاسوب غير متصل بالإنترنت: خطوات التثبيت المتبقية إذا كان الحاسوب غير متصل بالإنترنت تكون كالتالي: في النافذة الأولى سيُتطلب منك اختيار البلد، وهذا الخيار يترتب عليه تعيين الوقت والعُملة، وبعد اختيار البلد اضغط على زر "نعم". تتيح لك النافذة التالية إمكانية اختيار لغة تخطيط لوحة المفاتيح. اختر ما يناسب، ثم اضغط على زر "نعم". تخيّرك النافذة التالية بين إضافة لغة جديدة لتخطيط لوحة المفاتيح، أو تخطي هذه هذه الخطوة، سنضيف هنا لغة تخطيط لوحة المفاتيح الإنجليزية، وذلك بالضغط على زر "إضافة تخطيط"، ثم اختيار اللغة "الإنجليزية الولايات المتحدة"، بعدها الضغط على زر "التالي"، ثم من النافذة التي تليها اختر "الولايات المتحدة" ثم اضغط على زر "إضافة تخطيط". في النافذة التالية يَطلب منك النظام ضبط إعدادات الشبكة لتوصيل الحاسوب بالإنترنت، فإن كانت لديك شبكة إنترنت متوفرة، فاشبك جهازك بها، ثم اضغط على زر "التالي"؛ أما في حالة عدم وجود شبكة اضغط على "الاتصال بالإنترنت غير متوفر لدي"، فلنتخطى هذه الخطوة. في النافذة التالية، سيطلب منك النظام مرةً أخرى ضبط إعدادات الشبكة للاتصال بالإنترنت معددًا المزايا من وراء تنفيذ هذه الخطوة. فقط اضغط على "المتابعة مع الإعداد المحدود" لتخطي هذه الخطوة. وفي النافذة التالية سيُطلب منك كتابة اسم المستخدم لجهاز الحاسوب، وبعد كتابة اسم المستخدم اضغط على زر "التالي". في النافذة التالية سيُطلب منك كتابة كلمة مرور، والنافذة التي تليها سيُطلب منك إعادة كتابة كلمة المرور مرةً أخرى. أكتب كلمة المرور، أو يمكنك تركها فارغة ليفتح النظام بدون طلب كلمة مرور. في حالة أنك كتبت كلمة مرور، سيطلب منك النظام إضافة ثلاثة أسئلة أمنية وكتابة إجابتهم، ليساعدوك في استرداد كلمة المرور حال نسيانها. في النافذة التالية اختر إعدادات الخصوصية لجهاز، ثم اضغط على زر "قبول"، ونوصيك بترك إعدادات الخصوصية على وضعها الافتراضي كما هي. في النهاية سوف يعمل النظام على تهيئة الخيارات التي اخترتها وتجهيز الإعدادات حسب تفضيلاتك، وقد يستغرق هذا الأمر بعض الوقت. وبعد انتهائه، ستجد نظام التشغيل ويندوز 11 فتح سطح المكتب الخاص به. الحاسوب متصل بالإنترنت: خطوات التثبيت المتبقية إذا كان الحاسوب متصل بالإنترنت تكون كالتالي: نفذ أول ثلاث خطوات من الفقرة السابقة الخاصة باختيار الدولة ولغة تخطيط لوحة المفاتيح وإضافة لغة جديدة لتخطيط لوحة المفاتيح. في النافذة التالية يطلب منك النظام ضبط إعدادات الشبكة لتوصيل الحاسوب بالإنترنت، اشبك جهازك بها، ثم اضغط على زر "التالي". بعد توصيل الجهاز بالإنترنت، سوف يتحقق النظام من وجود تحديثات للتأكد من أن لديك أحدث الإصدارات لنظام التشغيل. وفي حالة وجود تحديثات، فسوف يجلبها لتثبيتها، ثم يُجري عملية إعادة تشغيل للجهاز، لذلك قد تستغرق هذه الخطوة بعض الوقت. سيُطلب منك في النافذة التالية إعطاء اسم للجهاز لا يزيد عن 15 حرف (انتبه اسم الجهاز ليس هو اسم للمستخدم). وبعد كتابة الاسم اضغط على زر "التالي"، أو يمكنك تخطي هذه الخطوة. بعد كتابة اسم الجهاز، سوف ينفذ عملية إعادة تشغيل مرةً أخرى، وبعد أن يفتح الجهاز سوف يطلب منك تحديد الطريقة التي سوف تستخدم نظام التشغيل بها. فهل هو استخدام شخصي، أم أنه استخدام للعمل أو مؤسسة تعليمية. اختر "إعداد للاستخدام الشخصي"، ثم اضغط على زر "التالي". في النافذة التالية سيُطلب منك تسجيل الدخول باستخدام حساب بريد إلكتروني من شركة مايكروسوفت، فإن كان لديك حساب بالفعل، فاكتب عنوان البريد الإلكتروني، ثم اكتب كلمة المرور الخاصة به في النافذة التي تليها، أو يمكنك إنشاء بريد إلكتروني جديد حتى تتمكن من تسجيل الدخول لنظام التشغيل ويندوز 11. في النافذة التي تليها، سيُطلب منك إنشاء رقم تعريف شخصي، وهو عبارة عن كلمة مرور بديلة لكلمة مرور البريد الإلكتروني، لتستخدمها في عملية تسجيل الدخول لنظام التشغيل ويندوز 11. فقط اضغط على زر "إنشاء رقم تعريف شخصي Pin"، ومن النافذة التي تليها اكتب الرمز، ثم أعد كتابته مرةً أخرى. وإن أحببت أن يكون الرمز خليط بين الأرقام والحروف والرموز، فحدد الخيار "إدخال أحرف ورموز"، وبعد الانتهاء من كتابة الرمز، اضغط زر "موافق". في النافذة التالية، اختر إعدادات الخصوصية للجهاز، ثم اضغط على زر "قبول"، ونوصيك بترك إعدادات الخصوصية على وضعها الافتراضي كما هي في هذه الخطوة. وفي النافذة التالية، خصّص أو حدّد الطرائق التي سوف تستخدم بها جهازك لإضفاء طابعك الشخصي على نظام التشغيل، وبعد اختيارك لمجالات الاستخدام اضغط على زر "قبول". اضغط على زر "التالي" فقط في النافذة التالية الخاصة بالنسخ الاحتياطي على خدمة OneDrive. في النهاية سوف يعمل النظام على تهيئة الخيارات التي اخترتها وتجهيز الإعدادات حسب تفضيلاتك، وقد يستغرق هذا الأمر بعض الوقت، وبعد انتهائه سيظهر لك سطح مكتب نظام التشغيل ويندوز 11. بهذا تكون قد أتممت عملية تثبيت نظام التشغيل ويندوز 11 بنجاح وأصبحت جاهزًا للتعرف على واجهة المستخدم الجديدة الخاصة بنظام التشغيل بشيء من التفصيل. وإلى هنا نكون قد وصلنا إلى نهاية هذا الدرس، وفي الدرس القادم سوف نبدأ في شرح واجهة المستخدم لنظام التشغيل ويندوز 11. نتمنى أن يكون هذا الدليل قد أضاف لكم معلومات جديدة ومفيدة، وفي حالة وجود أي استفسارات، فلا تترددوا في ذكرها لنا في التعليقات. اقرأ أيضًا نظرة سريعة على واجهة المستخدم في ويندوز 11 Windows بدء العمل مع ويندوز 10
-
سوف نتحدث عن برنامج قواعد بيانات مايكروسوفت أكسس، وتحديدًا إصدار 2021، إذ يتضمن هذا الإصدار ميزات وخيارات اتصال جديدةً لإنشاء قاعدة بيانات أكثر سهولةً ويسرًا للمستخدم العادي. سوف نعتمد في هذا الدليل المستوى التأسيسي، ونهدف بذلك إلى تهيئة جميع مستخدمي الحاسوب المبتدئين بسرعة كبيرة، كما يساعد هذا الدليل المستخدمين الذين لديهم خبرة كبيرة مع الحاسوب لكنهم لا يملكون أي خبرة ببرنامج مايكروسوفت أكسس. يُغطي هذا الدليل الميزات المختلفة في واجهة البرامج، ويُقدم نظرةً عامةً موجزةً عن جميع علامات التبويب في الشريط، كما يُظهر للمستخدم كيفية تصميم وبناء قاعدة بيانات بسيطة، إذ يتميز هذا الدليل بتغطية الأساسيات وكيفية استخدام النماذج والتقارير، وينبغي أن يتمكن المستخدم -بنهاية هذا الدليل- من إنشاء واستخدام قواعد البيانات وإدخال بيانات جديدة بسهولة تامة، ومن ثَمَّ إدارة البيانات الموجودة. برنامج قاعدة بيانات مايكروسوفت أكسس Microsoft Access هو أحد تطبيقات مجموعة مايكروسوفت أوفيس Microsoft Office لإدارة قواعد البيانات، ويتضمن الإصدار 2021 تحسينات في واجهة المستخدم، كما يمتاز بعدد من القوالب المُعدة مسبقًا لمساعدتك في تشغيلها بأسرع ما يمكن، فقد بذلت شركة مايكروسوفت جهدًا كبيرًا لكي تجعلك مهيأً للعمل بأسرع ما يمكن دون مزيد من العناء. قاعدة البيانات عادةً ما تكون البيانات بها إما على شكل نَص أو أرقام، كما تُخزن هذه المعلومات في جدول واحد أو عدة جداول، وقد تتعلق معلومات أحد الجداول بمعلومات الجداول الأخرى أو بأحدها أو بالعديد منها، وقد لا تتعلق بأي جدول آخر. وعند تجميع هذه الجداول معًا بطريقة منطقية، يُشار إليها بقاعدة بيانات، وسوف نستعرض تلك المصطلحات لاحقًا في هذا الدرس. صُمم برنامج أكسس لإدخال وتحرير وتحليل البيانات في قاعدة البيانات، وتُستخدم الاستعلامات لاستخراج المعلومات من الجداول بالاستناد على معيار البحث، كما يمكن استخدام النموذج بوصفه وسيلةً سهلةً لاستعراض أو إدخال وتعديل البيانات، ويمكن لبرنامج أكسس إنشاء تقارير، مثل المبيعات ربع السنوية لكل موظف، وذلك بالاعتماد على البيانات الواردة في قاعدة البيانات. عناصر قاعدة بيانات مايكروسوفت أكسس Microsoft Access تتألف جميع قواعد البيانات مهما كانت كبيرةً أو صغيرةً من عناصر أساسية متشابهة، لنأخذ مثلًا نظرةً أساسيةً للمصطلحات المُستخدمة في قواعد البيانات، لذا فكر في الرسم البياني التالي: الحقل: يُعد الحقل أصغر جزء في قاعدة البيانات، وهو أحد الأجزاء المُحدّدة من المعلومات، مثل رقم أو كلمة أو تاريخ أو مرجع لبعض الأجزاء الأخرى من البيانات، ويكون كل عمود في أعمدة الرسم البياني من نفس نوع البيانات، مما يعني أن العمود الواحد من البيانات يكون أرقامًا فقط، وينبغي أن يكون لكل حقل من الحقول اسم مميز خاص به، وذلك على النحو التالي: جدول 1 يحتوي على ثلاثة حقول، هي: جدول 1 وجدول 2 وجدول 3. الأشخاص يحتوي على حقلين فقط، هما: الاسم والعُمر. السجل: عبارة عن حقل أو مُجموعة من الحقول مُجمعة في صف واحد، وذلك على النحو التالي: جدول 1 يحتوي على ثلاثة سجلات. الأشخاص يحتوي على ثلاثة سجلات. الجدول: يتألف الجدول من سجل أو أكثر من السجلات، كما ينبغي أن يكون لجميع الجداول ضمن قاعدة البيانات اسم مميز خاص به، وبما أن الجداول تخزن البيانات في قاعدة البيانات، فمن المهم تصميم الجداول تصميمًا صحيحًا؛ إذ توفر الأساس لبناء ما تبقى من قاعدة البيانات، وذلك على النحو التالي: جدول 1 عبارة عن جدول فردي. الأشخاص عبارة عن جدول فردي. قاعدة البيانات: تتألف قاعدة البيانات من جدول أو عدة جداول، وَيُعطى لكل قاعدة بيانات في موقع مُعين اسم خاص بها، تمامًا مثل جميع ملفات المجلد ينبغي أن يكون لكل ملف اسم خاص به. النموذج: يُستخدم النموذج للعمل مع البيانات في الجدول بسهولة ودقة تامة، وعادة ما تُستخدم النماذج في برنامج أكسس إما لإظهار سجل واحد من قاعدة البيانات للمستخدم في وقت واحد، وذلك لعرض البيانات أو تحريرها، أو لتتيح للمستخدم إمكانية إدخال بيانات جديدة في سجل واحد لقاعدة البيانات كلٍّ على حِدة. الاستعلام: هو سؤال يُطرح على قاعدة البيانات، وهنالك نوعان من الاستعلامات: تحديد وإجراء، وذلك على النحو التالي: يستخرج استعلام التحديد ويعرض البيانات وفقًا لمعيار البحث. يُعين استعلام الإجراء جميع البيانات المتعلقة بمعيار الاستعلام، ويؤدي إلى نوع من الفرز لبعض الأنواع من العمليات على البيانات، كما يُستخدم هذا الاستعلام لإضافة (تعبئة) أو حذف للبيانات، ويمكن أن يُستخدم على جدول واحد أو أكثر في قاعدة البيانات. التقرير: يُعد التقرير طريقةً شكليةً لعرض البيانات، وعادةً ما يكون لنتائج الاستعلام، كما يمكن أن تتضمن التقارير مُلخصات وحسابات ومخططات وأكثر من ذلك؛ بناءً على البيانات الراجعة من الاستعلام، وعادةً ما ترجع التقارير الشكلية في شكل مستندات مهنية مناسبة للطباعة أو التصدير أو إرسالها عن طريق البريد الإلكتروني. وحدات الماكرو: هي برامج صغيرة تنشئها في مايكروسوفت أكسس Microsoft Access لتنفّذ بعض العمليات المتقدمة، مما يجعل قاعدة البيانات أكثر سهولةً في الاستخدام. قد تبدو المصطلحات السابقة عبئًا كبيرًا عليك لكي تتذكرها، لكن لا تقلق فهذه المصطلحات سوف نستخدمها بكثرة في هذا الدليل، لذلك سوف تتمكن من تذكرها بسرعة وعن ظهر قلب. هل ترغب في برمجة قواعد بيانات وإدارتها بكفاءة وفاعلية؟ وظّف مبرمج قواعد بيانات محترف من مستقل أضف مشروعك الآن أساسيات واجهة برنامج مايكروسوفت أكسس Microsoft Access صممت واجهة برنامج قواعد البيانات أكسس لإمكانية فتحها والوصول إليها بأسرع وقت ممكن، كما يتيح لك الإصدار 2021 من برنامج أكسس Access 2021 إمكانية إنشاء قاعدة بيانات ومشاركتها في ثوان، وفّر فقط المعلومات اللازمة وسوف ينجز أكسس Access المهمة، مما يسهل عملية إنشاء البيانات الخاصة بك وبنيتها، ووضع التقارير والاستعلامات الخاصة ببياناتك في التنسيق الذي تريده، بحيث تبدو تطبيقاتك رائعةً باستمرار. لذلك، سوف نتناول في هذا الدرس الأقسام المختلفة للواجهة، وسوف نستعرض كيفية عمل كل قسم منها. فهم طريقة عرض خلف الكواليس Backstage قائمة الملف عند بدء تشغيل برنامج مايكروسوفت أكسس Microsoft Access أو أحد برامج مايكروسوفت أوفيس Microsoft Office، أو بعد النقر فوق علامة التبويب "ملف File"، يمكنك رؤية طريقة عرض "خلف الكواليس" في برنامج مايكروسوفت أوفيس Microsoft Office Backstage، فإذا كنت بحاجة إلى إنشاء ملف جديد أو فتح ملف موجود أو الطباعة أو الحفظ أو تغيير الخيارات أو غير ذلك، فطريقة عرض "خلف الكواليس" Backstage هي المكان المناسب، إذ تتضمن باختصار كل شيء تفعله بالملف. إنشاء قاعدة بيانات جديدة لإنشاء قاعدة بيانات جديدة، يمكنك النقر فوق القالب "فارغ Blank" للبدء بملف فارغ وخالٍ تمامًا إذا كنت تحب البدء من نقطة الصفر، أو يمكنك الاختيار من أحد القوالب المدرجة في المنطقة العليا، أو انقر فوق زر "جديد New" للاطلاع على قائمة أكبر من القوالب المتوفرة، وإن كنت تريد البحث عن المزيد من القوالب وتنزيلها، فتفضل بزيارة قوالب أكسس Access. فتح قاعدة بيانات موجودة تعرض لك شاشة "خلف الكواليس Backstage" القليل من آخر الملفات التي عملت عليها، فإذا لم تجد الملف الذي تريده في قائمة الملفات الأخيرة، فانقر فوق الزر "فتح Open" في جزء التنقل الأيمن، وذلك للاطلاع على مواقع الملفات التي يمكنك استعراضها للعثور على الملف؛ أما إذا كان لديك ملف وتريد التأكد من وجوده دائمًا ضمن قائمة الملفات الأخيرة، فيمكنك تثبيت هذا الملف في القائمة، لذا مرر فقط مؤشر الفأرة فوق اسم الملف، وسوف تجد أيقونة دبوس تظهر باتجاه الجانب الأيسر من اسم الملف، انقر فوقها لتثبيت الملف بحيث يظهر دائمًا ضمن القائمة، أو انقر فوق الدبوس مرةً أخرى لإلغاء تثبيت العنصر المُثبّت. أما إذا أردت إزالة عنصر من قائمة الملفات الأخيرة، فما عليك سوى النقر بزر الفأرة الأيمن فوق الملف المطلوب واختيار إزالة من القائمة، لكن لا تحدد حذف الملف ما لم ترغب حقًا في إزالة هذا الملف من النظام تمامًا. قائمة المعلومات Info من خلال هذه القائمة يمكنك الحصول على ثلاث وظائف مهمة للغاية، وهي: الحصول على معلومات عن قاعدة البيانات التي تعمل عليها، ومكان تواجدها على جهاز الحاسوب، أو الحصول على رابط لها. الكشف عن الأخطاء في ملفات قاعدة البيانات ومعالجتها، وذلك من خلال الزر "ضغط وإصلاح". قفل أو تشفير قاعدة بياناتك عن طريق كلمة مرور لتأمينها، وذلك من خلال الزر "تشفير باستخدام كلمة مرور". حفظ قاعدة البيانات تُحفظ جميع التعديلات التي أجريتها على الملف الأصلي لقاعدة البيانات من خلال النقر على زر "حفظ Save"، بينما يمكّنك النقر على زر "حفظ باسم Save As" من إنشاء نسخة من الملف الحالي بسرعة، وتجد هذا الخيار في متناول يديك إذا كنت بحاجة إلى نسخة ثانية في موقع مختلف على جهاز الحاسوب، أو إذا أردت إنشاء نسخة من هذا الملف بحيث يمكنك إجراء تغييرات عليه بدون التأثير على الملف الأصلي. الطباعة أو معاينة الطباعة سواءٌ كنت تريد حقًا إرسال هذا الملف أو التقرير إلى طابعة، أو تريد مجرد استخدام "معاينة الطباعة" لترى كيف سيبدو الملف أو التقرير إذا طبعته، فسوف تجد الأمر طباعة في جزء التنقل في طريقة عرض "خلف الكواليس" Backstage أيضًا. إدارة الأوفيس Office ستجد في الزاوية السفلية اليمنى من شاشة Backstage ثلاثة عناصر لمساعدتك في إدارة الطريقة التي يؤدي بها الأوفيس Office العمل لأجلك، ووظيفة هذه العناصر هي: الحساب: يتيح لك هذا الخيار إضافة حسابات الخدمة السحابية أو إزالتها، مثل ون درايف OneDrive أو شير بوينت SharePoint، بحيث يمكنك بسهولة حفظ الملفات إلى تلك الخدمات أو فتح الملفات من تلك الخدمات. ملاحظات: هذا الخيار هو أفضل طريقة لإعلام شركة مايكروسوفت في حال وجود شيء تحبه أو لا تحبه في تطبيقات الأوفيس Office، وتنتقل هذه الإدخالات التي تحصل عليها الشركة من العملاء من خلال هذه الأداة مباشرةً إلى فرق المنتجات لديها، وتساعد في دفع التغييرات والتحسينات المستقبلية في المنتجات. خيارات: هذا هو المكان الذي يمكنك أن تتجه إليه لتكوين التطبيق، وستجد به خيارات كثيرة، مثل نسق الألوان الذي يستخدمه الأوفيس Office والتدقيق الإملائي ولغات التحرير ومواقع الملفات الافتراضية وغيرها من الخيارات. الرجوع إلى قاعدة البيانات إذا أردت الخروج من طريقة عرض "خلف الكواليس Backstage" والرجوع إلى قاعدة البيانات التي كنت تعمل عليها، فانقر فوق سهم "عودة" في الجزء العلوي الأيمن من جزء التنقل، أو اضغط فقط على مفتاح "الهروب Escape" على لوحة المفاتيح. نظرة عامة على واجهة المستخدم عند فتح ملف قاعدة البيانات، سواءٌ كان القالب فارغًا أو فتحت أحد القوالب المعدة مسبقًا؛ سوف تظهر لك الصورة التالية: وفيما يلي تفصيلها: شريط أدوات الوصول السريع: يقع شريط أدوات الوصول السريع في الزاوية العلوية اليمنى للإطار، كما يحتوي على مهام مشتركة ومُخصصة لتشتمل على معظم الأوامر التي تريدها، وسوف نستعرض شريط أدوات الوصول السريع في الدرس التالي من هذا الدليل. التبويبات: يستخدم برنامج أكسس التبويبات، إذ تحتوي على مجموعات من الأوامر الخاصة بكل تبويب، وذلك بالاعتماد على الكائن المُستخدم حاليًا، وسوف نستعرض بعضها في الدرس التالي من هذا الدليل. شريط الأوامر: تظهر الأوامر المُرتبطة بكل تبويبة في هذا الجانب، وبعض تلك الأوامر مُظللة باللون الرمادي؛ مما يعني أنها غير مناسبة للتطبيق في الوقت الحالي، ولكي تُستخدم تحتاج إلى اختيار المعلومات أو العمل مع الكائن الذي يمكن أن يستخدم تلك الأوامر. شريط الرسائل: يعمل شريط الرسائل على التنبيه حول عناصر قد تكون غير آمنة في ملف قاعدة البيانات التي تستخدمها، وغالبًا ما يكون التحذير لأمر ثانوي، مثل فتح ملف من موقع غير موثوق به، ولا يعني هذا أن برنامج أكسس كثير التحذيرات، لكن بدلًا من ذلك يضمن تنبيهك حول التهديدات المحتملة لأمان الملف، وعادةً ما يحتوي شريط الرسائل على زر أو أمر يمكنك من التحقق من التحذير، وهنالك أيضًا زر إغلاق (X) موجود في الجانب الأيسر للشاشة الذي يخفي شريط الرسائل عند الانتهاء من التعامل مع التحذير. جزء التنقل: يُستخدم جزء التنقل لعرض الكائنات المختلفة في قاعدة البيانات والبحث عنها والعمل معها، ومن هذه الكائنات الجداول والنماذج والتقارير والاستعلامات، وقد يكون جزء التنقل مخفيًّا بالضبط كما في الصورة التوضيحية التالية، ولعرض هذا الجزء ومحتوياته؛ انقر على زر فتح/ إغلاق شريط المصراع ( >> ). وإليك بعض الكائنات الموجودة في قالب قاعدة البيانات الذي نعمل عليه، إذ يوجد بها جدولان واستعلامان وستة نماذج وثمانية تقارير، وذلك على النحو التالي: مساحة العمل: تتفاعل مساحة العمل في هذا المكان مع الكائنات المختلفة لقاعدة البيانات، لذا يمكنك فتح وعرض الجداول لتغيير البيانات وتصميم النماذج والتقارير وبناء الاستعلامات وأكثر من ذلك، ويظهر كل كائن مفتوح في مساحة العمل عبر تبويبة العنوان، فيمكنك مثلًا -في قالب قاعدة البيانات- فتح نموذج وتقرير باستخدام جزء التنقل، وفي حال فتح الكائنات يمكنك التنقل بين تلك الكائنات عن طريق النقر على تبويبة الكائن، كما يمكن إغلاق الكائنات الفردية بالضغط على زر (X) على يسار تبويبات الكائنات المفتوحة. شريط المعلومات: يمتد شريط المعلومات على طول الجزء السفلي للشاشة، إذ تُقدَّم إحصاءات حَيوِية عن قاعدة البيانات والكائن الحالي وحالة الاستعلام الكبير بالتفصيل وغير ذلك. عرض الأوامر: توجد أوامر -في أقصى الزاوية اليسرى لشريط المعلومات- تُستخدم للتبديل ما بين طرق العروض المتوفرة المختلفة لكل كائن في قاعدة البيانات، إذ تتفاوت تلك العروض من كائن لآخر، وتشتمل العروض على عرض الكائن بالكامل وعرض التصميم الداخلي للكائن وغير ذلك. استخدام علامات التبويب القياسية يستخدم برنامج أكسس التبويبات بدلًا من القوائم والقوائم الفرعية التقليدية، إذ تظهر ميزات برنامج أكسس من خلال ست تبويبات عند فتح برنامج أكسس، وهي: ملف. الصفحة الرئيسية. إنشاء. بيانات خارجية. أدوات قاعدة البيانات. مساعدة. وتحتوي كل تبويبة على أوامر منظمة في مجموعات، كما يمكنك ملاحظة المجموعات التالية في تبويبة "الصفحة الرئيسية"، وهي: طرق العرض. الحافظة. فرز وتصفية. سجلات. بحث. تنسيق النص. تحتوي كل مجموعة على أمر أو عدة أوامر، وظُللت بعض الأوامر باللون الرمادي للدلالة على أنها غير متاحة للاستخدام في الوقت الحالي، لكن قد تكون متاحةً للاستخدام في وقت العمل مع كائن يمكنه استخدام تلك الأوامر. وتُظهر العديد من الأوامر وصفًا موجزًا حال تمرير مؤشر الفأرة فوقها، ويُدعى ذلك الوصف "تلميح الشاشة"، لذا إن وقفت مثلًا على أيقونة الجدول الموجود في مجموعة الجداول في التبويبة "إنشاء"، فستُظهر تلميح الشاشة التالية: وتحتوي بعض المجموعات -مثل مجموعة "الحافظة" في التبويبة "الصفحة الرئيسية"- على زر خيار في الزاوية السفلى اليسرى، لذا انقر على زر خيار لفتح مربع حوار أو عنصر النافذة التي توفر المزيد من الوظائف أكثر من المقدمة في الشريط، إذ يفتح زر الخيار الخاص جزء المهام في الحافظة، والتي تُتيح العمل مع القص والكائنات المنسوخة، وسوف تتعلم المزيد عن القص والكائنات المنسوخة في الدرس القادم. استخدام التبويبات السياقية قد تلاحظ ظهور بعض التبويبات واختفائها عند العمل مع كائنات مختلفة في برنامج أكسس، وتُسمى هذه التبويبات "تبويبات سياقية"، إذ لا تظهر إلا عند العمل في إطار كائن محدد، لذا إن فتحت مثلًا قاعدة بيانات فارغةً، فسترى ظهور جدول جديد في جزء التنقل ومساحة العمل، ويظهر هذا الجدول في عرض ورقة البيانات التي تمكنك من تعديل البيانات مباشرةً في الجدول، كما يمكنك أن ترى ظهور تبويبين سياقيين تتعامل بالتحديد مع الجداول ومحتوياتها. إذا كنت بصدد إنشاء بعض الكائنات الأخرى مثل "نموذج" أو "تقرير"، فسوف تختفي التبويبات السياقية لأدوات الجدول حال توقفك عن العمل بالجدول، وقد تظهر غيرها من التبويبات السياقية. إلى هنا نكون قد وصلنا إلى نهاية هذا الدرس، وسوف نتعرف في الدرس القادم بالتفصيل على واجهة المستخدم، لذا نتمنى أن نكون قد أضفنا لك معلومةً جديدةً ومفيدةً، ولا تتردد في ذكر أي استفسارات في التعليقات، فسوف نرد عليها في أقرب وقت. اقرأ أيضًا شرح واجهة برنامج قواعد بيانات مايكروسوفت أكسس Microsoft Access



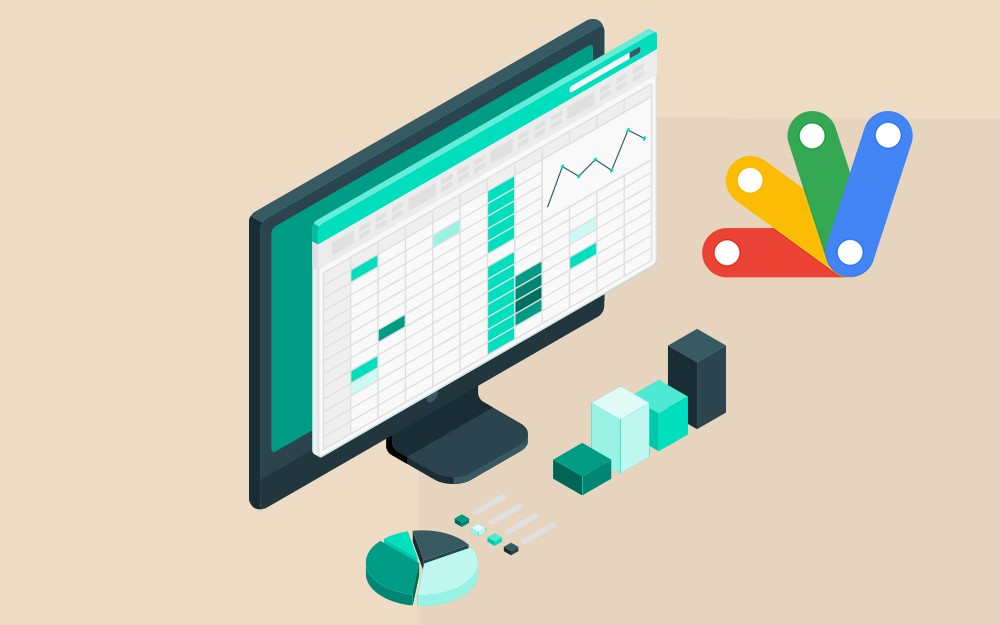
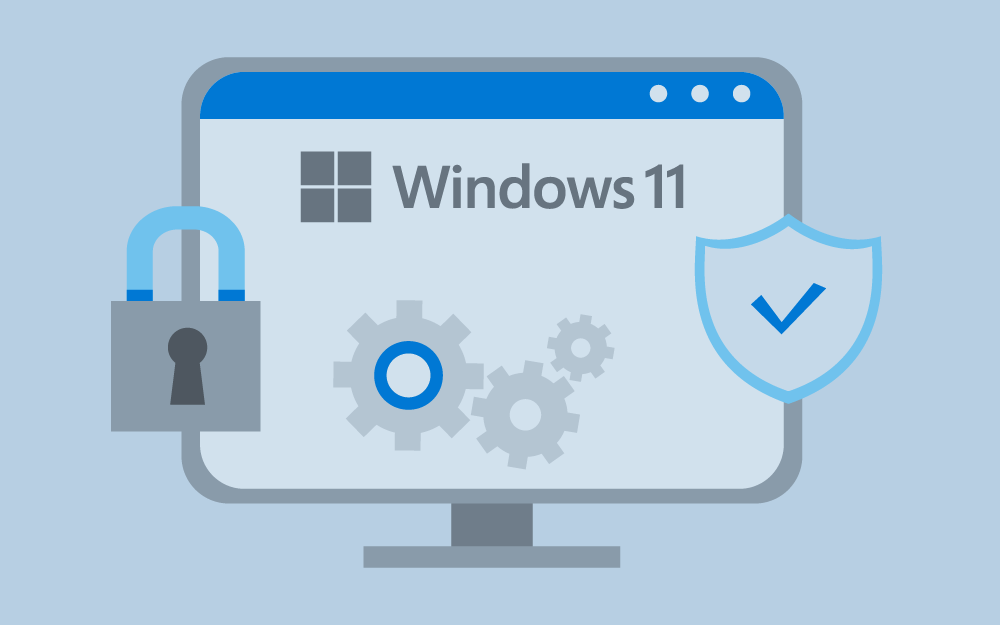
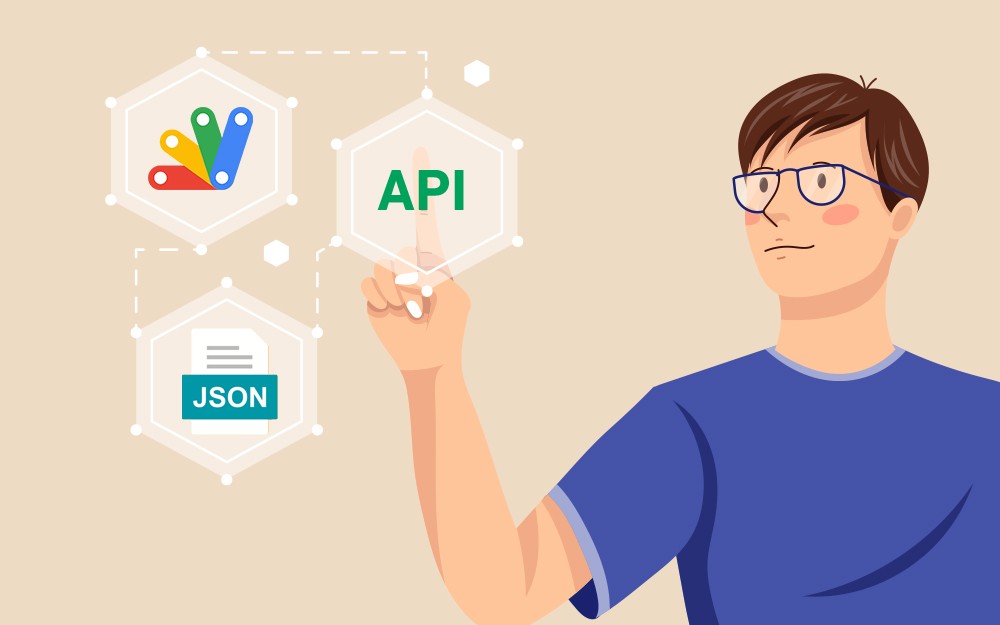
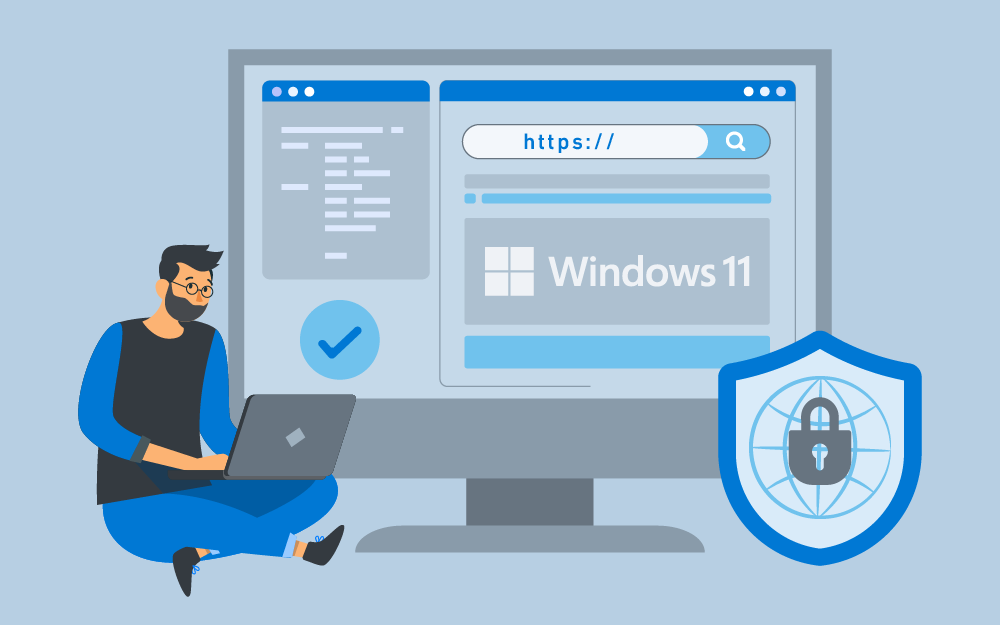
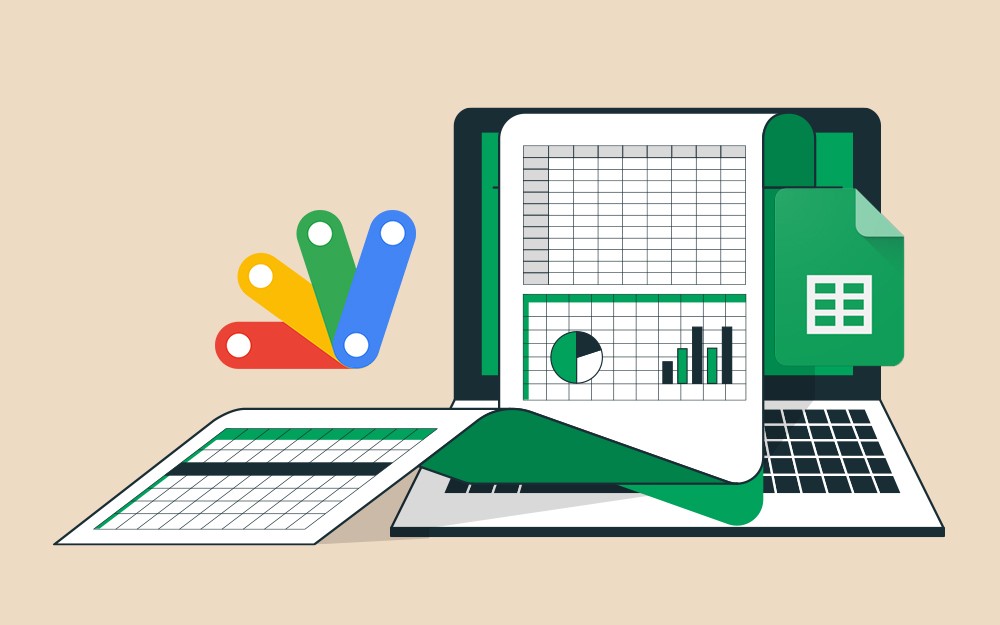
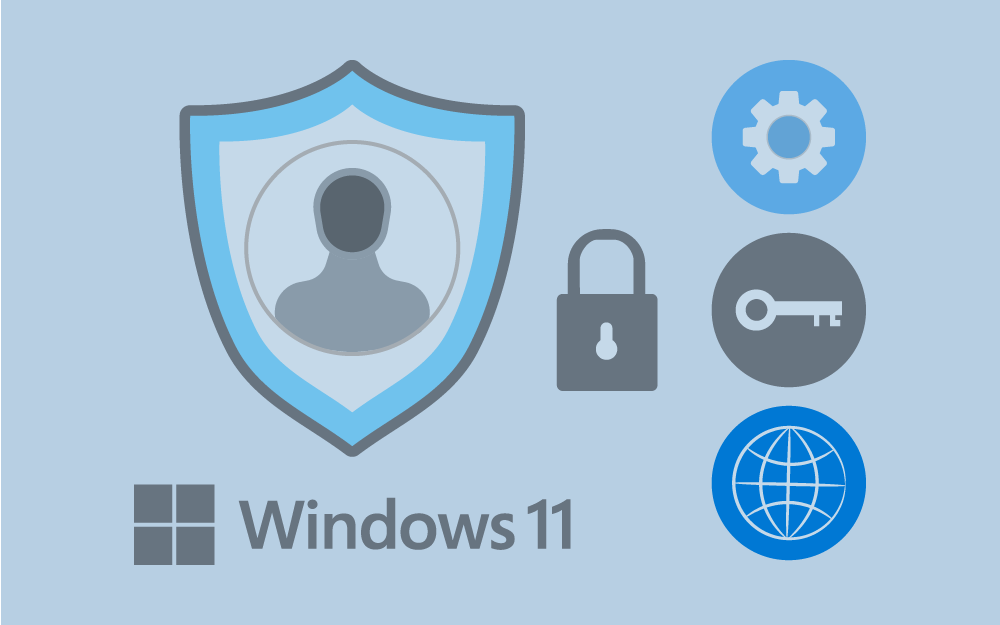
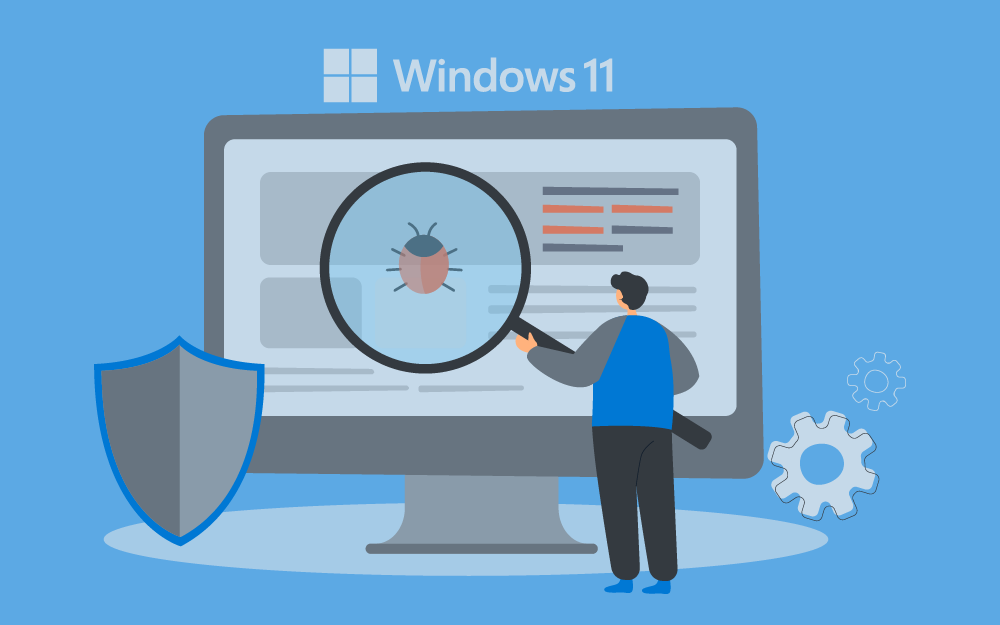
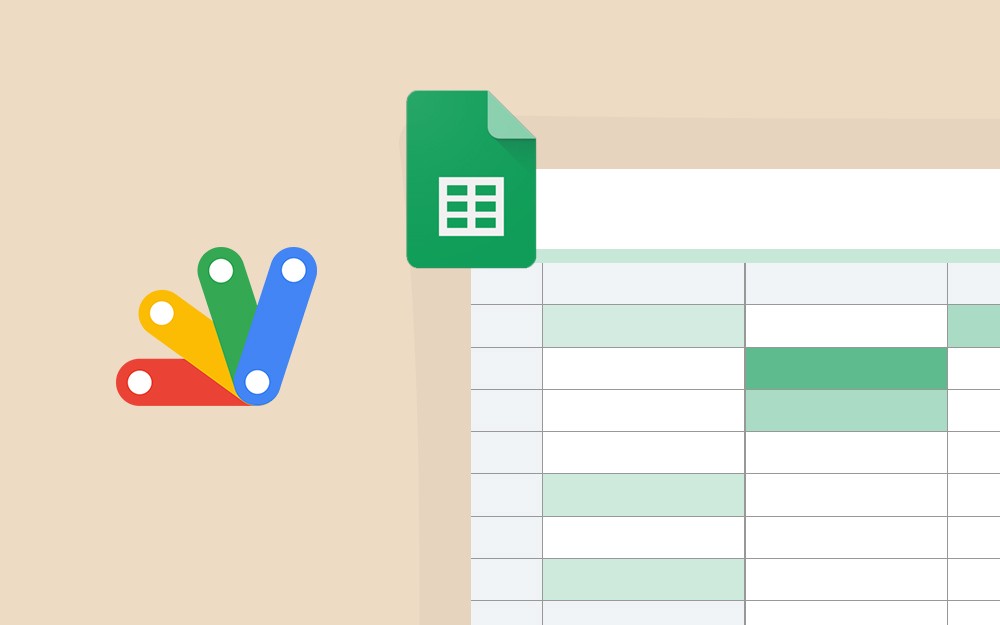
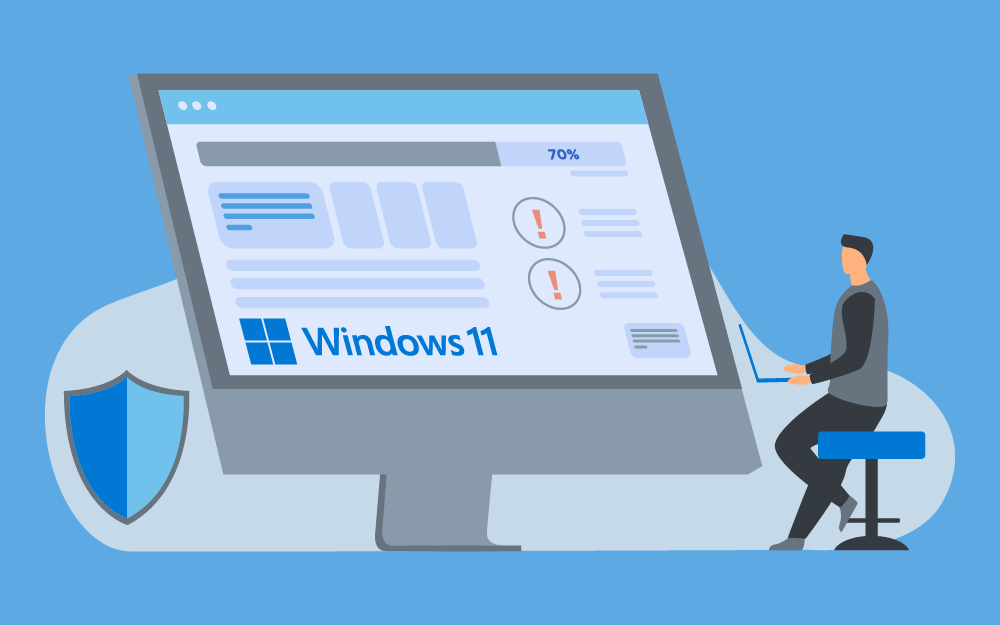
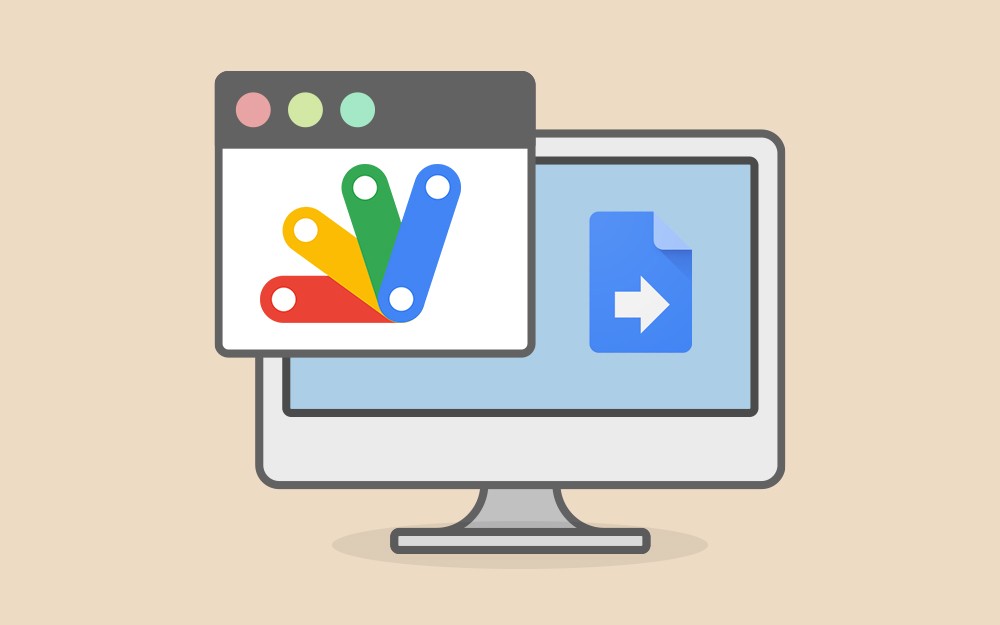

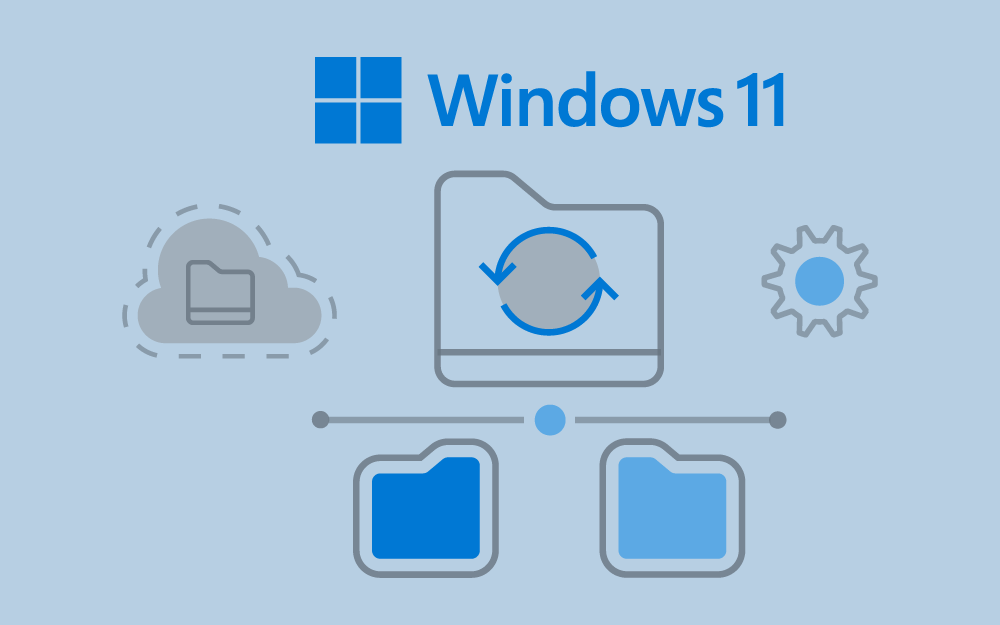
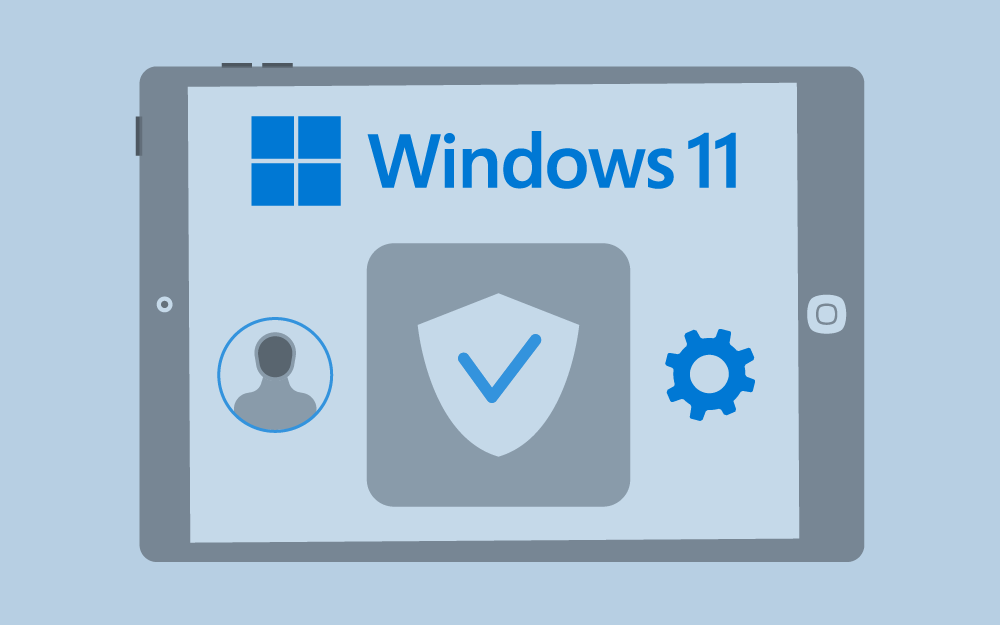


.png.c496a1717cc5e601d54eef1b29f39a41.png)