مرحبًا بك في المقال الخامس من سلسلة مقالات نظام التشغيل ويندوز 11، سوف نتعرف في هذا المقال على مستكشِف الملفات الجديد وهل شمل التحديثُ جميعَ العناصر أم لا.
ما الجديد في مستكشف الملفات File Explorer في ويندوز 11؟
أصدرت مايكروسوفت أخيرًا نسخةً محدثةً من مستكشف الملفات في ويندوز 11، هو لا يزال يحتفظ بنفس التصميم المألوف للإصدار القديم، لكن مع عناصر مرئيةٍ جديدة، وتعديلاتٍ تجعله التحديث الرئيسي منذ سنوات عديدة.
يعتمد مستكشف الملفات الجديد على مكتبة واجهة مستخدم ويندوز Windows UI Library، والتي توفر أنماطًا وعناصر تَحكُّم جديدة لتجديد العناصر المرئية والرسوم المتحركة لتطبيقات ويندوز 11، وبالتالي سيكون لديك مستكشف ملفات يتميز بواجهة نظيفة ومبسطة، مع استخدام شريط أوامرٍ جديد وأيقونات جديدة والعديد من التحسينات.
لنستعرض الآن جميع التحسينات والتعديلات المتوفرة في الإصدار الجديد من مستكشف الملفات.
مستكشف الملفات الحديث
لا يتضمن مستكشف الملفات الجديد علامات تبويب، ولكن هناك الكثير من التغييرات بما فيها واجهة حديثة جديدة وأيقونات وقائمة سياقٍ معادٌ تصميمها والعديد من التعديلات الأخرى.
تتميز الواجهة في هذا الإصدار الجديد بسطحٍ يطابق لغة التصميم التي اعتمدتها مايكروسوفت في ويندوز 11 بزوايا مستديرة وطبقةٍ أساسية تستخدم مادة Mica، وهي عنصر يتيح للخلفية التألق من خلال التطبيق، لكنها لا تؤثر على الأداء أو عمر البطارية، ويعود السطح إلى اللون الصلب عندما لا يكون التطبيق في بؤرة التركيز، دُمجت الآن القائمة وشريط العنوان في واجهة رأس واحدة.
يتخلى مستكشف الملفات أيضًا عن نمط قائمة شريط الأوامر التقليدية ليتحول إلى شريط أوامر جديد يحتوي على أيقونات جديدة، بما في ذلك أوامر قص ونسخ ولصق وإعادة تسمية ومشاركة وحذف، المميز في هذا أن شريط الأوامر لم يعد مجّرد تسمياتٍ مميزة، وهو أمر لا ينبغي أن يشكّل مشكلةً بالنسبة لمعظم المستخدمين، ولكنه قد يجعل الأمر أكثر صعوبةً في التمييز بين عمل كل زر بالنسبة لبعض الأشخاص.
على الجانب الأيمن من مستكشف الملفات توجد قائمة "جديد"، والتي تتضمن خيارات إنشاء مجلد، اختصار، أو مستند جديد، ونتيجةً لذلك لن تجد بعد الآن خيار "إنشاء مجلد جديد" في شريط الأوامر، ولكن لا يزال لديك خياران لعمل ذلك: إما باستخدام قائمة "جديد" أو باستخدام اختصار لوحة المفاتيح "Ctrl + Shift + N".
نظرًا لأن الشريط الذي يحتوي على علامات التبويب لم يعد موجودًا، يَستخدم مستكشف الملفات الجديد ثلاث قوائم منسدلة جديدة، بما في ذلك خيارات "الفرز" و"التخطيط والعرض" و"المزيد" لاستضافة الخيارات المتبقية. وتتضمن قائمة "الفرز" خيارات الفرز والتجميع، وهي خيارات لفرز المحتوى حسب الاسم وتاريخ التعديل والنوع والمزيد.
قائمة "العرض" هي المكان الذي ستجد فيه خياراتًا لإظهار العناصر بأحجام مختلفة، مثل: كبير جدًاو كبير وصغير وقائمة تفاصيل والمزيد. تحتوي القائمة أيضًا على خيار "تمكين العرض المصغر"، بدلًا من أسلوب العرض الجديد لتوفير المزيد من المساحة المتروكة حول العناصر في التطبيق، بالإضافة إلى ذلك تضم القائمة الفرعية "إظهار" خياراتًا لإدارة عرض الجزء الأيسر أو إظهار الامتدادات أو إخفائها أو العناصر المخفية.
أخيرًا، الأيقونة ثلاثية النقاط الموجودة على الجانب الأيسر مخصصة لقائمة "مشاهدة المزيد" التي تتضمن أوامر تحديد العناصر وضغط المجلدات إلى ملف ZIP، والتثبيت إلى الوصول السريع وعرض خصائص العناصر وخياراتٍ لإدارة إعدادات التطبيق.
وعلى غِرار الإصدار القديم من مستكشف الملفات، ستتغير الخيارات الموجودة في شريط الأوامر وفقًا للمحتوى الذي تعمل عليه أو تعرضه؛ مما يعني أنك سترى أوامرًا مختلفة، وذلك بناءً على مكانك والملفات التي تديرها. على سبيل المثال: لن تكون القائمة "جديد" مُتاحةً في نافذة "هذا الكمبيوتر الشخصي"، ولكن قائمة "عرض المزيد" ستتضمن خياراتًا لإدارة مواقع الشبكة وتعيين محركات أقراص الشبكة.
كما أنه عند تحديد صورة أو مجلد مضغوط، ستحصل على خياراتٍ ذات صلة لإدارة هذه الملفات.
أيقونات جديدة
يقدم مستكشف الملفات في ويندوز 11 أيقوناتٍ حديثة بأنماط وألوان واتجاهات جديدة لتتماشى مع أحدث تغييرات التصميم، وتتوفر الأيقونات الجديدة عبر المستكشف بوجه عام، ولكن تتوفر أكثر التصميمات وضوحًا لمجلدات ملفات التعريف بما في ذلك: "سطح المكتب" و"المستندات" و"التنزيلات" و"الموسيقى" و"الصور"، كما حُدِّثت أيضًا أيقونة "المجلد الجديد"، ويوجد هذه المرة شكلان من الأيقونات أحدهما يشير إلى أن المجلد فارغ، والآخر يشير إلى أن المجلد به محتوى؛ كما توجد أيقونةٌ جديدة للمجلدات المضغوطة أيضًا.
ستجد أيقوناتٍ جديدة لمحركات أقراص النظام إلى جانب أيقونة مجلد ملف التعريف، بما في ذلك: محرك التثبيت ومحركات الأقراص الثانوية ومحركات الشبكة والعديد من العناصر الأخرى.
قائمة السياق المعاد تصميمها
يأتي مستكشف الملفات المُحدَّث أيضًا مع تصميم قائمة سياقٍ جديدة، فعند النقر بزر الفأرة الأيمن فوق عنصرٍ ما أو داخل مجلد، سوف تحصل على قائمة جديدة تتضمن صفًّا علويًا به أوامرٌ لإجراءٍ سريع، مثل: القص والنسخ وإعادة التسمية والمشاركة والحذف، ثم قائمةً بالخيارات بناءً على العنصر الذي تختاره. وباتباع نفس نهج التصميم في نظام التشغيل ويندوز 11، تشتمل واجهة قائمة السياق الجديدة على زوايا دائرية وخلفية شبه شفافة وأيقونة متسقة ومباشرة لكل إجراء.
تتضمن القائمة الجديدة الأوامر الأكثر شيوعًا فقط، ولكن إن كنت بحاجة إلى خياراتٍ أخرى أو لو أردتَ إظهار قائمة السياق الكلاسيكية، فيمكنك دائمًا اختيار "إظهار المزيد من الخيارات" واختصاره على لوحة المفاتيح "Shift + F10" وذلك لفتح القائمة الكلاسيكية مع جميع الخيارات القديمة.
شريط تمرير جديد
حدّثت مايكروسوفت في هذا الإصدار شريط التمرير القديم أيضًا بجعله أكثر بساطة، وهو التصميم الذي سوف تراه عبر جميع العناصر المتبقية.
تكامل نظام ويندوز Windows الفرعي مع نظام لينكس Linux
يَدمُج مستكشف الملفات أيضًا نظام Windows الفرعي مع نظام لينكس Linux عن طريق إضافة القدرة على الوصول إلى ملفات نظام Linux بخيارٍ جديد في جزء التنقل الأيسر، فأثناء تحديد إدخال Linux على يمين النافذة سيكون لديك القدرة على الوصول إلى جميع التوزيعات المثبتة على الحاسوب، وسوف يؤدي الوصول إلى كل توزيعة مثبتة إلى موضعك داخل دليل الجذر لهذه التوزيعة.
وهذا مهم إن كنت تعمل على لغات برمجة تُستهدف من خلال تطوير تطبيقات تعمل على أنظمة لينكس مثل لغة بايثون المتوفرة أساسًا على تلك اﻷنظمة.
تجربة مشاركة جديدة
ستجد أيضًا تجربةَ مشاركةٍ محدّثة في مستكشف الملفات الجديد، فعند النقر فوق الزر "مشاركة"، سوف تعرض الواجهةُ الجديدة أيقونةَ الملف الذي سوف تشاركه بجانب اسمه وعدد العناصر التي سوف تشاركها.
في حالة لم تُفعِّل خاصية "مشاركة الأجهزة المجاورة"، يمكنك تشغيلها مباشرة من الواجهة، هناك زر لتحديد جهات اتصال أو تطبيقات أخرى إن لم تكن موجودةً في قائمة الاقتراحات. يوجد أيضًا خيار للوصول إلى صفحة إعدادات مشاركة الأجهزة المجاورة أسفل الصفحة.
تغييرات أخرى
- عند إجراء عمليات البحث، أصبح من الممكن الآن إزالة عمليات البحث السابقة عن طريق النقر بزر الفأرة الأيمن فوق الإدخال وتحديد الخيار "إزالة من سجل الجهاز" أو النقر فوق الزر (X).
- إذا كنت تستخدم OneDrive، فسيكون لديك الآن خيار "استخراج الكل" عند النقر بزر الفأرة الأيمن فوق مجلد مضغوط كُوِّن مسبقًا ليكون متاحًا فقط عبر الإنترنت.
- بالإضافة إلى ما سبق، عند النقر بزر الفأرة الأيمن فوق برنامجٍ نصّي من PowerShell، سترى الآن خيار Run with PowerShell في قائمة السياق.
- عند إعادة تسمية الملفات والمجلدات في ويندوز 11، يمكنك استخدام المفتاحين "CTRL + سهم لليسار أو لليمين" لتحريك المؤشر بين الكلمات في الاسم، والمفتاحين "CTRL + Delete" أو المفتاحين "CTRL + Backspace" لحذف الكلمات في المرة الواحدة.
هل حدثت مايكروسوفت كل شيء في مستكشف الملفات الجديد؟
على الرغم من أن الإصدار المُحدَّث من مستكشف الملفات File Explorer يتضمن عددًا كبيرًا من التغييرات التجميلية، إلا أن هذه التحديثات لم تطَل كل شيء، فعلى سبيل المثال: من خلال الوصول إلى "خيارات المجلد" من قائمة "عرض المزيد"، سترى الواجهة القديمة لهذه النافذة، تتضمن النافذة بعض التعديلات فقط، مثل الزوايا الدائرية للأزرار وبعض الأيقونات الجديدة، لكن لا يزال كل شيء كما كان من قبل.
يمكنك العثور على الكثير من النوافذ التي لم تتغير، يمكنك رؤية هذا الأمر في صفحة الخصائص لمحركات الأقراص، وأداة التهيئة، ومعالج تعيين محرك أقراص الشبكة على ويندوز 11.
على الرغم من أننا حصلنا على شكلٍ ومظهرٍ جديدَين لمستكشف الملفات File Explorer، إلا أنه لا يزال نفس مستكشف الملفات القديم ولكن بمظهر مختلف. ويمكنك ملاحظة ذلك بسرعة، إذ ما زال العديد من العناصر بمظهرها القديم، ولم تتغير العديد من الميزات كما ذكرنا.
كان هذا شرحًا لمستكشف الملفات في 11 Windows، سوف نتعرف في المقال القادم على الإعدادات وكيفية تكوين إعدادات الخصوصية والأمان في نظام التشغيل ويندوز 11، نتمنى أن يكون هذا المقال قد أضاف لكم معلومات جديدة ومفيدة، وفي حال وجود أي استفسارات لا تترددوا في ذكرها لنا في التعليقات.


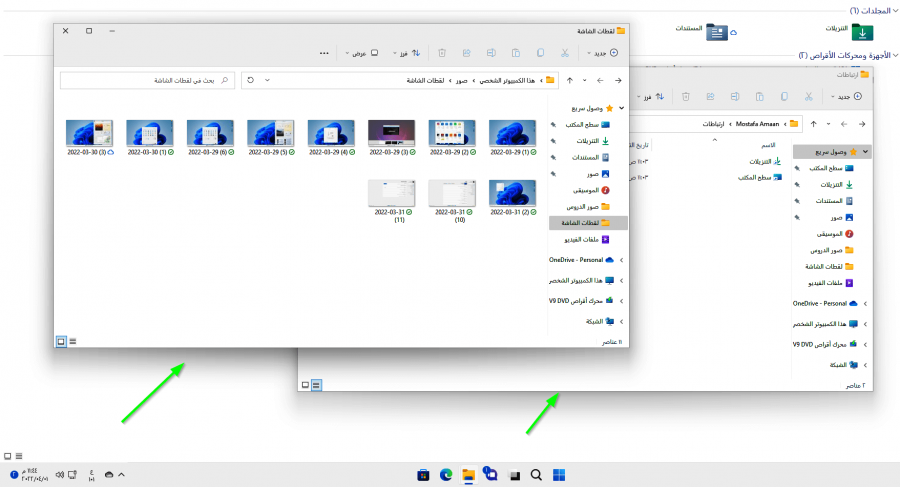
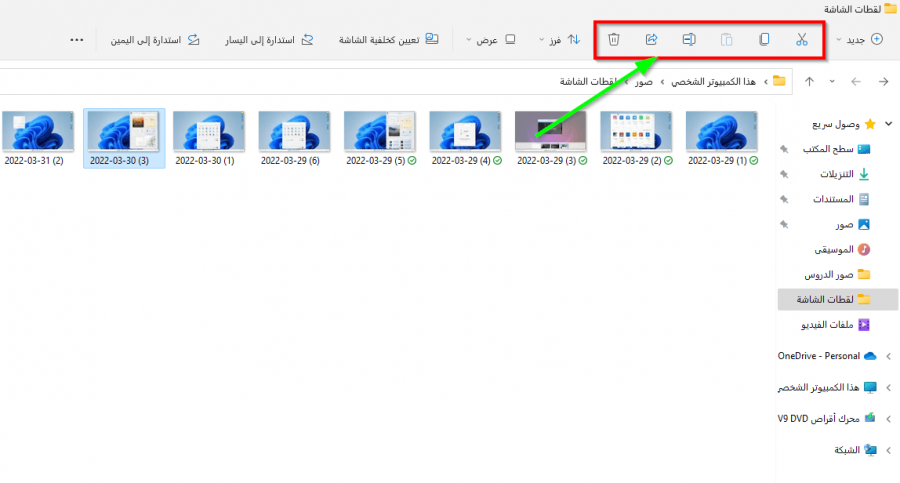
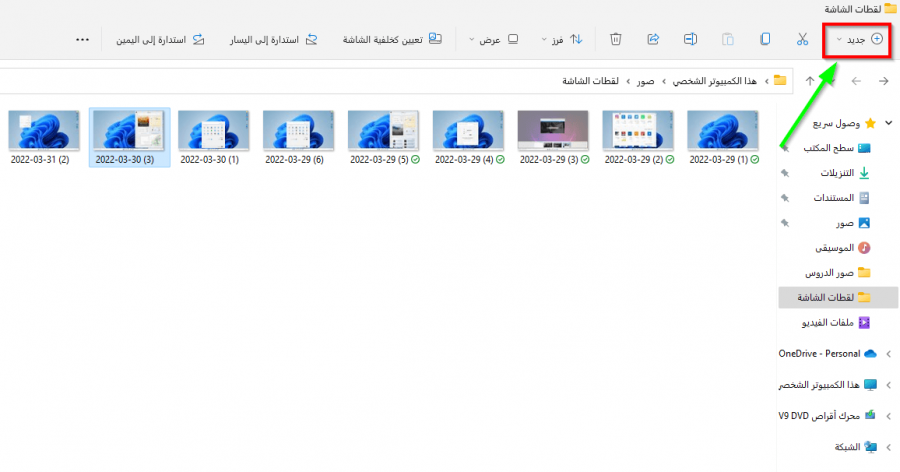
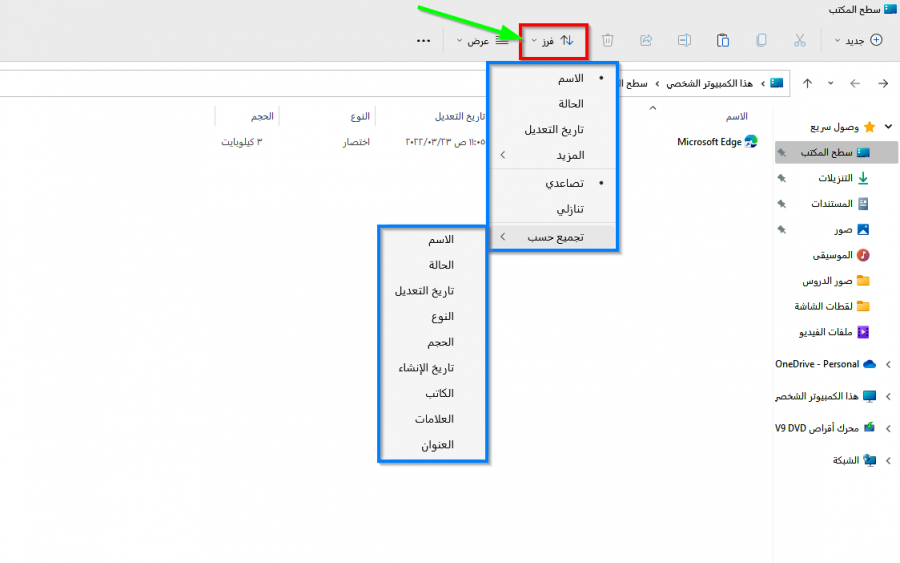
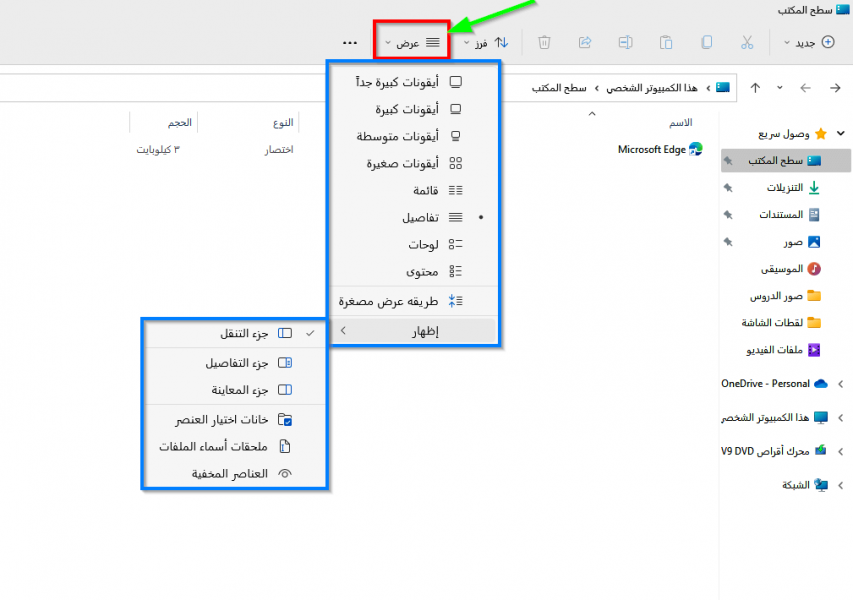
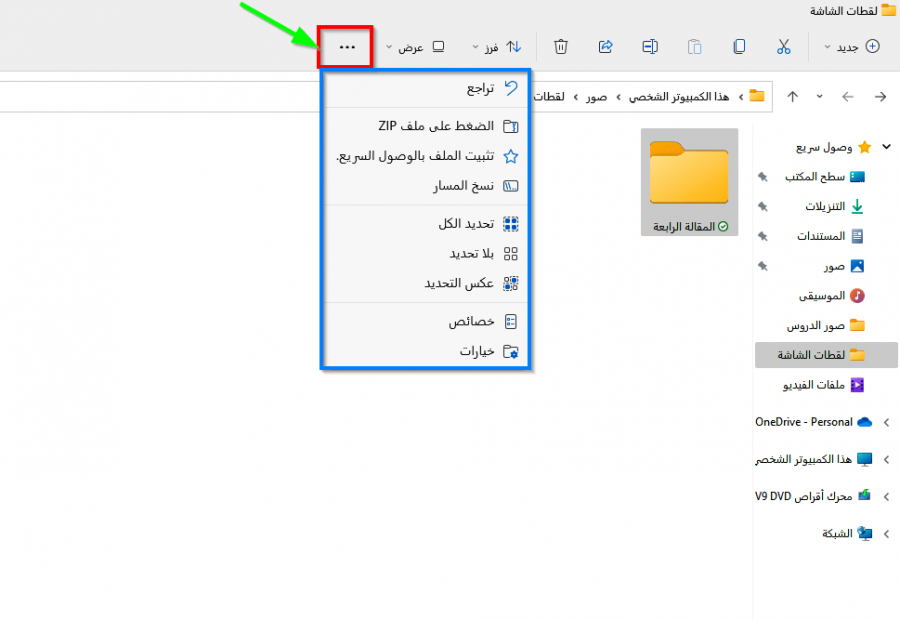
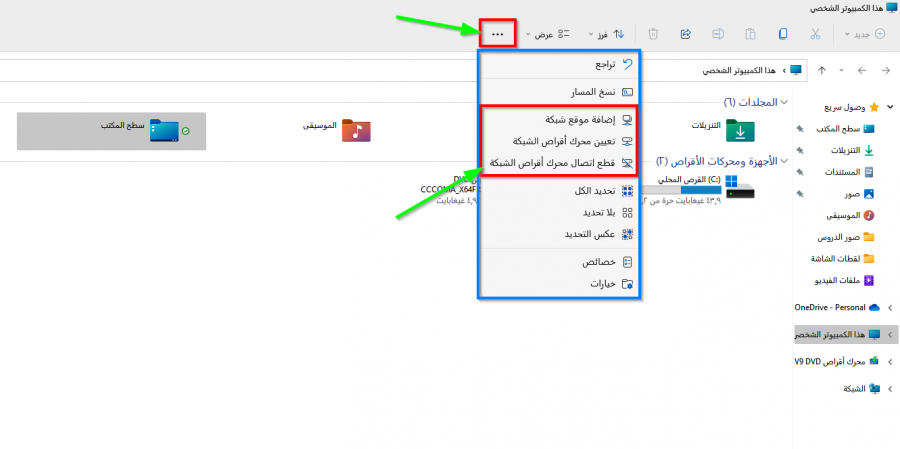
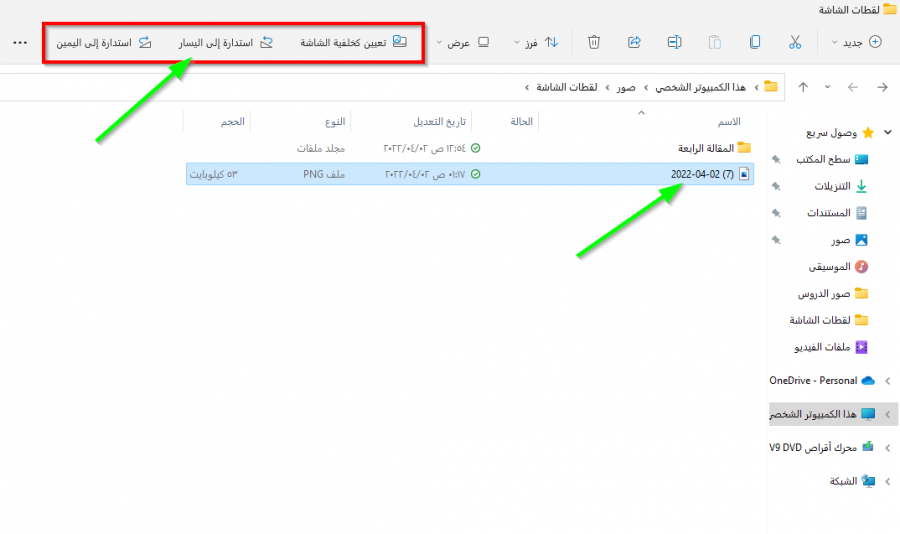
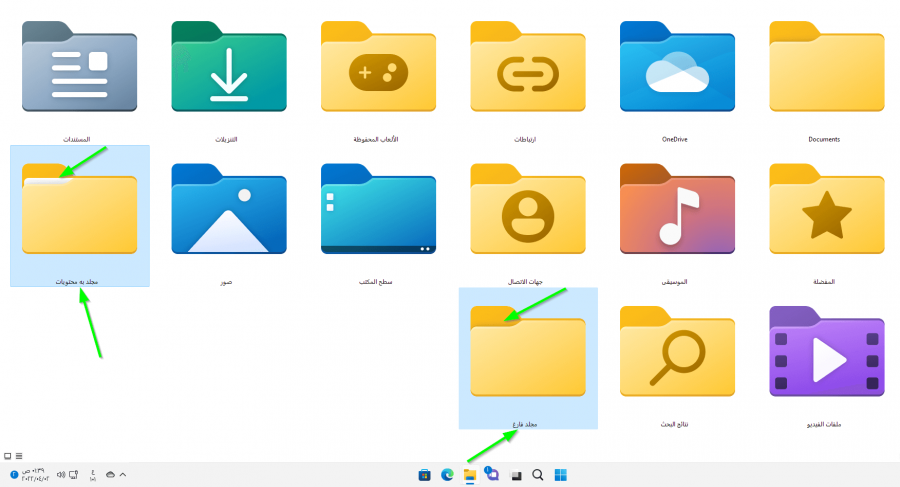
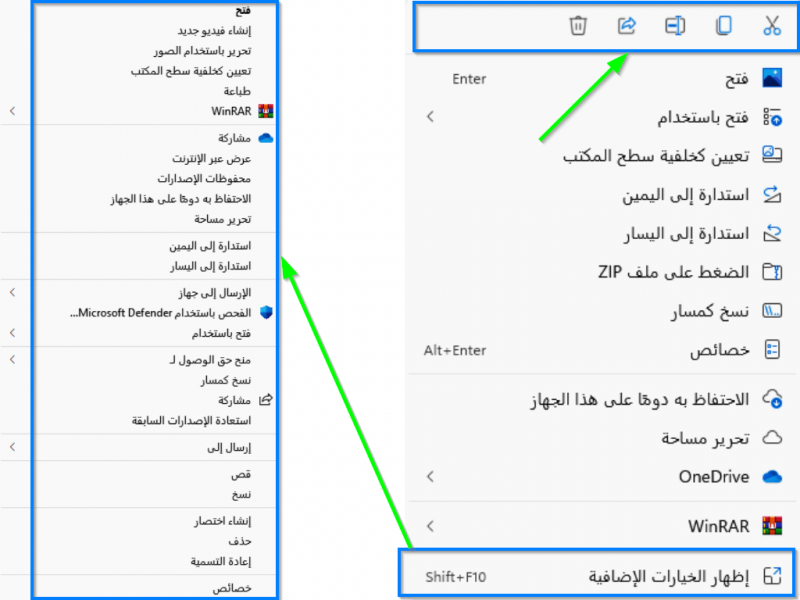
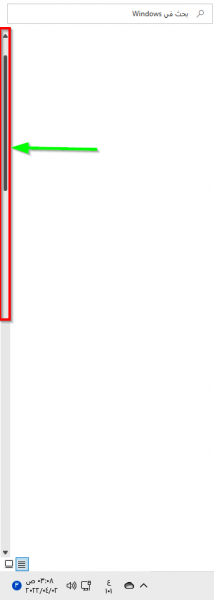
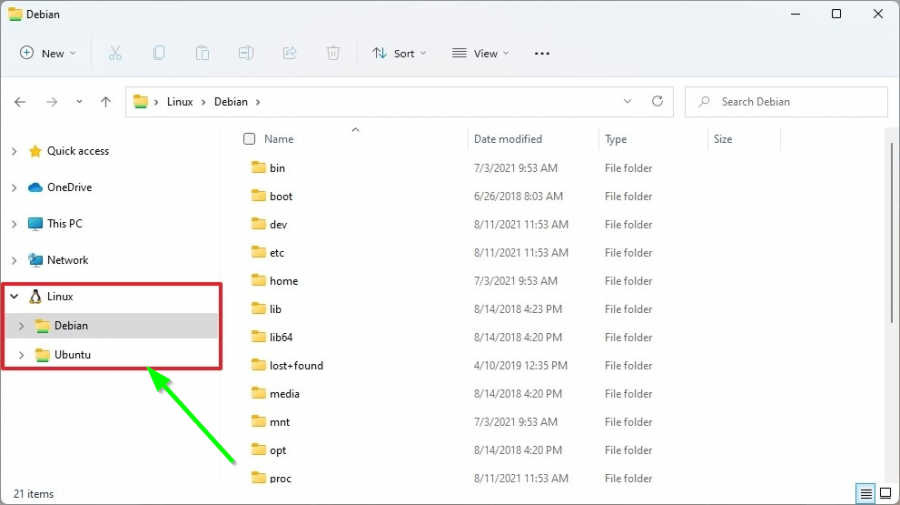
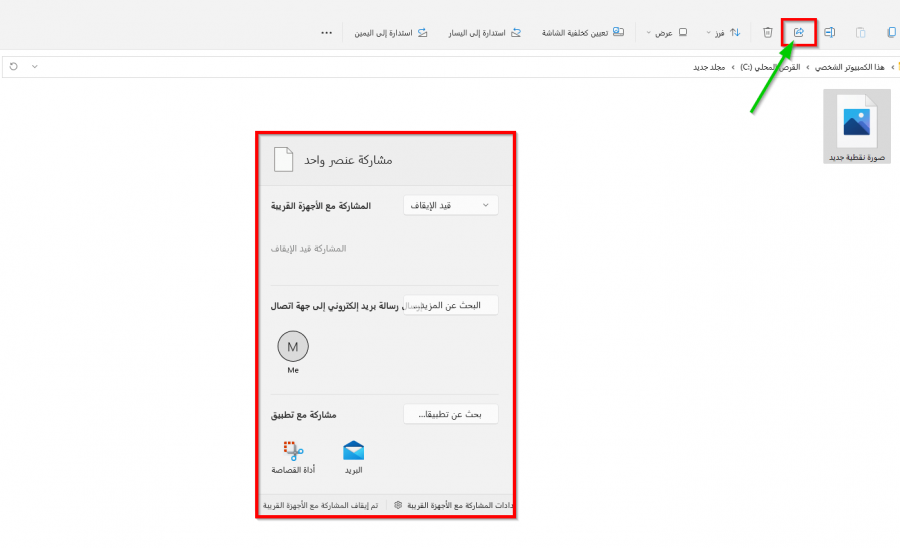
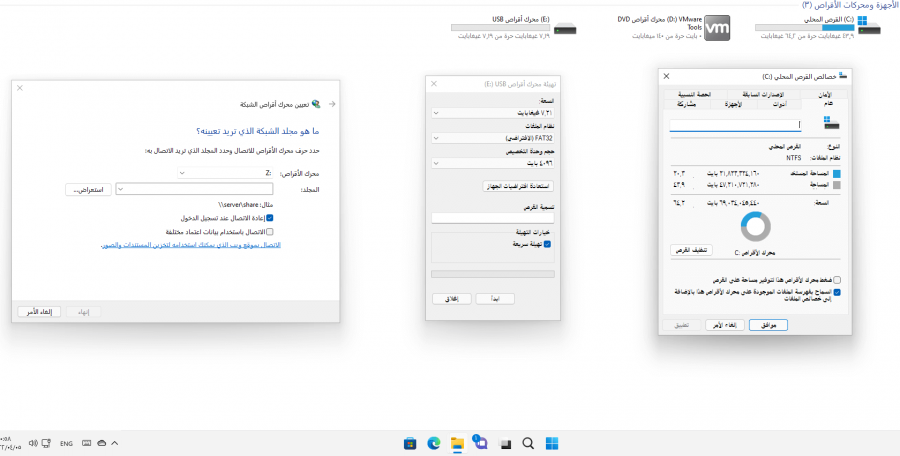












أفضل التعليقات
لا توجد أية تعليقات بعد
انضم إلى النقاش
يمكنك أن تنشر الآن وتسجل لاحقًا. إذا كان لديك حساب، فسجل الدخول الآن لتنشر باسم حسابك.