مرحبًا بك في المقال الثالث من سلسلة مقالات قواعد بيانات مايكروسوفت أكسس Microsoft Access، الذي سوف تتعلم فيه كيفية إنشاء قاعدة بيانات جديدة وتصفح كائناتها المختلفة، كما ستتعلم أمورًا مهمةً يجب عليك مراعاتها قبل فتح برنامج أكسس للعمل مع قاعدة البيانات.
مفاهيم أساسية
قد تبدو عملية إنشاء قاعدة بيانات مهمةً كبيرةً إلى حد ما، إذ تستغرق في البداية وقتًا في تصميمها جيدًا، وهو الأمر الذي يؤدي إلى توفير الكثير من الوقت لاحقًا، لذلك دعنا نبدأ ببعض المفاهيم الأساسية.
تُعَد المصافحة البسيطة وقول "مرحبًا أنا اسمي …" هي الطريقة الأسهل لتعريف نفسك في الحياة اليومية، لكن لا يمكنك حقًا فعل ذلك مع الحاسوب، فلا يُعَد استخدام الاسم -وإن كان كاملًا- هو الخيار الجيد، فقد يمتلك مئات الأشخاص مثل اسمك بالضبط، وبالتالي ينبغي عليك تعيين مُعرف فريد. فأكثر ما يفرق ما بين الأفراد هو رقم الضمان الاجتماعي، أو الرقم القومي مثلًا، إذ لا يوجد هنالك شخص في بلدك بنفس رقم تعريفك.
وينطبق هذا المثال على قواعد البيانات، إذ ينبغي أن يكون لكل سجل في الجدول حقل واحد فريد على الأقل ومختلف عن جميع السجلات الأخرى، وعادةً ما يكون هذا الحقل الفريد رقمًا، كما يُسمى "المفتاح الأساسي"، وليس بالضرورة أن يكون هناك مفتاح أساسي، لكنه يجعل تصميم قاعدة البيانات عمليةً سهلةً للغاية وتَحُد من إمكانية تكرار البيانات، كما تُمكّن برنامج قاعدة البيانات من البحث بصورة أسرع وبكفاءة أكبر، وبالتالي نقترح عليك استخدام المفتاح الأساسي لكل جدول قد تنشئه.
دعنا نراجع بسرعة ما عرضناه عن قواعد البيانات، فقد ذكرنا أن قواعد البيانات مُعدة من جداول، وهنالك العديد من السجلات (أو صفوف) من البيانات في كل جدول، ولكل سجل حقل أو العديد من الحقول، كما يختلف كل سجل في الجدول عن جميع السجلات الأخرى، وذلك بسبب المفتاح الأساسي الفريد.
فبمعرفة ذلك -مع ما تعلمناه حتى الآن حول الأدوات- نكون مهيئين للبدء في إنشاء قواعد بيانات.
تخطيط قاعدة البيانات
قبل البدء باستخدام برنامج قواعد بيانات أكسس لإنشاء قاعدة بيانات، فلنفترض أنك رئيس مجلس إدارة شركة ما، وترغب باستخدام برنامج قواعد بيانات أكسس لمراقبة النفقات التي صرفتها أنت وموظفوك، عندها غالبًا ما ستكون إجابتك عن الأسئلة التالية على النحو الآتي:
- لماذا تحتاج لقاعدة البيانات؟ لتعقب النفقات المصروفة من قِبَل الجميع في الشركة.
- من سوف يستخدم قاعدة البيانات؟ أي موظف في الشركة لديه صلاحية الوصول إلى قاعدة البيانات.
- ما نوع البيانات المراد استخراجها من قاعدة البيانات؟ النفقات الإجمالية للشركة، والنفقات الإجمالية المصروفة من قِبَل كل موظف، والنفقات المصروفة من قِبَل فئة معينة.
وحال الإجابة على تلك الأسئلة، يأتي وقت اتخاذ قرار حول تصميم جداول قاعدة البيانات من خلال طرح الأسئلة التالية:
- ما نوع الحقول التي تحتاجها؟ أي ما نوع البيانات التي تريد تخزينها في قاعدة البيانات؟
- ما هي أنواع البيانات التي قد تتطلبها الحقول؟ في العادة أنواع البيانات إما أن تكون نصوصًا أو أرقامًا.
- ما الحقول التي تعمل مع أي جدول آخر وإجراء التحديدات الضرورية؟ يجب عليك تجنب إضافة المزيد من البيانات غير الضرورية لقاعدة البيانات.
يأتي بعد ذلك مباشرةً تخطيط العلاقات بين البيانات، إذ لا تُعَد القائمة الكبيرة من الأرقام مهمةً بحد ذاتها، لكنها تصبح ذات أهمية عند بنائها بالاستناد على بيانات أخرى، وأخيرًا تأكد بأنك تتحدث الى جميع من سوف يستخدم قاعدة البيانات، بحيث يكون لديهم القدرة على الحصول على البيانات التي يحتاجونها.
خذ في الحسبان عند تصميم قاعدة البيانات أن التصميم لا يتطلب أداةً قويةً مثل الحاسوب، لكن كل ما تحتاجه قطعة من الورق وقلم رصاص ومِمحاة كبيرة، ثم تمهّل للتأكد من صحة تصميم قاعدة البيانات بالكامل، فليس من السهل دائمًا أن تغير المعلومات التي قد تحتاجها، لكن يمكنك تصورها حتى يتسنى لك تصميم قاعدة البيانات.
وإذا أردت تعقب النفقات المصروفة من قِبل موظفي الشركة، فستحتاج إلى جدول يحتوي على الأقل البنود التالية:
- من الذي يشتري؟
- متى كان الشراء؟
- ما هي المشتريات؟
- ما تكلفة هذه المشتريات؟
ويمتلك قسم الموارد البشرية قائمة الأفراد الذين يعملون لدى الشركة، إذ تتضمن هذه القائمة المعلومات الآتية:
- الاسم.
- العنوان.
- رقم الهاتف.
- المسمى الوظيفي.
وبذلك يكون لدينا -باستخدام القائمة التي يمتلكها قسم الموارد البشرية- ما يكفي من المعلومات لتصميم قاعدة بيانات بسيطة وفعالة، إذ سوف تحتوي قاعدة البيانات على جدولين: جدول النفقات وجدول الموظفين، وينبغي أن يكون هنالك رابط (علاقة) ما بين الجدولين لكي تكون قاعدة البيانات أكثر عمليةً.
ومع أنه يمكنك استخدام اسم كل موظف، إلا أنها سوف تصبح في النهاية مربكةً نوعًا ما، وخاصةً إن كانت الشركة تنمو وتتضمن المئات من الموظفين، لذلك يوجد خيار آخر على أي حال، ويمكنك استخدام الرقم القومي أو رقم التأمين الاجتماعي لكل موظف لربط مشترياتهم بمعلوماتهم الشخصية، لكن إن وقعت هذه المعلومات بأيدي الآخرين بالخطأ، فقد تؤدي إلى كارثة، وعليه ينبغي أن يُعطى كل موظف في الشركة رقمًا تعريفيًا للدلالة عليه.
تأمل الجدول البياني التالي المبني على أساس معلومات الفقرة السابقة:
قد لا يكون هنالك شبه كبير، لكن الجدول البياني المبين أعلاه يُظهر كامل المعلومات والعلاقات لقاعدة البيانات، إذ تحتوي على حقول وسجلات ومفتاح أساسي لكل سجل في الجدولين، كما تحتوي على العلاقة ما بين البيانات التي يُحددها حقل "كود الموظف". وتُعَد العلاقة ما بين الموظفين والنفقات هي علاقة رأس بأطراف، مما يعني أنه يمكن أن يُجرِي الموظف الواحد عدة نفقات، حيث يمكنك ملاحظة أن الموظف 2 قد أجرى عمليتي شراء، بينما أجرى الموظف 1 عملية شراء واحدةً.
ومن الجدير بالذكر أن علاقات قاعدة البيانات إما أن تكون رأسًا برأس أو رأسًا بأطراف أو أطرافًا بأطراف.
يبدو هذا المثال بسيطًا للغاية بسبب حجمه، لكن لماذا لم نذكر اسم "مصطفى" عوضًا عن استخدام كود الموظف "2"؟ كما ذكرنا من قبل، يصبح التطبيق باستخدام الأسماء غير عملي، وبالأخص عندما يتزايد موظفو الشركة، فتخيل أن الشركة -في يوم ما- كبرت ووظفت الآلاف من الأفراد بمعدل مئات من النفقات في اليوم الواحد، مما يُنتج كميةً كبيرةً من البيانات بسرعة كبيرة! وقد توظف ثلاثةً أو أربعة موظفين باسم "مصطفى"، لذا يصبح استخدام الرقم الفريد الخاص بكل موظف عمليًا أكثر من استخدام اسمه.
إنشاء قاعدة بيانات فارغة
يحتوي برنامج قواعد بيانات أكسس على عدد من القوالب المبنية مسبقًا، لكن من السهل إنشاء قاعدة بيانات من الصفر، لذا افتح فقط برنامج قواعد بيانات أكسس، أو انقر على قائمة "ملف" ثم اضغط على الأداة "جديد" ثم اختر قالب "قاعدة بيانات فارغة".
حدّد لقاعدة بياناتك اسمًا، وذلك بكتابته في المربع النصي "اسم الملف"، كما يمكنك اختيار الموقع المراد وضع قاعدة البيانات فيه بالضغط على أيقونة مجلد، ومن ثم تحديد المسار الذي ستحفظ فيه قاعدة البيانات في حاسوبك الشخصي، وعندما تكون مستعدًا؛ فانقر بالفأرة على "إنشاء".
وسوف تظهر قاعدة بيانات فارغة جديدة، وتكون جاهزةً للبدء بإدخال تصميمها.
إنشاء قاعدة بيانات من قالب
عند فتح برنامج أكسس أو النقر على القائمة "ملف" ثم الضغط على الأداة "جديد"، تظهر قائمة بالقوالب المتوفرة عند تثبيت برنامج أكسس، كما ستلاحظ وجود شريط البحث. عندها أدخل كلمة البحث التي تريدها، مثل "تسويق"، ثم اضغط على زر الدخول Enter من لوحة المفاتيح، وسوف تُعرض لك النتائج ذات العلاقة بكلمة البحث.
وإن كنت تريد البحث عن المزيد من القوالب وتنزيلها، فيمكنك زيارة صفحة قوالب أكسس Access، وحال اختيار قالب، أعطِ اسمًا لقاعدة البيانات، ومن ثم اختر المسار المراد وضع قاعدة البيانات فيه.
يحتوي كل قالب على عدد من كائنات قاعدة البيانات المبنية مسبقًا، وتحتوي على جداول وعلاقات ما بين هذه الجداول، وسوف نستعرض هذه الأنواع من الكائنات لاحقًا، كما يمكنك -باستخدام القوالب الجاهزة- البدء بإدخال البيانات أو تعديل تصميم الكائنات بما تراه مناسبًا لك.
استخدام كائنات قاعدة البيانات
يُعَد كائن قاعدة البيانات جزءًا منفردًا من قاعدة البيانات، كما يمكن استخدامه وحده. ولقد تحدثنا باختصار حول الكائنات الرئيسية، وهي "الجداول" و"الاستعلامات" و"النماذج" و"التقارير" و"وحدات ماكرو"، ويُستخدم جزء التنقل للتحكم واستخدام الكائنات في قاعدة بيانات أكسس، لذا إذا أردت البدء في ذلك، فاضغط على زر فتح/ إغلاق شريط المصراع، وذلك لتوسيع جزء التنقل كما شرحنا في الدرس السابق.
انقر على سهم الإسدال المجاور لاسم قاعدة البيانات، وذلك لتتحكم في طريقة تصنيف وعرض الكائنات الخاصة بقاعدة البيانات في جزء التنقل.
اختر نوع العنصر لتصنيف وعرض جميع الكائنات الحالية لقاعدة البيانات حسب النوع.
ولمشاهدة الكائنات المختلفة لكل فئة؛ انقر على الزر على شكل سهمين لأسفل لتوسيع المجموعة، وستلاحظ ترتيب كل كائن بحسب الترتيب الأبجدي.
ولفتح كائن، انقر نقرًا مزدوجًا فوقه بالفأرة، وسيفتح في الجزء الرئيسي "مساحة العمل" من نافذة برنامج أكسس، والتي لها تبويبة تعريف خاصة بها؛ كما يمكن أن تشتمل بعض الكائنات مثل التقارير على وقت وتاريخ على الجهة اليمنى للكائن.
يسمح لك برنامج أكسس بإعادة تسمية الكائن في الحاسوب أو إزالته، لكن لكي تفعل ذلك ينبغي عليك أولًا أن تغلق الكائن عن طريق النقر على زر (X) الواقع على الجهة اليسرى من تبويبات الكائن، ثم يمكنك إزالة أو إعادة تسمية الكائن من خلال النقر على زر الفأرة الأيمن، فتظهر لك قائمة منبثقة تمنحك فرصة الوصول السريع إلى أدوات مُعينة.
إن نقرت على "إعادة التسمية"، فاكتب اسمًا جديدًا للكائن، ومن ثم اضغط على زر الدخول Enter من لوحة المفاتيح؛ أما إن رغبت فى حذف كائن ما، فسيوجه البرنامج تحذيرًا يوضح فيه أنه لن يصبح بإمكانك التراجع عن الحذف، كما يمكنك إخفاء الكائنات لجعل عملية استعراض جزء التنقل أسهل قليلًا.
إعداد خيارات التنقل
يمنحك برنامج أكسس القدرة الكاملة على تخصيص جزء التنقل، ولإعداد خيارات التنقل انقر زر الفأرة الأيمن من أعلى جزء التنقل، وذلك بجوار كلمة "كافة عناصر أكسس Access"، ثم انقر على "خيارات التنقل" ليظهر مربع حوار "خيارات التنقل".
مربع الحوار المبين أدناه مقتبس من قالب قاعدة بيانات "تتبع الأصول".
يحتوي مربع الحوار هذا على ثلاثة أجزاء رئيسية، وهي قائمة "الفئة" وقائمة "المجموعة" و"خيارات العرض"، وفيما يلي شرحها:
- قائمة الفئة: سوف تلاحظ تثبيت أول خيارين في قائمة "الفئات" (الجداول وطرق العرض المرتبطة ونوع الكائن)، ومع ذلك بإمكانك إنشاء العديد من الفئات المُحدَّدة كما تشاء؛ أما إن حددت فئةً مُعينةً، فستكون قادرًا على تحريكها للأعلى وللأسفل عبر الفئات التي أنشأتها، كما يمكنك استخدام أزرار "حذف العنصر" و"إعادة تسمية العنصر" الموجودة في أسفل قائمة الفئات لتنفيذ الإجراءات المرتبطة بالفئة المُختارة، لكن إن حذفت فئةً ما، فلن تُحذَف جميع الكائنات الموجودة فيها.
- قائمة المجموعة: يوجد على الجانب الأيسر لخيارات التنقل مربع حوار، وهو عبارة عن قائمة المجموعات المتضمنة داخل الفئة، فتُبرز المجموعات المتضمنة في فئة "نوع الكائن" مثلًا جميع كائنات قاعدة البيانات في برنامج أكسس.
-
خيارات العرض: تمنح خيارات العرض الموجودة أسفل مربع حوار "خيارات التنقل" القليل من المرونة عند عرضها للكائنات، وذلك كما يلي:
- إظهار الكائنات المخفية: إن وجدت قاعدة البيانات قد وصلت لمرحلة يصعب عليك إدارتها، فيمكنك أن تخفي كائنات مُعينةً، ويعني هذا أنها لن تظهر في "جزء التنقل"، وتسهّل عملية البحث عن الكائنات الرئيسية في قاعدة البيانات، لذا إذا حددت خانة "إظهار الكائنات المخفية"، فسوف يؤدي ذلك إلى تجاهل عملية إخفاء أي أمر أعطيته للكائن.
- إظهار كائنات النظام: يستخدم برنامج أكسس بعض الكائنات والجداول عند استخدام قاعدة بيانات تعمل في الخلفية، لذا حدّد خانة "إظهار كائنات النظام" لعرض تلك الكائنات.
- إظهار شريط البحث: إن أصبحت قاعدة البيانات كبيرةً ومعقدةً جدًا، وكنت لا تود إخفاء أي كائن، فتستطيع استخدام شريط البحث الصغير والبسيط، إذ يَظهر ذلك الشريط أعلى "جزء التنقل"، لذا أدخل فقط اسم الكائن الذي تود البحث عنه، وسيَفرِز برنامج أكسس الكائنات المختلفة مستندًا على الكلمة التي تدخلها بالتدريج.
وأخيرًا، لديك الخيار في فتح كائن من "جزء التنقل"، وذلك باستخدام نقرة مفردة (مثل الرابط التشعبي لصفحة ويب)، أو نقر مزدوج (وهو الوضع الافتراضي).
السجلات
لقد قطعنا شوطًا طويلًا في استعراض برنامج أكسس، ومن الآن ينبغي عليك التعامل مع أساسيات التنقل في الواجهة واستخدام جزء التنقل بطريقة مريحة؛ أما في هذا القسم من الدرس، فسوف نتعرف على أحد الأدوات الأساسية لقواعد البيانات، وهي "السجلات" التي تُخزن بداخلها البيانات.
تعريف السجل
لقد عرفنا السجل في الدرس الأول على أنه مجموعة حقول مُجمعة، لكن هناك تعريفًا للسجل أكثر تحديدًا، وهو أن السجل "حقل أو عدة حقول من البيانات تُكَوِّن قيدًا واحدًا في الجدول"، وكما تعلمنا ينبغي أن يحتوي كل سجل على مفتاح أساسي، أي بعض المعرفات الفريدة المحددة، وهي جزء يتميز عن غيره من كل سجل في الجدول.
إرشادات التنقل
تخيل أنك تعمل على هذا الجدول البسيط لكي تعرض ورقة البيانات التالية:
قبل البدء في مناقشة كيفية التنقل داخل الجدول، لنلق نظرةً سريعةً على مميزات برنامج أكسس التي أضيفت مؤخرًا، فقد أُدخل حقل "الرقم التعريفي" تلقائيًا للاستخدام بوصفه مفتاحًا أساسيًا، إذ ينبغي على كل جدول أن يشتمل على مفتاح أساسي من نوع ما.
وكلمتا "حقل1" و"حقل2" هما عنوانا العمودين ويحددان عمود البيانات، وقد وُضع تلقائيًا الحقل الأخير "انقر للإضافة" من قِبَل برنامج أكسس، إذ لا يشبه غيره من الأعمدة، لكن قد يصبح أحد الأعمدة التي قد تحتاجها.
سوف تجد أن الحقل العلوي في الجانب الأيسر قد ظُلِّلَ باللون البرتقالي، ويحدث ذلك عند تحريك المؤشر إلى حقل مختلف، ويمكنك استخدام الفأرة والضغط داخل أي حقل آخر، أو يمكنك كذلك أن تستخدم مفاتيح الأسهم على لوحة المفاتيح لتحريك التحديد إلى حقل آخر.
ومع أن استخدام الفأرة ولوحة المفاتيح أمر جيد للتحرك داخل جداول البيانات التي قد تتناسب مع شاشتك، إلا أن أغلبية قواعد البيانات تكون طويلةً للغاية، إذ تصبح تلك الأدوات غير عملية للتحريك للأعلى والأسفل، أو للوصول إلى الوجهة التي تريدها، وهناك شريط أدوات صغير في نهاية عرض ورقة البيانات لمساعدتك على التنقل بطريقة أسرع.
ولكي تتمكن من استعراض السجلات السابقة، يمكنك استخدام أيقونات الأسهم الصغيرة، وبيانها موضح في الجدول التالي:
كما يسمح لك برنامج أكسس بالبحث عن قيد مُعين أُدخل باستخدام مربع البحث النصي، لذا أدخل فقط الكلمة أو الرقم الذي تريد أن تبحث عنه واضغط على زر الدخول Enter من لوحة المفاتيح.
ستجد أيضًا في أسفل نافذة برنامج أكسس في شريط المعلومات -وتحديدًا في الجزء الأيسر من الشاشة- بعض الأيقونات الصغيرة. وتشير تلك الأيقونات إلى طريقة العرض التي تستخدمها حاليًا أثناء عملك مع الكائن الحالي، حيث يمكنك الاختيار بين "طريقة العرض" و"طريقة التصميم"، وسوف نناقش جوانب مختلفةً لعرض كائن بتفصيل أكبر في هذا الدليل.
إضافة السجلات
هناك بعض الطرق المختلفة لإنشاء سجل جديد، حاول تجربتها جميعًا، وقد تجد طريقةً أسهل لاستخدامها بالاعتماد على مستوى خبرتك باستخدام الحاسوب، وفيما يلي بيان هذه الطرق:
- لنبدأ بالعمل مباشرةً على الجدول، انتقل إلى أسفل الجدول ثم انقر على كلمة "جديد"، واضغط على مفتاح الدخول Enter من لوحة المفاتيح، وعندها سوف يتحرك الحقل المُحدّد تلقائيًا إلى الحقل الأول في الجدول، وبإمكانك الآن إدخال البيانات.
فبالضغط على مفتاح الدخول Enter أو مفتاح Tab من لوحة المفاتيح، ستنتقل إلى الحقل التالي في الصف، وإن وصلت إلى نهاية السجل وضغطت على مفتاح Tab مرةً أخرى، فسيحفظ برنامج أكسس السجل الحالي، ومن ثم ينتقل إلى الصف التالي حيث يُمكنك إدخال سجل جديد.
- أما الطريقة الثانية، فتكون باستخدام تبويبة "الصفحة الرئيسية"، إذ تحتوي على مجموعة "السجلات" التي تحتوي على الأداة "سجل جديد"، لذا انقر فقط على أداة "سجل جديد" بزر الفأرة لإنشاء سجل جديد في نهاية الجدول.
- والطريقة الأخيرة هي استخدام شريط التنقل المبين في أسفل عرض ورقة البيانات، والذي أوضحناه في الجدول السابق، لذا انقر فقط على أيقونة "سجل جديد" لإضافة سجل جديد في نهاية الجدول.
تحرير السجلات
إذا أخطأت أو احتجت لتغيير المعلومات في السجل يدويًا، فافتح الجدول الذي يتضمن البيانات، ثم انتقل إلى حقل البيانات الذي تريد تغييره أو ابحث عنه، ومن ثم انقر داخل الحقل ثم أدخل المعلومات الجديدة، وسوف تلاحظ أثناء عملية إدخال البيانات في الجدول ظهور أيقونة على شكل قلم رصاص صغير على يسار السجل الذي تحرره.
يوفر برنامج أكسس جزءًا قليلًا من الضغط الذهني، وذلك من خلال حفظ البيانات تلقائيًا بعد كل عملية تغيير في حقل البيانات، فليس من الضروري بعد كل تغيير حفظ قاعدة البيانات يدويًا، لأن الحقل الوحيد الذي لا يمكن تعديله بهذه الطريقة هو حقل "المفتاح الأساسي"، فإذا كان هناك سبب لتعديل حقل المفتاح الأساسي، فيُفضل حذف هذا السجل كما سنوضح أدناه، ثم إنشاء سجل جديد مع مفتاح أساسي جديد.
حذف السجلات
تأمل في الجدول التالي:
إن رغبت في حذف سجل واحد، فانقر بالزر الأيسر للفأرة على المربع باللون الرصاصي الموجود على يسار السجل المراد حذفه، إذ سيحدد ذلك صف البيانات بالكامل.
انقر الآن على سهم الإسدال بجانب الأداة "حذف" بمجموعة "السجلات" في تبويبة "الصفحة الرئيسية"، ثم انقر على الأداة "حذف سجل".
سوف يحذّرك برنامج أكسس على الفور بأنك على وشك القيام بحذف سجل/ سجلات، لذا انقر على "نعم" لتأكيد عملية الحذف.
وهنالك طريقة ثانية لعمل ذلك، وذلك بالنقر على الزر الأيسر للفأرة على المربع باللون الرصاصي الموجود على يسار السجل المراد حذفه، ثم بالنقر على الزر الأيمن للفأرة في أي مكان على هذا السجل، واختر "حذف سجل" من القائمة التي سوف تظهر.
وهنالك طريقة ثالثة لعمل ذلك، وهي بالنقر على الزر الأيسر للفأرة على المربع باللون الرصاصي الموجود على يسار السجل المراد حذفه، ثم الضغط على مفتاح الحذف Delete من لوحة المفاتيح.
يُعَد حذف السجلات بهذه الطريقة أمرًا جيدًا للعناصر القليلة، لكنه ليس من العملي استخدام هذه الطريقة إن كنت بحاجة إلى حذف الكثير من بيانات الجدول، لذلك يسمح لك برنامج أكسس بحذف العديد من السجلات في آن واحد، وهي ميزة آمنة، لكن يمكنك حذف فقط مجموعات من السجلات المجاورة، ويعني ذلك أنه لا يمكنك انتقاء واختيار فقط السجلات التي تريد حذفها ثم حذفها في آن واحد.
ولاختيار مجموعة من السجلات، انقر على المربع رصاصي اللون بالسجل الأول الذي تريد حذفه، عندها سوف يعمل ذلك على تحديد ذلك الصف كما تعلمنا، ثم اضغط واستمر بالضغط على مفتاح Shift من لوحة المفاتيح، ثم انقر على المربع رصاصي اللون بالسجل الأخير الذي تريد حذفه، مما يؤدي إلى تحديد جميع السجلات التي تقع بين السجل الأول والأخير.
أو يمكنك بكل بساطة أن تحدد جميع السجلات التي تريد حذفها من خلال النقر مع الاستمرار على زر الفأرة الأيسر، ثم تسحب على السجلات التي تريد حذفها، عندها ستجد أنها حُددت.
الآن، يمكنك استخدام إحدى الطرائق الثلاثة التي ذكرناها أعلاه لحذف السجلات المحددة.
طباعة السجلات
يسمح لك برنامج أكسس بطباعة مجموعة مُحددة من السجلات، وكل ما عليك فعله أن تحدد السجل/ السجلات التي تريد أن تطبعها، ثم انقر على التبويبة "ملف" ومنها اختر "طباعة".
وعند ظهور مربع حوار طباعة، فحدّد أولًا اسم الطابعة التي سوف تطبع عليها (في حالة تعدد الطابعات)، ثم حدد عدد النسخ المراد طباعتها، ثم حدد الخيار "السجل (السجلات) المُحددة"، ثم انقر في النهاية على "موافق" لإجراء أمر الطباعة.
وسوف نغطي مزيدًا من مواضيع خيارات الطباعة المتقدمة في هذا الدليل.
الجداول
تُعَد الجداول صميم قاعدة البيانات، وبدون الجداول لا تكون هناك بيانات، وبدون بيانات لا نستطيع عمل قاعدة بيانات!
لذلك ينبغي علينا الآن أن نكون مطلعين أكثر على مكونات الجداول، فنحن الآن نعلم بأن الجدول يتكون من سجلات متعددة يحتوي كل منها على حقول من البيانات، وقد سهّل برنامج أكسس إنشاء أو تعديل أي مكون لجدول، وذلك باستخدام عرض التصميم الذي سوف نغطّيه في هذا القِسم من الدرس، وذلك لكي نتعلم أكثر عن استخدام الجداول.
عند تصميم قاعدة بيانات مِنَ المهم أن تتمهّل لتصميم قاعدة البيانات بحرص، وأيضًا ليس من الصعب إجراء بعض التعديلات على الحقل، لكن من الصعوبة إضافة أو إزالة حقول في قاعدة بيانات كبيرة، لذلك من المهم أن تتواصل مع كل من سيستخدم قاعدة البيانات للتأكد من أن المعلومات الضرورية متوفرة لجميع المعنيين، ولا تقلق من عملية إنشاء قاعدة بيانات أكبر قليلًا من الحجم الذي تعتقد أنها ستكون عليه، فإن انتهى بك الامر بحقول غير مستخدمة، فسيكون من السهل جدًا إزالتها بدلًا من إضافة حقول جديدة فيها.
إنشاء جدول
يسمح لك برنامج أكسس بإنشاء جدول بعدة طرائق مختلفة، إذ يمكنك فتح جدول فارغ وإدخال القيم باستخدام قالب أو باستخدام عرض تصميم لبناء الجدول يدويًا، كما يمكنك استخدام مجموعة القوالب والجداول من التبويب "إنشاء" لإنشاء جدول.
لنستعرض مجموعة "قوالب" ومجموعة "جداول" من هذه التبويبة:
- أجزاء التطبيق: انقر على الأداة "أجزاء التطبيق" لعرض بعض النماذج الفارغة، إذ تتوفر نماذج جدول تحت ترويسة "التشغيل السريع".
سوف تجد بالجزء العلوي قوالب فارغةً للنماذج، تجاهلها الآن، وسوف نناقشها لاحقًا بتفصيل أكبر.
انقر على أحد القوالب من قائمة "التشغيل السريع"، إذ سيفتح جدول فارغ جديد في الجزء الرئيسي من نافذة أكسس، ولاحظ أن بعض القوالب تفتح أكثر من جدول جديد، وأن بعضها يفتح أيضًا استعلامات ونماذج وتقارير.
- الجدول: انقر على الأداة "جدول" لفتح جدول فارغ جديد، سوف تفتح تبويبة جديدة تحتوي على جدول فارغ في وضع "عرض ورقة البيانات"، ثم يمكنك إضافة السجلات والتنقل بينها كما شرحنا أعلاه.
- تصميم الجدول: انقر على الأداة "تصميم الجدول" لفتح جدول فارغ جديد، سوف تفتح تبويبة جديدة تحتوي على جدول فارغ في وضع "عرض التصميم"، وسوف تظهر مجموعات أدوات الجدول داخل التبويبة الثانوية "تصميم الجدول"، إذ ستتمكن من الوصول إلى عدد من أدوات الجدول العامة، ويمكنك من خلال وضع "عرض التصميم" البدء في إنشاء الجدول.
- قوائم شير بوينت SharePoint: يُعَد شير بوينت SharePoint بوابة إنترنت داخليةً تُستخدم لمشاركة المعلومات داخل الشركة، إذ تتميز شير بوينت SharePoint بالقدرة على تخزين البيانات بذاتها تمامًا كما تود أن تستخدم برنامج أكسس لتسجيل قوائم المعلومات، وبالتالي يمتاز برنامج أكسس بالقدرة على إنشاء جداول يمكن استخدامها في بوابة شير بوينت SharePoint.
استخدام وضع عرض التصميم لإنشاء جدول
عند إنشاء جدول بطريقة "عرض التصميم" سوف تلاحظ التالي:
لنستعرض الأجزاء المختلفة لذلك العرض:
- تصميم الجدول: تتيح لك تبويبة الأدوات الثانوية "تصميم الجدول" الوصول إلى مجموعة أدوات عامة متوفرة عند إنشاء جدول، إذ يمكنك تحديد مفتاح أساسي وإدخال الحقول أو حذفها، وأيضًا عرض وتعديل الخصائص وتحديد العلاقات وما إلى ذلك.
- اسم الحقل: أعطِ الحقل اسمًا ذا معنى ودلالة، فبإمكان أسماء الحقول أن تصل إلى 64 حرفًا تتضمن المسافات، وكن على ثقة بأن تكون الأسماء ذات طبيعة وصفية، فهذا ما يجعل قاعدة البيانات أكثر سهولةً للعمل معها إن أراد الأفراد الآخرين استخدامها. وبصورة عامة، يُستخدم الحقل الأول للجدول بوصفه مفتاحًا أساسيًا، لكن لا تُعَد هذه قاعدةً أساسيةً.
-
نوع البيانات: يدعم برنامج أكسس عددًا كبيرًا من أنواع البيانات، فلا مجال للشك بأنك سوف تجد ما تحتاجه بالضبط، وفيما يلي ملخص سريع لأنواع البيانات المتنوعة، وتظهر المعلومات الإضافية حول أنواع البيانات في مربع المعلومات (الجزء السادس من الصورة السابقة):
- نص: تُستخدم لحفظ عدد صغير من الأحرف الأبجدية العامة، مثل: الأسماء ورمز المنتج وغير ذلك.
- مذكرة: هي مثل نوع بيانات النص، لكنها صُممت فقط لحفظ العديد من النصوص، فهي نصوص غنية Rich Text، إذ يمكن أن تكون ملاحظات إضافيةً يُقدمها العميل حول طلب نُفذ من خلال موقع على الإنترنت.
- رقم: تُستخدم لحفظ معلومات رقمية، وهناك عدد من أنواع فرعية للبيانات الرقمية، مثل الأعداد الصحيحة فقط والأعداد العشرية والأعداد الكبيرة جدًا وغير ذلك.
- تاريخ/ وقت: تُستخدم لحفظ صيغ الوقت والتاريخ، وسوف تجد تشكيلةً متنوعةً من تنسيقات الوقت والتاريخ يمكنك الاختيار من بينها، مثل 12/03/2022 أو 12 مارس 2022 وهكذا.
- عُملة: تُستخدم لحفظ المعلومات الرقمية فقط بتشكيلة من التنسيقات، مثل الدولار واليورو والنسبة المئوية وغير ذلك.
- ترقيم تلقائي: هو النوع الافتراضي والمستخدم للمفتاح الرئيسي، إذ يكون نوع بيانات الترقيم التلقائي الأعداد الصحيحة بدءًا برقم 1 ثم تتزايد تلقائيًا، ولا تُكرَّر القيم المستخدمة سابقًا أو القيم المُتخَطَّاة قط.
- نعم/ لا: وتُسمى كذلك بالقيم المنطقية، ولهذا النوع من البيانات قيمتان؛ إما "صح/ خطأ" أو "نعم/ لا" أو "تشغيل/ إيقاف".
- كائن OLE: وهو اختصار لمصطلح "ارتباط الكائنات وتضمينها" Object Linking and Embedding، وتُعَد تقنيةً خاصةً طُوّرت بواسطة شركة مايكروسوفت Microsoft، وتسمح بتضمين المستندات والكائنات الأخرى والربط بينها، وغالبًا في قاعدة بيانات أخرى.
- ارتباط تشعبي: تُستخدم لحفظ روابط لصفحات ويب أو عناوين البريد الإلكتروني أو أجزاء أخرى من المعلومات المُخزنة في مكان آخر، وتُفيد في حال أراد موظف أن يستعرض معلومات الاتصال لأحد العملاء لإرسال بريد إلكتروني إليه.
- مُرفَق: يمكّنك هذا النوع من البيانات من أن تُرفِق ملفًا في سجل قاعدة البيانات، تمامًا كما ترفق أي ملف في رسالة البريد الإلكتروني، فيمكنك مثلًا أن ترفق نسخة PDF من دليل التشغيل لجهاز إلكتروني.
- محسوب: تُستخدم مع نوع من البيانات الحسابية، إذ يمكنك تحديد الصيغة التي تحسب بها قيمة باستخدام قيم من حقول أخرى، مثل ناتج الحقل رقم 1 + الحقل رقم 7 مقسومًا على الحقل رقم 11.
- معالج البحث: يُستخدم هذا المعالج لإنشاء حقل البحث الذي يُمكّنك من اختيار عدد من القيم المُحددة، فيمكنك مثلًا أن تختار ما بين بيانات المخزون والخارج من المخزون والشحن المُعلق والطلب المرتجع ونحو ذلك.
- الوصف: تشمل بعض التفاصيل الإضافية حول ما يُستخدم الحقل من أجله والفكرة من وراء إنشائه وغير ذلك، لذا إن كان لديك جدول كبير بحقول عديدة وأسماء حقول مُركبة، فساعد نفسك والآخرين بتحديد الغرض من هذا الحقل بإعطاء وصف مفهوم له.
- خصائص الحقل: هناك في أسفل عرض التصميم قسم "خصائص الحقل"، وبإمكانك تعديل الخصائص لحقل معين، فلكل نوع من البيانات مجموعته الخاصة من الخصائص، وفيما يلي مثلًا الخصائص الافتراضية لنوع بيانات الرقم:
- مربع المعلومات: عند العمل في وضع "عرض التصميم" يمنحك هذا المربع نظرةً سريعةً للمعلومات حول العنصر الذي تعمل عليه حاليًا، ويُعَد مربع المعلومات مفيدًا جدًا عند تحديد خصائص الحقل.
إدخال البيانات في الجدول
يُقدم برنامج أكسس طرائق قليلةً لإدخال البيانات، فيمكنك أن تُدخِل البيانات يدويًا أو تستخدم نموذجًا مُعينًا أو تستخدم أدوات الاستيراد من تبويبة "البيانات الخارجية".
ولإدخال البيانات يدويًا، افتح الجدول في وضع "عرض ورقة البيانات" من خلال النقر المزدوج على اسمه في جزء التنقل، وإن أخطأت أثناء إدخال البيانات، مثل إدخال كلمة بطريق الخطأ في حقل من نوع بيانات الرقم، فسوف ينبّهك برنامج أكسس فورًا برسالة يبيّن لك فيها الخطأ.
لذا تأمل مثلًا الجدول التالي عندما كتبنا نصًا في حقل نوع البيانات به رقمي، فسوف يظهر لك التحذير التالي:
حسنًا، ماذا لو أردت أن يحتوي الحقل على نصوص وأرقام معًا، مثل أن يكون لديك حقل "عنوان العميل" وتحتاج أن تكتب اسم الشارع "نص" ورقم البيت والدور ورقم الشقة "رقم"؟
من حسن الحظ يتيح لك نوع بيانات "النص" أن تدخل البيانات النصية والرقمية معًا، كما يفعل نوع البيانات "المذكرة" ذلك، لكنه يحجز مساحةً أكبر من ذاكرة الحاسوب.
الطريقة التالية لإدخال البيانات هي من خلال استخدام "النماذج"، فلقد عرَّفنا النموذج سابقًا بأنه طريقة لإدخال البيانات في جدول وفي سجل واحد في نفس الوقت، ففي الصورة المبينة أدناه بنى برنامج أكسس نموذجًا بسيطًا بالاعتماد على جدول "الأصول".
وسوف تلاحظ أزرار التنقل في أسفل النموذج، إذ يمكنك استخدام الأزرار للتنقل ما بين السجل السابق والتالي عبر السجلات في الجدول، كما يمكنك إنشاء سجل جديد تمامًا كما لو كنت تفعل ذلك مع بيانات الجدول.
تنسيق الجدول
تقدم مايكروسوفت أوفيس مجموعة برامج بقدر كبير من المرونة فيما يتعلق بتعديل شكل ومظهر العمل، فلا يختلف برنامج أكسس كثيرًا عن باقي برامج الشركة في إتاحة الإمكانية لتعديل كل شيء تقريبًا.
وإن نظرت في جدول بوضع "عرض ورقة البيانات"، فسيكون افتراضيًا بشكل أنيق وبسيط وبألوان بديلة لكل صف، لذا تصبح القراءة سهلةً للسجلات، لكن يمكنك تعديل خلفية الألوان بالنقر على زر خيار "تنسيق النص" من تبويبة "الصفحة الرئيسية".
إذ سيفتح مربع حوار تنسيق ورقة البيانات، ويصبح بإمكانك تغيير خلفية الألوان وكذلك لون خطوط الشبكة، إذ يستخدم كل خيار نفس لوحة الألوان، لذا اضبط الألوان على النحو الذي تراه مناسبًا لك، فبإمكانك أن ترى نتيجة تغيير الألوان تحت ترويسة "نموذج" بمربع الحوار، ثم انقر فوق "موافق" عند اعتماد التغييرات.
كما تسمح لك الأدوات الأخرى في مجموعة "تنسيق النص" من تبويبة "الصفحة الرئيسية" بتعديل الخط وحجم الخط ونمط النص واتجاه النص وخطوط الشبكة ولون الخلفية وأكثر من ذلك على الجدول بأكمله، وتُطبَّق جميع التعديلات على الجدول بأكمله.
وقد تتوفر كميات كبيرة جدًا من البيانات لتوضع في حقل واحد، فيمكن مثلًا لنوع البيانات "مذكرة" أن تحفظ ما مجموعه 53,565 حرفًا، أي حوالي 40 صفحةً من النصوص! ويمكنك أن توسع أبعاد الصفوف والأعمدة لكي تكون قادرًا على عرض محتويات الجدول.
ولإجراء ذلك، انقر على الأداة "أكثر" في مجموعة "السجلات" من تبويبة "الصفحة الرئيسية"، وسوف ترى في القائمة المنبثقة مدخلات لارتفاع الصف وعرض الحقل.
إذ يمكنك باستخدام ارتفاع الصف تحديد قياس ارتفاع الصف أو تركه بارتفاعه القياسي، أما باستخدام عرض العمود، فيمكنك تحديد قياس العرض أو اختيار "الاحتواء الأفضل" الذي يعمل على ضبط العمود ليتناسب مع مدخلات الحقل.
كما يمكنك ضبط ارتفاع الصف وعرض العمود يدويًا، وذلك بوضع مؤشر الفأرة على خطوط تقسيم الصفوف والأعمدة، وستلاحظ تحول مؤشر الفأرة إلى سهم مزدوج الرأس، لذا انقر فقط، ثم اسحب لتوسيع الارتفاع أو العرض.
تنسيق النص
تُعَد البيانات في قاعدة البيانات مجرد مجموعة من الحروف والأرقام، لكن قد يفضل بعض الأشخاص الحصول على البيانات المعروضة كما هي لقراءتها بسهولة، وقد يفضل البعض الآخر أن تكون البيانات معروضةً بنظام الألوان المتوافقة بالتحديد مع شركتهم، لذلك سوف نستكشف كيف يمكنك بسهولة تغيير مظهر النص في الجداول والنماذج والتقارير لتكون جاهزةً لإضافة ميزة إضافة؛ في حال عرض البيانات لشخص آخر.
تحديد البيانات
لقد ذكرنا سابقًا تحت عنوان "السجلات" كيفية تحديد بيانات سجل واحد أو عدة سجلات متجاورة، لذلك لن نعيد شرحها مرةً أخرى، لكن يبقى أمر واحد فقط، وهو ما إذا أردت تحديد جميع السجلات داخل الجدول مرةً واحدةً، فكل ما عليك فعله أن تفتح الجدول في وضع "عرض ورقة البيانات"، ثم تضغط على مفتاحي Ctrl وA معًا من لوحة المفاتيح، أو بإمكانك النقر على زر تحديد الجدول الموجود في أعلى الزاوية من ورقة البيانات لتنفيذ إجراء التحديد.
قص ونسخ ولصق
بمجرد الانتهاء من تحديد البيانات التي ترغب فيها، يمكنك حينها نسخ ولصق البيانات بسهولة في مكان آخر، ولكي تنسخ البيانات المُحددة من أحد الجداول، انقر بالزر الأيمن للفأرة على البيانات المُحددة، ثم اختر من القائمة التي سوف تظهر "نسخ" أو "قص" حسب حاجتك، أو انقر على الأداة "نسخ" أو "قص" من المجموعة "الحافظة" الموجودة في تبويبة "الشريط الرئيسي"، أو يمكنك الضغط على مفتاحي Ctrl وC معًا للنسخ، أو مفتاحي Ctrl وX معًا للقص.
تحفظ عملية النسخ أو القص البيانات المُحددة في حافظة الحاسوب، ويمكنك استخدامها بمجرد نسخ البيانات في برنامج معالج النصوص أو جداول البيانات أو أي برنامج آخر يستخدم النص والبيانات الرقمية، ولكي تلصق البيانات المخزنة في الحافظة إلى برنامج آخر، يمكنك النقر على زر الفأرة الأيمن ثم اختر "لصق" من القائمة التي سوف تظهر، أو يمكنك الضغط على مفتاحي Ctrl وV من لوحة المفاتيح.
يُعَد لصق البيانات في الجدول نوعًا أكثر تعقيدًا، لكنك تحتاج للتأكد من أنه لا يمتلك مصدر البيانات التي نُسخت نفس المفتاح الأساسي بأحد سجلات الجدول الذي سوف تنقل له هذه البيانات، عندها سيشعرك فورًا برنامج أكسس بوجود خطأ، وذلك برسالة توضح بأنه جرى الكشف عن مفتاح أساسي مكرر في الجدول، لذا ينبغي عليك أولًا تعيين مفتاح أساسي جديد للسجل/ السجلات الملصقة لاستئناف العمل.
ولتنفيذ عملية اللصق، انسخ البيانات ثم ألصقها في جدول بوضعية "عرض ورقة البيانات"، وذلك بالنقر على الزر الأيسر للفأرة في أعلى أقصى اليسار للجدول الذي تريد وضع البيانات فيه، ثم النقر على لصق.
يتطلب قص البيانات في برنامج أكسس الحذر، خاصةً إن كان الجدول الذي قصصت البيانات منه يرتبط بجداول عديدة أخرى في قاعدة البيانات، فقص البيانات من جدول له نفس تأثير حذفها، ويعني ذلك أنها لم تَعُد موجودةً قط في جدول المصدر، لذا إن كان هناك جداول أخرى في قاعدة البيانات تستند على المعلومات التي أزلتها، فسوف تحتاج إلى إزالة العلاقة ما بين الجدولين أولًا.
استخدام نسخ التنسيق
تُستخدم أداة "نسخ التنسيق" لنسخ تنسيق نمط أحد الكائنات، ثم طلاء كائنات أخرى بنفس هذا التنسيق، وتُعَد هذه الأداة مفيدةً جدًا في حالة إعادة تجديد شكل ومظهر قاعدة بيانات، أو إن شعرت بحاجة تنفيذ العديد من التغييرات بسرعة كبيرة.
فلنفرض مثلًا أنك تريد تغيير نوع الخط وحجمه ولونه وجعله سميكًا، وتغيير لون الخلفية بأحد أعمدة الجدول الذي يشترك مع 20 سجلًا، فهذا معناه أنك سوف تنفذ 5 مهمات لكل خلية بمجموع 100 مهمة لجميع الخلايا حتى تنتهي من التنسيقات التي تريد تغييرها! طبعًا هذا أمر غير مقبول تمامًا، إذ يُعَد مضيعةً للوقت والجهد.
لذلك افتح النموذج في وضع "عرض التصميم" بالنقر على زر الفأرة الأيمن على النموذج الذي في جزء التنقل، ثم انقر على زر "عرض التصميم"، وحدّد أحد الخلايا لتنفيذ التنسيقات الخمسة التي تريد تغييرها بالنموذج، ثم من خلال المجموعة "تنسيق النص" بالتبويبة "الشريط الرئيسي"، يمكنك تغيير نوع الخط وحجمه ولونه وجعله سميكًا، وتغيير لون الخلفية على الخلية التي اخترتها.
اذهب الآن إلى تبويبة "الشريط الرئيسي" ثم المجموعة "الحافظة"، ثم اختر الأداة "نسخ التنسيق" وهي أيقونة على شكل فرشاة، ويمكنك استخدام أداة "نسخ التنسيق" بإحدى الطريقتين التاليتين:
- حدّد الخلية التي نسقتها، ثم انقر على أداة "نسخ التنسيق" لنسخ التنسيق من هذه الخلية، ثم اذهب إلى خلية أخرى وانقر عليها، عندها ستجد أن جميع التنسيقات نُقلت إليها.
- نفذ كل الخطوات السابقة، لكن انقر نقرًا مزدوجًا على أداة "نسخ التنسيق" بدلًا من النقر المفرد، وذلك لنسخ التنسيق عدة مرات، ولإيقاف أداة "نسخ التنسيق" انقر عليها نقرةً واحدةً.
استخدام تراجع وإعادة
يُستخدم كل من زر التراجع وزر الإعادة بوصفهما وسيلةً للتراجع أو إعادة التغييرات التي أجريتها على كائن، فيمكنك مثلًا التراجع عن عمليات القص والنسخ واللصق أو إعادتها مرةً أخرى، ولكلتا أداتي التراجع والإعادة اختصاراتهما الخاصة على لوحة المفاتيح، وهي الضغط على مفتاحي Ctrl وZ معًا للتراجع، والضغط على مفتاحي Ctrl وY معًا للإعادة.
يُقدم برنامج أكسس خيار التراجع عن حذف العديد من العمليات الأخيرة التي أجريتها، ولمعرفة العمليات السابقة، انقر على سهم الإسدال الصغير الموجود بجانب أداة "تراجع" في شريط أدوات الوصول السريع، واختر من القائمة الخيار الذي تريد التراجع عنه.
تعيد أداة "إعادة" أو تلغي خيار التراجع الذي نفّذته، وبالتالي يُرجع أوامر التراجع مرةً أخرى إلى حالتها الأولى، لذا انقر على سهم الإسدال الموجود بجانب زر "إعادة" لعرض قائمة من التغييرات غير المنفذة.
التدقيق الإملائي
قد تكون قاعدة البيانات مليئةً بالكلمات التي قد يَعُدها المدقق الإملائي غير صحيحة، بما في ذلك الكلمات التي تأتي بصورة مختصرة والكلمات المتضمنة على الأرقام والرموز، مثل رموز المنتجات وأسماء العلم.
لذلك يُقدم برنامج أكسس أداة التدقيق الإملائي التلقائية للتحقق من الأخطاء الإملائية للكلمات في الكائنات، لذا إذا كتبت مثلًا المسمى الوظيفي بطريقة خاطئة متعمدًا، فاذهب إلى التبويبة "الشريط الرئيسي" ثم المجموعة "سجلات"، ثم انقر على الأداة "تدقيق إملائي"، وعندها سوف يبحث برنامج أكسس عن الأخطاء باستخدام التدقيق الإملائي، ويبلغ عنها، ويعرض مقترحات لتصحيح هذه الأخطاء.
وتمكّنك الأزرار التي على الجانب الأيسر من نافذة المدقق الإملائي من تنفيذ التالي:
- تجاهل الحقل: في حال كان الحقل المتضمن أخطاءً ممتلئًا بالكلمات غير المعرفة للمدقق، فيمكنك إشعار برنامج أكسس بأن لا يدقق هذا الحقل بعد الآن.
- تجاهل: يتجاوز التدقيق لهذه الكلمة.
- تجاهل الكل: يتجاوز التدقيق لجميع حالات هذه الكلمة في الجدول.
- تغيير: تغيير الكلمة التي بها خطأ بالكلمة المقترحة من المدقق الإملائي.
- تغيير الكل: تغيير الكلمة التي بها خطأ بالكلمة المقترحة من المدقق الإملائي في كامل الجدول.
- إضافة: إضافة هذه الكلمة الخاطئة إلى قاموس المدقق الإملائي، بحيث تُعَد الحالات الأخرى لهذه الكلمة في باقي الجدول صحيحةً، وهو أمر مناسب جدًا لأسماء العلم، مثل أسماء الأشخاص والأماكن.
- تصحيح تلقائي: تُعَد وظيفةً خاصةً بمايكروسوفت أوفيس، وهي مُصممة لتغيير الكلمات الخاطئة دائمًا إلى الاقتراح الأول لدى المدقق الإملائي.
- لغة القاموس: يمكنك تحديد اللغة التي ترغب في أن يستخدمها المدقق الإملائي، لكن انتبه فقد يتطلب تغيير لغة القاموس الاتصال بالإنترنت لتنزيل حزمة اللغة.
خاتمة
إلى هنا نكون قد وصلنا إلى نهاية هذا الدرس، وسوف تتعلم في الدرس القادم المزيد من الأنواع الرئيسية الأخرى لكائنات قاعدة البيانات، بدءًا من النماذج ومرورًا بالاستعلامات وانتهاءً بالتقارير، لذا نتمنى أن نكون قد أضفنا لك معلومةً جديدةً ومفيدةً، وفي حالة وجود أي استفسارات، فلا تتردد في ذكرها لنا في التعليقات، وسوف نعمل على الرد على استفساراتك في أقرب وقت ممكن.


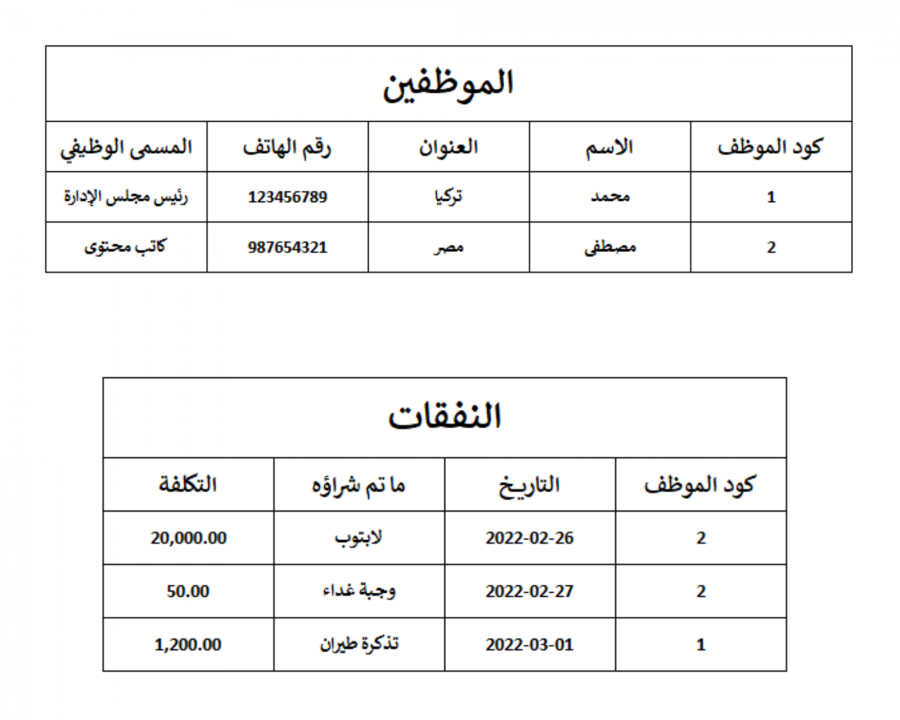
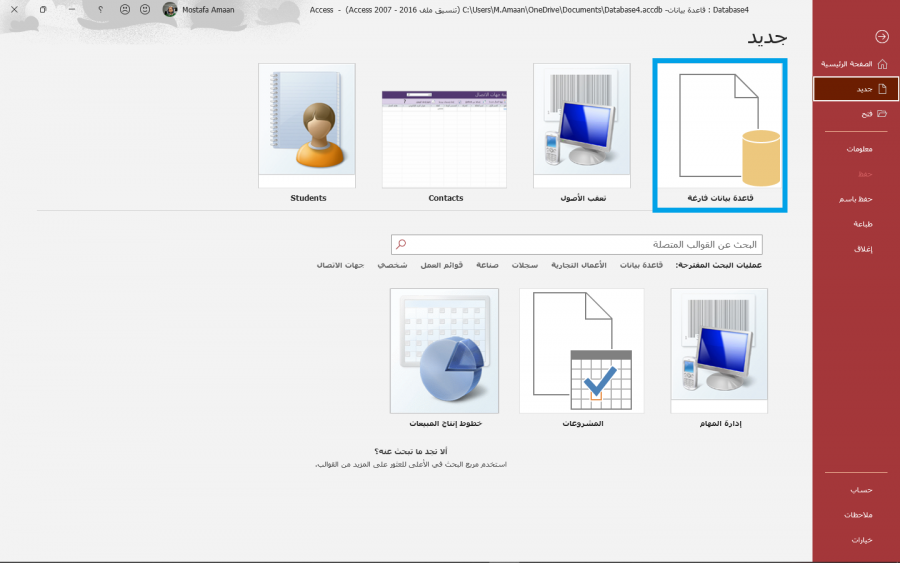
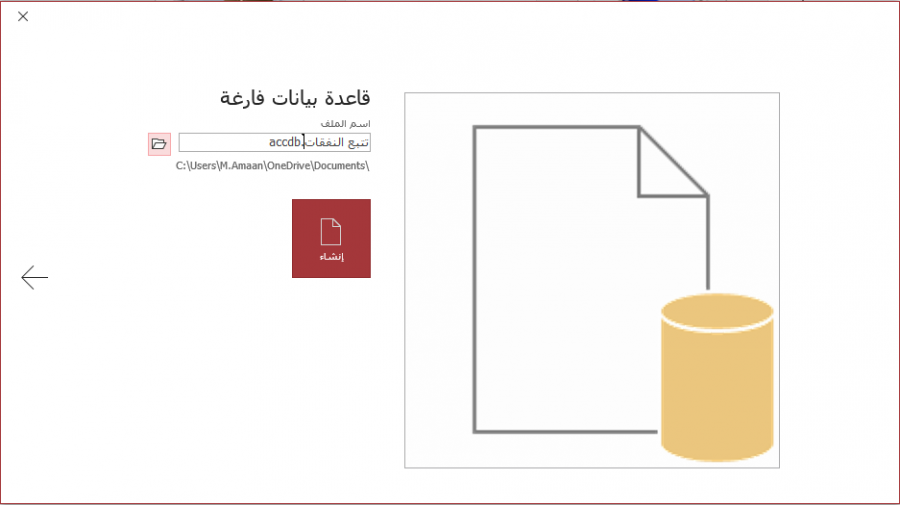
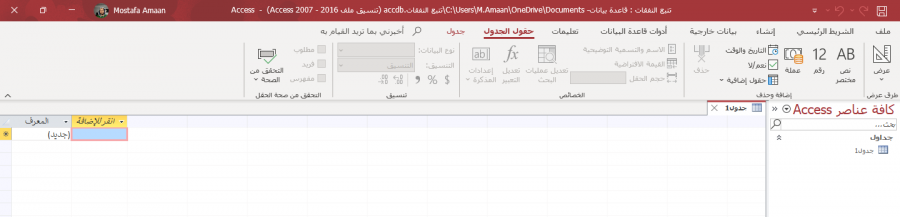
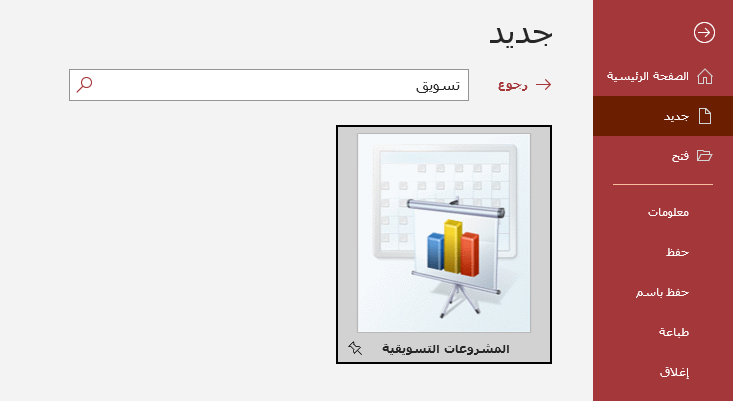
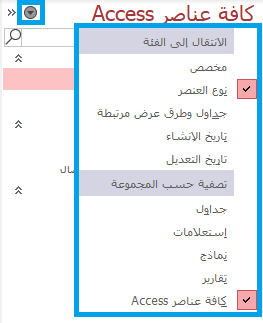
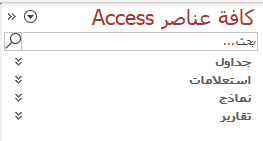
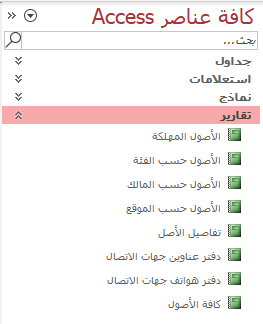
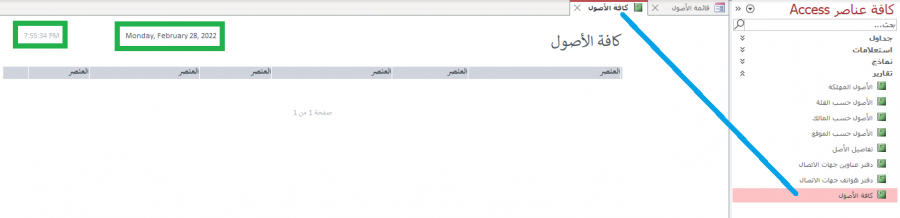
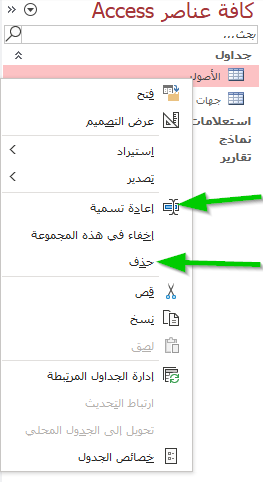
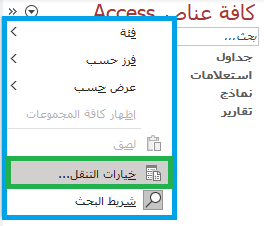
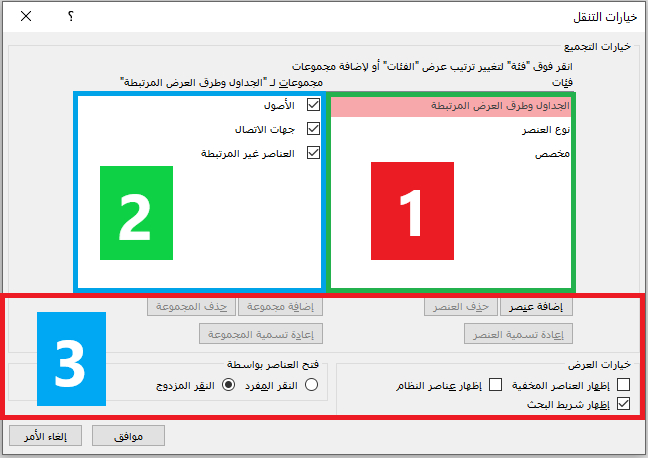
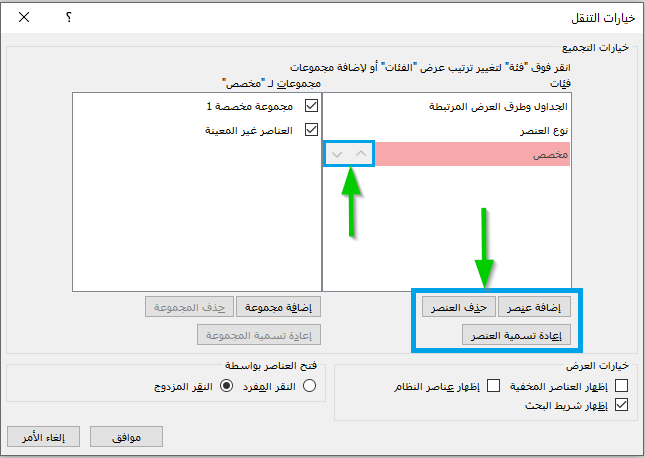
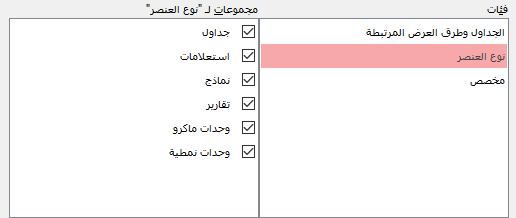

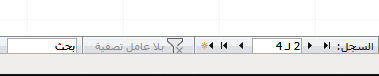
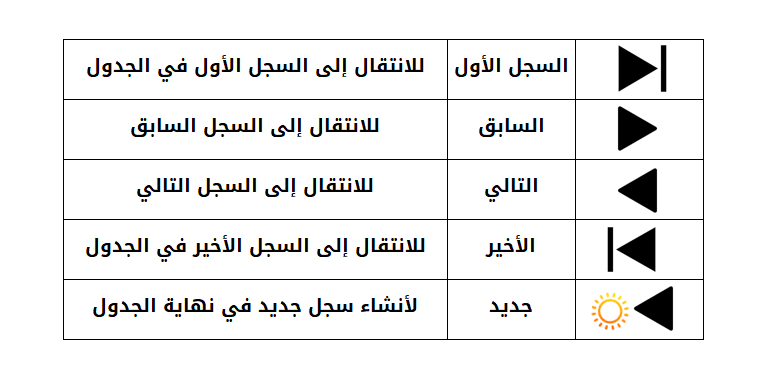

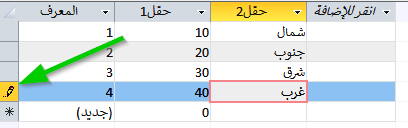
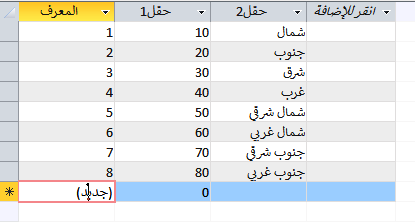
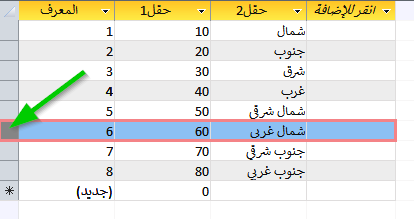

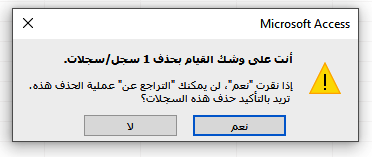
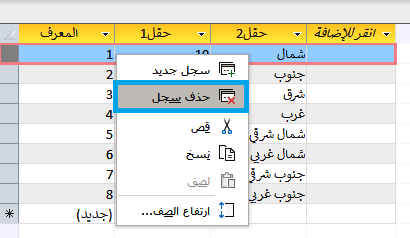
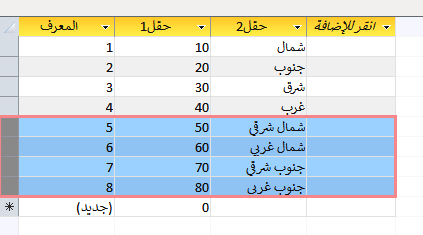
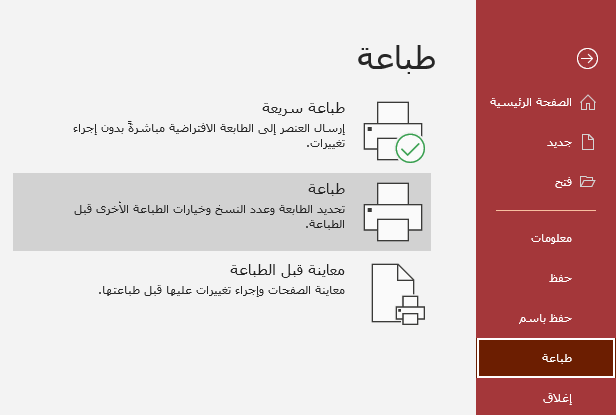
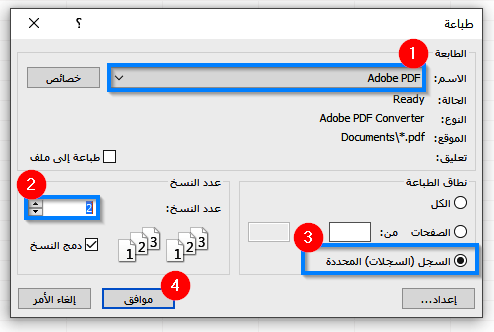
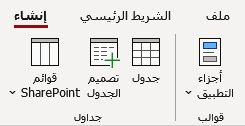

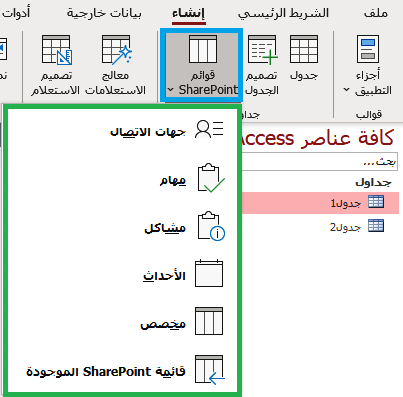
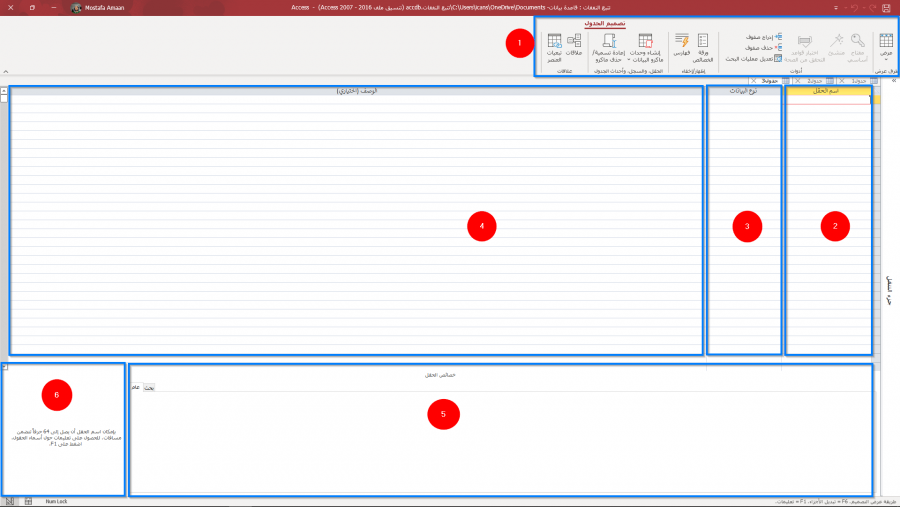
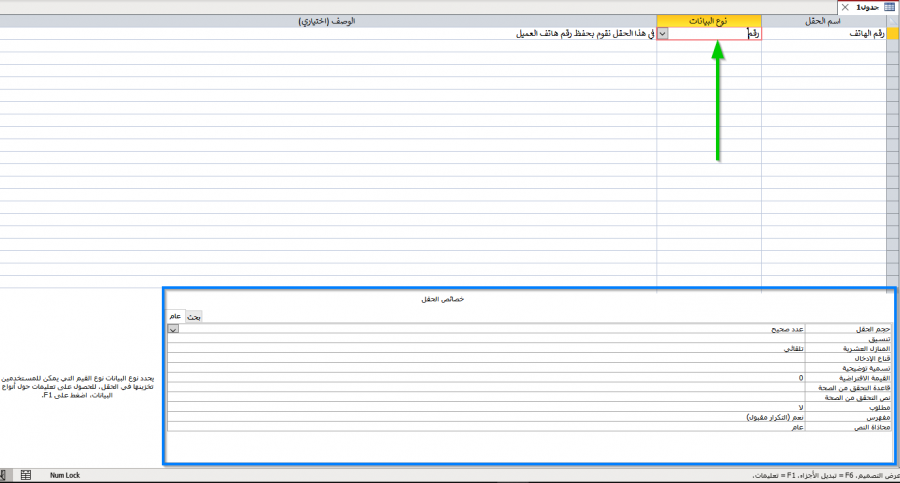
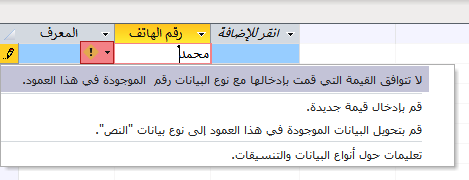
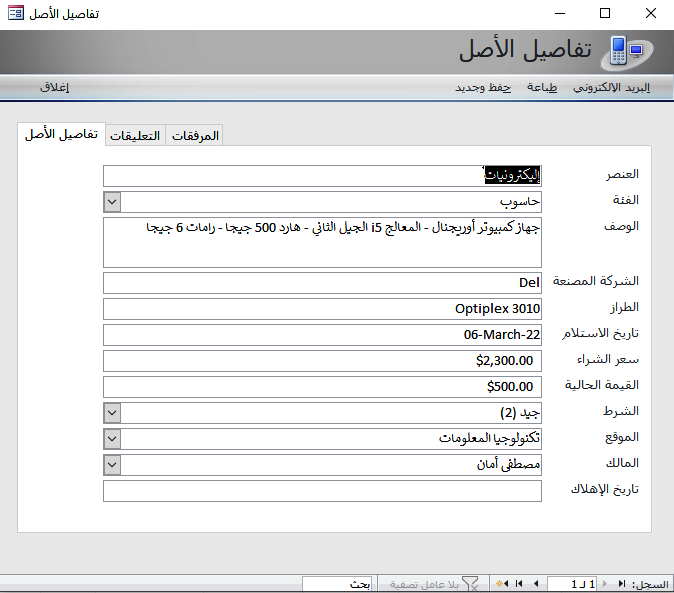
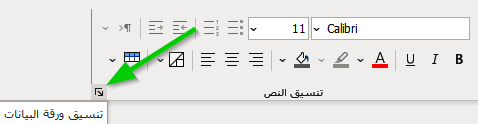
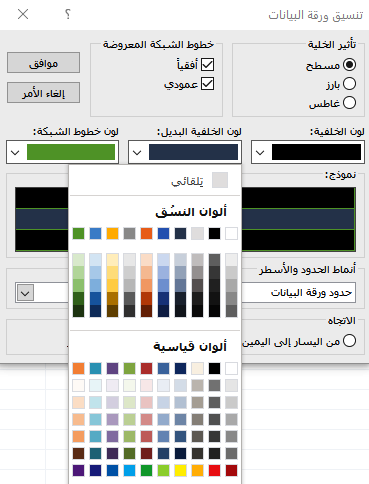
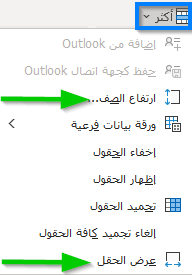
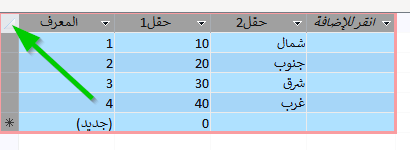
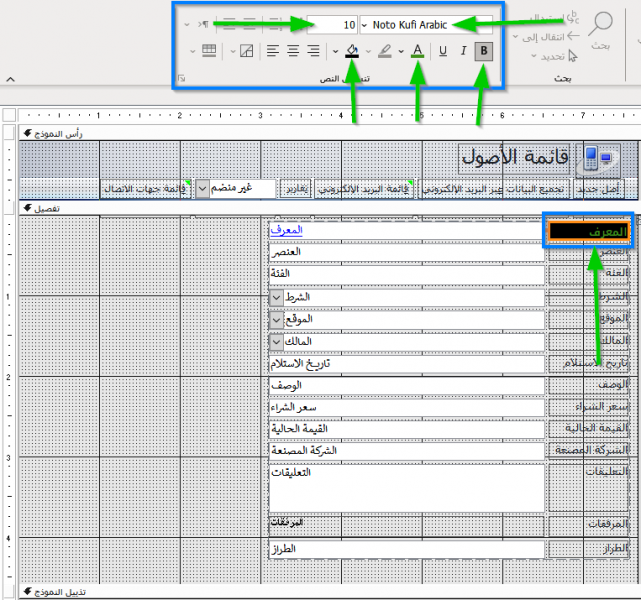
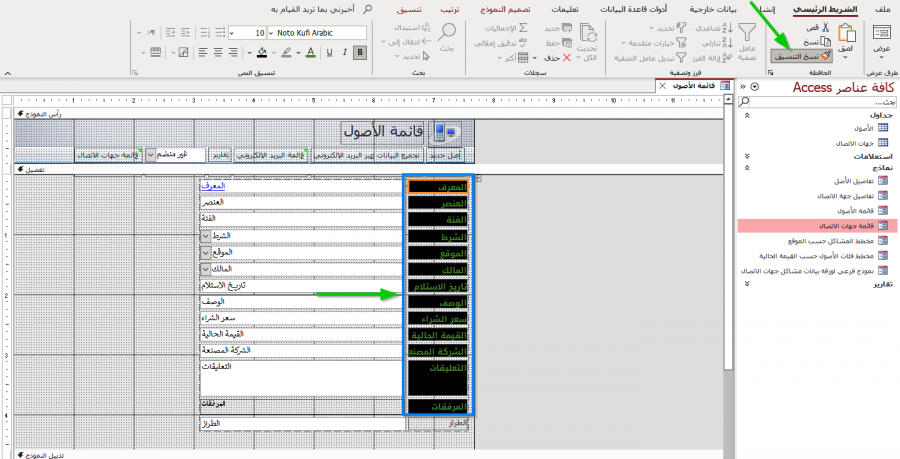
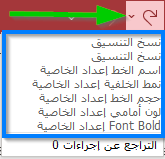
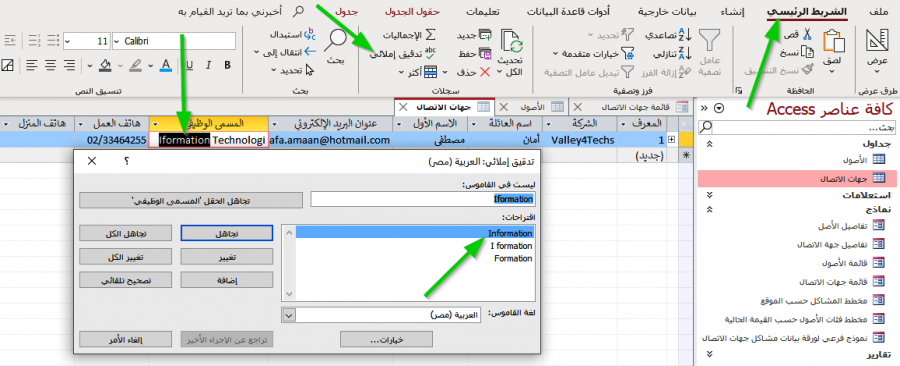










أفضل التعليقات
لا توجد أية تعليقات بعد
انضم إلى النقاش
يمكنك أن تنشر الآن وتسجل لاحقًا. إذا كان لديك حساب، فسجل الدخول الآن لتنشر باسم حسابك.