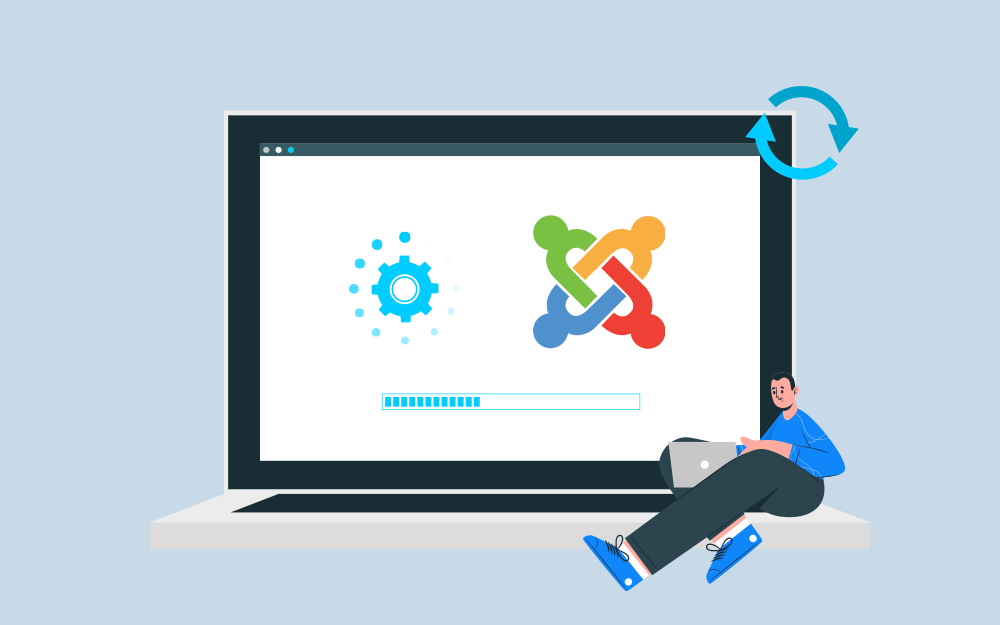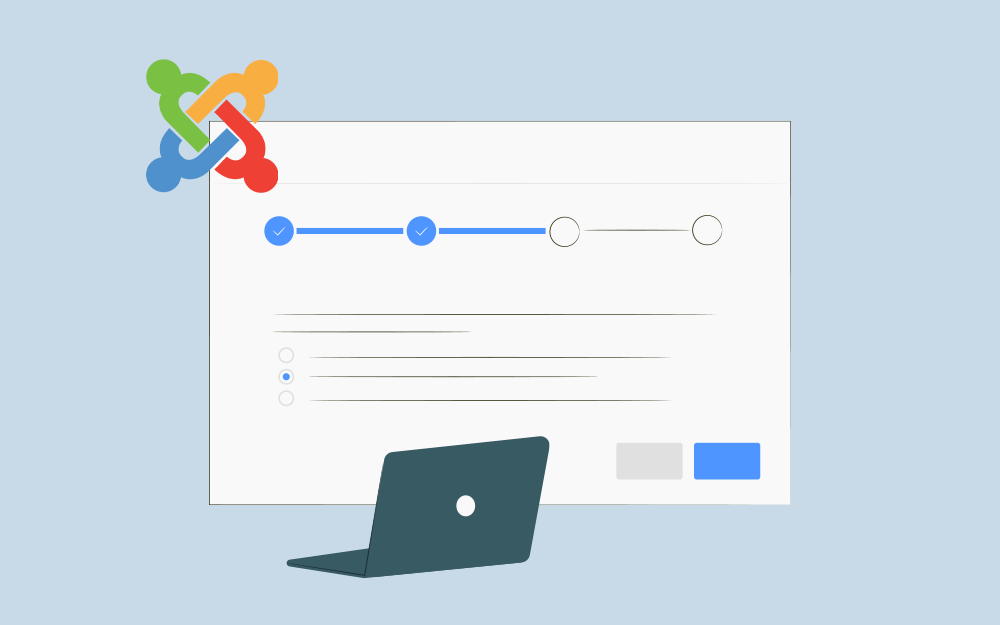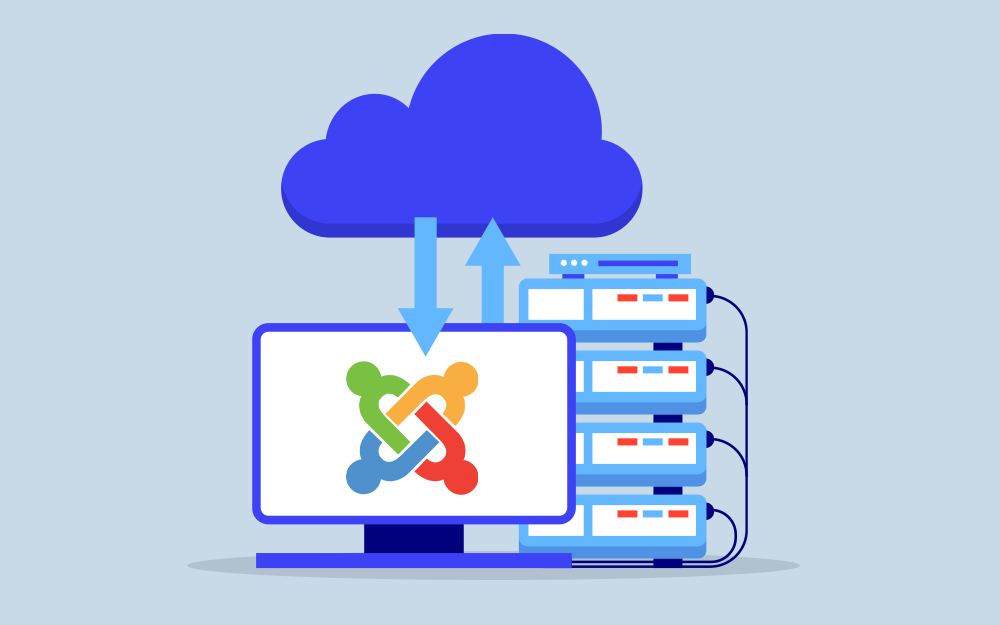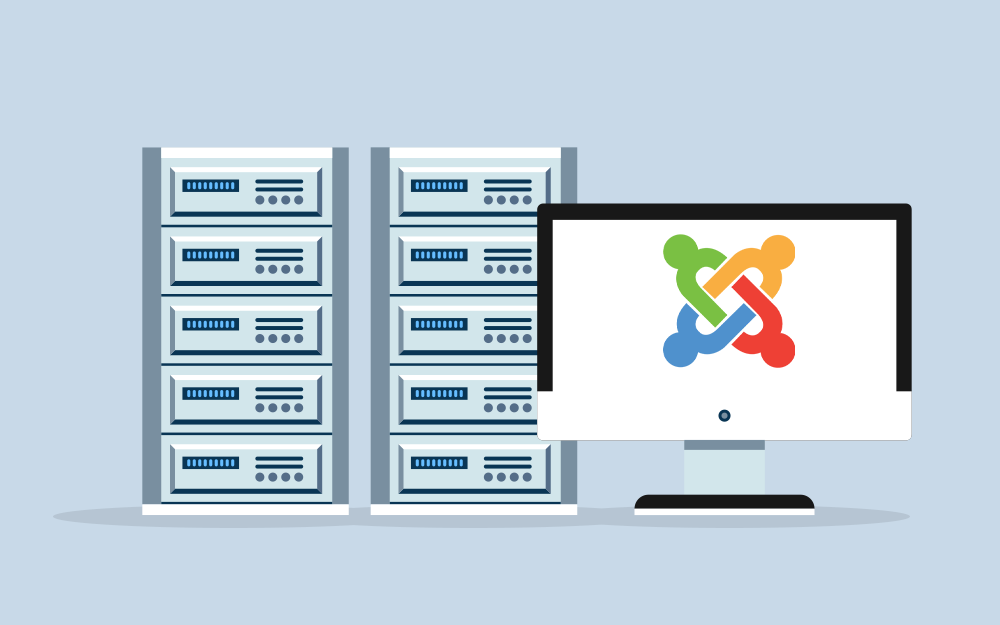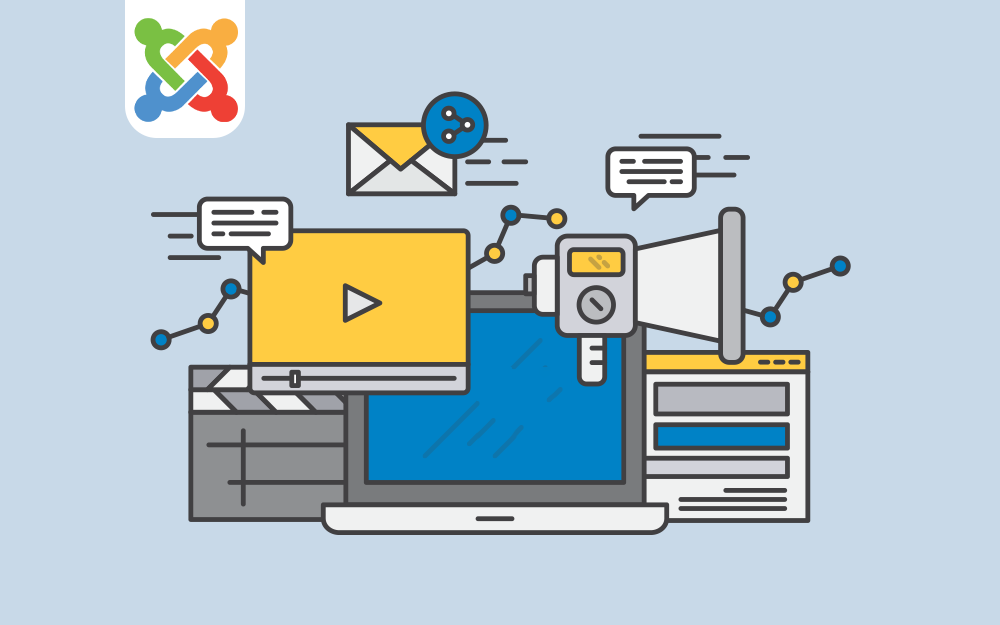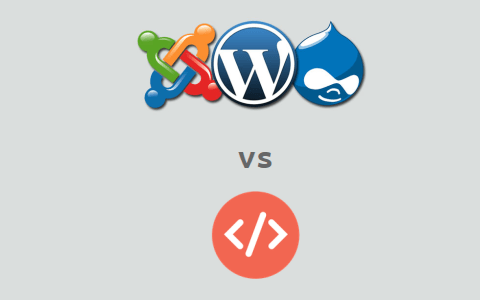البحث في الموقع
المحتوى عن 'جوملا'.
-
مرحبًا بك في الدرس الخامس من دليل تعلم نظام إدارة المحتوى جوملا Joomla 4، وقد تعلمنا في الدرس السابق كيفية تثبيت نظام جوملا Joomla على استضافة محلية واستضافة عامة وكيفية تسجيل الدخول والخروج من الواجهة الخلفية للوحة تحكم الموقع وتسجيل الدخول والخروج من الواجهة الأمامية للموقع، ثم تعلمنا كيفية استخدام استضافة عامة مجانية. أما في هذا الدرس سنتعلم كيفية تحديث نظام جوملا Joomla من نسخة قديمة مثبتة لديك بالفعل، سواء كانت هذه النسخة من الإصدارات القديمة للإصدار الرابع، أو من الإصدارات القديمة للإصدار الثالث، بمعنى: لو أن لديك نسخة من نظام جوملا Joomla برقم إصدار 4.0.5 أو رقم إصدار 3.10.10 فسوف نتعلم كيفية تحديث كلا الإصدارين إلى أحدث إصدار للنظام وهو حتى وقت كتابة هذه المقالة 4.1.5. فإذا كنت متوتر من إجراء عملية ترقية موقعك إلى Joomla 4 فلا تقلق، فنحن في هذا الدرس سوف نرشدك خلال عملية ترقية موقعك الذي يعمل بإصدار Joomla 3.x بالكامل إلى إصدار Joomla 4.x دون الإضرار بموقعك، لذلك نحن نشجعك على متابعة هذا الدرس بالكامل بعناية حتى لا ينتهي بك الأمر التسبب في إحداث فوضى. قبل أن نبدأ سوف نعرض هنا بعض المصطلحات التي سنذكرها في هذا الدرس حتى لا تتشتت أثناء القراءة، وهي كما يلي: الإصدار الرئيسي: وهو أي إصدار من نظام إدارة المحتوى جوملا يحمل الرقم 1 أو 2 أو 3 أو 4. Joomla 3.x: حرف X هنا يرمز إلى الرقم الفرعي من الإصدار الرئيسي الثالث، فعلى سبيل المثال: الإصدار الثالث بدأ برقم 3.0.0 الذي صدر بتاريخ 27/09/2012، ثم انتهي برقم 3.10.10 الذي صدر بتاريخ 21/06/2022. Joomla 4.x: نفس ما ورد في Joomla 3.x، إلا أن هذا الإصدار الرئيسي ما زال في بدايته، فالإصدار الأول منه برقم 4.0.0 صدر بتاريخ 16/08/2021. الإصدار الجسر: يُقصد به على وجه التحديد الإصدار رقم 3.10.10، وسوف نعرف فيما بعد لماذا سُمي بالإصدار الجسر. لماذا يجب تحديث نظام جوملا Joomla؟ يجب عليك تحديث تثبيت نظام إدارة المحتوى جوملا دوريًّا بانتظام للتأكد من أنه يعمل بأحدث إصدار، فهناك عدة أسباب لذلك: الأمان: تحتوي تحديثات نظام جوملا على إصلاحات تعمل على تصحيح الثغرات الأمنية، فأحد أهم الأشياء التي يمكنك تنفيذها للحفاظ على موقع جوملا أكثر أمانًا هو تطبيق التحديثات بانتظام. الاستقرار: تحتوي تحديثات نظام جوملا على إصلاحات تعمل على تصحيح الأخطاء وغيرها من المشكلات، فيكون موقعك أكثر استقرارًا عند تطبيق آخر التحديثات. الميزات الجديدة: يتحسن نظام جوملا باستمرار، ومن خلال تثبيت أحدث إصدار يمكنك الوصول إلى أحدث الميزات والوظائف التي أضيفت بالنظام. متى يجب عليك التحديث إلى جوملا 4 هل معنى ظهور الإصدار الرابع من نظام إدارة المحتوى جوملا أنه يجب عليك ترقية موقعك على الفور إلى هذا الإصدار؟ الإجابة هي لا! إذ لا يمكنك تحديث Joomla 3.x إلى Joomla 4 مباشرة، بل يجب عليك أولاً تحديث موقعك إلى الإصدار 3.10 وهو يسمى بالإصدار الجسر لأنه يمكنك الانتقال من الإصدار 3 إلى الإصدار 4 بدون مشاكل. فسوف تساعدك عملية تحديث موقعك إلى Joomla 3.10 في إجراء الترحيل المصغر إلى Joomla 4، وذلك لأنها سوف تضيف لك خاصية التحقق من التحديث المسبق للإضافات المثبتة على موقعك، ووفقًا للوثائق الرسمية سيستمر دعم إصدار Joomla 3.10.x حتى 16 أغسطس 2023، لذلك ليس هناك داعٍ للاستعجال، انتظر حتى تصبح جميع الإضافات التي تستخدمها داخل موقعك جاهزة للعمل على Joomla 4. كيفية التحديث من الإصدار الرئيسي الثالث إلى إصدار الجسر يجب أن تجعل نفسك في حالة تركيز عالية أثناء تنفيذك للخطوات التي سوف نسردها بعد قليل، وذلك لأن في حالة إرتكابك لخطأ ما أثناء عملية التحديث، سوف يؤدي إلى تعطل موقعك عن العمل. فإن كنت مبتدئًا وتدير موقعك بنفسك، أو كان موقعك وصل لمرحلة النضج وتخشى عليه أن تنفذ هذه الخطوات بنفسك مما يُعرضه للتعطل، فيمكنك بكل بساطة الاستعانة بأحد الخبراء المستقلين من منصة مستقل لمساعدتك في إجراء هذه العملية. حسنًا، إليك الدليل خطوة بخطوة لمساعدتك في ترقية موقعك من الإصدار الرئيسي Joomla 3.x إلى الإصدار الرئيسي Joomla 4 بنجاح، ولقد قسَّمت لك الإجراء بالكامل بالتفصيل حتى يمكنك المتابعة بسهولة. 1. عمل نسخة احتياطية كاملة من موقعك يجب عليك دائمًا الاحتفاظ بنسخة احتياطية من موقعك قبل إجراء عملية التحديث، ويُعد هذا أمرًا ضروريًا لمنع فقدان البيانات واستعادة موقعك مرة أخرى في حالة حدوث أي خطأ أثناء التحديث، ويمكنك عمل نسخة احتياطية لموقعك باستخدام واحدة من الطريقتين التاليتين: الطريقة الأولى يمكنك النسخ الاحتياطي واستعادة موقع جوملا الخاص بك باستخدام الإضافة المجانية Akeeba Backup Joomla أولاً لأخذ نسخة احتياطية من موقع الويب الخاص بك، المكون من ملفات الجذر وقاعدة البيانات، ثم استخدام الإضافة Akeeba Kickstart لاستعادة النسخة الاحتياطية. الطريقة الثانية يمكنك عمل نسخة احتياطية يدوية من موقعك، وفي هذه الحالة يجب عليك أولاً عمل نسخة احتياطية يدوية لجميع الملفات والمجلدات من المجلد الجذر لموقع الويب حتى يمكن استعادة نفس الملفات والمجلدات إلى خادم الاستضافة، وبعد ذلك عمل نسخة احتياطية يدوية من قاعدة بيانات موقعك. ويمكنك قراءة شرح وافي لكلتا الطريقتين خطوة بخطوة في الدرس السادس من هذا الدليل. 2. اختبار النسخة الاحتياطية المأخوذة لموقعك تحتاج الآن إلى إنشاء موقع اختبار لاستعادة النسخة الاحتياطية التي أخذتها من موقعك، وذلك للتأكد من أنك قد أخذت النسخة الاحتياطية بطريقة صحيحة، ونجحت أيضًا في استعادتها بطريقة صحيحة، ويمكنك عمل ذلك بأحد الأساليب التالية: مجال فرعي على خدمة الاستضافة. دليل فرعي على خدمة الاستضافة. إعداد خادم استضافة محلي باستخدام WAMP أو XAMPP أو بدائل أخرى مناسبة لك. ويمكنك قراءة شرح وافي لكيفية إعداد خادم استضافة محلي خطوة بخطوة في الدرس الثاني من هذا الدليل. تنويه: بداية من القسم التالي سيكون الشرح موجه لأصحاب المواقع التي تعمل بالإصدار الثالث من رقم 3.0.0 إلى رقم 3.10.9، فإن كان موقعك يعمل بالإصدار الجسر 3.10.10 فانتقل مباشرة إلى عنوان "كيفية التحديث من إصدار الجسر إلى الإصدار الرئيسي الرابع، أما إن كان موقعك يعمل بالفعل بالإصدار الرئيسي الرابع فانتقل مباشرة إلى عنوان "كيفية تحديث الإصدار الرئيسي الرابع إلى أحدث إصدارات Joomla". 3. التحديث إلى إصدار Joomla 3.10.10 صُمِّمَ الإصدار Joomla 3.10.10 ليكون جسرًا بين دورة حياة Joomla 3 ودورة حياة Joomla 4، وذلك لأنه يحتوي على منافذ خلفية لتغييرات واجهة برمجة التطبيقات من خادم تطوير Joomla 4.x للمساعدة في تسهيل الانتقال إلى الإصدار الرئيسي التالي للنظام. والجديد في إصدار الجسر هذا هو ميزة ممتازة أُضيفت لمكون تحديث جوملا لمساعدتك في عملية الترحيل المصغرة إلى الإصدار الرابع، وهذه الميزة هي: "فحص ما قبل التحديث"، فبمجرد تحديث موقع الويب الخاص بك إلى 3.10.10 ستسمح لك ميزة "فحص ما قبل التحديث" بالتحقق من توافق موقعك مع الإصدار الرئيسي Joomla 4.0 لخيارات وإعدادات PHP و SQL والإضافات التي تستخدمها داخل موقعك طالما استخدم مطورو هذه الإضافات علامة targetplatform. لذلك يرجى عدم تحديث موقع الويب الخاص بك إلى الإصدار Joomla 3.10.10 إلا إذا كنت تنوي التحديث للإصدار الرئيسي Joomla 4. فلنبدأ الآن في عملية تحديث موقعك إلى إصدار الجسر باتباع الخطوات التالية: من لوحة التحكم، انتقل إلى قائمة "التطبيقات"، ثم اختر منها "تحديث جوملا". من النافذة التالية انقر على زر "الخيارات" الموجود أعلى يسار النافذة. من النافذة التالية انقر على القائمة المنسدلة الخاصة بخادم التحديث واختر منها "جوملا القادمة"، ثم انقر على زر "حفظ وإغلاق" الموجود بأعلى يمين النافذة. الآن انقر على زر "تنصيب التحديث" لبدء عملية تحديث نظامك إلى الإصدار الجسر. ثم انتظر حتى انتهاء عملية التحديث. تهانينا، لقد نجحت في تحديث موقعك إلى الإصدار الجسر من نظام جوملا. الآن بعد أن حدَّثت موقعك إلى الإصدار Joomla 3.10.10، تحتاج إلى التحقق من مخطط قاعدة البيانات الخاصة بك، وللقيام بذلك انتقل إلى "الإضافات"، ثم اختر من القائمة التي ستظهر "مدير الإضافات"، ثم اختر من القائمة الجديدة "قاعدة البيانات". الآن تحقق مما إذا كانت بنية جدول قاعدة البيانات محدثة أم لا، فإذا لم تكن محدثة فقط أصلح المشكلات بالنقر على الزر "إصلاح". امسح ذاكرة التخزين المؤقت من خلال الانتقال إلى القائمة "النظام"، ثم اختر منها "تنظيف الذاكرة الوسيطة". ومن النافذة التي ستظهر لك انقر على زر "حذف الكل". 4. التخطيط للترحيل المصغر من Joomla 3.10 إلى Joomla 4.x يعد الانتقال من Joomla 3.10 إلى Joomla 4.x بمثابة ترحيل مصغر، وهذا يعني أن إضافات جوملا الأساسية سوف تُحدَّث بأسلوب "التحديث بنقرة واحدة"، لكن المشكلة تكمن في إضافات الطرف الثالث يجب أن تؤخذ على أساس كل حالة على حدة، فكما ذكرنا سابقًا أنه يوجد إضافات جاهزة للعمل مع Joomla 4 وإضافات ليست جاهزة للعمل معه، وللتغلب على هذه المشكلة سيسمح لك إصدار الجسر بالاستفادة من خاصية "فحص ما قبل التحديث" لمعرفة الإضافات الجاهزة للعمل مع Joomla 4 والتي لم تجهز بعد. الآن أريدك أن تحضر لنفسك كوبًا من القهوة لتساعدك على التركيز في رسم مخطط الترحيل المبني على النقاط التالية: هل تفي خدمة الاستضافة بالحد الأدنى من المتطلبات الفنية (الواردة في الصورة التالية) لنظام Joomla 4؟ فإذا لم يكن الأمر كذلك، فستحتاج إلى تغيير خدمة الاستضافة. أنشئ قائمة بجميع إضافات الطرف الثالث المستخدمة في موقعك، وحدد ما إذا كانت هذه الإضافات مستخدمة بكثافة، أو باعتدال، أو نادرًا، أو لا تستخدم على الإطلاق. حدد ما إذا كانت إضافات الطرف الثالث التي تعتمد عليها في موقعك جاهزة للعمل مع الإصدار الرئيسي الرابع من جوملا الذي تريد الترحيل إليه أم لا، وذلك من خلال خاصية "فحص ما قبل التحديث"، سيساعدك هذا الإجراء في الحصول على عرض موجز للإضافات قيد الاستخدام ومدى توافقها مع Joomla 4، للاستعداد لما ستبقى عليه من هذه الإضافات أو ما ستحذفه أو ما ستستبدله بإضافات طرف ثالث أخرى. حدد ما إذا كنت تحتاج حقًا إلى جميع الإضافات التي تستخدمها، فمن الممكن أن تكون Joomla 4 قد وفرت لك ميزات يمكن أن تقضي على استخدام إضافات الطرف الثالث؟ ألق نظرة على المقالات والتصنيفات الخاصة بك، هل هناك تنظيف يجب عليك تنفيذه حتى لا تُرَحل معك محتوى غير ضروري؟ ماذا عن قالبك؟ إن كنت اشتريته من مصدر خارجي، فهل هناك إصدار منه متوافق مع Joomla 4؟ وهل ترغب في الاستمرار في استخدامه؟ هل هناك مسار ترقية نشره المطور؟ هل الإصدار الجديد منه مستجيب؟ هل قالبك مخصص لك وتستطيع التواصل مع المطور لتنفيذ التعديلات المطلوبة؟ كل هذه الأسئلة يجب أن تضعها في حساباتك. إن كنت تستخدم قالب جوملا الأساسي للإصدار الثالث "Protostar" فهو غير متوافق مع Joomla 4، وعند تنفيذ عملية الترحيل سيختفي ويحل محله قالب جوملا الأساسي للإصدار الرابع "Cassiopeia" فضع هذه النقطة في حسبانك. إذا كنت ستغير القالب الخاص بك إلى قالب جديد، فهل سيتطلب ذلك تعديل صور موقعك؟ على سبيل المثال: إذا كان موقعك الحالي يحتوي على خلفية بيضاء وكان شعارك أو صورك الأخرى عبارة عن صور بتنسيق jpg بخلفية بيضاء أيضًا، فلن يبدو ذلك رائعًا مقارنةً بقالب جديد بخلفية off-white أو ملونة. إذا أجريت تغييرات على تصميم موقعك أو التنقل فيه أو حذفت مقالات وتصنيفات، فهل سيكون لديك روابط ستتطلب إعادة توجيه؟ فإذا كان الأمر كذلك وثِّق هذه الراوبط. بعد انتهائك من تفنيد هذه النقاط، يمكنك الآن الشروع في تنفيذ الخطوة التالية وهي التحديث من إصدار الجسر إلى الإصدار الرئيسي الرابع. كيفية التحديث من إصدار الجسر إلى الإصدار الرئيسي الرابع فيما يلي إرشادات خطوة بخطوة لترحيل موقعك من الإصدار 3.10.10 إلى الإصدار Joomla 4.x، وسوف تُحدَّث إضافات جوملا الأساسية "بنقرة واحدة" عبر مكون "تحديث جوملا" الموجود بلوحة التحكم، لكن من المحتمل أن تكون عملية الترحيل معقدة للغاية نتيجة لإضافات الطرف الثالث المثبتة في موقعك، لذلك نشجعك على الاتصال بمطوري إضافات الطرف الثالث المثبتة على موقعك وغير متوافقة مع إصدار Joomla 4 لمعرفة كيفية ترحيل إضافاتهم. ومن الأفضل قبل أن نبدأ في سرد خطوات التحديث تجنب تنفيذ التحديث من إصدار الجسر إلى الإصدار الرئيسي الرابع على النسخة الحية من موقعك مباشرة، بل نفذ الخطوات التالية أولاً: خذ نسخة احتياطية من موقعك الذي يعمل بإصدار الجسر. أنشئ خادم استضافة محلي باستخدام WAMP أو XAMPP أو بدائل أخرى مناسبة لك. عمل استعادة للنسخة الاحتياطية في خدمة الاستضافة المحلية. تحقق مما إذا كانت بنية جدول قاعدة البيانات محدثة أم لا، بالانتقال إلى "الإضافات"، ثم اختر من القائمة التي ستظهر "مدير الإضافات"، ثم اختر من القائمة الجديدة "قاعدة البيانات"، فإذا لم تكن بنية جدول قاعدة البيانات محدثة فقط أصلح المشكلات بالنقر على الزر "إصلاح". احذف أي مقالات أو أي شئ آخر موجود لديك في سلة المهملات. أصبح لديك الآن موقع اختبار، يمكنك من خلاله تحديث إصدار الجسر إلى الإصدار الرئيسي الرابع دون تعرض موقعك الحي لأي أعطال بسبب التحديث. 1. التحقق من متطلبات الإصدار الرابع وتوافق إضافات الطرف الثالث بناءً على نتائج مخطط الترحيل المصغر الذي نفذته، أنت الآن تعلم ما هي إضافات الطرف الثالث التي ستبقي على استخدامها في موقعك، يتبقى لك فقط أن تعرف هل هذه الإضافات متوافقة مع الإصدار الرابع أم لا. كما ذكرنا سابقًا أن إصدار الجسر من جوملا يأتي مع خيار "فحص ما قبل التحديث"، يوضح مدى توافق المواصفات الفنية لخادم الاستضافة الذي يعمل عليه موقعك والإضافات الأساسية وإضافات الطرف الثالث مع الإصدار الرابع من جوملا. وللانتقال إلى شاشة "فحص ما قبل التحديث"، فقط انقر على "التطبيقات" ثم اختر منها "تحديث جوملا"، ومن النافذة التالية انقر على زر "الخيارات" الموجود أعلى يسار النافذة، ومن النافذة التالية تأكد من أن القائمة المنسدلة الخاصة بخادم التحديث محدد لها "جوملا القادمة"، فإن لم تكن كذلك فحددها ثم انقر على زر "حفظ وإغلاق" الموجود بأعلى يمين النافذة. تنويه: إذا كنت لا ترى شاشة "فحص ما قبل التحديث"، فانقر على زر "التحقق من وجود تحديثات"، أو امسح ذاكرة التخزين المؤقت ثم أعد تحميل الصفحة مرة أخرى. في الصورة السابقة يوضح القسم الأول منها ما إذا كانت إعدادات PHP وقاعدة البيانات على خادم الاستضافة تفي بمتطلبات الإصدار الرابع نظام جوملا، ويوضح القسم الثاني فحص إعدادات PHP الموصى بها، تحتاج إلى التحقق لديك مما إذا كان يوجد قسم باللون الأحمر مما يعني الكشف عن إضافات غير متوافقة مع Joomla 4. في حالتنا يوجد لدينا في قسم التوصيات إعدادين من إعدادات PHP ينصحنا "فحص ما قبل التحديث" أن نعطلهما، وعلى الرغم من ذلك يمكننا تركهم دون تعديل فلن يؤثروا على عملية التحديث. أما في قسم فحص الإضافات قبل التحديث يوجد لدينا إضافة ليست متوافقة مع الإصدار الرابع من جوملا، وهي حزمة اللغة العربية كما هو موضح في الصورة التالية: 2. تحديث أو حذف الإضافات غير المتوافقة في حالة أنك وجدت في نافذة "فحص ما قبل التحديث" إضافات أساسية أو إضافات من طرف ثالث غير متوافقة للعمل مع الإصدار الرابع من جوملا، فيجب عليك تنفيذ الثلاث إجراءات التالية: الإجراء الأول: تحديث الإضافات التي ستحتفظ بها في موقعك، انتقل إلى القائمة "الإضافات" ثم اختر منها "مدير الإضافات" ثم اختر منها "التحديث". من النافذة التي ستظهر لك انقر على زر "البحث عن التحديثات" الموجود أعلى يمين النافذة لتحديث الإضافات إلى إصدار متوافق مع جوملا 4. الإجراء الثاني: تعطيل الإضافات التي ستحتفظ بها في موقعك ولم تجد لها إصدارات محدثة لتتوافق مع Joomla 4، انتقل إلى القائمة "الإضافات" ثم اختر منها "مدير الإضافات" ثم اختر منها "الإدارة". من النافذة التي ستظهر انقر على زر "خيارات البحث" لعمل تصفية للإضافات، ومن القائمة المنسدلة "اختيار النوع" اختر منها "الحزمة". الآن حدد الإضافة التي تريد تعطيلها، ثم انقر على زر "تعطيل" الموجود بأعلى يمين النافذة. تنويه: نوصيك بشدة بتعطيل كافة الإضافات الغير متوافقة قبل تشغيل الترقية إلى Joomla 4 لأنها قد تؤدي إلى تعطيل عملية التحديث، ويمكنك لاحقًا تمكينها واحدة تلو الأخرى. الإجراء الثالث: إلغاء تثبيت الإضافات التي لن تستخدمها في موقعك وهي غير متوافقة مع Joomla 4 ولم تجد لها إصدارات محدثة، فقط انتقل إلى نفس النافذة التي عطلنا منها الإضافات بالإجراء السابق، ثم حدد الإضافة التي تريد إلغاء تثبيتها، ثم انقر على زر "إزالة". 3. التحديث من إصدار الجسر إلى الإصدار الرابع بمجرد انتهائك من تحديث أو تعطيل أو إلغاء تثبيت إضافات الطرف الثالث الخاصة بك، ويتبقى لديك فقط تلك المتوافقة مع Joomla 4، تابع الخطوات التالية: خذ نسخة احتياطية كاملة من موقعك. انتقل إلى القائمة "النظام"، ثم اختر منها "الإعدادات العامة". ومن النافذة التي ستظهر لك اختر منها علامة التبويب "السيرفر"، ومن القائمة المنسدلة "تقارير الأخطاء" اختر منها "الحد الأقصى"، ثم انقر على زر "حفظ وإغلاق"، وذلك للحصول على جميع رسائل الخطأ والتحذيرات والإشعارات. انتقل الآن إلى القائمة "التطبيقات" ثم اختر منها "تحديث جوملا"، ومن النافذة التي ستظهر حدد علامة التبويب "التحديث التلقائي" لمشاهدة إشعار تحديث Joomla 4. الآن انقر على زر "تنصيب التحديث" لبدء عملية تحديث نظامك إلى الإصدار الرئيسي الرابع، وقد يُطلب منك تقديم بيانات اعتماد تسجيل الدخول الخاصة بك، وسيستغرق التحديث بعض الوقت، وعند انتهاء التحديث من المحتمل أن يجري تسجيل خروجك من لوحة التحكم، فسجل الدخول مرة أخرى. إذا سارت الأمور على ما يرام، فستحصل على مظهر جديد تمامًا على لوحة التحكم للواجهة الخلفية. تهانينا، لقد نجحت في تحديث موقعك من الإصدار الجسر إلى الإصدار الرئيسي الرابع من نظام جوملا. 4. ماذا بعد التحديث؟ إليك قائمة من المهام يجب عليك تنفيذها بعد انتهاء عملية التحديث، وهي كما يلي: مسح ذاكرة التخزين المؤقت. تحقق من مخطط قاعدة البيانات ثم أصلحه في حالة ظهور أي أخطاء. تحقق مما إذا كان هناك أي ملحقات تريد تحديثها أو تثبيتها من جديد. تحقق مما إذا كان أداء موقعك يعمل على النحو المتوقع سواء الواجهة الأمامية والخلفية. تشغيل مدقق الروابط المعطلة وإصلاح أي روابط تجدها معطلة. اختبر كل شيء في موقعك. إذا كان كل شيء يعمل كما هو متوقع، أعد تعيين "تقارير الأخطاء" من الحد الأقصى إلى الافتراضي. خذ نسخة احتياطية كاملة من موقعك. 5. نقل موقعك من الاستضافة المحلية إلى استضافتك العامة بعد إتمامك عملية التحديث على استضافتك المحلية بنجاح، الخطوة الأخيرة وهي نقل موقعك من الاستضافة المحلية إلى استضافتك العامة، وإليك كيفية تنفيذ ذلك: انسخ الملفات من المجلد الجذر بالاستضافة المحلية إلى خادم استضافتك العامة باستخدام FTP أو File Manager في لوحة cPanel. صَدِّر قاعدة بيانات موقعك من الاستضافة المحلية باستخدام phpMyAdmin. استورد قاعدة بيانات موقعك إلى إلى خادم استضافتك العامة باستخدام phpMyAdmin. حَدِّث ملف config.php للتأكد من أن لديك التفاصيل الصحيحة. اختبر موقعك. ويمكنك الاطلاع على الشرح المفصل لنقل موقعك من استضافة محلية إلى استضافة عامة في الدرس القادم. كيفية تحديث الإصدار الرئيسي الرابع إلى أحدث إصدارات جوملا يتضمن الإصدار الرئيسي لنظام Joomla 4 قسم للإشعارات مفيدة بلوحة التحكم، فبعد تسجيل دخولك يمكنك أن ترى في لمحة إذا كان هناك تحديث متوفر ورقم الإصدار، ثم من خلال مكون "تحديث جوملا" يمكنك تحديث تثبيتات جوملا للحفاظ على موقعك محدثًا. 1. الوصول إلى مكون التحديث يمكنك الوصول إلى مكون التحديث من خلال قسم "الإشعارات" بنافذة لوحة التحكم الرئيسية، ثم النقر على إشعار التحديث فينقلك مباشرة إلى مكون التحديث. وبدلاً من ذلك، يمكنك الوصول إلى مكون التحديث من خلال قسم "التحديث" بنافذة النظام، ثم النقر على كلمة "جوملا" سينقلك مباشرة إلى مكون التحديث. 2. التجهيز للتحديث عند وصولك إلى مكون تحديث جوملا، سيعرض لك "فحص ما قبل التحديث" معلومات حول جاهزية الخادم والإعدادات والإضافات المثبتة للتحديث، لذلك انتبه جيدًا لتلك المعلومات واتخذ الإجراءات اللازمة لتصحيح أي مشكلات ظهرت، وقد تحتاج إلى إعادة التحقق من الإضافات وتحديثها أولاً إذا لزم الأمر. من غير المألوف رؤية التحذيرات الخاصة بالإعدادات الموصى بها لأنها غالبًا ما تكون خاصة بالخادم وذات صلة بالاستضافة، لكنها لن تمنع التحديث من الحدوث، وستجد رابط أسفل زر "تنصيب التحديث"، في معظم الحالات يمكنك تجاهل هذا الرابط فهو يوفر خيارًا لتحميل ملفات التحديث يدويًا إذا كان الخادم الخاص بك يعمل خلف جدار حماية أو غير قادر على الاتصال بخوادم تحديث جوملا. وعندما تنتهي من مراجعة فحص ما قبل التحديث وتكون مستعدًا، انقر على زر "تنصيب التحديث". 3. إجراء التحديث اتبع الخطوات التالية لإجراء عملية التحديث: كما تعلمنا سابقًا، نذكرك بأخذ نسخة احتياطية لموقعك بالكامل إذا لم تكن قد قمت بذلك بالفعل. من النافذة التي ستظهر لك انقر على مربع الاختيار لتأكيد أنك أخذت نسخة احتياطية لموقعك وأن الإضافات المستعملة متوافقة مع إصدار جوملا الجديد، ثم انقر على زر "بدء التحديث". بمجرد بدء عملية التحديث، سيظهر لك شريط التقدم أثناء تحديث ملفات جوملا. عندما يصل شريط التقدم إلى 100٪، ستظهر لك رسالة تأكيد من النظام تفيد بأن موقعك قد حُدِّثْ ويعرض لك رقم الإصدار الجديد، وسيعرض أيضًا رقم الإصدار في شريط الأدوات العلوي بجوار اسم موقعك. تهانينا، لقد نجحت في تحديث نظام جوملا لأحدث إصدار، الآن انقر على زر "عودة" لإعادتك إلى مكون تحديث جوملا إذ يمكنك التحقق من وجود تحديثات أخرى متوفرة. 4. فحص ما بعد التحديث بمجرد اكتمال عملية التحديث، يجب إجراء بعض الفحوصات للتأكد من أن كل شيء سار كما هو متوقع، والتأكد من عدم وجود أخطاء أو تغييرات تتطلب مزيدًا من الإجراءات. فحص الواجهة الأمامية: انتقل إلى الواجهة الأمامية لموقعك وتحقق من أنه يعمل ويعرض كما كان قبل التحديث، وأنصحك بمسح ذاكرة التخزين المؤقت للمتصفح، إذ يؤدي ذلك إلى تحميل أي تغييرات جرت على شيفرات أوراق الأنماط CSS والسكربتات. فحص الواجهة الخلفية: يجعل نظام جوملا من السهل إجراء فحص لحالة موقعك، فمن قائمة الشريط الجانبي انقر على "النظام" لنقلك إلى لوحة معلومات النظام، مما يمنحك نظرة عامة على الوضع الحالي لموقعك. في الصورة السابقة يمكنك أن ترى أنه منذ التحديث لدينا عنصر يتطلب الاهتمام، وهذا العنصر مميز بعلامة تتضمن رقمًا، وهذا الرقم يتعلق بعدد العناصر التي تتطلب الاهتمام، فانقر على كل واحدة لإصلاحها. تنويه: تنفذ لوحة معلومات النظام إجراء الفحص في كل مرة تُعيد فيها تحميل الصفحة، وضع في اعتبارك أن إعدادات التخزين المؤقت للمتصفح قد تؤثر على نتيجة الفحص، لذلك من الممارسات الجيدة مسح ذاكرة التخزين المؤقت للمتصفحات عند التحقق. تحديث جوملا يدويًا يمكنك استخدام هذه الطريقة لتحديث جوملا إذا كان الخادم الخاص بك مجهز بجدار الحماية أو غير قادر على الاتصال بخوادم تحديث جوملا، ستحتاج فقط إلى تحميل حزمة التحديثات ويكون تنسيق الملف المضغوط ZIP ثم رفعه وتنصيبه. وإليك خطوات تنفيذ ذلك على الإصدار الرئيسي الثالث والرابع. 1. تحديث الإصدار الثالث يدويًا إليك خطوات تحديث الإصدار الرئيسي الثالث يدويًا: من لوحة التحكم، انتقل إلى قائمة "التطبيقات"، ثم اختر منها "تحديث جوملا". من علامة التبويب "التحديث التلقائي" انقر على رابط الحزمة لتنزيله على جهازك بالامتداد zip. من علامة التبويب "الرفع والتحديث" انقر على زر "اختيار الملف" لتحديد مسار المجلد الذي نزلت فيه حزمة التحديث. وبعد تحديد حزمة التحديث انقر على زر "رفع وتنصيب". في النافذة التالية ستعرض لك رسالة تأكيد تطلب منك بيانات الاعتماد الخاصة بك، فاكتب اسم المستخدم وكلمة المرور، ثم انقر على زر "التنصيب". بمجرد بدء عملية التحديث، سيظهر لك شريط التقدم أثناء تحديث ملفات جوملا، عندما يصل شريط التقدم إلى 100٪، ستظهر لك رسالة تأكيد من النظام تفيد بأن موقعك أصبح محدَّثْ. تحقق مما إذا كانت بنية جدول قاعدة البيانات محدثة أم لا، فإذا لم تكن محدثة فقط أصلح المشكلات بالنقر على الزر "إصلاح". 2. تحديث الإصدار الرابع يدويًا هي نفس الخطوات السابقة، الاختلاف فقط في طريقة الوصول، فقط اتبع الخطوات التالية: انتقل إلى القائمة "النظام"، ثم من قسم "التحديث" اختر منها "جوملا". من النافذة التالية انقر على الرابط الموجود في أسفل الصفحة. من النافذة التالية انقر على رابط "حزمة التحديث" لتنزيلها على جهازك بالامتداد zip. ثم انقر على زر "اختيار ملف" لتحديد مسار المجلد الذي نزلت فيه حزمة التحديث. ثم انقر على مربع الاختيار لتأكيد أنك أخذت نسخة احتياطية لموقعك وأن الإضافات المستعملة متوافقة مع إصدار جوملا الجديد، ثم انقر على زر "رفع وتنصيب". في النافذة التالية ستعرض لك رسالة تأكيد تطلب منك بيانات الاعتماد الخاصة بك، فاكتب اسم المستخدم وكلمة المرور، ثم انقر على زر "التنصيب". بمجرد بدء عملية التحديث، سيظهر لك شريط التقدم أثناء تحديث ملفات جوملا، عندما يصل شريط التقدم إلى 100٪، ستظهر لك رسالة تأكيد من النظام تفيد بأن موقعك أصبح محدَّث. تحقق مما إذا كانت بنية جدول قاعدة البيانات محدثة أم لا، فإذا لم تكن محدثة فقط أصلح المشكلات بالنقر على الزر "إصلاح". 3. طريقة أخرى لتحديث جوملا يدويا إليك خطوات طريقة أخري لتحديث نظام جوملا يدويًا كما يلي: تنزيل حزمة تحديث نظام جوملا من الموقع الرسمي. استخرج ملفات حزمة التنزيل المضغوطة على حاسوبك. عبر عميل FTP (على سبيل المثال Filezilla) ارفع ملفات التحديث إلى خادم الاستضافة. تحقق مما إذا كانت بنية جدول قاعدة البيانات محدثة أم لا، فإذا لم تكن محدثة فقط أصلح المشكلات بالنقر على الزر "إصلاح". خاتمة وإلى هنا نكون قد وصلنا إلى نهاية هذا الدرس من هذا الدليل الذي تعرفنا من خلاله على كيفية تحديث نظام جوملا، وفي الدرس القادم سوف نتعلم كيفية صنع نسخة احتياطية كاملة من موقعك، ثم نقل موقعك من استضافة محلية إلى استضافة عامة. نتمنى أن يكون هذا الدليل قد أضاف لكم معلومات جديدة ومفيدة، وفي حالة وجود أي استفسارات لا تترددوا في ذكرها لنا في التعليقات. اقرأ أيضًا المقال السابق: تثبيت نظام إدارة المحتوى جوملا Joomla 4 إعداد الاستضافة العامة لنظام إدارة المحتوى جوملا Joomla 4 إعداد الاستضافة المحلية لنظام إدارة المحتوى جوملا Joomla 4 نظرة عامة على نظام إدارة المحتوى جوملا Joomla 4
-
مرحبًا بك في الدرس الرابع من دليل تعلم نظام إدارة المحتوى جوملا Joomla 4، وقد تعلمنا في الدرسين السابقين كيفية إعداد الاستضافة الخاصة باستخدام الخادم WAMP والخادم XAMPP على نظام التشغيل ويندوز، وتنزيل نظام جوملا Joomla من الموقع الرسمي، وكيفية وضع مجلد النظام داخل مجلد الجذر للخادمين. ثم تعرفنا على الاستضافة العامة للمواقع وكيف تعمل، وما هو اسم المجال "Domain Name"، وكيف تختار مزود خدمة استضافة، وأنواع الاستضافة العامة للمواقع، وبعد ذلك تعلمنا كيفية إعداد الاستضافة العامة على لوحة تحكم cPanel وإنشاء قاعدة البيانات، ورفع مجلد النظام داخل مجلد الجذر للاستضافة. لذلك من المهم جدًا أن تراجع هذين الدرسين حتى تتمكن من استيعاب هذا الدرس. أما في هذا الدرس سنتعلم من خلاله كيفية تثبيت نظام جوملا Joomla على خدمة الاستضافة (سواء محلية أو عامة)، وتنفيذ عملية تسجيل الدخول إلى الواجهة الخلفية للوحة التحكم الخاصة بالموقع، وتسجيل الدخول للواجهة الأمامية للموقع، كما سنتعرف على طريقة استخدام استضافة عامة مجانية. البدء في عملية التثبيت بعد أن وفرت متطلبات تشغيل نظام إدارة المحتوى جوملا التي تعرفنا عليها في الدرس الثاني والثالث، فأنت جاهز لتثبيت جوملا وهي عملية سهلة للغاية، سيعمل مثبت الويب المدمج بنظام جوملا على إعداد موقعك الجديد في غضون دقائق قليلة. وتشغيل مثبت الويب المدمج بنظام جوملا يكون عن طريق فتح المتصفح المفضل لديك والتصفح إلى اسم المجال الخاص بالموقع، فعند التثبيت من خلال الاستضافة العامة، ستستخدم عنوان الويب التالي: https://www.yoursitename.com، وعند التثبيت من خلال الاستضافة المحلية، فستستخدم عنوان الويب التالي: http://localhost/path-to-Joomla-files وستظهر لك شاشة التثبيت، وفي حالتنا سنكتب العنوان التالي: localhost/hsoub. تنويه: في حالة أنك غيرت رقم المنفذ الخاص بخادم WAMP أو XAMPP في هذه الحالة ستكتب عنوان الويب بالطريقة التالية: http://localhost:port-number/path-to-Joomla-files؛ أما في حالة أنك تستخدم استضافة محلية لكن ليس على جهازك الشخصي بل على خادم في الشبكة المحلية، في هذه الحالة لن تكتب كلمة "localhost" في عنوان صفحة الويب، بل ستكتب عنوان IP الخادم بالشبكة المحلية ثم باقي العنوان كما هو بالطريقة التالية: http://192.168.1.200/path-to-Joomla-files. فلنبدأ الآن في تنفيذ خطوات تثبيت نظام جوملا كما يلي: سيحاول نظام جوملا تحديد حقل "اختيار اللغة Select Language" تلقائيًا من خلال لغة المستعرض الخاص بك، ويمكنك تغيير هذا إذا لزم الأمر. في حقل "اسم الموقع" اكتب اسم لموقع الويب الخاص بك، ويمكنك تغيير هذا الاسم في أي وقت لاحقًا من خلال صفحة "التكوين العام للموقع"، وعند اكتمال كل شيء في الصفحة الأولى، انقر على زر "إعداد بيانات تسجيل الدخول" للمتابعة. في حقل "اسم المدير العام" بشاشة "بيانات تسجيل الدخول" سيطلب منك كتابة الاسم الذي سيظهر في شاشة الترحيب عند تسجيل دخولك لنظام جوملا. وفي حقل "اسم المستخدم" سيطلب منك كتابة اسم مستخدم خاص بالمدير العام، لكن تجنب استخدام "admin" كإجراء أمني جيد، ويمكنك تغييره لاحقًا من خلال ملفك التعريفي في واجهة الإدارة. وفي حقل "كلمة مرور المدير العام" أكتب كلمة مرور وحاول أن تجعلها قوية، لأن المستخدم "المدير العام" لديه أقصى قدر من الصلاحيات للتحكم في واجهات الموقع ولوحة التحكم، ويمكنك تغييرها لاحقًا من خلال ملفك التعريفي في واجهة الإدارة. وفي حقل "عنوان البريد الإلكتروني" اكتب عنوان البريد الإلكتروني للمستخدم "المدير العام"، ويجب أن يكون بريدًا إلكترونيًا صالحًا لأنك في حالة نسيان كلمة المرور الخاصة بك، سيكون هذا هو عنوان البريد الإلكتروني الذي ستتلقى فيه رابطًا لتغيير كلمة مرور المستخدم "المدير العام". وعند اكتمال كل شيء في شاشة "بيانات تسجيل الدخول"، انقر على زر "إعداد اتصال قاعدة البيانات" للمتابعة. في شاشة "تهيئة قاعدة البيانات" لإنشاء عملية الاتصال بها، إن كنت ستستخدم خدمة استضافة عامة سوف تحتاج إلى إدخال معلومات قاعدة البيانات التي دونتها عند إنشاء قاعدة البيانات على خادم الاستضافة كما شرحنا في الدرس الثالث من هذا الدليل، أما إن كنت ستستخدم خدمة استضافة محلية فقط نفذ ما يلي: في حقل "نوع قاعدة البيانات" اختر "MySQLi" فهي قاعدة البيانات الشائعة المستخدمة. وفي حقل "اسم المضيف" حيث تتواجد قاعدة البيانات الخاصة بك، فالشائع هو المضيف المحلي "localhost"، حتى على خدمات الاستضافة العامة، ومع ذلك يستخدم بعض مزودي خدمات الاستضافة خادم معين لقاعدة البيانات، مثل: dbserver1.yourhost.com. وفي حقل "اسم المستخدم" إن كنت ستستخدم خدمة استضافة عامة فاكتب اسم مستخدم قاعدة البيانات الذي أنشأته على خادم الاستضافة، أما إن كنت ستستخدم خدمة استضافة محلية فاكتب كلمة "root" في حقل اسم المستخدم. وفي حقل "كلمة المرور" لمستخدم قاعدة البيانات (ليست كلمة مرور المدير العام)، إن كنت ستستخدم خدمة استضافة عامة فاكتب كلمة مرور قاعدة البيانات التي أنشأتها على خادم الاستضافة، أما إن كنت ستستخدم خدمة استضافة محلية فاترك الحقل فارغًا. وفي حقل "اسم قاعدة البيانات" إن كنت ستستخدم خدمة استضافة عامة فاكتب اسم قاعدة البيانات التي أنشأتها على خادم الاستضافة، أما إن كنت ستستخدم خدمة استضافة محلية فاكتب اسم لقاعدة البيانات ذو دلالة على المشروع الذي تبنيه، حتى تستطيع أن تميز بين قواعد البيانات في حالة تعددها. وفي حقل "بادئة الجدول" يتم إنشاؤها تلقائيًا كميزة أمان، فيمكنك قبول الإعداد الافتراضي الذي تم إنشاؤه عشوائيًا أو تغييره، فقط لا تنس وضع حرف الشرطة السفلية (_) في نهاية البادئة. وفي حقل "تشفير الاتصال" يحدد كيفية تشفير الاتصال بقاعدة البيانات، فإذا كنت لا تجيد التعامل مع قواعد البيانات، فمن الأفضل الالتزام بالإعداد الافتراضي. فهذا الخيار متاح للمؤسسات التي تستخدم مصادقة أحادية أو ثنائية الاتجاه للاتصال بقاعدة البيانات. ويمكنك تعديل كل هذه الخيارات والمزيد في صفحة "التكوين العام للموقع"، ضمن خيارات "الخادم" بعد اكتمال عملية التثبيت. بعد النقر على زر "تنصيب Joomla"، وفي حالة عدم حدوث أي مشكلة في عملية الاتصال بقاعدة البيانات، يجب أن ترى شعار Joomla يدور. وبمجرد اكتمال عملية التثبيت، سترى صفحة تهنئة بنجاح التثبيت! إذا كنت تريد البدء في استخدام جوملا على الفور دون تثبيت لغات إضافية، فيمكنك تحديد "الذهاب إلى لوحة التحكم" أو تحديد "الذهاب إلى واجهة الموقع" للانتقال إلى الصفحة الرئيسية للموقع. قد ترى قسمًا به إعدادات PHP الموصى بها، وهذه الإعدادات موصى بها في تكوين PHP الخاص بك، لكنها لن تمنع جوملا من التثبيت، فيمكنك الرجوع إلى التعليمات في هذا القسم لتغييرها إذا كانت هناك حاجة للقيام بذلك. كجزء من عملية تثبيت جوملا منحك الفرصة لتثبيت لغات إضافية قبل إكمال عملية التثبيت، ولتنفيذ ذلك حدد زر "تثبيت لغات إضافية" سينقلك هذا الإجراء إلى صفحة تثبيت إضافية تتيح لك تحديد اللغات التي تريدها، حدد ما يصل إلى 3 لغات ترغب في تثبيتها (يمكن أن يتسبب أكثر من 3 لغات في وقت واحد في حدوث مشكلات في مهلة الاتصال لأن كل لغة تستغرق 5 ثواني في عملية التثبيت، ويمكنك تثبيت المزيد لاحقًا). تنويه: في الصورة أعلاه، ستجد نسخ من حزم اللغات المقترحة تتطابق مع إصدار Joomal الذي ثبته مظلل باللون الأخضر، وستجد نسخ من حزم اللغات المقترحة لا تتطابق مع إصدار جوملا الذي ثبته مظلل باللون البرتقالي، ففي حالتنا ثبتنا إصدار جوملا 4.1.5 ووجدنا حزمة اللغة العربية المعروضة إصدارها 4.0.2، هذا فقط يعني أنك ستجد سلاسل نصية غير مترجمة لأن حزمة اللغة غير محدثة، وعندما تُحدث حزم اللغات غير المتطابقة بواسطة فرق الترجمة المسجلة لدى جوملا، ستظهر كتحديث متاح في لوحة التحكم، وكذلك ستظهر في Extensions Manager → Update. بعد اختيارك للغات التي تريدها، انقر على زر "التالي" وسيظهر شعار جوملا يدور أثناء عملية تثبيت حزمة اللغة. عند اكتمال تثبيت اللغة/ اللغات، ستظهر لك قائمة باللغات المثبتة بالنظام مما يسمح لك بتحديد اللغة الافتراضية للموقع ولوحة التحكم، فقط حدد اللغة الافتراضية التي ترغب في استخدامها ثم انقر على زر "تعيين اللغة الافتراضية" للتأكيد، وستعرض لك رسالة نظام تؤكد تعيين جوملا لغة لوحة التحكم والموقع الافتراضية. تهانينا، يمكنك الآن الانتقال إلى تسجيل الدخول إلى لوحة التحكم، أو الانتقال مباشرة إلى الصفحة الرئيسية لموقعك. تسجيل الدخول والخروج من جوملا أحد الأشياء الرائعة في نظام إدارة المحتوى جوملا هو أنه يوفر المرونة لتنفيذ المهام سواء من خلال لوحة تحكم المسؤول (غالبًا ما يشار إليها باسم الواجهة الخلفية Back-End)، أو لتنفيذ المهام مباشرة من الواجهة الأمامية Front-End للموقع، فيعد الوصول إلى الواجهة الأمامية طريقة سهلة وفعالة للسماح لكتاب المحتوى بإضافة المقالات أو تحريرها بسرعة دون الحاجة إلى الانتقال إلى لوحة تحكم المسؤول. لذلك تم تكوين تسجيل الدخول إلى جوملا للتحكم في ما يمكنك رؤيته وما يمكنك تنفيذه (أو ما لا يمكنك) باستخدام مدير مستخدم جوملا ومستويات التحكم في الوصول القوية Access Control Levels، وهذا يعني أن موقع جوملا قد يحتوي على مستخدمين يستخدمون الواجهة الخلفية فقط، والبعض الآخر يستخدمون الواجهة الأمامية فقط، والبعض الآخر يستخدمون كلاهما. ويغطي ما يلي تسجيل الدخول والخروج من الواجهة الخلفية والواجهة الأمامية لموقع جوملا الخاص بك. تنويه: قد يعطل مسؤول جوملا الوصول إلى الواجهة الأمامية، مما يتطلب تنفيذ جميع المهام باستخدام لوحة تحكم مسؤول الواجهة الخلفية. تسجيل الدخول إلى لوحة تحكم الواجهة الخلفية انتقل إلى صفحة تسجيل الدخول إلى لوحة تحكم المسؤول، وهذا هو عنوان الويب لموقع لوحة التحكم الخاصة بك في الاستضافة العامة: my-joomla-website.com/administrator، وهذا هو عنوان الويب لموقع لوحة التحكم الخاصة بك في الاستضافة المحلية: http://localhost/path-to-Joomla-files/administrator، وفي حالتنا سيكون العنوان كالتالي: localhost/hsoub/administrator، سينقلك هذا العنوان إلى تسجيل دخول مسؤول جوملا. فقط أضف اسم المستخدم الخاص بك، ثم أضف كلمة المرور الخاصة بك، وإذا كان الموقع يحتوي على لغات أخرى مثبتة، فستتمكن من تحديد اللغة ذات الصلة من القائمة المنسدلة، ثم انقر على زر "تسجيل الدخول" وسينقلك نظام جوملا إلى لوحة تحكم الواجهة الخلفية. تسجيل الخروج من لوحة تحكم الواجهة الخلفية لتنفيذ عملية تسجيل الخروج من لوحة التحكم، انقر على "قائمة المستخدم" من أعلى يسار النافذة، ثم انقر على "تسجيل الخروج". تسجيل الدخول إلى الواجهة الأمامية للموقع انتقل إلى صفحة تسجيل الدخول إلى الواجهة الأمامية للموقع، وهذا هو عنوان الويب للواجهة الأمامية لموقعك في الاستضافة العامة: my-joomla-website.com، وهذا هو عنوان الويب للواجهة الأمامية لموقعك في الاستضافة المحلية: http://localhost/path-to-Joomla-files، وفي حالتنا سيكون العنوان كالتالي: localhost/hsoub، سينقلك هذا العنوان إلى تسجيل دخولك للواجهة الأمامية في موقعك. فقط أضف اسم المستخدم الخاص بك، ثم أضف كلمة المرور الخاصة بك، ثم انقر على زر "تسجيل الدخول" وسينقلك نظام جوملا إلى الواجهة الأمامية لموقعك، وستلاحظ بعد تسجيل دخولك أنك مازلت على نفس الصفحة التي قمت بتسجيل الدخول إليها، وأن ما تغير بالصفحة هو استبدال نموذج تسجيل الدخول بزر تسجيل الخروج. تسجيل الخروج من الواجهة الأمامية للموقع لتنفيذ عملية تسجيل الخروج من الواجهة الأمامية لموقعك، انتقل إلى الموضع الذي سجلت الدخول منه، ثم انقر على زر "تسجيل الخروج" كما هو موضح بالصورة السابقة. إعداد استضافة عامة مجانية بعد أن تعلمت كيفية إعداد الاستضافة المحلية والعامة ثم تثبيت نظام إدارة المحتوى جوملا، وفهمت أن الاستضافة المحلية مفيدة في حالة أنك تجرب خصائص النظام أو لبناء المشروعات تمهيدًا لنشرها على بقية العالم باستخدام الاستضافة العامة، وفهمت أيضًا أن ما يميز الاستضافة المحلية أنها غير مكلفة لأنها مجانية، لكن يعيبها محدودية الوصول لها (كأنك تعرض منتجاتك في غرفتك فلن يشاهدها إلا أنت وأفراد أسرتك فقط)، وعلى العكس فالاستضافة العامة ما يميزها أنها يمكن للجميع الوصول إليها، لكن ما يعيبها أنها مكلفة لأنها ليست مجانية (كأنك تعرض منتجاتك في متجر مما يسمح للعملاء الوصول إليه لتفقد منتجاتك وشراؤها). حسنًا، أريدك أن تتخيل معي هذا السيناريو: أسند إليك أحد العملاء أن تنفذ له موقع أو مدونة أو متجر إليكتروني، لكنه اشترط عليك أن يتابع تقدمك في العمل في أي وقت يريده، في هذه الحالة لن تستطيع استخدام الاستضافة المحلية في تنفيذ مشروعك لأن العميل لن يستطيع الوصول لهذه الاستضافة لمتابعة عملك، وبالتأكيد لن تذهب إليه كل يوم بجهازك لإطلاعه على تقدمك في تنفيذ المشروع. أيضًا قد لا تستطيع توفير خدمة استضافة عامة مدفوعة لتنفيذ المشروع من خلالها ويتمكن العميل من الوصول إليها لمتابعة عملك، فقد يسوء الأمر بينك وبين العميل فيرفض استلام المشروع وبالتالي تكون خسارتك مضاعفة، وقت وجهد ومال. والحل الأمثل لتفادي هذه العقبة، أن تستخدم خدمة استضافة عامة مجانية، نعم هي خدمة استضافة ذات إمكانيات محدودة (اسم نطاق مجاني مرتبط باسم مقدم الخدمة ومساحة تخزين صغيرة ونطاق ترددي محدود وقواعد بيانات قليلة جدًا)، ولكن هذه الإمكانات كافية لبناء مشروع واختباره مع إمكانية وصول العميل إليها في أي وقت يريده لمتابعة تقدمك في العمل وطلب التعديلات التي يريدها. فقط اتبع هذه الخطوات لإعداد استضافة عامة مجانية: إذهب إلى الموقع الرسمي لنظام إدارة المحتوى جوملا، ثم انقر على الزر "إطلاق" الموجود بأعلى يسار النافذة. من النافذة التالية اكتب اسم للموقع، وستلاحظ أنه سيُلحق بالاسم الذي ستكتبه كلمة joomla.com. وسيصبح هذا هو عنوان الموقع الذي يمكنك إعطاؤه للعميل ليتمكن من متابعتك أثناء عملك، وبعد أن تكتب اسمًا للموقع انقر على زر "Launch Now". من النافذة التالية حدد منها إصدار نظام جوملا الذي تريد تثبيته، طبعًا يفضل أن تختار أحدث إصدار من النظام، مع مراعاة أن تكون النسخة مستقرة Stable وليست نسخة Nightly، وبعد اختيارك للإصدار انقر على زر "Continue". من النافذة التالية املأ الحقول المطلوبة ببياناتك لإنشاء حساب لك على خدمة الاستضافة، ثم وافق على شروط الخدمة، وفي النهاية انقر على زر "Register". من النافذة التالية سيُعرض عليك الاشتراك في خطة الاستضافة المدفوعة، فقط انقر على "Not Now". من النافذة التالية ستبدأ خدمة الاستضافة بتثبيت نظام جوملا وإعداد حسابك بالنيابة عنك، فقط انتظر حتى انتهاء عملية الإعداد. إن ظهرت لك النافذة التالية بعد دخولك على خدمة الاستضافة، فقط انقر على كلمة "Ticket". سوف تفتح لك نافذة جديدة، انقر على كلمة "Reply" لإضافة رد، ثم اكتب الرسالة الموجودة بالصورة التالية، ثم انقر على زر "Submit" لإرسال ردك، بعد بعض الوقت سيرد عليك الدعم بتفعيل حسابك. بعد تفعيل حسابك على خدمة الاستضافة، اذهب إلى القائمة "CCP Home" بأعلى يسار النافذة، ثم انقر على زر "Login" الموجود بأقصى يمين النافذة، وذلك لتسجيل الدخول إلى الواجهة الخلفية للوحة تحكم موقعك. تهانينا، أصبح لديك أحدث إصدار من نظام إدارة المحتوى جوملا مثبت على خدمة استضافة عامة ومجانية. خاتمة وإلى هنا نكون قد وصلنا إلى نهاية هذا الدرس من هذا الدليل الذي تعرفنا من خلاله على كيفية تثبيت نظام جوملا على الاستضافة المحلية والاستضافة العامة، وكيفية تسجيل الدخول والخروج من الواجهة الخلفية (لوحة التحكم) والواجهة الأمامية، وفي الدرس القادم سوف نتعلم كيفية تحديث نظام جوملا من نسخة قديمة مثبتة لديك بالفعل إلى أحدث إصدار للنظام. نتمنى أن يكون هذا الدليل قد أضاف لكم معلومات جديدة ومفيدة، وفي حالة وجود أي استفسارات لا تترددوا في ذكرها لنا في التعليقات. اقرأ أيضًا المقال السابق: إعداد الاستضافة العامة لنظام إدارة المحتوى جوملا Joomla 4 إعداد الاستضافة المحلية لنظام إدارة المحتوى جوملا Joomla 4 نظرة عامة على نظام إدارة المحتوى جوملا Joomla 4
-
مرحبًا بك في الدرس الثالث من دليل تعلم نظام إدارة المحتوى جوملا Joomla 4، وقد تعرفنا في الدرس السابق على كيفية إعداد الاستضافة المحلية باستخدام خادم WAMP وخادم XAMPP. أما في هذا الدرس سنتعلم من خلاله كيفية إعداد الاستضافة العامة لجعل محتوى موقع الويب الخاص بك والمبني على نظام إدارة المحتوى جوملا Joomla 4 متاحًا لبقية العالم، وهي طريقة تحتاج إلى توفير حساب في خدمة الاستضافة من أحد موفري خدمات الاستضافة، وبالطبع سيكون عليك أن تدفع مقابل ذلك. وبما أنها خدمة مدفوعة ويوجد العديد من مزودي هذه الخدمة مما قد يسبب لك الحيرة في اختيار ما هو أفضل لمشروعك، لذلك خصصنا القسم الأول من هذا الدرس لتوضيح ما هي الاستضافة العامة للمواقع وكيف تعمل، وما هو اسم المجال "Domain Name"، وكيف تختار مزود خدمة استضافة، وأنواع الاستضافة العامة للمواقع. ما هي الاستضافة العامة للمواقع وكيف تعمل؟ عندما تريد بدء عمل تجاري في العالم الحقيقي فأنت بحاجة إلى موقع مادي لمتجرك لعرض منتجاتك وتخزينها وبيعها، تنطبق نفس القواعد هذه في العالم الرقمي عند إنشاء موقع ويب. فعندما تُنشئ نشاطًا تجاريًا عبر الإنترنت، يكون لديك سلسلة من الملفات والصور وشيفرات HTML التي تشكل موقعك على الويب، وتشغل هذه الملفات مساحة وتحتاج إلى مكان لتُخزن فيه، وبدون هذا المكان على الإنترنت ستبقى ملفاتك على جهاز حاسوبك ولن يراها أحد على الإطلاق. هنا يأتي دور موفرو خدمات الاستضافة، فهم يمنحونك مساحة على خوادمهم لتخزين جميع ملفاتك، ويكون مسؤولاً عن حماية ملفاتك ونسخها احتياطيًا، وتسليم ملفات موقع الويب الخاص بك بمجرد أن يقدم المستعرض طلبًا عن طريق كتابة اسم مجالك "Domain Name". لذلك عندما تدفع مقابل خدمات الاستضافة، فأنت ببساطة تستأجر مساحة تخزين على الإنترنت، تمامًا مثلما تستأجر متجرًا فعليًا لعملك. ما هو اسم المجال أو النطاق Domain Name؟ قبل أن نتعمق أكثر دعونا نتحدث عن أسماء النطاقات، لأنك عند البدء في عمل تجاري عبر الإنترنت ستحتاج إلى شراء اسم مجال، فاسم النطاق هو عنوان متجرك على الإنترنت. فكر في الأمر بهذه الطريقة: إذا كنت تستأجر مساحة في موقع مادي لمتجرك، فأنت تمنح العملاء عنوان شارعك حتى يتمكنوا من العثور عليك، كذلك الأمر إذا كنت تستأجر مساحة على الإنترنت، فإنك تمنح العملاء اسم مجالك. وعندما يكتب شخص ما اسم مجالك، يتم تحويله إلى عنوان IP ثم تحدد الشركة المستضيفة بعد ذلك موقع جميع الملفات المتصلة بعنوان IP الخاص بك، وإرجاع جميع الصور ومقاطع الفيديو والنصوص التي يتكون منها موقع الويب الخاص بك. وتمامًا مثل أن كل عنوان شارع يكون فريدًا، كذلك يكون كل اسم مجال، لذلك عندما تبدأ في إنشاء موقع جديد تحصل على فرصة واحدة فقط لاختيار اسم مجال يعكس علامتك التجارية قبل شرائه، فاختر اسم مجالك بعناية. كيفية اختيار مزود خدمة الاستضافة عند اختيار مزود خدمة الاستضافة من المهم مراعاة الأنواع المختلفة لخدمات الاستضافة التي تقدمها، فيما يلي بعض الأمور التي يجب عليك مراعاتها عند تحديد المكان الذي ترغب في استضافة موقعك عليه. ما نوع موقع الويب الذي تبنيه؟ هل هو للتجارة الإلكترونية، أم مدونة، أم سيرة ذاتية، وما إلى ذلك. بناءً على نوع موقع الويب، ما هو النطاق الترددي "Bandwidth" اللازم لتشغيل موقعك؟ هل يمكنك إنشاء عناوين بريد إلكتروني لمجالك؟ ما نوع خيارات الاستضافة المتوفرة؟ هل يقدمون شهادات حماية SSL؟ وبعد اختيار مزود خدمة الاستضافة يكون إكمال تسجيل مجال الخاص بك أمرًا سهلاً! وفي كثير من الأحيان يمكن أن يكون مزود خدمة الاستضافة لموقع الويب الخاص بك هو أيضًا مسجل مجالك وقد يعطيه لك مجانًا. أنواع استضافة المواقع بمجرد اختيارك لمزود خدمة الاستضافة الخاص بك، ستحتاج إلى إنشاء حساب استضافة وتحديد نوع الاستضافة الذي سيعمل بطريقة أفضل لموقعك حسب نوعه. وإليك أنواع الاستضافة المتاحة للمواقع: الاستضافة المشتركة Shared Hosting الاستضافة المشتركة هي أكثر أنواع استضافة مواقع الويب شيوعًا، فهي مناسبة لمعظم أصحاب الأعمال عبر الإنترنت، فمن خلال الاستضافة المشتركة يشترك العديد من العملاء في مساحة التخزين على خادم واحد قوي، وهناك العديد من المزايا للاستضافة المشتركة التي منها: القدرة على تحمل التكاليف: فمن الأرخص بكثير لك مشاركة المساحة على الخادم بدلاً من استئجار الجهاز بالكامل. سهولة الاستخدام: يتم تكوين الخادم الخاص بك مسبقًا، ويكون منظمًا جيدًا، وسهل الاستخدام، وتنفذ شركة الاستضافة الخاصة بك جميع تحديثات الصيانة والأمان نيابة عنك. الاستضافة المخصصة Dedicated Hosting بدلاً من مشاركة موارد خادم الاستضافة مع الآخرين، يمكنك الحصول على خادم كامل لنفسك إذا اخترت حزمة الاستضافة المخصصة. وتشمل مزايا الاستضافة المخصصة على ما يلي: التخصيص: يمكنك تخصيص البرامج والأجهزة لتلبية احتياجاتك الفردية. موارد غير محدودة: نظرًا لأنك لا تشارك الخادم مع أي شخص، فإن جميع موارده مثل مساحة التخزين والنطاق الترددي تكون ملكًا لك. تحكم كامل: يمكنك تهيئة إعدادات الخادم كيفما تشاء. استضافة الخادم الافتراضي الخاص VPS تتضمن استضافة الخادم الافتراضي الخاص Virtual Private Server والمعروف اختصارًا بـ VPS جميع ميزات الاستضافة المخصصة، ولكن بسعر الاستضافة المشتركة. فيما يلي بعض أهم الأسباب التي تجعل استضافة VPS مناسبة جدًا: الوظائف: بُنيت استضافة VPS على لوحة تحكم cPanel وتدعم سهولة التنقل باستخدام العديد من الأدوات البديهية. ميزات بنقرة واحدة: يمكنك الوصول إلى تثبيتات جوملا Joomla و ووردبرس WordPress و ماجنتو Magento و دروبال Drupal بنقرة واحدة. سهولة التنقل في الموقع: تجعل الواجهة النظيفة إدارة الموقع أمرًا سهلًا. الاستضافة السحابية Cloud Hosting غالبًا ما تُعد الاستضافة السحابية الأكثر موثوقية من بين جميع أنواع الاستضافة، فبدلاً من الاعتماد على موارد لخادم واحد فقط، فإنه يستمد قوته من عدة موارد، مع التأكيد على عدم وجود أي توقف. وتشمل المزايا الأخرى ما يلي: قابلية التوسع: يمكنك الإضافة إلى موارد السحابة الخاصة بك في أي وقت. عرض النطاق الترددي غير المحسوب: فلا داعي للقلق بشأن تعطل موقعك بسبب فشل الخادم في استيعاب حركة مرور زوار موقعك عليه. إعداد الاستضافة العامة لـ جوملا 4 بناءً على المعلومات التي تعرفنا في القسم السابق يتضح لنا أن عملية اختيار مزود خدمة الاستضافة واسم النطاق ونوع الاستضافة تحتاج إلى دراسة متأنية منك قبل الشروع في تنفيذها استنادًا إلى نوع موقع الويب الذي تبنيه خاصة إن كان موقعك في المستقبل سيكبر حجمه ويزيد عدد زواره. لذلك عند إعدادك للاستضافة العامة لنظام إدارة المحتوى جوملا 4 يجب عليك تجنب النقاط التالية: يوفر بعض مزودي خدمات الاستضافة تثبيت جوملا بنقرة واحدة من خلال cPanel، لكن خبراء منتدى جوملا لا ينصحون باستخدام التثبيت بنقرة واحدة. يوفر بعض مزودي خدمات الاستضافة خطط استضافة مختلفة بمستويات أسعار مختلفة، لذلك ابتعد قدر الإمكان عن خطط الأسعار الرخيصة فقد يكون لها إعدادات php.ini مقيدة، وبالطبع لن يخبروك بذلك في دعايتهم لخطة الأسعار هذه، فنصيحتنا لك ألا تبخل، فكلما دفعت أكثر زادت موارد خادم الاستضافة الذي تحصل عليه، إلى جانب المزيد من عناوين البريد الإلكتروني وقواعد البيانات وما إلى ذلك. الدعم الفني، فهناك مزودي خدمات استضافة تشتهر بسوء سمعة دعمها الفني، لذلك ابتعد عنها. متطلبات PHP لتشغيل جوملا قبل الشراء لخدمة استضافة، تحقق من الحد الأدنى لمتطلبات PHP التالية لتشغيل نظام إدارة المحتوى جوملا: حد الذاكرة Memory: يكون الحد الأدنى للذاكرة 128 ميجا، والحد الموصى به يكون: 256 ميجا أو أعلى. حد تحميل الملفات Upload: يكون الحد الأدنى لتحميل الملفات 30 ميجا. حد إرسال البيانات Post: يكون الحد الأدنى من إرسال/ جمع البيانات من HTML FORM هو 30 ميجا. حد التنفيذ execution: يكون الحد الأدنى لوقت التنفيذ هو 30. متطلبات لوحة تحكم خادم الاستضافة تحقق أيضًا من لوحة التحكم والمنصة المتوفرة في خدمة الاستضافة، فمعظم موفري خدمات الاستضافة يستخدمون لوحة التحكم cPanel على منصة Linux، لذلك يجب أن توفر خدمة الاستضافة جميع برامج دعم مواقع الويب الأساسية التالية: خادم الويب Apache. قاعدة بيانات MySQL. دعم النصوص البرمجية "سيكربت" لـ PHP. أداة إدارة قاعدة البيانات phpMyAdmin. عند تسجيل الدخول إلى خدمة استضافة cpanel الخاصة بك، فهذا ما يجب أن تتوقع رؤيته: مصدر الصورة Unsplash إعداد قاعدة البيانات من خلال لوحة التحكم الخاصة بخدمة الاستضافة نذهب إلى قسم قواعد البيانات لإنشاء قاعدة بيانات ومستخدم في قاعدة بيانات لنظام إدارة المحتوى جوملا، وذلك باتباع الخطوات التالية: انقر على "معالج قاعدة بيانات MySQL". في حقل "New Database" أدخل اسمًا لقاعدة البيانات الخاصة بمشروعك، ويمكنك كتابة أي اسم لقاعدة البيانات، لكن احرص على أن يكون قصيرًا وذو دلالة على مشروعك. في حقل "Username" أدخل اسمًا لمستخدم قاعدة البيانات، وفي حقل "Password" أدخل كلمة مرور قوية وفي نفس الوقت لا تُنسى، وننصحك بنسخها إلى محرر نصوص لأنك ستحتاج إليها أثناء عملية تثبيت جوملا، وفي حقل "(Password (Again" أعد كتابة كلمة المرور التي أنشأتها. في حقل"Add User to Database" أضف المستخدم الذي أنشأناه إلى قاعدة البيانات التي أنشأناها، وذلك من خلال تحديد المستخدم وقاعدة البيانات من القوائم المنسدلة، ثم انقر على زر "إضافة". سيفتح نموذج لإدارة امتيازات المستخدم، فقط حدد خانة الاختيار "All Privileges" ليحصل المستخدم على جميع الامتيازات. تهانينا، أصبح لديك الآن قاعدة بيانات جاهزة لتثبيت جوملا 4. تنزيل مصدر جوملا 4 على حاسوبك لقد سبق وأن شرحنا هذه النقطة في المقال السابق من هذا الدليل، لذا يمكنك العودة إليه والاطلاع عليه. رفع مصدر جوملا 4 على خادم الاستضافة العامة بعد تنزيل ملف جوملا 4 الخاص برمز المصدر المضغوط بتنسيق zip إلى حاسوبك، سيكون عليك أن تقرر كيفية بناء موقعك. فجذر المستند الخاص بموقعك على خدمة الاستضافة هو المجلد "public_html"، فيمكنك وضع ملف جوملا المضغوط واستخراج ملفاته بداخل هذا المجلد مباشرة وستكون طريقة وصولك للموقع عن طريق كتابة العنوان بالطريقة التالية: "yoursitename.com". تمامًا كما فعلنا في الدرس السابق عندما رفعنا مصدر جوملا 4 على خادم الاستضافة المحلية، لكن الفارق هنا في طريقة التنفيذ، ففي الاستضافة المحلية أنت تتعامل مع جهاز الحاسوب بطريقة مباشرة (نسخت مجلد المشروع ثم ذهبت لمسار مجلد الجذر ثم لصقت مجلد المشروع)، أما في الاستضافة العامة أنت تتعامل مع جهاز الحاسوب من خلال وسيط وهو لوحة تحكم مثل لوحة التحكم cPanel، لذلك ستكون طريقة تنفيذ رفع مصدر جوملا 4 على خادم الاستضافة العامة مختلفًا كما سنتعرف عليها بعد قليل. حسنًا، إليك هذه المشكلة التي قد تواجهك إذا وضعت ملفات النظام جوملا مباشرةً داخل مجلد الجذر "public_html"، وهي أنك لن تستطيع استخدام موقعين ويب في نفس الوقت. فعلى سبيل المثال: لنفرض أن لديك تثبيتان منفصلان تمامًا لجوملا، أحدهما المشروع النهائي (للعرض العام) والآخر مشروع الاختبار (للعرض الخاص)، في هذه الحالة يمكنك إنشاء مجلد داخل مجلد الجذر "public_html" باسم "Joomla 4" على سبيل المثال، ثم ترفع مشروع جوملا النهائي بداخله، ثم إنشاء مجلد آخر داخل مجلد الجذر "public_html" باسم "Joomla 4 Test" ثم ترفع مشروع جوملا للاختبار بداخله. توضح الصورة أدناه مثل هذا الإعداد مع ثلاثة من مواقع جوملا على الويب. وفي هذه الحالة ستكون طريقة وصولك لموقع العرض النهائي عن طريق كتابة العنوان بالطريقة التالية: "yoursitename.com/Joomla4"، وموقع الاختبار يكون عنوانه هكذا: "yoursitename.com/Joomla4test". تنويه: يجب أن تكون أسماء المجلدات بأحرف صغيرة، وبدون مسافات، وباستخدام علامة الطرح (-) بدلاً من علامة التسطير (_) لفصل الكلمات. لذلك بعد أن تقرر هيكل بناء موقع الويب الخاص بك، نفذ الخطوات التالية: سجل الدخول إلى خادم الاستضافة الخاص بك، ومن لوحة الـ cPanel إذهب إلى مدير الملفات File Manager. حدد مجلد الجذر "public_html" وذلك بالنقر عليه بزر الفأرة الأيسر. أنشئ مجلدًا جديدًا وذلك بالنقر على أيقونة المجلد وبه علامة (+)، ثم أعط هذا المجلد اسمًا ذو دلالة على مشروعك الذي تنفذه، ثم اضغط على زر "Create" لإنشاء المجلد. الآن ارفع مصدر جوملا 4 المضغوط بتنسيق zip على خادم الاستضافة، وذلك من خلال النقر على أيقونة "Upload" التي غالبًا ما تكون على شكل سحابة مضاف لها سهم لأعلى، ثم حدد المسار الموجود فيه ملف جوملا المضغوط على جهازك من خلال النقر على "Select Files"، ثم انقر على زر "Upload" لتنفيذ عملية الرفع على خادم الاستضافة. استخرج الملفات من داخل ملف نظام جوملا المضغوط، وذلك من خلال تحديد الملف ثم النقر بزر الفأرة الأيمن، ومن القائمة التي ستظهر اختر منها "Extract" لتنفيذ عملية استخراج المجلدات والملفات المكونة لنظام إدارة المحتوى جوملا 4. بعد انتهاء عملية استخراج الملف المضغوط، من المفترض أن تحصل على نتيجة مشابهة لما في الصورة التالية: في حالة أنك لن تستخدم ملف نظام جوملا المضغوط مرة أخرى، فيمكنك تحديده ثم النقر على زر الفأرة الأيمن ومن القائمة التي ستظهر اختر منها "Delete" لحذفه من الاستضافة توفيرًا لمساحة التخزين لديك. تهانينا، لقد أصبحت جاهزًا لتثبيت نظام إدارة المحتوى جوملا. خاتمة وإلى هنا نكون قد وصلنا إلى نهاية هذا الدرس من هذا الدليل الذي تعرفنا من خلاله على أهم مصطلحات الاستضافة العامة، كما تعلمنا كيفية إعداد الاستضافة العامة لنظام جوملا على أحد خدمات الاستضافة، وفي الدرس القادم سوف نتعلم كيفية تثبيت نظام إدارة المحتوى جوملا Joomla 4. نتمنى أن يكون هذا الدليل قد أضاف لكم معلومات جديدة ومفيدة، وفي حالة وجود أي استفسارات لا تترددوا في ذكرها لنا في التعليقات. اقرأ أيضًا المقال السابق: إعداد الاستضافة المحلية لنظام إدارة المحتوى جوملا Joomla 4 نظرة عامة على نظام إدارة المحتوى جوملا Joomla 4 أنواع الاستضافات وكيفية حجز استضافة وربطها مع اسم نطاق متجرك الإلكتروني
-
مرحبًا بك في الدرس الثاني من دليل تعلم نظام إدارة المحتوى جوملا Joomla 4، تعرفنا في الدرس السابق على ماهية نظام إدارة المحتوى جوملا Joomla 4 ومكوناته ومتطلبات تشغيله ومميزاته. أما في هذا الدرس سنتعلم كيفية إعداد الاستضافة المحلية لنظام إدارة المحتوى جوملا Joomla 4 على حاسوبك الشخصي أو خادم في شبكة محلية، وهي طريقة مجانية تمامًا تفيدك في التعرف على المميزات الجديدة للنظام، أو حتى لإعداد مشاريعك وتجهيزها تمهيدًا لنشرها على بقية العالم. إعداد الاستضافة المحلية من المعروف أن كلاًّ من Apache و PHP و MySQL يعملون في بيئة لينكس Linux، ولا تتوافر للعمل على ويندوز Windows، لذلك نلجأ في مثل هذه الحالات إلى استخدام تطبيقات الطرف الثالث، فإذا كنت تستخدم جهاز حاسوب يعمل بنظام تشغيل Windows وترغب في تثبيت جوملا Joomla عليه، فيمكنك تنفيذ ذلك بإعداد بيئة تطوير باستخدام حزمة الخادم WampServer المتوافقة مع نظام التشغيل ويندوز Windows فقط، أو باستخدام حزمة الخادم XAMPP المتوافقة مع نظام التشغيل ويندوز Windows ونظام لينكس Linux ونظام Mac OS. تنزيل وتثبيت حزمة الخادم WAMP على نظام ويندوز قبل أن نبدأ في شرح كيفية تنزيل وتثبيت خادم WAMP يجب عليك التحقق من ثلاثة أمور مهمة حتى تتمكن من تثبيت خادم WAMP بدون مشاكل، وهذه الأمور هي كما يلي: الأمر الأول: معرفة نوع نظام التشغيل لديك هل هو 32bit والمعروف أيضًا بـ (x86)، أم هو 64bit والمعروف أيضًا بـ (x64)، ومعرفة هذا الأمر سيساعدك على تحديد الإصدار المناسب لنظام التشغيل لديك من خادم WAMP لتنزيله. ولمعرفة نوع نظام التشغيل لديك كل ما عليك فعله هو النقر بزر الفأرة الأيمن على أيقونة "هذا الكمبيوتر الشخصي" أو "This PC" أو "My Computer" ومن القائمة التي ستظهر أمامك اختر منها "خصائص" أو "Properties"، ومن النافذة التي ستظهر أمامك تعرف على نوع النظام لديك كما بالصورة التالية: الأمر الثاني: التأكد من وجود حِزَم ++Microsoft Visual C مثبتة على جهازك، ومعرفة هذا الأمر سيساعدك على تفادي ظهور رسائل تحذير أثناء عملية التثبيت تفيد بعدم العثور على بعض الملفات الهامة بالنظام مما قد يؤدي إلى عدم القدرة على تشغيل الخادم. ولمعرفة ما إن كانت هذه الحِزَم مثبتة لديك أم لا، كل ما عليك فعله الذهاب إلى "لوحة التحكم" أو "Control Panel"، ثم فتح "البرامج والميزات" أو "Programs and features"، وتحقق مما إذا كان لديك هذه الحِزَم أم لا كما بالصورة التالية: وفي حالة عدم عثورك على هذه الحِزَم مثبتة لديك أو بعضها مثبَّت والبعض الآخر غير مثبَّت، فلا تقلق لقد وفرنا لك روابط هذه الحِزَم من موقع مايكروسوفت الرسمي، فيمكنك إما تحميلها وتثبيتها كلها أو ما ينقصك منها فقط، وهي كما يلي: الحزمة Microsoft Visual C++ 2008 Redistributable الإصدار x86 و x64 الحزمة Microsoft Visual C++ 2010 Redistributable الإصدار x86 و x64 الحزمة Microsoft Visual C++ 2012 Redistributable الإصدار x86 و x64 الحزمة Microsoft Visual C++ 2015-2022 Redistributable الإصدار x86 و x64 الأمر الثالث: أثناء تثبيت خادم WAMP وخاصة عند تثبيت قاعدة البيانات MySQL قد تظهر لك رسالة تحذير تفيد بعدم العثور على ملف مكتبة msvcp120.dll وملف مكتبة msvcr120.dll، ونتيجةً لذلك قد يؤدي إلى عدم القدرة على تشغيل الخادم. إليك روابط هاتين المكتبتين: مكتبة msvcp120.dll مكتبة msvcr120.dll بعد تحميل الملفين، اذهب إلى مسار المجلد الذي نزل بداخله هذين الملفين، الآن انسخ الملفين ثم اذهب إلى المجلد في هذا المسار "C:\Windows\System32" والصق بداخله الملفين، وإن كان نوع النظام لديك x64 فاذهب إلى المجلد في هذا المسار "C:\Windows\SysWOW64" والصق بداخله الملفين. تنزيل خادم WAMP بعد أن أزلنا العقبات التي قد تساهم في فشل تشغيل خادم WAMP على نظام التشغيل ويندوز لديك، فلنبدأ الآن في عملية تنزيله. إذهب إلى الموقع الرسمي لخادم WAMP، ثم انقر على القائمة "Download". حدد نسخة الخادم المتوافقة مع نوع النظام لديك، ففي حالتنا نوع النظام هو x64 لذلك سنختار WAMPServer x64. من النافذة التي ستظهر أمامك انقر على الرابط الموجود بأعلى النافذة "you can download it directly"، سوف ينقلك هذا الرابط إلى موقع SOURCEFORGE لكي تبدأ عملية تنزيل الخادم تلقائيًا. تثبيت خادم WAMP بعد انتهاء عملية تنزيل الخادم بنجاح، نبدأ الآن في عملية تثبيت الخادم على نظام التشغيل ويندوز، سواء ويندوز 7 أو 8 أو 10 أو 11، ومن المفترض أن تُنفذ عملية التثبيت بدون مشاكل لأننا أزلنا العقبات التي قد تواجهنا كما وضحنا سابقًا، فلنبدأ الآن في عملية تثبيته. اذهب إلى مسار المجلد الذي نزلت بداخله الخادم، ثم انقر عليه بزر الفأرة الأيمن ومن القائمة التي ستظهر اختر منها "Run As Administrator" لتبدأ عملية التثبيت. من النافذة الأولى التي ستظهر لك حدد من خلالها لغة العرض الخاصة بالخادم، ستجد لغتين فقط فاختر منهما ما يناسبك. من النافذة التالية حدد موافقتك على اتفاقية الاستخدام. في النافذة التالية يعرض لك مثبت الخادم بعض الإرشادات لتجنب حدوث مشاكل أثناء عملية التثبيت أو أثناء عملية تشغيل الخادم، وستجد من ضمن هذه الإرشادات التأكد من تثبيت حِزَم ++Microsoft Visual C التي بيناها سابقًا، يمكنك الاطلاع عليها ثم النقر على زر "Next". من النافذة التالية يمكنك تحديد مسار تثبيت الخادم، لكن يُفضل أن تترك المسار الافتراضي كما هو. من النافذة التالية يمكنك تحديد العناصر التي ترغب في تثبيتها مع الخادم، اهبط لأسفل حتى تصل إلى "MySQL" ثم حدد الخيار "MySQL 8" بدلاً من الخيار "MySQL 5"، ثم اترك باقي العناصر على الوضع الافتراضي، ثم انقر على زر "Next". من النافذة التالية يمكنك تحديد اسم ومكان مجلد اختصارات الخادم في قائمة "ابدأ"، ويفضل أن تركها على الوضع الافتراضي، ثم انقر على زر "Next". في النافذة التالية ستعرض لك ملخص للإعدادات التي اخترتها، فقط انقر على زر "Install" لبدء تنفيذ عملية التثبيت. في النافذة التالية سيخبرك المثبت أن خادم WAMP سيستخدم متصفح Internet Explorer كمتصفح افتراضي له، وفي حالة أن أردت استخدام متصفح آخر وليكن Google Chrome انقر على زر "نعم" أو "Yes". سوف تظهر لك نافذة مستعرض ملفات ويندوز، حدد من خلالها هذا المسار "C:\Program Files (x86)\Google\Chrome\Application"، ثم حدد أيقونة متصفح جوجل كروم، ثم انقر على زر "Open". في النافذة التالية سيخبرك المثبت أن خادم WAMP سيستخدم تطبيق Notepad كمحرر نصوص افتراضي له، وأعتقد أنك لا تحتاج إلى تغييره لذلك فقط انقر على "لا" أو "No"، ومع ذلك إذا كنت ترغب في تغيير محرر النصوص فانقر على "نعم" أو "Yes" وحدد موقع محرر النصوص المثبت لديك كما فعلنا أعلاه لاختيار Google chrome. في النافذة التالية يعرض لك مثبت الخادم بعض الإرشادات لكيفية تشغيل خادم WAMP، يمكنك الاطلاع عليها ثم النقر على زر "Next". تهانيا، فقد نجحت في تثبيت خادم WAMP دون مشاكل، الآن انقر على زر "Finish" لإنهاء عملية التثبيت. التحقق من عمل الخادم WAMP بعد نجاحك في تنزيل ثم تثبيت خادم WAMP دون مشاكل، حان الوقت لأن نتحقق من عمل الخادم بدون مشاكل أيضًا، فلنبدأ الآن في عملية التحقق. اذهب إلى أيقونة الخادم الموجودة على سطح المكتب لديك، ثم انقر عليها نقرًا مزدوجًا لتشغيله. سوف يشرع الخادم في تشغيل الخدمات الخاصة به، لذلك ستجد ظهور بعض الشاشات السوداء ثم اختفائها فلا تقلق منها، الآن ستجد أيقونة الخادم في شريط المهام ظهرت باللون الأحمر ثم تتحول إلى اللون البرتقالي، وبعد انتهاء الخادم من تشغيل جميع خدماته تتحول الأيقونة إلى اللون الأخضر، وهذا الدليل الأول على أن كل شيء يعمل على ما يرام. انقر بزر الفأرة الأيسر على أيقونة الخادم الخضراء في شريط المهام، ومن النافذة التي ستظهر اختر منها الخيار "Localhost"، أو يمكنك فتح متصفح جوجل كروم وفي شريط العنوان اكتب كلمة "localhost" أو عنوان IP الخادم المحلي، ثم اضغط على مفتاح "Enter" من لوحة المفاتيح. من المفترض أن تفتح علامة تبويب تعرض جميع تكوينات الخادم في متصفحك، وهذا الدليل الثاني على أن كل شيء يعمل على ما يرام. تنزيل وتثبيت حزمة الخادم XAMPP على نظام ويندوز XAMPP عبارة عن حزمة سهلة التثبيت والاستخدام بطريقة لا تصدق، تضم خادم ويب Apache وقاعدة بيانات MariaDB أو MySQL ولغة PHP و Perl، ويأتي مزودًا بلوحة تحكم لإدارة جميع مكوناته بسهولة، فهو يسمح لك بإنشاء البيئة التي تحتاجها لتشغيل نظام إدارة المحتوى جوملا على جهازك، كما يستخدمه مطورو PHP عمومًا لاختبار مشروعات الويب الخاصة بهم. وعلى عكس خادم WAMP الذي يتوفر لنظام Windows فقط، يتوفر خادم XAMPP لأنظمة Linux و Windows و Mac OS X، لذلك نزل الحزمة المناسبة لنظام تشغيلك. تنويه: تتوفر الإصدارات الحديثة من خادم XAMPP لنوع نظام x64 فقط، لذلك إن كان نوع النظام لديك x86 فلن تستطيع استخدامها، كما أن الإصدارات الحديثة منه لا تدعم Windows XP و Windows Server 2003. تنزيل خادم XAMPP كما ذكرنا أن خادم XAMPP سهل التثبيت والاستخدام، لذلك لن تواجه مشاكل أثناء عملية تنزيله وتثبيته كما فعلنا مع خادم WAMP، فلنبدأ الآن في عملية تنزيله. إذهب إلى الموقع الرسمي لخادم XAMPP، ثم انقر على القائمة "Download". حدد نسخة الخادم المتوافقة مع نظام التشغيل لديك، في حالتنا سنختار أحدث إصدار من الخادم المتوافق مع نظام التشغيل Windows ثم انقر على زر "Download"، وعادة ما يكون أحدث إصدار متواجد في نهاية القائمة كما هو موضح بالصورة التالية: تثبيت خادم XAMPP بعد انتهاء عملية تنزيل الخادم بنجاح، نبدأ الآن في عملية تثبيت الخادم على نظام التشغيل ويندوز، سواء ويندوز 7 أو 8 أو 10 أو 11، فلنبدأ الآن في عملية تثبيته. اذهب إلى مسار المجلد الذي نزلت بداخله الخادم، ثم انقر عليه بزر الفأرة الأيمن ومن القائمة التي ستظهر اختر منها "Run As Administrator" لتبدأ عملية التثبيت. النافذة الأولى التي ستظهر لك هي عبارة عن نافذة ترحيبية، فقط انقر على زر "Next". من النافذة التالية يمكنك تحديد العناصر التي ترغب في تثبيتها مع الخادم، ويُفضل أن تترك كل العناصر على الوضع الافتراضي، ثم انقر على زر "Next". من النافذة التالية يمكنك تحديد مسار تثبيت الخادم، لكن يُفضل أن تترك المسار الافتراضي كما هو. من النافذة التالية حدد من خلالها لغة العرض الخاصة بالخادم، ستجد لغتين فقط فاختر منهما ما يناسبك. من النافذة التالية يمكنك إلغاء تحديد الخيار "Learn more about Bitnami for XAMPP"، ثم انقر على زر "Next". في النافذة التالية "Ready to Install" تخبرك أن المثبت جاهزة للبدء في عملية تثبيت الخادم، فقط انقر على زر "Next" لبدء تنفيذ عملية التثبيت. من النافذة التالية امنح صلاحية الوصول لخادم ويب Apache في جدار الحماية، وذلك من خلال تحديد خيار "الشبكات الخاصة"، ثم انقر على زر "السماح بالوصول". من النافذة التالية انقر على زر "Finish" لتشغيل لوحة التحكم الخاصة بالخادم. تهانيا، فقد نجحت في تثبيت خادم XAMPP دون مشاكل، وها هي لوحة التحكم الخاصة بالخادم جاهزة للعمل. التحقق من عمل الخادم XAMPP بعد نجاحك في تنزيل ثم تثبيت خادم XAMPP دون مشاكل، حان الوقت لأن نتحقق من عمل الخادم بدون مشاكل أيضًا، فلنبدأ الآن في عملية التحقق. افتح لوحة تحكم الخادم وذلك من خلال فتح أيقونة "البحث" من شريط المهام ثم كتابة "XAMPP Control Panel"، ثم النقر على أيقونة لوحة التحكم لتشغيلها. انقر على زر "Start" الموجود أمام كلاً من Apache و MySQL لتشغيل هاتين الخدمتين. امنح صلاحية الوصول لقاعدة البيانات My SQL في جدار الحماية، وذلك من خلال تحديد خيار "الشبكات الخاصة"، ثم انقر على زر "السماح بالوصول". بعد تشغيل الخدمتين بدون مشاكل ستجد لون الخلفية تحت كلاً من Apache و MySQL تحولت إلى اللون الأخضر، وهذا الدليل الأول على أن كل شيء يعمل على ما يرام. افتح متصفح جوجل كروم وفي شريط العنوان اكتب كلمة "localhost" أو عنوان IP الخادم المحلي ثم اضغط على مفتاح "Enter" من لوحة المفاتيح، من المفترض أن تفتح علامة تبويب ترحيبية، وهذا الدليل الثاني على أن كل شيء يعمل على ما يرام. تنويه: يجب أن تعمل إعدادات خادم XAMPP الافتراضية مع معظم المستخدمين، لكن يوجد حالتان قد تسببان في تعطل خادم XAMPP عن العمل. الحالة الأولى: أن تستخدم تطبيق Skype على نفس الجهاز المثبت عليه خادم XAMPP، وذلك لأن Apache و Skype يستخدمان المنفذ 80 لاستقبال الاتصالات الواردة، فعند تشغيل الويندوز وبدأت خدمة Apache في العمل أولًا، فستحجز المنفذ 80 لنفسها قبل Skype ولن تحدث مشكلة، ولكن لكي تكون آمنًا افتح تطبيق Skype ثم اذهب إلى Tools ثم Options ثم Advanced ثم Connection، الآن ألغ تحديد الخيار "Use 80 and 443 as alternatives for incoming connections". الحالة الثانية: إذا كنت تستخدم خادم "Internet Information Services" والمعروف اختصارًا بـ "IIS" على نفس الجهاز المثبت عليه خادم XAMPP، فسوف تتعارض خدمة Apache مع خدمة "World Wide Web" وذلك لأنهما يستخدمان المنفذ 80، والحل الأمثل لهذه المشكلة هي بتعديل رقم المنفذ لخدمة Apache إلى 81 على سبيل المثال، وذلك من خلال لوحة تحكم خادم XAMPP ثم النقر على زر "Config" الخاص بخدمة Apache ثم نختار منها "(Apache (httpd.conf"، سوف يفتح لك تطبيق Notepad فاضغط على مفتاحي "Ctrl + F" من لوحة المفاتيح، ثم ابحث عن كلمة "Listen 80" واستبدل رقم المنفذ برقم آخر مفتوح، مثل: 81 أو 8080 أو 9080، ثم احفظ الملف. تنويه: في حالة أنك عدلت رقم المنفذ لخادم XAMPP فلن تستطيع الوصول إلى الصفحة الرئيسية للخادم عن طريق كتابة كلمة "Localhost" فقط في شريط عنوان المتصفح، بل ستحتاج إلى إضافة رقم المنفذ الجديد إلى كلمة "Localhost" بهذه الطريقة "Localhost:80". تنزيل مصدر جوملا 4 على حاسوبك بعد أن تعرفنا على كيفية إعداد الاستضافة المحلية باستخدام خادم WAMP وخادم XAMPP وتحققنا من أنهما يعملان دون مشاكل على نظام التشغيل ويندوز، حان وقت حصولك على ملف جوملا 4 الخاص برمز المصدر المضغوط بتنسيق zip إلى حاسوبك، وذلك باتباع الخطوات التالية: إذهب إلى الموقع الرسمي لنظام إدارة المحتوى جوملا، ثم انقر على الزر "Download". بعد انتهاء عملية التنزيل، اذهب إلى مسار المجلد الذي نزلت بداخله الملف المضغوط لنظام جوملا، ثم استخرج ملفاته في مجلد جديد، ثم اعط اسمًا لهذا المجلد ذو دلالة على مشروعك الذي تعمل على تنفيذه، في حالتنا أسمينا المجلد "hsoub". تهانينا، لقد أصبح لديك الآن نسخة من آخر إصدار لنظام إدارة المحتوى جوملا، جاهزة لرفعها على خادم الاستضافة المحلية. رفع مصدر جوملا 4 على خادم الاستضافة المحلية بما أنك وصلت معي حتى هذه النقطة فهذا دليل على أن لديك شغف لتعلم هذا المجال، فلقد ناقشنا الكثير من الخطوات حتى الآن منها البسيط ومنها المعقد، وكل هذا ونحن مازلنا في مرحلة الإعداد فقط ولم نبدأ في العمل الجاد بعد، لذلك فأنا أحييك على صمودك. على العموم تبقت خطوة واحدة فقط على إعداد الاستضافة المحلية لنظام إدارة المحتوى جوملا 4، وهي أن نرفع المجلد الذي استخرجناه من الملف المضغوط لنظام جوملا إلى مجلد الجذر لخادم WAMP أو خادم XAMPP، وذلك بتنفيذ ما يلي: إن كنت ستستخدم خادم WAMP: انسخ مجلد نظام جوملا الذي استخرجته من الملف المضغوط للنظام وأعطيته اسمًا ذو دلالة على مشروعك الذي تنفذه، ثم ألصقه في المسار التالي: (C:\wamp64\www) فهو مسار مجلد الجذر لتشغيل مواقع الويب للخادم WAMP. إن كنت ستستخدم خادم XAMPP: انسخ مجلد نظام جوملا الذي استخرجته من الملف المضغوط للنظام وأعطيته اسمًا ذو دلالة على مشروعك الذي تنفذه، ثم ألصقه في المسار التالي: (C:\xampp\htdocs) فهو مسار مجلد الجذر لتشغيل مواقع الويب للخادم XAMPP. هذا هو كل شيء، أصبح لديك الآن خدمة استضافة محلية جاهزة لتثبيت نظام إدارة المحتوى جوملا 4 عليه. خاتمة وإلى هنا نكون قد وصلنا إلى نهاية هذا الدرس من هذا الدليل الذي تعلمنا فيه كيفية إعداد الاستضافة المحلية على جهازك تمهيدًا لتثبيت نظام إدارة المحتوى جوملا عليه، وهي طريقة مناسبة وغير مكلفة لاختبار واستكشاف نظام إدارة المحتوى جوملا، أو حتى لإعداد مشاريعك وتجهيزها تمهيدًا لنشرها على بقية العالم كما سنتعلم في الدرس القادم من هذا الدليل. نتمنى أن يكون هذا الدليل قد أضاف لكم معلومات جديدة ومفيدة، وفي حالة وجود أي استفسارات لا تترددوا في ذكرها لنا في التعليقات. اقرا أيضًا المقال السابق: نظرة عامة على نظام إدارة المحتوى جوملا Joomla 4 دليل إعداد خادم ويب محلي خطوة بخطوة 10 معايير لاختيار نظام إدارة المحتوى CMS اعتماد نظام إدارة المحتوى أو القيام ببرمجة خاصة؟ مُساعدك لاتخاذ القرار
-
سنتحدث في هذا المقال عن نظام إدارة المحتوى جوملا Joomla، وهو أحد أنظمة إدارة المحتوى أو Content Management System والمعروفة اختصارًا بـ CMS يستخدم لبناء مواقع الويب والتطبيقات عبر الإنترنت، فهو برنامج يساعد في تحرير ونشر وتعديل محتوى موقع الويب الخاص بك، مثل النصوص والصور والموسيقى والمستندات وما إلى ذلك. ماذا ستتعلم أُعِدَّ هذا الدليل التعليمي لأي شخص لديه معرفة أساسية بـ HTML و CSS ولديه رغبة في تطوير مواقع الويب، فسوف يعلمك هذا الدليل أساسيات نظام إدارة المحتوى جوملا Joomla 4 التي يمكنك من خلالها إنشاء مواقع الويب بسهولة، وبعد الانتهاء من هذا الدليل ستجد نفسك على مستوى معتدل من الخبرة في تطوير مواقع الويب باستخدام نظام جوملا Joomla. ما هو نظام جوملا Joomla Joomla أو جوملا هو نظام لإدارة المحتوى يتميز بأنه نظام مجاني مفتوح المصدر قابل للتمديد سهل الاستخدام سريع الاستجابة ومتعدد اللغات، فهو مقسم إلى قوالب الواجهة الأمامية front-end، والقوالب الخلفية (المسؤول) back-end، وطُوِّرت جوملا باستخدام لغة البرمجة PHP، والبرمجة كائنية التوجه OOP، وأنماط تصميم البرامج، ولتخزين البيانات تستخدم MySQL، وأُطلق الإصدار الأخير منه جوملا Joomla 4 في أغسطس 2021 بعد 16 عامًا من الإصدار الأول. فإذا كنت تواجه مشكلة في تصور كيفية عمل جوملا فقد يكون من المفيد لك التفكير في نظام جوملا كنظام تشغيل مثل نظام التشغيل Microsoft Windows، فأهم تشابه بينهما هو أن نظام التشغيل ويندوز يستخدم التطبيقات لتنفيذ بعض المهام المفيدة، وكذلك نظام جوملا يستخدم الإضافات لتنفيذ بعض المهام المفيدة. لذلك هناك الآلاف من إضافات جوملا المجانية والتجارية المدفوعة المتاحة من أطراف ثالثة لجميع أنواع الأغراض الخاصة، ومع ذلك تأتي جوملا مع إضافات أساسية كافية للسماح لك بإنشاء موقع ويب كامل الوظائف، لذلك من الأفضل أن تتعرف على إضافات جوملا الأساسية قبل البحث عن إضافات الطرف الثالث. مكونات نظام جوملا Joomla يتمتع نظام جوملا بمكونات خاصة مدمجة قوية، وهي على النحو التالي: مدير المستخدم: يسمح بإدارة معلومات المستخدم، مثل: الإذن بالتحرير أو الوصول أو النشر أو إنشاء أو حذف المستخدم وتغيير كلمة المرور واللغات، فالمصادقات هي الجزء الرئيسي من مهام مدير المستخدم. مدير المحتوى: يسمح بإدارة المحتوى باستخدام محرر WYSIWYG وهي اختصارًا لجملة "What You See Is What You Get" أو "ما تراه هو ما تحصل عليه"، وهي واجهة مستخدم تسمح للمستخدم بمعالجة تخطيط المستند مباشرةً دون الحاجة إلى أمر تخطيط. مدير اللافتات: يستخدم لإضافة أو تعديل اللافتات على موقع الويب. مدير القوالب: يدير التصاميم المستخدمة على الموقع، فيمكنك تنفيذ القوالب دون تغيير هيكل المحتوى في غضون ثوانٍ قليلة. مدير الوسائط: هي أداة لإدارة ملفات ومجلدات الوسائط إذ يمكنك بسهولة تحميل ملفات الوسائط وتنظيمها وإدارتها في أداة محرر المقالات الخاصة بك. مدير جهات الاتصال: يسمح بإضافة جهات اتصال وإدارة معلومات الاتصال لمستخدمين معينين. مدير روابط الويب: يُوفر مورد الارتباط لمستخدم الموقع ويمكن تصنيفها في فئات. البحث: يتيح للمستخدمين البحث عن المعلومات على موقع الويب، ويمكنك استخدام الفهرسة الذكية وخيارات البحث المتقدم واقتراح عمليات البحث تلقائيًا لجعل بحث جوملا أفضل. مدير القائمة: يسمح بإنشاء القوائم وعناصر القوائم ويمكن إدارتها لاحقًا، كما يمكنك وضع قائمة في أي نمط وفي أماكن متعددة. الخلاصات المبسطة: أو Really Simple Syndication والمعروفة اختصارًا بـ "RSS"، فهي تساعد محتويات موقعك على التحديث تلقائيًا. ماذا ستحتاج يجب تثبيت جوملا على خادم ويب، إما على بيئة استضافة محلية تكون على حاسوبك لأغراض الاختبار الخاصة، أو بيئة استضافة عامة من أحد مزودي خدمات الاستضافة لجعل المحتوى الخاص بك متاحًا لبقية العالم. بيئة الاستضافة المحلية (على جهازك الشخصي) سوف تحتاج إلى تثبيت حزمة WAMP أو XAMPP أو LAMP، نعم يبدو هذا الإجراء شاقًا ولكنه عادةً ما يكون سهلًا جدًا وقد يكون مثبتًا بالفعل مع نظام التشغيل الخاص بك. وسوف تحتاج أيضًا إلى تثبيت phpMyAdmin لإنشاء قاعدة البيانات ومستخدم قاعدة بيانات. بيئة الاستضافة العامة يوفر جميع مقدمي خدمات الاستضافة تقريبًا البيئة اللازمة لتشغيل نظام جوملا، ومع ذلك يمكنك اختيار الباقة الأرخص مع إعدادات "php.ini" شديدة التقييد، لذا من الأفضل لك التحقق من الإعدادات الموصى بها في هذا الدليل التعليمي في قسم "تثبيت جوملا Joomla" ومقارنته مع ما تقدمه خدمة الاستضافة المقترحة. نسخة مثبتة من نظام جوملا سوف تحتاج إلى تنزيل أحدث إصدار من نظام جوملا على جهاز الحاسوب المحلي الخاص بك من موقع Joomla. وبعد التنزيل انقله أو انسخه إلى جذر موقع الويب الخاص بك في مجلد جديد، ثم استخرج الملفات المضغوطة وامنح المجلد اسمًا قصيرًا، ثم ابدأ في تثبيت نظام جوملا. وتتيح لك عملية التثبيت باستخدام بيانات بسيطة وقليلة استكشاف موقع جوملا قبل الشروع في إنشاء موقع لمحتواك. تنويه: هذه الخطوات سوف نتناولها بمزيد من التفاصيل في هذا الدليل التعليمي تحت عنوان "إعداد الاستضافة المحلية" و "إعداد الاستضافة العامة" و "تثبيت جوملا Joomla" بالدروس القادمة. البدائل استخدم التثبيت التجريبي: يقدم العديد من مزودي خدمات الاستضافة أو مواقع مثبت البرامج النصية إصدارات "تجريبية" لتثبيت نظام جوملا، نعم ستتمكن على الأقل من إجراء تغييرات على النظام لكنها لن تكون دائمة، وذلك بسبب إعادة تعيين "عمليات التثبيت التجريبية" إلى حالة التثبيت "الجديدة" على فترات منتظمة. التثبيت بنقرة واحدة: يقدم العديد من مزودي خدمات الاستضافة تثبيتًا بنقرة واحدة لبرامج مواقع الويب الشائعة. الميزات الجديدة في نظام جوملا Joomla 4 مع نظام جوملا يمكنك إنشاء العديد من أنواع مواقع الويب، مثل: مواقع الويب القائمة على المجتمع أو التجارة الإلكترونية أو مواقع التعلم الإلكتروني، فيمكن لجوملا التكيف مع هيكل أو غرض موقع الويب الذي تفكر فيه، فنظام جوملا يمتلك مجموعة كبيرة من المميزات لمساعدتك في تحقيق نتائج مذهلة، ومن أهم هذه المميزات ما يلي: المرونة: نظام يسهل تخصيصه، يتوفر له أكثر من 6500 إضافة أُجريت لهم عملية تحقق، وقوالب عالية الجودة والعديد منها مجاني. جدولة المهام: هل لديك مهام تقوم بها مرارًا وتكرارًا؟ أو مهام مستقبلية لا تريد نسيان تنفيذها؟ يمكنك الآن جعلها تُنفذ تلقائيًا بسهولة من خلال استخدام الأداة الجديدة "جدولة المهام Task Scheduler" التي جرى تضمينها في الإصدار 4.1 من نظام جوملا . تحسين محركات البحث SEO: تمتع بالوصول إلى الصفحات الأولى من أي محرك بحث سريعًا باستخدام جوملا 4، فهو يعتني بالـ SEO حتى تتمكن من التركيز على جذب الانتباه إلى المحتوى الرائع الخاص بك، ويعني تحسين محركات البحث المدمج في الصفحة أنك تحصل على بنية الصفحة الصحيحة دون استخدام أي إضافات من طرف ثالث. التصميم: تسرع منطقة الإدارة المعاد تصميمها عملية إنشاء المحتوى، ويمنحك مدير الوسائط المحسن وتحديثات المحرر القدرة على تصميم وإنشاء مواقع ويب مذهلة، كما تساعدك قوالب المقالات أنت وزملائك في الحفاظ على تصميم الصفحة. البحث: اسمح للمستخدمين بالعثور على المحتوى الخاص بك بسرعة وكفاءة، فبحث نظام جوملا متقدم وقابل للتكوين، باستخدام المفهرس النشط فإنه يضيف المحتوى على الوجه الذي أُنشئ به، لذلك لا تحتاج إلى أكثر من التركيز على إنشاء المزيد من المحتوى المذهل. البريد الإلكتروني: تعمل قوالب البريد الإلكتروني القابلة للتخصيص على تسريع عملية نشر الموقع وتخصيصه، فقط عدِّل رسائل البريد الإلكتروني الخاصة بالموقع لتناسب علامتك التجارية، واستخدم النمط المميز لموقعك للتواصل مع المستخدمين عند إرسال رسائل البريد الإلكتروني للموقع. سير العمل: باستخدام مهام سير العمل يمكنك إنشاء أي عدد من العمليات لنقل إنشاء المحتوى الخاص بك من فكرة إلى منشور مصقول بطريقة محددة ومنضبطة، وتعمل المكونات الإضافية لسير العمل على إنشاء بيئة جديدة قوية تعمل على تسريع إنشاء المحتوى. السرعة: مع الإصدار الرابع من نظام جوملا استفد من زيادة الأداء، فالسرعة هي أحد أهم العوامل في تحويل النقرات إلى مشاهدات سواء كان موقعك تجارة إلكترونية أو تحتاج إلى زيادة اشتراكاتك، فالإصدار الرابع من نظام جوملا يجعل موقعك سريعًا. سهولة الوصول: يقدم الإصدار الرابع من نظام جوملا أفضل إمكانية وصول في فئتها مما يفيد جميع زوار موقعك، ويرجع ذلك إلى احتواء كلٍّ من التصميم والتباين والبنية التحتية على إمكانية وصول مدمجة. الحماية والأمان: يساعدك تشغيل موقع ويب به شيفرة برمجية حديثة ومكتوبة جيدًا على البقاء آمنًا، فالإصدار الرابع من نظام جوملا يحتوي على العديد من التغييرات المصممة لزيادة الأمان وإبعاد المتسللين. وإلى هنا نكون قد وصلنا إلى نهاية هذا الدرس من هذا الدليل، وفي الدرس القادم سوف نشرح خطوات إعداد بيئة الاستضافة المحلية. نتمنى أن يكون هذا الدليل قد أضاف لكم معلومات جديدة ومفيدة، وفي حالة وجود أي استفسارات لا تترددوا في ذكرها لنا في التعليقات. اقرأ أيضًا 10 معايير لاختيار نظام إدارة المحتوى CMS مميزات نظام إدارة المحتوى ووردبريس اعتماد نظام إدارة المحتوى أو القيام ببرمجة خاصة؟ مُساعدك لاتخاذ القرار
-
رجل أعمال؟ لديك شركة ناشئة؟ مؤسسة؟ نشاط تجاري؟ وجود موقع إلكتروني لعملك شيء ضروري و حتمي لا بدّ منه. تطوّر الإنترنت بشكل كبير جعل النشاط التجاري عليه مهمًا وزاد بدرجة كبيرة وملحوظة، لذلك أنت بحاجة لإيجاد مكان لعملك على شبكة الإنترنت لأهمية التواصل مع الجمهور الخاص بك، وفتحِ أسواقٍ جديدة، إقليمية وعالمية. عند البدء في اتخاذ قرار إيجاد كيان إلكتروني لك على الشبكة، أول ما يخطر في ذهنك هو إنشاء موقع الكتروني خاص بعملك، وهنا تبدأ رحلة البحث عن موقع مناسب لطبيعة عملك، وأهم ما يبحث عنه أصحاب العمل في الغالب هو موقع بواجهة مرنة، بسيطة سهلة وسلسة للمستخدمين، متوافق مع محركات البحث وبأقل تكلفة ممكنة. هذه الأمور غالبًا ما تشغل بال أصحاب العمل، بالإضافة للتساؤل الأكبر وهو: ما السبيل لتحقيقِ ما سبق؟ هنا نقفُ على مفترقِ طرقٍ مهم : الإستعانة بمطور أو بشركة برمجيات لبناء موقع كامل من الصفر.استخدام أحد نظم إدارة المحتوى.وغالبًا ما يعتقد الجميع بأن الأمر هنا اختياريًا، في الحقيقة لا.. !! لا تُعِدْ اختراعَ العجلة !في عالم الويب، يوجد العديد من نظم إدارة المحتوى المتنوعة، تتيح لك إمكانية إنشاء موقع بسيط، أو بناء مواقع كبيرة ومعقدة بسهولة ويسر. لمن لا يعرف نظم إدارة المحتوى، وكيف يخدم هذا النظام مشرفي المواقع وتحديد النظام المناسب لموقعك ستكون هذه المقالة دليلك المعرفي. ما هو نظام إدارة المُحتوى ؟نظام إدارة المحتوى أو ما يعرف بـ (CMS وهي اختصار لـContent Management System)، هو نظام مصمم لإدارة محتوى موقع على شبكة الانترنت أو غيرها من الموارد الإلكترونية التي يتم استخدامها بشكل تعاوني من قبل عددٍ من الناس، وغالبًا تُستخدم نُظم إدارة المحتوى لعمل مواقع مثل: المدونات، مواقع الأخبار، المتاجر الإلكترونية ، والعديد من المواقع للشركات ومواقع التسويق. يهدف نظام إدارة المحتوى لتجنيب الناشر أو المسؤول عن الموقع الحاجة لاستخدام الشيفرات البرمجية، أو حتى معرفته بإحدى لغات الويب مثل : Html. من خلال نظام إدارة المحتوى، بإمكانك بناء وإدارة موقعك الخاص دون الحاجة لمساعدة مصمم و مطوّر ويب، ولكن في بعض الحالات قد تحتاج لمطور إذا أردت إضافة بعض العناصر لصفحات الموقع. مميزات و عيوب استخدام نظام إدارة محتوى مقارنة بالبرمجة الخاصة.المواقع المتطورة والتفاعلية التي نراها اليوم مكتوبة بلغات برمجية مثل : (php / Asp.net). بناء مواقع كهذه يتطلب مهارات برمجية وتطويرية، وإذا كنت ممن يودون بناء مواقهم دون الحاجة لمعرفة الـ HTML، أو احدى لغات البرمجة، فنُظم إدارة المحتوى صُممت خصيصًا لك، فهي كل ما تحتاجُه لإنشاء موقع بتصميم احترافي، يحقق لك طموحك ويُلبي حاجتك. العديد من الشركات الناشئة والصغيرة التي تود بناء وإدارة مواقعها بنفسها عمدت إلى اختيار أحد نظم إدارة المحتوى في هذه الأيام. ايجابيات وسلبيات استخدام نظام إدارة محتوى مقارنة بالبرمجة الخاصةالإيجابيات : سهولة الاستخدام: في المواقع ذات البرمجة الخاصة (مواقع php، asp.net)، اذا أردت عمل أي تغيير في لوحة التحكم فأنت بالتأكيد بحاجة للعودة للمبرمج أو شركة البرمجة التي قامت بتطوير الموقع. بالنسبة لنظام إدارة المحتوى، لا تحتاج لمهارات خاصة، فالأمر بسهولة برامج ميكروسوفت المكتبية، مع خاصية السحب و الإفلات. بالإضافة إلى لوحة تحكمٍ بسيطة وغير مُعقدة، كما يوفر نظام إدارة المحتوى شروحات ووثائق للمبتدئين.تصميم ثابت: في المواقع ذات البرمجة الخاصة، التصميم النهائي للواجهة الأمامية يصبح ثابتًا، ولو طرأ أي تغيير في نوع المحتوى المعروض في الموقع يتأثر التصميم ككل ولا يظهر بصورة سليمة، و تحتاج لمصمم أو مطوّر متخصص للقيام بالتعديل أو الإضافة، مع الأخذ بعين الإعتبار أنّ تكلفة التعديل أو التطوير في هذه الحالة أعلى بكثير مقارنة مع نظام إدارة المحتوى المُصمم خصيصًا لاستيعاب جميع أنواع المحتوى، ولو احتجت لتغيير الواجهة الأمامية لن يتطلب ذلك أي تعقيدات، فكل ما عليك هو تغيير القالب بكل بساطة.تكلفة أقل: العديد من نظم إدارة المحتوى المجانية، بالإضافة لإمكانية استضافة موقعك على خوادمهم، وتكلفتها المدفوعة أقل بكثير من تكلفة بناء وتطوير موقع ببرمجة خاصة.تفعلُها بنفسك: ربما لا يوجد لكل نظام إدارة المحتوى فريق دعم فني، لكن لديهم مجتمع مستخدمين للمساعدة في حل المشكلات الخاصة به، والمعلومات والحلول موجودة بشكل مجاني على الإنترنت. بإمكانك حل المشكلات بنفسك أو الاستعانة بمطور إذا كانت الأمر معقدًا، مع العلم أن التكلفة بالنسبةِ لك هي الوقت والجهد، إذا ما قورِنت مع دعم فني خاص.السلبيات:التخصص و التوسع: الموضوع هنا مشابه جدًا لعملية شراء منزل جديد أو بناءه، فشراء منزلٍ جديد محكوم بالتصميم الخاص المُسبق له، فإما أن يكون رائعًا وإبداعيًا أو سيئًا للغاية، وهذا يرتبط بذوق المهندس أو مالكه. أما بناء منزل جديد، فأنت ستخطط لهُ وفق رؤيتك الخاصة، وذوقكَ الرفيع، وحسب احتياجاتك ورغباتك، مثلاً : ستضع بالحسبان وجود مساحات إضافية إذا كنت تخطط لإنجاب طفل جديد،أواستضافة أحد الأقارب،أو تخصيص مساحة لبركة مياه.. الخ. الأمر نفسة ينطبق على نُظم إدارة المحتوى، فمهما ذكرنا من إيجابيات تبقى بالنهاية محدودة ومخصصة لسبب بنائها الأساسي، إذ لا يمكننا تنفيذ جميع أنواع المواقع والتطبيقات من خلالها، خصوصًا المشاريع الكبيرة. كيف تختار نظام إدارة محتوى مناسب لك؟بعض نظم إدارة المحتوى تحتوي على العديد من الوظائف والتعقيدات، غالبًا لن تحتاج لها إذا كان موقعك عبارة عن مدونة مثلًا. من الضروري أن تحدد قائمة أسئلة تُجيب من خلالها على سؤالٍ مهم: ما الذي أريده من موقعي؟ إجابتكَ على هذا السؤال تُساعدك في تحديد الخيار المناسب لك، وتقدير مدى توسع عملك أو شركتك مستقبلًا والتمكن من تحديد النظام الأمثل، ومدى إمكانية إضافة الخصائص الجيدة له، و هل هو مناسبٌ لعملك أم لا. بإمكانك أيضًا الرجوع إلى مطوّر برمجيات واستشارته حول الخيار الأمثل لمشروعك، وأي النظم يعد الأنسب له. هناك العديد من نظم إدارة المحتوى المدفوعة والمجانية، التي لا يُمكن حصرُها في مقالة، لذلك سنناقش أكثر النظم انتشارًا، بالإضافة لإيجابيات و سلبيات كل نظام على حده، وفي نهاية المقالة ستكون قادرًا على تحديد النظام الأنسب لموقعك. الجدول التالي يُبيّن أكثر النظم انتشارًا، بناءً على: سعر التكلفة، سهولة الاستخدام، حجم مجتمع المستخدمين على الويب، إمكانية التخصيص. النظام الإيجابيات السلبيات السوق المستهدفةWordpressسهلة الاستخدام.كبر حجم مجتمع مستخدميها. قلة دعمها للمحتوى المتعدد.معرضة للإختراق.مواقع المؤسسات والشركات الصغيرة.المدونات.Joomlaتدعم تعدد اللغات.تعدد الصلاحيات والمستخدمين.النظام الداخلي معقد جداً.لا تتوافق مع محركات البحث بسهولة.مواقع الشبكات الإجتماعية.المجلات الالكترونية.Drupalالتخصيص والإستقرار.تحمل ضغط زوار عالي.قلة القوالب والتصاميم.بحاجة لمعرفة بالتقنية.الشركات الكبيرة.مواقع التجارة الالكترونية.Tumblrسهولة التنصيب.ميزة الاسئلة والإجابات.خصائص البريد للجمهور.لا توفر خيارات تحكم بشكل كبير في المحتوى. المدونات.مواقع نماذج الاعمال.ووردبرس WordPress :تُعد أكثر نظام تدوين صديق للمستخدم، وتيح له تعديلها لإنشاء موقع احترافيّ دون الحاجة لأي معرفة بالـ HTML. بإمكانك أن تضيف الصفحات والمنشورات باستخدام الإضافات ( plugins )، ويمكنك أن تُضيف العديد من الوظائف والخصائص إلى موقعك. نظام WordPress مخصص للتدوين ويمتاز بتوافقه مع محركات البحث، وبالأرشفة السريعة لمواضيعه. وإذا نظرنا للنظام من وجهة نظر تسويقية، فهو يعتبر نظام تصعب مقاومته، لواجهته الاحترافية سهلة الاستخدام، التي تستطيع التعامل معها بسلاسة بدون الحاجة إلى دليلٍ إرشادي. إذا أردت التغيير في التصميم والألوان، قد تحتاج لمعرفة مسبقة بأساسيات الـ CSS، أو بإمكانك أن تستعين بمطور لديه الخبرة في هذا النظام للقيام بالتعديلات اللازمة. تنصيب نظام WordPress سريع بالإضافة للميزة الأساسية، وهي الأرشفة السريعة لمواضيعها في محركات البحث وعلى رأسها محرك البحث الشهير Google، مقارنة مع Joomla التي تحتاجُ وقتًا أطول في عملية الأرشفة، وسبب ذلك أن النظام يساعدك في كتابة مقالاتك وفق أحدث معايير الـ SEO . ساعتين من التعلم عبر فيديوهات YouTube أو القراءة عن WordPress كفيلةٌ بجعلك قادرًا على خلق محتوىً رائع واحترافيّ بطريقةٍ صحيحة، بالإضافة لتعلم استخدام التصنيفات والصفحات الثانوية. لا تحتوي Wordpress على نظام تعدد اللغات، لكن بإمكانك تنصيب إضافات معدة لذلك سهلة الإستخدام. كما تستطيع تحمل عدد كبير من الزوار، فهي لا تنهار بسهولة، حتى مع الكثير من المحتوى. تحديثات WordPress ليست كبيرة مما يجعلها منصة مستقرة إلى حد ما. والآن سنلخص لكم أهم الإيجابيات والسلبيات للمنصة : الايجابيات:مجانية .سهلة التنصيب و الصيانة.نطاق مستخدمين واسع.أكبر عدد من الإضافات و الملحقات متاحة.صديقة لمحركات البحث مع العديد من الإضافات.مجموعة متميزة من القوالب.السلبيات:خياراتها محدودة.القوائم الرئيسية مرتبطة بالقالب المنصب وفي حالة اردت التعديل فانت بحاجه لمعرفة مسبقة في برمجية الـ wordpress.ليس كل الاضافات الخاصة بها سهلة الاستخدام و الفهم.مناسبة للمواقع التالية: المدونات، مواقع الشركات لصغيرة، المواقع الشخصية.Drupal:تعتبر من أعرقِ نظم إدارة المحتوى، فهي أول نظام إدارة محتوى تم اطلاقه عام 2001، وهي نظام مفتوح المصدر مجاني، تتميز بقوتها و سلاسة التعامل معها من جانب المطورين، فهي توفر خيارات متعددة ومرنه في التطوير وتمكنهم من بناء مواقع قوية وضخمة من خلالها، لذا لا نستغرب أن موقع البيت الابيض مثلا تم إنشاؤه من خلالها، كما أنها منصة تمتاز بالثبات، وبإمكانك بناء مواقع بمُحتويات مُركّبة، بفضل وجود وحدتي CCK و Views. يُمكنك استخدامها لبناء مواقع لا يُمكنك بناؤها باستخدام wordpress أو Joomla، هذه الوحدات تساعدك على بناء موقع بمحتوى متعدد ومتخصص، تتمكن من خلالها التحكم بطريقة أسلوب عرض المحتوى في الموقع بكل سهولة ويسر. لو أخذنا على سبيل المثال : موقع إعلانات مبوبة. من خلال هذه الوحدات بإمكانك إنشاء حقول محتوى متعددة والتحكم بهذه الحقول بكل سهولة ويسر وتنيظم عرض المحتوى، فمثلاً : لو أردت أن يظهر آخر ما تم اضافته للموقع من إعلانات أو ترتيب الإعلانات حسب المدينة أو تاريخ الإضافة، وغيرها العديد من الخيارات التي تمكنك من التحكم بشكل كبير في موقعك. من وجهة نظري، أهم ما يميز Drupal هو أن التصميم لا يتحكم بالموقع كما في WordPress، بل هي من تتحكم بالتصميم . ايجابياتها:مجانية.حل ممتاز للمواقع التي تمتلك حركة عالية من الزوار باستمرار.التحكم في حجم الموقع بكل سهولة.تتميز باستقرار عالي.القدرة على تحرير المحتوى من خلال الواجهة الأمامية للموقع.لديها نظام مستخدمين قوي ومرن في التعامل، يمكنك من منح أذونات متعددة.صديقة لمحركات البحث.سلبياتها:على خلاف WordPress، استخدام Drupal بحاجه لمعرفة مسبقة بتقنيات الـ HTML ، ومعرفة جيّدة بلغة البرمجة PHP.عدد القوالب الخاصة بها محدود.الإضافات المجانية قليله مقارنة بغيرها من نظم ادارة المحتوى. تكلفة الصيانة مرتفعة نسبيًا.مناسبة للمواقع التالية: الشركات الكبيرة، مواقع الإعلانات المبوبة، مواقع التجارة الإلكترونية الكبيرة.Joomla:إذا كنت تريد إنشاء مجتمع إلكتروني أو شبكة اجتماعية مع نظام العضويات فيها أو غُرف للأخبار، منتديات، موقع أخباري لنشر المقالات، أو استضافة كتّاب عديدين للنشر في موقعك ..الخ، ستكون Joomla الخيار الأمثل لك، لأنها مصممة لهذا الغرض. إنشاء هيكلية وبنية الموقع سهلة، فقط تحتاج منك معرفة أساسية بكيفية عمل المنصة، ولا تحتاج منك إلى أي معرفة بلغة الـHTML . تتيح لك المنصة إمكانية الجدولة الزمنية للمقالات، وتصنيفها حسب تاريخ النشر واسم المؤلف، والكثيرمن الخصائص الأخرى. تمنحكَ Joomla في لوحة التحكم الكثير من القوة والخيارات والخصائص. حتى تستطيع إعداد موقعك بسرعة وسهولة وحرفية، عليكَ اقتناء دليل يُعرّفك بماهية لوحة التحكم وكيفية استخدامها. محاولة التعلّم الذاتي والاكتشاف الشخصي لها بدون أي مساعد قد يأخذ منك عدة أيام بدون أية نتائج. المظهرالعام للقوالب بسيط، ويمكنك تغييرالألوان فيه وشعارالموقع أيضًا بسهولة. على الرغم من هذه الميّزة، ستلاحظ أنّ بنية مواقع Joomla الهيكلية معقدة. تدعم المنصة عدة لغات مدمجة في الموقع، مثلاً: العربية والإنجليزية والتحويل بينهما، ميّزة ذلك أنها مضمنة في المنصة بدون الحاجة لإضافتها على عكس Wordpress، كما تُعد حل وسط بين wordpress و Drupal فهي تتمتع بالسهولة وتعدد الوظائف. ايجابياتها:على الرغم من أنها لا تُشبه Wordpress، إلا أنها مازالت تُعد مرنه وسهلة للاستخدام من قبل المستخدم إلى حدٍ ما.كما هو الحال في wordpress، Joomla أيضًا لديها مجتمع إلكتروني كبير، وجمهور خاص بها .توفر عدد كبير من الملحقات والإضافات.سلبياتها:عملية استيراد المقالات من موقع لآخرصعبة ومعقدة. هناك الكثيرمن الإضافات التي تؤدي هذه الوظيفة، ولكن المشكلة تكمن في اختلاف إصدارات المنصة، الذي قد يؤدي إلى حدوث مشاكل كثيرة تتعلق بعدم التوافقية أوالتأثيرعلى نسق المحتوى أوحذف جزءٍ منه.استهلاك مصادر وموارد الخادم المُستضاف عليهِ الموقع. هذه المشكلة لم تتحسن في الإصدارات الحديثة حتى آخر إصدار وهو 2.5 الأحدث لها بل على العكس، المشكلة تفاقمت وأصبحت أكثر سوءًا.Joomla تقوم بالكثير من التحسينات على منصتها بشكلٍ منتظم، وهذا قد يؤدي لإلغاءِ وتحطيمِ الإصدارات السابقة من الإضافات. عملية الترقية من الإصدارات القديمة إلى الجديدة ليست بالمهمة السهلة، خصوصًا عندما يتعلق الأمر بتنصيب نظام العضويات المعقد أو نظام المنتديات .مناسبة للمواقع التالية: المنتديات، المجلات الإلكترونية، مواقع التجارة الإلكترونية متوسطة الحجم.Tumblr :البعض يعرفها كمنصة للتواصل الإجتماعي، والآخر يعتبرها منصة للتدوين المصغر. لكن القليل هم من يستخدمها بذكاء كموقع الكتروني. إذا كنت تفضل موقع بسيط بلوحة تحكم بسيطة وتواصل مباشر مع جمهورك بخيارات مرنه ف tumblr هي خيارك الأنسب. ايجابياتها:تستطيع اختيار نطاق خاص مجانًا.بإمكانك استضافة نطاق فرعي على tumblr للمدونة الخاصة بموقعك مثل : blog.yourdomain.com .سهلة الإستخدام و لا تحتاج لتدريب.تحتوي على ميزة الأسئلة والإجابات من خلال الجمهور.لديها تطبيقات للهواتف الذكية، مما يعني قدرة إدارة المحتوى الخاص بك من أي جهاز.سلبياتها:ليست مناسبه للمواقع ذات الوظائف المتعددة.غير مناسبة للمواقع ذات المحتوى الكبير.تفتقر للتحكم الكامل بالموقع بسبب استضافتها على خادوم Tumblr.مناسبة للمواقع التالية: مواقع نماذج الأعمال، موقع مدونة، موقع لمستقل (إذا كُنتَ مهندسًا أو طبيبًا، فالمنصة تُعد خيارًا مميزًا لنشر معلوماتك وخبراتك وسط جمهورٍ كبير، مع إمكانية التواصل معك وطرح الأسئلة والإستفسارات من قبل الجمهور) .بعد أن تعرفت على نظم إدارة المحتوى، هل يعني ذلك إلغاء فكرة البرمجة الخاصة؟ بالطبع لا. نظم إدارة المحتوى وجدت لتوفر علينا الوقت والجهد حسب متطلباتنا، إلا أن إمكانياتها رغم كثرتها وكبر حجمها تبقى محدودة. إذًاً... متى أحتاج لبرمجة الموقع ببرمجة خاصة ؟ لبناء نظام موظفين .في مواقع البنوك.في المواقع التي تقدم خدمة معينة مثل: مواقع تصميم الإنفوجرافيك.أيضًا إذا كنت بحاجة لعمل لوحة تحكم تتوافق مع نظام الشركة و يتعامل معها الموظفين.