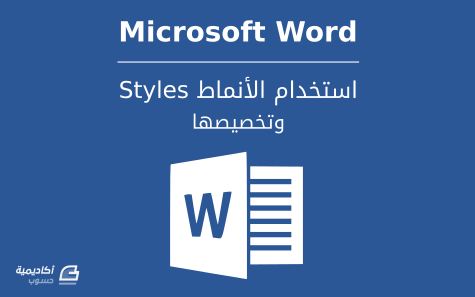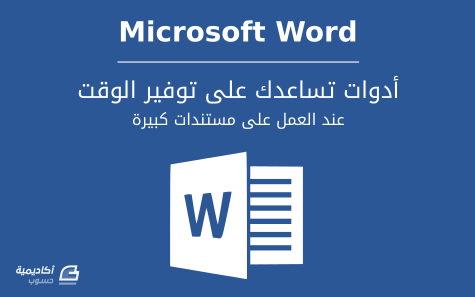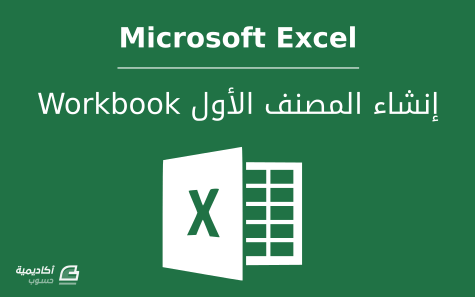لوحة المتصدرين
المحتوى الأكثر حصولًا على سمعة جيدة
عرض المحتوى الحاصل على سمعة أكبر منذ 05/29/23 in مقالات البرامج والتطبيقات
-
لقد فتح نموذج اللغة المتقدم ChatGPT، وهو التقنية المتطورة للذكاء الاصطناعي، آفاقًا جديدةً للتواصل بين الإنسان والآلة؛ لذا إذا كنت مهتمًا بالذكاء الاصطناعي أو التعلم الآلي أو معالجة اللغة الطبيعية، فلن ترغب في تفويت هذا الدليل الذي يتعمق في عالم ChatGPT الرائع. يضم هذا الدليل سلسلةً من المقالات التي تحتوي على مجموعة شاملة من المعلومات عن ChatGPT، إذ ستناقش هذه المقالات كيفية عمل ChatGPT وكيف جرت عملية تطويره، وكيفية تدريبه، وكيف يمكن استخدام واجهة برمجة التطبيقات API له، كما ستتضمن هذه السلسلة معلومات مفصلة حول موضوعات أخرى متعلقة بـ ChatGPT، والتي يمكن استخدامها في تحسين تجربة المستخدم عبر الإنترنت. وبغض النظر عن مهاراتك الحالية في تكنولوجيا المعلومات، سواء كنت مبتدئًا فضوليًا أو مطورًا متمرسًا، فلن ترغب في تفويت الأفكار القيمة الواردة في هذه المقالات، لتحصل على فهم شامل لـ ChatGPT وكيفية عمله وكيفية استخدامه بطريقة فعالة، لذا تابع معنا هذه السلسلة المتجددة بانتظام حتى النهاية للحصول على جميع المعلومات والإجابات عن أي أسئلة تخص هذه التقنية، واكتسب فهمًا أعمق لهذا النوع من التكنولوجيا الرائدة. نظرة على الذكاء الاصطناعي وتطور تقنياته إذا كنت تبحث عن تجربة فريدة ومثيرة أثناء استكشاف إمكانيات بوت المحادثة ChatGPT! فهذا هو الوقت المناسب الذي ندعوك فيه للاطلاع على تقنية الذكاء الاصطناعي وتعلم الآلة، فقد أصبحت هذه التقنيات جزءًا لا يتجزأ من حياتنا اليومية ومستقبلنا، كما أن فهم المصطلحات والتقنيات التي يستخدمها بوت المحادثة ChatGPT مهمة جدًا. ولهذا السبب، يجب عليك التعرف على أساسيات الذكاء الاصطناعي وتعلم الآلة، فهذا سيساعدك على فهم المصطلحات والتقنيات التي يستخدمها ChatGPT بسهولة. لا تخف من عدم معرفتك بالمصطلحات والتقنيات المستخدمة في هذا المجال، فالتعلم هو المفتاح الأساسي لفهمها. فسواءَ كنت مبتدءًا أو محترفًا في هذا المجال، يمكنك تعلم الذكاء الاصطناعي وتعلم الآلة بسهولة، وقد وفرت لك أكاديمية حسوب مجموعةً من الدروس والكتب التي تغطي المفاهيم الأساسية للذكاء الاصطناعي وتعلم الآلة، والتي يمكنك استخدامها كمصادر لتعلمك. نظرة عامة على ChatGPT في السنوات الأخيرة، شهدت مجالات الذكاء الاصطناعي ومعالجة اللغة الطبيعية تطورات كبيرة، ومن بين هذه التطورات تقنية ChatGPT التي أثارت اهتمام العديد من المتخصصين في هذا المجال؛ فهذه التقنية تعتمد على الذكاء الاصطناعي والتعلم العميق لتحليل وفهم اللغة الإنسانية وتوليد النصوص الطبيعية مثل الإنسان تقريبًا، لدرجة أنك قد لا تصدق أحيانًا أن تلك النصوص الناتجة هي من كتابة بوت فعلًا. فيما يلي سوف نناقش مفهوم ChatGPT وبنيته والجهة التي أنشأته ومراحل تطوره، بالإضافة إلى كيفية تدريبه وميزاته وفوائده ومقارنته مع بوتات المحادثة الأخرى، كما سنناقش تطبيقات استخدامه وحدوده والتحديات التي يواجهها هذا النموذج اللغوي المتطور. التقنيات التي مهدت لظهور ChatGPT يُعَد بوت المحادثة ChatGPT نموذجًا لغويًا يعتمد على الذكاء الاصطناعي ويهدف إلى إنشاء حوار يشبه حوار الإنسان، ويمكن إرجاع بداية ChatGPT إلى العمل المبكر على نماذج اللغة العصبية Neural Language Models ونماذج التسلسل إلى التسلسل Sequence-to-Sequence Models، فقد قُدمت نماذج اللغة العصبية في أوائل العقد الأول من القرن الحادي والعشرين كبديل لنماذج n-gram التقليدية، والتي كانت ذات قدرة محدودة على التقاط التبعيات بعيدة المدى في النص، في حين قُدمت نماذج التسلسل إلى التسلسل في منتصف عام 2010 كطريقة لنمذجة بيانات التسلسل، مثل النص والكلام. جاء أول تطور هام لبوت ChatGPT في عام 2015 مع تقديم أول بوت محادثة توليدي يُعرف باسم نموذج Seq2Seq، فقد استخدم هذا النموذج وحدةً للتشفير ووحدةً لفك التشفير لتوليد استجابات لمدخلات المستخدم، بحيث تنفذ وحدة التشفير تشفيرًا لمدخلات المستخدم في متجه بطول ثابت، ثم يُستخدم بعد ذلك بواسطة وحدة فك التشفير لتوليد الاستجابة. بعد ذلك، جاء التطور الهام التالي في عام 2017 مع إدخال هندسة المحولات Transformers كتحسين على نموذج Seq2Seq، مما سمح بنمذجة أفضل للنص، وعندها استُخدمت بنية المحولات في تطوير تطبيقات البرمجة اللغوية العصبية المختلفة، بما في ذلك نمذجة اللغة والترجمة الآلية والإجابة على الأسئلة. بنية GPT إن مفهوم GPT وهو اختصار لـ "Generative Pre-trained Transformer"، تعني المُحول التوليدي مسبق التدريب على المهام اللغوية المختلفة، فهو خوارزمية تَعلم عميق يمكنه توليد نص يشبه نصوص الإنسان من خلال توقع الكلمة التالية الأكثر احتماليةً بالنظر إلى سلسلة من كلمات الإدخال، وهو نموذج توليدي، مما يعني أنه يُنشئ نصًا جديدًا عن طريق أنماط التعلم في مجموعات البيانات الكبيرة للنص الموجود. تعتمد بنية GPT على تقنية المحولات Transformers في تحسين أداء النموذج وزيادة دقته، التي قُدمت في عام 2017 بواسطة Vaswani et al، والتي ثبت أنها تقنية فعالة للغاية في مهام معالجة اللغة الطبيعية، وذلك لأن بنية المحولات هي بنية شبكة عصبية تستخدم آليات الانتباه الذاتي لمعالجة البيانات المتسلسلة، ثم تعمل GPT على توسيع بنية المحولات لدعم مهام التوليد، إذ يُدرب النموذج على التنبؤ بالكلمة التالية في تسلسل نصي. تتكون بنية GPT من طبقات متعددة من المحولات، فهي تُمرر المدخلات إلى الطبقة الأولى ثم تُعالج هذه الطبقة المدخلات وتنتج المخرجات، والتي تُمرر بعد ذلك إلى الطبقة التالية لمزيد من المعالجة، وهكذا حتى تنتج الطبقة النهائية الإخراج النهائي للبيانات إلى النموذج. وتُستخدم تقنية الانتباه الذاتي Self-Attention في نموذج المحولات، مما يسمح للنموذج بمعرفة الكلمات في الجملة الأكثر صلة بالمهمة المطروحة، ويعمل ذلك على تقييم أهمية كل كلمة في الجملة بناءً على علاقتها بالكلمات الأخرى، كما يسمح ذلك للنموذج بالتركيز على الكلمات الأكثر صلةً في الجملة، مما يؤدي إلى نتائج أكثر دقة وذات صلة بالسياق. نشأة ChatGPT ومراحل تطوره طُوِّر بوت المحادثة بواسطة شركة OpenAI التي أُنشأت في عام 2015 ومقرها في سان فرانسيسكو من قِبَل مجموعة من رواد الأعمال والعلماء والمهندسين الذين يعملون في مجال الذكاء الاصطناعي، مثل: إيلون ماسك (الذي استقال لاحقًا في 2018 مع بقائه مانحًا) وسام ألتمان وجريج بروكمان وإيليا سوتسكيفر وجون شولمان ووجسيخ زاريمبا، بعدها توالت التطورات لنشير إليها في الآتي: في يونيو 2018 أصدرت الشركة نموذج GPT-1 وكان يحتوي على 117 مليون كلمة أو معلمة، وكان يتميز بقدرته على إنشاء نصوص طويلة وشاملة بأسلوبٍ جيدٍ، ومع ذلك كان أداء النموذج في إنتاج نصًا متماسكًا ومناسبًا للسياق محدودًا. في فبراير 2019 أطلقت الشركة نموذج GPT-2 وهو نموذج أكبر حجمًا من GPT-1، فقد كان يحتوي على 1.5 مليار معلمة، وكانت له القدرة على إنشاء نصوص بجودة أفضل وأكثر تنوعًا وإقناعًا. في يونيو 2020 أطلقت الشركة نموذج GPT-3 وهو أكبر حجمًا من GPT-2، فقد جرى تدريبه على كمية هائلة من البيانات (ما يزيد عن 175 مليار كلمة)، بما في ذلك الكتب وصفحات الويب والمصادر النصية الأخرى، مما يجعله أحد أكبر وأقوى النماذج اللغوية الموجودة، وقد مَكَّن هذا العدد الكبير من البيانات النموذج من إنشاء نص متماسك للغاية بلغة أقرب ما تكون إلى اللغة الطبيعية للإنسان من كونها مولدة من آلة، كما يمكن للنموذج أيضًا أداء مجموعة واسعة من مهام معالجة اللغة الطبيعية، مثل تصنيف النص ونمذجة اللغة والإجابة على الأسئلة والترجمة وإنشاء المحتوى. في يوليو 2021 أطلقت الشركة نموذج GPT-3.5-turbo وهو ترقية لنموذج GPT-3 أُضيفت به ميزات جديدة، مثل دعم اللغات الأخرى غير الإنجليزية. في 14 مارس 2023 أعلنت OpenAI أن النموذج الجديد GPT-4 قد أصبح متاحًا للمطورين ومشتركي خدمة ChatGPT Plus، مع تأكيد شركة Microsoft أن متصفح Bing الجديد صار يعمل باستخدام نموذج GPT-4، وهو نموذج كبير الحجم (لم يُعلن رسميًا عن حجم البيانات التي تدرب عليها النموذج، وما ذُكر عن أن حجم البيانات هي 100 تريليون معلمة هي مجرد تكهنات) متعدد الوسائط، إذ يمكنه قبول مدخلات الصور والنصوص وإنتاج مخرجات نصية فقط. مراحل تدريب بوتات المحادثة تُعَد عملية تدريب بوت المحادثة على وجه العموم معقدةً جدًا وتنطوي على عدة مراحل، سوف نوضحها فيما يلي: جمع البيانات: تُعد مرحلة جمع البيانات من أهم المراحل في تدريب نماذج الذكاء الاصطناعي، وتشمل هذه المرحلة جمع البيانات اللغوية الوافرة والمتنوعة، التي تُجمَّع من مصادر مختلفة، وتِعَد جودة البيانات المجمعة هي العامل الحاسم في جودة النماذج المدربة، فهي تؤثر على دقة وأداء تلك النماذج. معالجة البيانات: قبل إدخال البيانات إلى النموذج يجب تمر بعملية معالجة لها، وتشمل هذه المرحلة مهامًا مشابهةً لتقسيم النص إلى كلمات منفصلة tokenization وضمان أن تكون الكلمات بأبسط شكل لها normalization، كما يمكن إزالة الأحرف الخاصة والكلمات الشائعة التي لا تضيف الكثير من المعنى stopwords لتقليل الضجيج. اختيار بنية النموذج: الخطوة التالية هي اختيار بنية مناسبة لنموذج ChatGPT وتستخدم بنية GPT، وهي نوع من نماذج المحولات Transformers كما ذكرنا سابقًا، وعادةً ما تُستخدم في مهام اللغة كإنتاج النصوص والترجمة. التدريب المسبق: أثناء التدريب المسبق يتعلم نموذج ChatGPT التنبؤ بالكلمة التالية في الجملة استنادًا إلى الكلمات السابقة، ويُعرف هذا الأمر بنمذجة اللغة language modeling، ويُدرب النموذج على كمية كبيرة من بيانات النصوص باستخدام نهج التعلم غير الخاضع للإشراف unsupervised learning. الضبط الدقيق: بعد مرحلة التدريب المسبق يُضبط نموذج ChatGPT على مهمة محددة، مثل ترجمة اللغة أو تطوير بوت المحادثة، ويتضمن الضبط الدقيق مزيدًا من التدريب للنموذج على كمية أصغر من البيانات الخاصة بالمهمة المطروحة. التقييم: طوال مراحل عملية التدريب يُقيَّم أداء نموذج ChatGPT باستخدام مقاييس مثل الحيرة Perplexity، والتي تقيس قدرة النموذج على التنبؤ بالكلمة التالية في الجملة، ويُختبر النموذج على مجموعة من البيانات غير المستخدمة للتدريب. النشر: بمجرد تدريب نموذج ChatGPT وتقييمه يمكن نشره في الإنتاج، ويتضمن ذلك دمج النموذج في تطبيق أو نظام أساسي، حيث يمكن للمستخدمين النهائيين استخدامه لإنشاء نص أو تنفيذ مهام محددة متعلقة باللغة. كانت تلك هي خطوات تدريب بوتات المحادثة بوجهٍ عام، وسوف نخصص مقال منفصل لمناقشة خطوات تدريب بوت المحادثة ChatGPT على وجه الخصوص. فوائد وميزات بوت المحادثة ChatGPT دُرّب بوت المحادثة ChatGPT على مجموعة كبيرة من البيانات النصية، لذا صار قادرًا على توليد ردود شبيهة بالبشر في المحادثات، وفيما يلي سنناقش بعض فوائد وميزات هذا البوت: القدرة على فهم اللغة الطبيعية وتوليدها: تتمثل إحدى المزايا الرئيسية لـ ChatGPT في قدرته على فهم اللغة الطبيعية وتوليدها، إذ يمكن لهذا النموذج استيعاب مجموعة واسعة من موضوعات المحادثة والاستجابة لها، مما يجعله أداةً مناسبةً نوعًا ما لتطبيقات خدمة العملاء، كما لديه القدرة على فهم الفروق الدقيقة في اللغة البشرية، بما في ذلك التعبيرات الاصطلاحية والعامية. المرونة والقدرة على التكيف: على عكس بوتات المحادثة التقليدية المبرمجة للاستجابة لمطالبات محددة، يمكن لـ ChatGPT فهم مجموعة واسعة من مدخلات المحادثة والاستجابة لها، وهذا يجعله مرنًا للغاية وقابلًا للتكيف في المواقف التي قد يطرح فيها المستخدمون أسئلةً أو يُدْلُون ببيانات لا تتعلق مباشرةً بالموضوع المطروح. التعلم والتحسين المستمر: يتمتع ChatGPT بالقدرة على التعلم والتحسين بمرور الوقت، وذلك بفضل خوارزميات التعلم الآلي المتقدمة. ونظرًا لأنه يتفاعل مع المزيد من المستخدمين ويعالج المزيد من البيانات، يصبح أكثر دقةً وكفاءةً في توليد الاستجابات، وهذا يعني أن الاستجابات الناتجة عن ChatGPT تتحسن باستمرار، مما يضمن حصول المستخدمين على المعلومات الأكثر صلةً ودقة. الاستجابات والتوصيات المخصصة: يمكن لـ ChatGPT إنشاء ردود وتوصيات مخصصة، مما يجعله أداةً فعالةً في تطبيقات التسويق والإعلان، كما يمكنه تحليل تفاعلات المستخدم السابقة وتخصيص ردوده وفقًا لذلك، وتحسين تجربة المستخدم الإجمالية. دعم متعدد اللغات: يتمتع ChatGPT بدعم متعدد اللغات، مما يسمح له بفهم اللغات المتعددة والاستجابة لها، وهذا يجعله أداةً مميزةً للشركات التي تعمل في بلدان متعددة وتحتاج إلى التواصل مع العملاء بلغات مختلفة. موفر للوقت وفعال من حيث التكلفة: ChatGPT هو حل موفر للوقت وفعال من حيث التكلفة للشركات التي ترغب في تقديم خدمة عملاء وليس لها عمالة بشرية كافية للقيام بذلك وفي كل الساعات، إذ يمكنه المساعدة في التعامل مع محادثات متعددة في وقتٍ واحدٍ. مقارنة ChatGPT مع بوتات محادثة AI الأخرى أصبحت بوتات الدردشة التي تعمل بالذكاء الاصطناعي شائعةً وبتزايد على مر السنين، إذ تستخدمها العديد من الشركات والمؤسسات، والمساعدين الافتراضيين، والتطبيقات الأخرى. ويتمتع بوت المحادثة ChatGPT بالعديد من المزايا، بما في ذلك قدرته على فهم مجموعة واسعة من الأسئلة والرد عليها وقدرته على المحادثة، فيما يلي سوف نقارن ChatGPT مع بوتات الدردشة AI الأخرى. القدرة على معالجة اللغة الطبيعية NLP تتمثل إحدى المزايا المهمة لـ ChatGPT على بوتات الدردشة الأخرى المدعومة بالذكاء الاصطناعي في قدرتها على البرمجة اللغوية العصبية، فقد صُمم ChatGPT لفهم مجموعة واسعة من الأسئلة والرد عليها، بما في ذلك الواقعية والقائمة على الرأي والمحادثة، كما يَستخدم بنية GPT لإنشاء استجابات مما يمكّنه من إنشاء نص متماسك وذو مغزى. في المقابل، صُممت بوتات الدردشة الأخرى التي تعمل بالذكاء الاصطناعي، مثل Siri و Alexa و Google Assistant لتنفيذ مهام محددة، مثل إعداد التذكيرات، أو تشغيل الموسيقى، أو الإجابة على الأسئلة الأساسية، أي أن لديهم قدرات محدودة في البرمجة اللغوية العصبية، لذلك هم غير قادرين على توليد استجابات معقدة. القدرة على إجراء محادثات مشابهة لمحادثات الإنسان الطبيعي ميزة أخرى لـ ChatGPT على بوتات الدردشة الأخرى المدعومة بالذكاء الاصطناعي هي قدرتها على المحادثة بطبيعية، فقد دُرب على مجموعات بيانات الحوار لتحسين قدرته على الاستجابة بطريقة المحادثة، بالتالي يمكنه فهم سياق المحادثة وإنشاء ردود تحاكي ردود الفعل البشرية. في المقابل، صُممت بوتات الدردشة الأخرى التي تعمل بالذكاء الاصطناعي لتكون أكثر توجهًا نحو تنفيذ المهام، وقد لا تكون قادرةً على توليد استجابات محادثة. التكامل مع التطبيقات يمكن دمج ChatGPT في العديد من التطبيقات، مثل بوتات الدردشة والمساعدين الافتراضيين ومنصات خدمة العملاء، وذلك من خلال الـ API الخاص به، فقدرته على توليد استجابات بلغة طبيعية تجعله مناسبًا لمجموعة واسعة من التطبيقات التي تتطلب تفاعلات شبيهة بالبشر. في المقابل، صُممت بوتات الدردشة الأخرى لتنفيذ مهام محددة، وقد لا تكون مناسبةً للتكامل في تطبيقات مختلفة. الأداء عامل حاسم آخر في مقارنة بوتات الدردشة بالذكاء الاصطناعي هو قدرتها على التخصيص والتكيف مع حالات استخدام محددة، حيث يمكن ضبط ChatGPT وفقًا لمجموعات بيانات محددة، مما يمكّنه من تحسين أدائه في مجالات معينة. في المقابل، قد تكون برامج الدردشة الأخرى محدودةً في تخصيصها وقدرتها على التكيف، مما يؤدي إلى أداء دون المستوى الأمثل في حالات استخدام محددة. الأخلاق والتحيز صُمم بوت ChatGPT مع مراعاة الأخلاق والتحيز، فقد نفذت شركة OpenAI العديد من الإجراءات لمنع النموذج من إنشاء محتوى مسيء أو ضار ونجحت في ذلك إلى حد كبير مقارنةً مع باقي بوتات الدردشة الأخرى التي انتُقدت بسبب تحيزاتها المحتملة. تطبيقات استخدام ChatGPT يمكن لـ ChatGPT نموذج لغة AI أن يقلّد المحادثة البشرية، وأدت هذه القدرة إلى مجموعة واسعة من تطبيقات الاستخدام، فيما يلي سنناقش أهم هذه الاستخدامات. كتابة الشيفرات البرمجية: على الرغم من أن بوت المحادثة ChatGPT ليس مخصصًا لكتابة الشيفرات البرمجية، إلا أنه قادر على مساعدة المبرمجين في توليد شيفراتهم البرمجية لبناء تطبيقات الويب والتطبيقات الذكية وحتى ألعاب الفيديو، كما يمكنه تحليل الشيفرة البرمجية للتطبيقات لتجنب الأخطاء البرمجية والثغرات الأمنية، وتوفير النصائح والحلول اللازمة لتحسين أداء الشيفرات البرمجية وجعلها أكثر فعالية. إنشاء المحتوى: يمكن استخدام ChatGPT لإنشاء محتوى لأغراض مختلفة، بما في ذلك المقالات ومنشورات لمنصات التواصل الاجتماعي وأوصاف المنتجات، فبفضل قدرته على إنشاء نَص يشبه الإنسان، يمكنه مساعدة منشئي المحتوى في توفير الوقت والجهد في إنشاء محتوى عالي الجودة. ترجمة اللغة: يمكن استخدام ChatGPT لترجمة اللغة مما يسمح للمستخدمين بالتواصل مع الأشخاص الذين يتحدثون لغات مختلفة، فيمكنه ترجمة النص في الوقت الفعلي بلغة جيدة بدرجة كبيرة، مما يجعله مفيدًا للتواصل التجاري والشخصي في عدة حالات. كتابة البريد الإلكتروني: يمكن الاستفادة من ChatGPT كأداة للتحسين الشامل لكتابة البريد الإلكتروني، مما يؤدي إلى تحسين الاتصال بينك وبين المتلقي، وتحقيق الأهداف المرجوة من البريد الإلكتروني بشكل أفضل، فهو يقلل الوقت والجهد اللازمين لكتابة البريد الإلكتروني، كما يمنحك أفكارًا لموضوع البريد الإلكتروني، وكذلك إجراء تصحيحات للجمل والكلمات والكشف عن الأخطاء الإملائية والنحوية والتنسيقية قبل إرسال البريد. الكتابة الإبداعية: يمكن استخدام ChatGPT في الكتابة الإبداعية بما في ذلك إنشاء القصص والنصوص والشعر، ويمكنه أن يوفر الإلهام وتوليد أفكار جديدة للكُتَّاب. المساعدون الافتراضيون: يمكن استخدام ChatGPT لإنشاء مساعدين افتراضيين للشركات والأفراد، ويمكن لهؤلاء المساعدين الافتراضيين التعامل مع مهام مثل جدولة المواعيد وإدارة رسائل البريد الإلكتروني وتقديم التوصيات. خدمة الزبائن: أصبحت بوتات المحادثة جزءًا لا يتجزأ من خدمة العملاء لدى عدة شركات، وبفضل قدرة ChatGPT على إنشاء ردود شبيهة بالبشر فيمكنه تزويد العملاء بدعم سريع وفعال، كما يمكنه التعامل مع استفسارات العملاء المتعددة في وقتٍ واحدٍ، ومع قدرته على فهم اللغة الطبيعية يمكنه الرد بدقة على مجموعة واسعة من الاستفسارات. التسويق: يمكن استخدام ChatGPT لتطوير استراتيجيات تسويق مخصصة، فمن خلال تحليل بيانات العميل يمكنه إنشاء رسائل وتوصيات مستهدفة بناءً على تفضيلات العميل وسلوكه، كما يمكن أن يساعد أيضًا الشركات على تطوير وتنفيذ حملات إعلانية قائمة على بوتات الدردشة، وتقديم رسائل عالية الاستهداف للعملاء. التعليم: يمكن استخدام ChatGPT في التعليم لتسهيل التعلم الشخصي، فهو قادر على إنشاء مواد تعليمية مخصصة والإجابة على أسئلة الطلاب، مما يجعل تجربة التعلم أكثر جاذبيةً وتفاعلية، ويمكن أيضًا استخدامه لتطوير الألعاب التعليمية والمحاكاة، مما يوفر للطلاب تجربةً تعليميةً غامرةً ومتعةً أكثر. مع ذلك، ننوه بهذه الجزئية إلى أن ChatGPT إلى غاية كتابة هذا المقال، ما يزال غير دقيق من ناحية المعلومات، حتى أن الكثير من تجاربه كانت فاشلة جدًا هنا، مع منح معلومات مغلوطة جدًا؛ لذا ينصح باستخدام البرنامج في إطار التعليم بحذر، كما ينصح بأن تكون للمتعلم أساسيات المجال الذي يريد تعلمه على الأقل، ليكون ChatGPT مجرد مساعد له في تعليمه وليس أساس التعليم نفسه. المساعدة الشخصية: يمكن استخدام ChatGPT كمساعد شخصي لمساعدة المستخدمين على إدارة مهامهم اليومية، فهو قادر على جدولة المواعيد وتعيين التذكيرات وتقديم التوصيات بناءً على تفضيلات المستخدم وسلوكه، كما يمكن استخدامه أيضًا لإنشاء قوائم تسوق مخصصة وإدارة الشؤون المالية للمستخدم. القيود والتحديات التي تواجه بوت المحادثة ChatGPT على الرغم من الفوائد العديدة التي يقدمها لنا بوت المحادثة ChatGPT، إلا أن هناك حدودًا لما يمكن أن يفعله، فيما يلي سنناقش بعض الحدود والتحديات التي تواجه ChatGPT: فهم السياق: يفتقر ChatGPT إلى فهم السياق مما يعني أنه لا يمكنه فهم المعنى الكامن وراء المحادثة بطريقة كاملة، ففي حين أنه يمكن أن يستجيب للإدخالات الفردية بنص شبيه بالبشر، إلا أنه لا يمكنه فهم القصد أو المعنى الكامن وراء المحادثة يعني هو عاجز حاليًا عن فهم ما بين السطور، ويمكن أن يؤدي هذا إلى تقديم استجابات ليست ذات صلة أو دقيقة لاحتياجات المستخدم. الفروق العاطفية: لدى ChatGPT قدرة محدودة على فهم الفروق الدقيقة العاطفية، فعلى سبيل المثال لا يمكنه فهم السخرية أو الأشكال الأخرى من اللغة التصويرية والتي يمكن أن تؤدي إلى ردود غير مناسبة أو غير دقيقة، بالإضافة إلى ذلك قد لا يتمكن ChatGPT من فهم الحالة العاطفية للمستخدم، مما قد يؤدي إلى ردود غير حساسة أو غير مناسبة. المعرفة المحدودة: بينما يتمتع ChatGPT بإمكانية الوصول إلى كمية هائلة من المعلومات، إلا أن معرفته لا تزال محدودةً حسب البيانات التي دُرِّبَ عليها، وهي محدثة حتى عام 2021 فقط، لذلك قد لا يتمكن من الوصول إلى أحدث المعلومات، أو قد لا يكون قادرًا على تقديم إجابات دقيقة لموضوعات معقدة أو متخصصة. عدم القدرة على التعلم: ChatGPT غير قادر على التعلم من التجارب الجديدة أو التكيف مع السياقات المتغيرة، يمكنه فقط تقديم ردود بناءً على البيانات التي دُرِّب عليها، مما يعني أنه قد لا يكون قادرًا على تقديم استجابات دقيقة أو ذات صلة للمواقف الجديدة أو الفريدة. الاعتبارات الأخلاقية كنموذج لغة ذكي، صُمم ChatGPT للتفاعل مع المستخدمين وتزويدهم بمعلومات دقيقة وذات صلة، مع ذلك فإن استخدام مثل هذه النماذج يثير العديد من الاعتبارات الأخلاقية التي يجب معالجتها، والتي سنناقشها فيما يلي: أولًا، من أهم الاعتبارات الأخلاقية التي تواجه ChatGPT هي حماية خصوصية بيانات المستخدم، يتمتع ChatGPT كنموذج لغوي بإمكانية الوصول إلى كمية هائلة من بيانات المستخدم، بما في ذلك المعلومات الشخصية والتفضيلات والأنماط السلوكية، لذلك من المهم التأكد من حماية هذه البيانات من الوصول أو الاستخدام أو الكشف غير المصرح به، وأن المستخدمين على علم بكيفية استخدام بياناتهم. ثانيًا، اعتبار آخر مهم وهو احتمال التحيز في البيانات المستخدمة لتدريب نموذج اللغة، إذ يمكن أن ينشأ التحيز من مجموعة متنوعة من المصادر، مثل اختيار بيانات التدريب أو تصميم النموذج أو الافتراضات التي أُجريت أثناء تطوير النموذج، وللتخفيف من آثار التحيز من المهم الاختيار بعناية بيانات التدريب التي تمثل مجموعةً متنوعةً من وجهات النظر والخبرات، والمراقبة المستمرة لأداء النموذج بحثًا عن علامات التحيز. ثالثًا، بالإضافة إلى خصوصية البيانات والتحيز، تُعد المساءلة من الاعتبارات الأخلاقية الرئيسية الأخرى لـ ChatGPT، إذ يفترض أن يكون لدى المستخدمين القدرة على مساءلة نموذج اللغة عن أفعاله وقراراته، ويتضمن ذلك الشفافية في كيفية عمل النموذج، وتقديم تفسيرات واضحة لقراراته، والتأكد من أن المستخدمين لديهم القدرة على الاعتراض على أفعاله أو استئنافها، وهو أمر غير متاح في ChatGPT. أخيرًا، تمتد الاعتبارات الأخلاقية المتعلقة بـ ChatGPT إلى ما وراء النموذج نفسه، فمع انتشار استخدام النماذج اللغوية على نطاق واسع من المهم النظر في تأثيرها على المجتمع، بما في ذلك القضايا المتعلقة بنقل الوظائف من الإنسان إلى الآلة، وتركيز السُلطة في أيدي عدد قليل من شركات التكنولوجيا. كيفية استخدام ChatGPT بالإمكان الوصول إلى بوت المحادثة ChatGPT ثم استخدامه من خلال أحد الطرائق الثلاث التالية: مباشرة من خلال الموقع الرسمي للبوت. مباشرة من خلال واجهة برمجة التطبيقات API الرسمية للبوت. من خلال أحد مواقع الطرف الثالث التي تقدم خدمات البوت. وفيما يلي سنعرض طريقة الاستخدام الأولى والثالثة، أما بالنسبة لطريقة الاستخدام الثانية من خلال API سوف نخصص لها مقالًا مستقلًا من هذا الدليل. الاستخدام من خلال الموقع الرسمي قبل أن نبدأ في شرح هذه الطريقة، وجب التنويه إلى أن خدمات شركة OpenAI للذكاء الاصطناعي تكون غير متوفرة في بعض البلدان وتأكد أن بلدك موجود ضمن قائمة البلدان التي توفر فيها OpenAI خدماتها، لذلك أثناء تنفيذك للخطوات التي سوف نقدمها أدناه قد تواجهك رسالة مفادها أن خدمات OpenAI غير متوفرة في بلدك الموضحة بالصورة التالية: لكن لا تشعر بالإحباط، فما زال بالإمكان الاستفادة من إمكانات هذا البوت من خلال أحد مواقع الطرف الثالث والتي سوف نشرحها بالفقرة التالية لهذه الفقرة. لنبدأ الآن في شرح خطوات كيفية استخدام بوت المحادثة ChatGPT من خلال الموقع الرسمي. أولاً، يجب أن يتوافر لديك عنوان بريد إلكتروني نشط للتسجيل من خلاله بالموقع، كما يجب أن يكون لديك رقم هاتف جوال لاستلام رمز التحقق من هويتك. ثانيًا، انتقل الآن إلى الموقع الرسمي للبوت ثم انقر على زر "التسجيل" لإنشاء حساب على الموقع. وقد تظهر لك رسالة تحقق للتأكد من أنك إنسان وليس بوت، فقط انقر على المربع الفارغ كما هو موضح بالصورة التالية: ثالثًا، من الصفحة التالية أدخل عنوان البريد الإلكتروني الخاص بك، أو بالإمكان ربط الحساب بأحد حساباتك على جوجل أو مايكروسوفت، ثم انقر على زر "استمر". رابعًا، من الصفحة التالية، أدخل كلمة مرور قوية لحسابك لا تقل عن 8 أحرف، ثم انقر على زر "استمر". خامسًا، من الصفحة التالية سوف يُطلب منك الانتقال إلى بريدك الإلكتروني الذي سجلته للعثور على رسالة التحقق التي أُرسلت إليك، كما هو موضح أدناه: انتقل إلى بريدك الإلكتروني، ثم اعثر على رسالة التحقق ثم انقر على زر "التحقق من عنوان البريد الإلكتروني"، كما هو موضح بالصورة أدناه: سادسًا، من الصفحة التالية أدخل بياناتك الشخصية (اسمك الأول والثاني)، ثم انقر على زر "استمر". سابعًا، من الصفحة التالية أدخل رقم هاتفك الجوال لاستلام رمز التحقق من هويتك، تلقائيًا سوف يحدد الموقع مفتاح الدولة حسب عنوان الـ IP الذي يستخدمه جهازك، وفي حالة كان مفتاح الدولة خطأ، فانقر على القائمة المنسدلة ثم اختر دولتك، بعدها اكتب رقم هاتفك الجوال، ثم انقر على زر "أرسل الرمز". أخيرًا، فور استلامك لرمز التفعيل المكون من ستة أرقام على جوالك، انتقل مرةً أخرى لموقع الويب لإدخال هذا الرمز بطريقة صحيحة لتتمكن من الدخول إلى حسابك. تهانينا، أصبح لديك الآن حساب رسمي على موقع OpenAI تستطيع من خلاله استخدام جميع خدمات الذكاء الاصطناعي التي أنتجتها الشركة والتي من ضمنها بوت المحادثة ChatGPT. بالإمكان الآن تقديم أي سؤال إلى البوت وسوف يُقدم إجابةً وافيةً عنه. دورة الذكاء الاصطناعي احترف برمجة الذكاء الاصطناعي AI وتحليل البيانات وتعلم كافة المعلومات التي تحتاجها لبناء نماذج ذكاء اصطناعي متخصصة. اشترك الآن الاستخدام من خلال جهة طرف ثالث تُعد طريقة الاستخدام من خلال جهة طرف ثالث مناسبةً لمن لا تتوفر في بلده خدمات شركة OpenAI للذكاء الاصطناعي، وتُوفر هذه الخدمات من خلال مواقع وإضافات طُورت بواسطة جهات طرف خارجي مختلفة، ومن بين تلك المواقع والإضافات ما يلي: huggingface.co: هي مكتبة مفتوحة المصدر لمعالجة اللغة الطبيعية التي تتميز بأحدث نماذج الذكاء الاصطناعي بما في ذلك نموذج GPT-4، ويمكن للمستخدمين الاستفادة من إمكانات الذكاء الاصطناعي في نموذج GPT-4 لتشغيل نماذج البرمجة اللغوية العصبية الخاصة بهم، أو اختبار الأفكار الجديدة، أو حتى إنشاء تطبيقات جديدة. ora.sh: هو نظام أساسي قائم على الويب يمكّن المستخدمين من إنشاء تطبيقات LLM بسرعة باستخدام واجهة الدردشة، وقدم هذا النظام مؤخرًا ميزة جديدة تتيح للمستخدمين تجربة نموذج GPT-4 بدون تكلفة، كما أنه لا يفرض أي قيود على الرسائل على الإطلاق، وعلاوةً على ذلك لا توجد قائمة انتظار لاستخدام نموذج GPT-4. الدردشة المدمجة بمحرك بحث Microsoft Bing: بالإضافة إلى Ora تتيح الدردشة المدمجة بمحرك بحث Microsoft Bing أيضًا استخدام نموذج GPT-4، فبعد أن أطلقت شركة OpenAI نموذج GPT-4 كشفت Microsoft أن Bing AI الخاص بها يستخدم بالفعل النموذج، ومن المثير للاهتمام أن Bing AI يأتي مزودًا ببعض الوظائف الإضافية التي لا توجد في ChatGPT 4. ChatGPT Sidebar: هي إضافة شائعة لمتصفح Chrome يَستخدم واجهة برمجة تطبيقات Chat GPT لإنشاء ردود شبيهة بالإنسان على أسئلة المستخدمين، ويساعد المستخدمين في الكتابة والترجمة والتلخيص وفحص القواعد النحوية وغيرها من الأغراض. تعمل الإضافة كشريط جانبي على أي صفحة ويب، وتدعم جميع محركات البحث الشائعة بما في ذلك: Google و Bing و duckduckgo. ChatGPT Writer: هي إضافة تعمل في جميع المتصفحات القائمة على Chromium، مثل: Chrome و Brave و Edge، تعمل هذه الإضافة على إنشاء رسائل البريد الإلكتروني كما أنها تقدم دعم محسَّن لخدمة البريد الإلكتروني Gmail. YouTube Summary: هي إضافة لمتصفح Chrome تتيح الوصول بسرعة إلى ملخص مقاطع فيديو YouTube التي تشاهدها باستخدام تقنية ChatGPT AI من OpenAI، فمع استخدام هذه الإضافة بالإمكان توفير الوقت والتعلم بطريقة أسرع. خاتمة بعد أن تناولنا النقاط الرئيسية لبوت المحادثة الرائد ChatGPT، يمكننا القول أن هذه التكنولوجيا قد غيرت المشهد على نحو كبير، فبفضل تطوراته في مجال تعلم الآلة ومعالجة اللغة الطبيعية، يمكن لـ ChatGPT توليد إجابات شبيهة بالإنسان والتفاعل بطبيعية مع المستخدمين، ومن المتوقع أن يتحسن استخدام ChatGPT وتطبيقاته باستمرار في المستقبل. مع ذلك، يجب مراعاة بعض الحدود الأخلاقية والتحديات الفنية التي قد تواجه تطبيقات ChatGPT، فمن المهم العمل على تقليل التحيز في بيانات التدريب والحد من أي تأثيرات سلبية قد تنشأ عن استخدام هذه التقنية، كما يجب أن يتحمل المطورون والمستخدمين المسؤولية في استخدام هذه التكنولوجيا بطريقة صحيحة وأخذ الاعتبارات الأخلاقية في الحُسبان. عدا ذلك، يمثل ChatGPT تقدمًا هائلًا في مجال الذكاء الاصطناعي، ويمكن استخدامه بطريقة فعالة في العديد من التطبيقات، مثل المساعدين الشخصيين وخدمة العملاء والمنصات التعليمية ودعم الصحة النفسية، كما يمكن لـ ChatGPT أن يساهم في تحسين العديد من المجالات في المستقبل. لذلك، يجب مواصلة العمل على تحسين هذه التكنولوجيا والعمل على استخدامها بطريقة أخلاقية ومسؤولة، فيمكن لـ ChatGPT أن يساعدنا في تحقيق نتائج إيجابية في المستقبل. وإلى هنا نكون قد وصلنا إلى نهاية هذا المقال الذي نتمنى أن يكون قد أضاف لكم معلومات جديدةً ومفيدة، وفي حالة وجود أي استفسارات لا تترددوا في ذكرها لنا في التعليقات. المصادر ChatGPT – An AI NLP Model What is Chat GPT? Everything you need to know about ChatGPT The Benefits and Challenges of ChatGPT: An Overview Training language models to follow instructions with human feedback 50 ChatGPT Statistics and Facts You Need to Know Behind ChatGPT’s Wisdom: 300 Bn Words, 570 GB Data Hacker News اقرأ أيضًا الحقيقة حول استخدام الذكاء الصنعي في مجال الدعم الفني المفاهيم الأساسية لتعلم الآلة الذكاء الاصطناعي: أهم الإنجازات والاختراعات وكيف أثرت في حياتنا اليومية النسخة الكاملة لكتاب: عشرة مشاريع عملية عن الذكاء الاصطناعي3 نقاط
-
يُعَد Google Colab نسخةً سحابيةً مجانيةً من Jupyter، تعمل على خوادم غوغل السحابية، والتي تتيح للمستخدم الاستفادة من العديد من الميزات مثل وحدة معالجة الرسومات GPU والذاكرة الإضافية والأجهزة الخلفية، ويمكّنه من القيام بكل الوظائف التي يتم تنفيذها عادةً على برنامج Jupyter Notebook المُثبّت على جهاز الحاسوب دون الحاجة إلى تهيئة أي إعدادات. يقدم غوغل كولاب جميع الإعدادات التي تحتاجها لبدء تنفيذ مشاريعك البرمجية المتعلقة بعلم البيانات والتعلم العميق. سنقدم لك في هذا المقال دليلًا لكيفية استخدام غوغل كولاب، وكيفية تشغيل التعليمات البرمجية والاستفادة من الميزات العديدة المتوافرة. كيف أبدأ مع Google Colab؟ الطريقة الأولى هي بالانتقال إلى حسابك على Google Drive، ثم في الزاوية العلوية اليمنى اضغط على "جديد"، ثم حدد "المزيد" في اللوحة المنسدلة، ثم "Google Collaboratory"، لتنتقل إلى صفحة غوغل كولاب كما توضح لقطة الشاشة التالية: ولفتح مستند غوغل كولاب موجودٍ مسبقًا، انقر فوقه بزر الفأرة الأيمن وحدد فتح باستخدام Google Colaboratory. يمكنك تسمية المستند من خلال النقر على مربع التسمية الموجود في الزاوية العلوية اليسرى، وستُحفظ جميع المستندات والملفات التي تنشئها في حسابك على غوغل درايف. الطريقة الثانية هي من خلال الانتقال إلى موقع غوغل كولاب وستظهر بعد ذلك نافذةٌ منبثقة تحتوي على علامات التبويب التالية: Examples: تحوي عددًا من دفاتر Jupyter لأمثلة مختلفة. Recent: تحتوي مستندات Jupyter Notebooks التي أنشأتها مؤخرًا. Google Drive: تحتوي مستندات Jupyter Notebooks المحفوظة في حسابك على غوغل درايف. GitHub: تمكّنك من فتح مستندات Jupyter Notebooks الموجودة في موقع GitHub، ولكنك تحتاج أولًا إلى ربط حسابك في GitHub مع حسابك على Google Colab. Upload: لتحميل مستندات Jupyter Notebooks على جهازك. كما يمكنك النقر فوق زر "New Notebook" لإنشاء دفترٍ جديد. عند إنشاء دفتر ملاحظات جديد Notebook، سيُحفظ ضمن ملفات حسابك على غوغل درايف ضمن مجلد يسمى "Colab Notebooks". يمكنك تعديل المظهر إلى الوضع المظلم وتعيين روابط وألوان مفاتيح المحرر وتغيير حجم الخط من الإعدادات، كما يمكنك تخصيص هذه الميزات وفق تفضيلاتك. ويمكنك عرض جدول محتويات دفتر الملاحظات في شريط المهام الأيسر، إذ يساعدك هذا الجدول على تنظيم الملف وتسهيل الوصول إلى التعليمات البرمجية. هذا إلى جانب توفر أداة بحث وأداة استبدال أيضًا. عند الاتصال، ستظهر هذه المؤشرات في الجانب العلوي الأيمن وتدل على حجم استهلاك ذاكرة الوصول العشوائي واستخدام الجهاز: كيفية إنشاء دفتر ملاحظات جديد في غوغل كولاب انتقل إلى علامة التبويب "File" في القائمة العلوية واختر "New notebook". ستُفتح نافذةٌ جديدة، هي صفحة notebook، كما توضح الصورة التالية: هناك تشابه كبير بين صفحة دفتر الملاحظات في غوغل كولاب، وصفحة دفتر لملاحظات في Jupyter. يوجد حقل لكتابة التعليمات البرمجية وزر لتشغيلها على الجانب الأيسر. ويوجد نوعان من الخلايا في صفحة دفتر الملاحظات، النوع الأول و خلية التعليمات البرمجية "code" والثاني هو خلية نصية "text". خلية التعليمات البرمجية code تحتوي خلية التعليمات البرمجية على التعليمات البرمجية القابلة للتنفيذ. وتتميز بوجود زر تشغيل على يسارها يتيح لك تنفيذ محتويات الخلية. عند تشغيل خلية يُعرَض الخرج أسفل الخلية. خلية نصية يمكن أن تحتوي الخلية النصية على نصوص وصور وروابط وغير ذلك الكثير، كما يمكنك إضافة التعليقات وتحرير النص وتعديله وإضافة الصور والرموز. يمكنك النقر بشكل مزدوج فوق خلية نصية لتحرير محتوياتها. ويُظهر النصف الأيمن من الخلية كيف سيتم عرض خلية النص عند الانتهاء من التحرير. يوجد خيار لإضافة حقل جديد بالضغط على زر "+code"، ويمكنك إضافة نص جديد بالضغط على زر "+text". كيفية تغيير ترتيب الخلية أو حذفها يمكنك تغيير ترتيب الخلية باستخدام خيار السهم المتواجد أعلى الزاوية اليمنى للخلية، إذ سينقلها السهم نحو الأعلى بمقدار خليةٍ واحدة، ويحرك السهم نحو الأسفل الخلية الحالية لأسفل بمقدار خلية واحدة. يمكنك أيضًا حذف أي خلية غير مرغوب بها باستخدام أيقونة الحذف المتوفرة أعلى الخلية. كيفية تغيير بيئة التشغيل والتحكم بها تتمثل إحدى أهم الميزات التي يقدمها غوغل كولاب في إمكانية اختيار وحدة معالجة الرسومات GPU أو وحدة المعالجة المركزية TPU، ولا داعي للقلق بشأن عبء العمل، وذلك بفضل ميزة التخزين السحابي التي توفرها هذه المنصة. الخطوة الأولى: التحكم بوقت التشغيل من خلال تغيير إعدادات وقت التشغيل، وذلك بالانتقال إلى علامة التبويب "Runtime"، ثم اختيار "change runtime type". الخطوة الثانية: ستظهر نافذة جديدة يمكنك من خلالها تسريع وقت التشغيل باختيار نوع التقنية التي ترغب باستخدامها، إذ يمكن اختيار وحدة معالجة الرسومات GPU أو TPU أو لا شيء، كما توضح لقطة الشاشة التالية: يمكنك التأكد من توصيل وحدة معالجة الرسومات من العلامة الخضراء في أعلى يمين الصفحة. وستظهر تفاصيل وحدة معالجة الرسومات مثل ذاكرة الوصول العشوائي وتخزين القرص. كيفية التحقق من استخدام وحدة معالجة الرسومات GPU يمكنك كتابة بعض التعليمات البرمجية للتحقق من نوع التقنية المستخدمة في بيئة التشغيل. وللتحقق من استخدام وحدة GPU، اكتب التعليمات التالية في الحقل المخصص لكتابة الشيفرات البرمجية: import tensorflow as tf tf.test.gpu_device_name() ثم انقر على زر التشغيل. إذا كان الخرج هو: '/device:GPU:0' فإن وحدة معالجة الرسومات GPU مستخدمةٌ في بيئة التشغيل. وهذا موضح بالصورة التالية: وفي حال كانت وحدة GPU غير مستخدمة، فسيكون الخرج كما في الصورة كيفية التحقق من استخدام وحدة TPU للتحقق من استخدام وحدة TPU، اكتب التعليمات التالية في الحقل المخصص لكتابة الشيفرات البرمجية: import os if 'COLAB_TPU_ADDR' not in os.environ: print('Not connected to TPU') else: print("Connected to TPU") في حال كانت مستخدمةً سيكون الخرج: Connected to TPU وفي حال كانت غير مستخدمة، سيكون الخرج: Not connected to TPU وهذا مُوضّح في لقطة الشاشة التالية: كيف يمكن تثبيت المكتبات في Google Colab؟ يُعد استيراد المكتبات وتثبيتها في Google Colab سهلًا للغاية، حيث تحتاج فقط إلى استخدام أمر التثبيت، متبوعًا باسم المكتبة التي تريد تثبيتها. من أهم ميزات غوغل كولاب أنه يأتي مع العديد من المكتبات المُثبّتة مسبقًا، والتي يمكنك استخدامها مباشرةً. عمليات التثبيت تستمر فقط خلال الجلسة الواحدة، وعند إغلاق الجلسة عليك إعادة تشغيل عمليات التثبيت. يمكنك التحقق من إصدار المكتبة الذي تستخدمه، وذلك من خلال التعليمة pip show، ثم اسم المكتبة. ولتحديث مكتبةٍ مثبتةٍ أساسًا، استخدِم التعليمة pip install–upgrade، ثم اسم المكتبة. كيف يمكن حفظ دفتر ملاحظات Google colab في github؟ لحفظ دفتر ملاحظات Google Colab في GitHub، ستنتقل إلى قسم "file" من القائمة العلوية. وحدِّد "save a copy in github". ستظهر نافذة منبثقة تطلب منك الحصول على الإذن. كيفية مشاركة المستندات في Google Colab من الميزات الرائعة التي يقدمها Google colab، نجد إمكانية مشاركة التعليمات البرمجية وتشغيلها باستخدام أكثر من جهاز، إذ يؤمّن بيئةً مثالية لمشاركة مستندات Notebook وتشغيلها دون الحاجة إلى إعداد البيئة البرمجية. يتيح غوغل كولاب إمكانية التعاون في الوقت الفعلي، تمامًا كما هو الحال في محرر مستندات غوغل؛ إذ يمكنك مشاركة مستندات غوغل كولاب مع الأشخاص مع إمكانية تعيين أدوار مختلفة لهم كمشاهدين أو معلقين أو محررين. ويمكنك مشاركة أي مستند Notebook باستخدام خيار المشاركة المتاح أعلى يمين الشاشة. ما هي الميزات التي يمكنك استخدامها في Google Colab؟ الحزم: معظم الحزم المتعلقة بعلوم البيانات والتي ستحتاجها في مشاريعك مثبتةٌ مسبقًا على Google colab. وخاصةً الحزم التي توفرها غوغل مثل Tensorflow، حيث تسمح لك هذه الحزمة باستخدام لغة البرمجة Swift مع Tensorflow مباشرةً في دفتر كولاب. موارد الحوسبة: يمكن استخدام Google colab لتوسيع موارد الحوسبة في جهازك، إذ يوفر Google Colab مواردَ حوسبة مجانية، تساعدك على تدريب الشبكات العصبونية ومعالجة البيانات الضخمة. ويقدم كولاب وحدات TPU، وهي وحدات متطورة عن وحدات GPU وأكثر سرعةً ومناسبةً لتنفيذ مشاريع التعلم العميق. إمكانية المشاركة: يمكن استخدام غوغل كولاب لتنفيذ المشاريع الجماعية، لأنه يمكن مشاركة دفاتر كولاب على غوغل درايف بسهولة. خاتمة يوفر لك غوغل كولاب جميع الأدوات التي تحتاجها لبناء نماذج التعلم الآلي أو التعلم العميق، ويمكنك استخدامه بسهولة كما وضحّنا في المقال. تحاول غوغل إيجاد الحلول لمعظم المشكلات التي تواجه المستخدمين، ويُعد غوغل كولاب حلًا مثاليًا لملايين الطلاب والمستخدمين المهتمين بعلوم البيانات. اقرأ أيضًا كيفية التعامل مع البيانات في Google Colab أهم النصائح للاستفادة من ميزات Google Colab2 نقاط
-
تتطور علوم الحاسوب بطريقة سريعة ومتزايدة، ويركز الاختصاصيون اليوم على تقنيات التعلم الآلي والتعلم العميق التي تعتمد على برمجيات معينة مثل المكتبات المتطورة في لغة البرمجة بايثون. يسعى الطلاب والباحثون إلى تعلم هذه التقنيات وبناء المشاريع باستخدامها، وبالتالي فإنهم يحتاجون بيئةً برمجيةً متطورة ومواصفات متقدمة ليتمكن النظام من تحمّل عبء الذاكرة الكبيرة ومعالجة البيانات الضخمة. والمشكلة أنه من الصعب تأمين هذه المواصفات العالية في أجهزتهم. ولذلك أطلقت غوغل منصة Google Colab لمساعدة الطلاب والباحثين على التعلم والتغلب على العقبات. في هذا المقال، سنتحدث عن منصة جوجل كولاب Google Colab وأهم استخداماتها وميزاتها، ولماذا هي أداة مهمة للطلاب والمختصين بعلم البيانات. ما هو NoteBook؟ لغات البرمجة هي اللغات المستخدمة لتطوير البرامج والتطبيقات، وتُشكل الوسيط بين اللغة التي يفهمها الإنسان واللغة التي تفهمها الآلة. كل البرامج والتطبيقات التي تعمل على الحواسيب والهواتف المحمولة أُنشئت باستخدام إحدى لغات البرمجة، حيث يبني المطورون التطبيقات برمجيًا ليتمكن أي شخص من استخدامها. عندما يبرمج أحد المطورين نموذجًا لحل مشكلة معينة، سيكون عليه إرفاق النموذج بشرحٍ لطريقة عمله، ومن الصعب القيام بذلك من خلال التعليمات البرمجية فقط، لذلك سيضطر إلى إعداد عرض تقديمي منفصل. لتسهيل عمل المبرمجين صُمم برنامج دفتر الملاحظات NoteBook، الذي يتضمن سطورًا خاصةً بالتعليمات البرمجية، ومساحةً لكتابة النصوص والتعليقات وإضافة الصور والجداول والرسوم البيانية. وتساعد مستندات NoteBook على فهم الشيفرات البرمجية وطريقة عمل البرنامج. يعَد دفتر الملاحظات أو NoteBook مستندًا يمكن من خلاله كتابة التعليمات البرمجية مثل شيفرات لغة بايثون وكتابة النصوص وإضافة الصور، ويمكن تنفيذها وعرض النتائج. يُعد Google Colab نسخةً سحابيةً محسنةً من Jupyter Notebook المخصص لكتابة وتشغيل الشيفرات البرمجية ومستندات Notebook، وذلك من خلال بيئة برمجية متكاملة أو مستعرض ويب. يوفر Google Colab وصولًا مجانيًا إلى وحدات معالجة الرسومات GPU وTPU، والتي تستخدم لبناء نموذج التعلم الآلي أو التعلم العميق. ويُعد Google Colab خيارًا مثاليًا لملايين المستخدمين لأنه مجاني ولا يتطلب سوى امتلاك حساب غوغل، كما أنه لا يحتاج إلى سرعات اتصال عالية. ويأتي مع حزم مُثبتة مسبقًا وجاهزة للاستخدام، بالتالي لن يحتاج المستخدم إلى إعداد البيئة. كيفية استخدام Google Colab إذا كنت قد استخدمت منصة Jupyter Notebooks من قبل، فستلاحظ التشابه الكبير بينها وبين منصة Google Colab. تمكّنك منصة Google Colab من كتابة وتنفيذ التعليمات البرمجية المكتوبة بلغة بايثون من خلال متصفحك دون الحاجة إلى تثبيت أي محرر أو برنامج. ويمكن استخدام هذه المنصة بسهولة وربطها بحساب غوغل، وتوفر لك وصولًا مجانيًا إلى وحدات معالجة الرسومات GPU ووحدات المعالجة المركزية TPU. كانت تُستخدم منصة Google Colab في السابق كأداةٍ داخلية لتحليل بيانات غوغل. وأصبحت فيما بعد متاحةً للعامة ومُستخدمةً من قبل عدد كبير من الأشخاص. يستخدم الطلاب والباحثين منصة Google Colab لبناء المشاريع البرمجية التي تتضمن تقنيات التعلم الآلي أو التعلم العميق. وتؤمّن هذه المنصة الموارد اللازمة لتشغيل تجارب علوم البيانات وخاصةً لمن لا يمتلك وحدة معالجة رسومات متطورة في جهازه. تُعَد النسخة المجانية من Google Colab مناسبةً للطلاب وللمبتدئين في علم البيانات، ولكنها غير مناسبة للمشاريع الضخمة والتي تتطلب معالجة كميات كبيرة من البيانات والصور، لذلك أصدرت غوغل في أوائل عام 2020 النسخة المدفوعة Google Colab Pro، والتي تؤمّن نظام معالجة رسومات أكثر سرعةً وذاكرة وصول عشوائي إضافية. وقد قدّم Colab Pro حلًا للعديد من المشكلات التي تواجه مهندسي التعلم الآلي وعلماء البيانات. لا يزال Google Colab Pro حتى الآن (وقت كتابة المقال) غير متوافر في العديد من البلدان، ويقتصر على البلدان التالية: الولايات المتحدة وكندا واليابان والبرازيل وألمانيا وفرنسا والهند والمملكة المتحدة وتايلاند. ماذا يقدم لك Google Colab؟ يسمح Google Colab لملايين الأشخاص بالتعلم وتنفيذ المشاريع بلغة بايثون، واستخدام المكتبات المثبتة مسبقًا، ويقدم حلًا للكثير من التحديات التي تواجههم. من السهل البدء باستخدام Google Colab، ولن تحتاج إلى تثبيت أي أدوات أو برامج، كما أنه لا يتطلب جهاز حاسوب بمواصفات خارقة. وستحتاج فقط إلى متصفح وستظهر واجهة Google Colab بشكل مشابه لواجهة jupyter Notebook. يمكن استخدام وحدة معالجة الرسومات بنقرة واحدة، وتنفيذ الشيفرات البرمجية بسهولة؛ مما يجعله بيئةً مثاليةً لتنفيذ مشاريع التعلم الآلي والتعلم العميق وتحليل البيانات الضخمة. يدعم كولاب لغة البرمجة بايثون، ويسمح لك بتشغيل التعليمات البرمجية في كتل، ويمكنك عرض النتائج والمخرجات الرسومية بسهولة، ولكن تقتصر مدة الجلسة الواحدة على 12 ساعة من الاستخدام المتواصل، وبعد انتهاء الوقت ستنتهي الجلسة. تُحفظ مستندات Google Colab التي تُنشئها على منصة غوغل درايف، بالتالي سيكون من السهل مشاركتها مع عدة أشخاص، ويمكنهم جميعًا العمل على نفس الدفتر في نفس الوقت دون أية مشاكل. توفّر غوغل استخدام وحدة معالجة الرسومات NVIDIA Tesla K80 المجانية. وإذا قمت بوصل Colab بـ Google Drive، ستحصل على 15 غيغابايت من مساحة القرص لتخزين مجموعات البيانات. من سلبيات Google Colab صعوبة اكتشاف الأخطاء في التعليمات البرمجية قبل تشغيلها، ولكن لا تزال هي المنصة الأفضل للاستخدام بفضل الميزات العديدة الموجودة. أما فيما يلي، فسنذكر أهم الميزات المتوفرة في هذه المنصة: محرر لكتابة التعليمات البرمجية باستخدام لغة البرمجة بايثون. إنشاء ومشاركة مستندات Notebook. خدمة سحابية مجانية مع GPU وTPU. حفظ واستيراد المستندات من وإلى خدمة غوغل للتخزين السحابي Google Drive. إمكانية توثيق الشيفرات البرمجية وشرحها وتوضيحها. استيراد قواعد البيانات من مصادر خارجية مثل Kaggle. استيراد مستندات Notebook من GITS. تتواجد العديد من مكتبات علوم البيانات والتعلم الآلي ُمثبتة مسبقًا على منصة كولاب مثل مكتبة Pandas وNumPy وTensorflow وKeras وOpenCV. الفرق بين Jupyter وGoogle Colab؟ من بين أبرز الفروقات بين كل من Jupyter وGoogle Colab، نذكر الآتي: يعمل Jupyter على جهاز حاسوب محلي، أما كولاب فيعمل على خادم غوغل. عند استخدام Jupyter تُحفظ الملفات على القرص الثابت على جهاز الحاسوب، بالمقابل تخزّن الملفات في حساب غوغل درايف عند استخدام غولاب. يستهلك Jupyter ذاكرة الوصول العشوائي RAM ووحدة المعالجة المركزية وأقراص التخزين المثبتة على حاسوبك الشخصي؛ أما Google Colab، فيعتمد على التخزين السحابي، ويمنحك وصولًا إلى ذاكرة وصول عشوائي أعلى، و70 وحدة تخزين على القرص، وقدرة على استخدام وحدة معالجة الرسومات المجانية GPU. يعتمد تشغيل Jupyter على حد ذاكرة النظام على جهازك، أما Google Colab، فيحدد وقت التشغيل بمقدار 12/24 عند استخدام النسخة المجانية، ويمكن أن تحدث انقطاعات أثناء الجلسات. عند استخدام Google Colab لن تضطر إلى تثبيت أي مكتبة لأن معظم المكتبات مثبتة مسبقًا، بينما عند استخدام Jupyter، يجب عليك تثبيت جميع المكتبات المطلوبة حسب حاجتك. يُفضل استخدام Jupyter إذا كان عملك سريًا ويتطلب الخصوصية. وبالمقابل، يُعد Google Colab الخيار الأفضل إذا كان مشروعك يتطلب قدرات تخزين عالية ولا يمكنك شراء جهاز بالمواصفات المطلوبة. ما هو GPU ولماذا نحتاجه للذكاء الاصطناعي؟ صُممت وحدات معالجة الرسومات لتدريب نماذج الذكاء الاصطناعي والتعلم العميق. تضم هذه الوحدات عددًا كبيرًا من النوى التي تسمح بتنفيذ العديد من العمليات المتوازية. البرامج التي تستخدم تقنيات التعلم العميق تحتاج إلى التعامل مع كميات هائلة من البيانات، وتوفر وحدات GPU عرض نطاق ترددي مناسب. تتطلب معالجة البيانات الضخمة استخدام أجهزة متطورة وسريعة. وتكمن التحديات التي ترافق هذا النوع من البيانات في تخزينها ومعالجتها ومشاركتها ونقلها. ولأن البيانات الضخمة حجر الأساس للذكاء الاصطناعي، فإن التعامل معها يشكّل عائقًا للطلاب والباحثين، نتيجة صعوبة توافر الأجهزة ذات المواصفات العالية. الميزة الأساسية التي تقدّمها منصة غوغل كولاب هي توفير وحدات معالجة الرسومات GPU وTPU المجانية، والتي تمكّن المستخدمين من تدريب نماذج التعلم العميق المعقدة مع مجموعات البيانات الضخمة، وقد تستغرق هذه العملية عدة ساعات على الحواسيب العادية. وبالمقابل، هي تستغرق بضعة دقائق باستخدام وحدات معالجة الرسومات المتطورة. يفضل الباحثون استخدام وحدة معالجة الرسومات المدمجة في غوغل كولاب بسبب القوة السحابية المطلقة وسرعة التنفيذ التي تتمتع بها. خاتمة أدى التطور في العلم والاقتصاد وتكنولوجيا المعلومات إلى زيادة كمية البيانات الرقمية وأصبح من الصعب التعامل معها بالتقنيات العادية. وازدادت الحاجة إلى وجود أدوات تسمح لنا بتحليل البيانات لاستخدامها في الذكاء الاصطناعي وتطوير تطبيقات التعلم الآلي. إذا كنت ترغب بالدخول إلى عالم البيانات والذكاء الاصطناعي، يجب أن تكون على اطلاع ومعرفة بأهم الأدوات المتوافرة مثل غوغل كولاب، الذي يمنحك فرصةً مثاليةً للتعلم واكتساب الخبرات. اقرأ أيضًا دليل استخدام Google Colab كيفية التعامل مع البيانات في Google Colab2 نقاط
-
يُستخدم برنامج وورد لتحرير أنواع كثيرة من النصوص وحفظها بشكل مستندات. وفي بعض الأحيان تكون هذه المستندات سريّة أو تحتوي على معلومات حساسة من ناحية الخصوصية ونرغب في حمايتها بطريقة أو بأخرى. ولهذا الغرض يوفّر وورد عدد من مستويات الحماية للمستندات مثل الحماية بكلمة مرور، تقييد عملية التحرير والتنسيق، أو غيرها. في هذا الدرس سنغطي كيفية حماية المستندات بجعلها للقراءة فقط، تقييد عمليات التحرير والتنسيق من قبل الآخرين، تشفير المستند بكلمة مرور، وحذف البيانات الوصفية metadata في المستند. كيفية جعل المستند للقراءة فقط Read Only يمكنك استخدام هذا الخيار إذا كنت ترغب في مشاركة المستند مع الآخرين وتريد تنبيههم إلى أنّ النسخة الحالية هي للقراءة فقط ولا تريد منهم تعديلها. لتحويل المستند إلى النسخة نهائية، أي نسخة القراءة فقط، اذهب إلى ملف File> معلومات Info> حماية المستند Protect Document> وضع علامة كنهائي Mark as Final: انقر على موافق OK> OK في مربعي الحوار التاليين: سيتم تعليم المستند كـ "نهائي"، أي أنّ تحرير وتنقيح المستند مكتمل وأنّ هذه هي النسخة النهائية منه. عند فتح المستند في المرّة القادمة، سواء من قبلك أو من قبل المستخدمين الآخرين، ستظهر أيقونة في شريط الحالة بالإضافة إلى شريط أصفر الجزء العلوي من الصفحة يشيران إلى أنّ المستند بنسخته النهائية: بالرغم من أنّك قمت بتحويل المستند إلى نسخة القراءة فقط، إلّا أنّ المستخدمين الآخرين يمكنهم تحرير المستند وتنسيقه عند تجاهلهم للرسالة في الشريط العلوي والنقر على زر تحرير على أيّة حال Edit Anyway. فإذا رغبت في تقييد المستخدمين أكثر استخدم الخيار التالي. تقييد التنسيق والتحرير يتيح لك هذا الخيار إمكانية التحكم في نوع التغييرات التي تسمح بإجرائها على المستند من قبل المستخدمين الذي ستشاركه معهم. وهذه الطريقة أكثر تقييدًا من الطريقة السابقة. لتخصيص خيارات تقييد التنسيق والتحرير اذهب إلى ملف File> معلومات Info> حماية المستند Protect Document> تقييد التحرير Restrict Editing: سيُفتح جزء Restrict Editing الذي يحتوي على خيارات تقييد التنسيق وتقييد التحرير كل منهما بشكل منفصل. لمنع المستخدمين الآخرين من إجراء التعديلات على تنسيق النص، قم بتأشير الخيار Limit formatting to a selection of styles ثم انقر على Settings: من مربّع الحوار Formatting Restrictions، أبقِ على الخيار Limit formatting to a selection of styles مؤشرًا ثم انتقل إلى قسم Checked styles are currently allowed. من هذا القسم يمكنك إلغاء تأشير الأنماط التي لا تريد السماح باستخدامها في المستند، وبذلك تحدّ من قدرة المستخدمين الآخرين على تعديل الأنماط أو تعديل تنسيقات النصوص بشكل مباشر بواسطة خيارات التنسيق في تبويب الصفحة الرئيسية Home: إذا كنت تريد تقييد التنسيق فقط اكتف بهذه الخطوة ثم انقر على زر Yes, Start Enforcing Protection. أمّا إذا رغبت في تقييد التحرير أيضًا فقم بتأشير الخيار Allow only this type of editing in the document: من القائمة المنسدلة حدّد نوع الترخيص الذي تريد منحه للمستخدمين: Tracked Changes: للسماح بالتغييرات بشرط تعقّبها. Comments: لمنع التغييرات لكن السماح بإضافة تعليقات على المستند. Filling in forms: للسماح بتعبئة النماذج التي تم إنشاؤها في المستند لكن منع أيّة تعديلات أخرى. No Changes (Read Only): لجعل المستند للقراءة فقط ومنع إجراء أي تعديل عليه. بإمكانك استثناء بعض المستخدمين من التقييد والسماح لهم بتحرير المستند بحرية وذلك بالنقر على More Users: بإمكانك استثناء مستخدم آخر على الجهاز الحالي أو على جهاز ثانٍ تابع لنفس النطاق domain، أو أي مستخدم آخر (بإدخال عنوان بريده الإلكتروني) مع الفصل بين أسماء المستخدمين بفاصلة منقوطة: ستتم إضافة عناوين المستخدمين التي قمت بإدخالها في قسم Individuals، قم بتأشير المستخدم الذي تريد استثناءه، أو تجاهل هذه الخطوة وانتقل إلى الخطوة التالية إذا كنت ترغب في تعميم التقييد. الخطوة الأخيرة هي تطبيق الإعدادات والبدء بفرض الحماية بالنقر على زر Yes, Start Enforcing Protection: سيظهر لك مربّع حوار جديد يمكنك من خلال إدخال كلمة مرور لتفعيل الحماية (أو استخدامها لاحقًا إذا رغبت في إلغاء الحماية). أدخل كلمة المرور مرّتين ثم انقر على OK: سيتم تطبيق التقييد على المستخدمين حسب الإعدادات التي اخترتها. ويمكنك دائمًا إلغاء تقييد التنسيق والتحرير للمستند بالذهاب إلى File> Info> Protect Document> Restrict Editing> Stop Protection: ثم قم بإدخال كلمة المرور نفسها التي أدخلتها عند تفعيل الحماية. تشفير المستند (حمايته بكلمة مرور) التشفير هو أقصى مستويات الأمان التي يمكنك تطبيقها على المستند. ويتم بوضع كلمة مرور للمستند بحيث لا يمكن فتحه وقراءته دون إدخالها. ويمكنك استخدام هذا الخيار إذا كان المستند مهم جدًا أو سرّي ولا تريد من المستخدمين الآخرين فتحه وقراءته. لتشفير المستند اذهب إلى ملف File> معلومات Info> حماية المستند Protect Document> التشفير باستخدام كلمة مرور Encrypt with Password: قم بإدخال كلمة المرور مرّتين، وانتبه إلى أنّه لا يمكن استعادتها مجددًا في حال نسيانها، لذا يُفضّل تدوينها في مكان آمن: في المرّة القادمة التي يحاول فيها أحدهم فتح المستند سيُطلب منه إدخال كلمة المرور أولًا لكي يتمكّن من قراءته: حذف البيانات الوصفية Metadata حذف البيانات الوصفية هو أيضًا من الخيارات المفيدة لحماية معلوماتك الخاصّة عند مشاركة المستندات مع الآخرين. وتشتمل هذه البيانات على المعلومات المخفية في المستند أو معلوماتك الشخصية التي يمكن أن تكون مخزونة في المستند نفسه مثل التعليقات والملفات المضمّنة أو في خصائص المستند مثل اسم الكاتب، اسم آخر مستخدم قام بتعديل المستند، أو غيرها. لحذف هذا النوع من البيانات اذهب إلى ملف File> معلومات Info> البحث عن مشاكل Check for Issues> فحص المستند Inspect Document: بعد ذلك قم بتأشير نوع البيانات التي تريد البحث عنها وانقر على زر Inspect: بعد انتهاء الفحص ستظهر أيقونة علامة تعجّب حمراء أمام البيانات التي تم العثور عليها، ويمكنك إزالة البيانات التي لا تريد الكشف عنها عند مشاركة المستند بالنقر على زر Remove All: خاتمة استعرضنا في هذا الدرس طرق حماية مستندات وورد بعدّة مستويات. ويمكنك اختيار الطريقة المناسبة لمستنداتك التي تريد مشاركتها حسب درجة خصوصية أو سرّية المعلومات التي تحتويها. إذا كان لديك أي سؤال حول حماية مستندات وورد تفضّل بطرحه في التعليقات، وسنكون سعداء بمساعدتك2 نقاط
-
ذكرنا سابقا في درس الصيغ والدوال في اكسل أنّه توجد أنواع مختلفة من الدوال، ومصنفة حسب المجالات المختلفة، منها الدوال الهندسية، الدوال المالية، الدوال المنطقية، دوال الوقت والتاريخ...إلخ. سنتحدث في هذا الدرس بشكل مفصل عن دالة IF الشرطية، وهي إحدى الدوال المنطقية. تُستخدم هذه الدالة لإرجاع قيمة محدد إذا تحقق الشرط، وقيمة أخرى إذا لم يتحقق. الصيغة الأساسية لدالة IF هي: IF(logical_test; [value_if_ture]; [value_if_false])logical_test هو الشرط، كمقارنة قيمتين أو خليتين فيما إذا كانت إحدى القيم أكبر من الأخرى، وهذا الشرط مطلوب تحديده في الصيغة.value_if_true هي القيمة التي يتم إرجاعها إذا تحقق الشرط، وتحديدها في الصيغة مطلوب.value_if_false هي القيمة التي يتم إرجاعا إذا لم يتحقق الشرط، وتحديدها في الصيغة اختياري.سنقوم بشرح بعض الأمثلة لتوضيح مفهوم هذه الدالة. مثال 1: في هذا المثال سنشرح أبسط صيغ استخدام دالة IF. في الجدول التالي مجموعة من القيم في عمودين، A وB. المطلوب هو مقارنة القيم في العمودين، وإذا كانت القيم في العمود A أكبر من القيمة في العمود B يتم إرجاع القيمة "نعم" في عمود "النتيجة"، وإلا يتم إرجاع القيم "كلا" في عمود "النتيجة". سنكتب الصيغة في الخلية الأولى من عمود النتيجة، C2: أي أنّ الشرط logical_test هو A2>B2، النتيجة إذا تحقق الشرط value_if_true هي "نعم"، والنتيجة إذا لم يتحقق الشرط value_if_false هي "كلا". بالطبع ستكون النتيجة "نعم" لأن 12 أكبر من 10. سنكرر هذه الصيغة على بقية الخلايا في عمود "النتيجة"، وسنستخدم زر التعبئة في حافة الخلية لتطبيق التعبئة التلقائية: إذا كانت هناك نصوص ضمن الصيغة يجب أن توضع بين علامتي اقتباس كما فعلنا مع الكلمتين "نعم" و "كلا" لأننا نريد إظهارها بصيغة نصوص في النتيجة. مثال 2: في هذا المثال مجموعة من السلع الصيفية والشتوية، والمطلوب هو إرجاع نتيجة الخصم "%50" إذا كانت السلعة صيفية والقيمة "0" إذا كانت السلعة شتوية. سنقوم بكتابة الصيغة في الخلية C2: لاحظ أنه يمكن استخدام النصوص في صيغة الشرط أيضا، لكن يجب أن توضع بين علامتي اقتباس، كما فعلنا مع النص "صيفي". سنقوم بنسخ الصيغة إلى باقي الخلايا باستخدام التعبئة التلقائية: لاحظ أيضا أن نتيجة الخلية C5 خاطئة على الرغم من كتابة الصيغة بصورة صحيحة إذ يجب أن يكون الخصم 50% لأنّ السلعة صيفية. والسبب هو وجود مسافة بادئة إضافية قبل النص "صيفي" لذلك لم نحصل على النتيجة المتوقعة. ولحل هذه المشكلة سنستخدم الدالة TRIM التي تقوم بإزالة كافة المسافات الإضافية بين النصوص، باستثناء المسافات الفردية بين الكلمات. وستكون الصيغة بالشكل التالي: وعند نسخ الصيغة إلى باقي الخلايا ستظهر النتيجة الصحيحة. ذكرنا أن تحديد قيمة value_if_false في الصيغة أمر اختياري، وإذا لم نقم بتحديدها سيتم إرجاع القيمة 0 في كلا الحالتين، إذا تحقق الشرط أو لم يتحقق. دوال IF المتداخلةويُقصد بها دالة IF داخل دالة IF أخرى، وهذه الصيغة تتيح لك اختبار العديد من المعايير وزيادة عدد النتائج المحتملة. وسنوضح طريقة كتابة الصيغة بالمثالين التاليين: مثال 1: في الجدول أدناه مجموعة درجات لمجموعة من الطلاب، والمطلوب هو إرجاع النتيجة "ممتاز" إذا كانت الدرجة أكبر أو تساوي 90، النتيجة "جيد جدا" إذا كانت الدرجة أكبر أو 80-90، النتيجة "جيد" إذا كانت النتيجة أكبر أو تساوي 70-80، النتيجة "متوسط" إذا كانت النتيجة أكبر أو تساوي 60-70، النتيجة "مقبول" إذا كانت النتيجة أكبر أو تساوي 50-60، أو النتيجة "راسب" إذا لم يتحقق الشرط السابق: سنحدد الخلية C2 وسنكتب الصيغة في شريط الصيغة: ستعمل الصيغة كالتالي: سيتم أولا تقييم الشرط الأول وهو إذا كانت قيمة الخلية B2 أكبر أو تساوي 90، فإذا تحقق الشرط سيتم إرجاع النتيجة "ممتاز" وتتوقف. وإذا لم يتحقق ستنتقل إلى الشرط الثاني، وهو إذا كانت القيمة أكبر أو تساوي 80. لكن القيمة أكبر أو تساوي 80 تشتمل على القيم من 80-100، والقيمة من 90-100 يجب أن تكون نتيجتها "ممتاز" وليس "جيد جدا" كيف سيتم الأمر؟ لن يتم احتساب القيم من 90-100 لأن الشرط الأول هو غير متحقق من الأصل، أي أنّ القيم التي يتم تقييمها في الشرط الثاني هي بالفعل أقل من 90. إذا تحقق الشرط الثاني سيتم إرجاع القيمة "جيد جدا" ثم تتوقف الصيغة، وإذا لم يتحقق سيتم الانتقال إلى الشرط الثالث، وهكذا. سنقوم بنسخ الصيغة إلى بقية الخلايا باستخدام التعبئة التلقائية: مثال 2: في الجدول التالي مجموعة من المنتجات المطلوب إيجاد أسعارها بعد الخصم، لكن نسبة الخصم تختلف حسب سنة الإنتاج: سنحدد الخلية D2 لإظهار النتيجة فيها، وسنكتب الصيغة في شريط الصيغة كالتالي: يتم أولا إيجاد مقدار الخصم بضرب السعر بالنسبة 75% إذا كانت سنة الإنتاج (في العمود B) 2011، بالنسبة 50% إذا كانت سنة الإنتاج 2012، وبالنسبة 25% إذا كانت سنة الإنتاج 2013. بعدها يتم طرح مقدار الخصم من السعر الأصلي في عمود "السعر". لم نستخدم قيم سنوات الإنتاج ونسب الخصم بشكل مباشر في الصيغة وإنما قمنا باستخدام الخلايا التي تحتويها كمرجع مطلق absolute reference (أي استخدمنا $G$2 بدلا من 2011، $H$2 بدلا من 75% وهكذا بالنسبة لبقية القيم). والسبب هو ليكون بإمكاننا تغيير هذه القيم لاحقا دون الحاجة إلى إعادة كتابة الصيغة. لاستخدام الخلية كمرجع مطلق اضغط F4 بعد أن تقوم بتحديد الخلية (أو كتابة اسمها) عند كتابتك للصيغة. وكما في المثال السابق ستعمل الصيغة كالتالي: ستقوم أولا بتقييم الشرط الأول، وهو إذا كانت سنة الإنتاج تساوي 2011، فإذا تحقق الشرط ستقوم بضرب السعر بالنسبة 75% وتتوقف ثم تطرح الناتج من السعر الأصلي. وإذا لم يتحقق الشرط ستنتقل إلى الشرط الثاني، وهكذا. سنقوم بنسخ الصيغة إلى بقية الخلايا باستخدام التعبئة التلقائية: ملاحظة: بالإمكان كتابة دالات داخلية حتى 64 دالة في الصيغة الواحدة. استخدام دالة IF مع المعاملات AND أو ORتُستخدم الدالة IF مع الدالة AND لإظهار نتيجة معينة إذا صحت جميع المعطيات. وتُستخدم مع الدالة OR لعرض نتيجة معينة إذا صح جزء واحد على الأقل من المعطيات. تكون البنية العامة لدالة AND كالتالي: AND(argument1; argument2;…)والبنية العامة للدالة OR كالتالي: OR(argument1; argument2;…)يسمى argument الوسيطة (وأفضل تسميته المُعطى). سنستخدم المثال التالي لتوضيح طريقة كتابة الصيغة: في هذا المثال لدينا ثلاثة اختبارات لعدد من الطلاب، والمطلوب هو إرجاع القيمة "نعم" في عمود "جميع التقييمات ممتازة" إذا كانت الدرجات في جميع الاختبارات للطالب الواحد أكبر أو تساوي 90. سنحدد الخلية E2 لعرض النتيجة للطالب الأول وسنكتب الصيغة في شريط الصيغة: ستعمل الصيغة كالتالي: إذا كانت درجة الاختبار الأول ودرجة الاختبار الثاني ودرجة الاختبار الثالث أكبر أو تساوي 90 فسيتم إرجاع القيمة "نعم" في عمود "جميع التقييمات ممتازة". أما إذا كانت إحدى الدرجات أقل من 90 فسيتم إرجاع القيمة "كلا"، حتى ولو كانت بقية الدرجات أكبر أو تساوي 90. سنقوم بنسخ الصيغة إلى بقية الخلايا باستخدام التعبئة التلقائية: أما عمل الدالة OR فهو مشابه لعمل الدالة AND، باستثناء أنها تقوم بإرجاع القيمة "نعم" إذا صح معطى واحد على الأقل من المعطيات، والقيمة "كلا" إذا لم يصح أي من المعطيات. تُكتب الصيغة التي تتضمن دالة IF والمعامل OR كالتالي: بعد كتابة الصيغة سنقوم بنسخها إلى بقية الخلايا بالتعبئة التلقائية: استخدام الدالتين COUNTIFS وSUMIFSCOUNTIFSتستخدم هذه الدالة لتطبيق مجموعة من المعايير على خلايا ضمن نطاق محدد، ثم إيجاد عدد المرات التي تتحقق فيها كافة المعايير. البنية العامة للدالة COUNTIFS هي كالتالي: COUNTIFS([criteria_range1]; criteria1; [criteria_range2]; criteria2];…)criteria_range1 هو نطاق الخلايا التي سيتم تطبيق المعيار الأول عليها، وهو مطلوب في الصيغة.criteria1 هو المعيار الذي سيطبق على نطاق المعايير الأول لتحديد الخلايا التي سيتم حساب عددها فيما لو تحقق، وهو مطلوب في الصيغة أيضا.أما نطاق المعايير الثاني والمعيار الثاني فهي اختيارية في الصيغة. ملاحظة: جميع النطاقات يجب أن تكون بعدد الصفوف والأعمدة نفسه لنطاق المعايير الأول، لكن لا يُشترط أن تكون متجاورة. وكذلك بإمكانك استخدام أحرف البدل wildcard characters مثل النجمة (*) علامة الاستفهام في إنشاء المعايير. مثال: في الجدول أدناه مجموعة من المشاريع التي تبدأ وتنتهي في أوقات محددة. المطلوب هو حساب عدد المشاريع التي تبدأ بعد التاريخ 1/2/2015 وتنتهي قبل التاريخ 1/7/2015. لقد قمنا بكتابة المعايير في جدول منفصل لاستخدمها كمرجع مطلق: لقد استخدمنا المعايير في الخليتين A12 وB12 كمراجع مطلقة ليصبح بإمكاننا تغيير هذه التواريخ لاحقا عند الحاجة دون أن نضطر إلى إعادة كتابة الصيغة من البداية. سنقوم بتحديد نطاق المعايير الأول (criteria_range1 (B2:B9، ثم سنحدد المعيار الأول (criteria1) وسنضغط F4 لاستخدامه كمرجع مطلق. بعدها سنحدد نطاق المعايير الثاني C2:C9، ثم المعيار الثاني كمرجع مطلق، وبذلك تصبح الصيغة لهذا المثال كالتالي: سيتم بتقييم نطاق الخلايا الأول B2:B9 وحساب عدد التواريخ التي تحقق المعيار >1/2/2015، هناك سبعة في هذا المثال؛ جميع المشاريع ماعدا المشروع 7. بعدها سيقوم بفحص تلك التواريخ السبعة وحساب عدد التواريخ التي تحقق المعيار <1/7/2015 وهناك ثلاثة في هذا المثال، المشروع 1، المشروع 3، والمشروع 5. وبالتي ستكون عدد التواريخ التي تحقق المعيارين 3: SUMIFSتستخدم هذه الدالة لجمع القيم في الخلايا التي تحقق عددا من المعايير ضمن نطاق من الخلايا، والبنية العامة لها هي كالتالي: SUMIFS(sum_range, criteria_range1, criteria1, [criteria_range2, criteria2], ...)sum_range هو نطاق الخلايا المطلوب جمع القيم التي تحقق المعايير فيه.criteria_range1 هو نطاق الخلايا الذي سيتم تطبيق المعيار الأول عليه، وهو مطلوب في الصيغة.criteria1 هو المعيار الذي سيطبق على نطاق المعايير الأول لتحديد الخلايا التي سيتم جمعها وهو مطلوب في الصيغة أيضا.أما نطاق المعايير الثاني criteria_range2 والمعيار الثاني criteria1 فهي اختيارية في الصيغة. مثال: في الجدول أدناه مجموعة من الطلبات والمبيعات المصنفة حسب مندوب المبيعات والمنطقة. المطلوب هو إيجاد مجموع المبيعات حسب المنطقة والتي يحقق فيها مندوب المبيعات عدد طلبات أكبر أو يساوي 20. سنقوم أولا بتحديد نطاق المجموع sum_range، وهو نطاق الخلايا D2:D8 وسنستخدمه كمرجع مطلق. ثم سنحدد نطاق المعايير الأول criteria_range1، وهو نطاق الخلايا B2:B8 وسنستخدمه كمرجع مطلق أيضا. أما المعيار الأول فهو "الشمال"، وسنستخدمه كمرجع نسبي relative reference. وأخيرا سنحدد نطاق المعايير الثاني، وهو نطاق الخلايا C2:C8 كمرجع مطلق ثم المعيار الثاني >=20 كمرجع نسبي: سيتم أولا تحديد مندوبي المبيعات الذي يحققون المعيار "الشمال"، وهما "زيد" و"سامي" في هذا المثال. ومن بين مندوبي المبيعات هؤلاء سيتم تحديد أيهما حقق عدد طلبات أكبر أو يساوي 20، وكلاهما قد حقق هذا العدد في هذا المثال. وبالتالي سيتم جمع المبيعات لكليهما. نفس الخطوات تطبق على المعايير "الجنوب"، الشرق"، والغرب" عند نسخ الصيغة باستخدام التعبئة التلقائية: لاحظ أن نتيجة الشرق تركت فارغة، وذلك لأن المعيار الثاني (عدد الطلبات أكبر أو يساوي 20) لا يتحقق. ملاحظة: إنّ معايير [الشمال]، [الجنوب]، [الشرق]، [الغرب] هي في الحقيقة [=الشمال]، [=الجنوب]، [=الشرق]، [=الغرب]. لكننا لم نقم بكتابتها بالصيغة الأخيرة لأنّ معيار [=] هو المعيار الافتراضي في البرنامج، وسيتم اعتماده ما لم يتم تحديد غيره من المعايير. استخدام الدالتين AVERAGEIFS وIFERRORAVERAGEIFSتُستخدم هذه الدالة لإيجاد المتوسط لمجموعة من الخلايا التي تحقق عدد من المعايير، والبنية العامة لها هي: AVERAGEIFS(average_range; criteria_range1; criteria1; [criteria_range2; criteria2]…)average_range هو نطاق الخلايا المطلوب إيجاد متوسط قيمها. ويتم تجاهل الخلايا الفارغة أو القيم النصية. وهو مطلوب في الصيغة.criteria_range1 هو نطاق المعايير الأول الذي يتم تطبيق المعيار الأول عليه، وهو مطلوب في الصيغة.criteria1 المعيار الذي يتم على أساسه تقييم نطاق المعايير الأول، وهو مطلوب في الصيغة أيضا.أما نطاق المعايير الثاني criteria_range2 والمعيار الثاني criteria1 فهي اختيارية في الصيغة. مثال: سنستخدم المثال السابق لتطبيق دالة AVERAGEIFS. لكن باختلاف المطلوب، وهو إيجاد متوسط المبيعات حسب المنطقة والتي يحقق فيها مندوب المبيعات عدد طلبات أكبر أو يساوي 20. سنقوم أولا بتحديد نطاق المتوسط average_range، وهو نطاق الخلايا التي نريد تطبيق دالة ANERAGEIFS عليها. أي النطاق D2:D8 وسنستخدمه كمرجع مطلق. ثم سنحدد نطاق المعايير الأول criteria_range1، وهو نطاق الخلايا B2:B8 وسنستخدمه كمرجع مطلق أيضا. أما المعيار الأول فهو "الشمال"، وسنستخدمه كمرجع نسبي relative reference. وأخيرا سنحدد نطاق المعايير الثاني، وهو نطاق الخلايا C2:C8 كمرجع مطلق ثم المعيار الثاني >=20 كمرجع نسبي: سيتم أولا تحديد مندوبي المبيعات الذي يحققون المعيار "الشمال"، وهما "زيد" و"سامي" في هذا المثال. ومن بين مندوبي المبيعات هؤلاء سيتم تحديد أيهما حقق عدد طلبات أكبر أو يساوي 20، وكلاهما قد حقق هذا العدد في هذا المثال. وبالتالي سيتم إيجاد متوسط المبيعات لكليهما. نفس الخطوات تطبق على المعايير "الجنوب"، الشرق"، والغرب" عند نسخ الصيغة باستخدام التعبئة التلقائية: لكن كما نلاحظ وجود خطأ القسمة على صفر (DIV/0#!) في الخلية H4، والسبب هو أنّ كلا المعيارين لم يتحققا. فمن منطقة الشرق يوجد أحمد فقط، وعدد الطلبات الذي حققه أصغر من 20. لذلك حصل هذا الخطأ. إذ تقوم دالة AVERAGEIFS بإرجاع القيمة صفر إذا لم تتحقق جميع المعايير. ولإصلاح هذا الخطأ (وغيرها من الأخطاء التي يمكن أن تحصل) سنستخدم الدالة IFERROR. IFERRORتستخدم هذه الدالة لإرجاع قيمة نقوم بتحديدها إذا كان ناتج الصيغة خطأ، أو إرجاع نتيجة الصيغة إذا كانت صحيحة. البنية العامة لهذه الدالة هي: IFERROR(value, value_if_error)value هي القيمة التي يتم فحصها بحثا عن الخطأ.value_if_error هي القيمة التي يتم إرجاعها عند وجود خطأ في الصيغة.سنقوم بإدخال هذه الدالة مع دالة AVERAGEIFS وبالصيغة التالية: في هذا المثال تمثل دالة AVERAGEIFS قيمة value التي يتم فحصها بحثا عن الخطأ. و"لا يوجد متوسط" هي قيمة value_if_error التي يتم إرجاعها عند عدم وجود قيم لإيجاد المتوسط. سنستخدم التعبئة التلقائية لنسخ الصيغة إلى بقية الخلايا:1 نقطة
-
يُعد إدراج المنتجات وإدارتها أحد أكثر المشكلات الأساسية عند إنشاء متجر عبر الإنترنت. في منصة بريستاشوب PrestaShop، يمكن العثور على الوظائف والأدوات التي تساعدك على إنجاز كل العمليات التي تخص الأصناف تحت القائمة "الكتالوج> المنتجات" Catalog > Products، وعند النقر عليها، تظهر الشاشة التالية. في هذه الشاشة، تجد قائمةً بجميع الأصناف المسجلة على موقعك. يمكنك أيضًا تصفيتها filter، أو تنشيطها / إلغاء تنشيطها، أو تكرار صنف من صنف، أو حذفها أيضًا. لإنشاء منتج (صنف) جديد، انقر فوق الزر "صنف جديد" New product في الجزء العلوي الأيمن أو اضغط على Ctrl + P. سينقلك هذا إلى الشاشة التالية. وفيما يلي شرح لعلامات التبويب الإعدادات الأساسية Basic settings أول شيء يجب القيام به في هذه الشاشة هو كتابة اسم المنتج في الجزء العلوي من الشاشة؛ وعلى يمينه توجد قائمة منسدلة تسمح لك بتحديد نوع الصنف، أي هل هو منتج مادي (سلعة ملموسة)؟ أو حزمة منتج (مجموعة من منتجين على الأقل موجودين فعلًا)؟ أو منتج رقمي (مثل الخدمات والكتب الإلكترونية)؟ أسفل منه، ستجد الإعدادات الأساسية الخاصة بك. انقر داخل الخانة العليا المكتوب داخلها "إدراج الصور Drop images here"، والتي من خلالها يمكن تحميل صور المنتج. وفي حالة وجود عدة صور للمنتج، يمكنك أيضًا اختيار أي منها ستكون صورة الغلاف، كما يمكن إضافة عنوان label عن طريق النقر عليهم. بالأسفل منها، يوجد محرر نصوص يمكنك من خلاله إضافة ملخص المنتج (الذي سيظهر على صفحة المتجر)، وكذلك وصفًا أطول أكثر تفصيلًا سيظهر لمن يستعرضون المنتج بصفحته. في الأخير، يمكنك إضافة ميزات وعلامات تجارية ومنتجات أخرى ذات صلة بهذا المنتج. ويجب الانتباه هنا إلى أنه يجب إنشاء المنتجات ذات الصلة أولًا حتى تتمكن من اختيارها. على الجانب الأيمن توجد عدة خيارات للبيانات المهمة: Combinations مجموعة المواصفات: في هذا الخيار، يمكنك تحديد ما إذا كان هذا منتجًا بسيطًا أم منتجًا له مواصفات متعددة مثل الحجم والوزن واللون وما إلى ذلك. فإذا كان من النوع الثاني، فعندها يمكنك ضبطه من خلال علامة التبويب المجموعات Combinations التي ستظهر عند تفعيل هذا الخيار. Reference المرجع: هذا هو الكود المرجعي لهذا المنتج، وهو أمر مهم لإدارة المخزون. Price السعر: تحديد السعر مع وبدون ضرائب بالإضافة إلى معدل الضريبة. Categories الفئات: مثل منشورات المدونة بالضبط، فإن تعيين الفئات للمنتجات يُسهل تصفيتها filtering والعثور عليها. فعندها يمكن اختيار فئة للصنف الحالي من بين تلك الموجودة فعليًا على موقعك، أو يمكن إنشاء فئة جديدة. الكميات Quantities يمكنك في علامة التبويب هذه التحكم في مخزون هذا المنتج والطلبات المؤجلة: Quantity الكمية: في هذا القسم يتم إدخال الكمية المتاحة وأيضًا حدّ الطلب (الكمية التي تستوجب طلب الشراء) Stock location وضع المخزون: تحديد الكمية التي عندها يكون مستوى المخزون منخفضًا، وهل يتم إشعارك بذلك أم لا Allow/disallow backorders السماح/عدم السماح بالطلب عند نفاد المخزون: إذا نفد الصنف، هل يتم السماح للمشترين بعمل طلب شراء مؤجل أم لا يسمح، وكذلك تحديد العبارة التي تظهر عند نفاد الصنف والعبارة التي تظهر عند توافره، وكذلك تحديد التاريخ الذي سيتم توفير الصنف فيه. الشحن بشكل متوقع، يتم في هذا القسم تتعامل مع كل ما يتعلق بشحن المنتج: أبعاد المنتج Package dimension ووزنه الذي بناءً عليه يتم احتساب تكاليف الشحن. وقت أو مدة التسليم Delivery time (يتم تحديد المدة حتى يصل المنتج للعميل، وذلك في حالة توافره وفي حالة عدم توافره). رسوم الشحن الإضافية Shipping fees إن وُجدت. شركات النقل المتاحة Available carriers لهذا المنتج كما تم ضبطها في الإعدادات الخاصة بك. التسعير في هذه الشاشة، يتم ضبط كل ما له علاقة بتسعير المنتج: السعر مع أو بدون ضريبة، والقوانين والأحكام الضريبية السارية، وما إذا كان المنتج معروضًا للبيع. سعر الوحدة إذا نصت قوانين البلد على ذلك. سعر التكلفة، أي سعر تكلفة المنتج عليك، لمساعدة منصة بريستاشوب PrestaShop في احتساب هامش الربح وبالتالي إجمال الأرباح. تخصيص أسعار محددة لمجموعات معينة من العملاء والعملات والبلدان والتواريخ وغير ذلك بالإضافة إلى كيفية ترجيح تلك الخصائص. تحسين محركات البحث Search Engine Optimization (SEO) تشتمل منصة بريستاشوب PrestaShop على ميزات قوية جدًا لتحسين محركات البحث SEO. هنا في هذه الشاشة، يمكنك التحكم في الكثير من خصائص المنتج التي تظهر في محرك بحث جوجل، مثل عنوان المنتج بمحرك البحث، والوصف، والرابط لهذا المنتج} كما يمكنك أيضًا ضبط الصفحة البديلة Redirections page في حالة عدم توافر الرابط الأصلي للمنتج إذا لزم الأمر. الخيارات Options أخيرًا، تمكّنك هذه الشاشة من إضافة خيارات ومعلومات إضافية إلى منتجك. إتاحة رؤية المنتج Product visibility: تحديد أين يظهر الصنف، والخيارات هي (كتالوج المنتج، البحث، في كل مكان٬ لا شيء مما سبق). تحديد ما إذا كان متاحًا للطلب وما إذا كان يقتصر بيع هذا الصنف على متجر الويب فقط. الكلمات المفتاحية tags التي تعمل على مساعدة العملاء في العثور على ما يريدون بسهولة أكبر. الحالة Condition (جديدة - مستعملة - مجددة) وما إذا كان سيتم إدراج هذه المعلومات. معلومات إضافية Additional info مثل رقم ISBN، الباركود. القدرة على تخصيص المنتج Customization، كأن يكتب العميل نصًا معينًا أو صورة معينة على المنتج. الملفات المرفقة، مثل الدليل وكتيب التعليمات أو غير ذلك. نشر المنتج بعد استيفاء كل البيانات، يجب النقر على الزر "حفظ Save" الموجود بأسفل الصفحة، إذ بحفظ البيانات ستضمن أن ما أدخلته لن يختفي. بعد ذلك، يمكنك معاينة شكل المنتج بالنقر على الزر المُعبر عن هذا المنتج. وعندما تفعل ذلك، ستُخبرك منصة بريستاشوب PrestaShop بما إذا كان هناك أي شيء خاطئ ويحتاج إلى تصحيح. عندما يكون كل شيء على ما يرام، أرسل المنتج إلى متجرك عن طريق تبديل زر Offline إلى Online (وبالطبع، لإلغاء نشر المنتجات يتم عكس الوضع). وهذه هي النتيجة النهائية: الخيارات الأخرى بقسم الفهرس (الكاتالوج) Catalog للمنتجات فيما يلي الخيارات الأخرى التي تجدها في قسم الكتالوج Catalog وما يمكنك القيام به هناك: الفئات Categories: إنشاء فئات المنتجات وإدارتها لتنظيم السلع بشكل أفضل المراقبة Monitoring: تعرض لك الكثير من المعلومات حول منتجاتك مثل الفئات الفارغة والمنتجات ذات المعلومات الناقصة الخصائص Attributes: في هذا القسم، يتم التحكم في خصائص وميزات المنتج مثل اللون والحجم والوزن وما إلى ذلك. العلامات التجارية والموردون Brands & Suppliers: تسمح العلامات التجارية للزوار بالتصفية filter على حسب صانعي المنتجات المفضلين لديهم ويمكنك أيضًا حفظ عناوين مورديك هنا الملفات Files: يمكن حفظ الملفات المهمة التي قد تفيد العملاء ويرغبون في قراءتها قبل الشراء مثل ملف التوضيح. الخصومات Discounts: يمكن إضافة قواعد للخصومات discounts مثل السداد قبل تاريخ معين، وكذلك إضافة القسائم Vouchers أو أي تنزيلات محددة. المخزونات Stocks: هنا تتم إدارة المخزون كاملًا، مثل الكمية المتاحة من كل صنف، وكذلك حد التحذير عند انخفاض المخزون ترجمة -وبتصرّف- للمقال PrestaShop Tutorial for Beginners (Step-by-Step) لصاحبه Nick Schäferhoff. اقرأ أيضًا تعليم منصة بريستاشوب PrestaShop للمبتدئين تخصيص تصميم متجرك في بريستاشوب PrestaShop ضبط الإعدادات المتقدمة في متجر بريستاشوب الإضافات والخدمات في بريستاشوب PrestaShop إعدادات المنتج في متجر بريستاشوب1 نقطة
-
هناك العديد من منصات التجارة الإلكترونية التي تساعد في بناء المتاجر الإلكترونية Online Stores. وفي هذا البرنامج التعليمي، ستتعرف على أحدها، الذي يعرف بمنصة بريستاشوب PrestaShop. إذا لم تكن لديك خلفية حول بريستاشوب PrestaShop، فإن بريستاشوب هو عبارة عن حزمة برمجية يمكن تنزيلها وتثبيتها على خادم الويب الخاص بك بغرض إنشاء متجر إلكتروني. وبهذا، فهي مشابهة جدًا لمنصة ماجنتو Magento، وهي إحدى منصات التجارة الإلكترونية المستقلة الاستضافة self-hosted. مستقلة الاستضافة self-hosted تعني أنك تثبّتها على استضافتك الخاصة، بعكس المنصات كاملة الاستضافة fully-hosted التي توفر الاستضافة مثل شوبيفاي Shopify. في هذا الدرس التعليمي، سيتم التعمق في دراسة منصة بريستاشوب PrestaShop، ومعرفة ماهيتها وكيفية تثبيتها وإعدادها، وكذلك كيفية البدء في إنشاء متجر إلكتروني على الإنترنت خطوةً بخطوة. ما هي منصة بريستاشوب PrestaShop؟ قبل الحديث عن كيفية استخدام منصة بريستاشوب PrestaShop، يجب التعرف أولًا على ماهية هذه المنصة. فكما ذُكِر سابقًا، منصة بريستاشوب PrestaShop هي عبارة عن حزمة برمجية أو نظام برمجي مصمم لإنشاء مواقع التجارة الإلكترونية. تأسست هذه المنصة بواسطة شركة برمجيات خاصة، وهي منصة مفتوحة المصدر Open source. وكونها مفتوحة المصدر، فهذا يعني أن هناك عددًا كبيرًا من المبرمجين قد تطوعوا بوقتهم ومهاراتهم وطاقتهم لتحسين منصة بريستاشوب PrestaShop. نفس النظام مُستخدم أيضًا مع منصة WordPress وأنظمة إدارة المحتوى مفتوحة المصدر الأخرى. يثق في منصة بريستاشوب PrestaShop أكثر من 260.000 متجر. تأتي منصة بريستاشوب PrestaShop مع جميع الوظائف اللازمة لإنشاء متجر إلكتروني على الإنترنت، فهي قادرة على الآتي: إدارة المنتجات والمخزون والفواتير والعملاء. الدفع والشحن والضرائب والمتطلبات القانونية الأخرى. خيارات التسويق، بما في ذلك تحسين محركات البحث SEO، والقسائم (الكوبونات)، والعروض الخاصة Special Offers، والتسويق عبر البريد الإلكتروني. تقارير تفصيلية عن جميع أجزاء متجرك الإلكتروني. إمكانية توسيع متجرك وجعله عالميًا وتخصيصه. من المهم ملاحظة أنه على الرغم من أن منصة بريستاشوب PrestaShop مجانية، فإنه لا تزال هناك تكاليف أخرى. أولّها أنك بحاجة إلى خطة استضافة، واسم نطاق domain. تحتاج منصة بريستاشوب إلى متطلبات طبيعية جدًا لذا لا تحتاج إلى أي مواصفات خاصة للخادم. وكل ما تحتاجه هذه المنصة هو ضبط القليل من الإعدادات التي تكون متوافرةً طبيعيًا مع معظم شركات الاستضافة؛ لذلك، يمكن أخذ فكرة عن تكاليف الاستضافة، وهذا عن طريق إلقاء نظرة على قائمة أفضل مزودي خدمات استضافة الويب (راجع أيضًا مقالًا حول نصائح قبل شراء اسم نطاق). بالإضافة إلى ذلك، قد تحتاج إلى شراء السمات themes ومكونات إضافية أخرى، وسيتم الحديث عن ذلك بالتفصيل لاحقًا. أخيرًا، إذا ظهرت أمامك أي صعوبات، فإن منصة بريستاشوب PrestaShop تقدّم الكثير من الدعم من خلال توثيق المساعدة Documentation، وتوثيقات ومستندات للمطورين والمنتديات والمزيد. إعداد وتثبيت بريستاشبوب PrestaShop حسنًا، الآن وبعد معرفة ما هي منصة بريستاشوب، حان الوقت لاستعراض كيفية استخدامها. وربما هذا هو سبب اهتمامك بهذا الدرس التعليمي لمنصة بريستاشوب PrestaShop في المقام الأول والثمرة التي ستخرج بها بعد إكمال هذا الدرس. كما ذُكر سابقًا، لابد من وجود استضافة واسم نطاق domain لتثبيت المنصة، لكن بدلًا من ذلك، يمكن اختبار منصة بريستاشوب PrestaShop، عن طريق تثبتيها محليًا على جهاز الحاسب الخاص بك. 1. تحميل وفك الضغط أول شيء يجب القيام به عند إنشاء متجر على الإنترنت باستخدام منصة بريستاشوب PrestaShop هو تنزيل البرنامج، لذلك يجب الانتقال إلى صفحة التنزيل الرسمية. في هذه الصفحة، يجب عليك إدخال عنوان بريدك الإلكتروني، وقبول الشروط والأحكام، ثم الضغط على الزر "تنزيل Download" ذي اللون الوردي الكبير ليبدأ التنزيل. بمجرد اكتمال التنزيل، سيكون لديك ملف مضغوط ستحتاج إلى فك ضغطه. ستجده مكونًا من ثلاثة عناصر: ملف index.php. ملف Install_Prestashop.html. ملف مضغوط. وسنعود إلى هذه الملفات قريبا. 2. إنشاء قواعد البيانات الخطوة التالية الواجب القيام بها هي إنشاء قاعدة بيانات، وكما هو الحال في المنصات الأخرى مثل جوملا Joomla ودروبال Drupal وووردبريس WordPress، تتكون منصة بريستاشوب PrestaShop من جزئين هما الملفات، وقاعدة البيانات. تتمثل أهمية قاعدة البيانات أنها تحتوي على جميع البيانات المهمة، مثل المحتوى والنص والمستخدمين وعلاقات المحتوى، حيث أن منصة بريستاشوب PrestaShop تضم كل الصور والملفات المطلوبة لعرض المحتوى، والتي يتم استخراجها من قاعدة البيانات. تعتمد طريقة إنشاء قاعدة البيانات على لوحة التحكم لشركة الاستضافة الخاصة بك، ويستخدم الكثيرون لوحة تحكم مثل phpMyAdmin. بعد إنشاء قواعد البيانات، ستحتاج إلى حفظ أربعة أشياء: اسم قاعدة البيانات. اسم مستخدم قاعدة البيانات username له كامل التحكم. اسم خادم قواعد البيانات (غالبًا ما يكون localhost). كلمة المرور الخاصة بالمستخدم السابق. يجب حفظها في مكان أمين، إذ أنك ستستخدمها قريبًا! 3. رفع الملفات والبدء في تثبيت بريستاشوب PrestaShop بمجرد إنشاء قاعدة بيانات، يكون قد حان الوقت لتحميل الملفات إلى خادمك وبدء التثبيت، ومن أجل القيام بذلك، اتصل بالخادم عن طريق أحد برامج نقل الملفات عبر برتوكول FTP مثل برنامج Filezilla، وهو أحد البرامج التي تسهل عملية نقل الملفات من وإلى الخادم، ثم ابدأ في رفع الملفات من جهازك إلى المسار الذي يرتبط به اسم النطاق domain الخاص بك (في المعتاد يكون المسار الجذري root directory)، وكن صبورًا لأن عملية الرفع تستغرق بعض الوقت. عند الانتهاء، اكتب اسم النطاق domain الخاص بك في المتصفح، إذ ستؤدي هذه الخطوة إلى بدء التثبيت تلقائيًا. انتظر حتى يتم فك ضغط ملفات التثبيت. 4. إكمال التثبيت بعد الانتهاء ستظهر الشاشة التالية: هذه الشاشة هي أول شاشة في معالج التثبيت الذي يرشدك خلال تثبيت بريستاشوب PrestaShop. وفيما يلي الخطوات وما يجب القيام به في كل منها: اختر لغتك المفضلة من القائمة المنسدلة واضغط على زر "التالي Next". وافق على اتفاقية الترخيص license agreement، ثم اضغط على زر "التالي Next" مرةً أخرى للمتابعة. سيجري معالج بريستاشوب PrestaShop اختبارًا قصيرًا لمعرفة ما إذا الخادم يوفي بالمتطلبات أم لا. أصلح أي تحذيرات تراها هنا، وحدّث refresh إذا لزم الأمر للمضي قدمًا. أدخل معلومات متجرك، أيْ اسم المتجر، والفئة (نوع النشاط الرئيسي)، والبلد والمنطقة الزمنية التي سيعمل بها المتجر. جهز حساب مسؤول admin account عن طريق إدخال اسمك الأول والأخير بالإضافة إلى عنوان البريد الإلكتروني (سيُستخدم هذا البريد كاسم المستخدم الخاص بك!)، ثم اكتب كلمة مرور -مرتين- واستمر. ستحتاج هنا إلى إدخال عنوان خادم قاعدة البيانات واسم قاعدة البيانات واسم المستخدم وكلمة المرور. تُستخدم هذه الشاشة أيضًا لتحديد سابقة أو بادئة prefix لجداول كل موقع، وهذا في حالة استخدام قاعدة بيانات واحدة لعدد من المواقع تظهر فائدة السابقة prefix في تمييز جداول كل موقع بسابقة معينة قبل اسم الجدول، لتتم معرفة جداول كل موقع. ومن الأفكار الجيدة أن تستخدم شيئًا آخر غير ps_ القياسي، مثل xyz_٬ ثم اختبر ما إذا كان كل شيء يعمل كما ينبغي وانتقل إلى الخطوة التالية. بالوصول لهذه النقطة، تكون قد وصلت إلى التثبيت الفعلي، وهنا ستكون منصة بريستاشوب PrestaShop قد فكت ضغط الملفات وتملأ قاعدة البيانات وإنشاء كل ما هو مطلوب للبدء. بعد اكتمال التثبيت، ستظهر رسالة الاكتمال هذه: وكما هو مذكور، فإن الخطوة الأخيرة هي حذف المجلد المسمى "Install". يمكن القيام بذلك عبر أحد برامج نقل الملفات FTP مثل ذلك الذي استخدمته من قبل عند رفع الملفات، وهذا المجلد موجود في دليل بريستاشوب PrestaShop directory الرئيسي. 5. تسجيل الدخول واستطلاع متجرك للمرة الأولى في شاشة رسالة النجاح السابقة، ستجد أيضًا زرين أحدهما ينقلك إلى لوحة التحكم الخلفية back-end، في حين أن الآخر ينقلك إلى واجهة الموقع الأمامية front-end. عند النقر فوق الزر "اكتشاف متجرك Discover your store" الموجود على اليمين، أو كتابة اسم النطاق domain الذي يشير إلى الخادم الذي تم تثبيت منصة بريستاشوب PrestaShop عليه، فإنه سينقلك إلى الواجهة الأمامية لمتجرك. كما ترى، يحتوي الموقع بالفعل على تصميم وبعض المحتوى الوهمي حتى تستطيع رؤية تصميمًا يقارب التصميم النهائي الذي سيكون عليه المتجر بعد إكماله. أنيق، أليس كذلك؟ عند العودة والضغط على الزر "إدارة متجرك Manage your store"، سينقلك إلى صفحة تسجيل الدخول. عمل رائع، لقد نجحت في تثبيت منصة بريستاشوب PrestaShop! التعرف على لوحة معلومات بريستاشوب PrestaShop Dashboard عند اكتمال التثبيت، فإن أول شيء يظهر هو لوحة المعلومات الرئيسية Main Dashboard. والآن حان الوقت لمعرفة ما تقدمه لوحة المعلومات. سيبدو الشريط العلوي مألوفًا لمستخدمي ووردبريس WordPress. وها هي محتوياته: قائمة منسدلة قابلة للضبط تُستخدم في الوصول السريع للإجراءات والأجزاء المهمة من متجرك. حقل (خانة) بحث تُستخدم للبحث في كامل المتجر. ينتقل الزر "استعراض متجري View my shop" مباشرةً إلى الواجهة الأمامية لمتجر الويب الخاص بك. زر تنبيهات notifications، عند النقر عليه، يُظهر لك الطلبات الجديدة، والعملاء الجدد وكذلك الرسائل. يوضح رمز الكأس الصغير ما تم إنجازه في إعدادات المتجر الأساسية، مثل إضافة الأصناف وطرق الدفع على سبيل المثال. أخيرًا، من خلال الرمز الأخير يُمكن تعديل ملف التعريف profile الخاص بك والموارد المفيدة. على الجانب الأيسر، تجد الأزرار التي من خلالها يُمكن الوصول إلى أجزاء أخرى من متجرك. سيتم تغطية هذه الأجزاء لاحقًا بهذا الدرس. ستلاحظ أن الجزء الرئيسي من الشاشة يحتوي على الكثير من المعلومات، مثل حالة متجرك وكيف يمكنك تحسينه. يمكنك ضبط جميع الإحصائيات statistics الظاهرة أمامك عن طريق تغيير المدة الزمنية، حيث تستطيع عرض اليوم الحالي أو الأخير، أو الشهر أو السنة الحالية أو الأخيرة. كذلك، تستطيع تحديد مدة زمنية مخصصة، والتي يمكن استخدامها في مقارنة إحصائيات موقع آخر مثل إحصائيات جوجل Google Analytics؛ وإذا مكّنت الوضع التجريبي demo mode في الركن الأيمن العلوي، فستُملأ جميع الإحصائيات بأرقام وهمية حتى تتمكن من فهمها أكثر ومعرفة الغرض منها. أغلب العناصر تشرح نفسها بنفسها، تمامًا مثل تلك التي تخبرك ما إذا كان موقعك محدثًا، وعدد الزوار، وعربات التسوق، والطلبات، والمبيعات، وأفضل المنتجات، وغيرها من المعلومات الأخرى المهمة بالمتجر. تحت القسم Forecast، يمكنك وضع أهداف لنفسك وستخبرك منصة بريستاشوب PrestaShop بنسبة تحقق هذه الأهداف ومدى قربك من الوصول إليها. يسمح رمز الترس الصغير في الركن الأيمن العلوي بإجراء تعديلات على كيفية عرض المحتوى، لذا إذا كنت متمكنًا من استخدام الوحدات البرمجية modules، فسوف تستطيع إضافة المزيد من العناصر إلى لوحة المعلومات الخاصة بك. إذا كان هناك أي أمر غير واضح، فإن زر "المساعدة help" الكبير بالركن الأيمن العلوي يشرح كل شيء موجود بهذه الشاشة تفصيليًا. وهو موجود تقريبًا في كل الشاشة الأخرى بمنصة بريستاشوب PrestaShop، لذلك إذا واجهتك مشكلة ما، فيُمكنك الاستعانة بهذه المساعدة والرجوع إليها. ترجمة -وبتصرّف- للمقال PrestaShop Tutorial for Beginners (Step-by-Step) لصاحبه Nick Schäferhoff. اقرأ أيضًا تخصيص تصميم متجرك في بريستاشوب PrestaShop ضبط الإعدادات المتقدمة في متجر بريستاشوب الإضافات والخدمات في بريستاشوب PrestaShop إعدادات المنتج في متجر بريستاشوب1 نقطة
-
تُعد منصة Google Colab من أفضل منصات غوغل، والتي تمنحنا القدرة على بناء نماذج معقدة للتعلم الآلي وخوارزميات التعلم العميق. يتيح غوغل كولاب للمستخدمين التعامل مع مجموعة كبيرة من البيانات بالتالي فهو خيار مناسب لتحليل البيانات الضخمة وتنفيذ مشاريع الذكاء الاصطناعي. ويتميز Google Colab بوجود العديد من المكتبات المثبتة مسبقًا وتوافر خيارات GPU وTPU وموارد الحوسبة المتقدمة. سيساعدك هذا المقال على اكتشاف أهم الميزات المتوفر في منصة Google Colab، وسنقدم لك من خلاله العديد من النصائح والحيل التي تساعدك على توفير الوقت وتحسين تجربتك على هذه المنصة. استخدم اختصارات لوحة المفاتيح ووفر الوقت تساعد اختصارات لوحة المفاتيح على زيادة الإنتاجية لأنها تسهّل الوصول إلى الوظائف والأدوات. ورغم أن تعلّمها يستغرق بعض الوقت، لكن بمجرد أن تتعود عليها فستتمكن من إكمال عملك بطريقة أسرع. يمكنك التعرف على جميع الاختصارات الموجودة في منصة Google Colab بالانتقال إلى علامة التبويب "Tools" ثم اختيار "Keyboard shortcuts". وأهم الاختصارات المستخدمة في المنصة هي: التراجع عن الإجراء الأخير (داخل الخلية): Ctrl + Z البحث: Ctrl + H إدخال خلية التعليمات البرمجية أعلاه: Ctrl + A إدخال خلية التعليمات البرمجية أدناه: Ctrl + B حذف الخلية: Ctrl + D تنشيط GPU وTPU يستخدم غوغل كولاب افتراضيًا وحدة المعالجة المركزية GPU. ويوفر إمكانية تمكين دعم GPU وTPU للمهام التي تحتاج قدراتٍ سحابية أعلى مثل تدريب نماذج التعلم العميق. لتغيير نوع وحدة المعالجة الذي تريد استخدامه انقر فوق “Runtime” في علامة التبويب، ثم اختر “Runtime type change”، ثم حدد الجهاز المطلوب. يمكنك التحقق بسهولة مما إذا كانت وحدة معالجة الرسومات مُفعلة عن طريق تنفيذ الشيفرة التالية: import tensorflow as tf tf.test.gpu_device_name() ربط Google Colab بمنصة GitHub يمكنك ربط حسابك على غوغل كولاب مع حسابك على منصة GitHub. افتح مستند Notebook مُستضاف على GitHub، انتقل إلى colab.research واختر علامة التبويب GitHub ثم أدخِل عنوان المفكرة الذي تريد فتحه. يمكنك حفظ ملفاتك بسهولة في GitHub من خلال الانتقال إلى علامة التبويب "file" في Google Colab، ثم اختيار "save a copy in GitHub". منع Google Colab من قطع الاتصال يعاني مستخدمو غوغل كولاب من قطع الاتصال المتكرر. عندما تفتح غوغل كولاب وتنتقل لاستخدام برنامج آخر وتترك جهاز الحاسوب يعمل لساعة من الوقت أو أكثر، ومن ثم تعود لمنصة غوغل كولاب ستلاحظ أن غوغل كولاب أوقف دفتر الملاحظات عن العمل وتوقف تدريب النموذج. السبب أن Google Colab يفصل دفتر الملاحظات ويُغلق الجلسة عند تركه خاملًا لأكثر من ثلاثين دقيقة. تتوفر حيلة برمجية لتعديل وقت الجلسة يمكنك استخدامها بسهولة، من خلال فتح Chrome DevTools بالضغط على F12 وتشغيل شيفرة JavaScript التالية في وحدة التحكم: function KeepClicking(){ console.log("Clicking"); document.querySelector("colab-toolbar-button#connect").click() }setInterval(KeepClicking,60000) في هذه الشيفرة تمثل القيمة 60.000 مللي ثانية ما يعادل دقيقةً واحدة. يقوم هذا الجزء الصغير من التعليمات البرمجية بالنقر فوق شاشة Colab بعد كل 60 ثانية. وبالتالي يعتقد كولاب أن دفتر الملاحظات ليس خاملًا ولا داعي للقلق بشأن قطع الاتصال. إنشاء مقتطفات في Google Colab أحد أكبر المشكلات التي تواجه المبتدئين في علم البيانات هي عدم تذكر بنية التعليمات البرمجية. لذلك غالبًا ما يواجه الطلاب صعوبةً بالغة في تعلم علم البيانات ويفقدون حافزهم بسرعة. أفضل طريقة للتعامل مع هذه المشكلة هي إنشاء مقتطفات للتعليمات البرمجية الأكثر استخدامًا، أو التي تجد صعوبةً في إتقانها. المقتطف هو جزء من التعليمات البرمجية التي يمكن إعادة استخدامها في أي وقت تحتاجه. وهذه الطريقة رائعة لتنقذ نفسك من صداع تذكر الشيفرات ولتركز على مفاهيم علم البيانات. يتيح لك Google Colab إمكانية إنشاء وحفظ المقتطفات وتخصيصها. وللقيام بذلك يجب عليك أولًا إنشاء دفتر ملاحظات في غوغل كولاب، ثم إضافة خلية نصية وكتابة اسم المقتطف الذي تريد إنشاءه. أضف بعد ذلك خلايا التعليمات البرمجية واكتب التعليمات البرمجية التي تريدها، بالتالي ستتمكن من استخدام هذا المقتطف في دفتر ملاحظات جديد، وذلك بالانتقال إلى الأدوات ثم فتح الإعدادات: ستظهر نافذة منبثقة كما توضح الصورة. وكل ما عليك فعله هو لصق رابط دفتر الملاحظات الذي يضم المقتطفات البرمجية. بعض مقتطفات التعليمات البرمجية المفيدة ربط غوغل درايف بغوغل كولاب Google Colab. from google.colab import drive drive.mount(‘/content/drive/’) %cd ‘/content/drive/My Drive/ml_projects/obj_det’ #your project path رفع ملفات. from google.colab import files files.upload() تحميل ملف. from google.colab import files files.download(‘path/to/file’) إظهار تفاصيل وحدة معالجة الرسومات المستخدمة. ! nvidia-smi إظهار تفاصيل وحدة المعالجة المركزية. ! cat / proc / cpuinfo توسيع ذاكرة الوصول العشوائي تبلغ ذاكرة الوصول العشوائي المتوفرة في غوغل كولاب 13 غيغابايت. قد يكون هذا الحجم غير كافٍ في بعض الحالات، لأن العديد من نماذج التعلم العميق تتطلب مساحةً أكبر بكثير. توجد حيلة رائعة لتوسيع ذاكرة الوصول العشوائي في هذه المنصة. ولاستخدام هذه الحيلة أدخِل الشيفرة البرمجية التالية في الخلية البرمجية في Google Colab، وانتظر تعطل كولاب. i = [] while(True): i.append(‘a’) وبذلك ستتضاعف ذاكرة الوصول العشوائي الحالية البالغة 13 غيغابايت. بمجرد تعطل النظام الأساسي بسبب نقص ذاكرة الوصول العشوائي، سيعرض النظام تلقائيًا خيارًا للمستخدمين: "Your Session Crashed After Using All Available RAM"، والذي يعني توقف الجلسة بعد نفاد ذاكرة الوصول العشوائي المتاحة. ستحتاج إلى النقر فوق خيار "Get More RAM"، للحصول على حجم إضافي لذاكرة الوصول العشوائي. بمجرد النقر على الخيار سيظهر مربع حوار يتضمن رسالة تأكيد للحصول على ذاكرة وصول عشوائي إضافية، وعند النقر على "نعم" ستحصل على حجم ذاكرة وصول عشوائي يصل إلى 25 غيغا بايت. كيفية طلب المساعدة لغات البرمجة حساسة للأحرف ومن الصعب على المبتدئين تذكر جميع الكلمات الرئيسية وأسماء الوظائف، لذلك تقدم منصة غوغل كولاب المساعدة لهم. يمكنك طلب المساعدة في أي وقت وذلك باتباع الخطوات التالية: الخطوة الأولى: افتح دفتر ملاحظات جديد واكتب الشيفرة التالية في الخلية البرمجية: import torch الخطوة الثانية: شغّل الشيفرة البرمجية بالضغط فوق زر التشغيل الموجود يسار الخلية. الخطوة الثالثة: أضف خلية برمجية جديدة واكتب الشيفرة البرمجية التالية: Tensor = torch أصبح بإمكانك طلب المساعدة الحساسة للسياق من خلال النقر على المفتاح Tab في لوحة المفاتيح. ستظهر مجموعة الوظائف المتوفرة كما توضح لقطة الشاشة التالية: تثبيت مكتبات التعلم الآلي تدعم منصة Google Colab معظم مكتبات التعلم الآلي المتوفرة في لغة البرمجة بايثون، ويمكن تثبيت هذه المكتبات بسهولة. فيما يلي سنلقي نظرةً على أهم مكتبات التعلم الآلي وكيفية تثبيتها في غوغل كولاب. لتثبيت مكتبة يمكن استخدام أحد الخيارين: !pip install أو !apt-get install مكتبة Keras مكتبة Keras هي إحدى مكتبات بايثون، وتتيح إمكانية إنشاء نماذج أولية سهلة وسريعة لتطبيقات الشبكات العصبونية. وهي تدعم شبكات CNN والشبكات المتكررة، ولتثبيت هذه المكتبة استخدم الأوامر البرمجية التالية: !pip install -q keras مكتبة PyTorch هي حل مثالي لتطوير تطبيقات التعلم العميق. وهي مكتبة مُحسنّة، ويمكن تثبيتها باستخدام الأمر البرمجي التالي: !pip3 install torch torchvision مكتبة MixNet وهي أيضًا مكتبة مُخصصة لنماذج التعلم العميق، وهي مرنة وفعالة ولتثبيتها عليك فقط تشغيل الأمر البرمجي التالي: !apt install libnvrtc8.0 !pip install mxnet-cu80 مكتبة OpenCV هي مكتبة رؤية حاسوبية مفتوحة المصدر لتطوير تطبيقات التعلم الآلي. تحتوي على أكثر من 2500 خوارزمية محسّنة تدعم العديد من التطبيقات، مثل التعرف على الوجوه وتحديد الكائنات وتتبع الأجسام المتحركة. هذه المكتبة مُستخدمة من قبل أكبر المواقع الموجودة على الإنترنت مثل غوغل وياهو ومايكروسوفت، وهي مناسبة لتطوير تطبيقات الرؤية المتزامنة. لتثبيت OpenCV، استخدم الأمر التالي: !apt-get -qq install -y libsm6 libxext6 && pip install -q -U opencv-python مكتبة XGBoost هي عبارة عن مكتبة تعزيز التدرج الموزع التي تعمل في البيئات الموزعة الرئيسية مثل Hadoob. تُعد من المكتبات عالية الكفاءة والتي تمتلك قدرةً كبيرة على التحمل. تقوم بتنفيذ خوارزميات ML في إطار تعزيز التدرج. لتثبيت XGBoost، استخدم الأمر التالي: !pip install -q xgboost==0.4a30 مكتبة Graphviz مكتبة مفتوحة المصدر لتصورات الرسم البياني. تُستخدم لتطبيقات التصور في الشبكات والمعلوماتية الحيوية وتصميم قواعد البيانات. لتثبيت GraphViz استخدم الأمر التالي: !apt-get -qq install -y graphviz && pip install -q pydot خاتمة قدّمنا في هذا المقال قائمةً بأهم النصائح والحيل التي يمكنك استخدامها لتسهيل استخدام غوغل كولاب. ولايزال هناك الكثير من الميزات التي توفرها هذه المنصة ومن الصعب حصرها في مقالٍ واحد. يمكنك اكتشاف المزيد من الحيل والميزات مع الاستخدام المتكرر لجوجل كولاب. اقرأ أيضًا دليل استخدام Google Colab1 نقطة
-
تُعَد صناعة واجهات الإدخال من أقوى المزايا في إكسل التي تجعلنا قادرين على إدخال بياناتنا من خلال عناصر وأدوات إدخال وقوائم منسدلة، وتنقلها مباشرةً إلى صفحات الإكسل، أي كأننا نُحول الإكسل لبرنامج قواعد بيانات متكامل. تصميم واجهة تفاعلية مع المستخدم User Form يمكننا تصميم واجهة تفاعلية عن طريق محرر الفيجوال بيسك في الإكسل، حيث يمكننا تصميم واجهة إدخال واستعراض بياناتنا من خلاله، وذلك بأن نفتح محرر الشيفرات، ومن القائمة Insert نختار الأمر UserForm، فتظهر لنا النافذة التالية: نلاحظ وجود مجموعة من الأدوات ضمن صندوق الأدوات ToolBox تحتوي على الأزرار وعناصر الإدخال والتحكم التي يمكننا إضافتها إلى مساحة العمل الفارغة بجانبه، والتي يمكننا التحكم بأبعادها من حيث الطول والعرض، وذلك بالسحب من الأطراف. حيث يكون لدينا في الطرف الأيسر للقائمة Properties نافذة الخصائص التي نستطيع من خلالها تعيين كل خصائص الواجهة أو خصائص عناصر الإدخال فيها، وهي قائمة بغاية الأهمية لأننا من خلالها سنُعيّن جميع خيارات العناصر. بعض الأدوات في صندوق ToolBox توجد العديد من الأدوات التي يمكننا التعامل معها لصناعة الواجهات، وتختلف هذه الأدوات بين إصدارات مايكروسوفت أوفيس اختلافًا بسيطًا، ومن أهم هذه الأدوات وأكثرها استخدامًا الأدوات التالية: CheckBox: يتيح هذا العنصر للمستخدم تحديد خيار أو أكثر. ComboBox: يتيح هذا العنصر للمستخدم تحديد عنصر من القائمة المنسدلة. CommandButton: يسمح عنصر التحكم هذا للمستخدم بتنفيذ إجراء معين، حيث يُشغِّل إجراءً فرعيًا منفصلًا. Label: يتيح هذا العنصر عرض النص للمستخدم، ويُستخدم عادةً لعرض نص وصفي بجانب العناصر. ListBox: يسمح عنصر التحكم هذا للمستخدم بالاختيار من قائمة الخيارات الممكنة. +OptionButton: يسمح عنصر التحكم هذا للمستخدم بالاختيار من قائمة الخيارات الممكنة اختيارًا واحدًا فقط. Ref Edi: يسمح عنصر التحكم هذا للمستخدم بتحديد نطاق من الخلايا. TextBox: يتيح هذا العنصر إمكانية عرض النص والسماح للمستخدم بإدخال المعلومات. Frame: يتيح هذا العنصر تجميع العناصر الأخرى معًا. Calendar: يتيح هذا العنصر تضمين تقويم دائم في ورقة عمل. Image: يتيح هذا العنصر إمكانية إضافة رسم أو صورة إلى واجهة المستخدم. SpinButton: يتيح هذا العنصر للمستخدم تحديد قيمة بالنقر فوق زرين، إما لزيادة القيمة أو تقليلها. مثال نريد تصميم واجهة إدخال تحتوي على البيانات الخاصة بموظفي إحدى المنشآت، ونريد مثلًا البيانات التالية: الاسم. الجنس. الوضع الوظيفي. رقم الهاتف. تقييم العمل. الراتب. نرسم عناصر الإدخال ضمن مساحة العمل المخصصة، ويلزمنا في البداية عنصر من النوع TextBox لإدخال الاسم، وعنصر من النوع Label، ونحدد أبعاد كل منهما، حيث يمكننا التحكم بأبعادهما من طول وعرض حسب ما نراه مناسبًا. يمكن تحرير النص الخاص بـ Label عن طريق النقر عليه مرةً واحدةً لتحريره، ثم نحدد النص ونستبدله بما نريد، أو عن طريق القائمة Properties عن طريق الخاصية Caption التي تُعبر عن الاسم الظاهر للمستخدم، ونُغيّر الاسم الذي تحتويه. الآن نرسم العنصر الخاص بالجنس، وبما أن الإجابة تكون أحد اختيارين، فنختار الأداة OptionButton، ونضع لها العنوان بجانبها. ثم نرسم العنصر الخاص بالوضع الوظيفي هنا، ويمكن أن تكون العديد من الخيارات، والإجابة هي أحد هذه الخيارات، لذا الأداة المناسبة هي ComboBox. العنصران رقم الهاتف والراتب عبارة عن TextBox، والعنصر تقييم العمل عبارة عن ComboBox، لذا ننسخ العناصر السابقة مع تغيير عناوينها Label. نُعدل من ترتيب العناصر قليلًا، ونضع كل 3 عناصر في عمود، ونلاحظ أن الأبعاد بالنسبة للعناصر غير متساوية بالكامل، لذا يجب تعديلها لتظهر بنفس الأبعاد وبمظهر أفضل، ولإجراء ذلك نحدد العناصر ذات الشكل المتقارب TextBox وComboBox، ومن القائمة Format الخاصة بتنسيق العناصر نختار الأمر Make Same Size، ومن هنا نجد الخيارات التالية: Width: لجعل العناصر بنفس العرض. Height: لجعل العناصر بنفس الطول. Both: لجعل العناصر بنفس العرض والطول. نختار منها الأمر Both. ثم نُنسق العناصر من خلال محاذاة العناصر في العمود الواحد والسطر الواحد، وذلك من القائمة نفسها Format، حيث نختار الأمر Align، فنحدد العناصر في العمود الواحد ونجعل المحاذاة في المنتصف من الأمر Center، ونحدد عناصر كل صف ونجعل المحاذاة سفليةً من الأمر Bottom، ثم نساوي بين تباعد العناصر، وذلك بتحديد عناصر العمود الواحد، ومن نفس القائمة نختار الأمر vertical Spacing الذي يأخذ القيم التالية: Make Equal: لجعل كل المسافات الأفقية والعمودية بين العناصر بنفس الحجم. Increase: لزيادة المسافة بين العناصر درجةً واحدةً من كل الجوانب. Decrease: لتقليل المسافة بين العناصر درجةً واحدةً من كل الجوانب. Remove: لإزالة المسافة بين العناصر. نختار منها الأمر Make Equal. نُسمي الآن العناصر بأسماء برمجية لاستدعائها عند كتابة الإجراءات واستخدامها فيها، ولإجراء ذلك نحدد العنصر، ومن القائمة Properties عند الخاصية المسماة Name نضع اسمًا مُعبرًا عن العنصر (الاسم اختياري، ولكن يجب ألا يحتوي على فراغات). نسمي العناصر بالأسماء التالية: الاسم = txtName. ذكر = OptMale. أنثى = OptFemale . الوضع الوظيفي = JopStatus. رقم الهاتف = PhoneNumber. تقييم العمل = Rate. الراتب = Salary. إلى الآن لا تحتوي قوائمنا المنسدلة على أية قيم، لذا نحتاج إلى تخصيص قيم مناسبة لها، وذلك باستيراد مجال من الخلايا من صفحة إكسل في ملف العمل، حيث ننشئ ورقة عمل جديدةً، ونضع فيها القيم المحتملة لجميع القوائم التي نعمل عليها ونستوردها لواجهة الإدخال عن طريق الخاصية RowSource في القائمة Properties، ونضع فيها المجال بذكر اسم الصفحة بعده إشارة تعجب (!) بعدها المجال الخاص بهذه القائمة المنسدلة. الآن أصبحت قوائمنا جاهزة، ولكن عند تشغيل الواجهة هنا نلاحظ أنه يمكننا تعبئة عنصر القائمة المنسدلة يدويًا، وذلك الأمر خاطئ، لذا يجب أن نقيد واجهة الإدخال بالمجال الذي استوردناه فقط، وذلك عن طريق الخاصية MatchRequired من القائمة Properties، حيث إن القيمة الافتراضية لها False التي تُمكن المستخدم من إدخال بيانات غير موجودة في القائمة، لذا نضع القيمة True بدلًا منها، وذلك لتقييد إدخالات المستخدم بمحتويات القائمة فقط. نجد في الصورة السابقة أننا نستطيع إدخال قيم من خارج القائمة المنسدلة ضمن العنصر الخاص بالوضع الوظيفي، لأن الإدخال غير مقيد، ولكن لم نستطع إدخال قيمة من خارجها في عنصر التقييم، لأن الإدخالات فيها مقيدة، وأظهر لنا المحرر رسالة خطأ تُفيد بأن القيمة المُدخلة غير مقبولة. لنُصمم الآن عنصر زر يعمل على ترحيل البيانات الموجودة في الوجهة إلى صفحة إكسل والإضافة تراكميًا، أي كلما أضفنا بيانات جديدة وضغطنا زر الإدخال تُرحل البيانات إلى السطر الفارغ أسفل البيانات، ونضع اسمًا برمجيًا له BtnExport. الآن نغير من الاسم البرمجي للواجهة تغييرًا كاملًا، ونضع لها الاسم UserForm، ونغير من الظاهر للمستخدم عن طريق الخاصية Caption. أصبحت واجهة الإدخال جاهزةً للبرمجة وربطها مع خلايا الصفحة التي سنُرحل إليها البيانات، وهو ما سنتعلمه لاحقًا. الخصائص العامة للعناصر في القائمة Properties تحتوي القائمة Properties على خصائص معينة لكل عنصر، حيث تُستخدم لتعيين الميزات أو تحريرها وفقًا لاحتياجات ومتطلبات المستخدم، وللتعديل نضغط على الخاصية ونُعدلها في العمود الأيمن، ومن أهم هذه الخصائص: Name: الاسم البرمجي للعنصر الذي تتعرف عليه الإجراءات عند كتابة الشيفرات البرمجية، ويتكون من 40 حرفًا بحد أقصى. Caption: تُستخدم هذه الخاصية لتحديد الاسم الظاهري للعنصر الذي يظهر في تصميم الواجهة. Height, Width: تُستخدم هذه الخاصية لتعيين ارتفاع وعرض نموذج المستخدم والعناصر الخاصة به، ويمكنك تخصيص الحجم عن طريق إدخاله يدويًا في خاصية الارتفاع والعرض في نافذة الخصائص، وتعيين القيم بالنقاط، ولا يمكن أن تُقبَل القيم السالبة. Value: يكثر استخدام هذه الخاصية مع العنصرين CheckBox وOptionButton، حيث تجعل العنصر مُفعلًا تلقائيًا، أي أنه يكون قيمةً افتراضيةً ويأخذ القيمة 1 أو القيمة True، بمعنى أن العنصر مُفعل افتراضيًا، والقيمة 0 أو القيمة False التي تعني أنه غير مفعل؛ أما في العنصرين TextBox وComboBox، فيمكننا وضع قيمة نصية أو رقمية افتراضية، ولكن يجب الانتباه أن تكون القيمة ضمن خيارات القائمة المنسدلة ومطابقةً للقيمة في صفحة الإكسل تمامًا. AutoSize: تستخدم هذه الخاصية لتحديد ما إذا كان حجم العنصر الذي يعرض المحتوى بالكامل تلقائيًا أم لا، وإذا عُيِّنت هذه الخاصية على القيمة TRUE فسيعمل تلقائيًا على تغيير حجم عنصر التحكم المحدد وفقًا لحجم المحتوى؛ أما بالنسبة للقيمة FALSE (الخيار الافتراضي)، فسيحتفظ بحجم عنصر التحكم كما هو أثناء التصميم. BackColor: تُستخدم هذه الخاصية لتعيين لون الخلفية للعناصر، ولتنفيذ خاصية BackColor يجب التأكد من ضبط نمط الخلفية لخاصية BackStyle على خلفية معتمة. BorderColor: تُستخدم هذه الخاصية لتعيين لون الحدود لـ UserForm والعناصر الخاصة به، ولتطبيق خاصية لون الحدود يجب تعيين الخاصية BorderStyle إلى قيمة غير صفرية. ControlTipText: تُستخدم هذه الخاصية لعرض النص عندما يشير المستخدم ويمرر الماوس فوق العنصر، وهذه الخاصية مفيدة في تثقيف المستخدمين من خلال تقديم نصائح أو تفسيرات حول استخدام العنصر. Font: تحدد هذه الخاصية نوع الخط المستخدم في نموذج المستخدم أو في العناصر، ويمكنك التلاعب بالخط بسهولة عن طريق تحديد اسم الخط الخاص به ونمطه وحجمه. MousePointer: تُستخدم لتحديد الطريقة التي يُعرَض مؤشر الماوس فيها عندما يتحرك فوق العنصر، حيث توجد العديد من الأشكال التي يمكن اختيارها. Visible: تحدد هذه الخاصية إمكانية الرؤية للتحكم في النموذج، فإذا عُيِّن على القيمة المنطقية TRUE (القيمة الافتراضية)، فسيكون العنصر مرئيًا آخر، وإلا بالنسبة للقيمة False فسيختفي العنصر، ويمكن استخدام هذه الخاصية لعرض عنصر مخفي فقط في حالة استيفاء أي شرط، وإلا سيظل العنصر مخفيًا. خاتمة من خلال ما طرحناه نكون استوفينا أهم آليات تصميم الواجهات التي تُعَد من الطرق التي تجعل التعامل مع عمليات إدخال البيانات أكثر متعةً ودقةً وأقل تشتيتًا للمستخدم، حيث سيكون كل تركيزه فقط في بعض الخانات التي يتعامل معها من خلال هذه الواجهة، ولا يتشتت نظره في الكم الهائل من البيانات كما في طريقة الإدخال التقليدية. اقرأ أيضًا المقال السابق: صناعة الدوال الخاصة والتعامل مع الأحداث في مايكروسوفت إكسل VBA استخدام الشيفرات لتنفيذ العمليات الأساسية في مايكروسوفت إكسل VBA استخدام أدوات مايكروسوفت إكسل لتنسيق الخلايا عن طريق الشيفرات VBA الحلقات التكرارية في مايكروسوفت إكسل باستخدام VBA العمليات الشرطية في مايكروسوفت إكسل باستخدام VBA مدخل إلى البرمجة باستخدام VBA في مايكروسوفت إكسل1 نقطة
-
يتعامل الإنسان مع الحاسب من خلال واجهة رسومية يتفاعل معها بمؤشر الفأرة أو باللمس، ليستخدم برامج وتطبيقات مثبتة عليه لإنجاز مهامه اليومية، وتصل طلباته عن طريق تلك التطبيقات إلى المكونات المادية للحاسب من خلال طبقة وسيطة أخرى هي المسؤولة عن التحكم في هذه المكونات المادية، وتلك الطبقة الوسيطة تسمى بنظام التشغيل. تعريف نظام التشغيل ببساطة، يكون لدينا نحن المستخدمين مجموعة من الطلبات التي نريدها من الحاسب، مثل التقاط صورة أو كتابة رسالة أو إجراء عملية حسابية مثلًا، فنستخدم تطبيقًا مخصصًا لتلك المهمة نستطيع التفاعل معه، مثل الكاميرا أو معالج النصوص أو الآلة الحاسبة، ويرسل التطبيق تلك البيانات التي نُدخلها إليه، سواء ضغطنا على زر التقاط الصورة أو كتابتنا لنص الرسالة أو لأطراف العملية الحسابية، يرسلها التطبيق إلى مجموعة من البرمجيات تسمى في مجملها بنظام التشغيل. يعالج نظام التشغيل تلك البيانات التي التقطها من التطبيقات ثم يترجمها في صورة إشارات كهربية يرسلها إلى المكونات المادية للحاسب لتنفيذ ما يلزم لتحقيق المهمة التي نريدها، فيرسل إشارات إلى الكاميرا لتلتقط الضوء المحيط بحساس الصورة ثم يعالج تلك البيانات فيكون الصورة التي التقطناها. وبالمثل في حالة الرسالة والعملية الحسابية، حيث يرسل إشارات إلى المعالج والذاكرة ليخزن الرسالة في القرص الصلب إن كنا نريد حفظها، وإلى المعالج ليحسب ناتج العملية الحسابية التي أدخلناها إليه، ثم يعيد إلينا هذا الناتج. وهكذا فإن نظام التشغيل عبارة عن مجموعة من البرمجيات التي تدير مكونات الحاسب المادية على الوجه الأمثل الذي يضمن سلامة عمل تلك المكونات مع تنفيذ المهام التي نريدها من الحاسب في نفس الوقت. لكن هذه الصورة المبسطة لدور نظام التشغيل يدخل تحتها كثير من المفاهيم الأكثر تعقيدًا، والتي قد نتعرض لبعضها بعد قليل. أمثلة لأنظمة التشغيل المشهورة قبل أن ننظر في أنواع أنظمة التشغيل نريد أولًا أن نقدم بعض الأمثلة على أنظمة التشغيل المشهورة التي بين أيدينا، كي نضع تصورًا لما سيأتي في العناوين التالية أدناه عند تفصيل أنواعها. نظام التشغيل مايكروسوفت ويندوز نظام التشغيل ويندوز Windows من شركة مايكروسوفت هو أشهر أنظمة التشغيل على الإطلاق والمتصدر في نسب الاستخدام على مستوى العالم، وهو نظام تشغيل للحواسيب المكتبية والمحمولة، متعدد المهام وعام الأغراض، وهو غني عن التعريف، ولا يقتصر استخدامه على حواسيب شركة معينة، وإنما يمكن تثبيته على أي حاسب مكتبي أو محمول. نظام ويندوز هو نظام مغلق واحتكاري لشركة مايكروسوفت المالكة له، وآخر نسخة منه وقت كتابة هذه الكلمات هي ويندوز 11. لا يمكن التعديل في النظام والبناء عليه ليوافق احتياجات متخصصة، بل يُستخدم كما تقدمه الشركة دون تعديل، وهذا يقودنا إلى المثال التالي لأنظمة التشغيل. أنظمة تشغيل لينكس تُسمى أحيانًا توزيعات لينكس، وهي أنظمة تشغيل مفتوحة المصدر، أي يستطيع أي أحد أن يطلع على شيفراتها المصدري ويعدّل فيها ويبني عليها أنظمة تشغيل جديدة لتناسب احتياجاته أو احتياجات فئة معينة من المستخدمين، وهي أنظمة كذلك موجهة للحواسيب عامة الأغراض والحواسيب المحمولة مثل ويندوز، لكن تختلف هنا في أنها تزيد على ذلك قليلًا. وذلك أن جميع الحواسيب الخارقة في العالم تقريبًا تعمل بأنظمة لينكس، وهي حواسيب عملاقة تستخدمها الشركات الكبرى والدول لإجراء تجارب المحاكاة العلمية واختبار النظريات الفيزيائية وحساب مسارات الأجرام السماوية وغيرها. كذلك فإن نظام تشغيل أندرويد الشهير الخاص بالهواتف هو نسخة من نسخ لينكس معدّلة لتناسب موارد الهاتف المحدودة. وبسبب تلك الإمكانية الكبيرة في تعديل أنظمة تشغيل لينكس فإنه يدخل في أنواع كثيرة من الحواسيب غير التي يعمل عليها ويندوز، وقد كانت تجربة أحد أنظمة لينكس قبل أعوام تجربة صعبة على من اعتاد نظامي ويندوز أو ماك، لكن الآن صارت أسهل كثيرًا لما تطورت معه التوزيعات (الإصدارات) لتناسب المستخدمين الجدد. دورة علوم الحاسوب دورة تدريبية متكاملة تضعك على بوابة الاحتراف في تعلم أساسيات البرمجة وعلوم الحاسوب اشترك الآن نظام تشغيل ماك MacOS على عكس الأمثلة السابقة فإن نظام تشغيل ماك أو إس MacOS، الخاص بشركة أبل، لا يعمل إلا على حواسيبها فقط، وهو نظام مغلق كما في حالة ويندوز. وتوجه شركة أبل نظام ماك ليتوافق مع بقية الأجهزة التي تنتجها مثل هواتف ايفون وساعاتها الذكية وأنظمة البيت الذكية مثل السماعات وغيرها، من حيث تجانس تجربة الاستخدام على تلك الأجهزة جميعًا. أنظمة التشغيل الأخرى لا شك أن العالم فيه مئات أنظمة التشغيل الأخرى التي تناسب شتى الاحتياجات والأغراض، لكننا ذكرنا الأمثلة الأشهر لتقريب الصورة، وبدلًا من ذكر أسماء أخرى لمنتجات قد تكون غير معروفة للمستخدم، فإننا سنذكر الأنواع التي بُنيت عليها تلك الأنظمة والاستخدامات التي تخصص لها. أنواع أنظمة التشغيل تتنوع أقسام أنظمة التشغيل وفقًا لنوع العتاد الذي ستعمل عليه، ووفقًا للغرض من استخدام ذلك العتاد، وفيما يلي أهم أنواعها: أنظمة التشغيل متعددة المهام لا تستطيع أنظمة التشغيل وحيدة المهام تشغيل أكثر من برنامج واحد في نفس الوقت، كما يوحي اسمها، على عكس نظام التشغيل متعدد المهام الذي ينفذ أكثر من برنامج في نفس الوقت من خلال توزيع وقت التنفيذ على المهام والبرامج التي ينفذها، لكن هذا التوزيع يكون على فترات زمنية متقاربة للغاية بحيث يبدو للمستخدم أن جميع البرامج تعمل معًا في نفس الوقت. أنظمة التشغيل متعددة المستخدمين بناء على نفس مفهوم تعدد المهام في الفقرة أعلاه، فإن أنظمة التشغيل متعددة المستخدمين تسمح لعدة مستخدمين بالتفاعل مع موارد الحاسب -مثل مساحة التخزين ومعالجة العمليات والذاكرة- في نفس الوقت. أنظمة التشغيل المدمجة يمثل نظام التشغيل المدمج embedded system حاسوبًا يوضع في آلة أكبر مثل تلفاز ذكي أو ذراع روبوت، وتكون مهام نظام التشغيل هنا محددة للغاية، مثل تحريك ذراع الروبوت في سلسلة حركات معينة، أو التحكم في التلفاز ووصوله إلى الإنترنت، وهكذا. وتُستخدم أنظمة التشغيل المدمجة في أجهزة إنترنت الأشياء Internet of Things مثل المصابيح الذكية وحساسات الحرارة وغيرها، وفي صيانة السيارات والتحكم في حرارتها، وأنظمة الملاحة في الطائرات، ومتعقبات الموقع GPS trackers والأساور الرياضية fitness trackers. وقد يكون نظام التشغيل المدمج أحد الأنظمة المشهورة مثل لينكس، لكن توجد حالات تُستخدم فيها أنظمة تشغيل في الوقت الحقيقي تكون أكثر دقة وأقل سماحية بالخطأ، في استخدامات مثل أنظمة المكابح في السيارات مثلًا. أنظمة التشغيل في الوقت الحقيقي يختلف نظام التشغيل في الوقت الحقيقي عن أنظمة تشغيل الحاسب أو أنظمة تشغيل الهواتف التي يعتادها المستخدم، فبينما يكون حجم نظام التشغيل المعتاد 4-20 جيجابايت أحيانًا، وفيه الكثير من التطبيقات ويقبل تثبيت التطبيقات التي يحتاج إليها المستخدم، فإن نظام التشغيل في الوقت الحقيقي Realtime Operating System يكون حجمه صغيرًا -20 ميجابايت مثلًا-. ويُستخدم نظام التشغيل في الوقت الحقيقي في البيئات الحرجة مثل التي يؤدي الفشل فيها إلى كوارث، مثل متحكمات الطيران flight controlers والروبوتات وأجهزة تنظيم ضربات القلب، وكذلك في الآلات التي تتكرر مهامها، أي إذا كلما وقع نفس حدث الإدخال فإننا نحصل على نفس الخرج، إضافة إلى الأداء العالي والأمان، وجدولة المهام وفقًا لأهميتها وليس ترتيبها. لماذا توجد أنظمة تشغيل كثيرة للحواسيب؟ قد يتبادر سؤال إلى الذهن بعد هذا الشرح أعلاه لأمثلة أنظمة التشغيل وأنواعها، وهو أليس من الأفضل لو كان هناك نظام تشغيل واحد فقط لكل تلك الأجهزة؟ الواقع أن ذلك سيكون أمرًا رائعًا ومريحًا لكل من المستخدمين والشركات على حد سواء، لكن لأن أي أحد يستطيع تطوير نظام تشغيل خاص به إذا كان لديه المعرفة الكافية بالبرمجة وعلوم الحاسب، ولأن احتياجات الناس تختلف عن بعضها، فإن كل شركة أو مجموعة قد تحتاج إلى نظام تشغيل يناسب طبيعة عملها. وبالمثل فإن بعض البرمجيات التي تعمل على الحاسبات المكتبية قد لا تناسب العمل على الهواتف الذكية مثلًا، كبرامج التصميم الهندسي والإخراج الفني مثلًا، فنحتاج إلى أجهزة مختلفة أيضًا لتناسب هذه، وكما رأينا فإن بعض أنظمة التشغيل قد يتجاوز حجمها 20 جيجا بايت، وهي مساحة كبيرة للغاية على الهاتف أن يتحملها، إضافة إلى أن واجهة الاستخدام الخاصة بنظام ويندوز مثلًا قد لا تناسب شاشات الهاتف الصغيرة، فينبغي تطوير واجهات مختلفة للعمل معها. وهذا يظهر في مثال نظام التشغيل أندرويد المبني على نظام لينكس، حيث عُدِّل فيه كثيرًا ليوافق شاشات الهواتف ومعالجاتها الصغيرة وبطاريتها المحدودة السعة كذلك، وليستطيع استخدام الرقائق الموجودة في الهاتف والخاصة بالاتصال اللاسلكي والاتصالات الخليوية. تعريفات العتاد في أنظمة التشغيل بما أن بعض أنظمة التشغيل تكون عامة الأغراض -مثل نظام ويندوز- فلماذا لا تعمل بعض قطع العتاد عليها بالصورة المثلى؟ قد يلاحظ المستخدم بعد تثبيت نظام التشغيل على الحاسب مباشرة أن العناصر والأيقونات على الشاشة تبدو كبيرة الحجم، أو أن لوحة اللمس في الحاسب المحمول laptop لا تعمل كل وظائف التمرير فيها، رغم أن الشاشة سليمة وأن لوحة اللمس متصلة وتعمل بكفاءة، وهذا يكون بسبب برمجيات تسمى تعريفات العتاد، وهي تعرِّف نظام التشغيل على هذه القطعة الموصولة بالحاسب ليستطيع تفعيل كل وظائفها. ورغم أن أنظمة التشغيل المشهورة الآن تكاد تتعرف على جميع القطع المشهورة مثل لوحات المفاتيح والفأرة والشاشات وغيرها، إلا أن بعض القطع التي لا يستخدمها إلا فئات محدودة من المستخدمين قد تحتاج إلى تعريفات خاصة قبل استخدامها، مثل بطاقات المداخل الإضافية Express Cards -وهي بطاقات خاصة فيها مداخل USB مثلًا أو قارئات بطاقات بنكية أو غيرها، تُوصل بالحاسب- والطابعات والكاميرات الرقمية وغيرها، وتأتي مع تلك الأجهزة والقطع في الغالب برمجيات تعريف خاصة بها. هل تعمل البرامج على جميع أنظمة التشغيل؟ تظهر هذه المشكلة للذين ينتقلون من نظام تشغيل إلى آخر إما لأسباب تقنية كما في حالة الذين ينتقلون من نظام ويندوز إلى أحد أنظمة لينكس بسبب طبيعة عمله أو بسبب مزايا في أنظمة لينكس غير موجودة في ويندوز، خاصة للعاملين في البرمجة وإدارة الخوادم مثلًا، أو بسبب شرائه لحاسب من شركة مختلفة، كما في حالة من يشتري أحد حواسيب شركة أبل. وتتلخص في أنه قد يكون من المستخدمين لحزمة برامج مثل طقم المكتب في مايكروسوفت مثلًا Office، ثم ينتقل إلى لينكس فلا يستطيع استخدامه أو تشغيل نفس البرنامج على نظام التشغيل الجديد، فلماذا لا يعمل البرنامج رغم أنه نفس الحاسب، وما تغير إلا نظام التشغيل فقط؟ الواقع أن نظام التشغيل كُتب بواسطة لغات برمجية، وينبغي كتابة البرامج بلغات برمجية تتوافق مع هذه اللغات التي يقبلها نظام التشغيل ويستطيع تفسيرها، فإذا أردنا تشغيل برنامج مثل معالج النصوص Word مثلًا على نظام تشغيل ماك، فيجب كتابة نفس البرنامج بلغة يستطيع نظام ماك أن يفسرها ويتعامل معها، وبنفس المنطق فإن التطبيقات المخصصة للهواتف مثلًا لا تعمل على الحواسيب المكتبية. على أنه توجد طرق أخرى لتشغيل البرامج على أنظمة تشغيل غير التي كُتبت من أجلها، من خلال آلات التشغيل الوهمية Virtual Machines، وهي برامج تحاكي إنشاء حواسيب افتراضية داخل الحاسب تُخصص لها مساحة من القرص الصلب والذاكرة ليعمل عليها نظام تشغيل مختلف بالكلية داخل النظام الأساسي، لكنها تحتاج إلى أن يكون الحاسب نفسه قويًا بما يكفي لتشغيل نظامين معًا. أو في صورة أقل من هذا، بيئات التشغيل البرمجية، وهي برمجيات توفر قاعدة برمجية تعمل عليها البرامج التي لا يمكن تشغيلها على نظام التشغيل مباشرة، مثل بيئات تشغيل جافا التي يجب تثبيتها قبل تثبيت أي برنامج مكتوب بلغة جافا. خاتمة رأينا في هذه المقالة لمحة مختصرة عن أنظمة التشغيل الخاصة بالحواسيب، وتعرفنا على أنواعها ومهامها ونظرنا في أمثلة عليها، وهي أساس أي عمل أو وظيفة أو مهمة نريد تنفيذها هذه الأيام سواء للبيت أو العمل، فينبغي أن تكون لدينا معرفة أساسية بها وبكيفية عملها، فهي مما لا يسع المرء جهله. فإذا أردت الاطلاع على مدخل شامل لعلوم الحاسب وأنظمة التشغيل فإننا ننصحك بدورة علوم الحاسوب، أو إذا كانت لديك معرفة أساسية وتريد التعمق قليلًا في أنظمة التشغيل فربما تود النظر في كتاب أنظمة التشغيل للمبرمجين. كذلك من المهم أن يتعلم المستخدم كيفية حماية بياناته الشخصية وحاسبه وتأمين تصفحه على الإنترنت، وهنا لا نجد أفضل من كتاب دليل الأمان الرقمي الذي يأخذك خطوة بخطوة إلى تأمين نفسك وتوعيتها بالمخاطر المحيطة ببياناتك على الويب وعلى أجهزتك الشخصية. اقرأ أيضًا العمليات وعناصرها في نظام تشغيل الحاسوب ما هو نظام لينكس ولماذا توجد 100 توزيعة منه؟1 نقطة
-
بعد أن تعرفنا على ماهية وتاريخ الماركداون في درس ماركداون للمبرمجين، سنتعرف اليوم ببساطة على كيفية كتابة المقالات والدروس بصيغة الماركداون وبطريقة مباشرة، حيث يمكنك طبعًا استخدام أحد برامج تحرير الماركداون أو المنصات التي تقدم خدمة الكتابة بهذه الصيغة أو يمكنك الكتابة بهذا التنسيق عبر أي محرر نصوص كالوورد، رايتر، دوكس أو حتى برنامج المفكرة على ويندوز أو TextEdit على الماك. ولكن ما يميز استخدام برامج أو منصات تحرير الماركداون هو أنك تشاهد النتيجة مباشرة في نافذة المعاينة للتأكد من صحة الصيغة المكتوبة. الكتابة بتنسيق ماركدوان سنتعلّم تاليًا كيفية كتابة مختلف التنسيقات في ماركدوان مع أمثلة وصور توضيحية لفهم كامل لكيفية الكتابة بهذا التنسيق. العناوين هناك مستويات للعناوين في كل مقال، عنوان رئيسي، ثانوي، ثالثي، … وهكذا بحسب أهمية الفقرة في المقال بحيث سيكون شكل العناوين في ماركداون كما يلي: # عنوان رئيسي ## عنوان ثانوي ### عنوان مستوى ثالث #### عنوان مستوى رابع وستظهر في المتصفح بعد تحويله لصفحة إنترنت أو كتدوينة ضمن مدونات ووردبرس أو غيرها كما يلي: وكمثال لنفترض أننا نكتب مقالًا عن المراحل التعليمية في المدارس الحكومية، حيث سيكون العنوان الرئيسي هو (المراحل التعليمية) والعناوين الثانوية هي (الابتدائية، المتوسطة، الثانوية) وعناوين المستوى الثالث (الفصل الأول، الفصل الثاني) فإنها ستُكتب في صيغة الماركداون كما يلي: والنتيجة ستكون كالتالي: ويمكن استخدام طريقة التسطير لكتابة العناوين الرئيسية والفرعية فقط كما يلي: الفقرات يمكن كتابة الفقرات بسهولة بدون أية رموز خاصة حيث تعمل معظم تطبيقات تحرير الماركدوان على ترجمة الفقرات كما تُكتب ضمن التطبيق ويمكن تطبيق تأثيرات النصوص القياسية كالخط العريض والمائل والنص الذي يتوسطه خط كما يلي: الروابط يمكن إضافة رابط نصي بصيغة الماركدوان عبر كتابته بهذه الطريقة: وستكون النتيجة كما يلي: فالقاعدة هنا هي وضع النص الذي سيظهر كرابط ضمن القوسين المربعين [ ] ومن ثم إضافة الرابط الفعلي ضمن قوسين دائريين ( ) مباشرة بعد القوس المربع بدون أية فواصل أو فراغات بهذه الطريقة: وهذه صورة مثال: الصور لإدراج صورة بصيغة الماركداون يجب استخدام القاعدة التالية:  يجب وضع إشارة التعجب بداية ويليها مباشرة قوسين مربعين يتضمن النص البديل في حال عدم ظهور الصور لأي سبب، ويمكن تركه فارغًا بدون أي نص بديل وفي هذه الحالة لن يظهر أي شيء مكان الصورة في حال لم تظهر، وبعد القوسين المربعين مباشرة قوسين دائريين يتضمن الرابط إلى الصورة كالمثال التالي: القوائم يمكن إضافة القوائم المنقطة أو المرقمة في ماركدوان كما يلي: القوائم المنقطة القوائم المرقمة في حال وضع قوائم مرقمة بأرقام غير متسلسلة فإن عملية التحويل إلى صفحة ويب ستزيل هذه الأرقام وتستبدلها بأرقام متسلسلة نظرًا لأن شيفرة برمجة القوائم في لغة HTML لا تتضمن إدخال أية أرقام أصلًا وإنما وسوم فقط ويعمل المتصفح على ترقيم البنود بالتسلسل آليًا. ولهذا ستعمل محررات ماركدوان على ترقيم القوائم بذات الطريقة كما في الصورة التالية: ويمكن إدارج قوائم متعددة داخل قوائم أساسية وفي حال تضمنت القائمة فقرات متعددة، يجب إزاحة السطر الأول من الفقرة إما بأربع مسافات فارغة أو بعلامة جدولة واحدة بهذه الطريقة: يمكنك ملاحظة التنوع في القوائم والفقرات بداخل القوائم. الاقتباسات Blockquotes غالبًا ما نحتاج لوضع ملاحظة أو اقتباس لمقولة أو قاعدة أو ملاحظة ويمكن ذلك عبر وضع إشارة > قبل النص في بداية سطر جديد كما يلي: ويمكن أن ندرج اقتباسات أخرى ضمن الاقتباس الرئيسي أو حتى قوائم كما في المثال التالي: الخطوط الأفقية الخط الأفقي هو خط أفقي يصل أقصى يمين مساحة المقال بيساره للفصل بين الفقرات أو لوضع ملاحظات أسفل الفقرة أو الصفحة ويمكن إدخال هذا الخط بعدة طرق منها: * * * *** ***** - - - --------------------------------------- وستكون النتيجة خط عرضي كهذا الخط: كما في الصورة المثال التالية: النصوص البرمجية إن كنت بحاجة إلى إضافة بعض النصوص البرمجية إلى مستندك، فإن ماركداون تقدّم أسلوبين لتنسيق هذه النصوص، ضمن السطر أو على هيئة كتلة نصية مستقلة. يمكن الاستفادة من الأسلوب الأول عندما ترغب في سرد النصوص البرمجية القصيرة داخل المتن. حيث يتم وضع النص البرمجي ضمن علامتي `` ويمكن استخدام هذه الصيغة في مقالات أخرى كالتصميم لتعريف اختصارات لوحة المفاتيح. أمّا في حالة كتابة فقرة برمجية كبيرة كاملة أو سطر برمجي كامل فإننا نضع أربعة فراغات بداية كل سطر برمجي أو نضع العلامات ``` الثلاثة بداية ونهاية النص البرمجي في أسطر مستقلة. الجداول كانت إضافة الجداول سابقًا عبر برامج وتطبيقات الماركدوان صعبة بعض الشيء بسبب اضطرار الكاتب إلى استخدام وسوم Html البرمجية في كتابة الجداول من أمثال (<table> و <tr> و <td>) وغيرها. لكن تم تطوير طريقة مختلفة لكتابة ورسم الجداول في تنسيق الماركدوان عبر استخدام محارف من نمط | و --- لرسم الأعمدة والصفوف، ما جعل مسألة رسم الجداول أسهل بكثير كما في المثال التالي: يمكن تطبيق تأثيرات النصوص القياسية ضمن الخلايا كالخط العريض والمائل. برامج وتطبيقات ماركدوان بالإمكان البحث عبر الإنترنت عن أهم البرامج والتطبيقات للكتابة بصيغة الماركداون ولاختصار الوقت سأطرح عليكم مجموعة من أهم وأفضل برامج وتطبيقات الماركداون. البرامج والتطبيقات برنامج Typora والذي يعد الأسهل والأشهر بين برامج تحرير الماركدوان، ومن أهم ما يميزه توفر قوالب مختلفة يمكن تطبيقها لتغيير ألوان وأنماط استخدام البرنامج وأكثر ما يهمنا منها هو قالب Middle East لدعم اتجاه اللغة العربية، حيث تستطيع باستخدامه تصدير ومعاينة النص المُنسّق من اليمين إلى اليسار باللغة العربية. برنامج MarkdownPad 2 وهو من أفضل البرامج المدفوعة والتي تضم العديد من المزايا والخيارات، وتتوفر منه نسخة مجانية على الموقع الرسمي. وهناك الكثير من البرامج أيضًا عليكم بالبحث عنها لتختارو ما يناسبكم. منصات الويب يمكن الاستفادة من محرر ماركدوان باللغة العربية عبر منصة دوّن العربية حيث يمكن الكتابة بتنسيق ماركدوان باللغة العربية بكل يسر وسهولة وتصدير عملك بصيغة ماركدوان md. أو بصيغة html. كما يمكن أيضًا تثبيته على الحاسوب أو الهاتف المحمول والعمل بدون اتصال بالإنترنت، وقد استخدمت هذه المنصة لتوفير الصور التوضيحية لهذا الدرس. كما يمكنك استخدام منصة Dillinger العريقة في هذا المجال ولكنه باللغة الإنجليزية ولا يدعم الكتابة بالاتجاه من اليمين إلى اليسار كما في حالة اللغة العربية، إلا أنه يوفر خيارات أكثر من ناحية الاستيراد والتصدير والربط مع الحسابات السحابية المختلفة وغيرها. وتعد StackEdit المنصة الأشهر في هذا المجال لما توفره من إمكانات إضافية مثل تنسيق المخططات التدفقية والمعادلات الرياضية المعقدة وغيرها إضافة إلى العديد من المزايا. خاتمة وضعت بعض المنصات والبرامج والتطبيقات صيغًا إضافية لكتابة الماركدوان بحيث تقدم المزيد من المزايا مثل إظهار الرموز الملونة للنصوص البرمجية لكل لغة على حدة أو كتابة الجداول بطرق مختلفة، أو بالإمكان وضع اختصارات رمزية لروابط أو صور نهاية الصيغة وغيرها ولكننا اعتمدنا في هذا الدرس أهم المعايير القياسية التي تعمل على جميع البرامج والتطبيقات المتخصصة بالماركداون والتي يمكن تحويلها فيما بعد بسهولة إلى صفحات إنترنت أو مدونات كما تختلف نتائج ظهور الصيغة على الإنترنت تبعًا للنمط الذي بُرمجت المنصة عليه. المصادر ماركداون للمبرمجين CommonMark Wikipedia DaringFireball Support.Wordpress.com1 نقطة
-
الترجمة من أمتع المهن التي مارستها والتي أهواها وأحبها كيف وهي فرع من فروع العلم والمعرفة وبها تُنقَل العلوم وتُدَوال بين الناس وتُكسر حواجز اللغة الشائكة، ولست هنا بصدد الحديث عن الترجمة وتعريفها بل سأتحدث عن أدوات ترجمة معينة تساعد المترجم في عمله وترفع من إنتاجيته وتزيد من جودة ترجمته، وأفترض أن قارئ المقال هو مترجم سواءً كان مبتدئًا أو متمرسًا. كما يملك أي صاحب مهنة حرفية أدواته الخاصة التي تساعده في عمله -مثل معدات الحلاقة للحلاق- فإن للمترجم أيضًا أدوات ترجمة خاصة به التي تساعده في عمله في الترجمة، فسأبدأ بأدوات التحرير الركيزة الأساسية لكل مترجم ثم أنتقل بعدها إلى أدوات أساسية مثل أدوات اللغة والتحويل ثم سأختم بأدوات متقدمة للمترجم وهي أدوات الترجمة بمساعدة الحاسوب CAT tools. أدوات التحرير لم يعد المترجم يستخدم الورقة والقلم لترجمة النصوص والمحتوى (رغم وجود قلة من المترجمين يستمتعون بذلك) وأصبح العمل معتمدًا كليًا على الحاسوب ومحرراته النصية لما توفره من سهولة في العمل وسرعة في الكتابة إذ لا ننسى أن صياغة المحتوى النصي الإلكتروني أصبحت الأساس. أول ما يُذكر المحرر النصي، نذكر أشهر محرر نصي ألا وهو مايكروسوفت وورد، ولكنه برمجية تجارية تحتاج إلى اشتراك بها فتتجه أنظارنا إلى المحررات النصية المجانية والحرة والتي أشهرها ليبرأوفيس رايتر LibreOffice Writer والتي تفي بالغرض وزيادة وتغنينا عن المحرر غير المجاني رغم أنك قد لا تجد واجهة عربية كاملة فيها (يمكن المساهمة بترجمة الواجهة إن أحببت)، فأنا شخصيًا استعمل ليبرأوفيس منذ أكثر من خمس سنوات واستفدت منه بشدة في ترجمة المقالات والكتب وتحرير النصوص. قد يكفيك محرر نصي بسيط جدًا بعيدًا عن المحررات المتقدمة الشبيهة بمحرر وورد أو رايتر وهنا أذكر محرر كايت Kate النصي الشهير أو المحرر Notepad++ الحر والمفتوح المصدر فهي توفر لك مجالًا تكتب فيه النصوص ببساطة بعيدًا عن أي تعقيد آخر، وقد علمت بعض المترجمين المتمرسين الذين يعتمدون على مثل هذه المحررات في الترجمة، وهنا أشير إلى أن الأداة لا تتجاوز عن كونها أداة ويتعلق الأمر كله بمن يستخدم الأداة، وأضرب مثلًا بالحلاق الماهر الذي إن أعطيته أي أداة قص فسيعطيك نتيجة جيدة بينما لن تحصل على مثل تلك النتيجة بأفضل أدوات الحلاقة من حلاق مبتدئ غير متمرس، لذا لا تغتر بالأداة. قد لا نكتفي بأدوات تحرير النصوص تلك ونضطر إلى الكتابة بصيغ أخرى مثل صيغة ماركداون أو صيغة لاتيك LaTex أو صيغة ميدياويكي MediaWiki (المعتمدة في ويكيبيديا) وهنا إما أن نتعلم استعمال تلك الصيغ ونكتب فيها مباشرة باستعمال محررات النصوص السابقة أو نعتمد على محررات مخصصة تساعدنا في الكتابة بتلك الصيغ مثل محرر تايبورا Typora الذي يُصدِّر إلى الكثير من الصيغ من ضمنها ما ذكر آنفًا، وقد استعملته بكثرة في عمليات التحويل خصوصًا التحويل بين أنواع المحررات النصية مثل التحويل من صيغة مايكروسوفت وورد إلى ليبرأوفيس رايتر وأيضًا التحويل إلى صيغة مارك داون بنسخ النص فيه ليولد لي شيفرة مارك داون. كل ما سبق كان تطبيقات سطح مكتب تعمل محليًا على الحاسوب دون وجود اتصال بالإنترنت، ولن أنسى ذكر تطبيقات الويب التي تعمل في وضع الاتصال بالإنترنت، إذ تتطلب هذا النوع من المحررات اتصالًا مستقرًا بالإنترنت (رغم أنها تعمل في وضع عدم الاتصال مع بعض الإضافات أو التثبيتات المحلية)، وأشهر هذه المحررات محرر مستندات غوغل أو دوكس Docs من غوغل درايف (الذي أكتب المقالة عبره الآن) وأيضًا تجد حزمة مايكروسوفت أوفيس عبر الإنترنت -تدعى أوفيس 365- ولكنها أقل كفاءة من غوغل درايف بناءً على تجربتي لها إذ تتطلب اتصالًا جيدًا بالإنترنت ولكن من يدري ربما تتحسن بالتدريج، فتطبيقات الويب سريعة التطور والتحسن. توفر أيضًا منصة أنا Ana تطبيق ملاحظات فيه محرر نصي جيد يمكن كتابة النصوص وتحريرها ومشاركتها أيضًا مع مستخدمين آخرين، وما يميز محررات الويب النصية عن غيرها أنها توفر خيار المشاركة والتحرير المشترك وإضافة الملاحظات ومناقشتها وغيرها من الميزات، الأمر الذي يساعد فرق العمل أيما مساعدة خصوصًا فرق العمل التي تعمل عن بعد فهي تعد الخيار الأمثل لهم. هنالك الكثير من المحررات النصية التي تكون إما تطبيقات مكتبية أو تطبيقات ويب غير التي ذكرتها ولكن ما ذكرته هو المناسب للغة العربية وما جربته بنفسي ومن يدري فقد تظهر أدوات أخرى غيرها، ولكن تبقى أدوات ويكون التركيز على التحرير هو الأساس مهما اختلفت الأداة وتبدلت. أدوات التحويل يتعامل المترجم مع مختلف العملاء وسيتعرض إلى متطلبات مختلفة، فهنالك عملاء يشترطون على المترجم تسليم العمل بصيغة محددة مثل أن تكون بصيغة وورد .docs أو بصيغة أوبن أوفيس مثل .odt أو بصيغة كتاب إلكتروني .pdf وقد تجد البعض يطلب صيغًا أخرى مثل تسليم العمل بصيغة مارك داون .md أو ميديا ويكي .wiki أو حتى بصيغة HTML فهل تضيع وقتك في تعلم كل تلك الصيغ؟ بالطبع لا، يلجأ المترجم في مثل هذه الحالة إلى الاعتماد على الكتابة بمحررات وصيغ يعرفها ثم يعتمد على أداة تحويل تحوِّل الملف إلى الصيغة المطلوبة. تعاملت مع مثل تلك الحالات بكثرة وأشهر ما طُلِب مني تسليم العمل بصيغة مارك داون وبصيغة HTML وبصيغة ميدياويكي واعتمدت في أغلب الحالات على محرر تايبورا Typora (استعمله مع قالب Middle East العربي) الذي يوفر خيارات تصدير كثيرة منها ما ذكرته للتو وصيغ أخرى لم أتطرق لها حتى، واعتمدت بكثرة أيضًا على أدوات تحويل ويب بسيطة مثل موقع دوِّن أو موقع markdowntohtml.com أو stackedit.io التي تتشارك في تحويل النص بسهولة وسرعة من صيغة مارك داون إلى HTML أو pdf أو بالعكس مثل التحويل من HTML إلى ماركداون. ستتطرق -أثناء العمل- إلى أدوات تحويل أخرى لتحويل الوسائط المرئية المختلفة مثل الصور والفيديوهات والصوتيات إلى صيغ مناسبة لما يطلبه العميل، فمثلًا كنت أحول فيديوهات قصيرة في بعض المقالات إلى صور متحركة gif وفق ما كان يطلبه العميل وأيضًا كنت أحرص على ضغط الصور وتحسينها عبر أدوات مثل tinypng.com حتى يكون المقال الذي أترجمه مناسبًا من ناحية السيو SEO وهو ما كان يعجب العميل بشدة. أهم ما في الأمر في هذه الأدوات من أدوات الترجمة هو إبداء المرونة مع العميل فقد يطلب العميل تسليم الملفات بصيغة لا تعرفها وهنا لا تمتعض أو تقول أنا لا أعرف هذه الصيغة ولم أسمع بها ولكن حاول إيجاد حلول سريعة ومناسبة وتحلى بالمرونة وأبدِ تجاوبًا مع العميل وتعلم ما ينقصك وابحث واسأل حتى تسلمه العمل وفق ما يطلب ويرضيه. أدوات اللغة والتدقيق إتقان العمل واجب على كل عامل مخلصٍ ومتفانٍ في عمله، فليس من الاحتراف أن يسلم المترجم العمل ناقصًا مثل أن يكون فيه أخطاء لغوية أو إملائية، فاحرص كل الحرص على تفادي مثل هذه الحالات وعلى مراجعة النص قبل تسليمه للعميل عدة مرات، إذ أوصي بمراجعة المقال بعد ترجمته ثلاثة مرات على الأقل تكون الأخيرة بعد فاصل زمني يفصلك عن ترجمة المقال، لأنك أثناء ترجمة المقال تكون قد خزَّنت ما ترجمت في ذاكرتك أولًا فإنْ راجعتَه بعد ترجمته مباشرةً، فستعتمد لاشك على القراءة من الذاكرة، وهنا تكمن فائدة المراجعة بعد فترة من الزمن بذاكرة جديدة وعين حاذقة تلتقط أخطاء لم تكن انتبهت لها بل وحتى أكثر من ذلك، إذ قد تجد جملًا ركيكةَ الصياغة أو مبهمة المعنى لم تراها فتصححها لأنك عزيزي المترجم تقرأ بعين قارئ عادي وكأنه مقال جديد وليس المقال نفسه الذي ترجمته أنت! ذلك أفضل أداة يدوية عن المراجعة، والتي تتطلب كما أشرت امتلاك مهارة لغوية كبيرة ولكن قد تتساءل، ماذا لو لم أمتلك تلك المهارة؟ ماذا لو لم أكن ماهرًا في كتابة الهمزات كتابةً صحيحة، فماذا أفعل آنذاك؟ أقول، عليك أن تتعلم وتصقل مهارات اللغوية أولًا حتى تتمكن من كتابة نص عربي خالٍ من الأخطاء، وإلى وقتها، أنصح بالاستعانة بأدوات التدقيق اللغوي التي هي جزء مهم من أدوات الترجمة. أولى تلك الأدوات هي الأدوات المدمجة في المحررات النصية نفسها فتوفر معظم (أو حتى كل المحررات دون مبالغة) مدققات لغوية لمختلف اللغات وهنا أنصح بضبط اللغة ببداية عملك إلى اللغة العربية لتفعيل المدقق اللغوي المدمج الذي يعطيك إشارة بالأخطاء المرتكبة ويوفر لك مقترحات لحلها وتفي هذه المدققات المدمجة بحل نسبة كبيرة من الأخطاء خصوصًا الإملائية منها، فأعتمد كما ذكرت على محرر دوكس من درايف الذي فيه مدقق آلي يدقق الأخطاء اللغوية وهو جيد صراحةً أما بالنسبة لمحرر رايتر من ليبر أوفيس الذي استعمله، فهنالك مدقق لغوي مدمج بالإضافة إلى تثبيت حزمة داعمة له للغة العربية ضمن الإضافات Extension اسمها آية سبل AyaSpell والتي تساعدني بكثرة على التقاط الأخطاء وتصحيحها. تعاملت مع عدة مترجمين وأتعجب صراحة ممن يُسلِّم العمل متجاهلًا التحذيرات التي يطلقها المدقق اللغوي الآلي المدمج فكيف مرَّ على هذه التحذيرات دون أن يضغط عليها ويختار المقترح المشار إليه (الذي يكون صحيحًا في أغلب الأحيان) ويصححها؟ هذا وقد سلم العمل دون مراجعة حتى فالعجب كل العجب! قد تضطر أحيانًا إلى الاستعانة بمدققات لغوية خارجية لتدقق النص والتأكد من خلوه التام من الأخطاء ومن الأمثلة على تلك الأدوات أداة المدقق اﻵلي من صخر والمدقق اللغوي من اكتب صح وغلطاوي وغيرها فابحث عنها تجدها. هنالك عملاء تطلب تسليم العمل مشكلًا بعلامات التشكيل وإضافة هذه العلامات يتطلب وقتًا مضاعفًا فماذا نفعل؟ هل نصرف هذا الوقت الذي هو رأس مال المترجم؟ لا، بل أنصح بالاستعانة بأدوات تشكل النص مثل أداة المُشكِّل من صخر ومشكال وغيرهما، أو ربما العكس فقد يطلب العميل تسليم العمل دون أي تشكيل ولا حتى الشدة أو التنوين اللذان اعتادت يدك على إضافتهما للنص أثناء الترجمة فهل تسلمه عملًا ناقصًا فيه علامات تشكيل أم تصرف وقتًا إضافيًا في مطاردة علامات التشكيل هنا وهناك والتي غالبًا ما ستهرب منك واحدة على الأقل وتبقى في النص ليراها العميل أول ما يطلع على النص ويعنفك آنذاك؟ لا، بل نزيلها باستعمال عملية البحث والاستبدال بالبحث عن كل علامات التشكيل بالاستعمال بالتعابير النمطية Regular Expression (قد تجدها باسم أحرف البدل في المحررات النصية) أو نعتمد على أدوات تزيل علامات التشكيل من النص كاملًا وقد استعملت مرةً إحداها على ما أذكر وكانت أداة ويب باسم خَفِّف فابحث عنها تجدها وتجد غيرها الكثير. أخيرًا وليس آخرًا، لابد للمترجم من الاستعانة بقواميس لغوية تعينه أثناء الترجمة وتمده بالمفردات والمصطلحات وأي اقتراحات، أذكر من أدوات القواميس الإلكترونية قاموس المعاني وقاموس صخر والرديف والراموز الوسيط وغيرها، فأكثر القواميس التي أفادتني قاموس المعاني ففيه قاموس إنجليزي-عربي وقاموس عربي-عربي وفيه خيارات لتصنيف المصطلحات بحسب القسم (مثل تقني أو طبي أو أدبي ...إلخ.) يليه قاموس صخر، ويمكنك بلا شك الاعتماد على القواميس الورقية التي لم يُكتب لها التحول التقني بعد وهي كثيرة لا تحصى. خلاصة القول لهذا القسم، اصقُل مهاراتك اللغوية واستفد من الأدوات والقواميس التي تسد لك النقص وتوفر عليك الوقت فهذا هو الغرض من أدوات الترجمة. أدوات المشاركة ستُسلِّم العميل بعد الانتهاء من الترجمة العمل كاملًا ولكن قد يطلب أن تشاركه العمل ليطلع عليه كل حين أو قد يطلب أن يراجعه هو بنفسه أو قد يتطلب العمل تدخلٌ من محرر أو مدقق لغوي يعمل على النص المترجم بعد الانتهاء من ترجمته وهنا لابد الإشارة إلى قسم مهم من أدوات الترجمة وهي أدوات المشاركة التي تعين في مثل هذه الحالات. لا يخفى على أي مطلع على المجال التقني شيوع فكرة التخزين السحابي والعمل على تطبيقات الويب، فقد يكفي بمجرد وصولك إلى متصفح الويب الحصول على كل الخدمات والتطبيقات عبره (وهو ما يتأكد لنا يومًا بعد يوم)، فقد أحدث محرر دوكس Docs من درايف وما يشابهه ثورة في مجال المحررات النصية فقد أصبحت متاحة عبر متصفح الويب ويمكنك خلالها مشاركة الملف النصي مع أي شخص والعمل عليه وإضافة ملاحظات وتعديلات في آنٍ واحد الأمر الذي لم نكن نتخيله قبل بضع سنوات، ذلك بعد أن كنا نرسل الملف النصي عبر البريد لمن يود أن يراجعه ويضيف عليه ملاحظات ثم يعيد بعد ذلك إرساله لنا لنطبق الملاحظات أو التعديلات وهكذا، انظر مثلًا مقال كيفية المشاركة في كتابة وتعديل مستند باستعمال مستندات جوجل. أضف إلى ذلك أن المحررات النصية اليوم باتت تحوي نافذة تعرض سجل التعديلات والتحديثات على الملف ومن أجرى تلك التعديلات وربما نجد ميزات أخرى عليها لاحقًا من يدري. العمل على محرر نصي في وضع الإتصال يتطلب تخزين الملف في مخزن سحابي عن بعد وهي الخدمة التي توفرها منصة درايف Drive ودروبوكس Dropbox ووندرايف OneDrive وغيرها حتى منصة أنا Ana توفر خدمة التخزين السحابي أيضًا، لذا هي فرصة لمشاركة العمل والملفات مباشرةً مع العميل أو أفراد الفريق سواءً عملنا في وضع الاتصال أو عدم الاتصال (برفع الملفات إلى مجلد مشترك) وهنا عليك أن تكون جاهزًا ومتقنًا لاستخدام تلك المنصات وعدم التعرض لها يعني أنك تعيش في واقع منفصل منعزل خارج هذا الكوكب. فاحرص أثناء العمل الحر عن بعد على مشاريع ترجمة مثل العمل على منصة مستقل أو خمسات على توثيق العمل على المنصة نفسها وعدم تسليم العمل أو أي جزء منه خارجها الأمر الذي يضمن لك حقك، فقد تشارك العميل الملفات عن قصد أو غير قصد فيأخذها ولا يعطيك حقك، فإن سلمت العميل على مجلد مشارك، احرص على رفعه على منصة العمل وتوثيقه أيضًا، واستعن بفريق الدعم الفني إن حصل أي إشكال، فالحذر الحذر! أدوات التنظيم وإدارة المهام ستُمضي، بوصفك مترجمًا، أغلب أوقاتك بين أروقة محررات النصوص وتألف أصابعك ملمس أزرار لوحة المفاتيح لذا أرى أن توليها بالغ الاهتمام كما أشرت في الأعلى، ولا تضع وقتك في اختيار أدوات لتنظيم عملك ومهامك، فقد تكفيك ورقة عمل spreadsheet من إحدى تطبيقات أوراق العمل مثل إكسل من مايكروسوفت أو كالك من ليبرأوفيس أو جداول البيانات من غوغل تضع فيها روابط أو مهام للعمل عليها مع إشارة لعدد الكلمات أو الصفحات وعدد الصفحات المنتهية ونسبة الإنجاز (معادلة بسيطة تكتبها) وبذلك يمكنك متابعة سير العمل باستمرار وترتيب مهامك وأولوياتك. انظر مثلًا الخطة التالي لترجمة فصول كتاب مع نسبة إنجاز كل فصل منها على جداول بيانات غوغل: أضف إلى ذلك الأدوات البسيطة والسهلة لإدارة المهام وترتيب الأولويات مثل القلم والورقة أو لوحة مهام تضيفها على منصة أنا أو غيرها من المنصات والأدوات والمهم في اختيارك البساطة والبعد عن التعقيد والأدوات الأجنبية التي لا تدعم اللغة العربية. ربما تساعدك أدوات الترجمة بمساعدة الحاسوب على إدارة مهام الترجمة ومتابعة نسبة الإنجاز وهو ما سنتحدث عنه في القسم التالي والأخير. أدوات الترجمة بمساعدة الحاسوب CAT تعد هذه اﻷدوات اﻷشهر لمساعدة المترجمين في عملهم وهي أول ما يتبادر إلى ذهن المترجم عند ذكر وجود أدوات ترجمة مساعدة لعمل المترجمين، وهي باختصار محررات نصية ذكية مخصصة للمترجمين ومدعمة بأدوات ترجمة تساعدهم على ترجمة النصوص بكفاءة وسرعة مع تحسين الجودة تلقائيًا. آثرت ذكر هذه الأدوات المتكاملة لعمل المترجم للنهاية إذ أرى أن على المترجم أن يتقن أولًا الترجمة دون الاعتماد على أي أداة ثم بعدها يستعمل أدوات الترجمة التي تناسبه، فلا يمكن أن نقول أن هذه الأداة أو تلك تصلح لكل المترجمين، بل نعرض الأدوات ونترك المترجم ينتقي ما يناسبه وما يساعده في العمل. أشرت أن أدوات الترجمة بمساعدة الحاسوب هي كما يشير اسمها فهي توفر للمترجم محررًا ذكيًا مقسومًا (في أغلبها) إلى قسمين بجوار بعضها بعضًا يعرض القسم الأول (على اليسار إن كانت لغة من اليسار إلى اليمين مثل الإنجليزية) النص المراد ترجمته والثاني هو للغة التي تريد الترجمة إليها ولتكن العربية مثلًا، كما أن أغلب هذه الأدوات تُحلِّل الملف الذي تريد ترجمته وتَقسمِه إلى أقسام صغيرة للعمل عليها، كما تحلل هذه الأقسام التي تكون عادة جملًا أو فقرات وتكشف الجمل المتماثلة أو المتهابشة وترصد المصطلحات فإن ترجمت مصطلحًا أو جملةً، عملت الأدوات على تذكر هذه الترجمة واقتراحها عليك لاحقًا مما يسرع العمل ويوحد الترجمة خصوصًا ترجمة المصطلحات، كما أنها تحاول تحليل تنسيق النص الأجنبي وتعكسه على النص العربي بعد ترجمته دون تدخل منك مما يزيل عنك عبئ تنسيق النص. الصورة من مقال كيفية ترجمة المحتوى بالاستعانة ببرنامج ترادوس Trados للكاتبة يسرى زكي وفيه تشرح كيفية استعمال تطبيق ترادوس لترجمة المحتوى فمن أهم الميزات التي توفرها هذه الأدوات هي قاعدة مصطلحات وذاكرة الترجمة، إذ تخزن ترجمة مصطلح ما كما أشرت في قاعدة مصطلحات لتذكره لاحقًا، كما تخزن أيضًا ترجمة جمل قصيرة في ذاكرة الترجمة لترشيحها لاحقًا، وهذه أهم ما يميز هذه الأدوات، فليس من الجيد أن تترجم مصطلحًا ترجمات مختلفة في المقال نفسه ولا حتى في مجموعة مقالات سلمك إياها العميل فترجمتك يجب أن تكون متناسقة وبروح واحدة. إن أردت الاطلاع على هذه الأدوات بالتفصيل، فأنصحك بالرجوع إلى مقال لماذا ينبغي عليك استخدام برامج الترجمة بمساعدة الحاسوب CAT tools ومقال أدوات الترجمة بمعونة الحاسوب CAT tools: بوابة الترجمة العصرية لأخذ فكرة أعمق عن أدوات الترجمة بمساعدة الحاسوب والتطبيقات والمحررات المتوافرة، كما أنصحك بالنظر في قسم الترجمة بمساعدة الحاسوب ففيه مقالات كثيرة ومفيدة تعينك على التعرف على هذه الأدوات وكيفية استعمالها. خاتمة ستجدني في ختام المقال لم أركز على أسماء أدوات الترجمة مثلما صببت تركيزي على الغرض من الأدوات واستعمالها، فقد تظن من اسم المقال أنك ستحصل على وصفة أدوات ترجمة جاهزة تستعملها ولكن آثرت ذكر أسماء الأدوات كأمثلة فقط بينما لم أذكر أدوات ترجمة أخرى وتركت الباب مفتوحًا لك للبحث والتمحيص، فقد تتبدل أدوات الترجمة عبر الزمن ولكن يبقى الاستعمال العام موجودًا فأداة المقص هي أداة قص -كما في مثال الحلاق- بغض النظر عن طرازها أو شكلها أو الشركة المصنعة لها. أدوات المترجم جزءٌ لا يتجزأ من عمله وهي سلاح المترجم الذي يعينه على ترجمة النصوص وإخراجها بأفضل ما يكون ليكسب رضا العميل تاركًا بصمته على النص المترجم، لذا احرص أيها المترجم على تعلم استعمال هذه الأدوات وغيرها والاطلاع على أحدث الأدوات والوسائل التي يستعملها زملاؤك المترجمين، فأرجوا أن أكون قد شملت أوسع نطاق للأدوات التي يستعملها المترجم، وإن كنت تستعمل أدوات ترجمة لم أذكرها، فشاركنا إياها بالتعليقات. اقرأ أيضًا استعمال أداة QA Distiller لفحص جودة الترجمة وتحسينها أشهر أدوات الترجمة بمساعدة الحاسوب CAT Tools أدوات الترجمة بمعونة الحاسوب CAT tools: بوابة الترجمة العصرية1 نقطة
-
سأعرفك من خلال هذا المقال على كل ما يخص أنواع الاستضافات من أجل اختيار نوع الاستضافة المناسب لموقعك ومتجرك الإلكتروني. أمامك العديد من الأنواع المتاحة عند انتقاء استضافة لمتجرك الإلكتروني ويعتمد الخيار الذي سوف يقع اختيارك عليك على مجموعة من العوامل والتي تختلف من موقع لآخر. فمثلًا إذا كان الموقع الإلكتروني قائم ويمتلك العديد من الزوار فربما نحتاج البحث عن خيار يستطيع تحمل عدد الزيارات الكبير والذي أصبح يفوق استطاعة استضافة الموقع السابقة، أو ربما ما زلنا في طور بناء موقع وليس لدينا بعد أي زوار وبالتالي يمكننا الاستعانة باستضافة ذات موارد بسيطة. هناك زاوية أخرى للنظر للموضوع، ربما تمتلك بعض الخبرة التقنية في إدارة الاستضافات وبالتالي يمكنك اعتماد استضافة بدون لوحة تحكم وبالتالي تكلفة أقل، أو ربما أنت بحاجة للوحة التحكم هذه لقلة خبرتك في التعامل مع الاستضافات لذا ستحرص على اختيار استضافة تسهل عليك إدارة الاستضافة مقابل دفع المزيد من المال. إذًا، يوجد الكثير من المتغيرات التي يجب الإحاطة بها قبل اختيار استضافة لموقعك الإلكتروني وبناءً على هذه المتغيرات تجد أن شركات الاستضافة تقدم العديد من الخيارات أو الباقات التي تجعل من الأمر سهلًا وصعبًا في ذات الوقت، هو سهل لوجود خيار مناسب لك مهما كانت المواصفات التي تطلبها وصعب لأنك ستشعر بالحيرة لوجود كل هذه الخيارات في نفس الوقت. سنعرض فيما يلي أنواع الاستضافات التي يمكن أن تصادفها عندما تفكر في شراء استضافة لموقعك الإلكتروني وسمات كل منها الاستضافات المشتركة تعد الاستضافة المشتركة Shared Hosting خيارًا مناسبًا للمواقع الناشئة أو قيد التطوير فهي ذات تكلفة منخفضة والسبب في ذلك أن موقعك الإلكتروني يتم تخزينه مع عدة مواقع أخرى على نفس الخادم حيث تتشارك جميع هذه المواقع في موارد ذلك الخادم من وحدة معالجة وذواكر وعدد عمليات كتابة وقراءة على مساحة التخزين. في معظم الحالات، هذا الخيار مناسب لاستضافة موقعك فقط في حال كنت ستدير متجرًا إلكترونيًّا صغيرًا أو مدونة حديثة العهد لا تستقبل عددًا كبيرًا من الزوار، لكن تبقى مشكلة هذه الاستضافة هي في تشاركها من قبل مجموعة من المواقع وبالتالي فإن ازدياد عدد زوار أي من هذه المواقع سوف يؤثر بدوره على أداء بقية المواقع لأنه يستنزف الموارد نفسها المستخدمة من قبل بقية المواقع. استضافة الخادم الخاص الافتراضي يعد الخادم الخاص الافتراضي Virtual Private Server أو VPS اختصارًا الخيار الأوسط والذي يقع بين الاستضافة المشتركة والخادم المستقل وهو خيار مثالي لأصحاب المواقع الذين يحتاجون للتحكم بالخادم بشكل أكبر وتخديم عدد أكبر من الزوار. يُخدّم كل موقع في هذا النوع من الاستضافات ضمن مساحة مخصصة له على الخادم مع أنه يتشارك مع مجموعة أخرى من المواقع بنفس الخادم، إذا ما الذي يميزه عن الاستضافة المشتركة؟ فيزيائيًا موقعك يتشارك نفس الخادم ولكن افتراضيًّا يتم تقسيم موارد الخادم وتوزيعها على المواقع بحيث لا يستطيع أي موقع تجاوز قيم محددة وبالتالي افتراضيًا تكون هذه المواقع خادمة كل على حدة بخادم منفصل ويمكنك التحكم بخادمك كيفما أردت. وبالرغم من أن هذه الاستضافة هي أفضل بكثير من الاستضافة المشتركة إلا أنها تمتلك أيضًا بعض القيود فهي لا تستطيع تحمل مستويات ضخمة من الزوار أو الارتفاع المفاجئ في عدد الزوار وهذا يعني أن أداء الموقع لا زال يتأثر قليلًا بالمواقع الأخرى على نفس الخادم لأنها تمنعه من استخدام موارد إضافية من الخادم في حال احتاج ذلك. ويتم عادةً اختيار هذا النوع من الاستضافات للمواقع التي تمتلك عدد زيارات أكبر بكثير مما تتحمله الاستضافة المشتركة وبتكاليف أعلى بقليل ولكن مقارنة مع الاستضافة المستقلة التي سنتعرف عليها تاليًا فهي تتحمل عدد أقل من الزيارات وبكلفة أقل بكثير. أيضًا يجب التنويه أن إدارة هذا النوع من الاستضافات يحتاج بعض المعرفة التقنية للتعامل معها في حال كانت غير مُدارة من قبل الشركة المقدمة للاستضافة وفي حال كانت مُدارة من قبلهم فسيكون التعامل معها أسهل لكن هذا يعني أنَّ كلفتها ستكون أكبر. استضافة الخادم المستقل في استضافة الخادم المستقل أو الخادم المخصص Dedicated Server ستملك تحكم كامل بالخادم وذلك لأنك تستأجر خادمًا حقيقيًا كاملًا لا يوجد عليه غير موقعك وتستطيع التحكم فيه وتغيير النظام وتحديد مستوى أمنه وكل ما يخطر على بالك، ولذلك لاستخدام مثل هذه الاستضافات يجب أن تكون على خبرة ودراية جيدة بإدارة الخوادم والتعامل مع نظام ويندوز سيرفر أو أنظمة لينكس المستخدمة لهذا الشأن. ويُعتبر هذا الخيار من أكثر الخيارات كلفة ويُستخدم للمواقع التي تمتلك عدد هائل من الزيارات أو كثافة زيارات ضخمة في وقت محدد من اليوم. الاستضافة السحابية تعد الاستضافة السحابية Cloud Hosting من أحدث أنواع الاستضافات وهي تتألف من شبكة كبيرة من الحواسيب التي تشغل تطبيقات تستخدم موارد حاسوبية مجمعة من الشبكة وهذا يسمح لك كصاحب موقع أن تُحدّث قدرات استضافتك كيفما تشاء فأنت تدفع مقابل الموارد التي يتم ترقيتها حسب طلبك والموزعة على شبكة من الخادمات (الحواسيب) وهذا يقلص من احتمال توقف الموقع بسبب مشكلة في الخادم (عدة خادمات تعمل في نفس الوقت) وهو يحقق التوازن بين الأداء الجيد والكلفة المقبولة. تقدم معظم الشركات جميع ما سبق من أنواع الاستضافات لتختار منها ما يناسبك حسب متطلبات موقعك وميزانيتك، وتعد الاستضافة السحابية هي الخيار الأفضل في حال قررت إنشاء متجر إلكتروني فهي تحقق التوازن بين التكلفة والمميزات وتوفر لمتجرك سرعة تحميل عالية وتجربة مستخدم محسنة كما أنها مرنة وقابلة للتوسع وزيادة الموارد مع توسع متجرك الإلكتروني وزيادة عدد الزوار وتضمن لك أداء مستقر لاعتمادها على شبكة من الخوادم المتصلة ببعضها البعض فإن تعطل خادم ما فلن يتعطل متجرك نتيجة ذلك. بعد شراء الاستضافة عليك ربطها مع النطاق الذي قمت بشراءه لمتجرك وتجدر الإشارة هنا لأن بعض شركات الاستضافة تقدم لك خدمة حجز النطاق كذلك ففي حال لم تكن قد حجزت نطاقًا لموقعك من قبل يمكنك الحصول على الخدمتين من مكان واحد وبهذا تتم عملية الربط بين النطاق بصورة تلقائية. خاتمة تعلمت في هذا المقال الخطوات الأساسية لحجز اسم النطاق المناسب لموقعك أو متجرك الإلكتروني وأخذت فكرة عامة عن الاستضافات وأنواعها والفروقات بينها، ولكن اصبر قليلًا وتابع قراءة المقالات اللاحقة من السلسلة حيث ستتعرف على طريقة تثبيت موقعك على استضافة فعلية وبناء متجرك عليها وربط اسم النطاق بالاستضافة وتكتسب خبرة جيدة في التعامل مع الاستضافات السحابية. اقرأ أيضًا المقال التالي: دليلك المصور لتثبيت ووردبريس والبدء بإنشاء متجر ووكومرس المقال السابق: الخطوات الابتدائية لإنشاء متجرك الإلكتروني: عنوان المتجر وحجز النطاق (Domain) الاختلافات الأساسية في أنواع استضافة مواقع الويب واختيار الطريق السعيد مراجعة غير متحيّزة لأفضل 10 خدمات لاستضافة مواقع الويب1 نقطة
-
المُحرِّر VS Code (اختصار إلى Visual Studio) من مايكروسوفت هو محرّر شيفرة حرّ مفتوح المصدر حصل على شعبيّة كبيرة في الآونة الآخيرة. إنه خفيفٌ جدًا، ومرنٌ، ولكنه يمتلك عدة خصائص قويّة، بالإضافة إلى أنه يدعم كل لغات البرمجة المهمة تقريبًا، بما فيها PHP و JavaScript و ++C وغيرها. ربما تندهش إن علمت أن VS Code أيضًا متعدد المنصات. إنه لا يعمل على ويندوز وحسب، بل هناك نسخٌ للينكس وماك متاحة أيضًا. لكن ربما أفضل مزاياه على الإطلاق هي متجر الإضافات الضخم، الذي يحوي إضافات مجانيّة متاحة لدعم اللغات الجديدة، أو اكتشاف الأخطاء البرمجيّة، أو إضافة وظائف أخرى متنوّعة، وهذا يمكِّنُك من تكييف تجربة التحرير لكي تلبّي احتياجاتك بصورةٍ أفضل. اليوم نقدم لك بعض أفضل إضافات الـ VS Code على الإطلاق. GitLens رغم أن Git وظيفة مدمجة في VS Code، يهدف GitLens إلى زيادة قدرة المحرر بالمزيد من مميزات التحكم في الإصدار. إنه يقدم لك نظرة أعمق في الشيفرة، فيظهر لك ما الذي تغيّر ومن الذي غيره. يمكنك أيضًا إجراء موازنة بين التفريعات والوسوم والإيداعات المختلفة. بشكلٍ عام، ستجعل هذه الإضافة من التحكُّم في الإصدار تجربةً أكثر بصريّةً. Beautify هل تهتم بإبراز الصياغة بصورةٍ خاصة؟ إذا كان الأمر كذلك، فالإضافة Beautify هي الإضافة التي تحتاجها. فهي تستفيد من استخدام VS Code لـ Online JavaScript Beautifier، ولكنها تُمكِّنك من أن تقوم بتغييرات لأنماطها بسهولة. هذا يعني أنك تستطيع أن تضبط عناصر مثل الإزاحة والتفاف السطر والتفاصيل الدقيقة الأخرى بما يتوافق مع ذوقك تمامًا. ESLint من الصعب تنقيح الأخطاء في أي لغة برمجية ومن ضمنها JavaScript. ولكن إضافة ESLint تسهل عليك الأمر كثيرًا. إنها تساعدك عن طريق توضيح المشكلات المحتملة في الشيفرة قبل أن تقوم بتشغيلها. والأفضل من ذلك، تمكِّنك الإضافة من أن تُنشئ القواعد الخاصة بك لتنقيح الشيفرة وتدقيقها. Debugger for Chrome يساعد Debugger for Chrome المطوِّرين الذين يفضِّلون استكشاف أخطاء الشيفرة في أثناء وقت التشغيل. هناك عددٌ من المزايا المفيدة، بما فيها القدرة على ضبط نقاط توقف (breakpoints) في الشيفرة ونقاط المراقبة والطرفية. بالإضافة إلى ذلك، يمكنك اختيار تشغيل نسخةٍ من المتصفح Chrome من داخل VS Code أو إلحاق المصحِّح بنسخةٍ من المتصفِّح تعمل بصورةٍ منفصلة. React Native Tools React هو من أكثر مكتبات JavaScript المثيرة للاهتمام، لدرجة أن محرِّر ووردبريس الجديد Gutenberg مؤسس عليه. إذا كنت من ضمن الكثيرين الذين انضموا إلى المتحمسين له، فإضافة React Native Tools تعتبر ضرورية بالنسبة لك. فهي تعطيك القدرة على تشغيل أوامر React Native وتساعدك على اكتشاف أخطاء البرامج. One Dark Pro حين تتعامل مع الشيفرة، من المفيد أن يكون لديك محرّر ذو مظهر جذاب ومريح في آنٍ واحد. الشيفرة قد تستمرُّ لساعات متَّصلة. يُحضر One Dark Pro قالب “One Dark” الشهير من محرّر Atom إلى VS Code. وبذلك تحصل على هذا المظهر المألوف الرائع مع مميزات تطبيق مايكروسوفت مفتوح المصدر. Bracket Pair Colorizer 2 Bracket Pair Colorizer 2 هو إضافةٌ بسيطة، لكنها تسهِّل عمليَّة فهم الشيفرة كثيرًا. فهي تلوِّن الأقواس المتشابهة بلونٍ موحد، مما يتيح لك أن تحدِّد بدايات ونهايات الوظائف بصريًّا. بالإضافة إلى ذلك، يمكنك اختيار الألوان التي ستستخدم. vscode-icons لعلَّ أكثر التعديلات البصريَّة تأثيرًا لـ VS Code تأتي من vscode-icons. فهو يأخذ قائمة الملفات المملَّة ويضيف إليها أيقونات ملوَّنة وفقًا للغة البرمجة. هذا يسهّل التفرقة بين ملفَّات PHP وملفات HTML، على سبيل المثال. فضلًا عن ذلك، فإن الطابع المميز المضاف فكرةٌ مرحبٌ بها في أي مكان عمل. اكتب الشيفرة بطريقتك الخاصة العدد الهائل من الإضافات المتاحة لـ VS Code يجعل منه اختيارًا حتميًّا للاستخدام اليومي. لديك الحريَّة لضبط الأشياء بما يتناسب مع لغات البرمجة التي تستخدمها، ونوعيَّة المساحة البصريَّة التي تفضلها. بالإضافة إلى ذلك، فهو يوفِّر خليطًا مثيرًا من ثقافة المؤسَّسات التجاريَّة وثقافة البرمجيَّات مفتوحة المصدر. كونه مدعوم من مايكروسوفت، فهذا يضمن أنه سيتم تطويره بصورةٍ نشطةٍ في المستقبل. أما بالنسبة لمجتمع البرمجيات مفتوحة المصدر، فهو يخلق بيئةً ناجحةً حول البرنامج. النتيجة هي أن يحصل المبرمج على أفضل ما لدى الجانبين. مترجم وبتصرف عن Top Free Extensions for VS Code بقلم Eric Karkovack1 نقطة
-
سيشرح هذا الفصل طريقة تأمين بعض الأمور الأساسية المحيطة بك مثل نظام التشغيل للحواسيب وجهاز الموجّه (Router). كما سنشرح أهميّة استخدام بعض الأدوات والبرامج الإضافية لزيادة الأمان والحماية والخصوصية. تأمين أنظمة ويندوز سيشرح هذا القسم أهمّ ما يجب عليك فعله لتأمين أنظمة ويندوز 10. استعمال حساب محلّي تأكّد أنّ ما تستعمله للدخول إلى نظام ويندوز الخاصّ بك هو حساب مستخدم محلّي (Local User Account) وليس حسابًا من مايكروسوفت. وهذا لأنّ استخدامك للأخير سيعني ربط كل معلوماتك على حساب مايكروسوفت بكل الموجود على جهازك من بيانات وملفّات ونشاطات. يمكنك فعل ذلك عبر الذهاب إلى الإعدادات (Settings) --> الحسابات (Accounts) والتأكّد من نوع الحساب كما في الصورة: استخدام كلمة مرور للدخول من المهم جدًا أن تستعمل كلمة مرور للدخول إلى حاسوبك بدلًا من أن تجعله مفتوحًا بلا كلمة مرور، وهذا لحمايته من المتطفلين إمّا من عائلتك أو أصدقائك أو غيرهم، وكذلك لحمايته مبدئيًا - ولو بصورة طفيفة فقط - من اللصوص الذين قد يسرقون حاسوبك المحمول ويحاولون فتحه. يمكنك إعداد كلمة المرور أو تغييرها من الإعدادات (Settings) --> الحسابات (Accounts) --> خيارات تسجيل الدخول (Login Options) --> كلمة المرور (Password). قم كذلك بتفعيل الخيار التالي كما في الصورة لتفعيل قفل الشاشة وطلب كلمة المرور تلقائيًا عندما تكون بعيدًا عن حاسوبك لفترة من الزمن: تعطيل إعدادات مشاركة البيانات ويندوز 10 افتراضيًا ممتلئ جدًا بإعدادات إرسال البيانات إلى مايكروسوفت. عليك تعطيلها جميعًا لتقليل البيانات المُرسلة من جهازك إلى خواديم الشركة. من الإعدادات (Settings) --> الخصوصية (Privacy) --> عام (General)، تأكّد أنّ إعداداتك هي كالشكل التالي: عطّل خدمة التمييز الصوتي من تبويب الكلام (Speech): عطّل خدمة الاحتفاظ بالكلمات التي تكتبها من تبويب إضفاء الطابع الشخصي على الكتابة بالحبر والكتابة (Inking & Typing Personalization): تأكّد أنّ وضع إرسال البيانات عن حاسوبك مضبوطٌ إلى أساسي (Basic) من تبويب التعليقات والتشخيص (Diagnostics & Feedback). سيظل حاسوبك هكذا يرسل البيانات عنك للأسف ولا يمكن تعطيل إرسال البيانات بصورة كاملة في ويندوز 10، لكن البيانات المُرسلة أقل من الوضع الآخر: تأكّد أنّ بقية الخيارات في الصفحة كالتالي: يسمح لك الخيار الأخير أن تثبّت برنامجًا اسمه "Diagonstic Data Viewer" أو "عارض بيانات التشخيص" وهو برنامجٌ رسمي من مايكروسوفت لعرض كلّ البيانات الموسّعة (لا يعرض كلّ البيانات بل فقط عند استخدام نمط الإرسال الموسّع) التي تُرسل من جهازك إلى مايكروسوفت. ينبغي أن يكون فارغًا عندما تفتحه: يمكنك حذف كل البيانات التشخيص التي جمعتها عنك مايكروسوفت إن أردت، كما يمكنك كذلك تعطيل خيار طلب سؤالك عن تقييمك للنظام كلّ فترة من نفس الصفحة: تأكّد أنّ خيارات الاحتفاظ بنشاطك على الجهازك معطّلة من تبويب سجل النشاط (Activity History): إذا كنت تستخدم حسابًا من مايكروسوفت لتسجيل الدخول إلى نظام التشغيل الخاصّ بك فيمكنك رؤية كلّ المعلومات التي جمعتها عنك مايكروسوفت من الرابط: https://account.microsoft.com/privacy وبعد أن تقوم بتسجيل الدخول إلى حسابك هناك سترى بياناتك ومعلوماتك مقسّمةً حسب نوعها. يمكنك رؤيتها أو حذف ما تشاء منها أو حتّى تنزيلها إن أردت: بقية التبويبات التي تراها هي صلاحيات الوصول للتطبيقات الموجودة على نظامك، يمكنك تصفّح كلٍّ منها على حدى: جميع هذه التبويبات تحوي خياراتٍ لتفعيل الصلاحية المذكورة في اسمها بالإضافة إلى إمكانية السماح أو منع تطبيقاتٍ معيّنة فقط من تلك الصلاحيات. ما ننصح به هو أن تمرّ عليها جميعًا وتقوم بتعطيل جميع الصلاحيات عبر تغييرها من On إلى Off، إلّا تلك التي تحتاجها تطبيقاتك الأساسية (مثلًا بالنسبة لصلاحيات الميكروفون، يمكنك ترك السماح للتطبيقات بالوصول إليه، لكن مع منع جميع التطبيقات من استخدامه إلّا متصفّح الويب الخاصّ بك والألعاب مثلًا): تعطيل المساعدة الصوتية (Cortana) كورتانا هي مُساعِدة صوتية موجودة داخل ويندوز 10، تسمح لك بالبحث عن بعض الأشياء على جهازك أو الويب صوتيًا، أو يمكنك حتّى أن تسألها بعض الأسئلة خارج ذلك، مثل لماذا يطلب أهالي الفتيات مهورًا عالية للزواج؟ اتّبع الخطوات التالية لتعطيل كورتانا: انقر بزرّ الفأرة الأيمن على أيقونة ويندوز واختر "Run" واكتب "regedit". اذهب إلى المسار التالي من الشريط الجانبي: HKEYLOCALMACHINE\SOFTWARE\Policies\Microsoft\Windows\Windows Search انقر على Windows Search بزرّ الفأرة الأيمن، واختر New --> New DWORD (32 Bit) كما في الصورة: أدخل "AllowCortana" كاسم القيمة الجديدة. أعد التشغيل. إدارة التحديثات التحديثات مفعّلة تلقائيًا على ويندوز 10، لكن أحيانًا تكون عالقة عند خطوة معيّنة وتتطلب منك تنزيلها يدويًا. يمكنك التحقق من حالة التحديثات الحالية على نظامك عبر الإعدادات (Settings) --> التحديث والأمان (Update & Security) وتثبيت أيّ تحديثاتٍ عالقة: ننصح كذلك بتعطيل ميّزة تحميل التحديثات من الأجهزة الأخرى عبر الشبكة من تبويب تحسين التسليم (Delivery Optimization) بالشكل التالي، وهذا لعدم حصول مشاكل في الشبكة المنزلية من تنزيلٍ ورفعٍ للتحديثات: تفعيل Windows Defender والجدار الناري اذهب إلى الإعدادات (Settings) --> التحديث والأمان (Update & Security) --> أمن Windows (Windows Security) وشغّل مركز حماية ويندوز من هناك: اذهب إلى تبويب أنشطة جدار الحماية والشبكة (Firewall & Network Protection) ومن الشريط الأيمن انقر على إدارة الموفرون (Manage Providers)، ثمّ تأكّد أنّ كلًّا من الجدار الناري وWindows Defender مفعّلان بالشكل التالي: لا يحتاج ويندوز 10 أيّ برنامج مكافحة فيروسات على عكس ما يعتقده الناس في الواقع. طالما أنّك ملتزمٌ بتعليمات الوعي والأمان التي شرحناها في فصولٍ سابقة فحينها لست بحاجةً لبرنامج مكافحة فيروسات سوى الموجود داخل ويندوز نفسه. عليك فقط تجنّب تحميل البرمجيات من مصادر مشبوهة وتجنّب إدخال ذواكر USB خبيثة إلى جهازك. تشفير الأقراص أو المجلّدات تسمح لك ميّزة "Bitlocker" الموجودة داخل ويندوز 10 بتشفير كامل القرص الصلب الخاصّ بك. وهذه ميّزة رائعة فالتشفير يضمن لك أنّ أحدًا لن يصل إلى ملفّاتك في الكثير من الحالات، وحتّى لو سُرق الحاسوب منك فسيظل السارق غير قادرٍ على الوصول إلى البيانات الموجودة فيه لأنّ القرص الصلب مشفّر (باستثناء ما إذا كان الحاسوب المحمول يعمل مثلًا أثناء سرقته، فحينها قد يتمكّن المخترقون من سحب البيانات عبر الذاكرة العشوائية عبر أساليب متقدمة جدًا، لكنّ هذا بعيدٌ عن تفكير أبوعبّود الحرامي الموجود في حارتكم غالبًا). لتفعيل Bitlocker، اذهب إلى لوحة تحكّم ويندوز وببساطة اكتب "Bitlocker" في مربّع البحث وافتحه: انقر على زرّ تفعيل Bitlocker أو "Turn on Bitlocker" الذي تراه بالصورة للقرص الذي تريد تشفيره، ثمّ تابع العملية. إذا سألك عن نوع التشفير الذي تريده، اختر "Encrypt Entire Drive" أو "تشفير كامل القرص". وهذا لضمان تشفير جميع ملفّاتك وليس الجديد منها فقط. إذا سألك عن مكان حفظ مفتاح الاسترجاع (Restore Key)، فيمكنك إمّا طباعته أو نسخه إلى ملفّ تخزّنه في مكانٍ آمن. قد تستغرق العملية بعض الوقت، بعدها ستحتاج إعادة التشغيل ليكتمل التشفير، وسيطلب منك النظام إدخال كلمة المرور التي أدخلتَها أثناء قيامك بإعداد Bitlocker. ملاحظة: لا يعمل Bitlocker على الأنظمة المُقرصنة (Cracked) من ويندوز، كما قد يحتاج تفعيل بعض الخيارات من نظام الـBIOS الخاصّ بالجهاز تُدعى TPM قبل القيام بالعملية. كما لا يعمل جيّدًا على الحواسيب التي تحوي نظاميّ ويندوز ولينكس معًا (يحتاج فقط أن يكون ويندوز مسيطرًا على محمّل الإقلاع الرئيسي للجهاز). كلّ ما سبق هو لتشفير كامل القرص الصلب، لكن ربّما تريد تشفير بعض الملفّات والمجلّدات فقط عوضًا عن ذلك، والحلّ حينها عبر استخدام برامج خارجية مثل VeraCrypt وغيرها. تسمح لك هذه البرامج بإنشاء أقراص صغيرة محلّية (هي في الواقع عبارة عن ملفّات حاويات) داخل نظامك الحالي لتقوم بوضع ملفّاتك الحساسة داخلها. فكّر بها على أنّها مثل "الخزنة" (Vault) داخل نظامك، وهي محمية بكلمة مرور وتستعمل تشفيرًا قويًا، وهكذا لا يمكن لأحدٍ فتحها إلّا إن امتلك كلمة المرور. يمكنك إنشاء هذه الأقراص لتكون بأيّ حجمٍ تريده وتحتاجه: كلّ ما عليك فعله بعد أن تنشئها هو أن تضع ملفّاتك المهمّة داخلها، تمامًا كما تفعل داخل أيّ مجلّد: هذه الملفّات والمجلّدات محمية بكلمة مرور، وبالتالي لا يمكن لأحد فتحها سواك. يمكنك أخذ هذه الخزنة ووضعها في مجلّد عميق داخل نظامك بحيث لا يعرف أحدٌ أنّها موجودة حتّى للمزيد من من الحماية. حذف الملفّات نهائيًا عندما تحذف الملفّات من نظام التشغيل فأنت لا تحذفها بصورة نهائية مباشرةً، بل ما يقوم نظام التشغيل بفعله هو أنّه يزيل الارتباط ما بين نظام الملفّات (Filesystem) وبيانات الملفّ فقط، ولا تُحذف بيانات الملفّ بالكامل إلّا بعد أن تأتي بياناتٌ جديدة لتكتب فوق نفس المساحة التي كانت مخصصة من قبل للملفّ القديم. وهذا هو المبدأ الذي تقوم عليه برامج الاستعادة (Restore Programs) التي تحاول استعادة الملفّات المحذوفة. وهذه مشكلة للكثير من الناس الذين يبيعون حواسيبهم وهواتفهم المحمولة ولا يدركون أنّ ملفّاتهم ربّما ما تزال قابلة للاستعادة من طرف المشترين الجدد بعد أن يبيعوها. وهذا الأمر وإن كان جميلًا لاستعادة بعض ملفّاتك التي حذفتَها عن طريق الخطأ إلّا أنّه سيء للأمان الرقمي خصوصًا إن كنتَ في بيئةٍ خطرة وتريد حذف الملفّات نهائيًا بلا رجعة. وهناك برمجيات متخصصة في حذف الملفّات والأقراص لحلّ هذه المشكلة؛ حيث تحدد الملفّات والمجلّدات والأقراص الصلبة التي تريد حذفها بصورة نهائية بلا رجعة وتتكفّل هذه البرامج بالقيام بالعملية. لكن هناك مشكلة كبيرة فيما يتعلق بحذف الملفّات بصورة نهائية، وهي أنّه تقريبًا من المستحيل ضمان حذفها على الأقراص الصلبة الثابتة (Solid-State Drives - SSD) وبطاقات SD Cards، وهذا لأنّ هذا النوع من أقراص التخزين يضرّه كثرة الكتابة فوق نفس المكان على القرص، فيحتوي تقنيةً تقوم تلقائيًا بتوزيع البيانات الجديدة إلى أماكن متفرّقة على القرص لإطالة عمره الافتراضي [1]. وهذا يجعل كلّ برامج حذف البيانات غير فعّالة حقيقةً عليه، لكنّها قد تساعد بصورة طفيفة. وتشفير كامل القرص الصلب هو الحلّ الحقيقي لحذف الملفّات كما شرحنا في خطوةٍ سابقة، وبعدها يمكنك حذف الملفّات بصورة عادية دون قلق. نكرر: لا تعمل برمجيات الحذف على أقراص الـSSD وبطاقات SD Cards بصورة جيدة لضمان حذف الملفّات بصورة دائمة. لكنّ استخدامها أفضل من لا شيء، إن كان اللاشيء هو البديل لديك. من بين البرامج المُساعِدة HardWipe وEraser، وهي برمجيات سهلة الاستخدام؛ فكلّ ما عليك فعله هو اختيار المجلّدات والملفّات المطلوبة: لاحظ أنّه لا يمكنك حذف الأقراص الخاصّة بالنظام التي قيد الاستخدام حاليًا بصورة كاملة عن طريق هذه البرامج؛ فإذا كنتَ تريد مثلًا بيع حاسوبك وبالتالي تريد حذف كلّ شيءٍ موجودٍ على القرص الصلب فحينها عليك استخدام طُرقٍ أكثر تقدّمًا، مثل أن تثبّت أحد توزيعات لينكس على ذاكرة USB ثمّ تقلع منها ثمّ تحذف كامل القرص الصلب عن طريقها (سنشرحها في قسم تأمين أنظمة لينكس). تأمين أنظمة لينكس أنظمة لينكس لسطح المكتب - وبالتحديد توزيعات مثل أوبونتو ولينكس منت - آمنة وتحترم الخصوصية افتراضيًا على عكس أنظمة ويندوز وماك. لا يوجد إرسال بيانات ولا تعقّب ولا أي شيء لتعطّله افتراضيًا (هناك إمكانية لتعطيل خيار بسيط لإرسال معلومات العتاد عن جهازك إلى كانونيكال، لكنك غالبًا رأيته بنفسك بالفعل فهو يُعرَض عليك أثناء التثبيت). ما يزال هناك بعض النقاط لتأخذها في الحسبان. استخدام مستودعات آمنة تدعم توزيعات لينكس ما يُعرف بالمستودعات (Repositories)، والمستودعات هي مصادر البرمجيات التي يمكنك منها تحميل ما يعرف بالحِزَم (Packages). تمتلك توزيعات لينكس الرئيسية مثل أوبونتو ولينكس منت أكثر من 50 ألف حزمة داخل مستودعاتها الرسمية. قد تكون بعض البرمجيات أحيانًا غير موجودة في المستودعات الرسمية، وعند بحثك عنها على الشبكة تجد أنّ مطوريها يقترحون عليك إضافة مستودعاتهم الخاصّة إلى نظامك من أجل تثبيت برمجياتهم. هذا به مشكلة لأنّ: بمجرّد إضافة مستودعٍ ما إلى نظامك فقد سمحتَ لأصحاب المستودع أن يصلوا إلى كامل نظامك، فيمكنهم مثلًا - من ناحية القدرة - جعل التحديث القادم يحذف كلّ ملفّاتك، أو يشفّرها أو يرسلها إليهم. لا تضمن أنّ هذه البرمجيات الخارجية لا تحوي برمجيات خبيثة أو برمجيات تجسس أو ثغرات أمنية بسبب الاعتماديّات (Dependencies) الموجودة فيها. لا تضمن كذلك أنّ هذه البرمجيات لا تتعارض مع إصدارات الاعتماديّات الموجودة في نظامك، فتخرّبه دون أن تدري. ننصح بسبب ذلك ألّا تقوم بإضافة مستودعاتٍ خارجية إلى نظامك إلّا على أضيق نطاق، ومن أشخاصٍ أو مؤسسات تعرفهم بصورة قوية قبل أن تقوم بذلك. لا تكتفي برؤية المستودع على أحد مدونات الإنترنت فتقوم بإضافته إلى نظامك. إن لم تعرف هل هذا المستودع آمن أم لا، فيمكنك سؤال الخبراء على منصّات المساعدة الشهيرة على الإنترنت وانتظار جوابهم. إدارة التحديثات تتبع توزيعات لينكس منهجًا مختلفًا فيما يتعلّق بالتحديثات. تُثبّت التحديثات الأمنية المهمّة فقط تلقائيًا على أوبونتو ولينكس منت، وعدا عن ذلك يبقى الأمر متروكًا للمستخدم ليثبّت التحديثات متى ما شاء. يمكنك البحث عن التحديثات الحالية أو تثبيتها من برنامج مدير التحديثات (Update Manager): هناك ما يعرف بـ"Snaps" على الإصدارات الأخيرة من أوبونتو، وهي حزم من نوع خاصّ لا تتبع تحزيم البرمجيات dpkg ولا تأتي بصيغة .deb، بل تُثبّت من متجر السناب (Snap Store) الخاصّ بشركة كانونيكال (Canonical) المطوّرة لأوبونتو. وهي برمجيات مُحتواة داخل حاويات (Containers) تحوي اعتمادياتها كلّها في حزمة واحد. جميع تحديثات السناب تلقائية تجري بالخلفية وقت حصولها، بل لا يمكنك تعطيلها حتّى. ننصح بتثبيت آخر التحديثات المتوفّرة بصورة أسبوعية على الأقل بشدّة. التشفير عند تثبيتك لتوزيعة لينكس مثل أوبونتو ولينكس منت، هناك خيارٌ يسمح لك بتشفير كامل القرص الصلب، ننصح باستخدامه بشدّة فهو أسهل شيء لضمان حماية بياناتك: سيتوجّب عليك اتباع خطواتٍ أكثر من ذلك إذا انتهيت من التثبيت بالفعل ونسيت تفعيل التشفير لتفعيله وهي فوق المستوى العادي لقرّاء هذه السلسلة. ننصح بأخذ نسخة احتياطية من ملفّاتك المهمّة ثم حذف نظامك وتثبيته من جديد مع تفعيل خيار التشفير المذكور أثناء التثبيت، فهو أسهل من محاولة تفعيل التشفير بعد التثبيت. إن تشفير الملفّات يحميك من معضلة حذف الملفّات بصورة نهائية على أقراص الـSSD - كما ستقرأ في القسم التالي - وهذا لأنّ التشفير يُطبّق كذلك على الملفّات المحذوفة، وبالتالي تصبح استعادتها شبه مستحيلة من طرف جهة ثالثة. إن لم تُرد تشفير كامل قرصك الصلب فيمكنك على الأقل استخدام برنامج VeraCrypt إن أردت لإنشاء "خزنات" (Valuts) آمنة، حيث تضع فيها الملفّات التي تريد تشفيرها وحمايتها بكلمة مرور. البرنامج يعمل على جميع توزيعات لينكس ويمكن تحميله من موقعه الرسمي. حذف الملفّات والأقراص بصورة نهائية لا تُحذَف الملفّات والأقراص بصورة نهائية على لينكس تمامًا كما على ويندوز، وتحتاج استخدام برمجيات إضافية للقيام بالعملية. وهنا تبرز نفس المشكلة حيث لا يمكن حذف الملفّات بصورة نهائية على أقراص SSD. لكن ما يمكنك فعله - إن أردت - هو حذف الأقراص كاملةً والكتابة فوقها ببيانات عشوائية. هذا يزيد من فرصة تدمير البيانات للأبد بصورة كبيرة، لكن بالطبع ستخسر كلّ بياناتك (يمكنك تطبيقها عبر الإقلاع من ذاكرة USB مثلًا، وهي مفيدة في حال أردت بيع حاسوبك): sudo dd if=/dev/urandom of=/dev/sdX bs=4096 status=progress مع استبدال sdX بالقرص المُراد حذفه بالكامل (استعمل sudo fdisk -l لسرد الأقراص المتوفّرة ثمّ انظر أيّ الأقراص تريد حذفه). إليك ما يفعله هذا الأمر: dd هو اسم البرنامج، يجب استعماله مع صلاحيات الجذر (sudo) للكتابة على الأقراص. if=/dev/urandom نقوم هنا بتحديد مصدر البيانات المُدخلة، وif هي اختصار لـInput file. توجد على لينكس بعض المسارات التي تولّد بيانات عشوائية بصورة مستمرة لبعض الاحتياجات الخاصّة مثل /dev/zero و/dev/urandom، يقوم هذا الأخير بتوليد أرقام عشوائية بصورة غير محدودة. ونستفيد منها نحن هنا بأخذها والكتابة فوق قرص الـSSD بالكامل وفقًا لحجمه تلقائيًا. (مثلًا إذا كان حجمه 300 جيجابت، فما سيحصل هو أنّ الأمر سيكتب 300 جيجابت من البيانات العشوائية على القرص لضمان إزالة البيانات السابقة). of=/dev/sdX نحدد هنا القرص المُراد الكتابة عليه، وof هي اختصار لـOutput File. bs=4096 تعليمة مُساعدة بسيطة، تُخبر البرنامج أن يكتب 4096 بايت من البيانات في الوقت نفسه. status=progress نطلب هنا من البرنامج أن يعرض شريط التقدّم لنا لنعرف أين وصل أُثناء تطبيق الأمر. يمكنك كذلك مراجعة صفحة Solid State drive/Memory Cell clearing على موسوعة أرتش لينكس للمزيد من إرشادات حذف بيانات SSD بالكامل على مختلف أنواع تلك الأقراص في السوق. إذا كنتَ تريد حذف الملفّات بصورة عادية فحينها عليك استخدام التشفير كما في الخطوة السابقة، ثمّ حذف الملفّات والمجلّدات كما تفعل عادةً. عدا عن ذلك لن يكون هناك ضمان. إزالة تاريخ الأوامر هناك ملفّ اسمه .bash_history وهو موجودٌ في مجلّد المنزل الخاصّ بك على كل توزيعة لينكس. يحوي هذا المجلّد كلّ الأوامر التي طبّقتها من قبل على نظامك منذ تثبيته. وهذا قد يشكّل خطرًا أمنيًا بناءً على نوعية الأوامر التي تكتبها وهل تتضمن معلومات حسّاسة أم لا (ولهذا يُستحسن بالمناسبة عدم كتابة كلمات المرور بصورة صرفة داخل الأوامر مهما كان السبب). وهذه هي الميزة التي تسمح للمستخدم أن يفتح الطرفيّة (Terminal) ويضغط على زرّ السهم العلوي على لوحة المفاتيح، فيظهر له آخر أمر قام بتطبيقه على نظامه، وهكذا إلى أن يصل إلى بقيّة الأوامر. كلّ ما عليك فعله هو حذف الملفّ كل بضعة أسابيع أو شهور حسبما تحتاج: rm ~/.bash_history تأمين جهاز الـRouter (الموجّه) والشبكات اللاسلكية غالبًا ما يعطيك موظّف مزوّد خدمة الإنترنت (Internet Service Provider - ISP) اسم المستخدم وكلمة المرور الخاصّين بالموّجه أو الراوتر (Router) عندما يقوم بتركيب الإنترنت في منزلك لأوّل مرّة. يمكنك الوصول إلى لوحة تحكّم الموجّه عبر العنوان 192.168.1.1 داخل متصفّحك (غالبًا هذا هو على معظم أجهزة الموّجهات، لكن يمكن أن يختلف أحيانًا ويمكنك أن تتأكّد منه من دليل استخدام الموجّه أو من العلبة التي يأتي بها). إن لم يزوّدك بهذه البيانات فيمكنك البحث عنها على الإنترنت عبر كتابة اسم طراز الموجّه ورقمه في محرّك البحث، وغالبًا ما يكون admin/admin في المرّة الأولى. عليك القيام بعدّة أشياء لتأمين شبكتك المنزلية بعد أن تفتح لوحة تحكّم الموجّه. تختلف أماكن هذه الأشياء بناءً على الشركة المصنّعة للموجّه ونوعه وطرازه. أوّلًا، قم بتغيير اسم المستخدم وكلمة المرور الخاصّين بتسجيل الدخول إلى لوحة التحكّم، وهذا لمنع المخترقين من الوصول إلى كامل إعدادات شبكتك المنزلية في حال نجحوا - فرضًا - باختراق شبكة الاتصال اللاسلكية في منزلك. يمكنك القيام بذلك من تبويب إدارة المستخدمين الخاصّ بالموجّه لديك. ثانيًا، قم بتغيير اسم شبكة الاتصال اللاسلكي وكلمة المرورّ الخاصّة بها. وهذه عملية سهلة جدًا من لوحة التحكّم. قم كذلك باستخدام تشفير WPA-2 في طلب منك الموجّه تحديد نوع التشفير. اتبع إرشادات كلمات المرور القوية التي سنذكرها في فصل "كلمات المرور" لاحقًا: ثالثًا، هناك غالبًا صفحة تسمّى DHCP Clients أو اسمًا شبيهًا بذلك تريك كلّ الأجهزة المتصلة بالشبكة اللاسلكية الحالية مثل هذا الشكل: يمكنك التأكّد عبرها من أنّ أجهزتك فقط هي المتصلة بالشبكة اللاسلكية، فإذا كان لديك 4 أجهزة فقط في المنزل بينما هناك 7 أجهزة متصلة مثلًا، فحينها هذا يعني أنّ أحدهم قد اخترق شبكة الاتصال اللاسلكية الخاصّة بك ويستخدمها مجانًا على حسابك. أخيرًا، عليك إيقاف ما يعرف بميّزة WPS، وهي ميّزة موجودة داخل معظم الموجّهات. تسمح هذه الميّزة لمختلف الأجهزة بالاتصال بالشبكة اللاسلكية إمّا عبر ضغط زرٍ موجود على الموجّه نفسه عندما تريد ربط جهازك بالشبكة، أو عبر رقمٍ سرّيٍ مكوّنٍ من 8 أرقام تدخله في جهازك عندما تريد ربطها بالشبكة. الطريقة الأولى أكثر أمانًا ولكنّها تسمح لأي شخص أن يشترك بالشبكة بمجرّد ضغط الزرّ، أمّا الثانية فهي كارثية لأنّها تفتح المجال لهجمات القوّة الوحشية (Bruteforce) حيث أنّ كسر الكلمة المكوّنة من 8 أرقام سهلٌ جدًا. يمكنك تعطيل WPS من خيارات الشبكة اللاسلكية: عليك تغيير كلمة مرور الشبكة اللاسلكية كلّ فترة؛ لا تتركها لمدّة سنوات دون تغيير. بل يستحسن أن تقوم بتغييرها كلّ بضعة أشهر بنفسك. استخدام DNS للحماية يمكنك استخدام أحد مزوّدات خدمة أسماء النطاقات (DNS) التي تقوم بتسريع التصفّح وحجب المواقع الإباحية والخبيثة داخل الموجّه الخاصّ بك، وهكذا تضمن أنّ جميع أجهزتك وأجهزة أولادك وأسرتك محميةٌ منها. ستقوم هذه الخدمات بحجب هذه المواقع تلقائيًا ومنعها من العرض إذا طلبها متصفّح الويب الخاصّ بك أو بأحد أفراد أسرتك. توجد هذه الإعدادات غالبًا في إعدادات اتصال الـDHCP الخاصّة بالموجّه: إليك بعضًا من هذه المزوّدات (أدخلها في خانتيّ DNS Server وSecondary DNS Server) وهي قد تختلف من ناحية السرعة وقدرتها على حجب المواقع السيّئة، كما أنّ الأوّل والثالث أمريكيان بينما الثاني روسي (يمكنك تجربتهم واختيار ما تظنه الأسرع والأفضل): OpenDNS: 208.67.222.123, 208.67.220.123. Yandex DNS: 77.88.8.7, 77.88.8.3. CloudFlare Family: 1.1.1.1 (أدخل نفس العنوان في كلا الخانتين). يحميك استخدام خدمة DNS خارجية من معرفة مواقع الويب التي تزورها من طرف المتطفّلين على اتصالاتك. هو ما يُعرف بثغرات "تسريب عناوين أسماء النطاقات" (DNS Leak). وهناك مواقع ويب لاختبار هذا التسريب مثل DNSLeakTest.com. تأكّد جيّدًا من استخدامك لمزوّد DNS خارجي فهو يحميك من عدّة مخاطر. خاتمة صار هكذا كلٌ من حاسوبك والموجّه الخاصّ بك آمنين بصورة جيّدة وفقًا للتعليمات التي شرحناها. هناك المزيد من الأشياء التي يُمكنك فعلها بالطبع للحصول على المزيد من الخصوصية والأمان كاستخدام في بي إن، لكن يمكنك البحث عن هذه الأشياء بنفسك إن أردت على الشبكة أو سؤال المتخصصين في المجال عنها. اقرأ أيضًا المقال التالي: النسخ الاحتياطي وحفظ البيانات في العالم الرقمي المقال السابق: اختيار الخدمات والمزودات في العالم الرقمي النسخة الكاملة من كتاب دليل الأمان الرقمي1 نقطة
-
الحاشية هي عبارة عن ملاحظة توضع في الهامش السفلي للصفحة تُستخدم لأغراض مثل الاستشهاد، الإشارة إلى المراجع، التعليق/التعقيب على جزء معيّن من النص، أو غيره. وغالبًا ما تُستخدم من قبل الكتّاب عند تأليف الكتب. سنتعلم في هذا الدرس كيفية إضافة الحواشي السفلية، كيفية تنسيقها وتغيير ترقيمها، بالإضافة إلى كيفية تحويلها إلى تعليقات ختامية. إضافة حاشية طريقة إضافة الحاشية بسيطة ولا تتعدى خطوتين. نضع مؤشّر الكتابة بعد الكلمة التي نريد إضافة تعقيب/ملاحظة عليها، ثم نذهب إلى تبويب مراجع References> إدراج حاشية سفلية Insert Footnote: إذا كانت هذه أول حاشية نضيفها، سيتم وضع رقم 1 صغير فوق الكلمة، بالإضافة إلى إدراج خط أفقي قصير وتفعيل منطقة الحاشية. نقوم بإدخال النص المرغوب: يمكننا أن نقرأ محتوى الحاشية بمجرد تمرير مؤشر الفأرة فوق رقم الحاشية فوق الكلمة: تنسيق الحاشية وترقيمها نستطيع التحكم في تنسيق نص الحاشية كاللون، الحجم، السمك، وغيرها، باستخدام أوامر التنسيق في تبويب الصفحة الرئيسية Home. لكن بهذه الطريقة سيكون التغيير على نص الحاشية المحدد فقط، وسنضطّر لنسخ التنسيق ولصقه على بقية الحواشي في المستند. كما أنّه لا يمكننا تغيير تنسيق رقم الحاشية فوق الكلمة. لذا من الأفضل تعديل تنسيق نص ورقم الحاشية عن طريق تعديل النمط Style حيث يوجد تنسيق معيّن لكل عنصر من عناصر الصفحة. ننقر على السهم في زاوية مجموعة الأنماط Styles من تبويب الصفحة الرئيسية Home لفتح جزء الأنماط: ننقر على زر Manage Styles: لتغيير تنسيق رقم الحاشية فوق الكلمة، نحدد الخيار Footnote Reference ثم ننقر على زر Modify (يمكن ترتيب قائمة الخيارات أبجديًا Alphabetical لتسهيل العثور على الخيار المطلوب): سنقوم مثلًا بتغيير لون الخط إلى أحمر، ثم ننقر على OK> OK: النتيجة: وبنفس الطريقة يمكننا تغيير تنسيق نص الحاشية، لكن هذه المرّة نحدد الخيار Footnote Text ثم ننقر على Modify: سنقوم مثلًا بتغيير اللون ونوع الخط ثم ننقر على OK> OK: والنتيجة: بإمكاننا أيضًا أن نغيّر طريقة الترقيم، على سبيل المثال يمكن الترقيم بالحروف (أ، ب، ت...)، الرموز (*، #...)، أو الأرقام اللاتينية (i، ii، iii...) بدلًا من الأرقام (1، 2، 3...). ننقر على منطقة الحاشية بزر الفأرة الأيمن ونختار Note Options: نختار تنسيق الترقيم المرغوب ثم ننقر على زر Apply: تحويل الحواشي إلى تعليقات ختامية Endnotes لا تختلف الحاشية عن التعليق الختامي من ناحية الوظيفة، فكلاهما يُستخدمان لإضافة تعقيب أو تعليق على نص ضمن متن الصفحة. الفرق هو أنّ الحواشي تظهر في الهامش السفلي لكل صفحة، أمّا التعليق الختامي فيظهر في نهاية المستند. على سبيل المثال، المستند أدناه مكوّن من صفحتين، وتحتوي الصفحة الأولى على تعليقي حاشية. نلاحظ أنّ الحواشي تظهر في الهامش السفلي للصفحة الأولى، لكن إذا قمنا بتحويل الحاشية إلى تعليق ختامي، سيتم نقلها تحت آخر فقرة في المستند. لتحويل أحد تعليقات الحاشية إلى تعليق ختامي، ننقر عليه بزر الفأرة الأيمن ونختار Convert to Endnote: أمّا إذا رغبنا في تحويل جميع التعليقات في منطقة الحاشية إلى تعليقات ختامية، ننقر على منطقة الحاشية بزر الفأرة الأيمن ونختار Note Options: من مربع الحوار Footnote and Endnote، ننقر على زر Convert ثم OK: ملاحظة: يمكن إضافة التعليقات الختامية بصورة مباشرة من تبويب Reference> Insert Endnote:1 نقطة
-
عندما يأتي الحديث عن أطقم تحرير المُستندات الأكثر شهرة فإنّ الهيمنة ستكون من نصيب حزمة Office المُقدمة من Microsoft دون منازع، لكن هذا لا يُخفي حقيقة أن المزيد من الحكومات، المنظمات، والأفراد حول العالم ينتقلون للاعتماد على LibreOffice المجاني ومفتوح المصدر، والذي يوفّر ميزاتٍ عديدة تشمل قائمة من بعض أهم ميزات حزمة Microsoft Office. وعلى الرغم من أن قواسم عدّة تجمع بين البرنامجين إلا أنّ فروقاتٍ مُهمة وجوهريّة تُميّز بينهما. سنُناقش في هذا الدرس باختصار بعض القواسم المُشتركة بين LibreOffice و MS.Office كما سنتحدّث عن الفروقات المُهمة بينهما، مُستهلين بذلك سلسلة دروس أكاديميّة حسوب عن حزمة LibreOffice. نشأة LibreOfficeتعود بداية القصّة إلى عام 1985 عندما كتب المُبرمج الألماني Marco Börries المُحرّر النصيّ StarWriter لأنظمة Dos، وكان عمره آنذاك ستّة عشر عامًا. في السنة التاليّة أسّس Marco شركة StarDivision للبرمجيات ضمن مرآبٍ له في مدينة لونبورغ - ألمانيا، اشتهرت الشركة بإصدار طقم أدوات المكتب StarOffice. في عام 1995 أصدرت الشركة النسخة الثالثة من حزمة StarOffice، حيث أعيد كتابتها بالكامل لتُصبح عابرة للمنصّات تعمل على كلّ من أنظمة Windows، OS/2، و Solaris Sparc، وذلك بهدف منافسة طقم المكتب Microsoft Office 95. وهذه هي أقدم شيفرة برمجيّة لا تزال مُضمّنة في تطبيق LibreOffice. في نهاية الربع الثاني من عام 1999 استحوذت شركة Sun على StarDivision بصفقة بلغت قيمتها 73.5 مليون دولار أمريكي، لتفتح بعد ذلك الشيفرة المصدريّة للبرنامج بهدف بناء مجتمع مفتوح لتطويره، مُطلقة الإصدارة المبدئية من OpenOffice.org بناء على النسخة 5.2 من طقم StarOffice بُرخصة مُزدوجة LGPL/SISSL. سارت عملية التطوير بأسلوب مشابه لما تتبعه Google اليوم مع متصفح chrome، حيث تفتح الشركة الجزء الأكبر من الشيفرة المصدريّة للبرنامج باسم chromium وتقود عملية تطوير يُشارك فيها مجتمع مفتوح المصدر، ثم تأخذ الشيفرة وتُضيف عليها ميزاتٍ خاصّة مُتقدّمة لتُعيد إصدارها بشكل مُغلق، أكثر تفوقًا من البرنامج الأساس باسم chrome. لم يأتِ العام التالي (2000) حتى أضيف دعم أنظمة لينكس إلى الحزمة، علاوة على تحسين التوافقيّة مع MS.Office. في عام 2005 تمّ إلغاء الترخيص المُزدوج للبرنامج والاكتفاء بترخيصه تحت رخصة غنو العمومية الصغرى، وفي تشرين الأول من عام 2009 صدرت النسخة الثالثة بتغييرات جوهرية وجذرية بهدف تحسين الأداء، زيادة سرعة الاستجابة، والتقليل من حجم الذاكرة المُستخدمة. ومع بداية عام 2010 استحوذت شركة Oracle على Sun، ما أنتج ثلاث تغييرات بارزة: إنهاء مسيرة حياة StarOffice.إعادة تسمية مشروع OpenOffice.org باسم Apache OpenOffice.انشقاق المجتمع مفتوح المصدر والمُهتم بتطوير OpenOffice.org عن العمل برعاية شركة Oracle والذين كانوا يرغبون منذ فترة طويلة بالتمتع باستقلاليّة عن المشروع التجاري لشركة Sun وقيادتها لعملية التطوير، وإطلاقهم مشروع LibreOffice بالاعتماد على الكود المصدري لطقم Open Office 3.3.اليوم وبعد أربع سنوات على تطوير LibreOffice وصل البرنامج إلى الإصدارة الخامسة، وتمّ اعتماده من قبل غالبية توزيعات لينكس الكبرى، وأعداد متزايدة من الحكومات، المنظمات، والأفراد. فروقات عامةيرى البعض أنّ مقارنة مُنتج مدفوع مثل MS.Office مع آخر مجاني يعمل عليه فريق تطوعي مثل LibreOffice أمرٌ غير عادل، إلا أن المُنتَجين يملكان العديد من الخصائص المُتشابهة. بل ما هو أكثر من ذلك؛ ففي حين أن MS.Office 2013 متوافق مع كلٍ من إصدار Windows السابع (وما يليه)، ونظام OSX؛ فإنّ المكتب الحرّ يدعم كافة إصدارات Widows علاوةً على توزيعات لينكس ونظام OSX. بكل الأحوال فإنّ مقارنتنا هنا لن تدور حول أيّ واحدٍ منهما هو "الأفضل" أو "صاحب الميزات الأكثر"، وإنما لتتحقّق فيما إذا كان عملك يتطلّب ما تُقدّمه Microsoft أو أنّه يمكنك الحصول على ما تريد من بديل مجانيّ ومفتوح المصدر لتوفّر بعض المال. تُقدّم حزمة MS.Office عددًا من البرامج الأساسيّة أهمها؛ محرّر نصي (Word)، مُحرر جداول حسابية (Excel)، العروض التقديميّة (PowerPoint)، إدارة قواعد البيانات (Access)، مدير معلومات شخصيّة وعميل بريد (Outlook)، تدوين الملاحظات ومدير تعاون جمعي (OneNote)، برنامج للنشر المكتبي (Publisher). إلى جانب عدد من الأدوات الأخرى الأقل شهرةً واستخدامًا. في المقابل تشمل حزمة LibreOffice على محرّر نصي (Writer)، مُحرر جداول حسابية (Calc)، العروض التقديميّة (Impress)، إدارة قواعد البيانات (Base)، ويغيب عنها بدائل للأدوات الأخرى، إلا أنها تشمل علاوةً على ما سبق برنامج (Draw) للرسم المُتجهي والذي يُمكن اعتباره مُشابهًا لبرنامج Microsoft Visio بالإضافة لاحتوائه على إمكانيات تُرشحّه كبديل أيضًا لبرنامج النشر المكتبي (Publisher) الخاص بـ Microsoft. كما تشمل الحزمة برنامج (Math) لكتابة الصيغ الرياضية والعلميّة وتصديرها لباقي أدوات الحزمة، بينما يشمل برنامج Word على إمكانيات كتابة الصيغ الرياضيّة مباشرة بداخله. نُوضّح في الجدول التالي أهم الخصائص العامة التي تُميّز كل طقم أدوات عن الآخر، يمكنك الإطلاع على القائمة كاملةً من هنا (أغفلنا المزايا المُشتركة بين الحزمتين): ميزات عامة LibreOffice 5.0 Microsoft Office 2013 واجهة المُستخدم GUI تقليديّة مع دعم تشغيل شريط جانبي واجهة Ribbon المُعتمدة على الألسنة توفّر نسخ 64 بت نعم، لجميع المنصّات لمنصّة Windows فقط توفّر نسخة محمولة Portable نعم، قابلة للتشغيل من وسيط usb لا التوطين المحليّ Localization 111 لغة 96 لغة استيراد الصيغ الرسومية svg. psd نعم لا دعم ملفات Microsoft OOXML files دعم جيد دعم ممتاز ومُتقدّم دعم الصيغ الرسومية MEZ, WMZ, PCZ, CGM لا نعم دعم العمل الجماعي المتزامن لا نعم مُعاينة حيّة للتنسيقات لا نعم المحرر النصييتشابه كلّ من Word و Writer في المزايا الرئيسية وحتى الثانويّة كذلك، بدءًا من التدقيق الإملائي والنحوي، الحفظ التلقائي، القوالب، التصدير إلى صيغة pdf وغيرها الكثير، لذا سيكون التفضيل بين البرنامجين أمرًا صعبًا حقيقة. يتميّز Writer بدعمه طُرز التنسيقات Styles format، هذا يُشبه أن تتعامل مع ملف css، فما إن تُعيّن قاعدة تنسيق للفقرات (p) مثلًا حتى تُطبّق بشكل تلقائي على كامل المُستند، دعم الإكمال التلقائي auto completion للكلمات المُستخدمة ضمن المُستند، دعم التصدير إلى XHTML و صيغة MediaWiki وكذلك تصدير المُستند على هيئة صور (jpg, png)، دعم التعامل مع أحجام صفحات تصل حتى (300سم*300سم)، دعم استبدال تلقائي للإيموجي، إمكانية تنسيق نصوص التعليقات وغيرها. في المقابل يتميّز Word بدعمه التدقيق النحوي لـ 21 لغة بشكل تلقائي (مقابل 4 لغات فيWriter)، دعم التعديل على الصور المُدرجة في المُستند بتأثيرات ووضعيات عديدة (كالتدوير بمُختلف الزوايا)، دعم تصاميم وتعديلات مُتقدّمة للجداول المُدرجة، دعم وضع القراءة، دعم طوي وبسط أجزاء المُستند، دعم إضافة علامة مائية للصفحات، دعم اختصارات لوحة المفاتيح بشكل أكبر، دعم النشر الفوري إلى منصات التدوين الشهيرة وغيرها. الجداول الحسابيةفي المقارنة بين Excel و Calc سيعتمد الأمر على استخدامك، في العموم فإنّ كلا البرنامجين يعملان بأسلوبٍ واحد، فإذا كنتَ مُستخدمًا بسيطًا تُنظّم بعض الحسابات، تجري عمليات رياضيّة، وتستخدم المعلومات لإنشاء مُخططات بيانية إلخ فلن تجد فرقًا يُذكر بينهما. أما إذا كنتَ قد استثمرت الكثير من الموارد لإنشاء وبرمجة وحدات ماكرو macros لعملك فغالبًا ما ستُفضّل البقاء مع Excel، إذ يملك Calc لغته الخاصة لكتابة الماكرو والتي لا تتوافق تمامًا مع لغة VBA الخاصة بـ Excel، وهذا ما سيُرتّب عليك إعادة كتابة كل شيء أو توفير الوقت والجهد والاستمرار في استخدام Excel. يتميّز Calc بإمكانية مُقارنة ملفي جداول حسابية معًا، دعم طرز التنسيقات (بما في ذلك تنسيقات الخليّة)، دعم التدقيق الإملائي، دعم التصدير إلى صيغة CSV، دعم التعابير النمطيّة في البحث والاستبدال، القدرة على تدوير الجدول بالكامل، دعم تنسيقات أكثر للخلايا، وغيرها. في المُقابل يتميّز Excel بدعم أكثر من 16 ألف عمود في الورقة الواحدة (مُقابل ألف في Calc)، دعم إدراج رسوم بيانيّة graphic في ترويسة وتذييل الجدول، دعم الرسوم البيانية التفاعلية (PivotChart)، دعم نشر الجداول إلى الويب لإجراء الاجتماعات، خيارات مُتعدّدة لخلفية الخلايا، نسخ الخلايا المرئية، طباعة الخلايا المُحدّدة فقط، وغيرها. العروض التقديميةيكاد اسم PowerPoint يختزل معنى ودلالة العروض التقديميّة؛ فهو برنامج أكثر من رائع يمكنه صناعة عروض مذهلة بمستوى أفضل من مُعظم المنافسين، وبينما يسعى Impress جاهدًا لتقليص الفجوة بينهما فلا يزال هناك عدّة خطوات لاعتبار الفجوّة بحجمٍ معقول. إذا كنتُ تُخطّط لإنشاء عرض تقديمي من الصفر فسيكون Impress خيارًا مُعتبرًا ومناسبًا إلى حدٍ كبير، وإن لم يشمل ذلك على لمسات PowerPoint الجمالية، لا سيما مع إمكانيه تصدير العرض بصيغ عديدة تُسهّل عليك مُشاركة الملف دون أن تطلب من الآخرين تثبيت PowerPoint. أما إن كنتَ تعمل مع فريق يعتمد PowerPoint في مشاريعه فسيكون من الصعوبة استيراد الملف إذ ستعاني من فقدان بعض الخطوط، ومشاكل أخرى مهمة في التصيير rendering لإجراء التعديلات المطلوبة عليه. يتميّز Impress بدعمه تصدير المشروع إلى صيغ (swf, svg, eps)، دعم إدراج وحدات ثلاثيّة الأبعاد 3D، دعم حتى 12 طبقة للشريحة الواحدة (مقابل 9 في PowerPoint)، دعم استيراد ملفات Apple Keynote وغيرها. بينما يتميّز PowerPoint بدعمه للتأثيرات التفاعلية والمتحرّكة، إمكانية تعديل الشرائح أثناء العرض، مقارنة العروض، بثّ العرض مباشرة إلى الوِب، العمل الجماعي على نفس الملف، دعم تعديلات مُتقدمة أكثر على الشرائح، دعم تصدير المشروع كصيغة فيديو وغيرها. قواعد البياناتعندما نأتي إلى المقارنة بين برنامجي قواعد البيانات Access و Base فإنّه سيصعب علينا حقًا تفضيل أحدهما على الآخر، فالتطبيقان مُمتازان لإدارة قواعد البيانات، يعملان بأسلوبٍ متشابه، ويتمتعان بخصائص متقاربة للغاية، فإذا كنتَ تعمل على Access يُمكنك أن تبدأ بتجريب Base على الفور والشعور وكأنك في منزلك. يتميّز Base بدعم مُذهل لـ MySQL، PostgreSQL و Thunderbird، بينما يتكامل Access بشكلٍ أفضل مع Outlook و Paradox، لذا قد يتحدّد خيارك بناءً على التقنيّات المُعتمدة في مكان عملك. أما إذا كنتَ تعمل لحسابك الخاص فيمكنك الاعتماد على Base دون قلق. خاتمةيمكننا القول إجمالًا بأنّ حزمة Office المُقدمة من Microsoft تتميّز بنقطتين أساسيتين: احتوائها على عميل البريد Outlook، وتقديمها خيارًا أكثر موائمة للتعامل مع العروض التقديميّة فيما يتعلق بالعمل الجماعي. في المقابل يمكنك –مجانًا– تركيب حزمة LibreOffice والحصول على أكثر ممّا تحتاجه من ميزات وخصائص، بالإضافة إلى إمكانية تشغيل ملفات Microsoft Office بأسلوب جيّدٍ في أغلب الأحيان. بهذه المقدمة أتمنى أن أكون قد قدّمت تصورًا متوازنًا عن حزمة LibreOffice ما لها وما عليها، وكليّ أمل أن تقرّروا الانضمام معنا في سلسلة الدروس هذه حول أدوات المكتب الحرّ.1 نقطة
-
تُستخدم النماذج لعمل الاستطلاعات، الإحصائيات، تجميع البيانات أو غيرها من الأغراض. ومن السهل إنشاء النماذج القابلة للتعبئة باستخدام الأدوات التي يوفّرها ميكروسوفت وورد، سواء كنت تريد توزيع نسخ إلكترونية منها أو طباعتها. سنستعرض في هذا الدرس كيفية إنشاء النماذج من مستند فارغ وتخصيصها، بالإضافة إلى كيفية استخدام القوالب الجاهزة. إنشاء نموذج جديد من مستند فارغ يتكون النموذج من مجموعة عناصر نائبة (أو ماسكات مكان Placeholders) لأنّواع مختلفة من المعلومات، وتسمّى في ميكروسوفت وورد "حقول التحكّم بالمحتوى" Content Control Fields والتي تتضّمن مربعات النصوص text box، مربعات الخيار checkbox، القوائم المنسدلة drop-down list، وغيرها. يمكن الوصول إلى أدوات إنشاء النموذج من تبويب المطور Developer. وبما أنّ هذا التبويب غير مفعّل بشكل افتراضي، يجب اولًا أن نقوم بتفعيله بالذهاب إلى ملف File> خيارات Options: من قسم Customize Ribbon، بالتحديد من مجموعة Customize the Ribbon، نؤشر الخيار Developer ثم ننقر على OK: ستتم إضافته مع مجموعة التبويبات القياسية، ويمكننا أن نبدأ الآن بتصميم النموذج. كمثال بسيط، سنقوم بإنشاء نموذج استطلاع لآراء العملاء حول منتج ما، والعناصر التي سيحتويها موضّحة في الصورة أدناه: سنقوم أولًا بإنشاء جدول لاحتواء عناصر النموذج بشكل منظم، ثم ندخل عناوين حقول التحكّم بالمحتوى التي نريد إضافتها (الاسم، اللقب، العمر...): لإدراج أي عنصر تحكّم بالمحتوى، نضع مؤشر الكتابة في المكان المرغوب، ثم نختار العنصر المناسب من مجموعة Controls في تبويب Developer: في هذا المثال سنقوم بإدراج مربّع نص أمام حقل الاسم، لذا سنضع المؤشر في الحقل الفارغ أمامه ثم نختار أحد خياري مربعات النصوص: Rich Text: نص قابل للتنسيق. Plain Text: نص اعتيادي غير قابل للتنسيق. سنختار Plain Text لأنّنا لا نريد من المستخدمين الذين سيملؤون النموذج بتنسيق النص. بشكل افتراضي، سيحتوي مربّع النص على نص إرشادي لكي يعرف المستخدم ما الذي يجب إدخاله في الحقل: لتحرير النص الإرشادي وتخصيصه، ننقر على زر وضع التصميم Design Mode من مجموعة Controls: بعد ذلك نحذف النص الافتراضي وندخل النص المرغوب وننسّقه من أدوات التنسيق في تبويب الصفحة الرئيسية Home: يمكننا أيضًا أن نتحكّم بخصائص مربّع النص، أو أي حقل آخر للتحكّم بالمحتوى، عن طريق مربّع الحوار Content Control Properties. للقيام بذلك، نحدد مربّع النص ثم ننقر على زر Properties من مجموعة Controls: تختلف الخصائص باختلاف الحقل الذي قمنا بتحديده، فلمربع النص مثلا، يمكننا إضافة عنوان Title يظهر عند النقر على المربع عليه من قبل المستخدم، اختيار مظهر المربع من قائمة Show As، تغيير لون حدود المربع من قائمة Color، أو تقييد تحرير/حذف مربع النص من قسم Locking. سنقوم بتغيير لون إطار المربع إلى الأزرق ونؤشر الخيار Content control cannot be deleted لمنع المستخدمين من حذف هذا الحقل: وللمحافظة على الاتساق في التنسيق والخصائص، سنقوم بنسخ مربع النص ولصقه أمام عناصر النموذج المتبقية التي تحتاج إلى مربع نص ("اللقب"، "المدينة"، "الدولة"، و"اذكر السبب")، مع مراعاة تخصيص النص الإرشادي لكل عنصر: الخطوة التالية هي إنشاء مربعات الخيار لعنصر "الجنس". نضع مؤشر الكتابة أمام حقل "الجنس" ثم ننقر على زر مربع الخيار Check Box من مجموعة Controls: بعد ذلك نكتب نص مربّع الخيار، وهنا يجب ملاحظة أنّه لا يمكن كتابة النص داخل حدود حقل التحكم بالمحتوى، بل يجب أن نضع مؤشر الكتابة خارجًا ثم ندخل النص: نحدّد مربع الخيار ثم ننقر على Properties لتعديل خصائصه. تتوفر لمربعات الخيار نفس خصائص مربعات النص آنفة الذكر، بالإضافة إلى خصائص أخرى مثل رمز المربع المؤشر Checked Symbol ورمز المربع غير المؤشر Unchecked Symbol. سننقر على زر Change لتغيير رمز المربع المؤشر إلى علامة صح بدلا من الرمز الافتراضي علامة ×، ونغيّر لون حدود مربع الخيار ثم ننقر على OK: ننسخ مربع الخيار الذي قمنا بإنشائه ونلصقه أمام حقل "هل توصي الآخرين بشرائه؟" مع مراعات تخصيص نص المربع: الخطوة التالية هي إنشاء القوائم المنسدلة لحقلي "العمر" و"تقييم المنتج". نضع مؤشر الكتابة أمام حقل "العمر" ثم ننقر على زر Drop-Down List من مجموعة Controls: بعد ذلك نحدد حقل التحكم بالمحتوى للقائمة المنسدلة وننقر على Properties لتعديل خصائصه وإضافة عناصر القائمة: سنقوم أولا بتعديل العنصر الأول الافتراضي بتحديده والنقر على زر Modify: بعد ذلك ندخل النص المرغوب في حقل Display name: ثم ننقر على زر Add لإضافة عنصر جديد للقائمة: وندخل اسم العنصر في Display name: نكرر الخطوتين السابقتين حتى ننتهي من إضافة جميع عناصر القائمة المنسدلة، ثم ننقر على OK لإنشاء القائمة المنسدلة: نكرر نفس خطوات إنشاء القائمة المنسدلة لحقل "تقييم المنتج" مع إضافة العناصر المناسبة إلى القائمة. بقي لنا حقل "تاريخ المنتج"، والخيار المناسب له هو إضافة تقويم لمساعدة مستخدم النموذج على اختيار التاريخ. نضع مؤشر الكتابة أمام حقل "تاريخ المنتج" ثم ننقر على زر Date Picker من مجموعة Controls: نفعّل وضع التصميم Design Mode لتغيير النص الإرشادي، ثم ننقر على زر Properties لتعديل خصائص التقويم: يتوفر لحقل التاريخ نفس خصائص الحقول التي ذكرناها سابقًا (العنوان، اللون، المظهر...)، بالإضافة إلى خصائص أخرى كتنسيق التاريخ، نوع التقويم، أو غيرها. نجري التعديلات المرغوبة ثم ننقر على OK لتطبيقها: أصبح نموذجنا الآن جاهزًا للحفظ والإرسال: حماية النموذج يعمل أمر الحماية على منع المستخدمين من إجراء أي تعديل على المستند الذي يحتوي النموذج، ويسمح لهم فقط بإدخال المحتويات في حقول النموذج. لحماية النموذج، ننقر على زر Restrict Editing من تبويب Developer: سيُفتح جزء Restrict Editing، ومنه نؤشر الخيارAllow only this type of editing in the document ، نختار Filling in Forms من القائمة المنسدلة، ثم ننقر على Yes, Start Enforcing Protection: وأخيرًا نقو بإدخال كلمة المرور للحماية مرتين، ثم ننقر على OK. بتطبيق هذه الخطوة ستصبح كل محتويات المستند محمية وغير قابلة للتعديل ما عدا حقول التحكم بالمحتوى للنموذج: لمعرفة المزيد حول حماية المستندات راجع هذا الدرس. استخدام قوالب النماذج الجاهزة إذا لم تكن ترغب في إنشاء النموذج من مستند فارغ، يمكنك استخدام أحد القوالب الجاهزة والتعديل عليها. لاستعراض قوالب النماذج المتوفرة، نذهب إلى File> New، ثم ندخل الكلمة المفتاحية "form" في حقل البحث ونضغط Enter: نتصفح نتائج البحث وننقر على القوالب لمعاينتها، وعند العثور على القالب المناسب ننقر على زر Create: سيتم إنشاء القالب في مستند جديد، ومنه يمكننا أن نبدأ بتعديل حقول التحكّم بالمحتوى الموجودة، أو إضافة حقول جديدة: خاتمة يوفّر وورد خيارات متنوّعة لإنشاء النماذج الإلكترونية القابلة للتعبئة، فبالإضافة إلى حقول التحكم بالمحتوى التي استخدمناها لإنشاء النموذج في المثال المذكور، تتوفر خيارات أخرى كأشرطة التمرير Scroll Bar، أزرار الخيار Option Button، عناصر نائبة للصور، وغيرها. ويمكنك أن تستكشف هذه الخيارات وخصائصها من مجموعة Controls في تبويب Developer.1 نقطة
-
نظام MediaWiki هو برنامج مفتوح المصدر ومجاني يخضع لاتفاقية GPL، وقد طُوِّر بالأساس من أجل تلبية احتياجات الموسوعة الحرة ويكيبيديا في عام 2002، بالإضافة إلى تخديم المشاريع الأخرى التي تعمل ضمن مبدأ ويكي. يحوي البرنامج على أكثر من 900 خيار للإعدادات وأكثر من 2000 إضافة متاحة للتحميل لزيادة ميزات نواة البرنامج، وبذلك يمكن القول بأن البرنامج قادر على التعامل مع أحجام ضخمة من البيانات تقدر بعدة تيرابايت، إضافة إلى أنه يستطيع تخديم الآلاف من طلبات محتوى الصفحات من الخادوم خلال ثانية واحدة. نبذة تاريخية عندما انطلقت الويكيبيديا في الشهر الأول من عام 2001 كانت تستخدم برنامج ويكي صغير يسمي UseModWiki حيث طُوّر بلغة بيرل وقام بتخزين جميع الصفحات ضمن ملف نصي. ولكن سرعان ما تَبيّن مدى محدودية هذا البرنامج من ناحية الأداء والقدرة التشغيلة، لذلك قام ماغنوس مانسكي والذي كان محرر في ويكيبيديا بالعمل على نسخة جديدة من البرنامج لتحل مكان UseModWiki ولتعمل تحديدًا مع الويكبيديا، وبذلك قام بتطوير برنامج مكتوب بلغة PHP يخزن المعلومات ضمن قاعدة بيانات MySQL وتم إطلاقه للعمل على النسخة الإنكليزية من الويكبيديا في بداية عام 2002 كما تزامن مع القيام تدريجيًا بتوزيعه للعمل على اللغات الأخرى التي تُستخدم في الويكيبيديا، وقد تم الإشارة إلى هذا البرنامج بكلمات مثل "المرحلة الثانية من UseModWiki" في شهر حزيران من عام 2003 أعلن رسميًا عن ميدياويكي كبرنامج إدارة محتوى يحل محل UseModWiki، وفي شهر تموز من العام نفسه اقترح المساهم في ويكيبيديا دانييل ماير اسم MediaWiki للبرنامج. طريقة تثبيت ميدياويكي لتثبيت أي نظام إدارة محتوى على جهازك يجب أن يكون لديك خادوم أولًا، وقد شرحت طريقة تثبيت خادوم WAMP هنا سابقًا. بعد الانتهاء من عملية تثبيت الخادوم على الحاسب الشخصي، سأبدأ بتثبيت نظام ميدياويكي وفق مجموعة من الخطوات المتسلسلة: 1- نحتاج أولًا للتأكد من أن الخادوم الذي قمنا بتثبيته WAMP يعمل، ويتم التأكد من ذلك من خلال رؤية أيقونة الخادوم باللون الأخضر في شريط المهام 2- نبدأ عملية تحميل نظام ميدياويكي من الموقع الرسمي للنظام https://www.mediawiki.org/wiki/Download حيث نختار النسخة المستقرة stable من النظام 3- ننتقل إلى مجلد www الموجود بالخادوم من خلال النقر على أيقونة WAMP واختيار www directory من القائمة 4- ننسخ الملف الذي قمنا بتحميله في الخطوة 2 إلى مجلد www ونقوم بفك ضغطه ثم نغير اسمه إلى mediawiki 5- نفتح صفحة إعدادات النظام من خلال الرابط http://localhost/mediawiki/mw-config/index.php 6- ستظهر لدينا أولًا خيارات اللغة للنظام وسنبقيها على اللغة الانجليزية ونضغط على continue 7- بعدها تظهر لدينا رسالة ترحيبية تحوي معلومات عن تنسيق النظام واتفاقية شروط استخدامه وبالنقر على زر continue تعني الموافقة على سياسة الموقع 8- تظهر لدينا الآن الاتصال مع قاعدة بيانات، حيث يوضح الموقع أنواع قواعد البيانات التي يمكن استخدامها مع نظام ميدياويكي، سنختار نوع قاعدة البيانات MySQL 9- لبناء قاعدة بيانات الموقع نقوم بفتح صفحة التحكم الخاصة بالخادوم عبر الرابط http://localhost/phpmyadmin/ وندخل اسم المستخدم root أما كلمة المرور تترك فارغة ملاحظة: هذه الصفحة تطلب مرة واحدة فقط عند أول دخول لصفحة إعدادات الخادوم خلال الجلسة. 10- بعد الدخول إلى صفحة إعدادات الخادوم ننقر على زر new الموجود في القائمة الجانبية وندخل في المربع create database اسم قاعدة البيانات الخاصة بالموقع مثل my_wiki ثم ننقر على زر create 11- نعود لصفحة إعدادات قاعدة البيانات التي ظهرت لدينا في الخطوة 8 ونكمل الإعدادات من خلال كتابة اسم قاعدة البيانات والمضيف واسم المستخدم ثم ننقر زر continue 12- ستظهر صفحة إعدادات قاعدة البيانات، نبقى على الاختيارات الافتراضية لهذه الصفحة لأن هذه الخيارات هي الأفضل بالنسبة للإدخال باللغة العربية، وبعدها نضغط على continue 13- ستظهر صفحة تنصيب المشروع حيث ندخل اسم موقعنا واسم المستخدم وكلمة المرور وفي النهاية يمكن اختيار النمط القياسي في التنصيب من خلال الضغط على خيار just install the wiki ثم continue 14- وفي صفحة install نختار continue أيضًا 15- عند انتهاء عملية تثبيت النظام سيقوم تلقائيًا بتحميل ملف localSettings.php والمطلوب هو نسخ هذا الملف والاحتفاظ به ضمن مجلد mediawiki داخل مجلد www بحيث يكون ملف index.php و localSettings.php في نفس المجلد 16- للدخول إلى صفحة الموقع الخاص بنا نختار http://localhost/mediawiki/index.php حيث نلاحظ أن شكل الموقع الخاص بنا يشبه تمامًا شكل صفحات ويكيبيديا. وبهذا نكون قد انتهينا من عمليت تثبيت النظام ويمكننا الآن البدء ببناء محتوى خاص بالموقع ونشره. بناء موقع باستخدام ميدياويكي سأبدأ الآن بعملية بناء محتوى صفحات ويب من خلال ميدياويكي، ولكن أولًا سأضيف اللغة العربية إلى النظام. أولًا: تغيير النظام إلى اللغة العربية لتغيير إعدادات النظام إلى اللغة العربية نحتاج أولًا إلى إضافة مجموعة من المكونات الخاصة باللغات المتعددة إلى النظام ثم تغيير إعداداتها لتناسب اللغة العربية وذلك وفق الخطوات التالية: 1- نقوم بتحميل إضافة تسمى UniversalLanguageSelector من خلال الرابط https://www.mediawiki.org/wiki/Special:ExtensionDistributor/UniversalLanguageSelector فيظهر لدينا شاشة لاختيار رقم نسخة ميدياويكي حيث نختار MediaWiki 1.3 2- يبدأ تحميل الإضافة بصيغة ZIP تلقائيًا، ثم ننسخ الملف إلى المسار C:\wamp64\www\mediawiki\extensions وننسخ إليه ملف الإضافة عند الانتهاء من تحميله ثم نفك ضغطه داخله. 3- نرجع إلى المسار C:\wamp64\www\mediawiki ونفتح منه الملف LocalSettings.php ثم نضيف في نهايته سطر الرماز wfLoadExtension( 'UniversalLanguageSelector' ); 4- نقوم بتسجيل الدخول كـ admin إلى النظام من خلال النقر على زر Log in الموجود في الأعلى 5- بعد أن تظهر الصفحة الرئيسية ننقر على رابط preferences فينتقل إلى صفحة الإعدادات حيث سنقوم بالتعديل داخل قسم Internationalisation حيث نختار more language setting 6- ستظهر لدينا لوحة تحكم خاصة باللغة فقط ونلاحظ وجود اللغة العربية ضمن الاقتراحات حيث يقوم النظام بإظهار مجموعة من خيارات اللغة التي قام باستنتاجها من خلال الاعتماد على تخصيصات الحاسب ومنطقتنا 7- عند اختيار اللغة العربية سينتقل عرض المتصفح فورًا إلى اللغة العربية 8- لتغيير لغة الإدخال إالى العربية نبقى داخل قسم “تفضيلات” الذي يظهر لدينا وننقر على رابط “المزيد من إعدادات اللغة” 9- سيظهر لدينا في الأسفل “إعدادات الإدخال” نختار من “إدخال” العربية ثم ننقر على “طبق الإعدادات” وعند فتح الصفحة الرئيسية للموقع ستظهر لدينا باللغة العربية ثانيًا: اختيار القوالب يوجد قوالب قياسية تم اعتمادها من قبل ميدياويكي يمكن استخدامها، حيث يمكن اختيارها من خلال الدخول إلى “تفضيلات” ثم “الواجهة”. نلاحظ الخيار المعلم هو القالب الحالي، نختار القالب الذي نريد ثم ننقر على حفظ حيث ينتقل الموقع مباشرة إلى الشكل الجديد له. ثالثًا: إضافة محتوى إن الموقع الذي قمنا ببنائه باستخدام ميدياويكي يحاكي بشكل كامل موقع ويكيبيديا وبالتالي فإن عملية إضافة محتوى في موقعنا الخاص هنا تشابه عملية إضافة محتوى على الويكيبيديا، حيث يتم ذلك بالخطوات التالي: 1- في قائمة البحث في الأعلى ندخل اسم المقال التي نريد كتابتها ونضغط على زر البحث (او go في الويكيبيديا) 2- سيظهر في نتائج البحث أنه لايوجد مقالة بهذا العنوان وبالتالي أختار "أنشئ الصفحة (لمحة عن ميدياويكي)" 3- تظهر الآن صفحة إنشاء المقالة حيث نكتب المقالة التي نريد ضمن العرض ثم نختار احفظ الصفحة 4- سنجد الآن أن المقالة قد تم إضافتها إلى الموقع ملاحظة: في حال أبقينا لغة العرض باللغة الإنجليزية سيظهر لدينا محرر المقالة بشكل أفضل حيث يحوي العديد من الأزرار التي تمكننا من تحرير المقالة دون الحاجة إلى استخدام الرموز يعتبر ميدياويكي هو نظام لإدارة محتوى صفحات الويكي، ولذلك فإن أغلب المواقع التي صممت من خلاله تعتمد على مبدأ الويكي ومنها الويكيبيديا أضخم موسوعة حرة تمتلك الملايين من المقالات بمختلف لغات العالم Conservapedia أيضًا موسوعة ولكنها تمتلك معايير كبيرة بحيث لا تسمح بأي تشويه للحقيقة Wikiquote موسوعة تضم العديد من الأقوال منقولة عن مشاهير، أفلام، أو من الأدب WikiTravel موسوعة تضم أشهر أمكان السفر والسياحة حول العالم Wikihow موقع ضخم يملك أكبر عدد من المقالات عن “how to” أو “كيف” حول العالم Wikicars أكبر موسوعة تحوي معلومات عن السيارات Wikisummaries موسوعة تحوي على عدد من ملخصات الكتب Game Programming Wiki أحد أفضل الموارد لمطوري الألعاب حيث يحوي العديد من المقالات التعليمية وأسطر code لبرمجة ألعاب الفيديو1 نقطة
-
يعدّ المعالج Processor ويُسمى وحدة المعالجة المركزية CPU (Central Processing Unit) أو المعالج المصغَّر Microprocessor أهمَّ مكونات الحاسوب فبدونه لا يوجد حاسوب، وهو دارة إلكترونية تنفِّذ التعليمات وتعالج البيانات باستخدام عمليات الحساب والمنطق. معالج Intel 80486DX2. نشرت الصورة في ويكيبيديا برخصة المشاع الإبداعي BY-SA تغيَّر تصميم المعالج وشكله كثيرًا عبر العقود الأخيرة ولكنّ عمله الأساسي بقي ثابتًا. المعالجات الحديثة هذه الأيام هي معالجات مصغَّرة أي أنّ جميع مكونات وعناصر المعالج تتواجد في دارة متكاملة IC واحدة وقد تحتوي هذه الدارة على عناصر إضافية كذاكرة ومُتحكمات Microcontrollers وغيرها. يُصنع المعالج من عناصر إلكترونيَّة تدعى أشباه نواقل وهي الترانزستورات حيث يحتوي على الملايين منها، والمزايا التي تضيفها الترانزستورات للمعالج هي الدقة والاستهلاك الأقل للطاقة والسرعة العالية. مكونات المعالج يتألف المعالج من مكونات عدَّة أهمها هي: وحدة التحكم Control Unit هي دارة رقمية تتحكم بتوجيه جميع الأوامر والبيانات لمعالجتها فهي لا تنفِّذ أو تعالج البيانات وإنما تتخاطب مع الذاكرة ووحدة الحساب والمنطق وأجهزة الإدخال والإخراج وتنسِّق فيما بينها لتنفيذ الأوامر لذا نجد أن وحدة التحكم تدير وتنظِّم أغلب أجهزة الحاسوب. وتتحكم أيضا بكمية البيانات المنتقلة بين المعالج وجميع العناصر والأجهزة، وبتدفق البيانات داخل المعالج، وبتنظيم عمل الوحدات الأخرى الموجودة داخله. وحدة الحساب والمنطق ALU (Arithmetic Logic Unit) هي دارة رقمية مسؤولة عن تنفيذ ومعالجة البيانات عبر إجراء العمليات الحسابية والمنطقية، والعملية الحسابية المستخدمة هي الجمع فقط أما بقية العمليات يمكن مكافأتها وتحويلها إلى عملية الجمع. تأتي البيانات من الذاكرة إلى المعالج لتعالج ضمن هذه الوحدة ثم تعاد إلى الذاكرة أو تخزَّن مؤقتًا في السجلّات Registers وهي ذاكرة سريعة جدًا. وحدة التحكم بالذاكرة MMC (Memory Management Unit) تحوي المعالجات غالية الثمن وحدة التحكم بالذاكرة التي وظيفتها تحويل العناوين المنطقية إلى عناوين الذاكرة الفيزيائية RAM، وتأمين حماية الذاكرة، ونقل البيانات إلى جهاز تخزين ثانوي (كالقرص الصلب) وإحضارها منه، ولها فائدة كبيرة عند استخدام الذاكرة الافتراضية Virtual memory. قد لا تحتوي المعالجات البسيطة أو المكتبية على هذه الوحدة. عامل الشكل يصف عامل الشكل Form factor شكل المعالج الخارجي ونوع المقبس الذي يركَّب عليه، وأشهر عوامل الشكل هي: LGA هي تقنية لتعليب المعالج والدارات وتدعىLGA (Land Grid Array) حيث يزوَّد أسفل المعالج بشبكة من تماسات صغيرة تتصل مع اللوحة الأم، ويركَّب هذا النوع على المقبس أو يُلحم مباشرة على اللوحة. ومن المعالجات التي تستخدم هذا العامل هي “Intel Pentium 4” و “Intel Xeon” و “Intel Core 2” و “Intel Core” و “AMD Opteron” إذ تستخدمه معالجات Intel الحديثة خلافًا لمعالجات AMD التي تستخدم التصميم PGA بكثرة. المعالج Pentium 4 بتعليب LGA 775. نشرت الصورة برخصة المشاع الإبداعيBY-SA لصاحبها Eric Gaba أشهر المقابس التي تدعم عامل الشكل LGA هي مقبس “LGA 775”، الذي تستخدمه جميع المعالجات من نوع “Intel Pentium D” و “Core 2”، والمقبس “LGA 1150”، ويشير الرقم 775 والرقم 1150 إلى عدد الأرجل الموجودة على المقبس. PGA المعالج Pentium 4 بتعليب PGA. نشرت هذه الصورة برخصة المشاع الإبداعي BY-SA لصاحبها Liam McSherry هي تقنية لتعليب المعالج والدارات وتسمى PGA (Pin Grid Array) ويكون شكل المعالج مربعًا أو مستطيلًا وتوزَّع الأرجل أسفل المعالج بانتظام ولا تغطي كامل مساحته، ويركب هذا النوع على اللوحة عبر ثقوبٍ موجودةٍ عليها أو عبر مقبس، وله أنواع كثيرة وهي: FC-PGA (Flip-Chip PGA): صمَّمت شركة Intel هذا النوع مع معالجات “Pentium III” و “Celeron” و “Pentium 4” التي تستخدم المقابس: “Socket 370 Socket 478 SPGA (Staggered PGA): يُستخدم مع معالجات Intel والمقابس التي تدعمه هي: Socket 5 Socket 7 Socket 8 CPGA (Ceramic PGA): تستخدم الدارات المتكاملة هذا التصميم بكثرة، وبعض المعالجات التي تستخدمه هي معالجات “AMD Athlon” و “AMD Buron” والمقابس هي: Socket A Socket AM2 Socket AM2+ OPGA (Organic PGA): يُستعمل مع الدارات المتكاملة والمعالجات، وابتكرته بدايةً شركة AMD مع المعالج “Athlon XP”، والمقابس المستخدمة هي: Socket A Socket 754 Socket 939 Socket 940 Socket FM1 Socket FM2 Socket AM2 Socket AM2+ Socket AM3 Socket AM3+ Socket AM4 SECC تدعى هذه التقنية Single Edge Contact Cartridge وتعرف أيضًا Slot 1 واستخدمت مع المعالج “Intel Pentium II” والمعالج “Intel Pentium III”. ذاكرة التخبئة Cache memory هي ذاكرة سريعة وصغيرة جدًا من نوع SRAM تتموضع داخل المعالج أو على اللوحة الأم. تُستخدَم لتقليل الزمن والطاقة اللازميْن للوصول إلى البيانات الموجودة في الذاكرة الرئيسية (ذاكرة الوصول العشوائي RAM) إذ تُخزَّن عليها البيانات متكررة الاستخدام بدلًا من إعادتها إلى الذاكرة ثم إحضارها من جديد. سرعة المعالج عالية جدًا بالمقارنة مع الذاكرة الرئيسية لذا سيحصل الكثير من الهدر في الوقت اللازم لانتقال المعلومات الموجودة في الذاكرة إلى المعالج حال عدم وجود ذاكرة التخبئة. نموذج توضيحي يبين الفرق بين سرعة معالجة البيانات عند استخدام ذاكرة التخبئة وسرعتها بدونها. المصدر: extremetech.com تحوي المعالجات أنواعًا متعددةً من هذه الذاكرة منها ذاكرة تخبئة للتعليمات وأخرى للبيانات التي تُقسم إلى مستويات عدَّة. أنواع ذاكرة التخبئة تحوي الحواسيب الحديثة والخواديم ثلاثة أنواع من ذاكرة التخبئة وهي: ذاكرة تخبئة التعليمات Instruction cache: تزيد من سرعة جلب التعليمات وتنفيذها. ذاكرة تخبئة البيانات Data cache: تزيد من سرعة الحصول على البيانات من الذاكرة الرئيسية أو كتابة البيانات عليها لإعادتها إلى الذاكرة الرئيسية، وتقسم إلى مستويات وهي: المستوى الأول L1: هي ذاكرة سريعة جدًا مع سعة تخزينية صغيرة (8 – 128 كيلوبايت) تُدمج مع المعالج، وغالبًا يكون لكل نواة ذاكرة L1 منفصلة. المستوى الثاني L2: هي أبطأ سرعةً من L1 ولكن سعتها أكبر (64 كيلوبايت – 16 ميغابايت) وتُدمج مع المعالج وقد يكون لكل نواة ذاكرة منفصلة أو تشترك جميع النوى في المعالج بذاكرة L2 واحدة. المستوى الثالث L3: أبطأ من سابقتها (تكون سرعتها من مضاعفات سرعة الذاكرة الرئيسية) وأكبر سعةً (4 – 128 ميغابايت) وغالبًا تشترك جميع النوى بذاكرة L3 واحدة. المستوى الرابع L4: يندر استخدامها وتوجد على رقاقة منفصلة وسعتها أكبر من 512 ميغابايت. ذاكرة التخبئة من نوع TLB (Translation Look-aside buffer): وظيفتها تسريع عملية تحويل العناوين الافتراضية إلى عناوين فيزيائية للتعليمات والبيانات. يمكن أن توجد ذاكرة منفصلة للتعليمات وتدعى ITLB (Instruction TLB) وذاكرة منفصلة للبيانات أيضًا وتدعى DTLB (Data TLB)، وتكون هذه الذاكرة جزءًا من وحدة التحكم بالذاكرة MMC. آلية العمل مع المعالج تنتقل البيانات المراد معالجتها بين الذاكرة الرئيسية وذاكرة التخبئة ككتل ثابتة الحجم Cache blocks وعندما يريد المعالج القراءة من الذاكرة الرئيسية أو الكتابة عليها يتحقق أولًا من وجود نسخة من البيانات في ذاكرة التخبئة. إن وجد المعالج تلك البيانات فإنه يقرأها مباشرةً من ذاكرة التخبئة ثم يخزِّن الناتج فيها وهذه العملية أسرع بكثير من القراءة من الذاكرة الرئيسية. عندما يطلب المعالج البيانات من ذاكرة التخبئة فإنه يطلبها أولًا من الذاكرة L1 فإن لم يجدها يطلبها من الذاكرة L2 فإن لم يجدها يبحث عنها في الذاكرة L3 فإن وجدها أخذها للمعالجة وإن لم يجدها يُرسِلُ إلى الذاكرة لإحضار تلك البيانات. إن لم يجد المعالج البيانات في ذاكرة التخبئة فإن هذه الذاكرة تطلب نسخةً من البيانات من الذاكرة الرئيسية التي بدورها ترسل نسخة من البيانات إليها وحينئذ يقرأ المعالج تلك البيانات. تُرسَلُ البيانات بعد الانتهاء من معالجتها إلى ذاكرة التخبئة ومنها تعاد إلى الذاكرة الرئيسية؛ أمَّا إن كان المعالج يحتاج تلك البيانات مرارًا وتكرارًا فإنها تبقى فيها ريثما ينتهي المعالج منها. المعالجات متعدِّدة النوى المعالج متعدِّد النوى هو معالج واحد يحتوى على وحدات معالجة مستقلة تدعى كل واحدة منها “نواة” Core. يمكن للمعالج متعدد النوى معالجة العديد من التعليمات في الوقت نفسه ممَّا يزيد من سرعته. قد تتشارك النوى ذاكرة تخبئة مع بعضها و قد تنفرد كل نواة بمستوى واحد أو أكثر من ذاكرة التخبئة، توضح الصورة بنية معالج ثنائي النوى تنفرد كل نواة فيه بذاكرة L1 وتشترك النواتان بذاكرة L2. تستطيع بعض المعالجات محاكاة عمل نواتين من نواة واحدة فيزيائيَّة وتدعى هذه التقنية HT (Hyper Threading) التي طورتها شركة Intel على معالجاتها. هذا يعني أنَّه إذا كان المعالج رباعي النوى ويدعم هذه التقنية فإنه يعمل وكأنه ثماني النوى، وبالتأكيد لا يتساوى هذا المعالج مع نظيره الذي يحوي ثماني نوى فيزيائيَّة في الأداء. المصدر: GetHow.org سرعة النبضات Clock speed يشير هذا المصطلح إلى التردد Frequency أو سرعة المعالج وتقاس بالهيرتز Hz (عدد النبضات بالثانية)، أي عدد التعليمات التي تعالج بالثانية، وتقاس سرعة المعالج حاليًا بواحدة غيغاهيرتز GHz. فالمعالج الذي سرعته 1 هيرتز مثلًا يستطيع معالجة أمر واحد في الثانية، والمعالج الذي سرعته 3 غيغاهيرتز يستطيع معالجة 3 بليون أمر في الثانية. بنية المعالج 32 بت و64 بت تؤثِّر البنية المعمارية للمعالج فيما إذا كانت 32 بت أو 64 بت على أدائه وتحدِّد نوع نظام التشغيل والبرامج المستخدمة معه، ولكن ما هو الفرق بينهما؟ الفرق بين المعالج 32 بت والمعالج 64 هو: حجم الكلمة المعالجة كلَّ نبضة: يستطيع المعالج 32 بت معالجة البيانات ذات الحجم 32 بت والمعالج 64 بت يعالج البيانات ذات الحجم 64 بت في كلِّ نبضة ولذلك تأثيرٌ على كمية البيانات المعالجة. عرض ناقل العناوين Address bus: (شرحناه في درس اللوحة الأم) إذ يحدِّد حجم الذاكرة الأعظمي الذي يستطيع المعالج التعامل معها فالمعالجات 32 بت يكون عرض ناقل العناوين 32 بت وتستطيع التعامل مع ذاكرة سعتها 4 غيغابايت كأقصى حد، أمَّا معالجات64 بت يكون عرض الناقل 64 بت وسعة الذاكرة التي تستطيع التعامل معها كبيرة. انتبه إلى التوافق بين نظام التشغيل والبرامج وبين بنية المعالج فإن استخدمت نظام تشغيل أو برامج ذات 32 بت مع معالج 64 بت لن تستثمر كامل كفاءة المعالج وخصوصًا إن كان البرنامج المستخدم هو للرسم والتصميم ثلاثي الأبعاد. ملاحظة: نظام تشغيل 64 بت لا يعمل مطلقًا مع معالج من نوع 32 بت. الشركات المصنِّعة توجد في مجال تصنيع معالجات الحواسيب شركتان متنافستان وهما Intel و AMD وتطرح كل شركةٍ إصدارات عديدة من المعالجات. تقسَّم معالجات Intel إلى أجيال (الجيل الأول والثاني والثالث …إلخ.) ومعالج Core i7-7700K ذو الجيل السابع هو الأحدث إلى الآن أمَّا أحدث معالج منAMD هو معالج Ryzen 7 1800X. قد تسأل هل معالجات Intel أفضل أم معالجات AMD وماذا اختار عند شراء حاسوب جديد؟ الجواب على هذا السؤال يحتاج إلى مقالة أخرى للبحث والتمحيص عن الفروق والاختلافات بين معالجات الشركتين، وباختصار يمكن أن تكون معالجات AMD أرخص أو أكثر مرونة لكسر سرعتها من معالجات Intel أو قد تكون معالجات Intel أفضل للألعاب ولا تُصدر الكثير من الحرارة ولكن ذلك لا ينطبق على جميع المعالجات. نقطة أخيرة أحببت أن أوضحها وهي أنَّك قد تجد خلال بحثك عن الفرق بين المعالجات أولئك المتعصبين لشركة Intel أو AMD الذين يرون محاسن ومزايا معالج تلك الشركة دون الأخرى وإذا سألتهم ماذا أختار فيرشدونك مباشرة لشركتهم المفضلة. ابحث بنفسك واقرأ جميع المواصفات والمزايا ثم قرر بناءً على ذلك أي نوع من المعالجات هو الأفضل والأنسب. شراء وتركيب المعالج على اللوحة الأم يجب قبل شراء معالج جديد مراعاة جميع الأمور السابقة وليس التركيز على السرعة فقط، ولا تنسَ أيضًا التوافق مع اللوحة الأم (تردد الناقل الأمامي FSB ومعامل الضرب ونوع المقبس) لاستثمار كامل ثمن المعالج الذي دفعته. انتبه عند تركيب المعالج إلى وجود بعض العلامات التي تساعد على تركيبه منها وجود سهمٍ في أحد زوايا المعالج يقابله سهمٌ يشبهه على المقبس أو وجود بعض النتوءات على المقبس التي تدلك على الطريقة الصحيحة لتركيب المعالج. وحذار من استخدام العنف أثناء تركيب المعالج خصوصًا مع معالجات من نوع PGA فأي حركة خاطئة تؤدي إلى كسر أحد أرجله وتعطل المعالج أو المقبس. تبريد بالسائل. المصدر asetek.com تُركَّب فوق المعالج أداة التبريد المناسبة له بعد تركيبه على المقبس وإمَّا أن يكون نظام التبريد مروحة مع مشتتٍ حراريٍ، ولا تنسَ في هذه الحالة إضافة القليل من معجونة التبريد التي تحسِّن من انتقال الحرارة من سطح المعالج إلى المشتت، أو التبريد عبر السوائل أو التبريد الغازي. الخلاصة تعلمنا في هذا الدرس أشياء كثيرة حول المعالج وهي غيض من فيض ولكنها كافية لفهم مبدأ المعالج ومكوناته ومواصفاته. المصادر Control unit، ويكيبيديا. SECC، Computer Hope. Pin Grid Array، ويكيبيديا. Land Grid Array، ويكيبيديا وحدة الحساب والمنطق، ويكيبيديا. ALU، Computer Hope. Central processing unit، ويكيبيديا. وحدة معالجة مركزية، ويكيبيديا. Cache memory، ويكيبيديا. CPU cache، ويكيبيديا. Multi-core processor، ويكيبيديا. What Is a CPU?، Lifewire. What is the difference between a 32-bit and 64-bit CPU?، Computer Hope.1 نقطة
-
إذا كنت من مستخدمي برنامج مايكروسوفت وورد الدائمين -ومن منّا لا يستخدمه- فلا بُدّ لك من التعرّف على واحدة من أهم الخصائص التي تساعدك على إنشاء مستندات متّسقة ومنسقة بصورة جيّدة؛ الأنماط Styles. تحتوي المستندات عادة على العديد من الفقرات، كالعنوان، المَتْن، العناوين الرئيسية، العناوين الفرعية، تسميات توضيحية، اقتباسات، إلخ. وعند تنسيق هذه الفقرات باستخدام النمط المناسب لكل فقرة، لا يؤدي ذلك إلى جعل المستند أكثر جاذبية من الناحية البصرية فحسب، وإنّما يساعد القرّاء على فهم ما يقرؤونه بشكل أفضل. في هذا الدرس سنتعلّم كيفية تطبيق الأنماط السريعة التي يوفّرها وورد بشكل افتراضي، وكذلك كيفية إنشاء أنماط جديدة إن لم نكن نرغب في استخدام الأنماط الجاهزة. تطبيق الأنماط السريعة توجد العشرات من الأنماط الجاهزة في وورد والتي يمكن الوصول إليها من معرض الأنماط ضمن تبويب الصفحة الرئيسية Home. الصورة أدناه توضّح مستندًا بسيطًا من صفحتين يحتوي على نصوص عادية غير منسقة، ويتكون من عنوان ومجموعة عناوين رئيسية وفرعية بالإضافة إلى محتوياتها: تبدو العناوين في المستند أعلاه غير بارزة بسبب عدم تنسيقها بتنسيق خاص، وهذا قد يشتت القارئ بعدم معرفة العنوان الذي ينتمي إليه ذلك المحتوى الذي يقرأه من النص. يمكننا تنسيق العناوين، أو غيرها، بالطريقة العادية باستخدام الأوامر الخاصة بتنسيق النصوص في تبويب الصفحة الرئيسية كحجم الخط، لونه، سمكه، إلخ. لكننا سنقوم بتطبيق الأنماط المناسبة للسرعة، السهولة، ولفائدة الأنماط الكبيرة في جعل بعض خصائص وورد تعمل بصورة مثالية، كالفهارس مثلا. نحدد الفقرة/النص التي نريد تطبيق النمط عليها ثم نذهب إلى معرض الأنماط في تبويب الصفحة الرئيسية Home، نمرر المؤشر فوق الأنماط المختلفة لعرض معاينة مباشرة، وعندما نحدد النمط المناسب ننقر عليه لتطبيقه: كما نلاحظ، هناك العديد من الأنماط المختلفة كنمط للتوكيد، نمط للاقتباس، نمط للعناوين الفرعية، إلخ. لقد قمنا باختيار النمط Title لأنه ما يناسب عنوان المستند، وعند تطبيقه يتغيّر حجم ونوع الخط (أو لونه في أنماط أخرى) تلقائيا. قمنا بتطبيق أنماط أخرى على بقية الفقرات (نمط Heading 1 للعناوين الرئيسية، ونمط Heading 2 للعناوين الفرعية). ويمكننا الاستدلال إلى نوع النمط المطبّق على الفقرة بوضع المؤشر فوقها، إذ سيتغّير النمط في معرض الأنماط كلما قمنا بتغيير موضع مؤشر الكتابة: يمكننا الوصول إلى هذه الأنماط أيضا وتفاصيلها من جزء الأنماط Styles Pane. ننقر على أيقونة مشغّل جزء الأنماط في أسفل يمين خانة الأنماط لفتحها: نضع مؤشر الكتابة عند الفقرة التي نريد تطبيق النمط عليها، ثم ننقر على النمط من جزء الأنماط. من فوائد هذه القائمة أنّها تعرض تفاصيل النمط (نوع الخط، حجمه، المسافات البادئة، إلخ) بمجرّد تمرير المؤشر فوقه: وهناك طريقة أخرى لعرض الأنماط، بفتح جزء تطبيق الأنماط Apply Styles Pane: يحتوي هذا المربّع على نفس الأنماط السريعة بالإضافة إلى المزيد من الأنماط الأخرى، والكثير منها خاصّة بالجداول. يمكننا كتابة اسم النمط في حقل الاسم Style Name للبحث عنه أو تصفّح الأنماط في القائمة وتحديدها: تغيير مجموعة الأنماط Styles Set إنّ مجموعة الأنماط الموجودة ضمن معرض الأنماط هي المجموعة الأساسية والافتراضية للمستند. لدينا خيار تغيير تنسيق هذه الأنماط بالكامل من تبويب تصميم Design، إذ يمكننا انتقاء مجموعة أنماط جديدة تختلف عن المجموعة الافتراضية من حيث خصائص الخط والفقرات. نمرر المؤشر فوق أحد التنسيقات من معرض تنسيق المستند Document Formatting لعرض معاينة مباشرة، وعند اختيار المجموعة المناسبة ننقر عليها لاختيارها: بعد اختيار مجموعة الأنماط الجديدة سيتغيّر مظهر المستند بالكامل، وكذلك ستتغيّر الأنماط السريعة في معرض الأنماط تبعا لذلك: ويمكننا تغيير النسق Theme، الخطوط Fonts، الألوان Colors، تباعد الفقرات Paragraph Spacing، وغيرها من الخيارات من نفس التبويب أيضا: ملاحظة: إذا كنت تستخدم إصدارا أقدم من 2013 فستجد معظم هذه الخيارات مجموعة ضمن أمر تغيير الأنماط Change Styles في تبويب الصفحة الرئيسية Home: مصدر الصورة مسح الأنماط والتنسيقات قد نحتاج أحيانا إلى مسح كافة التنسيقات وكافة الأنماط المطّبقة على فقرات المستند، وخصوصا إن لم نكن نحن من قام بإنشاء المستند من الأصل. في هذه الحالة من الأفضل إزالة هذه التنسيقات والأنماط ثم إعادة تنسيقها من جديد لتسهيل تمييز الفقرات التي قمنا بتطبيق تنسيقاتنا الخاصة عليها. للقيام بذلك نحدد الفقرة التي نريد مسح تنسيقاتها ثم نفتح جزء الأنماط وننقر على مسح الكل Clear All: أو ننقر على أمر مسح التنسيق بأكمله Clear All Formatting من خانة خط Font في تبويب الصفحة الرئيسية Home: نكرر الخطوة أعلاه على جميع الفقرات المنسّقة. لكنّ هذه العملية تصبح مملة ومضيّعة للوقت إذا كان المستند طويلا أو كانت التنسيقات والأنماط كثيرة ومعقّدة، ولذلك من الأفضل تحديد كافة محتويات المستند (Ctrl+A) ثم ننقر على مسح الكل Clear All: من الجدير بالذكر أنّ الأنماط تخلّصنا من الحاجة إلى إضافة فقرات إضافية من أجل ضبط التباعد بين الفقرات. فإذا كان المستند يحتوي على نصوص عادية بالشكل التالي: سيكون من الصعب تمييز بدايات الفقرات وسواء كانت عناوين أو غيرها، ولذلك سنضطر إلى إضافة فقرات إضافية بين العنوان والمتن: لكن عند تطبيق النمط المناسب على كل فقرة، سيتم ضبط تباعد الفقرات تلقائيا، وهذه فائدة أخرى لاستخدام الأنماط. إذا، فالأنماط هي عبارة عن خيارات تنسيقية تحسّن من مظهر المستند وتجعله سهل القراءة، كما توفّر الكثير من الوقت وتسّهل استخدام عدد من الخصائص الأخرى في البرنامج كالفهارس Table of Contents، الإسناد الترافقي Cross-reference، الارتباطات التشعبية Hyperlinks، إلخ. إنشاء أنماط جديدة بالرغم من التعدد في الأنماط الجاهزة المتوفرة في معرض الأنماط ومجموعات الأنماط المتوفرة في معرض تنسيق المستند، إلّا أنّنا في بعض الأحيان نحتاج إلى أنماط مخصصة تكون سمة للمستندات التي ننشئها. ومهما كان نوع النمط، يمكننا إنشاءه بعدة خطوات بسيطة. مثلا، في المستند الموضّح في الصورة أدناه، والذي لم يُطبّق عليه أي نمط أو تنسيق، إذا رغبنا في تنسيق كلمة "Workability" بنسق مخصص بحيث تظهر في كل الفقرات بهذا التنسيق يمكننا إنشاء نمط بهذا التنسيق وإضافته إلى معرض الأنماط. نقوم أولا بتنسيق الكلمة حسب ما هو مرغوب (قمنا بتغيير اللون ونوع الخط، وكذلك جعلناه مائلا Italic) ثم تحديدها (كلها أو جزء منها) والنقر على السهم في أقصى يمين معرض الأنماط، ثم نختار إنشاء نمط Create a Style: في مربع الحوار الذي سيظهر نقوم بإدخال الاسم المرغوب للنمط ثم ننقر على موافق OK: ستتم إضافة النمط الجديد إلى معرض الأنماط، وبذلك يمكننا البحث عن كلمة "Workability" في كافة فقرات المستند وتطبيق هذا النمط عليها: أو بطريقة أكثر اختصارا باستخدام خاصية الاستبدال Replace. نحدد كلمة "Workability" ثم ننقر على أمر استبدال Replace من تبويب الصفحة الرئيسية Home: من مربع الحوار Find and Replace نكتب نفس الكلمة (Workability) في حقل استبدال بـ Replace With ثم نتأكد من وضع مؤشر الكتابة في هذا الحقل، وننقر على Format ونختار Style: نحدد النمط الذي قمنا بإنشائه في الخطوة السابقة، ثم ننقر على موافق OK: بعد ذلك ننقر على زر استبدال الكل Replace All: وبذلك سيُطبّق النمط على جميع الكلمات مرّة واحدة، بدلا من تطبيقه على كل كلمة على حدة. بالإضافة إلى طريقة إنشاء نمط جديد التي قمنا بشرحها أعلاه، بإمكاننا تعريف نمط جديد وتخصيص كافة خياراته. مثلا إذا رغبنا في تعريف نمط للفقرات التي تمثل محتوى العناوين الفرعية، نضع مؤشر الكتابة داخل إحدى هذه الفقرات، ثم ننقر على زر نمط جديد New Style من جزء الأنماط: في مربع الحوار الذي سيظهر نقوم بإدخال اسم النمط، ونحدد نوعه Style Type سواء كان حرف Character، فقرة Paragraph، جدول Table، إلخ. والفرق بين الحرف والفقرة هو أنّ الأول سيُطبق على الكلمة التي يوجد عندها مؤشر الكتابة فقط، أما الثاني فيُطبّق على كامل الفقرة التي يوجد عندها مؤشر الكتابة. من قائمة Style based on نحدد النمط الذي نريد بناء نمطنا الجديد على أساسه (أي نستخدم خصائص ذلك النمط كأساس نبدأ بتعديل خياراتنا منه). نعدّل الخيارات الأخرى كالمسافة البادئة للفقرة، لون النص، حجم الخط، سمكه، نوعه، وغيرها. ويمكن الاستفادة من حقل المعاينة لمعرفة كيف سيبدو النمط الذي نقوم بإنشائه. بعد الانتهاء من تعديل جميع الخيارات ننقر على موافق OK: سيتم إدراج النمط الجديد في معرض الأنماط السريعة، ويمكننا تطبيقه على الفقرات بوضع مؤشر الكتابة فوق الفقرة ثم النقر على النمط: تعديل النمط إذا كنا نرغب في تعديل خيارات النمط الذي قمنا بإنشائه، أو أي نمط آخر موجود ضمن معرض الأنماط، ننقر بزر الفأرة الأيمن عليه ثم نختار تعديل Modify: أو بطريقة أخرى، ننقر على السهم بجانب اسم النمط في جزء الأنماط ونختار تعديل Modify: وفي الحالتين سيُفتح نفس مربع الحوار، Modify Style، ومنه نقوم بالتعديل المرغوب. سنقوم مثلا بإضافة مسافة تباعد عند نهاية الفقرة، ونلاحظ أنّ أي خيار نقوم بتخصيصه يظهر في المربّع السفلي الذي يوضّح خصائص النمط: بعد الانتهاء ننقر على موافق OK، وسيتم تطبيق التغيير في النمط على جميع الفقرات المُطبّق عليها هذا النمط، وبهذا نختصر الكثير من الوقت بدلا من إضافة تباعد لكل فقرة على حدة. استخدام مركز التحكم بالنمط Style Inspector مع تعدد طرق تنسيق النصوص في وورد، قد يصعب أحيانا معرفة نوع التنسيق المطبّق على فقرة أو كلمة معيّنة. لكن باستخدام أداة Style Inspector يمكننا معرفة بالضبط فيما إذا تم تطبيق تنسيق يدوي على النص بالإضافة إلى تنسيق النمط المُطبّق عليه. يمكننا أيضا استخدام خيارات Style Inspector وبالتحديد Reveal Formatting إذا كنا نريد معرفة تفاصيل النمط وتخصيص خياراته بدقة. للوصول إلى هذه الأداة، نفتح جزء الأنماط وننقر على زر Style Inspector: في نافذة مركز التحكم بالنمط يُوضَّح النمط المطبّق على الفقرة/الكلمة التي يوجد عندها مؤشر الكتابة. ومن خلاله يمكننا إزالة نمط الفقرة الحالي المخصص وإعادة تعيين النمط العادي Normal بالنقر على زر Reset to Normal Paragraph Style: أو إزالة التنسيق المطبّق يدويا على النص مع الإبقاء على التنسيق الآتي من النمط بالنقر على زر Clear Character Formatting: ولمعرفة تفاصيل النمط الحالي والتعديل عليها ننقر على زر Reveal Formatting: من خلال جزء Reveal Formatting بإمكاننا رؤية جميع المعلومات الخاصة بتنسيق النمط، وعند النقر على كل خيار ستُفتح نافذة مستقلة يمكننا بواسطتها تخصيص خيارات أكثر تفصيلا: فعند النقر على الخط Font مثلا، سيفتح مربع حوار يحتوي على كل ما يتعلّق بالخط من خيارات يمكن تخصيصها: وعندما ننقر على التباعد Spacing سنتمكن من تخصيص خيارات مسافات التباعد بدقة أكبر، حتى أنّه بالإمكان إدخال القيم يدويا، وهذا ما لم نتمكن من فعله في مربع الحوار Modify Style: إضافة النمط إلى المستندات الجديدة أو المستندات الموجودة عندما نقوم بإضافة النمط إلى معرض الأنماط السريعة، فإنّه وبشكل افتراضي يُضاف إلى المستند الحالي فقط. لكن هناك إمكانية إضافته إلى كل المستندات الجديدة التي نقوم بإنشائها أو المستندات الموجودة مسبقا. نقوم بفتح مربع الحوار Modify Style بالنقر بزر الفأرة الأيمن على النمط الذي قمنا بإنشائه ثم نختار Modify. عند فتح مربّع الحوار، نلاحظ أنّ الخيار Only in this Document محدد تلقائيا، وهذا يعني أنّ النمط الحالي مضاف إلى المستند الحالي فقط. لجعل النمط يُضاف إلى كل مستند جديد يُستخدم فيه القالب الحالي نحدد الخيار New Document based on this template: وبما أنّ القالب الذي نستخدمه في هذا المثال هو القالب العادي Normal، فإنّ هذا النمط سيُضاف إلى معرض الأنماط السريعة كلما قمنا بفتح مستند جديد بقالب فارغ: إما لإضافة النمط إلى مستند موجود مسبقا، نقوم بالنقر على زر إدارة الأنماط Manage Style من جزء الأنماط: في مربع الحوار الذي سيظهر ننقر على زر استيراد/تصدير Import/Export: في مربع الحوار Organizer لدينا مربعان، الأول (على جهة اليسار في الصورة أدناه) يحتوي على الأنماط الموجودة في المستند الذي نعمل عليه، Workability. والثاني (على جهة اليمين في الصورة أدناه) يحتوي على الأنماط الموجودة في القالب الافتراضي Normal: ما نريد القيام به هو نسخ النمط الذي قمنا بإنشائه سابقا باسم "Body Text1" من المستند الحالي، إلى مستند محفوظ لدينا على الجهاز باسم "The Bailey Method"، لذلك سنقوم أولا بإغلاق مستند القالب Normal بالنقر على زر Close File (المحدد في الصورة أعلاه)، ثم النقر على Open File: عند الانتقال إلى المجلد الذي نحفظ فيه المستند، سنلاحظ أنّه لا يحتوي على أي مستندات، وذلك لأنّ الامتدادات المحددة هي قوالب وورد All Word Templates. نقوم بتغيير هذا الخيار إلى كافة مستندات وورد All Word Documents: نحدد المستند المطلوب، وهو "The Bailey Method" في هذا المثال ثم ننقر على فتح Open: ستتم إضافة الأنماط الموجودة في هذا المستند إلى المربع على جهة اليمين. نحدد النمط الذي نريد نسخه من مستند "Workability"، وهو "Body Text1" ثم ننقر على زر نسخ Copy، وستتم إضافته إلى قائمة أنماط المستند "The Bailey Method": نغلق مربع الحوار Organizer ونحفظ التغييرات بالنقر على Save. عندما نقوم بفتح المستند "The Bailey Method" في المرة القادمة، سنجد أن النمط Body Text1 موجود ضمن معرض الأنماط السريعة:1 نقطة
-
يُوفر ميكروسوفت وورد مجموعة متقدمة من الخصائص التي تسهّل عملك على المستندات الكبيرة وتساعدك في توفير الكثير من الوقت. سنشرح في هذا الدرس كيفية استخدام ثلاث من هذه الخصائص، وهي الإشارات المرجعية Bookmarks، التسميات التوضيحية Captions والإسناد الترافقي Cross-reference. الإشارات المرجعية Bookmarks تُستخدم الإشارات المرجعية لتحديد موقع نقطة، فقرة نصيّة، أو عنصر آخر في المستند. ومن ثُم تُستخدم الإشارة المرجعية التي تم إنشاؤها للوصول إلى ذلك الموقع دون الحاجة إلى التمرير عبر كامل المستند للعثور عليه. وهذه الخاصية مفيدة جدا في المستندات الكبيرة وتوفّر الكثير من الوقت عند استخدامها. مثلا، لدينا المستند الموضّح في الصورة أدناه، والذي يحتوي على 23 صفحة: في مثل هذه المستندات الكبيرة (أو أكبر)، وعندما نرغب مثلا في مراجعة فقرة معينة، سيكون من المضيعة للوقت التمرير عبر كل الصفحات للعثور على الفقرة. لكن باستخدام الإشارات المرجعية يمكننا الوصول إلى موقع الفقرة بسهولة جدا. يحتوي مستندنا الموضّح على العديد من الأقسام والأقسام الفرعية، وما نريده هنا هو إنشاء إشارة مرجعية عند كل من هذه الأقسام. نضع المؤشر عند بداية عنوان القسم الرئيسي الأول، نذهب إلى تبويب إدراج Insert ثم ننقر على إشارة مرجعية Bookmark ضمن مجموعة ارتباطات Links: نقوم بإدخال اسم للإشارة المرجعية، ويفضّل أن يكون اسما مختصرا ودلاليا، ثم ننقر على إضافة Add: لن نلاحظ أي تغيير في المستند بعد إضافة الإشارة المرجعية، وهذا طبيعي جدا. ننتقل إلى عنوان القسم (الرئيسي أو الفرعي) التالي، نضع المؤشر أمام العنوان ثم نقوم بإضافة إشارة مرجعية أخرى: نكرر هذه الخطوات على بقية الأقسام. ويجب أن نأخذ في الاعتبار أنّ اسم الإشارة المرجعية يجب أن يكون كلمة واحدة لا تفصلها مسافة. وإذا رغبنا في إدخال اسم يحتوي على كلمتين نستخدم الشارحة التحتية underscore (_) للفصل بينها كما موضّح في الصورة أدناه: يمكننا إضافة العدد الذي نريده من الإشارات المرجعية، علما أنّ إنشاءها لا يقتصر على العناوين فقط، وإنّما يمكن إنشاء إشارات مرجعية لأي كلمة، سطر، أو فقرة. يجب أن ننتبه فقط إلى موضع المؤشر قبل إضافة الإشارة المرجعية. بعد إضافة جميع الإشارات المرجعية، أصبح بإمكاننا الانتقال إلى مواقعها عند الحاجة. هناك عدة طرق للانتقال إلى الإشارات المرجعية. الطريقة الأولى هي بالنقر على عدد صفحات المستند في شريط الحالة لفتح جزء التصفّح: ثم النقر على السهم بجانب حقل البحث واختيار الذهاب إلى Go To: بعد فتح مربع الحوار Find & Replace نحدد إشارة مرجعية Bookmark من تبويب الذهاب إلى Go to، ثم نختار اسم الإشارة المرجعية التي نريد الانتقال إليها من القائمة المنسدلة، وننقر على Go to: الطريقة الثانية، وهي مختصرة جدا، بالضغط على مفتاحي CTRL+G، ليُفتح نفس مربع الحوار Find & Replace، ثم نتبع نفس الخطوات في الطريقة السابقة. والطريقة الأخرى هي بالذهاب إلى تبويب: إدراج Insert > إشارة مرجعية Bookmark من مربع الحوار Bookmark نحدد الإشارة المرجعية التي نريد الانتقال إليها ثم ننقر على Go To: التسميات التوضيحية Captions إذا احتوى المستند الذي تعمل عليه على العديد من الصور، الجداول، الأشكال، إلخ، يمكنك الاستفادة من خاصية التسميات التوضيحية. تتيح هذه الخاصية إضافة اسم توضيحي (رقم +عنوان) للعناصر المذكورة، ويتم تحديث أرقام هذه العناصر تلقائيا كلما قمت بتحديث المستند بإضافة عنصر جديد أو حذفه. بالطبع يمكنك إضافة تسميات توضيحية يدويا باستخدام مربعات النصوص Text Box، لكن استخدام أمر التسميات التوضيحية يمكن أن يوفّر وقتك ويجعلك تستفيد من خاصية الإحالة المرجعية Cross-reference والتي سنأتي إلى شرحها لاحقا في هذا الدرس. كما هو واضح في الصورة الأولى في هذا الدرس، يحتوي المستند الذي نعمل عليه على عدد من المخططات، الصور، والجداول. ولتسمية جميع هذه العناصر سنستخدم أمر التسمية التوضيحية. يجب أولا أن نحدد العنصر الذي نريد إضافة تسمية توضيحية إليه، ثم نذهب إلى تبويب: مراجع References > إدراج تسمية توضيحية Insert Caption في مربع الحوار Caption لدينا عدة خيارات لإنشاء التسمية التوضيحية: في الحقل Caption نقوم بإدخال التسمية التي نريد إدراجها للعنصر. من قائمة التسمية Labels نحدد نوع العنصر، سواء كان صورة، شكل، مخطط، إلخ. من قائمة الموضع Position نحدد موضع إدراج التسمية، فيما أذا كان في أعلى العنصر أو أسفله. نؤشر الخيار Exclude label from caption إذا كنا نرغب في إدراج رقم العنصر فقط بدون نوعه (أي (1) بدلا من صورة (1)). يمكننا تغيير تنسيق الأرقام بالنقر على زر Numbering. بعد تحديد جميع الخيارات المرغوبة ننقر على موافق OK وسيتم إدراج التسمية التوضيحية: يمكننا تخصيص التسمية التوضيحية بتغيير لون النص أو حجمه من تبويب الصفحة الرئيسية Home أو تغيير تعبئة الشكل، نمط النص، وغيرها من التنسيقات من تبويب تنسيق Format السياقي. نقوم بإضافة تسمية توضيحية للعنصر التالي في المستند. لكن هذا العنصر ليس بشكل (Figure) وإنّما صورة (Image): لا يوجد خيار "Image" ضمن قائمة التسمية Label لذلك سننقر على زر تسمية جديدة New Label لإضافتها: ثم نقوم بإضافة عنوان الصورة: توجد هذه الصورة في الصفحة 21 من المستند. لنفترض أننا قمنا بتحديث المستند وإضافة صورة في صفحة ما قبل الصفحة 21: عندما نقوم بإضافة تسمية توضيحية للصورة الجديدة، فإنّ البرنامج يقوم بترقيمها حسب تسلسلها في المستند، وليس حسب أسبقية إدراجها (لاحظ أنّ الصورة الجديدة ستأخذ الرقم 1 بدلا من 2): وسيتم تحديث ترقيم الصورة القديمة تلقائيا ليصبح رقمها 2: وهذا التحديث التلقائي يجنّبك إضاعة الوقت في الحفاظ على أرقام الصورة مرتبة ومتسلسلة، كما يقلل من إمكانية حدوث الأخطاء في الترقيم. الإحالة المرجعية (أو الإسناد الترافقي) Cross-reference تُستخدم الإحالة المرجعية (أو كما يُشار إليها في وورد "الإسناد الترافقي") لتوجيه القارئ مباشرة إلى عنصر ما في المستندات الطويلة. عند إنشاء إسناد ترافقي، يقوم وورد بإدراجها كارتباط تشعبي hyperlink بشكل افتراضي، يمكن النقر على هذا الارتباط للانتقال إلى العنصر المشار إليه. يمكن إنشاء إسناد ترافقي لعدد من العناصر، كالفقرات المرقمة، التسميات التوضيحية، الإشارات المرجعية، الحواشي السفلية footnotes، والعناوين Headings. مثلا، نريد أن نوجه القارئ عند الانتهاء من قراءة الفقرة أدناه إلى الشكل الذي يوضّح ما تتحدث عنه الفقرة: سنقوم بوضع العبارة "Refer to" داخل قوسين، نضع المؤشر بعد كلمة "to" ثم نذهب إلى تبويب إدراج Insert وننقر على أمر إسناد ترافقي Cross-reference: يمكننا الوصول إلى نفس الأمر من تبويب مراجع Reference أيضا، وفي الحالتين سيُفتح نفس مربع الحوار. في مربع الحوار Cross-reference، ومن قائمة Reference type نختار نوع العنصر الذي نرغب في إنشاء إسناد ترافقي له، وهو شكل Figure في حالتنا هذه: ومن قائمة Insert reference to نحدد فيما إذا كنا نريد إدراج كل التسمية التوضيحية Entire caption (أي الرقم والعنوان)، نص التسمية التوضيحية فقط Only caption text، رقم الصفحة Page number، إلخ: نبقي على خيار Insert as hyperlink مؤشرا لكي يكون الإسناد بشكل ارتباط يمكن النقر عليه للانتقال إلى الشكل، ثم نحدد الشكل الذي نريد الإحالة إليه، وهو الشكل 3 في مثالنا، ثم ننقر على إدراج Insert: سيتم إدراج الإسناد الترافقي، وعند تمرير الفأرة فوقه يظهر تلميح يخبرنا أنّه يمكننا الانتقال إلى الشكل بالنقر على النص مع الضغط على مفتاح CTRL: سنقوم بإدراج إسناد ترافقي آخر، للجدول 4، ولكن هذه المرة سنستخدم نص التسمية التوضيحية فقط بدون الرقم: بعد النقر على إدراج، سيتم إنشاء إسناد ترافقي للجدول 4 داخل القوسين، يمكننا النقر عليه للانتقال إلى الجدول الواقع في مكان آخر من هذا المستند:1 نقطة
-
يتيح لك مايكروسوفت اكسل العديد من الأدوات التي تمكنك من تنظيم البيانات على شكل جداول بيانات، تنسيق هذه البيانات وإجراء العديد من العمليات الحسابية عليها باستخدام الصيغ أو المعاملات. كما يمكنك تحليل البيانات وعرضها على شكل مخططات أو جداول محورية. في هذا الدرس سنتعرف كبداية على كيفية إنشاء مصنف جديد workbook وعناصر هذا المصنف. بالإضافة إلى بعض أساسيات الاستخدام. إصدار البرنامج المستخدم في شرح هذا الدرس هو Excel 2013، لكنه لا يختلف عن الإصدارات السابقة (ربما بعض الاختلافات البسيطة مثل شكل الأيقونات أو مواقع الأدوات). واجهة اكسلبما أنّ هذه هي المرة الأولى التي ستستخدم فيها البرنامج، اختر مصنف فارغ blank workbook عند فتحه. سيكون المصنف الجديد بالشكل التالي: يتكون مصنف اكسل من: أشرطة الأدوات بتصميم Ribbon والتي قد تبدو مألوفة بالنسبة لك إذا اعتدت العمل على برنامج مايكروسوفت وورد.ورقة عمل sheet واحدة أو عدة أوراق عمل تقوم بإضافتها أو حذفها حسب حاجتك. تتكون ورقة العمل الواحد من الملايين من الصفوف rows والأعمدة columns، إذ أنّ عددها سيتزايد كلما قمت بالتمرير نزولًا، أو إلى جهة اليمين باستخدام أشرطة التمرير. تُسمى الأعمدة بالأحرف الأبجدية الإنجليزية وتُسمى الصفوف بالأرقام. يمكنك إضافة أوراق العمل عن طريق زر (+) بجانب اسم الورقة في أسفل يمين المصنف.الخلايا cells. تعرّف الخلية من تقاطع صف محدد مع عمود محدد. عند النقر على الخلية سيتم تحديدها بمربع أخضر.صندوق الاسم name box. وهو الذي يحتوي على اسم الخلية المحدد الذي ينتج من حرف العمود ورقم الصف. لاحظ اسم الخلية C7 في صندوق الاسم، أي الخلية الناتجة من تقاطع العمود C مع الصف 7.شريط الصيغة formula bar. وفيه تعرض محتويات الخلية سواء كانت نص اعتيادي أو صيغة.تحتوي أشرطة الأدوات على الكثير من الأوامر والخيارات التي تساعدك في تنسيق الخلايا وإجراء العمليات على البيانات. تنظم هذه الأوامر والخيارات في مجموعة من التبويبات tabs. مثلا يحتوي تبويب الصفحة الرئيسية Home على الكثير من الأوامر المهمة التي تحتاجها في تنسيق الخلايا، تنسيق البيانات وبعض الصيغ الأساسية كصيغة الجمع. ويحتوي تبويب إدراج Insert على أوامر لإدراج عناصر كالصور، المخططات، الجداول، وغيرها. أما تبويب صيغ Formulas فيمكنك من خلاله استعراض الصيغ والدوال الموجودة بمختلف الأنواع، كالدوال الرياضية، الإحصائية، المنطقية، وغيرها الكثير. لتوضيح كيفية استخدام اكسل والأوامر والأدوات المختلفة التي يوفرها سنقوم بعمل جدول بيانات بسيط لمبيعات متجر ما خلال فترة ما (قد تكون البيانات غير منطقية لكنها للتوضيح فحسب). انقر فوق الخلية التي تريد إدخال البيانات فيها سواء كانت بيانات نصية أو رقمية. يمكنك استخدام المفتاح Enter للانتقال إلى الخلية التالية إلى الأسفل، والمفتاح Tab للانتقال إلى الخلية التالية إلى اليمين إذا كان اتجاه الورقة من اليمين إلى اليسار (أو إلى اليسار إذا كان اتجاه الورقة من اليسار إلى اليمين) بدلًا من استخدام الفأرة وتحديد كل خلية على حدة لإدخال محتوى. لاحظ في الجدول أن بعض النصوص يتجاوز حجمها عرض الخلية، يمكنك تعديل عرض العمود ليتناسب مع حجم النص بوضع المؤشر على الخط الفاصل بين العمودين، وعندما يتحول المؤشر إلى علامة + مع سهمين قم بسحب العمود إلى اليسار إذا كان اتجاه الورقة من اليمين إلى اليسار (أو إلى اليمين إذا كان اتجاه الورقة من اليسار إلى اليمين). لتنسيق مجموعة من الخلايا قم بالنقر على أول خلية، استمر بالنقر على زر الفأرة الأيسر نزولا إلى آخر خلية تريد تنسيقها. عند النقر بزر الفأرة الأيمن فوق مجموعة الخلايا المحددة ستظهر قائمة منسدلة تحتوي على مجموعة من الخيارات كالنسخ، اللصق، إدراج، تصفية البيانات، وغيرها. بالإضافة إلى شريط أدوات مصغر mini tool bar يمكنك من خلاله إجراء تنسيقات سريعة على النص أو مجموعة البيانات، وكذلك عندما تقوم بتحديد مجموعة من الخلايا سيظهر زر صغير في زاوية التحديد يسمى التحليل السريع Quick Analysis. يمكنك من خلال هذا الزر تنفيذ بعض الأوامر بصورة سريعة كعمل تنسيق شرطي للخلايا، تحويل الخلايا إلى مخطط أو جدول، أو استخدام بعض الدوال السريعة. سأقوم هنا بتحويل مجموعة الخلايا المحددة إلى جدول مثلا: قد تتساءل لما أقوم بتحويل البيانات إلى جدول على الرغم من أنّ الورقة مقسمة إلى صفوف وأعمدة. عندما تقوم بتحويل البيانات إلى جدول ستظهر لك خيارات إضافية يمكنك الوصول إليها عن طريق السهم بجانب عناوين الجدول. من هذه الخيارات فرز البيانات أو تصفيتها. كما تلاحظ ظهور تبويب جديد. هذا التبويب سياقي، أي يظهر عند تحديد الجدول ويختفي عندما تلغي التحديد. يظهر هذا التبويب مع بعض العناصر الأخرى، مثل الصور أو المخططات. حفظ المصنف وطباعتهطريقة حفظ المصنف لا تختلف عن طريقة حفظ مستندات وورد. اذهب إلى منطقة backstage (وهي المنطقة التي تظهر عندما تنقر على زر ملف File في أقصى يسار المصنف في النسخة الإنجليزية وأقصى يمين المصنف في النسخة العربية). من هذه المنطقة يمكنك حفظ الملف، تصديره، طباعته، مشاركته، أو الوصول إلى خيارات البرنامج. لحفظ المصنف لأول مرة انقر فوق حفظ كـ Save As. يمكنك حفظ الملف على جهازك أو على حساب OneDrive الخاص بك. إذا قمت بحفظ الملف على حساب OneDrive يمكنك الوصول إليه والعمل عليه من أي جهاز حاسوب متصل بالإنترنت. يمكنك أيضًا مشاركة المصنف بإرساله عبر البريد الإلكتروني عبر خيار مشاركة Share. لطباعة الملف اذهب إلى خيار طباعة Print. يمكنك مشاهدة معاينة الطباعة واختيار نوع الطابعة، عدد النسخ، وحجم صفحة الطباعة. كما يمكنك طباعة المصنف على شكل ملف PDF. إدراج الأعمدة والصفوف أو حذفهالنفترض أنّك تريد إجراء تغييرات على الجدول كتوسيعه وإضافة أعمدة أو صفوف أخرى أو حذفها. إدراج الأعمدة أو الصفوفيمكنك إدراج عمود أو صف خارج الجدول بعدة طرق: قم بكتابة عنوان العمود ثم اضغط المفتاح Enter. أو اكتب عنوان العمود ثم اضغط المفتاح Tab للانتقال إلى عنوان العمود التالي.لإدراج صف خارج الجدول قم بسحب المقبض الصغير في حافة الجدول إلى الأسفل حسب الصفوف التي تريد إضافتها. أما إذا كنت ترغب في إدراج عمود أو صف في وسط الجدول، اتبع الخطوات التالية: انقر على أحد عناوين الجدول، اذهب إلى تبويب الصفحة الرئيسية Home، ثم انقر على السهم تحت زر إدراج Insert.اختر إدراج أعمدة جدول إلى اليسار Insert Table Columns to the Left. الخطوات نفسها تنطبق على الصفوف: انقر فوق الخلية التي تريد إدراج صف فوقها، اذهب إلى تبويب الصفحة الرئيسية Home، ثم انقر على السهم تحت زر إدراج Insert.اختر إدراج صفوف جدول في الأعلى Insert Table Rows Above. حذف الأعمدة أو الصفوفيمكنك حذف الأعمدة أو الصفوف التي لا ترغب في وجودها في الجدول بالخطوات التالية: قم بتحديد خلية داخل العمود/الصف الذي تريد حذفه ثم اذهب إلى تبويب الصفحة الرئيسية Home وانقر على السهم تحت زر حذف Delete.من القائمة المنسدلة اختر حذف أعمدة جدول Delete Table Columns أو حذف صفوف جدول Delete Table Rows. نسخ الأعمدة وتغيير مواضعها داخل الجدوللا يختلف النسخ، القص، واللصق عن بقيمة البرامج الأخرى. أي يمكنك تحديد نطاق الخلايا الذي تريد نسخه أو قصه، ثم النقر بزر الفأرة الأيمن واختيار نسخ Copy أو قص Cut من القائمة المنسدلة. وللصق مجموعة الخلايا، انقر فوق الموضع الذي تريد لصق الخلايا فيه، انقر بزر الفأرة الأيمن واختر لصق Paste. أما إذا أردت تغيير موضع عمود أو صف معين داخل الجدول، بتحريكيه إلى اليمين أو اليسار اتبع الخطوات التالية: حدد عنوان العمود ثم ضع المؤشر على حافة الخلية ليتحول شكله إلى + بأربعة اتجاهات. استمر بالنقر ليتحول المؤشر إلى حرف I أخضر وكبير، حرك بالفأرة مع الاستمرار بالنقر باتجاه الموضع الذي تريد نقل العمود إليه.نفس الخطوات تنطبق على تحريك الصفوف: مرر المؤشر فوق الصف ليتحول إلى سهم أسود باتجاه واحد ثم انقر بزر الفأرة الأيسر لتحديد الصف.حرك المؤشر إلى حافة الصف إلى أن يتحول شكله إلى + بأربعة اتجاهات. انقر بزر الفأرة الأيسر وحرك الصف، مع الاستمرار بالنقر، إلى الموضع الذي تريد نقل الصف إليه.سنقوم الآن بعمل بعض التنسيقات للجدول. سأقوم مثلا بإضافة عنوان للجدول وتنسيقه: يمكنك عمل التنسيقات يدويا أو اختيار أحد أنماط الخلايا الجاهزة من تبويب الصفحة الرئيسية Home ثم قائمة أنماط الخلية Cell Styles. سأقوم أيضًا بتعديل البيانات في عمود "السعر" بتحديد نطاق الخلايا وإضافة عملة بجانب الرقم من تبويب الصفحة الرئيسية Home ثم اختار العملة من زر العملات. كما سأقوم باستخدام زر الجمع التلقائي AutoSum لإظهار مجموع كلف السلع المباعة، وذلك بالنقر على الخلية أسفل العمود (أو أي خلية تريد إظهار النتيجة فيها)، ثم النقر على زر الجمع التلقائي. ملاحظة: لتغيير محتوى الخلية بالكامل يمكنك تحديد الخلية ثم الكتابة من لوحة المفاتيح. أما إذا أردت تعديل جزء من محتوى الخلية قم بالنقر بشكل مزدوج على الخلية وإجراء التعديل المرغوب. أو يمكنك أيضًا استخدام شريط الصيغة للتعديل على محتوى الخلية. كانت هذه مقدمة بسيطة عن الإجراءات التي يمكنك تنفيذها على البيانات كبداية في برنامج اكسل. بإمكانك الآن البدء بعمل جداول البيانات الخاصة بك، تنسيقها، والتعديل عليها. سنقوم في درس قادم إن شاء الله بشرح الصيغ والدوال في اكسل بشكل مفصل.1 نقطة



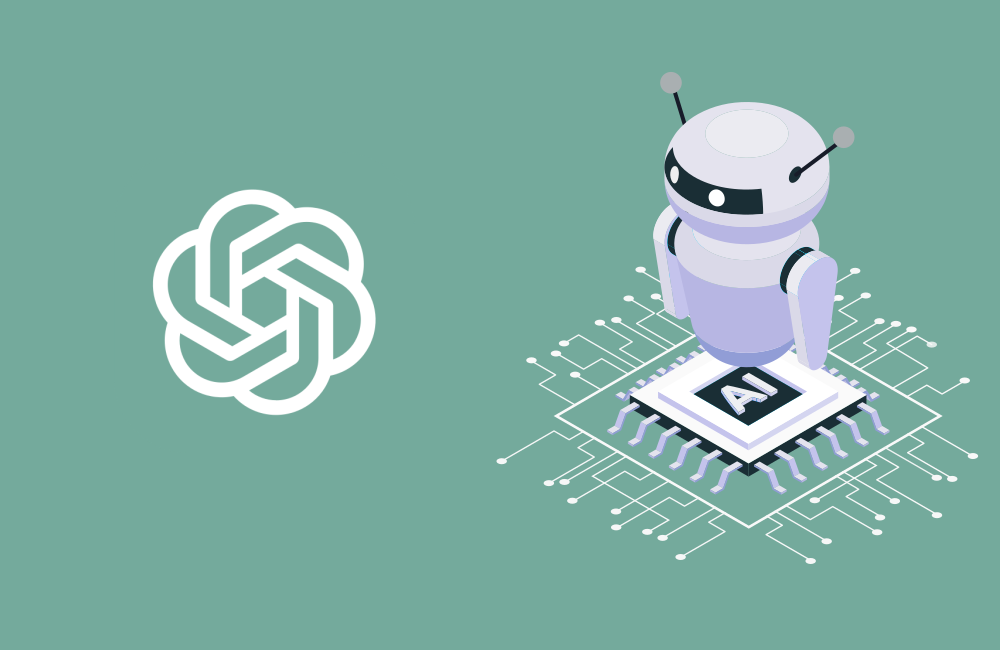

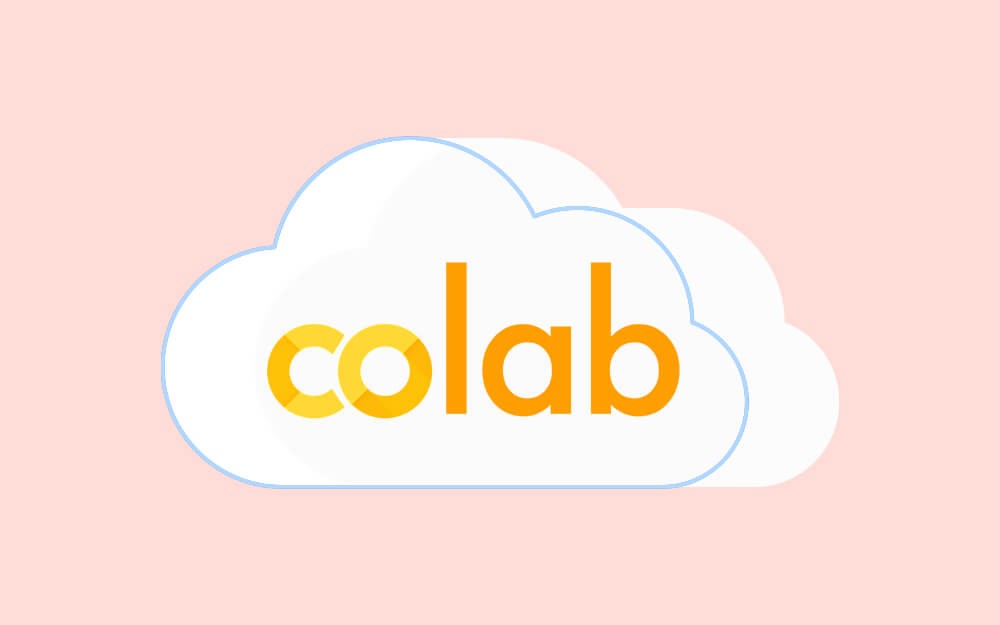
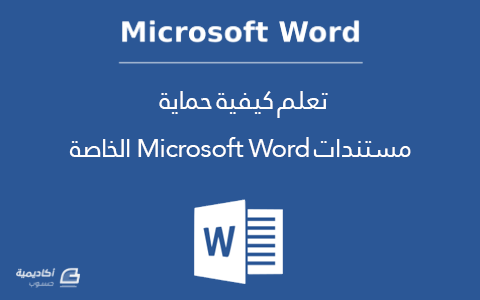
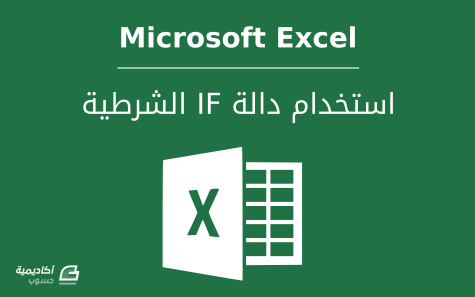

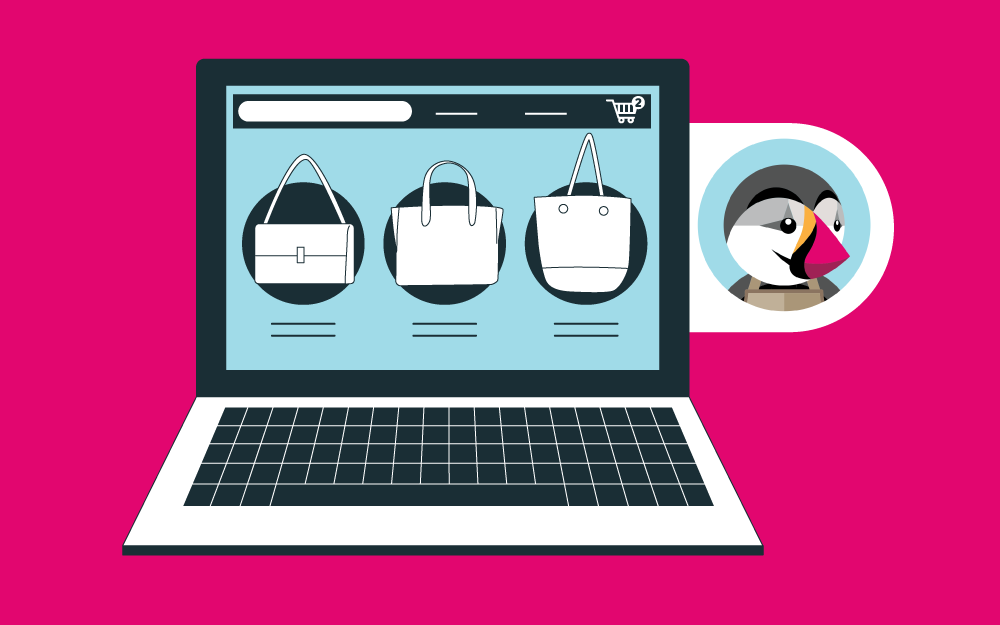
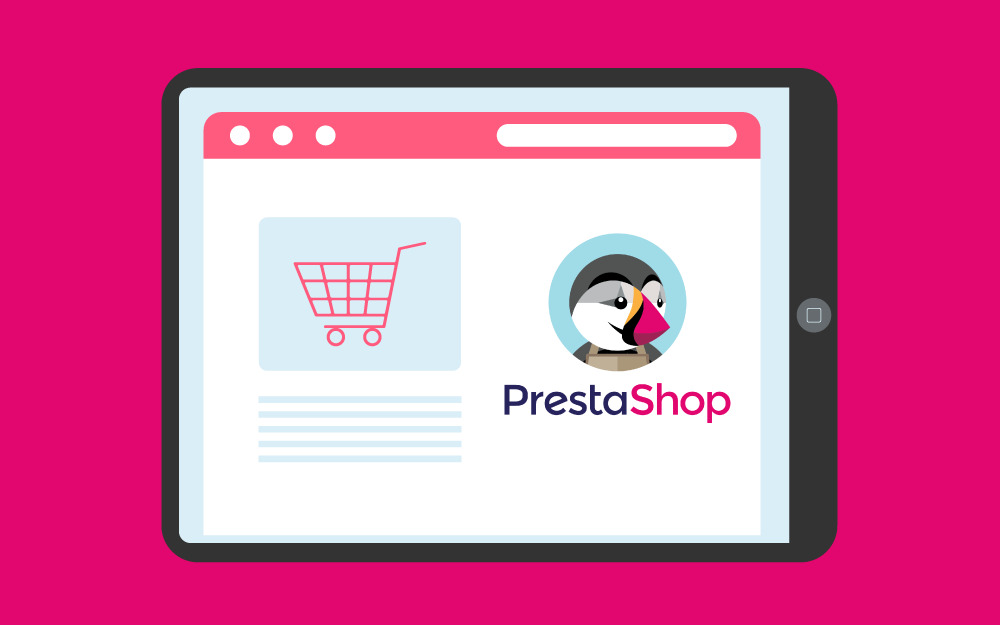


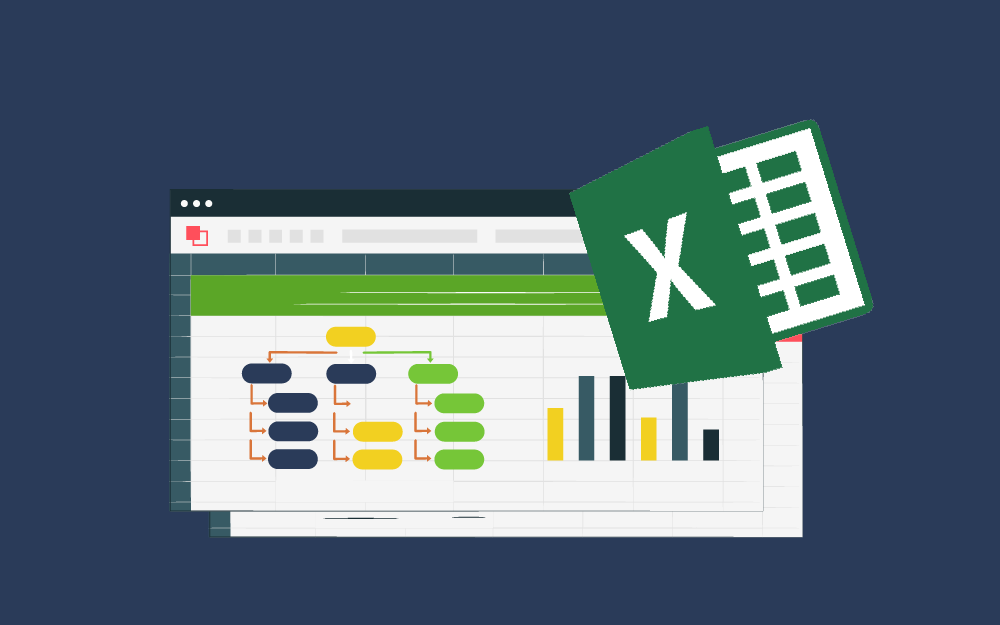
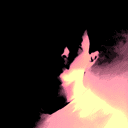
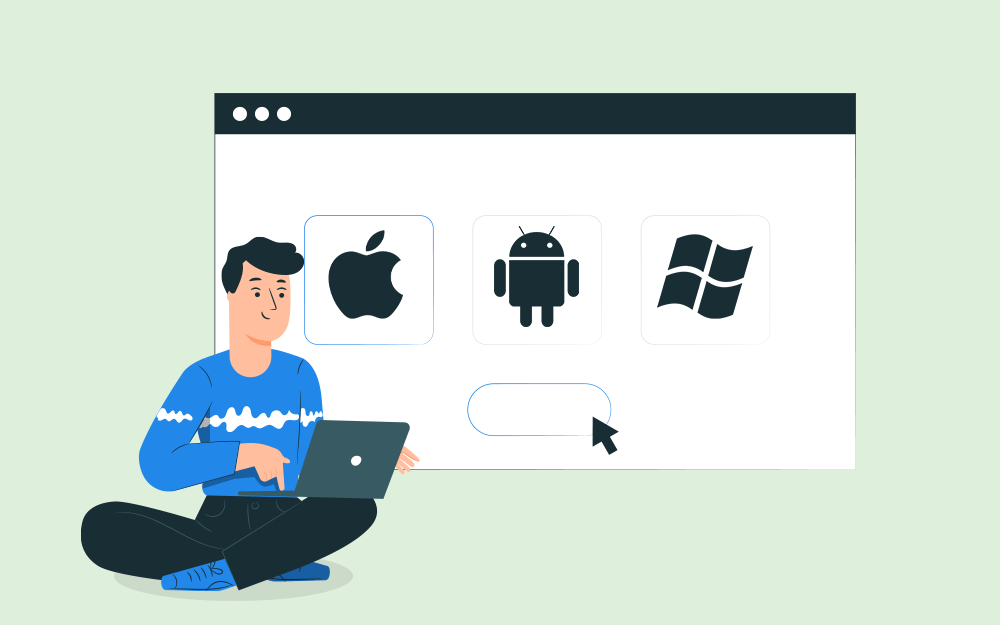
.png.fe6dba315e5d76ab3ed01e6111ac8470.png)



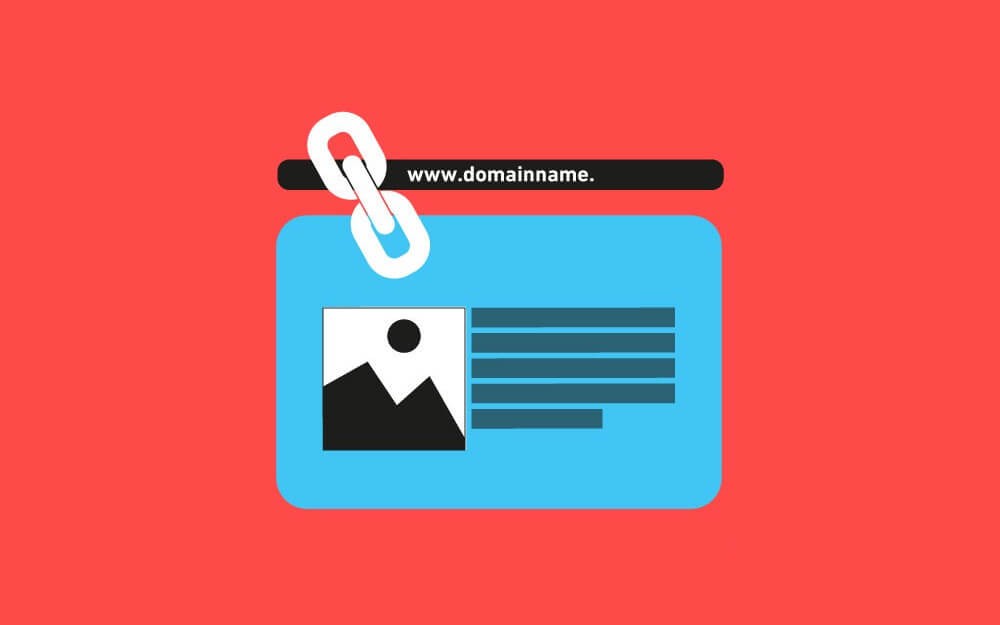



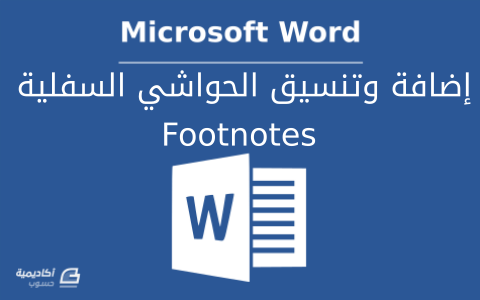

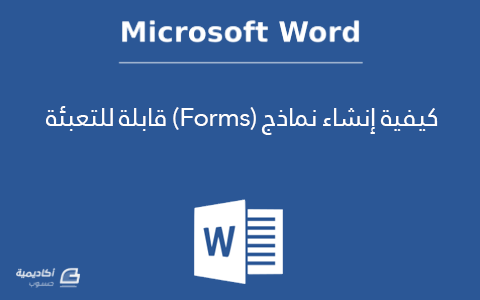
.png.054ac8c48942899267e977674f6fcf2a.png)