نستطيع الولوج إلى نمط القناع السريع Quick Mask عبر النقر على أيقونته الموجودة أسفل شريط الأدوات على يسار شاشة البرنامج.
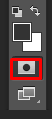
يمكنك تحديد أي جزء من الصورة بسهولة كبيرة لمسحها أو تعديلها عبر استخدام نمط القناع السريع.
يمكننا البدء باستخدام هذا النمط عبر النقر على الأيقونة في شريط الأدوات أو بالضغط على حرف Q من لوحة المفاتيح.
الآن اختر أداة الفرشاة Brush Tool أو اضغط على الاختصار Shift+B في لوحة المفاتيح واجعل حجم وقساوة الفرشاة 90% أو كما يناسبك فإذا اخترت قساوة الفرشاة 100% فإن الحواف ستكون قاسية جدًّا. أما إذا اخترت قساوة الفرشاة 0% فإن الحواف ستبدو متلاشية Fade Out ومتداخلة مع المحيط. أخيرًا حدّد لون المقدمة اللون الأسود لأن هذا اللون سيسمح بتحديد القناع على المساحات المطلوبة بينما اللون الأبيض سيمسح ميزة القناع من على المساحات لذلك اجعل لون المقدمة اللون الأسود ثم ابدأ بالرسم كما في الصورة التالية.
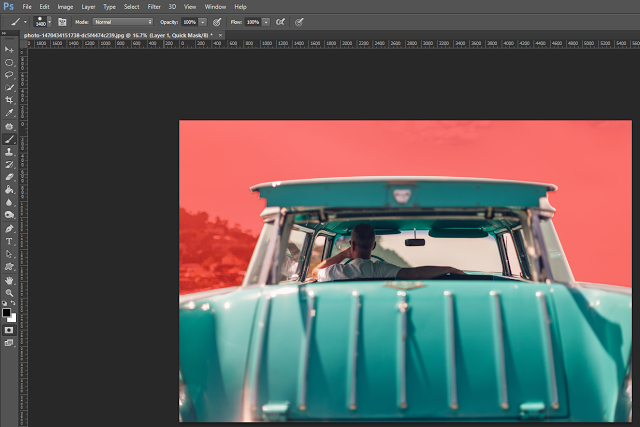
يمكن تعديل مساحات القناع التي رسمتها باستخدام أدوات الفرشاة، سطل الدهان أو أية أداة تحديد. انظر في الصورة التالية حيث قمتُ بتعديل أو مسح مساحة من القناع الأحمر التي وضعتها ضمن نمط القناع السريع. هنا استخدمت أداة الممحاة Eraser Tool ولاحظ أن اللون الأمامي مازال اللون الأسود.
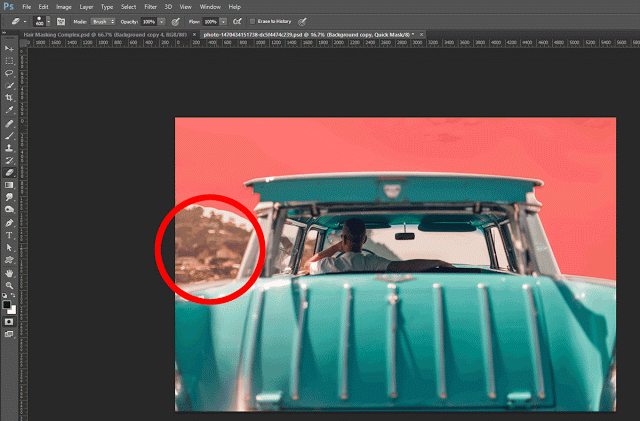
يمكنك أيضًا تعديل أو إضافة مساحات قناع إضافية باستخدام أداة الممحاة أيضًا عبر جعل اللون الأمامي اللون الأبيض. فكما تشاهد في الصورة التالية قمتُ بإضافة مساحات إضافية باستخدام الممحاة مع جعل اللون الأمامي اللون الأبيض ضمن نمط القناع السريع.
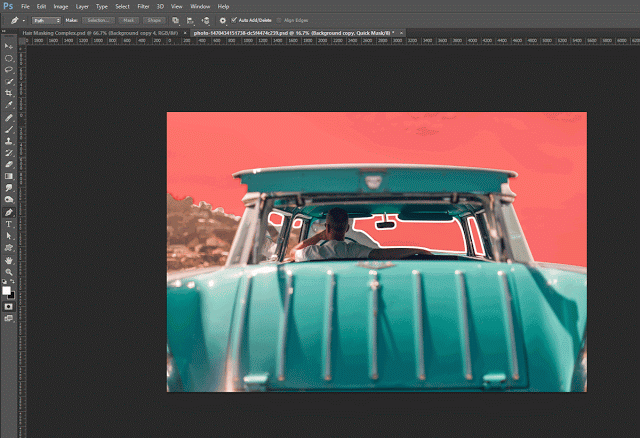
وبعد الانتهاء من رسم القناع المطلوب عليك بالعودة إلى الوضع الطبيعي عبر النقر على زر أيقونة القناع السريع مجدّدًا أو بالضغط على مفتاح Q في لوحة المفاتيح.
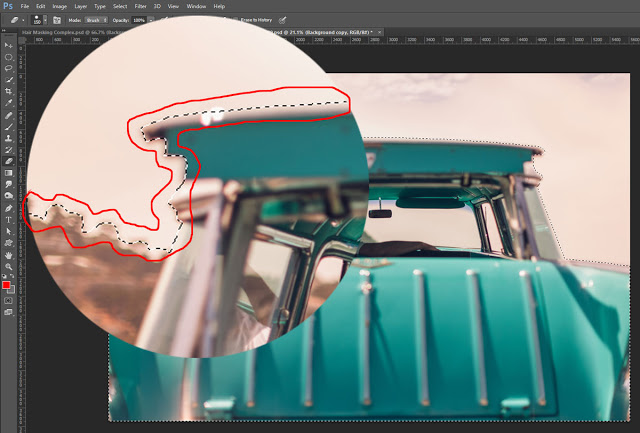
ما سنراه في الصورة في الأعلى هو وجود تحديد ظاهر حول جميع المناطق التي لم نشملها بالقناع ضمن نمط القناع السريع. بما أننا نريد تحديد الأجزاء الأخرى بالعكس سنقوم بعكس التحديد عبر الاختصار Ctrl/Cmd+Shift+I أو من القائمة
Select > Inverse
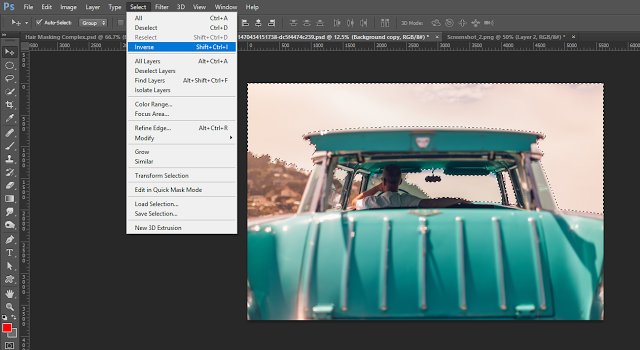
والآن امسح ما هو مُحدّد لوضع لون أو خلفية جديدة.
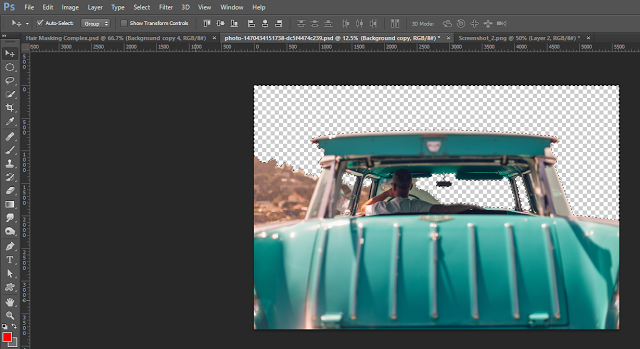
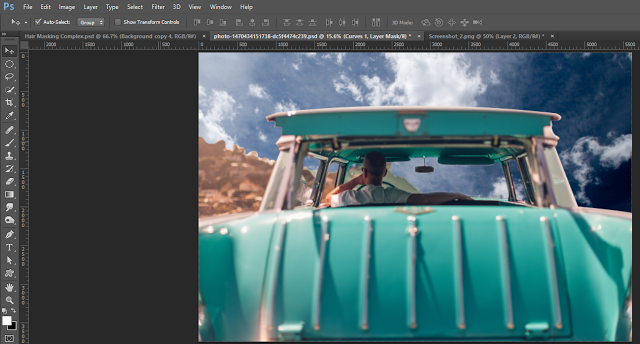
ملاحظة: كمحرّر صور أعلم كم أن ميزة نمط القناع السريع أساسية جدًّا لكل محرري الصور حيث يستخدمها معظمهم للتحقق من عملية الرسم الصحيح للمسار باستخدام أداة القلم أو غيرها من الأدوات للحصول على نتائج مثالية وبدون أية أخطاء.
يمكنك تعديل اللون الأحمر الخاص بنمط القناع السريع إلى لون آخر. انقر نقرًا مزدوجًا على أيقونة نمط القناع السريع ليظهر لك صندوق أدوات هذا النمط.
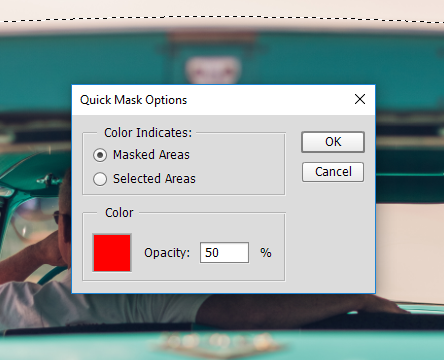
جرّب تغيير اللون والتعتيم وانظر للنتيجة.
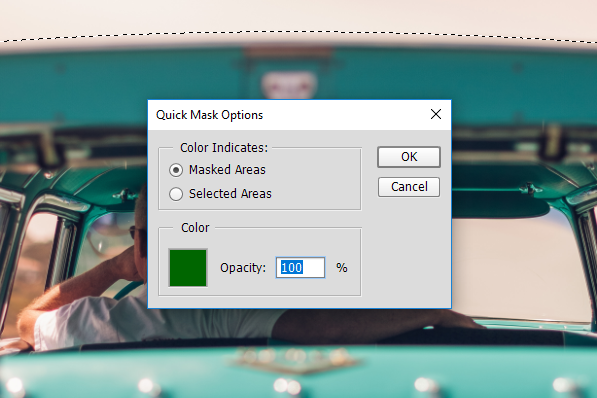
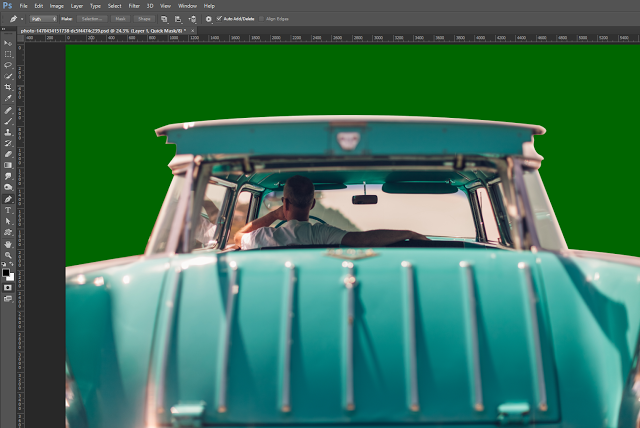
ترجمة -وبتصرّف- للمقال: About Quick Mask Mode in Photoshop لصاحبه: Bijutoha









أفضل التعليقات
لا توجد أية تعليقات بعد
انضم إلى النقاش
يمكنك أن تنشر الآن وتسجل لاحقًا. إذا كان لديك حساب، فسجل الدخول الآن لتنشر باسم حسابك.