سنتعلم في هذا الدرس كيفية تصميم خطوط ضوء مكثّفة حول شيء أو شخص لتتمكنوا من استخدام هذه التقنية الرائعة في تصاميمكم المستقبلية.


في البداية عليك أن تجد الموضوع الذي تريد رسم خطوط الضوء حوله. أنا اخترت صورة مجانية لعلبة صودا.
باستخدام أداة القلم ارسم مسارًا حول العلبة، اجعله تحديدًا وألصقه في مستند جديد مع خلفية سوداء.

أعِد تحديد العنصر عبر النقر على طبقة هذا العنصر مع الضغط على مفتاح Ctrl ثم اذهب إلى القائمة
Select > Feather
وأدخل القيمة 1px. اعكس التحديد ثم اضغط Delete.
ضاعف الطبقة واجعل خصائص المزج Multiply وخفّف التعتيم بشكل مناسب.
هذه العملية تساعد على دمج العنصر بالخلفية ومنحه المزيد من الواقعية عبر مسح الحواف القاسية وتبادل الإضاءة والظلال.

على الطبقة الجديدة ارسم تحديدًا دائريًّا ولوّنه بتدرج لوني من الأسود إلى لون من اختيارك، أنا اخترت اللون الأخضر.
حوّل التدرج واضغطه عموديًّا.

افتح بعض الخامات اللطيفة وألصقها ضمن المستند. أنا اخترت صورة الألوان المائية من ضمن المجموعة المجانية لموقعGoMedia. أزِل ألوان الصورة عبر الأمر Desaturate.

غيّر خصائص المزج إلى Multiply لتحويل المساحات البيضاء في الصورة إلى شفافة.
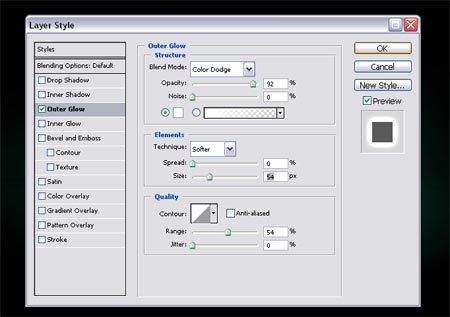

اذهب إلى أنماط طبقة العلبة وأضف توهّجًا خارجيًّا Outer Glow وغيّر ضمن إعدادات التوهّج خصائص المزج إلى Color Dodge للحصول على توهّج شديد بالفعل.
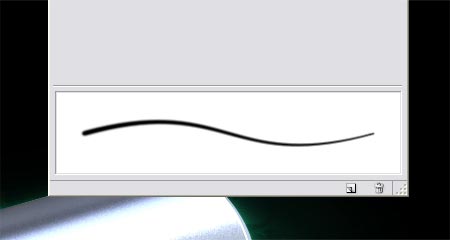
قم بإعداد الفرشاة لرسم الخطوط التي سنجعلها تتوهج فيما بعد، جرّب مع إعدادات الفرشاة للحصول على حدود مدبّبة رقيقة. الخيار الرئيسي لضبط التحكم Control وإعدادات الحد الأدنى للقُطر Minimum Diameter في قسم ديناميكية الشكل Shape Dynamics.

استخدم أداة القلم لرسم مسارٍ منحنٍ ناعم، ومع اختيار ذات الأداة انقر بالزر الأيمن واختر Stroke Path وتأكّد من أن خيار Brush مفعّل إلى جانب محاكاة الضغط Simulate Pressure.
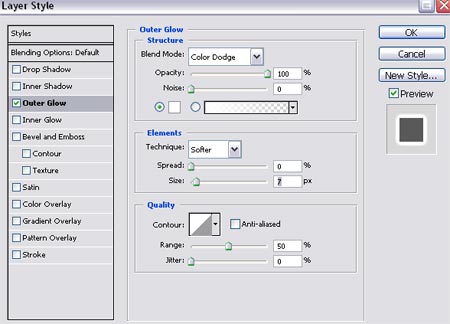
أضِف توهجًا إضافيًّا آخر إلى طبقة حدود الفرشاة باستخدام إعدادات Color Dodge مشابهة للعملية السابقة.

ارسم خطوطًا قدر ما تريد حول العلبة مع إبقاء الخطوط تتدفق بسلاسة قدر الإمكان في سلسلة متنوعة من الاتجاهات.

إن تأثيرات Color Dodge تعمل بشكل أفضل عندما تكون العناصر المتداخلة ملوّنة بتدرجات لونية، هنا قمتُ بتكبير حجم التدرج اللوني للسماح بظهور تأثيرات الإضاءة بشكل أفضل حول العنصر.

للأسف فإن الحواف القاسية للخامة السفلية تظهر بوضوح مما يشوّه التصميم لذلك استخدم ممحاة كبيرة ناعمة لمسح هذه الحواف بشكل يدمجها مع باقي التصميم.

سنضيف المزيد من الجو على العنصر عبر وضع القليل من الألوان على طبقة جديدة.
مع تغيير خصائص مزج طبقة هذه الألوان إلى Soft Light ستجعل هذه الألوان تظهر كتوهجات لطيفة فوق العنصر كما لو كانت تعكس إضاءة الخطوط التي تلتف حول العنصر مما يضفي المزيد من الواقعية إلى التصميم.

اصنع تحديدًا من طبقة العلبة ثم اعكس التحديد واحذف المساحات غير المطلوبة.
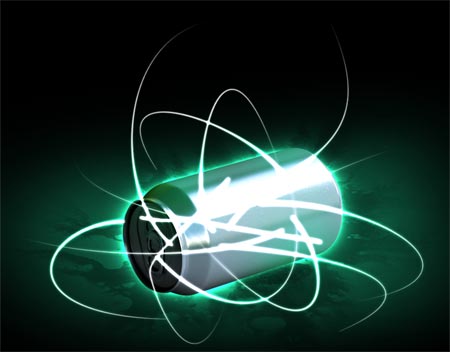
الخطوط تبدو مذهلة وهي تتدفق من أسفل العلبة ولكنها ستبدو أفضل لو تفاعلت بطريقة ما. حرّك طبقة الخطوط المضيئة إلى فوق طبقة العلبة.

امسح غالبية الخطوط تاركًا المساحات التي تمتزج فيها الخطوط مع العنصر.
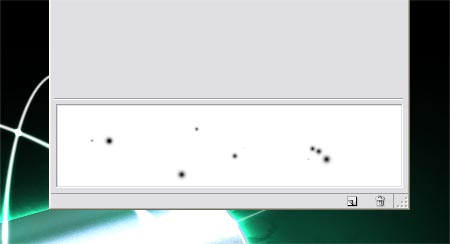
سنضيف بعض نقاط الأشعة الضوئية إلى هذا التصميم على شكل مجموعة من النقاط الضوئية المتوهجة. ابدأ بإعداد فرشاة جديدة وهذه المرّة تلاعب بقيم التبعثر Scatter والتباعد Spacing وحجم Jitter.

ارسم بواسطة أداة الفرشاة مجموعة من هذه النقاط مختلفة الأحجام بحيث تغطي كامل مساحة التصميم حول العنصر وخطوط الإضاءة. أضِف لها بعض التوهج الخارجي كما فعلنا في خطوط الإضاءة.

امسح معظم الجزيئات لتترك أثرًا خفيفًا مناسبًا مع اختلافات طفيفة في التعتيم.

أنهِ الصورة ببعض حلقات الوصل الدائرية على طبقات متعددة مع درجة تعتيم خفيفة للغاية. ستساعد هذه الدوائر على منح المزيد من الواقعية على التصميم كما تظهر في حالة التصوير بالكاميرا للمشاهد المضيئة.

ترجمة -وبتصرّف- للمقال: How to Create Intense Light Streaks in Photoshop لصاحبه: Chris Spooner









أفضل التعليقات
لا توجد أية تعليقات بعد
انضم إلى النقاش
يمكنك أن تنشر الآن وتسجل لاحقًا. إذا كان لديك حساب، فسجل الدخول الآن لتنشر باسم حسابك.