سنتعرف هنا على واجهة تطبيق كريتا وعلى خيارات التنقل ضمنها وكيفية تخصيص النوافذ والقوائم.
واجهة المستخدم في كريتا
تُعَد واجهة تطبيق كريتا مرنةً للغاية وتوفر خيارات واسعة للمستخدمين ليرتّبوا عناصر مساحة العمل، حيث يمكن للمستخدم تغيير موضع العناصر وترتيبها مثل تجميع قطع الليجو، كما يوفر التطبيق مجموعةً من أدوات العمل على شكل نوافذ مثبتة وأشرطة أدوات، حيث يمكن إظهار هذه المجموعات وإخفاؤها ونقلها وإعادة ترتيبها مما يتيح للمستخدمين تخصيص تجربة واجهة المستخدم الخاصة بهم بسهولة.
ويمكن اختلاف الطريقة التي تختارها لتخصيص واجهة العمل مع الطريقة الموضحة أدناه، ولكن يمكننا استخدامها مبدئيًا:
- أ. قائمة ملف File أو قائمة الأوامر الموجودة في معظم التطبيقات.
- ب. شريط الأدوات Toolbar: ويمكنك من خلاله اختيار الفُرش، وضبط الخصائص مثل الشفافية والحجم والإعدادات الأخرى.
- ج. الشريط الجانبي Sidebars: ويحتوي على القوائم والنوافذ القابلة للتثبيت، ويمكنك في كريتا تثبيت القوائم في الأعلى وفي الأسفل أيضًا، وتُعرف هذه المنطقة في بعض التطبيقات بمنطقة مرسى الأدوات.
- د. شريط الحالة Status Bar: يُظهر هذا الشريط خيارًا لتغيير طريقة عرض التطبيق للتحديد المطبّق على اللوحة ما بين وضع القناع ووضع Ants، ويُظهر إعدادات الفرشاة المحددة والمساحة اللونية وحجم الصورة، ويوفر أيضًا خيارًا للتحكم بتكبير أو تصغير اللوحة.
- هـ. النوافذ والقوائم العائمة Floating Panel/Docker: يمكن تثبيتها في الشريط الجانبي أو عرضها في نافذة مستقلة، مما يجعل استخدام الأدوات أكثر سهولة، وتُعَد نافذة الألوان ونافذة الفُرش المُعدّة مسبقًا مثالًا عن هذه النوافذ.
تقع لوحة عمل تطبيق كريتا في منتصف الواجهة الرئيسية، وعلى عكس الورق التقليدي ومعظم تطبيقات الرسم الرقمي، فإن كريتا يوفر خيارًا في لوحة العمل يٌمَكنك من تغيير قياسها لا نهائيًا.
أدوات التنقل القياسية في تطبيق كريتا
تمتلك معظم إجراءات التنقل في لوحة الرسم، مثل التدوير والانعكاس والتكبير والتصغير، اختصاراتٍ خاصةً بها لتسهيل الوصول إليها:
1- تحريك لوحة العمل Panning: يمكن الوصول لأداة تحريك لوحة العمل من خلال الزر الأوسط للفأرة  أو مفتاح المسافة Space مع الزر الأيسر للفأرة
أو مفتاح المسافة Space مع الزر الأيسر للفأرة  أو من خلال الأسهم.
أو من خلال الأسهم.
2- التكبير والتصغير Zooming: يمكن تكبير/ تصغير لوحة العمل من خلال مفتاحي الـ "+" والـ "-"، ويمكنك التكبير والتصغير باستخدام القلم اللوحي مباشرة من خلال الضغط على Ctrl + Space أو Ctrl + الزر الأوسط للفأرة  .
.
3- الانعكاس Mirroring: يمكنك عكس لوحة العمل عن طريق ضغط المفتاح M على لوحة المفاتيح، وهذه الخاصية تُستخدم بكثرة لدى الرسامين الرقميين لمراجعة أعمالهم سريعًا والتأكد من تناظرها وصحتها حتى عند عكسها أفقيًا. 4- الدوران Rotating: يمكنك تدوير لوحة العمل بدون تعديلها وبذلك بالضغط على ctrl + [ أو اختصارًا بالضغط على الرقم 4 وعن طريق الضغط على Ctrl + ] أو الرقم 6 لتدويرها بالاتجاه المعاكس، ويمكن تدويرها باستخدام الفأرة وذلك بالضغط على Shift + Space أو Shift + الزر الأوسط للفأرة .
.
ويمكن إعادة ضبط الدوران للوضع الطبيعي بالضغط على الرقم 5، أو يمكنك تدوير لوحة العمل باستخدام القوائم حيث ستجد هذه الخيارات ضمن قائمة منظور View◂لوحة العمل Canvas.
النوافذ المثبتة (الأرصفة) Dockers
يُصنِّف كريتا العديد من الأدوات والقوائم ضمن ما يسمى بالنوافذ المثبّتة، وهي نوافذ صغيرة يمكن احتوائها على قوائم مثل الطبقات أو لوحة الألوان أو قائمة الفُرش المُعدّة مسبقًا، الأمر الذي يشابه تمامًا أدوات الرسام مثل لوحة ألوانه أو مجموعة الفرش الخاصة به، ويمكن إظهار أو إخفاء هذه القوائم عن طريق قائمة الإعدادات Settings◂الأرصفة Dockers، حيث ستجد هناك قائمةً طويلةً من الخيارات المتاحة.
يمكن تثبيت هذه النوافذ في الواجهة الرئيسية وذلك عن طريق سحبها إلى أحد جوانب لوحة العمل، أو إخفاؤها عن طريق النقر فوق زر الإغلاق الموجود على يمين نافذة التثبيت.
ستجد أيضًا ضمن هذه النوافذ العديد من الخيارات والأدوات الإضافية، التي يمكن استكشافها عند التعمق أكثر في التطبيق، حيث يمكنك ترتيب النوافذ وتغيير موضعها وفقًا لاحتياجات سير عملك، وتستطيع حفظ هذه الترتيبات مثل مساحات عمل والتبديل بينها لتوفير الجهد والوقت، ويمكن أيضًا منع هذه النوافذ الجانبية من الإرساء في النافذة المثبتة وذلك بالضغط على مفتاح Ctrl قبل البدء بسحبها.
الأشرطة المنزلقة
تُستخدم هذه الأشرطة للتحكم بحجم الفرشاة والشفافية والتدفق والتدرج والتشبع …الخ، ويوضح الشكل التالي مثالًا عن الشريط المنزلق الخاص بالشفافية.
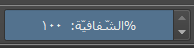
ويمثل الشريط المنزلق النطاق الإجمالي للقيم، فيما يعبر الشريط الأزرق عن القيمة الحالية، ويؤدي النقر في أي مكان ضمن شريط الانزلاق والتحريك يسارًا أو يمينًا إلى تغيير قيمة الرقم الحالي، والتحريك يسارًا يؤدي إلى إنقاص القيمة بينما التحريك يمينًا يؤدي إلى زيادتها.
يمكن الحصول على دقة أعلى عن طريق إعطاء الشريط قيمةً محددةً، وذلك بالنقر بزر الفأرة الأيمن فوق الشريط .
.
ويؤدي الضغط على مفتاح Shift أثناء سحب شريط الانزلاق إلى تغييرات صغيرة بالقيمة، والضغط على مفتاح Ctrl أثناء سحب شريط التمرير، والذي يؤدي إلى تغيير القيمة بأرقام صحيحة أو بمضاعفات الرقم 5.
شريط الأدوات
تتواجد في أشرطة الأدوات بعض الخيارات والقوائم المهمة، بحيث تكون متاحةً بسهولة وسرعة للمستخدِم أثناء الرسم، ويمكنك معرفة المزيد حول أشرطة الأدوات وطريقة ضبطها في تطبيق كريتا ضمن قسم أشرطة الأدوات في دليل الاستخدام، إذ يؤدي استخدام هذه العناصر بفعالية إلى تسريع سير العمل، خاصةً لمستخدمي الأجهزة اللوحية.
مساحة العمل
يمكن تغيير مساحة العمل وطريقة عرض الأدوات والقوائم من خلال الزر الموجود على يمين شريط الأدوات، حيث يتيح لك حفظ أو تعديل أو تبديل طريقة عرض واجهة المستخدم في التطبيق، ويأتي التطبيق مزودًا بعدد قليل من مساحات العمل شائعة الاستخدام.
لوحة الأدوات المنبثقة
لوحة الأدوات المنبثقة هي ميزة فريدة من نوعها في كريتا مصممة لزيادة الإنتاجية، وهي قائمة دائرية الشكل تمكّن المستخدم من اختيار الفُرش واللون الأمامي والخلفي للفرشاة والوصول بسرعة للألوان المستخدَمة حديثًا أثناء الرسم، وستظهر اللوحة عند رأس المؤشر عند الضغط بالزر الأيمن للفأرة داخل لوحة العمل.
يمكنك إضافة الفُرش الخاصة بك إلى هذه اللوحة من خلال إضافتها إلى مجموعات الفُرش المُعدّة مسبقًا، فإذا أضفت بعض فُرش الحبر إلى مجموعة فُرش الحبر المُعدّة مسبقًا، ثم اخترت الوسم الخاص بهذه المجموعة من القائمة المنسدلة في لوحة الأدوات؛ فستجد جميع فُرش الحبر قد أُضيفت إلى اللوحة.
يمكنك إضافة الفُرش إلى مجموعات الفُرش المُعدّة مسبقًا من خلال خيارات الوسوم ضمن نافذة الفُرش المُعدّة مسبقًا.
يمكنك اختيار الوسوم من خلال النقر فوق رمز الوسوم ضمن لوحة الأدوات المنبثقة، كما يمكنك إنشاء وسوم متعددة للفُرش والتبديل بينها، ويتيح لك التطبيق إضافة أكثر من 10 وسوم من خلال الانتقال إلى:
اقتباسالإعدادات Settings◂ اضبط كريتا Configure Krita◂ عام General◂ متنوع Miscellaneous◂ عدد الإعدادات المسبقة للّوحة Number of Palette Presets
ثم تغيير عدد الإعدادات المُسبقة إلى العدد الذي تحتاجه.
ترجمة -وبتصرف- للمقال Navigation من موقع Krita.

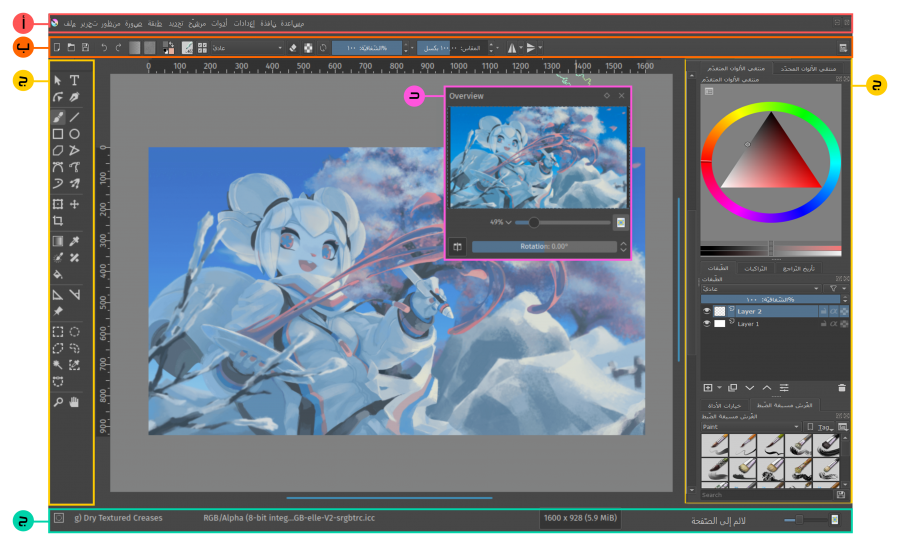


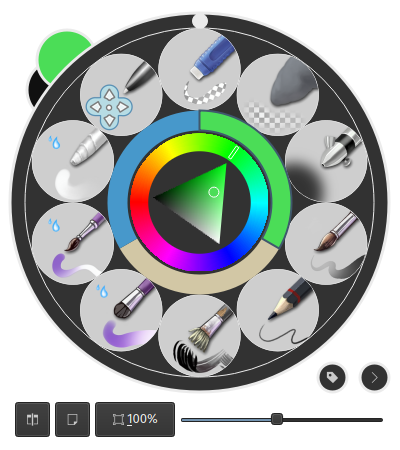








أفضل التعليقات
لا توجد أية تعليقات بعد
انضم إلى النقاش
يمكنك أن تنشر الآن وتسجل لاحقًا. إذا كان لديك حساب، فسجل الدخول الآن لتنشر باسم حسابك.