سنتعلّم في هذا الدرس كيفية التعامل مع إطارات الصور التي نضيفها إلى المشاريع والصفحات في برنامج سكريبوس بكل ما يتضمنه من خيارات التعديل والتخصيص الإدراج المختلفة.
الإنشاء
أنشئ إطار صورة باستخدام إحدى الطرق التالية:
- النقر على رمز إدراج إطار صورة من شريط الأدوات.
- اختيار قائمة إدراج Insert ثم إطار صورة Image Frame.
-
بالضغط على
Iمن لوحة المفاتيح.
يمكنك بعدها وضع إطار الصورة وتحديد حجمه من خلال النقر مع الاستمرار على زر الفأرة، ثم السحب قطريًا على الصفحة، حيث تحدّد النقرة إحدى زوايا الإطار، والأصح أن تبدأ رسم الإطار من الزاوية العلوية اليسرى، ولكن يمكنك أن تبدأ من أي زاوية تريدها.
قائمة السياق Context Menu
يؤدي النقر بزر الفأرة الأيمن إلى إظهار قائمة السياق Context Menu التي تحتوي على عمليات إطارات متعددة، ومن أهمها القدرة على تحويل إطار الصورة إلى نوع آخر من الإطارات.
الحجم والموضع
ستجد أن نافذة الخصائص عنصرٌ لا غنى عنه للعمل مع سكريبوس. وإن لم تكن هذه النافذة موجودةً فعلًا، فافتحها من قائمة نوافذ Windows ثم خصائص Properties. يعرض تبويب X وY وZ في نافذة الخصائص معلومات دقيقة للغاية حول موضع X وموضع Y، وعرض الإطار وارتفاعه، وتدوير الإطار. لاحظ أن هذه النافذة تعرض معلومات الإطار المحدد فقط الذي يُعرَض مثل إطار أحمر، إذ يُحدَّد الإطار عند إنشائه تلقائيًا. ويُلغَى تحديد إطار بالنقر على الصفحة الموجودة خارج حدود الإطار، ثم يُحدَّد مرةً أخرى بالنقر داخله، ويجب تحديد إطار لتعديله أو لتغيير موضعه.
تحميل صورة في الإطار
سيكون إطار الصورة فارغًا عند إنشائه لأول مرة باستثناء وجود علامة X مرسومة من زوايا متقابلة، مما يدل على عدم وجود صورة.
تنسيقات الصور المقبولة للاستيراد هي TIFF وJPEG وPNG وGIF وXPM وEPS. يمكنك أيضًا استيراد ملف PDF، لكن ستُحمَّل الصفحة الأولى منه فقط في الإطار (انظر أدناه للتغلب على هذه المشكلة). انتقل إلى قائمة مساعدة Help ثم Scribus Help ثم Documentation بعدها Importing، أو اضغط F1 من لوحة المفاتيح ثم Documentation ثم Importing، وذلك للحصول على نصائح حول استخدام التنسيقات.
حمّل صورة من قائمة السياق (انقر بزر الفأرة الأيمن في الإطار) ثم اختر استيراد صورة Get Image، أو اضغط على الاختصار Ctrl + D من لوحة المفاتيح؛ أو من قائمة ملف File ثم استيراد Import ثم استيراد صورة Get Image، أو الاختصار المقابل لها من لوحة المفاتيح. ستُحمَّل الصورة بحجمها الأصلي افتراضيًا، بحيث تكون زاوية الإطار العلوية اليسرى هي زاوية الصورة العلوية اليسرى أيضًا.
قد تكون قادرًا على تغيير حجم الإطار ببساطة، ولكن يُرجَّح أنك ستحتاج إلى ضبط قياس الصورة إذا عرفت الحجم النهائي الذي تريد أن يكون عليه الإطار، ولهذا اتبع الإرشادات الواردة في القسم التالي، ثم انتقل إلى تبويب صورة في نافذة خصائص، أو انتقل إلى نافذة خصائص الصورة في الإصدار 1.5.7 من سكريبوس التي يمكن الوصول إليها من قائمة نوافذ ثم خصائص المحتوى.
ملفات SVG
يُعَد النوع SVG تنسيق رسوميات متجهة مفتوح المصدر، وهو تنسيق رسوميات مثالي للنشر DTP. لا يستخدِم النوع SVG إطارًا، ولكن يمكن استيراده مباشرةً إلى سكريبوس باستخدام قائمة ملف File ثم استيراد Import، ثم احصل على ملف متجهي Import SVG.
يمكن تغيير حجم ملف SVG وموضعه، كما أن بعض إمكانات التحرير ممكنة أيضًا، ولكن بعض ميزات تنسيق الملف غير مدعومة حتى الآن في سكريبوس، والطريقة الوحيدة حاليًا لاستخدام ملف SVG في إطار الصورة هي استخدام برنامج رسم متجهي مثل برنامج إنكسكيب Inkscape لحفظ الملف بأحد التنسيقات المذكورة سابقًا. ستحتاج عندها إلى جعل الحجم أكبر بكثير، أي أكبر من المقياس عدد النقاط في الإنش DPI من الحجم الافتراضي لتقليل البكسلة أو عدم الوضوح في ناتج سكريبوس النهائي.
استيراد صفحات متعددة من ملف PDF
يمكن ذلك حاليًا فقط مع البرامج الخارجية مثل Adobe Acrobat، حيث توجد مشاريع متعددة مفتوحة المصدر يمكنها أن تقسم ملف PDF متعدد الصفحات إلى ملفات PDF من صفحة واحدة مثل برنامج pdftk، وبرنامج آخر مكتوب بلغة Java Swing يعمل على نظام ويندوز يسمَّى PDF Split and Merge، والذي يمكنه تقسيم صفحات متعددة إلى صفحة واحدة، ودمج مستندات pdf المختلفة في مستند واحد. توفّر الأداة KPDFtool واجهة مستخدم رسومية سهلة الاستخدام لعمليات PDF البسيطة، مثل استخراج صفحات مفردة من ملفات PDF متعددة الصفحات. ضع في بالك أن سكريبوس يمكنه إنشاء عدة ملفات PDF مؤلَّفة من صفحة واحدة، وابحث عن هذا الخيار عند التصدير إلى PDF.
يمكنك أيضًا فتح ملف PDF وحفظه محوّلًا إلى ملف سكريبوس SLA. يؤدي ذلك إلى إنشاء مستند SLA متعدد الصفحات إذا احتوى ملف PDF على صفحات متعددة، ثم يمكن نسخ محتوى الصفحات المطلوبة ولصقه إلى المستند حيثما تريد، أو إنشاء ملفات PDF مؤلَّفة من صفحة واحدة باستخدام سكريبوس أيضًا لاستيرادها مثل صور في مستند آخر.
تغيير الحجم والتموضع في تبويب X وY وZ من نافذة خصائص
يمكن تغيير حجم وتموضع إطار الصورة في تبويب X وY وZ في نافذة خصائص بطريقتين:
- باستخدام الفأرة:
- انقر واسحب في أي مكان داخل الإطار لتغيير التموضع. قد توضَع الإطارات خارج الصفحة، أو تُنقََل من صفحة إلى أخرى (اعتمادًا على إصدار سكريبوس الذي تستخدمه).
- انقر واسحب أيًا من المستطيلات الحمراء الصغيرة على طول حدود الإطار لتغيير حجمه.
- باستخدام نافذة خصائص Properties: فهناك ثلاث طرق لتغيير الإعدادات:
- التحرير باستخدام لوحة المفاتيح.
- النقر على السهمين للأعلى أو للأسفل بجانب كل قيمة.
- استخدام عجلة الفأرة في كل إعداد من خلال تحريك المؤشر عليه. إن لم يتغيّر شيء، فانقر على القيمة أولًا.
بعض المساعدة الإضافية
- يؤدي فتح قائمة صفحة Page ثم "اتبع الشبكة Snap to Grid"، إلى "التصاق" إطارك بخطوط الشبكة على الصفحة، بينما يؤدي فتح قائمة عرض View ثم الشبكات والأدلة ثم إظهار الشبكة Show Grid؛ إلى التبديل بين إظهار الشبكة وإخفائها (لا تُطبَع الشبكة ولا تكون جزءًا من ملف PDF). وإذا أردت ضبط تباعد الأسطر في الشبكة، فانتقل إلى قائمة ملف File ثم تفضيلات Preferences ثم الأدلة Guides.
- يؤدي فتح قائمة صفحة Page ثم "اتبع الأدلة Snap to Guides"؛ إلى "التصاق" إطارك بخطوط الأدلة على الصفحة، بينما يؤدي فتح نافذة عرض ثم الشبكات والأدلة ثم "إظهار الأدلة" إلى التبديل بين إظهار الأدلة وإخفائها (لا تُطبَع الأدلة ولا تكون جزءًا من ملف PDF). إذا أردت تحرير أو إضافة أدلة، فانتقل إلى قائمة صفحة ثم إدارة الأدلة Manage Guides أو من قائمة ملف ثم تفضيلات ثم الأدلة.
تبويب صورة Image في نافذة خصائص
اقتباستنبيه: لم يَعُد هناك تبويب صورة في نافذة خصائص في الإصدار 1.5.7 من برنامج سكريبوس، حيث يمكنك فتح نافذة خصائص الصورة من قائمة نوافذ ثم خصائص المحتوى بعد تحديد إطار الصورة، إذ تحتوي هذه النافذة المحتويات نفسها الموجودة في تبويب صورة من نافذة خصائص في الإصدارات السابقة.
إذا كان إطارك بالحجم الصحيح الذي تريده، فانقر على ملاءمة حجم الإطار Scale to Frame Size. ستضبط التعديلاتُ اللاحقة في حجم الإطار التحجيمَ Scaling للحفاظ عليه بحجم الإطار. سيسمح لك النقر مرةً أخرى على الخيار تحجيم حر Free Scaling بقص الحواف أو تغيير التموضع أو تغيير التحجيم.
تحجيم وتغيير تموضع الصورة
راجع فقرة تغيير الحجم والتموضع أعلاه للحصول على إرشادات حول تحريك الإطار وتغيير حجمه، حيث يمكن تغيير حجم وتموضع إطار الصورة في هذا التبويب بطريقتين:
- باستخدام الفأرة على الإطار، ويكون ذلك باتباع الآتي:
-
الضغط المستمر على
Shift + Ctrl + Altمن لوحة المفاتيح، حيث سيسمح لك النقر والسحب داخل الإطار بضبط موضع الصورة داخل الإطار (يبقى الإطار في مكانه)، ثم يمكنك العودة إلى تحريك الإطار بمجرد أن تترك المفاتيح. -
انقر على أيقونة حرّر محتويات الإطار من شريط الأدوات Edit Contents of Frame (أو الاختصار
Eمن لوحة المفاتيح)، إذ سيعمل ذلك مثل الضغط المستمر علىShift + Ctrl + Alt، باستثناء أنك تبقى في وضع نقل الصورة حتى تنقر مرةً أخرى لتحديد عنصر على شريط الأدوات، أو تنقر خارج الإطار.
انقر أولًا على إطار الصورة لتغيير حجمها مباشرةً باستخدام الفأرة على الإطار، ثم اضغط على المفتاح F2 من لوحة المفاتيح لفتح نافذة الخصائص، ثم حدّد تبويب صور (أو افتح نافذة خصائص الصورة مباشرة). فعّل الخيار ملاءمة حجم الإطار Scale to frame size والخيار نسبي Proportional، وبالتالي سيتغيّر حجم الصورة وفقًا لحجم الإطار.
- باستخدام نافذة خصائص، إذ هناك ثلاث طرق لتغيير الإعدادات كما هو الحال في تبويب X وY وZ:
- التحرير باستخدام لوحة المفاتيح
- النقر فوق السهمين للأعلى أو للأسفل بجانب كل قيمة.
- استخدام عجلة الفأرة في كل إعداد من خلال تحريك المؤشر عليه، وإن لم يتغيّر شيء، فانقر على القيمة أولًا.
لاحظ بالنسبة للخيارين 2 و3 أن الضغط المستمر على Ctrl أو Shift أو Ctrl + Shift أو الضغط على الأسهم للأعلى وللأسفل سيعدّل القيم العشرية المتأثرة. ستكون الخصائص X-Scale وY-Scale وX-DPI وY-DPI مرتبطةً افتراضيًا، لكنك تحتاج فقط إلى النقر على الرمز الذي يشبه السلسلة لإلغاء ارتباطها.
يشير X-Pos وY-Pos إلى إزاحة الصورة داخل الإطار، إذ ستُظهِر القيم السالبة لون خلفية الإطار.
ترتبط قيم X-Scale وY-Scale وX-DPI الفعلي وY-DPI الفعلي مع بعضها البعض افتراضيًا، ولكن يمكنك النقر على الرمز الذي يشبه السلسلة لإلغاء هذا الارتباط. يرتبط التحجيم Scaling وعدد النقاط في الإنش DPI ارتباطًا عكسيًا، ولكن معرفة قيمة DPI للناتج النهائي يُعَد أمرًا ضروريًا بالنسبة للمطبوعات عالية الجودة لتجنب نتائج الجودة الرديئة. وإذا كان الناتج النهائي ملف PDF للويب أو لعرض تقديمي، فقد تكفي قيمة DPI أقل.
بعض المعلومات الإضافية
انقر بزر الفأرة الأيمن في الإطار لتظهر قائمة السياق Context Menu ثم الخيار معلومات Info الذي سيوفّر بعض المعلومات الأساسية حول صورتك مثل مصدر الملف والتحجيم الأصلي والنهائي. افتح قائمة إضافي Extras ثم الخيار أدِر صورًا Manage Pictures الذي سيوفر لك معلومات إضافية أيضًا.
الدوران Rotation
يمكن تدوير إطار الصورة بطريقتين هما:
-
باستخدام الفأرة: انقر على رمز تدوير عنصر Rotate Item في شريط الأدوات، أو اضغط على
Rمن لوحة المفاتيح؛ ثم انقر داخل الإطار واسحب ودوّر إلى الزاوية التي تريدها. - باستخدام تبويب X وY وZ في نافذة خصائص: تتوفّر طرق تغيير الحجم والتموضع الثلاث نفسها لتغيير الدوران رقميًا. يوجد أيضًا أسفل تبويب X وY وZ رمز النقطة الأساسية Basepoint لتغيير النقطة التي يحدث حولها الدوران (في المركز أو إحدى الزوايا الأربع).
نسخ الإطارات والعمليات المماثلة
هناك عدة طرق مختلفة لنسخ الإطارات أو نقلها وهي الآتية:
-
يجب أن تكون على دراية بالنسخ واللصق (الاختصاران
Ctrl + CوCtrl + Vمن لوحة المفاتيح)، والقص واللصق (الاختصارانCtrl + XوCtrl + Vمن لوحة المفاتيح)، والتي يمكن الوصول إليها أيضًا من قائمة تحرير Edit، ومن قائمة السياق عند النقر بزر الفأرة الأيمن في الإطار. يمكن اللصق في صفحة أخرى من خلال الانتقال إلى تلك الصفحة والنقر عليها ثم اللصق، حيث ستكون للإطار الإحداثيات نفسها الموجودة في الصفحة الأصلية. -
يوجد أيضًا النسخ المطابق Duplicate (الاختصار
Ctrl + Alt + Shift + Dمن لوحة المفاتيح) من قائمة عنصر Item، ثم مضاعفة/تحويل ثم نسخ مطابق Duplicate. يؤدي ذلك إلى إنشاء نسخة مزاحَة قليلًا عن النسخة الأصلية وعلى طبقة فوقها. - توجد أيضًا النُسخ المطابقة Multiple Duplicate من قائمة عنصر ثم مضاعفة/تحويل، ثم الخيار نُسخ مطابِقة، والذي يؤدي إلى طلب إنشاء نسخ متعددة تلقائيًا بالعدد الذي تريده مع إزاحة متسلسلة قابلة للتعديل. يمكنك أيضًا استخدام ذلك لنسخة واحدة عندما تريد ضبط الإزاحة، وستستخدم عملية النسخ المطابق من قائمة عنصر ثم نسخ مطابق Duplicate؛ الإزاحة نفسها بمجرد ضبطها.
- هناك أخيرًا سجل القصاصات Scrapbook من قائمة عنصر، ثم أرسل إلى ثم سجل القصاصات، أو من قائمة السياق بالنقر بزر الفأرة الأيمن على الإطار. سيؤدي ذلك إلى إنشاء نسخة لها اسم معين من الإطار المحدد ومحتوياته في سجل القصاصات، بعدها يمكنك استرداد عنصر محفوظ من سجل القصاصات من قائمة نوافذ Windows ثم سجل القصاصات Scrapbook للصق عنصر في صفحة. لاحظ أيضًا أنه يمكنك حفظ سجل القصاصات بأكمله في ملف، والذي يمكن بعد ذلك تحميله واستخدامه في مستند آخر.
ستوضح لك التجربة أن الإطارات يمكن أن تكون خارج حدود المستند مع بقاء إمكانية نسخها وتكرارها ومعالجتها بطرق مختلفة، وستُحفَظ مع المستند في هذه المواقع. إذا حاولت إنشاء ملف PDF، فستتلقّى رسائل خطأ حول عدم وجود كائنات على الصفحة، ولكن إذا تجاهلت هذه الرسائل، فلن يحتوي ملف PDF على هذه الكائنات. قد تفقد أيضًا تعقّب هذه الكائنات خارج المستند خاصة في مستند كبير ومتعدد الصفحات.
المستويات والطبقات
تمثل الإطارات عامةً -وليس إطارات الصور فقط- مساحةً ثنائية الأبعاد يمكنك معالجتها وتحريكها على مساحة العمل مثل الملاحظات الصغيرة التي تُوضَع واحدةً تلو الأخرى على الصفحة، وتوضَع الملاحظات الجديدة فوق سابقاتها. يسمح لك المربع الصغير المسمَّى مستوى Level في تبويب X وY وZ من نافذة خصائص؛ بتحريك المستويات المحددة للأعلى أو للأسفل باستخدام الأسهم. قد تكون خلفية الإطار معتمةً أو شفافة، ولذلك سيؤثر المستوى الذي يوجد به الإطار على المقدار الذي يمكن رؤيته منه اعتمادًا على الإطارات الأخرى المتداخلة معه أو الموجودة تحته.
الطبقات
يبدأ العمل افتراضيًا على طبقة الخلفية Background عند إنشاء مستند سكريبوس. وتُعَد طبقة الخلفية مساحة العمل النشطة الخاصة بك، والتي بدورها يمكن أن تحتوي على مستويات متعددة يمكنك العمل عليها. يمكنك إنشاء طبقات جديدة للعمل عليها من قائمة نوافذ Windows ثم الطبقات Layers (أو بالضغط على F6 من لوحة المفاتيح)، إذ تحتوي كل طبقة على مستويات متعددة قابلة للتعديل. يمكن أن تكون الطبقة بأكملها مرئيةً أو غير مرئية، وقد تُطبَع أو لا، كما قد تُقفَل أو توصَد لمنع التعديل عن طريق الخطأ كما ترى في الشكل الآتي. ويمكنك العمل على طبقة واحدة في الوقت نفسه فقط إما من خلال تحديدها في نافذة الطبقات، أو تحديدها في أسفل النافذة الرئيسية.
باقي الخيارات الموجودة في تبويب X وY وZ
تعمل الأزرار المتبقية في تبويب X وY وZ ما يلي:
- قلب الإطار المحدَّد أفقيًا أو رأسيًا.
- قفل أو وَصد الإطار في مكانه، إذ يُغلَق كل شيء متعلق بإطارك مثل الحجم والموضع والمحتويات، وقد يؤدي نسخ إطار مقفَل ولصقه إلى نتائج غير متوقعة.
- قفل حجم الإطار فقط، حيث تختفي رموز التحرير من زوايا وجوانب الإطار.
- تفعيل أو تعطيل طباعة الإطار، لأنك قد ترغب في استخدام إطار من الصفحة يمثّل رسالة لك أو لشخص آخر، ولكنه ليس جزءًا من العمل النهائي المطبوع، أو قد يكون الإطار مجرد موفّر مساحة لبعض الأغراض الأخرى.
تبويب شكل Shape في نافذة خصائص
انقر على تبويب شكل Shape في نافذة خصائص التي ستظهر مثل الشكل التالي:
إذا نقرت على الزر الذي يحوي مربعًا في منتصفه في الجزء العلوي من تبويب شكل، فيمكنك تبديل شكل المستطيل بسرعة إلى مجموعة من الأشكال الأخرى، وإذا نقرت على تحرير Edit Shape، فسيصبح لديك تحكم كامل في تحرير الشكل من خلال نافذة محرر العقد مثل الشكل التالي:
يمكنك أيضًا استخدام أداة المضلع Polygon في شريط الأدوات لإنشاء مضلع عادي، ثم تحويله إلى إطار صورة باستخدام قائمة السياق، وذلك بالنقر بزر الفأرة الأيمن على المضلع.
تدوير الزوايا
يمكّنك هذا الخيار من تعديل درجة تدوير زوايا إطار الصورة، ويمكنك أيضًا استخدام قيم سالبة.
تدفقات النص حول الإطار (التفاف النص)
يُستخدَم هذا الخيار لمعرفة ما يحدث للنص الموجود تحت الإطار المحدَّد.
يكون مربع الإحاطة Bounding Box وخط الإحاطة Contour Line المتعلقان بالصورة بالحجم والموضع نفسه عند إنشاء إطار صورة، ولكن يمكنك تغيير حجم خط الإحاطة وموضعه وشكله حسب الرغبة من خلال النقر على تحرير الشكل. حدّد الخيار تحرير محيط الخط مثل الشكل التالي في نافذة محرّر العقد التي تظهر بعد الضغط على تحرير في تبويب شكل:
تكون خيارات التفاف النص مثل الشكل التالي:
حيث يلتف النص حول الصورة مثل المثال التالي:
لاحظ شكل الصورة في الشكل الآتي، ومربع الإحاطة (الخط الأحمر المنقط)، وخط الإحاطة (الخط المنقط الرمادي الباهت)، حيث يمكن أن يشغل كل منها مساحات منفصلة، ولكن سيكون لمربع الإحاطة شكل مستطيل دائمًا.
تدفق النص حول مسار قطع الصورة
جهّز الصورة في محرر صور نقطي مثل برنامج جيمب GIMP كما يلي:
- حدّد الجزء المناسب من الصورة.
- أنشئ قناعًا Mask من التحديد وطبّقه لإزالة الخلفية.
- كبّر التحديد إذا أردت وجود هامش بين النص والصورة في سكريبوس.
- أنشئ مسارًا من التحديد.
- صدّر الصورة بتنسيق TIF.
طبّق المسار في سكريبوس كما يلي:
- حمّل الصورة في الإطار.
- حدّد الخيار خصائص الصورة الموسَّعة Extended Image Properties في قائمة السياق.
- حدّد المسار الذي تريد استخدامه، فقد تكون هناك مسارات متعددة مخزَّنة في الصورة.
- انتقل إلى تبويب شكل في نافذة خصائص وحدّد الخيار "التفاف النص حول مسار قصاصة الصورة Use Image Clip Path".
اقتباسملاحظة: لا يتغيّر مسار القطع تغيّرًا صحيحًا عند تغيّر حجم الصورة ضمن الإطار يدويًا، ولكن يمكنك في هذه الحالة تحويل مسار القطع إلى خط إحاطة وتحريره (تحريكه وتغيير حجمه) يدويًا.
تبويب خط Line في نافذة خصائص
يشير خط إطار الصورة إلى حدود هذا الإطار، وأول شيء يجب أن تعرفه هو أن الإعداد الافتراضي للون الحد Line Color هو لا شيء None، لذلك لن يظهر أي شيء حتى يُضبَط لون الحد، وذلك بغض النظر عن الإعدادات في تبويب خط، وتكون بخلاف ذلك إعدادات الخط المختلفة واضحة ومباشرة. إذا كان أحد الإعدادات معطلًا، فهذا يعني أنه لا يمكن تطبيقه على الإطارات.
تبويب ألوان Color في نافذة خصائص
يشير لون الحد Line Color إلى أن حدود الإطار الذي إعداده الافتراضي هو لا شيء كما ذكرنا سابقًا، أما لون التعبئة Fill Color فهو لون خلفية الإطار، فإذا كان لون التعبئة لا شيء None، فهذا يعني أن الخلفية شفافة.
يشير الظل Shade إلى تشبع اللون، بحيث تمثل القيمة 0% لون محايد ذو تدرج رمادي، وتشير العتمة Opacity في تبويب شفافية إلى التعتيم أو الشفافية النسبية، مع كون 100% معتم تمامًا، و0% شفاف تمامًا. تجدر الإشارة إلى أن بعض إصدارات PDF وبعض برامج عرض ملفات PDF لا تدعم الشفافية Transparency.
لاحظ أنك لست مقيدًا بالألوان التي تراها في تبويب ألوان، كما أنك لست مضطرًا للحصول على كل هذه الخيارات من الألوان، لهذا انتقل إلى قائمة تحرير Edit ثم الألوان والتعبئة، وذلك لإضافة ألوان أو تحريرها أو إزالتها. يمكن أن تؤدي إزالة الألوان إلى تبسيط استخدام سكريبوس وتقليل حجم الملف المحفوظ.
تضمين صورة أو مجموعة كائنات في إطار نص
يمكننا إنشاء إطار صورة، واختيار الصورة التي ستملأ الإطار، ونسخ الإطار عن طريق CTRL + C، ثم تحديد إطار النص، والدخول إلى نمط تحرير النص، ثم وضع الصورة حيث نريد في النص من خلال لصقها من خلال CTRL + V هناك.
تتصرّف الصورة الآن مثل حرف في إطار النص، حيث يمكنك تحديد الصورة مع جزء نصي آخر، واستخدام "المعاملات المتقدمة" لنافذة خصائص النص، وذلك لوضع الصورة بدقة أعلى أو أسفل الخط الأساسي. يمكن أيضًا إدراج رمز SVG بسيط مثل ملف متجهي أو مثل مجموعة كائنات.
يمكن بعد تضمين إطار صورة أو مجموعة كائنات في إطار نص تحريرها على أنها إطار صورة أو مجموعة كائنات من خلال الدخول إلى نمط تحرير النص، ثم وضع مؤشر التحرير قبل الإطار أو المجموعة المضمَّنة مباشرةً، ثم النقر المزدوج على الصورة أو المجموعة، كما يمكن بعد ذلك تغيير حجم الكائن وإضافة تأثيرات الصورة وفك التجميع وغير ذلك، ثم التحقق من صحة كل شيء والعودة إلى إطار النص.
ترجمة -وبتصرّف- للمقال Working with image frames.


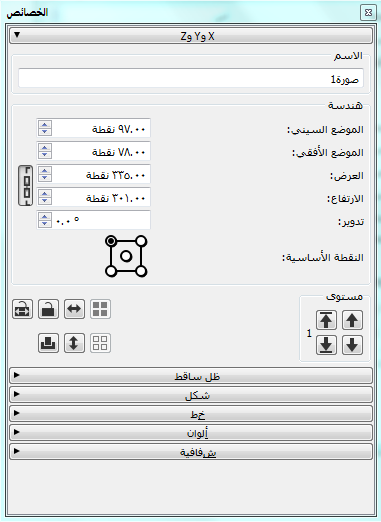
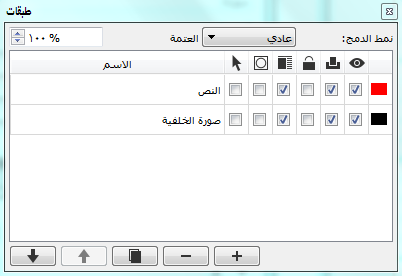
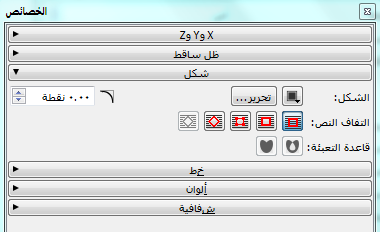
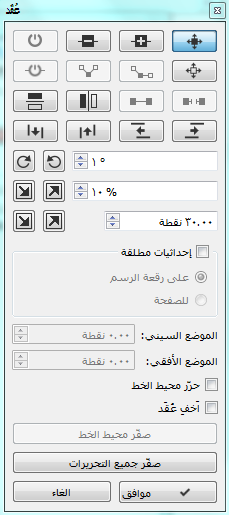
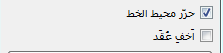


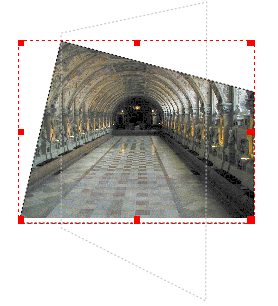











أفضل التعليقات
لا توجد أية تعليقات بعد
انضم إلى النقاش
يمكنك أن تنشر الآن وتسجل لاحقًا. إذا كان لديك حساب، فسجل الدخول الآن لتنشر باسم حسابك.